Содержание
- Принтер самсунг м2020 не печатает
- Принтер Samsung Xpress M2020 не печатает? Устранение ошибок с рекомендациями!
- Индикация ошибок принтера Samsung Xpress M2020
- Страница 172
- Дубликаты не найдены
- Ошибки SAMSUNG принтеров
- Наиболее распространенные ошибки принтеров Samsung
- Сбои в работе принтеров Samsung
- Resolve Samsung Printer Error Code 11 1112 With The Help Of Expert Methods
- Exceptional Methods to Fix Samsung Printer Error Code 11 1112:
- Method 1: Check the Wire Connections and Restart your Computer and the Printer
- Step 1: Cancel All the Documents to Print
- Step 2: Turn off your Printer and the Computer
- Step 3: Unplug and Plug-in Back all the Detachable Cables
- Step 4: Run a Printing
- Method 2: Uninstall and Reinstall your Samsung Printer
- Steps to Uninstall Samsung Printer
- Turn off your Computer and the Printer
- Method 3: Update the Samsung Printer Driver
- Step 1: Open Device Manager
- Step 2: Expand Printers Section and Go for “Update Driver Software”
- Step 3: Proceed with “Search automatically for updated driver software”
Принтер самсунг м2020 не печатает
Принтер Samsung Xpress M2020 не печатает? Устранение ошибок с рекомендациями!
Если Samsung Xpress M2020 не печатает, не спешите нести принтер в ремонт. Порой причинами прекращения работоспособности устройства могут стать безобидные ошибки:
- замятие бумаги;
- заклинившие датчики закрытия крышки;
- окончание тонера в картридже и далее по списку.
Чтобы определить ошибку печати, воспользуйтесь функционалом программного обеспечения Samsung Printer Status или расшифруйте данные цветовой индикации.
Элементарные проблемы можно устранить своими руками. А вот с серьезными поломками следует сразу обращаться в профильные сервисные центры.
Индикация ошибок принтера Samsung Xpress M2020
Сравнив индикацию Samsung M2020 с наведенными в таблице примерами, вы с легкостью определите причину отсутствия работоспособности у вашего принтера.
Отдельное внимание стоит уделить индикатору тонера. Это животрепещущая тема для тех пользователей, которые предпочитают повторно заправлять комплектные картриджи MLT-D111S и MLT-D111L, а не покупать новые.
Но проблема в том, что после каждой заправки тонером чипы необходимо менять. Если не сделать этого, принтер будет информировать вас об отсутствии краски, а печать так и не запустится.
Альтернативное решение проблемы – прошивка печатающего устройства специальным программным обеспечением, способным игнорировать ограничение чипов. Эффективно только в том случае, если срок гарантийного обслуживания Samsung Xpress M2020 подошел к концу.
Испытываете проблемы с оргтехникой Samsung? Сервисный центр МосТонер – бесплатный выезд мастера в пределах МКАД!
Страница 172
5. Устранение неисправностей
Неполадки при печати
Устройство не
печатает.
На устройство не подается питание.
Проверьте подключение шнура питания. Проверьте выключатель и источник
питания.
Устройство не является устройством по
умолчанию.
Выберите данное устройство устройством по умолчанию в ОС Windows.
Проверьте наличие указанных ниже ошибок:
• Не закрыта верхняя крышка. Закройте верхнюю крышку.
• Произошло замятие бумаги. Устраните замятие бумаги (см. раздел «Удаление замятой бумаги» на стр. 54).
• Не загружена бумага. Загрузите бумагу (см. «Загрузка бумаги в лоток» на стр. 29).
• Не установлен картридж с тонером. Установите картридж (см. «Замена картриджа» на стр. 45).
• Убедитесь что с картриджа сняты защитный кожух и упаковочная бумага (см. «Замена картриджа» на стр. 45).
При возникновении системных ошибок во время печати обратитесь к представителю службы технической поддержки.
Неправильно подключен соединительный
кабель между компьютером и устройством.
Отключите кабель устройства и подключите его еще раз (см. «Вид сзади» на
стр. 20).
Соединительный кабель между
компьютером и устройством неисправен.
Если возможно, подключите кабель к заведомо исправному компьютеру и
напечатайте документ. Кроме того, можно попробовать подключить кабель от
другого устройства.
Указан неправильный порт.
Проверьте настройки принтера в операционной системе Windows и
убедитесь, что задание печати отправляется на правильный порт. Если у
компьютера несколько портов, убедитесь, что устройство подключено к
нужному порту.
Неправильно настроены параметры
устройства.
Проверьте окно Настройка печати и убедитесь, что все параметры печати
установлены правильно.
Дубликаты не найдены
выкидываем самсунг, покупаем бразер, — забываем про чипы
Зашёл чтоб про бразер написать, а тут ты.
Хех, много слышал о Samsung SL-M2020, которые каким-то чудом не блокируются, но за пять лет, через наш сервисный центр прошла не одна сотня этих принтеров и все блокировались.
Реалии прошивки этого чуда по ссылке — https://tradenix.com/news/2019-04-16-66
Посижу, подожду чем закончится
это что за видео для пионеров. Каким образм принтер не будет ругаться на чип . что изменится от того, что данные от чипа пойдут на прямую через провод на плату, а не через контакты . над этим принтером бились спецы в области написания fix прошивок и так в конечном итоге не понятно чем всё закончилось, а тут провда припаял на прямую и справился, а когда чип заблокируется, новый на место старого паять, клоун.
Источник
Ошибки SAMSUNG принтеров
У многих пользователей возникает вопрос, что делать, когда появляется ошибка принтера Samsung? Вы можете обратиться в специализированный сервисный центр или попытаться самостоятельно устранить неисправность. Сегодня мы рассмотрим самые распространенные ошибки принтера Самсунг и методы устранения неисправностей.
Рекомендуем хорошие сервисы по ремонту принтеров.
• Неисправность с номерами U2-1111-13 говорит о том, что произошел сбой лазера. Такая неисправность устраняется заменой лазера.
• Цифры U1-23(20-30-40) – неполадки в термическом блоке. Цифры в конце 20 и 40 говорят о перегреве блока, а цифра 30 в конце означается, что в термоблоке не хватает температуры.
• Если появилась комбинация S6-3123 и S6-3128, все решается включением и выключением устройства.
• S2-4110 — в принтере открыта крышка.
• M3-2130 – заполнен выходной лоток. Освободите лоток от напечатанной бумаги, что позволит устранить ошибку.
• номера M1-5612, M1-5112 и H1-1252 – в лотке отсутствуют листы для печати.
• M3-1110 — на выходе из принтера бумага замялась. Осторожно вытащите бумагу и вставьте заново.
• M1-1610 – замялись листы в лотке ручной подачи.
• M1-1110 и H1-1210 говорят о том, что бумага замялась в каком-то из лотков.
• Неисправность C1-1512 свидетельствует о том, что в принтере установлен картридж, который несовместим с этой моделью. Требуется либо заменить расходник, либо его переустановить. Если картридж стоит правильный, но сбой все равно присутствует, устройство или картридж неисправны.
• Код C1-1411 говорит о том, что внутри устройства нет картриджа. Переустановка расходника должна помочь решить проблему.
• С1-11(10, 20, 40) – требуется заправить или заменить картридж.
• Код А1-1110 – проблема с двигателем платы. Если выключение и включение не помогло, требуется замена компонента.
• Коды С1-1110, С1-1120 и С1-1140 – необходимо поставить новый картридж.
• Код С1-1411 – нет картриджа или принтер не в состоянии обнаружить картридж.
• Код С1-1512 — установлен несовместимый с данной моделью принтера картридж. Для устранения ошибки его необходимо заменить или переустановить.
Если принтер не печатает и все компоненты в полном порядке, проверьте правильность установки драйверов. Проверьте индикаторы на панели управления и определите, не произошла ли системная ошибка. Когда бумага не подается для печати, причин может быть несколько – используется слишком толстая или не подходящая по формату бумага, бумага загружена неправильно или замялась, либо слишком много бумаги в лотке. Если объемный документ печатается медленно, измените скорость печати в меньшую сторону. Максимальная скорость печати составляет для формата А4 — 20, а для формата Letter -22 страниц в минуту. Когда на выходе получаются чистые листы, причин может быть 3.
• Неправильная ориентация страницы.
• Сложный макет страницы.
• Размер бумаги не соответствует заданному размеру бумаги.
Для устранения неисправности измените в настройках ориентацию страницы, удалите из документа лишние рисунки и картинки, сделав макет проще, убедитесь, что размер бумаги в лотке совпадает с параметрами бумаги в настройках.
Источник
Наиболее распространенные ошибки принтеров Samsung
Компания Samsung была образована в 1938 году и изначально специализировалась не на высоких технологиях, а поставках продуктов питания в Китай. В конце 70-х название преобразовалось в Samsung Electronics и предприятие сосредоточило свои усилия на производстве бытовой и офисной техники. С тех пор компания стала известна во всем мире благодаря изобретению сверхбыстрых чипов памяти, камерофона размером с кредитную карточку, телефона, принимающего программы спутникового телевидения, самой большой плазменной панели и самого маленького многофункционального принтера в мире.
Для получения доступа к современным японским технологиям изначально было создано совместное корейско-японское предприятие Samsung-Sanyo Electronics. Эта затея не увенчалась успехом. Японцы отказывались делиться знаниями и впоследствии Sanyo было удалено из названия.
Сбои в работе принтеров Samsung
Часть сбоев поддается самостоятельному устранению и не требует вмешательства сервисных специалистов. Для облегчения идентификации каждой ошибке присвоен свой код. Он выводится на дисплей принтера или экран компьютера. Наиболее распространенные виды неисправностей принтеров Samsung следующие:
- Код А1-1110 говорит о возникших проблемах в двигателе платы. Если выключение и включение принтера не помогло, значит он нуждается в стационарном ремонте;
- Коды С1-1110, С1-1120 и С1-1140 сообщают о необходимости замены картриджа. Для устранения ошибки достаточно установить новый картридж или заправить используемый;
- Код С1-1411 свидетельствует об отсутствии картриджа или о том, что принтер не может его обнаружить. В этом случае следует установить или переустановить картридж;
- Код С1-1512 означает, что установлен несовместимый с данной моделью принтера картридж. Для устранения ошибки его необходимо заменить или переустановить. Если в устройство установлен требуемый картридж, сохранение сбоя означает его неисправность;
- Коды Н1-1210 и М1-1110 соответствуют замятию бумаги в одном из лотков для нее;
- Код М1-1610 говорит о замятии бумаги в лотке ручной подачи;
- Коды М2-1110 и М2-2110 сообщают о замятии бумаги внутри принтера;
- Код М2-2310 свидетельствует о замятии бумаги в нижней части дуплекса;
- Код М3-1110 означает, что бумага замялась на выходе. Во всех подобных случаях для продолжения работы ее необходимо аккуратно извлечь;
- Коды Н1-1252, М1-5112 и М1-5612 говорят об отсутствии бумаги в лотках. Для устранения таких сбоев достаточно уложить бумагу в требуемый лоток;
- Код М3-2130 соответствует заполнению выходного лотка. Его необходимо очистить от скопившихся документов;
- Код S2-4110 сообщает об открытой дверце принтера. Для продолжения работы ее необходимо закрыть;
- Коды S6-3123 и S6-3128 свидетельствуют о проблемах сети. При их появлении следует выключить и включить принтер. Если сбой не устраняется, требуется более тщательный осмотр;
- Коды U1-2320 и U1-2340 означают, что печка перегревается;
- Код U1-2330 говорит о низкой температуре в печке;
- Коды U2-1111 и U2-1113 соответствуют ошибкам лазера. Последние три вида сбоев устранять самостоятельно не рекомендуется.
В целом важнейшее требование для бесперебойной работы печатающей техники – своевременная заправка МФУ Samsung или принтеров этого же производителя, а также регулярное проведение профилактических работ и очистки. Грамотно организованный уход позволяет избежать большинства перечисленных проблем.
Источник
Resolve Samsung Printer Error Code 11 1112 With The Help Of Expert Methods
Samsung is a worldwide famous manufacturer of printers. These printers provide great quality printing documents. However, among the common problems of the printers, the printer turns offline error is a very popular one. A few of the users are facing this Samsung Printer Error Code 11 1112.
Basically, the Samsung printer error code 11 1112 arises due to a slow internet connection, missing printer files on your computer or outdated printer drivers.
No matter whatever be the reasons, but to fix it, an expert trick always works. To learn the expert solutions, read this article till the end.
Exceptional Methods to Fix Samsung Printer Error Code 11 1112:
Solving an error is always an expert’s job, but if you want to try them, then follow the below lines of this article.
In the below lines of the article, you will get to learn the solutions which are very effective to fix error code 1 1112 on Samsung printer. So, let’s not waste time and move to the solutions.
Method 1: Check the Wire Connections and Restart your Computer and the Printer
The first method that you can try to fix the Samsung printer error code 11 1112 is to restart both devices.
The steps to do this task are very simple and are explained here in the below lines.
Step 1: Cancel All the Documents to Print
First of all, you need to ensure no printing is in progress. If any printing is in progress, then you need to stop it.
Further, the process to follow to do this task is very simple and is explained within the below three paragraphs.
Firstly, you need to open the Control Panel window (to learn the step, study further). After that, make sure that the “View by” settings of the Control Panel window is set as “Category”.
Next, under the Control Panel window, click on “Hardware and Sound”. Further, from the right-hand side panel, click on “Devices and Printers”. Now, under the Printers section, right-click on your Samsung printer, and then from the menu, click on “See what’s printing”.
After clicking on “See what’s printing”, the printing process history will get appear. Now, to cancel the printing jobs, right-click on the documents and then select the “Cancel” option from the context menu. Now, follow the further steps.
Step 2: Turn off your Printer and the Computer
After stopping all the printing jobs, now in the next turn, turn off both your printer and the computer. The steps to do this are very simple and hopefully known to you.
To turn off your printer, you need to tap down the Power button of the printer and keep it held until it gets off. Once the printer turns off, switch off the Power supply, and unplug the cable of the printer.
Now, the process to shut down your computer is quite familiar to you. At first, you need to open the Start menu by tapping down the Windows button and then click on the Power icon from the left-hand side panel. After that, from the Power icon menu, click on the Shut down option.
Also, switch off the Power supply for your computer and take out the cable from the power outlet.
Step 3: Unplug and Plug-in Back all the Detachable Cables
Unplug all the detachable cables from their ports by remembering the locations. Now, press and keep hold the Power button of your printer to release the stored power on it.
After that, wait for 5 minutes and then plug in back all the cables to their actual ports. Further, turn on the Power Supply for both the device (printer and computer).
Step 4: Run a Printing
Now, turn on your computer and the printer as on a regular basis. Further, start a printing job to check if the issue gets resolved or not.
Hopefully, after following the steps above, you will not visit the error back.
I f you are using a wireless printer, then also restart your network device to complete this method.
Method 2: Uninstall and Reinstall your Samsung Printer
Uninstalling and reinstating the printer is one of the effective solutions to fix Samsung printer error code 11 1112 .
The steps to perform this task is very simple and are explained in the below lines:
Steps to Uninstall Samsung Printer
You can perform this task by opening the Control Panel window. There are several ways to perform this task and are given below. Proceed with your chosen way.
Way 1: Tap down the Windows key along with the letter R to open the Run bar window. After that, in the Run bar, type control, and then click on the OK button to open the Control Panel window.
Way 2: Press down the Windows button to activate the Search bar. Next, in the search bar, type control. After that, from the search result, click on the Control Panel option.
After you open the Control Panel window, make sure that the “View by” is set as Large icons. If it is not already set, then to make the setting, you need to expand the Menu for View by and select Large icons.
Next, under the Control Panel options, select “Devices and Printers”. This will open the window that contains all the printers that you are using in the list.
Now, from the list, right-click on your Samsung printer device and then select the Uninstall option under the list. Further, click on the OK button to confirm the process.
Once the printer gets uninstalled successfully, close all the open windows on your PC.
Turn off your Computer and the Printer
In this time, you have to shut down your computer. The steps are familiar to you.
- At first, press the Windows button to open the Start menu.
- After that, from the left-hand side of the Start menu, click on the Power icon and then select Shut-down.
- Now, to turn off your printer, just you need to press and keep hold the Power button on your printer device.
- Next, switch off the power supply for both devices.
Further, check all the cable connections whether there is any loose connection or not. If you find any loose wire connections, then fix that and restart your computer as well as the printer.
After restarting all the devices, many times the users get the problem resolved. Restarting your computer will automatically detect the drivers for your printer and thus get installed on it.
Method 3: Update the Samsung Printer Driver
After trying all the above solutions, if the error code 11 1112 on Samsung printer occurs, then go for the printer’s driver update.
By updating your Samsung printer driver, you will get the error resolved. To perform this method, the steps are as follows:
Step 1: Open Device Manager
At first, open the Device Manager window. Tap the Windows button along with the letter R to open the Run bar window first.
After that, in the Run bar, type devmgmt.msc. Next, click on the OK button. This will open the Device Manager on the screen.
Step 2: Expand Printers Section and Go for “Update Driver Software”
Now, scroll down the Device Manager window until you get the Printers section, double-click on it. Next, under the Printers expanded list, right-click on your Samsung device. Then select the “Update Driver Software” option.
After clicking on “Update Driver Software”, then “How do you want to search for drivers?” window will open with the options listed below:
- Search automatically for updated driver software
- Browse my computer for driver software
Step 3: Proceed with “Search automatically for updated driver software”
Click on “Search automatically for updated driver software”. If an updated software is available, then in the next window, you will get the updated driver software. Download and then install the updated driver software by allowing the on-screen instructions.
Once the printer driver successfully gets installed, restart both the devices and then try to run printing. This will check if the issue still persists or not.
Hopefully, this time your answer to this will be positive.
If you are using a wireless printer, and after updating the printer driver, the error not get resolved, then you need to update your network driver.
The steps to perform this process is similar to this. Just you need to proceed with the Network adapters option instead of Printers under the Device Manager window.
After updating the drivers, always restart your computer to get the complete effect of the process.
All these are the solutions for fixing Samsung printer error code 11 1112 . Hopefully, after trying the above solutions, you will get the problem resolved effectively.
Another best way to solve the problem is to call an expert for your help. This not only saves your effort but along with that the problem will be fixed.
Источник
Содержание
- Принтер самсунг м2020 не печатает
- Принтер Samsung Xpress M2020 не печатает? Устранение ошибок с рекомендациями!
- Индикация ошибок принтера Samsung Xpress M2020
- Страница 172
- Дубликаты не найдены
- Наиболее распространенные ошибки принтеров Samsung
- Сбои в работе принтеров Samsung
- Код ошибки 11-1112 у принтера Samsung
- В чем причина ошибки принтера 11-1112
- Что делать при коле ошибки 11-1112 принтера Самсунг
- Resolve Samsung Printer Error Code 11 1112 With The Help Of Expert Methods
- Exceptional Methods to Fix Samsung Printer Error Code 11 1112:
- Method 1: Check the Wire Connections and Restart your Computer and the Printer
- Step 1: Cancel All the Documents to Print
- Step 2: Turn off your Printer and the Computer
- Step 3: Unplug and Plug-in Back all the Detachable Cables
- Step 4: Run a Printing
- Method 2: Uninstall and Reinstall your Samsung Printer
- Steps to Uninstall Samsung Printer
- Turn off your Computer and the Printer
- Method 3: Update the Samsung Printer Driver
- Step 1: Open Device Manager
- Step 2: Expand Printers Section and Go for “Update Driver Software”
- Step 3: Proceed with “Search automatically for updated driver software”
Принтер самсунг м2020 не печатает
Принтер Samsung Xpress M2020 не печатает? Устранение ошибок с рекомендациями!
Если Samsung Xpress M2020 не печатает, не спешите нести принтер в ремонт. Порой причинами прекращения работоспособности устройства могут стать безобидные ошибки:
- замятие бумаги;
- заклинившие датчики закрытия крышки;
- окончание тонера в картридже и далее по списку.
Чтобы определить ошибку печати, воспользуйтесь функционалом программного обеспечения Samsung Printer Status или расшифруйте данные цветовой индикации.
Элементарные проблемы можно устранить своими руками. А вот с серьезными поломками следует сразу обращаться в профильные сервисные центры.
Индикация ошибок принтера Samsung Xpress M2020
Сравнив индикацию Samsung M2020 с наведенными в таблице примерами, вы с легкостью определите причину отсутствия работоспособности у вашего принтера.
Отдельное внимание стоит уделить индикатору тонера. Это животрепещущая тема для тех пользователей, которые предпочитают повторно заправлять комплектные картриджи MLT-D111S и MLT-D111L, а не покупать новые.
Но проблема в том, что после каждой заправки тонером чипы необходимо менять. Если не сделать этого, принтер будет информировать вас об отсутствии краски, а печать так и не запустится.
Альтернативное решение проблемы – прошивка печатающего устройства специальным программным обеспечением, способным игнорировать ограничение чипов. Эффективно только в том случае, если срок гарантийного обслуживания Samsung Xpress M2020 подошел к концу.
Испытываете проблемы с оргтехникой Samsung? Сервисный центр МосТонер – бесплатный выезд мастера в пределах МКАД!
Страница 172
5. Устранение неисправностей
Неполадки при печати
Устройство не
печатает.
На устройство не подается питание.
Проверьте подключение шнура питания. Проверьте выключатель и источник
питания.
Устройство не является устройством по
умолчанию.
Выберите данное устройство устройством по умолчанию в ОС Windows.
Проверьте наличие указанных ниже ошибок:
• Не закрыта верхняя крышка. Закройте верхнюю крышку.
• Произошло замятие бумаги. Устраните замятие бумаги (см. раздел «Удаление замятой бумаги» на стр. 54).
• Не загружена бумага. Загрузите бумагу (см. «Загрузка бумаги в лоток» на стр. 29).
• Не установлен картридж с тонером. Установите картридж (см. «Замена картриджа» на стр. 45).
• Убедитесь что с картриджа сняты защитный кожух и упаковочная бумага (см. «Замена картриджа» на стр. 45).
При возникновении системных ошибок во время печати обратитесь к представителю службы технической поддержки.
Неправильно подключен соединительный
кабель между компьютером и устройством.
Отключите кабель устройства и подключите его еще раз (см. «Вид сзади» на
стр. 20).
Соединительный кабель между
компьютером и устройством неисправен.
Если возможно, подключите кабель к заведомо исправному компьютеру и
напечатайте документ. Кроме того, можно попробовать подключить кабель от
другого устройства.
Указан неправильный порт.
Проверьте настройки принтера в операционной системе Windows и
убедитесь, что задание печати отправляется на правильный порт. Если у
компьютера несколько портов, убедитесь, что устройство подключено к
нужному порту.
Неправильно настроены параметры
устройства.
Проверьте окно Настройка печати и убедитесь, что все параметры печати
установлены правильно.
Дубликаты не найдены
выкидываем самсунг, покупаем бразер, — забываем про чипы
Зашёл чтоб про бразер написать, а тут ты.
Хех, много слышал о Samsung SL-M2020, которые каким-то чудом не блокируются, но за пять лет, через наш сервисный центр прошла не одна сотня этих принтеров и все блокировались.
Реалии прошивки этого чуда по ссылке — https://tradenix.com/news/2019-04-16-66
Посижу, подожду чем закончится
это что за видео для пионеров. Каким образм принтер не будет ругаться на чип . что изменится от того, что данные от чипа пойдут на прямую через провод на плату, а не через контакты . над этим принтером бились спецы в области написания fix прошивок и так в конечном итоге не понятно чем всё закончилось, а тут провда припаял на прямую и справился, а когда чип заблокируется, новый на место старого паять, клоун.
Источник
Наиболее распространенные ошибки принтеров Samsung
Компания Samsung была образована в 1938 году и изначально специализировалась не на высоких технологиях, а поставках продуктов питания в Китай. В конце 70-х название преобразовалось в Samsung Electronics и предприятие сосредоточило свои усилия на производстве бытовой и офисной техники. С тех пор компания стала известна во всем мире благодаря изобретению сверхбыстрых чипов памяти, камерофона размером с кредитную карточку, телефона, принимающего программы спутникового телевидения, самой большой плазменной панели и самого маленького многофункционального принтера в мире.
Для получения доступа к современным японским технологиям изначально было создано совместное корейско-японское предприятие Samsung-Sanyo Electronics. Эта затея не увенчалась успехом. Японцы отказывались делиться знаниями и впоследствии Sanyo было удалено из названия.
Сбои в работе принтеров Samsung
Часть сбоев поддается самостоятельному устранению и не требует вмешательства сервисных специалистов. Для облегчения идентификации каждой ошибке присвоен свой код. Он выводится на дисплей принтера или экран компьютера. Наиболее распространенные виды неисправностей принтеров Samsung следующие:
- Код А1-1110 говорит о возникших проблемах в двигателе платы. Если выключение и включение принтера не помогло, значит он нуждается в стационарном ремонте;
- Коды С1-1110, С1-1120 и С1-1140 сообщают о необходимости замены картриджа. Для устранения ошибки достаточно установить новый картридж или заправить используемый;
- Код С1-1411 свидетельствует об отсутствии картриджа или о том, что принтер не может его обнаружить. В этом случае следует установить или переустановить картридж;
- Код С1-1512 означает, что установлен несовместимый с данной моделью принтера картридж. Для устранения ошибки его необходимо заменить или переустановить. Если в устройство установлен требуемый картридж, сохранение сбоя означает его неисправность;
- Коды Н1-1210 и М1-1110 соответствуют замятию бумаги в одном из лотков для нее;
- Код М1-1610 говорит о замятии бумаги в лотке ручной подачи;
- Коды М2-1110 и М2-2110 сообщают о замятии бумаги внутри принтера;
- Код М2-2310 свидетельствует о замятии бумаги в нижней части дуплекса;
- Код М3-1110 означает, что бумага замялась на выходе. Во всех подобных случаях для продолжения работы ее необходимо аккуратно извлечь;
- Коды Н1-1252, М1-5112 и М1-5612 говорят об отсутствии бумаги в лотках. Для устранения таких сбоев достаточно уложить бумагу в требуемый лоток;
- Код М3-2130 соответствует заполнению выходного лотка. Его необходимо очистить от скопившихся документов;
- Код S2-4110 сообщает об открытой дверце принтера. Для продолжения работы ее необходимо закрыть;
- Коды S6-3123 и S6-3128 свидетельствуют о проблемах сети. При их появлении следует выключить и включить принтер. Если сбой не устраняется, требуется более тщательный осмотр;
- Коды U1-2320 и U1-2340 означают, что печка перегревается;
- Код U1-2330 говорит о низкой температуре в печке;
- Коды U2-1111 и U2-1113 соответствуют ошибкам лазера. Последние три вида сбоев устранять самостоятельно не рекомендуется.
В целом важнейшее требование для бесперебойной работы печатающей техники – своевременная заправка МФУ Samsung или принтеров этого же производителя, а также регулярное проведение профилактических работ и очистки. Грамотно организованный уход позволяет избежать большинства перечисленных проблем.
Источник
Код ошибки 11-1112 у принтера Samsung
При выведении документов на печать у пользователя могут случиться проблемы, и файлы не будут напечатаны. Связано это может быть с разными причинами, но нередко сама техника выдает код ошибки 11 1112 принтера Самсунг. Эти данные оборудование распечатывает на выходном листе с данными. В дословном переводе это означает «незавершенный сеанс по таймауту».
В чем причина ошибки принтера 11-1112
Существует отдельное руководство Самсунг, в котором собраны специфичные кодовые комбинации, встречающиеся у принтеров. Однако в этом мануале отсутствует указанный код, поэтому данный сбой можно отнести к неопознанным ошибкам. Причем при попытке провести печать, компьютер видит печатающее устройство, но в итоге лист не проходит.
Данный сбой является внутренним. Можно попробовать перезапустить устройство, отключив его от сети и подключить повторно. Но этот метод помогает лишь в редких случаях. Так что пока причины возникновения такого кода не изучены.
Обратите внимание! Не все коды ошибок записаны в мануале Самсунга. При появлении неопознанных кодов лучше вызвать мастера, который установить причину неисправности.
Что делать при коле ошибки 11-1112 принтера Самсунг
Если вам не помогла перезагрузка устройства, попробуйте отменить текущую сессию, и запустить документ на печать повторно. Однако, в том случае, если эти действия не помогли, не стоит пытаться самостоятельно все починить.
Вы можете проверить – сколько краски в картридже. Кстати, этот тоже может вызвать проблему при выводе на печать. Время ожидания ответа от оборудования закончится, и принтер распечатает этот код. Лучше вызывайте сервисного специалиста для устранения неполадки.
Источник
Resolve Samsung Printer Error Code 11 1112 With The Help Of Expert Methods
Samsung is a worldwide famous manufacturer of printers. These printers provide great quality printing documents. However, among the common problems of the printers, the printer turns offline error is a very popular one. A few of the users are facing this Samsung Printer Error Code 11 1112.
Basically, the Samsung printer error code 11 1112 arises due to a slow internet connection, missing printer files on your computer or outdated printer drivers.
No matter whatever be the reasons, but to fix it, an expert trick always works. To learn the expert solutions, read this article till the end.
Exceptional Methods to Fix Samsung Printer Error Code 11 1112:
Solving an error is always an expert’s job, but if you want to try them, then follow the below lines of this article.
In the below lines of the article, you will get to learn the solutions which are very effective to fix error code 1 1112 on Samsung printer. So, let’s not waste time and move to the solutions.
Method 1: Check the Wire Connections and Restart your Computer and the Printer
The first method that you can try to fix the Samsung printer error code 11 1112 is to restart both devices.
The steps to do this task are very simple and are explained here in the below lines.
Step 1: Cancel All the Documents to Print
First of all, you need to ensure no printing is in progress. If any printing is in progress, then you need to stop it.
Further, the process to follow to do this task is very simple and is explained within the below three paragraphs.
Firstly, you need to open the Control Panel window (to learn the step, study further). After that, make sure that the “View by” settings of the Control Panel window is set as “Category”.
Next, under the Control Panel window, click on “Hardware and Sound”. Further, from the right-hand side panel, click on “Devices and Printers”. Now, under the Printers section, right-click on your Samsung printer, and then from the menu, click on “See what’s printing”.
After clicking on “See what’s printing”, the printing process history will get appear. Now, to cancel the printing jobs, right-click on the documents and then select the “Cancel” option from the context menu. Now, follow the further steps.
Step 2: Turn off your Printer and the Computer
After stopping all the printing jobs, now in the next turn, turn off both your printer and the computer. The steps to do this are very simple and hopefully known to you.
To turn off your printer, you need to tap down the Power button of the printer and keep it held until it gets off. Once the printer turns off, switch off the Power supply, and unplug the cable of the printer.
Now, the process to shut down your computer is quite familiar to you. At first, you need to open the Start menu by tapping down the Windows button and then click on the Power icon from the left-hand side panel. After that, from the Power icon menu, click on the Shut down option.
Also, switch off the Power supply for your computer and take out the cable from the power outlet.
Step 3: Unplug and Plug-in Back all the Detachable Cables
Unplug all the detachable cables from their ports by remembering the locations. Now, press and keep hold the Power button of your printer to release the stored power on it.
After that, wait for 5 minutes and then plug in back all the cables to their actual ports. Further, turn on the Power Supply for both the device (printer and computer).
Step 4: Run a Printing
Now, turn on your computer and the printer as on a regular basis. Further, start a printing job to check if the issue gets resolved or not.
Hopefully, after following the steps above, you will not visit the error back.
I f you are using a wireless printer, then also restart your network device to complete this method.
Method 2: Uninstall and Reinstall your Samsung Printer
Uninstalling and reinstating the printer is one of the effective solutions to fix Samsung printer error code 11 1112 .
The steps to perform this task is very simple and are explained in the below lines:
Steps to Uninstall Samsung Printer
You can perform this task by opening the Control Panel window. There are several ways to perform this task and are given below. Proceed with your chosen way.
Way 1: Tap down the Windows key along with the letter R to open the Run bar window. After that, in the Run bar, type control, and then click on the OK button to open the Control Panel window.
Way 2: Press down the Windows button to activate the Search bar. Next, in the search bar, type control. After that, from the search result, click on the Control Panel option.
After you open the Control Panel window, make sure that the “View by” is set as Large icons. If it is not already set, then to make the setting, you need to expand the Menu for View by and select Large icons.
Next, under the Control Panel options, select “Devices and Printers”. This will open the window that contains all the printers that you are using in the list.
Now, from the list, right-click on your Samsung printer device and then select the Uninstall option under the list. Further, click on the OK button to confirm the process.
Once the printer gets uninstalled successfully, close all the open windows on your PC.
Turn off your Computer and the Printer
In this time, you have to shut down your computer. The steps are familiar to you.
- At first, press the Windows button to open the Start menu.
- After that, from the left-hand side of the Start menu, click on the Power icon and then select Shut-down.
- Now, to turn off your printer, just you need to press and keep hold the Power button on your printer device.
- Next, switch off the power supply for both devices.
Further, check all the cable connections whether there is any loose connection or not. If you find any loose wire connections, then fix that and restart your computer as well as the printer.
After restarting all the devices, many times the users get the problem resolved. Restarting your computer will automatically detect the drivers for your printer and thus get installed on it.
Method 3: Update the Samsung Printer Driver
After trying all the above solutions, if the error code 11 1112 on Samsung printer occurs, then go for the printer’s driver update.
By updating your Samsung printer driver, you will get the error resolved. To perform this method, the steps are as follows:
Step 1: Open Device Manager
At first, open the Device Manager window. Tap the Windows button along with the letter R to open the Run bar window first.
After that, in the Run bar, type devmgmt.msc. Next, click on the OK button. This will open the Device Manager on the screen.
Step 2: Expand Printers Section and Go for “Update Driver Software”
Now, scroll down the Device Manager window until you get the Printers section, double-click on it. Next, under the Printers expanded list, right-click on your Samsung device. Then select the “Update Driver Software” option.
After clicking on “Update Driver Software”, then “How do you want to search for drivers?” window will open with the options listed below:
- Search automatically for updated driver software
- Browse my computer for driver software
Step 3: Proceed with “Search automatically for updated driver software”
Click on “Search automatically for updated driver software”. If an updated software is available, then in the next window, you will get the updated driver software. Download and then install the updated driver software by allowing the on-screen instructions.
Once the printer driver successfully gets installed, restart both the devices and then try to run printing. This will check if the issue still persists or not.
Hopefully, this time your answer to this will be positive.
If you are using a wireless printer, and after updating the printer driver, the error not get resolved, then you need to update your network driver.
The steps to perform this process is similar to this. Just you need to proceed with the Network adapters option instead of Printers under the Device Manager window.
After updating the drivers, always restart your computer to get the complete effect of the process.
All these are the solutions for fixing Samsung printer error code 11 1112 . Hopefully, after trying the above solutions, you will get the problem resolved effectively.
Another best way to solve the problem is to call an expert for your help. This not only saves your effort but along with that the problem will be fixed.
Источник
|
0 / 0 / 0 Регистрация: 31.08.2017 Сообщений: 5 |
|
|
1 |
|
|
31.08.2017, 16:56. Показов 23099. Ответов 8
Добрый день! Помогите, как отремонтировать, субъективно как-будто печка не может разогреться, т.к. лампочки вроде бы горят как «обычно». SPL ERRoR — Incomplete Session by time out Перезагрузки компа и питания принтера не помогают… Добавлено через 21 минуту Добавлено через 1 минуту
__________________
0 |
|
2459 / 923 / 177 Регистрация: 03.03.2015 Сообщений: 6,477 |
|
|
31.08.2017, 17:53 |
2 |
|
субъективно как-будто печка не может разогреться
вместо трёх запущеных pdf листов А всё остальное, кроме ПДФов, печатает нормально?
0 |
|
0 / 0 / 0 Регистрация: 31.08.2017 Сообщений: 5 |
|
|
31.08.2017, 18:01 [ТС] |
3 |
|
Не печатает ничего, с pdf это началось…
0 |
|
2459 / 923 / 177 Регистрация: 03.03.2015 Сообщений: 6,477 |
|
|
31.08.2017, 18:16 |
4 |
|
Что именно не печатает (приложения, поименно, и задания с указанием их файловых размеров)?
0 |
|
0 / 0 / 0 Регистрация: 31.08.2017 Сообщений: 5 |
|
|
31.08.2017, 18:20 [ТС] |
5 |
|
Ничего перед поломкой не менялось. Какую кнопку нужно нажимать, чтобы отчёт вылез?
0 |
|
2459 / 923 / 177 Регистрация: 03.03.2015 Сообщений: 6,477 |
|
|
31.08.2017, 18:27 |
6 |
|
Какую кнопку нужно нажимать, чтобы отчёт вылез? Там сколько кнопок — 10 или 20? А, все-таки 2, причем одна — это «Вкл»? Тогда зачем спрашивать? И где остальная инфа? Ну, не хотите — как хотите.
0 |
|
0 / 0 / 0 Регистрация: 31.08.2017 Сообщений: 5 |
|
|
31.08.2017, 18:54 [ТС] |
7 |
|
Scuzzy, я уже дома, а принтер на работе.
0 |
|
2459 / 923 / 177 Регистрация: 03.03.2015 Сообщений: 6,477 |
|
|
31.08.2017, 19:19 |
8 |
|
я уже дома, а принтер на работе Что ж, остается пожелать удачи.
0 |
|
0 / 0 / 0 Регистрация: 31.08.2017 Сообщений: 5 |
|
|
01.09.2017, 08:59 [ТС] |
9 |
|
Спасибо, пожелание удачи помогло, принтер работает, почему-то стояла галочка «Приостановить печать».
0 |
Thank you for visiting our English HP Support Community. We are only able to reply to posts written in English. To insure a quick response it would be advisable to post your question in English. The following links are here to assist you if you prefer to post in the following Language Community.
German: HP Gemeinschaft
Spanish: HP Comunidad
French: HP Communauté
Portuguese: HP Comunidade
Chinese: HP 社区
Korean: HP 커뮤니티
Thank you for your understanding
Thank you for visiting our English HP Support Community. We are only able to reply to posts written in English. To insure a quick response it would be advisable to post your question in English. The following links are here to assist you if you prefer to post in the following Language Community.
German: HP Gemeinschaft
Spanish: HP Comunidad
French: HP Communauté
Portuguese: HP Comunidade
Chinese: HP 社区
Korean: HP 커뮤니티
Thank you for your understanding
Thank you for visiting our English HP Support Community. We are only able to reply to posts written in English. To insure a quick response it would be advisable to post your question in English. The following links are here to assist you if you prefer to post in the following Language Community.
German: HP Gemeinschaft
Spanish: HP Comunidad
French: HP Communauté
Portuguese: HP Comunidade
Chinese: HP 社区
Korean: HP 커뮤니티
Thank you for your understanding
Thank you for visiting our English HP Support Community. We are only able to reply to posts written in English. To insure a quick response it would be advisable to post your question in English. The following links are here to assist you if you prefer to post in the following Language Community.
German: HP Gemeinschaft
Spanish: HP Comunidad
French: HP Communauté
Portuguese: HP Comunidade
Chinese: HP 社区
Korean: HP 커뮤니티
Thank you for your understanding
Thank you for visiting our English HP Support Community. We are only able to reply to posts written in English. To insure a quick response it would be advisable to post your question in English. The following links are here to assist you if you prefer to post in the following Language Community.
German: HP Gemeinschaft
Spanish: HP Comunidad
French: HP Communauté
Portuguese: HP Comunidade
Chinese: HP 社区
Korean: HP 커뮤니티
Thank you for your understanding
Thank you for visiting our English HP Support Community. We are only able to reply to posts written in English. To insure a quick response it would be advisable to post your question in English. The following links are here to assist you if you prefer to post in the following Language Community.
German: HP Gemeinschaft
Spanish: HP Comunidad
French: HP Communauté
Portuguese: HP Comunidade
Chinese: HP 社区
Korean: HP 커뮤니티
Thank you for your understanding
Thank you for visiting our English HP Support Community. We are only able to reply to posts written in English. To insure a quick response it would be advisable to post your question in English. The following links are here to assist you if you prefer to post in the following Language Community.
German: HP Gemeinschaft
Spanish: HP Comunidad
French: HP Communauté
Portuguese: HP Comunidade
Chinese: HP 社区
Korean: HP 커뮤니티
@flavianabrandao
Thank you for your understanding
Thank you for visiting our English HP Support Community. We are only able to reply to posts written in English. To insure a quick response it would be advisable to post your question in English. The following links are here to assist you if you prefer to post in the following Language Community.
German: HP Gemeinschaft
Spanish: HP Comunidad
French: HP Communauté
Portuguese: HP Comunidade
Chinese: HP 社区
Korean: HP 커뮤니티
Thank you for your understanding
I work on behalf of HP
Принтер Samsung Xpress M2020 не печатает? Устранение ошибок с рекомендациями!
Если Samsung Xpress M2020 не печатает, не спешите нести принтер в ремонт. Порой причинами прекращения работоспособности устройства могут стать безобидные ошибки:
- замятие бумаги;
- заклинившие датчики закрытия крышки;
- окончание тонера в картридже и далее по списку.
Чтобы определить ошибку печати, воспользуйтесь функционалом программного обеспечения Samsung Printer Status или расшифруйте данные цветовой индикации.
Элементарные проблемы можно устранить своими руками. А вот с серьезными поломками следует сразу обращаться в профильные сервисные центры.
Индикация ошибок принтера Samsung Xpress M2020
Сравнив индикацию Samsung M2020 с наведенными в таблице примерами, вы с легкостью определите причину отсутствия работоспособности у вашего принтера.
Отдельное внимание стоит уделить индикатору тонера. Это животрепещущая тема для тех пользователей, которые предпочитают повторно заправлять комплектные картриджи MLT-D111S и MLT-D111L, а не покупать новые.
Но проблема в том, что после каждой заправки тонером чипы необходимо менять. Если не сделать этого, принтер будет информировать вас об отсутствии краски, а печать так и не запустится.
Альтернативное решение проблемы – прошивка печатающего устройства специальным программным обеспечением, способным игнорировать ограничение чипов. Эффективно только в том случае, если срок гарантийного обслуживания Samsung Xpress M2020 подошел к концу.
Испытываете проблемы с оргтехникой Samsung? Сервисный центр МосТонер – бесплатный выезд мастера в пределах МКАД!
Страница 172
5. Устранение неисправностей
Неполадки при печати
Устройство не
печатает.
На устройство не подается питание.
Проверьте подключение шнура питания. Проверьте выключатель и источник
питания.
Устройство не является устройством по
умолчанию.
Выберите данное устройство устройством по умолчанию в ОС Windows.
Проверьте наличие указанных ниже ошибок:
• Не закрыта верхняя крышка. Закройте верхнюю крышку.
• Произошло замятие бумаги. Устраните замятие бумаги (см. раздел «Удаление замятой бумаги» на стр. 54).
• Не загружена бумага. Загрузите бумагу (см. «Загрузка бумаги в лоток» на стр. 29).
• Не установлен картридж с тонером. Установите картридж (см. «Замена картриджа» на стр. 45).
• Убедитесь что с картриджа сняты защитный кожух и упаковочная бумага (см. «Замена картриджа» на стр. 45).
При возникновении системных ошибок во время печати обратитесь к представителю службы технической поддержки.
Неправильно подключен соединительный
кабель между компьютером и устройством.
Отключите кабель устройства и подключите его еще раз (см. «Вид сзади» на
стр. 20).
Соединительный кабель между
компьютером и устройством неисправен.
Если возможно, подключите кабель к заведомо исправному компьютеру и
напечатайте документ. Кроме того, можно попробовать подключить кабель от
другого устройства.
Указан неправильный порт.
Проверьте настройки принтера в операционной системе Windows и
убедитесь, что задание печати отправляется на правильный порт. Если у
компьютера несколько портов, убедитесь, что устройство подключено к
нужному порту.
Неправильно настроены параметры
устройства.
Проверьте окно Настройка печати и убедитесь, что все параметры печати
установлены правильно.
Дубликаты не найдены
выкидываем самсунг, покупаем бразер, — забываем про чипы
Зашёл чтоб про бразер написать, а тут ты.
Хех, много слышал о Samsung SL-M2020, которые каким-то чудом не блокируются, но за пять лет, через наш сервисный центр прошла не одна сотня этих принтеров и все блокировались.
Реалии прошивки этого чуда по ссылке — https://tradenix.com/news/2019-04-16-66
Посижу, подожду чем закончится
это что за видео для пионеров. Каким образм принтер не будет ругаться на чип . что изменится от того, что данные от чипа пойдут на прямую через провод на плату, а не через контакты . над этим принтером бились спецы в области написания fix прошивок и так в конечном итоге не понятно чем всё закончилось, а тут провда припаял на прямую и справился, а когда чип заблокируется, новый на место старого паять, клоун.


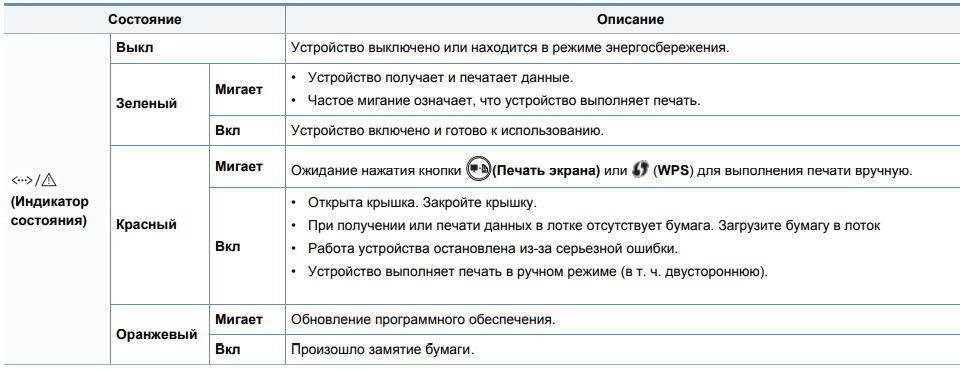
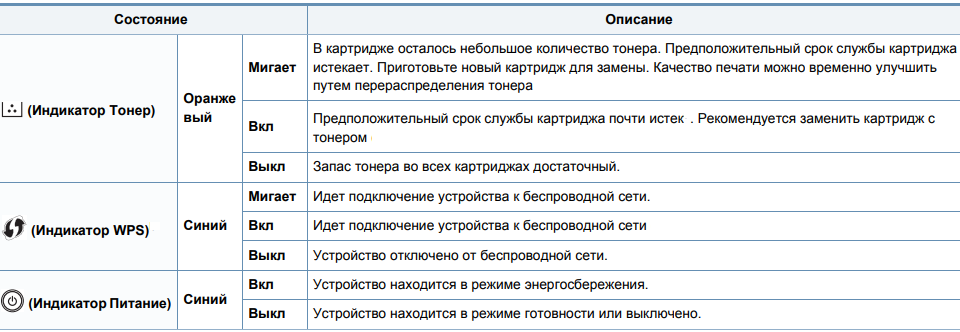







 Печка не умеет греться субъективно))
Печка не умеет греться субъективно))