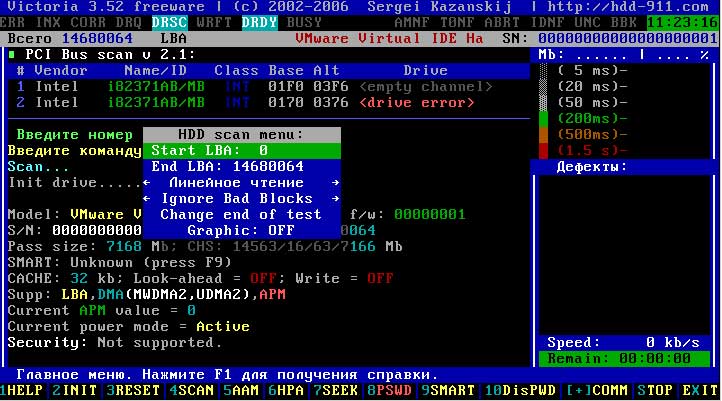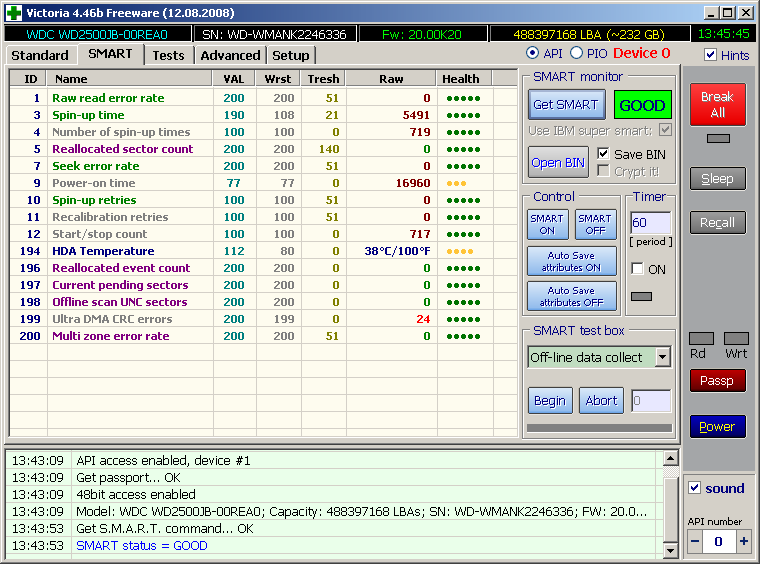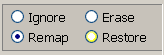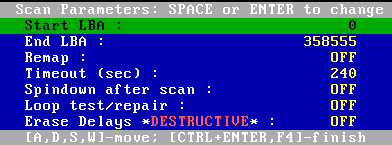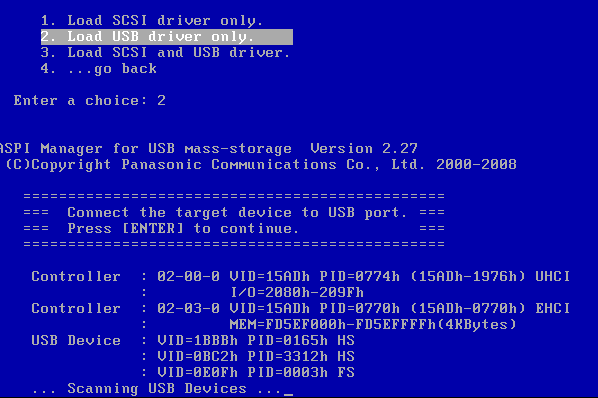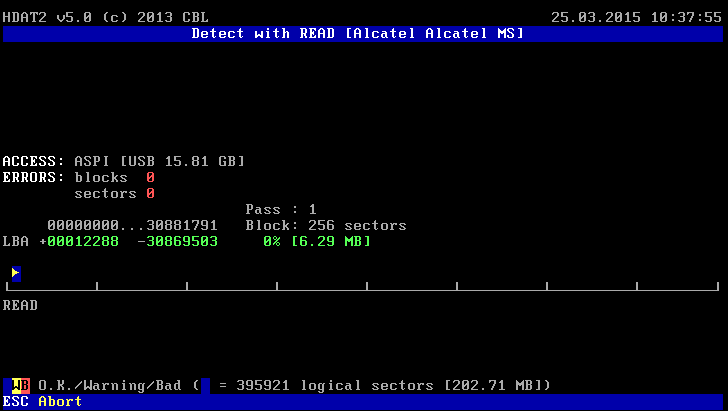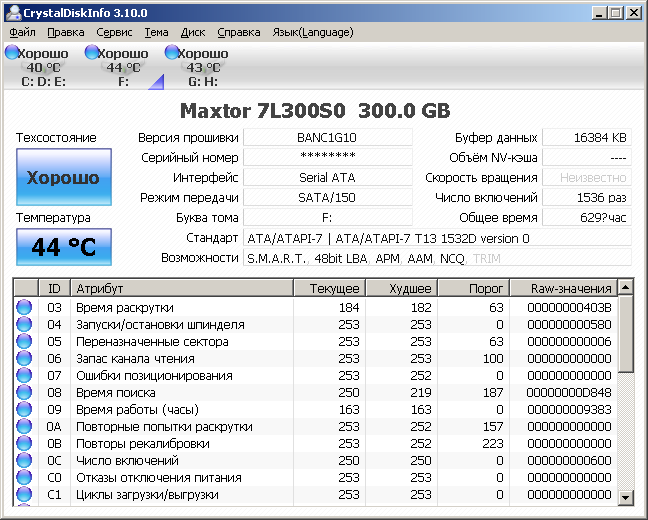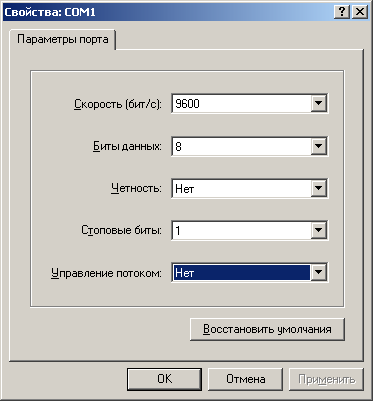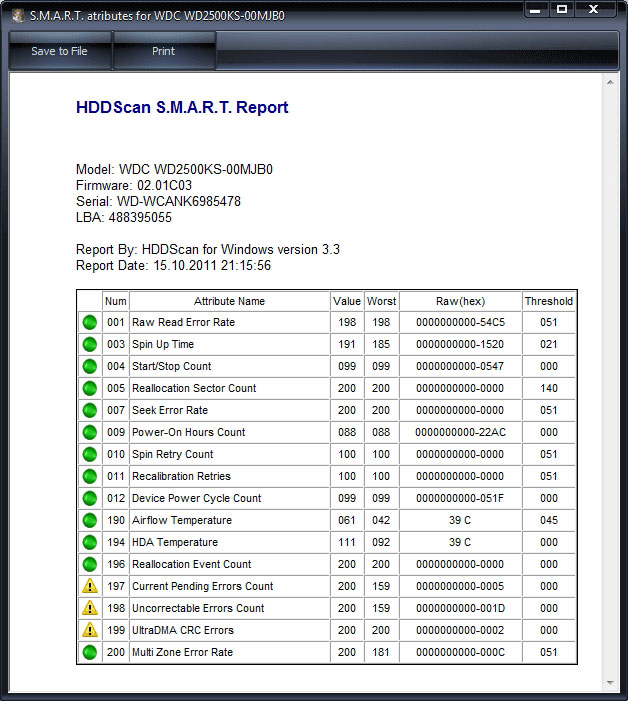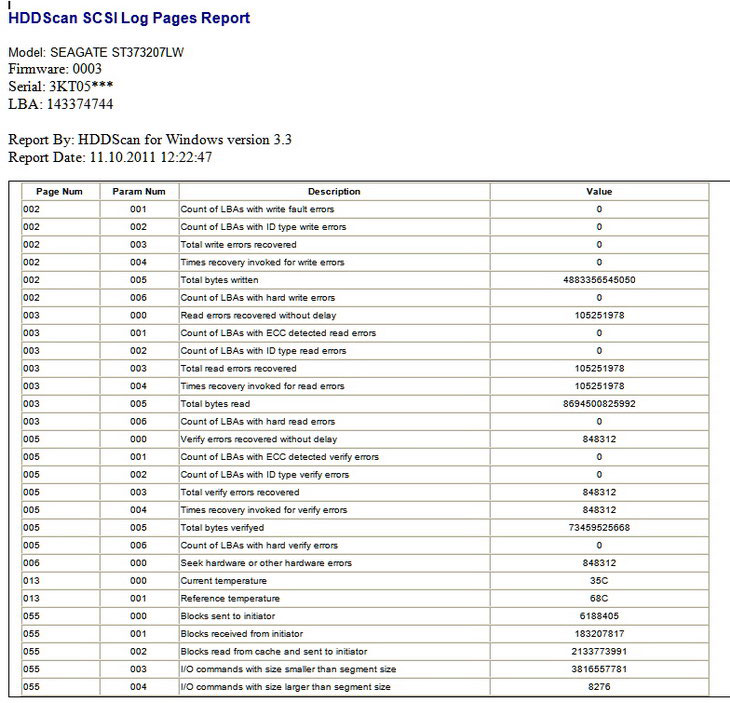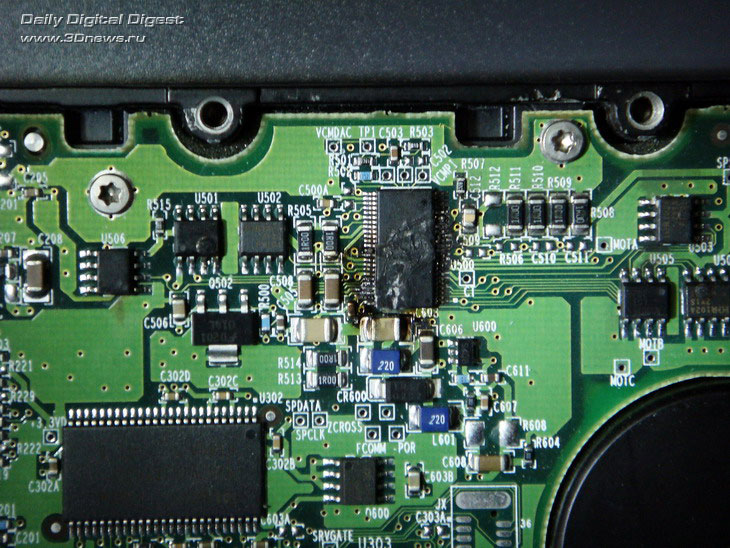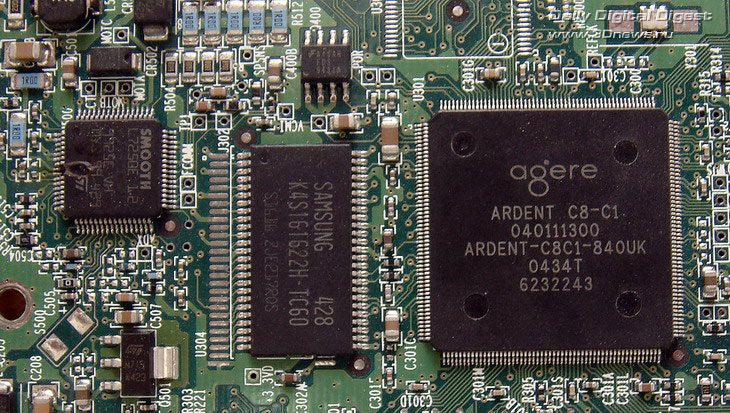-
#1
Raw Data Status
UnCorrectable Error count 1 Fail
ECC Error rate 1 Fail
Image of SMART Info
Should I replace the SDD since the warranty has past ?(3 years from Buy date.)
The SSD hasn’t been acting weird and no error when running windows disk check. I’ve written 14.2TB of data on to the SSD according to Samsung magician software.
-
- Aug 18, 2009
-
- 128,073
-
- 1,588
-
- 156,390
- 25,217
-
#2
-
#3
http://imgur.com/a/LzMP3
please take a look
| Thread starter | Similar threads | Forum | Replies | Date |
|---|---|---|---|---|
|
|
Question Samsung EVO 850 SSD with corrupt data? | Storage | 15 | Monday at 9:15 AM |
|
Z
|
Question Samsung 990 Pro | Storage | 31 | Jan 30, 2023 |
|
|
[SOLVED] Samsung 990 pro | Storage | 4 | Jan 29, 2023 |
|
|
Question 2tb evo Samsung ssd Failure? | Storage | 1 | Jan 27, 2023 |
|
P
|
Question Samsung still have problems with 990 PRO? | Storage | 0 | Jan 22, 2023 |
|
B
|
Question Samsung SSD 870 QVO 1TB vs Kingston A400 960gb | Storage | 3 | Jan 19, 2023 |
|
X
|
Question Samsung 990 PRO 2TB SSD unusual benchmarks | Storage | 13 | Jan 18, 2023 |
|
|
Question How to get my Samsung 980 pro M.2 SSDs recognised | Storage | 3 | Jan 18, 2023 |
|
U
|
Question Is there something wrong with wd Black 850x? How about the samsung 990, 980, 970? | Storage | 2 | Jan 15, 2023 |
|
P
|
[SOLVED] Samsung portable SSD T7 | Storage | 26 | Jan 13, 2023 |
- Advertising
- Cookies Policies
- Privacy
- Term & Conditions
- Topics
Технология S.M.A.R.T. позволяет считывать сохраняемые в служебной области жесткого диска сведения, необходимые для оценки его состояния. Расшифровка термина такова: Self – сам, Monitoring – контроль, Analysis – анализ, Reporting Technology – технология отчетов. Как и для чего использовать S.M.A.R.T., детально рассмотрено в данной статье. Проверить звук микрофона онлайн.
Содержание
- Для чего нужна эта технология
- Программы для просмотра S.M.A.R.T.
- CrystalDiskInfo
- AIDA64
- Victoria
- HDDScan
- Speccy
- Сложности при сканировании
- Значение атрибутов S.M.A.R.T.
- 01 Raw Read Error Rate
- 02 Throughput Performance
- 03 Spin-Up Time
- 04 Number of Spin-Up Times (Start/Stop Count)
- 05 Reallocated Sector Count
- 07 Seek Error Rate
- 08 Seek Time Performance
- 09 Power On Hours Count (Power-on Time)
- 10 (0A) Spin Retry Count
- 11 (0B) Calibration Retry Count (Recalibration Retries)
- 12 (0C) Power Cycle Count
- 183 (B7) SATA Downshift Error Count
- 184 (B8) End-to-End Error
- 187 (BB) Reported Uncorrected Sector Count (UNC Error)
- 188 (BC) Command Timeout
- 189 (BD) High Fly Writes
- 190 (BE) Airflow Temperature
- 191 (BF) G-Sensor Shock Count (Mechanical Shock)
- 192 (C0) Power Off Retract Count (Emergency Retry Count)
- 193 (C1) Load/Unload Cycle Count
- 194 (C2) Temperature (HDA Temperature, HDD Temperature)
- 195 (C3) Hardware ECC Recovered
- 196 (C4) Reallocated Event Count
- 197 (C5) Current Pending Sector Count
- 198 (C6) Offline Uncorrectable Sector Count (Uncorrectable Sector Count)
- 199 (C7) UltraDMA CRC Error Count
- 200 (C8) Write Error Rate (MultiZone Error Rate)
- 201 (C9) Soft Read Error Rate
- 202 (CA) Data Address Mark Error
- 203 (CB) Run Out Cancel
- 220 (DC) Disk Shift
- 240 (F0) Head Flying Hours
- 254 (FE) Free Fall Event Count
- Предсказание поломки диска в командной строке
- Определение статуса диска
- Прогнозируемый сбой
- Предсказание в Windows PowerShell
- Анализ в приложении Системный монитор
- Что делать с ошибками S.M.A.R.T.
- Прекратите использование сбойного HDD
- Восстановите удаленные данные диска
- Просканируйте диск на наличие битых секторов
- Снизьте температуру диска
- Произведите дефрагментацию жесткого диска
- Приобретите новый жесткий диск
- Как сбросить S.M.A.R.T ошибку и стоит ли это делать?
Для чего нужна эта технология
Все современные жесткие диски оснащены S.M.A.R.T.-блоком, ответственным за отслеживание и сохранение информации об их основных параметрах: нагревание винчестера в процессе работы, скорость вращения, время позиционирования магнитных головок, предназначенных для записи и считывания данных. Также отслеживаются сбои, возникающие при эксплуатации накопителя. Инструкция как сделать тест веб камеры.
В случае обнаружения на дисковой поверхности битых секторов производится их замещение резервными блоками. Использование данной технологии позволяет своевременно предвидеть выход из строя винчестера и заранее позаботиться об его замене на исправное дисковое устройство. Пользователь может, не дожидаясь окончательной поломки жесткого диска, создать резервную копию всех хранящихся на нем файлов. В таком случае потери информации можно больше не опасаться.
Программы для просмотра S.M.A.R.T.
Ряд производителей HDD выпускают также утилиты собственной разработки, предназначенные для получения информации от S.M.A.R.T. Они максимально адаптированы для работы с носителями определенных моделей. Но такой софт разработан не для всех винчестеров, да и его возможностей иногда оказывается недостаточно для всесторонней оценки состояния накопителя.
В качестве альтернативы можно использовать один из многочисленных программных продуктов, созданных сторонними разработчиками. Далее мы рассмотрим несколько хорошо зарекомендовавших себя приложений, предоставляющих доступ к S.M.A.R.T.
CrystalDiskInfo
CrystalDiskInfo – бесплатное приложение для просмотра параметров S.M.A.R.T. и оценки тенденции их изменений. Интерфейс утилиты полностью русифицирован (язык можно переключить с помощью меню). Температура винчестера или твердотельного накопителя показывается в системном трее (внизу экрана справа). Программа позволяет построить график, на котором будут наглядно отображены изменения, произошедшие за последний месяц с носителем информации. В случае необходимости приложение может быть запущено с задержкой. С помощью CrystalDiskInfo пользователю удобно изменить режим работы жесткого диска: установить максимально возможную скорость либо включить режим экономии электроэнергии (при этом также уменьшится издаваемый HDD шум). Помимо этого, разработчиками реализована поддержка внешних HDD и карманов, а также RAID-массивов Intel.
AIDA64
С помощью данного приложения можно получить информацию обо всех аппаратных компонентах системы и их технических характеристиках, а также выполнить их тестирование. Для просмотра информации о жестком диске следует перейти к разделу «Меню» в левой части окна и щелчком по треугольнику слева открыть подменю «Хранение данных». В его нижней части присутствует пункт «SMART», именно его и нужно выбрать. В правой секции окна вверху появится список всех установленных в системе жестких дисков. Остается выбрать только нужный накопитель и щелкнуть мышью по соответствующей строке. Сведения о выбранном диске будут отображены в секции ниже.
AIDA64 – условно-бесплатное приложение, период безвозмездного пользования которым ограничен 30 днями. Чтобы иметь возможность работать с ним и дальше, необходимо купить лицензию.
Victoria
Victoria – одна из лучших утилит для диагностики и восстановления неисправностей жестких дисков. Существует 2 версии программы: для запуска с загрузочного носителя и для работы непосредственно в среде Windows. В последнем случае для корректной работы приложения его следует запускать от имени администратора (соответствующую команду можно выбрать из его контекстного меню посредством щелчка по значку правой кнопкой мыши). Для загрузки с внешнего носителя потребуется предварительно создать загрузочный USB-диск или CD (DVD) и записать на него образ приложения.
После того, как Victoria запустится, на вкладке «Standard» в правой половине окна вверху выбираем тестируемый HDD и жмем на кнопку «Passport» для обновления сведений о нем. В самом низу окна отобразится информация о модели винчестера, его вместимости в дорожках и серийном номере. Затем можно переходить на вкладку “SMART”. Для считывания данных нажимаем на кнопку «Get SMART» в правой секции окна вверху.
При всех своих прочих достоинствах программа бесплатна. Также следует отметить, что ее новейшие версии поддерживают работу со S.M.A.R.T.-данными SSD-накопителей.
HDDScan
Отличительной особенностью утилиты является предельная простота в использовании. Достаточно выбрать из списка «Select Drive» жесткий диск и нажать на кнопку «S.M.A.R.T.», как на экране появится новое окно с подобной информацией о жестком диске. Разработчиками предусмотрена возможность менять некоторые из этих параметров (AAM, APM и др.). И за все это платить ничего не надо.
Speccy
С помощью бесплатного приложения Speccy с поддержкой русского языка можно получить сведения об установленных в компьютере комплектующих и их технических характеристиках. Предусмотрена возможность сохранения этой информации в виде подробного отчета.
Из меню в левой части экрана выбираем «Хранение данных», и в правой части окна приложения появятся сведения сразу обо всех установленных на машине пользователя жестких дисках. Если информация сразу не будет выведена на экран, надо подождать несколько секунд до завершения ее считывания.
Сложности при сканировании
Как правило, при проверке жестких дисков никаких проблем не возникают. Сканирование невозможно только для старых моделей винчестеров, не поддерживающих S.M.A.R.T.-технологию, или самотестирование которых отключено. Но тут уж ничего не поделать.
Определенные проблемы возникнут и в случае подключения винчестера в AHCI-режиме, поскольку данные S.M.A.R.T. в такой ситуации прочесть нельзя. Об этом выводится соответствующее сообщение на экран (например, может отображаться надпись «Non ATA». Чтобы обойти данное ограничение, необходимо загрузить BIOS и перейти на вкладку «Config > Serial ATA (SATA) > SATA Controller Mode Option». Вместо AHCI нужно выбрать Compatibility и сохранить изменения. Когда тестирование закончено, следует вернуться к прежней настройке.
Значение атрибутов S.M.A.R.T.
Для каждого из атрибутов программа тестирования отобразит следующие сведения (в зависимости от приложения они могут несколько отличаться от приведенного здесь списка):
- наименование;
- номер;
- пороговое значение;
- текущее значение;
- графический индикатор состояния на момент тестирования;
- динамика зарегистрированных изменений;
- приблизительная дата окончательной поломки накопителя.
Здесь следует обратить внимание на цвета индикаторов атрибутов. Зеленый цвет говорит о том, что соответствующий ему показатель в норме. Если же какие-то атрибуты попали в желтую зону, ситуацию следует расценивать как тревожную. В случае же окраски индикатора в красный цвет состояние винчестера критическое, и полностью сломаться он может в любой момент.
Рассмотрим каждый из S.M.A.R.T.-атрибутов жесткого диска.
01 Raw Read Error Rate
Этот показатель используется для определения числа ошибок, возникающих при считывании данных с винчестера. Его значения могут интерпретироваться по-разному в зависимости от модели устройства. Для одних производителей идеалом считается нулевое значение, для других же – чем больше, тем лучше.
02 Throughput Performance
Отображает среднее значение производительности накопителя. Строгих норм для него не существует. Для диагностики HDD практически бесполезен.
03 Spin-Up Time
Позволяет установить время, необходимое винчестеру для раскрутки. Сам по себе данный параметр мало что значит. Его следует оценивать только с учетом заявленных технических характеристик конкретного жесткого диска.
04 Number of Spin-Up Times (Start/Stop Count)
Показывает, сколько раз производилось включение жесткого диска за весь период его эксплуатации. Может использоваться для получения косвенной оценки длительности и интенсивности использования устройства.
05 Reallocated Sector Count
Один из важнейших атрибутов, позволяющий определить физическое состояние винчестера. Показывает количество сбойных секторов, замененных на исправные из резервной области. Такая замена называется ремапом. Ремап производится автоматически в случае, если чтение информации с какого-либо участка диска сильно затруднено или невозможно. При этом поврежденный сектор помечается как неисправный, чтобы операционная система больше не пыталась его использовать.
Надо понимать, что резервная область не безгранична, и когда возможности резервирования будут исчерпаны, начнется необратимое разрушение жесткого диска. Число резервных секторов у разных моделей винчестеров различно. Но максимальное их количество не превышает нескольких тысяч (чаще всего не больше тысячи).
07 Seek Error Rate
Отображает данные, с помощью которых можно определить частоту появления сбоев в ходе позиционирования блока магнитных головок. Во многом схож с атрибутом Raw Read Error Rate. Отличие состоит в том, что для дисков Hitachi нормальным считается только нулевое значение. На дисках Seagate, Samsung SpinPoint F1 и более новых его моделей, а также Fujitsu 2.5’’ этот показатель вообще не стоит учитывать.
08 Seek Time Performance
Показывает среднее значение производительности операций позиционирования дисковых головок. Никаких предельных значений для него не предусмотрено.
09 Power On Hours Count (Power-on Time)
С помощью этого параметра мы можем узнать, сколько часов отработал жесткий диск с начала его использования.
10 (0A) Spin Retry Count
Позволяет определить, сколько раз производились повторные запуски шпинделя с момента первой неудачной попытки его старта. Однако рост данного показателя не всегда означает физическую неисправность винчестера. В большинстве случаев проблема связана с плохим контактом HDD с блоком питания или недостаточным количеством получаемой устройством электроэнергии. Если значение атрибута не превышает 2, то все в порядке. В противном случае следует проверить блок питания и его контакт с жестким диском.
11 (0B) Calibration Retry Count (Recalibration Retries)
Здесь отображается число повторных попыток произвести сброс носителя информации (в результате такой процедуры магнитные головки устанавливаются на нулевую дорожку) после того, как была зарегистрирована первая неудачная попытка. Если значение атрибута нулевое, проблемы отсутствуют, если нет – устройство, скорее всего, неисправно.
12 (0C) Power Cycle Count
Отмечается общее число циклов «включение-отключение» винчестера.
183 (B7) SATA Downshift Error Count
В этом параметре хранится информация о том, сколько попыток понижения режима SATA завершилось неудачей. Дело в том, что при выявлении определенных ошибок HDD может попытаться переключиться на работу в режиме с меньшей скоростью. Такое переключение завершится неудачей, если контроллер по каким-либо причинам откажется выполнять поступившую команду. Но в любом случае к здоровью накопителя это отношения не имеет.
184 (B8) End-to-End Error
Дает возможность оценить, сколько всего ошибок возникло в процессе передачи информации через кэш жесткого диска за все время его использования. О проблеме с устройством может свидетельствовать любое ненулевое значение.
187 (BB) Reported Uncorrected Sector Count (UNC Error)
Означает число секторов, которые в скором времени подлежат переназначению. Иногда сектор повторно может определяться как кандидат на переназначение, что также приводит к увеличению значения атрибута. Если в этой строке не ноль (особенно когда атрибут 197 тоже не равен нулю), с винчестером начали происходить деструктивные изменения.
188 (BC) Command Timeout
Сохраняет данные о том, сколько операций пришлось прервать в связи с превышением предельно допустимого периода ожидания. Любое значение больше нуля свидетельствует о наличии таких сбоев. Но не всегда это связано с неисправностью жесткого диска. Проблема может возникнуть также при использовании некачественных кабелей, плохих переходников, поврежденных контактов, несовместимости с контроллером SATA/PATA на системной плате. В Windows такая ошибка может проявляться появлением «синего экрана смерти».
189 (BD) High Fly Writes
Показывает, сколько было зарегистрировано процессов записи на носитель, когда скорость головки превышала рассчитанную величину. Основной причиной этого явления является внешнее влияние (толчки, удары, вибрация). Однако каких-либо стандартов по данному пункту нет.
190 (BE) Airflow Temperature
Выводит на экран температуру жесткого диска в момент тестирования. Нагревание выше +55 – +60ºC негативно отражается на работе устройства. В таком случае полезно будет установить дополнительное охлаждение.
191 (BF) G-Sensor Shock Count (Mechanical Shock)
По этому параметру можно определить число критических ускорений головки HDD. Причинами их появления могут стать падания накопителя либо удары по его корпусу. Но даже если такие ускорения были зарегистрированы датчиками устройства, это еще не значит, что он был поврежден. Состояние HDD нужно оценивать с учетом значений других атрибутов. Также следует отметить, что у жестких дисков Samsung данный параметр можно не смотреть, поскольку его датчики могут реагировать едва ли не на движение воздуха.
192 (C0) Power Off Retract Count (Emergency Retry Count)
Отображаемая в соответствующей строке информация зависит от модели устройства. Здесь может выводиться или общее количество операций парковок магнитных головок, производящихся при появлении аварийных ситуаций, или число циклов включения/выключения устройства за все время его работы.
193 (C1) Load/Unload Cycle Count
Показывает суммарное количество циклов парковки и распарковки магнитных головок накопителя. С помощью этого параметра мы можем узнать, активирована ли автоматическая парковка HDD. Если значение атрибута 192 превышает значение атрибута 09, это означает, что автоматическая парковка включена и используется.
194 (C2) Temperature (HDA Temperature, HDD Temperature)
Выводит температуру винчестера в момент считывания информации из S.M.A.R.T. Также может содержать сведения о минимальной и максимальной температурах устройства, зарегистрированных за период его эксплуатации. Нужно убедиться, что жесткий диск не перегревается (предельно допустимая температура составляет +55ºC).
195 (C3) Hardware ECC Recovered
Позволяет определить общее количество ошибок, обработанных аппаратными средствами ECC HDD. Является аналогом атрибутов 01 и 07.
196 (C4) Reallocated Event Count
Один из наиболее значимых атрибутов для определения реального состояния винчестера. Чем выше его значение, тем хуже обстоят дела. Но для того, чтобы дать объективную оценку состояния устройства, следует учитывать значения и остальных параметров.
Данный показатель находится в тесной связи с атрибутом 05. Если один из них начал ухудшаться, негативные перемены обычно начинают происходить и с другим. Если же перемены затрагивают только атрибут 196, это означает, что в ходе выполнения ремапа оказалось, что проблемы с сектором обусловлены нарушением логической структуры, а не физической неисправностью, и были устранены средствами жесткого диска.
Иногда возникает ситуация, когда значение атрибута 05 больше аналогичного показателя у атрибута 196. В таком случае был выполнен ремап нескольких секторов одновременно.
197 (C5) Current Pending Sector Count
Выводит информацию о количестве секторов, подлежащих перераспределению. Но не всегда они имеют физическую неисправность. Перераспределяются только кандидаты, получившие статус bad, а сектора со статусом soft (логическая ошибка) после их исправления снова становятся пригодными для использования.
198 (C6) Offline Uncorrectable Sector Count (Uncorrectable Sector Count)
Во многом схож с атрибутом 197. Основное отличие заключается в том, что атрибут 198 показывает зафиксированное число кандидатов на ремап, выявленных в процессе оффлайн-тестирования (оно запускается во время простоя).
199 (C7) UltraDMA CRC Error Count
Этот показатель позволяет определить, сколько ошибок произошло в ходе выполнения операций передачи информации по интерфейсному кабелю, осуществляемых в режиме UltraDMA. Если наблюдается тенденция к росту параметра, это может свидетельствовать о некачественном или поврежденном шлейфе передачи данных, работе шин PCI/PCI-E в режиме разгона или плохом подключении кабеля SATA к соответствующему разъему на материнской плате или винчестере.
При появлении таких ошибок HDD может быть автоматически переключен в режим PIO, следствием чего станет ощутимое снижение его производительности. В большинстве случаев проблема решается переподключением интерфейсного кабеля или заменой его на новый.
200 (C8) Write Error Rate (MultiZone Error Rate)
Данный параметр отвечает за количество ошибок, зарегистрированных при выполнении записи на информационный носитель. Если их число неуклонно возрастает, жесткий диск уже нельзя считать надежным устройствам. В первую очередь это относится к накопителям WD. Для них высокие значения атрибута 200 могут означать скорый выход из строя пишущей головки.
201 (C9) Soft Read Error Rate
Показывает, сколько ошибок возникает в ходе считывания информации.
202 (CA) Data Address Mark Error
Высокие значения этого показателя свидетельствуют о проблемах, возникающих при работе винчестера.
203 (CB) Run Out Cancel
Здесь фиксируется количество ошибок ECC.
220 (DC) Disk Shift
Позволяет узнать значение сдвига пластин по отношению к оси шпинделя накопителя.
240 (F0) Head Flying Hours
Атрибут можно использовать для оценки времени, которое требуется для позиционирования головки. Позволяет отслеживать состояние блока магнитных головок.
254 (FE) Free Fall Event Count
Регистрирует факты падения жесткого диска и предоставляет возможность определить их количество. Если здесь не нулевое значение, это повод для беспокойства, поскольку в таком случае нельзя исключать физическое повреждение HDD.
Предсказание поломки диска в командной строке
Проверить винчестер на наличие неисправностей с использованием командной строки можно двумя способами. Это определение статуса диска и получение информации о его прогнозируемом сбое.
Определение статуса диска
Для того, чтобы проверить S.M.A.R.T. жесткого диска с помощью командной строки, следует придерживаться такой последовательности действий:
- Запустить системное приложение «Командная строка» с административными правами. Найти ярлык командной строки можно в меню «Пуск». Для того, выполнить запуск приложения с привилегированными правами доступа в Windows 10, нужно кликнуть по его ярлыку правой кнопкой мыши, перейти в меню «Дополнительно» и активировать команду «Запуск от имени администратора».
- После того, как окно консоли появится на экране, ввести в него команду wmic diskdrive get status.
- Подтвердить выполнение команды нажатием клавиши «Enter».
- Подождать пару секунд окончания выполнения команды. Результаты проверки отобразятся в столбце «Status». Если с установленными в компьютере дисками все нормально, везде будет стоять «OK». При выявлении ошибок статус может иметь значения «bad», «unknown» или «caution».
Прогнозируемый сбой
Чтобы заранее предсказать вероятную поломку винчестера, пользователю следует придерживаться такого алгоритма:
- Выполнить запуск командной строки в режиме администратора (как это делается, описано в предыдущем разделе).
- Ввести в консоль команду wmic /namespace:\rootwmi path MSStorageDriver_FailurePredictStatus.
- Подтвердить выполнение операции нажатием на «Enter».
- Дождаться вывода результата на экран. Нужная нам информация будет находиться в столбце «PredictFailure». Если результат тестирования – «FALSE», накопитель функционирует нормально. Значение «TRUE» свидетельствует о серьезных проблемах с HDD, в такой ситуации можно ожидать его скорую поломку. Также следует обратить внимание на столбец «Reason», особенно если в нем отображается число больше нуля. Значение выводимого здесь числового кода у разных производителей винчестеров может расшифровываться по-разному.
Предсказание в Windows PowerShell
Windows PowerShell – встроенный расширяемый инструмент автоматизации, предоставляемый компанией «Microsoft». Чтобы предсказать с его помощью возможные неполадки, нужно выполнить следующие шаги:
- Произвести запуск приложения «Windows PowerShell». В Windows 10 проще всего это сделать с помощью меню «Опытного пользователя». Процедура запуска такова: после щелчка правой кнопкой мыши по кнопке «Пуск» откройте это самое меню и выберите в нем команду «Windows PowerShell (администратор)».
- Введите в консоль команду Get-WmiObject -namespace rootwmi –class SStorageDriver_FailurePredictStatus.
- Нажмите «Enter».
- После того, как команда будет выполнена, на экране отобразится отчет в виде таблицы. В ней будет присутствовать информация обо всех установленных в компьютере дисках. Нас прежде всего интересует значение строки «PredictFailure». Если здесь стоит «FALSE», за судьбу жесткого диска можно пока не переживать. «TRUE» свидетельствует о серьезных проблемах с устройством и предсказывает ему скорую утрату работоспособности. О неисправностях может говорить и ненулевое значение строки «Reason» (что означает то или иное число, можно уточнить, обратившись в службу поддержки производителя HDD).
Анализ в приложении Системный монитор
В отличие от рассмотренных ранее предустановленных в систему приложений, «Системный монитор» работает не в консольном, а в графическом режиме. Для оценки состояния винчестера пользователю потребуется:
- Запустить программу «Системный монитор». Для этого нужно щелкнуть на кнопку «Пуск и открыть панель поиска, в которую ввести запрос «Системный монитор». Искомое приложение будет показано в разделе «Лучшее соответствие». Останется только произвести по нему щелчок левой кнопкой мыши.
- В левой секции появившегося окна щелчком по стрелке слева открыть раздел группы «Сборщиков данных». Ниже будут показаны вложенные в него элементы.
- Открыть подраздел «Системные».
- Перейти на вкладку «System Diagnostics (Диагностика системы)». Вызвать ее контекстное меню щелчком правой кнопки мыши. Выбрать в нем строку «Пуск».
- Еще раз развернуть вложенные элементы и открыть раздел «Отчеты».
- Найти подраздел «Системные» и раскрыть его.
- Развернуть содержимое подраздела «System Diagnostics» и изучить его содержимое.
- Кликнуть мышью по диагностическому отчету, наименование которого соответствует кодовому имени компьютера.
- Через некоторое время детальный отчет будет выведен в правой части окна. В нем следует открыть раздел «Предупреждения», а затем в таблице «Базовые системные проверки» в графе «Тесты» щелкнуть по кнопке с плюсом (она располагается около пункта «Проверка диска»).
- Ознакомиться с содержанием строки «Проверка SMART – предсказания сбоя». Если в колонке «Отказ» стоит нулевое значение, а в колонке «Описание» отображается надпись «Выполнена», то проблем с жестким диском не выявлено.
Что делать с ошибками S.M.A.R.T.
Ответ на этот вопрос зависит от характера проблем с винчестером и степени его неисправности.
Прекратите использование сбойного HDD
Если на жестком диске уже появились битые сектора, это говорит о его значительном износе. Фактически он уже начал рассыпаться, и остановить этот процесс невозможно. Дальнейшее использование такого HDD чревато потерей данных. Поскольку причина этого – физическая неисправность устройства, восстановить их скорее всего не получится.
Восстановите удаленные данные диска
Информация с носителя может исчезать и вследствие логических ошибок (они могут возникать при повреждении файловой системы. В таком случае пропавшие в результате сбоя данные подлежат восстановлению (если они не были перезаписаны другими данными), поскольку физические повреждения на жестком диске отсутствуют. Их можно восстановить, например, с помощью программы R-Studio, которая позволяет спасти информацию даже с удаленных или отформатированных разделов.
Просканируйте диск на наличие битых секторов
Проверить HDD на битые сектора можно с помощью стандартных средств Windows. Для этого необходимо перейти к нужному диску (или разделу), вызвать его контекстное меню и открыть пункт «Свойства». Затем на вкладке «Сервис» кликнуть по кнопке «Выполнить проверку» и в открывшемся окне поставить галочки «Автоматически исправлять системные ошибки» и «Проверять и восстанавливать поврежденные сектора». Возможно, потребуется перезагрузка компьютера после нажатия кнопки «Запуск». Проверка очень объемных винчестеров может длиться до нескольких часов. После завершения процедуры логические ошибки будут исправлены, а bad-сектора подвергнуты ремапу (если их резерв еще не исчерпан).
Сканирование может быть выполнено и рядом сторонних приложений. Для этого отлично подходит программа Victoria. Чтобы полностью проверить весь винчестер на битые сектора, следует на вкладке «Standard» выбрать HDD, а затем перейти на вкладку «Tests» и нажать там кнопку «Start». Количество найденных сбойных секторов будет отображаться в процессе сканирования справа от синего прямоугольника, обозначенного «Err». Цифры рядом с красным и оранжевым прямоугольниками – это еще рабочие сектора, но скорость доступа к ним очень низкая (небольшое их количество может находиться даже на новом винчестере). Полная проверка может продолжаться несколько часов.
Снизьте температуру диска
Перегрев жесткого диска может оказывать негативное влияние на работу его механических компонентов и электроники. Поэтому при подъеме его температуры до 55ºC и выше ему требуется дополнительное охлаждение. Для снижения температуры устройства можно установить в корпус компьютера еще один вентилятор. Также существуют специальные вентиляторы, предназначенные для охлаждения винчестеров. Наконец, температуру накопителя можно немного понизить, если отключить установленные в корпус ПК устройства, выделяющие тепло, без которых можно некоторое время обойтись (например, второй HDD или видеокарта в случае наличия в системной плате интегрированной видеокарты).
Произведите дефрагментацию жесткого диска
Замедление скорости чтения и записи на диск зачастую обусловлено высокой степенью фрагментации хранящихся на нем файлов. Сильная фрагментация файловой системы может способствовать ускоренному износу блока магнитных головок. Это приведет к дополнительным проблемам, связанным с ухудшением показателей их позиционирования, а также с ростом температуры накопителя (поскольку файлы разбиваются на фрагменты, зачастую расположенные друг от друга на значительном удалении, магнитным головкам приходится выполнять дополнительные перемещения, что увеличивает выделение тепла).
SSD-диски дефрагментировать не нужно, т.к. в них нет движущихся пластин и головок, в отличии от HDD.
Для предотвращения этих проблем следует выполнить дефрагментацию диска. Для этого нужно зайти в его свойства (путем вызова контекстного меню), перейти на вкладку «Сервис» и нажать на кнопку «Оптимизировать» (в Windows 10). Затем установить курсор на нужный диск или раздел и уже в этом окне кликнуть по кнопке «Оптимизировать». Обычно процедура оптимизации продолжается несколько минут.
Приобретите новый жесткий диск
Если количество сбойных секторов превышает резерв для их переназначения, приближается к этому показателю или неуклонно возрастает, следует позаботиться о покупке нового винчестера. После покупки надо как можно быстрее установить на него операционную систему и скопировать всю информацию, пока ее считывание еще возможно.
Как сбросить S.M.A.R.T ошибку и стоит ли это делать?
Информацию, записанную в S.M.A.R.T. HDD, в принципе можно удалить. После того, как все данные о накопителе будут сброшены, его S.M.A.R.T. станет выглядеть как у совершенно нового диска, котором еще не начали пользоваться. Конечно же, физические проблемы от этого никуда не исчезнут. Но такой возможностью иногда полезно воспользоваться (и не только недобросовестным продавцам бывших в употреблении винчестеров), если, например, сектора, обозначенные как кандидаты на ремап, оказались физически исправными, а такой статус они получили в результате логических проблем с файловой системой.
Данную операцию можно выполнить при помощи специальных приложений. Одной из таких программ является DRevitalize (с некоторыми моделями винчестеров она не работает). После запуска этой утилиты следует выбрать подлежащий обнулению HDD и нажать на кнопку «Start». Далее выбираем пункт «Features menu and firmware data», после чего жмем по строке «Clear defect reassign list» и подтверждаем выполнение операции. Через несколько секунд можно будет перейти на «SMART Reset Attribute Values» и нажать «ОК». Если после проведения этих манипуляций обновление S.M.A.R.T. не произойдет, следует выполнить перезапуск компьютера.
25.08.2012, 03:11. Показов 587198. Ответов 2
В первую очередь хочу сказать спасибо Charles Kludge и nonym4uk за помощь в написании этой статьи.
Итак, S.M.A.R.T. (от англ. self-monitoring, analysis and reporting technology — технология самоконтроля, анализа и отчётности) — технология оценки состояния жёсткого диска встроенной аппаратурой самодиагностики, а также механизм предсказания времени выхода его из строя.
Много пользователей знает что такое S.M.A.R.T., немного меньше даже знают как его получить… Но когда встает вопрос проанализировать полученную таблицу, обычно дело стопорится. В этой статье я приведу основные значения и их расшифровку
Для любознательных
SMART производит наблюдение за основными характеристиками накопителя, каждая из которых получает оценку. Характеристики можно разбить на две группы:
параметры, отражающие процесс естественного старения жёсткого диска (число оборотов шпинделя, число премещений головок, количество циклов включения-выключения);
текущие параметры накопителя (высота головок над поверхностью диска, число переназначенных секторов, время поиска дорожки и количество ошибок поиска).
Данные хранятся в шестнадцатеричном виде, называемом «raw value», а потом пересчитываются в «value» — значение, символизирующее надёжность относительно некоторого эталонного значения. Обычно «value» располагается в диапазоне от 0 до 100 (некоторые атрибуты имеют значения от 0 до 200 и от 0 до 253).
Высокая оценка говорит об отсутствии изменений данного параметра или медленном его ухудшении. Низкая говорит о возможном скором сбое.
Значение, меньшее, чем минимальное, при котором производителем гарантируется безотказная работа накопителя, означает выход узла из строя.
Технология SMART позволяет осуществлять:
мониторинг параметров состояния;
сканирование поверхности;
сканирование поверхности с автоматической заменой сомнительных секторов на надёжные.
Следует заметить, что технология SMART позволяет предсказывать выход устройства из строя в результате механических неисправностей, что составляет около 60 % причин, по которым винчестеры выходят из строя.
Предсказать последствия скачка напряжения или повреждения накопителя в результате удара SMART не способна.
Следует отметить, что накопители НЕ МОГУТ сами сообщать о своём состоянии посредством технологии SMART, для этого существуют специальные программы.
Любая программа, показывающая S.M.A.R.T. для каждого атрибута имеет несколько значений, разберемся сначала с ними — ID, Value, Worst, Threshold и RAW. Итак:
ID (Number) — собственно, сам индикатор атрибута. Номера стандартны для значений атрибутов, но например,из-за кривизны перевода один и тот же атрибут может называться по-разному, проще орентироваться по ID, логично?
Value
(Current) — текущее значение атрибута в условных единицах, никому наверное неведомых . В процессе работы винчестера оно может уменьшаться, увеличиваться и оставаться неизменным. По показателю Value нельзя судить о «здоровье» атрибута, не сравнивая его со значением Threshold этого же атрибута. Как правило, чем меньше Value, тем хуже состояние атрибута (изначально все классы значений, кроме RAW, на новом диске имеют максимальное из возможных значение, например 100).
Worst — наихудшее значение, которого достигало значение Value за всю жизнь винчестера. Измеряется тоже в уе. В процессе работы оно может уменьшаться либо оставаться неизменным. По нему тоже нельзя однозначно судить о здоровье атрибута, нужно сравнивать его с Threshold.
Threshold — значение в (сюрприз!!!) уе, которого должен достигнуть Value этого же атрибута, чтобы состояние атрибута было признано критическим. Проще говоря, Threshold — это порог: если Value больше Threshold — атрибут в порядке; если меньше либо равен — с атрибутом проблемы. Именно по такому критерию утилиты, читающие S.M.A.R.T., выдают отчёт о состоянии диска либо отдельного атрибута вроде «Good» или «Bad». При этом они не учитывают, что даже при Value, большем Threshold, диск на самом деле уже может быть умирающим с точки зрения пользователя, а то и вовсе ходячим мертвецом, поэтому при оценке здоровья диска смотреть стоит всё-таки на другой класс атрибута, а именно — RAW. Однако именно значение Value, опустившееся ниже Threshold, может стать легитимным поводом для замены диска по гарантии (для самих гарантийщиков, конечно же) — кто же яснее скажет о здоровье диска, как не он сам, демонстрируя текущее значение атрибута хуже критического порога? Т. е. при значении Value, большем Threshold, сам диск считает, что атрибут здоров, а при меньшем либо равном — что болен. Очевидно, что при Threshold=0 состояние атрибута не будет признано критическим никогда. Threshold — постоянный параметр, зашитый производителем в диске.
RAW (Data) — самый интересный, важный и нужный для оценки показатель. В большинстве случаев он содержит в себе не уе, а реальные значения, выражаемые в различных единицах измерения, напрямую говорящие о текущем состоянии диска. Основываясь именно на этом показателе, формируется значение Value (а вот по какому алгоритму оно формируется — это уже тайна производителя, покрытая мраком). Именно умение читать и анализировать поле RAW даёт возможность объективно оценить состояние винчестера.
Теперь перейдем непосредственно к самим атрибутам.
01 (01) Raw Read Error Rate — Частота ошибок при чтении данных с диска, происхождение которых обусловлено аппаратной частью диска. Для всех дисков Seagate, Samsung (семейства F1 и более новые) и Fujitsu 2,5″ это — число внутренних коррекций данных, проведенных до выдачи в интерфейс, следовательно, на пугающе огромные цифры можно реагировать спокойно.
02 (02) Throughput Performance — Общая производительность диска. Если значение атрибута уменьшается, то велика вероятность, что с диском есть проблемы.
03 (03) Spin-Up Time — Время раскрутки пакета дисков из состояния покоя до рабочей скорости. Растет при износе механики (повышенное трение в подшипнике и т. п.), также может свидетельствовать о некачественном питании (например, просадке напряжения при старте диска).
04 (04) Start/Stop Count — Полное число циклов запуск-остановка шпинделя. У дисков некоторых производителей (например, Seagate) — счётчик включения режима энергосбережения. В поле raw value хранится общее количество запусков/остановок диска.
05 (05) Reallocated Sectors Count — Число операций переназначения секторов. Когда диск обнаруживает ошибку чтения/записи, он помечает сектор «переназначенным» и переносит данные в специально отведённую резервную область. Вот почему на современных жёстких дисках нельзя увидеть bad-блоки — все они спрятаны в переназначенных секторах. Этот процесс называют remapping, а переназначенный сектор — remap. Чем больше значение, тем хуже состояние поверхности дисков. Поле raw value содержит общее количество переназначенных секторов. Рост значения этого атрибута может свидетельствовать об ухудшении состояния поверхности блинов диска.
06 (06) Read Channel Margin — Запас канала чтения. Назначение этого атрибута не документировано. В современных накопителях не используется.
07 (07) Seek Error Rate — Частота ошибок при позиционировании блока магнитных головок. Чем их больше, тем хуже состояние механики и/или поверхности жёсткого диска. Также на значение параметра может повлиять перегрев и внешние вибрации (например, от соседних дисков в корзине).
08 (08) Seek Time Performance — Средняя производительность операции позиционирования магнитными головками. Если значение атрибута уменьшается (замедление позиционирования), то велика вероятность проблем с механической частью привода головок.
09 (09) Power-On Hours (POH) — Число часов (минут, секунд — в зависимости от производителя), проведённых во включенном состоянии. В качестве порогового значения для него выбирается паспортное время наработки на отказ (MTBF — mean time between failure).
10 (0А) Spin-Up Retry Count — Число повторных попыток раскрутки дисков до рабочей скорости в случае, если первая попытка была неудачной. Если значение атрибута увеличивается, то велика вероятность неполадок с механической частью.
11 (0В) Recalibration Retries — Количество повторов запросов рекалибровки в случае, если первая попытка была неудачной. Если значение атрибута увеличивается, то велика вероятность проблем с механической частью.
12 (0С) Device Power Cycle Count — Количество полных циклов включения-выключения диска.
13 (0D) Soft Read Error Rate — Число ошибок при чтении, по вине программного обеспечения, которые не поддались исправлению. Все ошибки имеют
не механическую
природу и указывают лишь на неправильную размётку/взаимодействие с диском программ или операционной системы.
100(64) Erase/Program Cycles (для SSD) Общее количество циклов стирания/программирования для всей флэш-памяти за всё время ее существования. Твердотельный накопитель имеет ограничение на количество записей в него. Точные значения (ресурс) зависят от установленных микросхем флэш-памяти.
В накопителях Kingston — объём стёртого в гигабайтах.
103(67) Translation Table Rebuild (для SSD) Количество событий, когда внутренние таблицы адресов блоков были повреждены и впоследствии восстановлены. Raw-значение этого атрибута указывает фактическое количество событий.
170(AA) Reserved Block Count (для SSD) Состояние пула резервных блоков. Значение атрибута показывает процент оставшегося пула. Иногда raw-значение содержит фактическое количество использованных резервных блоков.
170 атрибут связан с атрибутом 5, числом использованных резервных блоков.
171(AB) Program Fail Count (для SSD) Число попыток, когда запись во флэш-память не удалась. Raw-значение показывает фактическое количество отказов. Процесс записи технически называется «программирование флэш-памяти» — отсюда и название атрибута. Когда флэш-память изношена, она больше не может быть записана и становится доступной только для чтения.
Значение обычно идентично атрибуту 181.
172(AC) Erase Fail Count (для SSD) Количество сбоев операции стирания на флэш-памяти. Raw-значение показывает фактическое количество отказов. Полный цикл записи флэш-памяти состоит из двух этапов. Сначала необходимо удалить память, а затем данные должны быть записаны («запрограммированы») в память. Когда флэш-память изношена, она больше не может быть записана и становится доступной только для чтения.
Идентичен атрибуту 182.
173(AD) Wear Leveller Worst Case Erase Count (для SSD) Максимальное количество операций стирания, выполняемых для одного блока флэш-памяти.
174(AE) Unexpected Power Loss (для SSD) Число неожиданных отключений питания, когда питание было потеряно до получения команды на отключение диска. На жестком диске срок службы при таких отключениях намного меньше, чем при обычном отключении. На SSD существует риск потери внутренней таблицы состояний при неожиданном завершении работы.
175(AF) Program Fail Count (для SSD) Число попыток, когда запись во флэш-память не удалась. Raw-значение показывает фактическое количество отказов. Процесс записи технически называется «программирование флэш-памяти», отсюда и название атрибута. Когда флэш-память изношена, она больше не может быть записана и становится доступной только для чтения.
176(B0) Erase Fail Count (для SSD) Количество сбоев операции стирания на флэш-памяти. Raw-значение показывает фактическое количество отказов. Полный цикл записи флэш-памяти состоит из двух этапов. Сначала необходимо удалить память, а затем данные должны быть записаны («запрограммированы») в память. Когда флэш-память изношена, она больше не может быть записана и становится доступной только для чтения.
177(B1) Wear Leveling Count (для SSD)
Wear Range Delta В зависимости от производителя, максимальное количество операций стирания, выполняемых для одного блока флэш-памяти[источник не указан 269 дней] или разница между максималоьно изношенными (больше всего раз записанными) и минимально изношенными (записанными наименьшее число раз) блоками[4].
178(B2) Used Reserved Block Count (для SSD) Состояние пула резервных блоков. Значение атрибута показывает процент оставшегося пула. Raw-значение этого атрибута иногда содержит фактическое количество использованных резервных блоков.
179(B3) Used Reserved Block Count (для SSD) Состояние пула резервных блоков. Значение атрибута показывает процент оставшегося пула. Raw-значение этого атрибута иногда содержит фактическое количество использованных резервных блоков.
180(B4) Unused Reserved Block Count (для SSD) Состояние пула резервных блоков. Значение атрибута показывает процент оставшегося пула. Raw-значение этого атрибута иногда содержит фактическое количество неиспользованных резервных блоков.
181(B5) Program Fail Count (для SSD) Число попыток, когда запись во флэш-память не удалась. Raw-значение показывает фактическое количество отказов.
182(B6) Erase Fail Count (для SSD) Количество сбоев операции стирания на флэш-памяти. Raw-значение показывает фактическое количество отказов.
183(B7) SATA Downshifts (для SSD) Указывает, как часто требовалось снизить скорость передачи данных SATA (с 6 Гбит/с до 3 или 1,5 Гбит/с или с 3 Гбит/с до 1,5 Гбит/с) для успешной передачи данных. Если значение атрибута уменьшается, попробуйте заменить кабель SATA.
Суть в том, что винчестер, работающий в режимах SATA 3 Гбит/с или 6 Гбит/с (и что там дальше будет в будущем), по какой-то причине (например, из-за ошибок) может попытаться «договориться» с дисковым контроллером о менее скоростном режиме (например, SATA 1.5 Гбит/с или 3 Гбит/с соответственно). В случае «отказа» контроллера изменять режим диск увеличивает значение атрибута (Western Digital und Samsung).
184 (B8) End-to-End error — Назначение зависит от производителя.
У HP (часть технологии HP SMART IV) увеличивается в случае, когда после передачи данных через кэш-память чётность данных между хостом и жёстким диском не совпадает.
У Kinston это количество ошибок чтения из флэш-памяти.
185 (B9) Head Stability Стабильность головок (Western Digital).
187 (BB) Reported UNC Errors — Количество ошибок, которое накопитель сообщил хосту (интерфейсу компьютера) при любых операциях, обычно это ошибки данных на диске, которые не исправлены средствами ECC
188 (BC) Command Timeout — содержит количество операций, выполнение которых было отменено из–за превышения максимально допустимого времени ожидания отклика.Такие ошибки могут возникать из-за плохого качества кабелей, контактов, используемых переходников, удлинителей и т.д., несовместимости диска с конкретным контроллером SATA/РАТА на материнской плате и т.д. Из-за ошибок такого рода возможны BSOD в Windows.
Ненулевое значение атрибута говорит о потенциальной «болезни» диска.
189 (BD) High Fly Writes — содержит количество зафиксированных случаев записи при высоте «полета» головки выше рассчитанной, скорее всего, из-за внешних воздействий, например, вибрации.
Для того, чтобы сказать, почему происходят такие случаи, нужно уметь анализировать логи S.M.A.R.T., которые содержат специфичную для каждого производителя информацию
190 (BE) Airflow Temperature (WDC) — Температура воздуха внутри корпуса жёсткого диска. Для дисков Seagate рассчитывается по формуле (100 — HDA temperature). Для дисков
Western Digital
— (125 — HDA).
191 (BF) G-sense error rate — Количество ошибок, возникающих в результате ударных нагрузок. Атрибут хранит показания встроенного акселерометра, который
фиксирует все удары, толчки, падения и даже неаккуратную установку диска в корпус компьютера.
Актуален для мобильных винчестеров. На дисках Samsung на него часто можно не обращать внимания, т.к. они могут иметь очень чувствительный датчик, который, образно говоря, реагирует чуть ли не на движение воздуха от крыльев пролетающей в одном помещении с диском мухой.
Вообще срабатывание датчика не является признаком удара. Может расти даже от позиционирования БМГ самим диском, особенно, если его не закрепить. Основное назначение датчика – прекратить операцию записи при вибрациях, чтобы избежать ошибок.
75
В сегодняшней статье:
1. Как узнать в каком состоянии мой жёсткий диск или твердотельный накопитель SSD, сколько он ещё проживёт. Как узнать состояние здоровья жёсткого диска или SSD бывшего в употреблении. Что такое S.M.A.R.T и о чём говорят его показатели: Value, Worst, Raw, Threshold?
2. Что такое бэд-блоки? Как установить — сколько сбойных секторов (бэд-блоков) на моём жёстком диске, можно ли их исправить, а самое главное, как исправить?
3. Что делать, если операционная система не загружается или зависает даже после переустановки, а жёсткий диск при работе издаёт щелчки и посторонние звуки? Почему каждый раз при загрузке Windows запускается утилита проверки диска chkdsk?
4. Как создать загрузочную флешку с программой Victoria и проверить жёсткий диск компьютера, ноутбука на бэд-блоки даже если он не загружается и так далее…
Как пользоваться одной из легендарных программ по диагностике жёстких дисков под названием Victoria!
Приветствую Вас друзья на нашем сайте remontcompa.ru! Сегодняшняя статья о программе Victoria. Скажу уверенно, данная программа самая лучшая среди утилит по диагностике и лечению жёстких дисков. Разработал сиё творение чародей первой категории Сергей Казанский.
Я очень долго и ответственно готовился к данной статье чувствуя благодарность к этой программе. Бывало Victoria спасала казалось бы уже пропавшие данные на жёстких дисках моих клиентов, друзей и знакомых (часто перед мастером НЕ стоит задача вернуть к нормальной работе неисправный жёсткий диск, а только спасти данные находящиеся на нём), а иногда возвращала к жизни и сам винчестер!
- Очень хотелось написать статью, которая помогла бы начинающим пользователям разобраться, а главное не боятся этой программы, а боятся есть чего, если пользоваться программой неосторожно, к примеру запустить бездумно сканирование в режиме Erase или ещё хуже Write , то можно удалить все данные на винте, если вы даже вовремя опомнитесь, то всё равно грохните загрузочную запись MBR и Вам не удастся в следующий раз загрузиться в операционную систему.
Друзья, невозможно всё, что я хочу рассказать и показать о программе Victoria поместить в одну статью. В результате моих стараний получилось несколько статей:
- Сегодняшняя статья. Как скачать и запустить прямо из работающей Windows программу Victoria. Что такое S.M.A.R.T. или как за пару секунд определить состояние здоровья Вашего жёсткого диска или SSD. Ещё статьи…
- Как произвести тест жёсткого диска или твердотельного накопителя SSD на наличие сбойных секторов (бэд-блоков) в программе Victoria для Windows. Как вылечить жёсткий диск.
- Как создать загрузочную флешку с программой Victoria, загрузить с неё компьютер или ноутбук (если они не загружаются нормально из-за сбойных секторов) и протестировать поверхность жёсткого диска на бэд-блоки. Как избавиться от бэд-блоков в DOS (ДОС) режиме.
- Как с помощью программы Victora произвести посекторное стирание информации с жёсткого диска и этим избавиться от сбойных секторов (бэд-блоков).
- Как обрезать на жёстком диске участок со сбойными секторами.
- Как установить точный адрес сбойного сектора в программе Victoria и исправить этот сектор.
- Как сопоставить принадлежность сбойного сектора (бэд-блока) конкретному файлу в Windows?
- Как избавить жёсткий диск ноутбука от бэд-блоков в программе Victoria
- Загрузочная флешка Live CD AOMEI PE Builder с программами для диагностики жёсткого диска: Victoria, HDDScan, CrystalDiskInfo 6.7.4, DiskMark, HDTune, DMDE
Во первых, основных версий программы Victoria две:
Первая версия позволит нам произвести диагностику и небольшой ремонт жёстких дисков прямо в работающей Windows, но хочу сказать, что диагностику винчестера с помощью этой версии произвести можно, а вот исправление сбойных секторов (ремап) часто заканчивается неудачей, да и вероятность ошибок при работе с Викторией прямо «из винды» присутствует, поэтому многие опытные пользователи и профессионалы предпочитают вторую версию программы.
Вторая версия программы Victoria будет находиться на загрузочном диске или флешке, с данного диска (флешки) мы загрузим наш стационарный компьютер или ноутбук и также проведём диагностику и если нужно лечение жёсткого диска.
Примечание: Вторая версия очень пригодится многим, так как у большинства пользователей один жёсткий диск в компьютере или тем более в ноутбуке, в этом случае можно загрузиться с диска (флешки) Виктории и работать с одним единственным винчестером.
1. Victoria на загрузочном диске очень пригодится, если из-за бэд блоков Вы не можете запустить операционную систему.
2. Если у Вас один жёсткий диск и на нём установлена операционная система и в этой же работающей операционке Вы запустите Викторию, то наверняка она откажется исправлять сбойные сектора (бэд-блоки).
Многие пользователи заметят, что зачастую хороший бэд не исправит даже Виктория, на что ответить можно так — не все бэды имеют физическую природу (разрушившийся сектор на жёстком диске), многие бэды имеют логическую природу и легко исправляются этой программой.
Примечание: все подробности о существующих бэд-блоках винчестеров, какие они бывают, логические или физические, читайте в нашей статье- Как проверить состояние жесткого диска.
Коротко лишь скажу, что физические бэды (физически разрушившийся сектор) восстановить невозможно, а логические (программные, ошибки логики сектора) восстановить можно.
Друзья, можно много говорить, но есть хорошая жизненная пословица: «Лучше один раз увидеть, чем сто раз услышать», поэтому я приведу для Вас несколько примеров работы программы Victoria.
Victoria для работы с загрузочного диска
Идём на официальный сайт программы и выбираем Victoria 3.5 Russian ISO-образ загрузочного CD-ROM.
Victoria на загрузочном диске нам тоже нужна, но работу с этой версией мы рассмотрим во вторую очередь. Если у Вас нет дисковода, тогда мы сделаем загрузочную флешку с программой Victoria.
Victoria для работы непосредственно в операционной системе Windows XP, 7, 8, 10
Также скачиваем на моём облаке версию для Windows.
Щёлкаем на скачанном архиве программы правой мышью и выбираем Извлечь файлы.

Файлы извлекаются в создавшуюся папку vcr43. Заходим в эту папку и обязательно запускаем от имени администратора исполняемый файл программы victoria43.exe.
Главное окно программы Victoria
В главном окне программы пройдёмся по всем вкладкам поверхностно, а затем подробно.
Standard
Выбираем начальную вкладку Standard. Если у Вас несколько жёстких дисков, то в правой части окна выделите левой мышью нужный Вам жёсткий диск и сразу в левой части окна отобразятся паспортные данные нашего жёсткого диска: где родился и женился, модель, прошивка, серийный номер, объём кэша и так далее. В нижней части ведётся лог наших действий.
Что такое S.M.A.R.T.
Затем выбираем в правой части окна нужный нам жёсткий диск, если у Вас их несколько и выделяем его левой мышью. Выберем к примеру жёсткий диск WDC WD5000AAKS-00A7B2(объём 500 ГБ).
Переходим на вкладку SMART, жмем кнопку Get SMART, справа от кнопки засветится сообщение GOOD и откроется S.M.A.R.T. выбранного нами жёсткого диска.
S.M.A.R.T. (от англ. self-monitoring, analysis and reporting technology) — разработанная в 1995 году крупнейшими производители жёстких дисков усовершенствованная технология самоконтроля, анализа и отчётности винчестера.
Другими словами друзья, если посмотреть это окно, то можно узнать в каком состоянии Ваш жёсткий диск.
Обратите внимания программа Victoria подсветила красным (тревога!) цифру 8 на значении Raw, самого важного для здоровья жёсткого диска атрибута
5 Reallocated Sector Count — (remap), обозначающий число переназначенных секторов.
Примечание: значение атрибута Raw очень важно, читаем почему.
Простыми словами, если микропрограмма, встроенная в жёсткий диск, обнаружит сбойный сектор (бэд-блок), то она переназначит этот сектор сектором с резервной дорожки (процесс называется remapping). Но резервных секторов на жёстком диске не бесконечное число и программа нас предупреждает, что скоро бэд-блоки переназначать будет нечем, а это чревато потерей данных и нам надо готовиться менять жёсткий диск на новый. Забегая вперёд, скажу, что в следующей статье мы попробуем подлечить этот жёсткий диск.
9 Power-On time — общее количество отработанных жёстким диском часов 14810, не подсвечено красным, но хочу сказать, что приближение к цифре 20000 наработки в большинстве случаев связано с болезнями и нестабильной работой жёсткого диска.
Также подсвечены атрибуты:
196 Reallocation Event Count — 3. Количество операций переназначения бэд-блоков секторами с резервных дорожек (ремаппинг), учитываются как успешные, так и неуспешные операции.
197 Current Pending Sector — 13. Показатель количества нестабильных секторов реальных претендентов в бэд-блоки. Данные сектора микропрограмма жёсткого диска планирует в будущем заменить секторами из резервной области (remap), но всё же есть надежда, что в дальнейшем какой-то из этих секторов прочитается хорошо и будет исключён из списка претендентов.
198 Offline scan UNC sectors — 13. Количество реально существующих на жёстком диске не переназначенных бэдов (возможно исправимых имеющих логическую структуру — подробности далее в статье).
199 UltraDMA CRC Errors — 63771. Ошибки, возникающие при передаче информации по внешнему интерфейсу, причина — возможно перекрученный и некачественный SATA шлейф и его нужно заменить или расшатанный разъём SATA на материнской плате или на самом жёстком диске. А может сам винчестер интерфейса SATA 6 Гбит/с подключен в разъём на материнской плате SATA 3 Гбит/с, надо переподключить.
Атрибуты S.M.A.R.T и их значения. Очень важно знать!
Значения атрибутов
Val—текущее значение атрибута, оно должно быть высоким (до 255), если значение Val равно критическому Tresh или даже менее его, то это соответствует неудовлетворительной оценке параметра. К примеру в нашем случае на жёстком диске WDC WD5000AAKS-00A7B2 (500 ГБ, 7200 RPM, SATA-II) атрибут Reallocated Sector Count имеет значение Val—199, а атрибут Tresh (порог) имеет значение 140, это плохо, но значение Val—199 ещё не равно значению Tresh (порог) 140 и у нас есть время скопировать данные с этого диска и отправить его на пенсию.
Wrst—самый низкий показатель атрибута Val за всё время работы винчестера.
Tresh—пороговое значения атрибута, данное значение должно быть намного ниже значения Val (текущее значение).
Raw—«сырое значение», которое будет пересчитано в значение Value, чем меньше это значение, тем лучше. Важный показатель для оценки атрибута, представляет реальное число, исходя из которого формируется значение Value, но как именно происходит процесс формирования значения Value — это фирменный секрет каждого производителя жёсткого диска!
Расшифровка S.M.A.R.T.
Давайте разберёмся во всех атрибутах S.M.A.R.T, но хочу сказать, что чаще всего на «плохих» жёстких дисках неудовлетворительным будет именно этот атрибут Reallocated Sector Count (Переназначенные сектора). Это уже повод насторожиться и провести тест поверхности жёсткого диска или SSD (как это сделать узнаем далее в статье).
Друзья, для моментальной оценки здоровья жёсткого диска S.M.A.R.T я использую ещё одну простую программу на русском языке CrystalDiskInfo, обязательно скачайте и установите её себе. В ней все атрибуты указаны на русском языке!
http://crystalmark.info/download/index-e.html
Выберите Shizuku Edition (exe).
В данном окне язык программы можете выбрать русский.
Как видите, CrystalDiskInfo прямо указывает нам (подтверждая опасения «Виктории»), на жёстком диске WDC WD5000AAKS-00A7B2 (объём 500 ГБ) нехорошие значения атрибутов отвечающих за Переназначенные сектора, Нестабильные сектора, Неисправимые ошибки секторов, подсвечивая их жёлтым цветом и указывает на тех. состояние жёсткого диска одним словом «Тревога»

Как выглядит S.M.A.R.T неисправного жёсткого диска
А вот S.M.A.R.T неисправного жёсткого диска WDC WD500BPVT ноутбука, который мне принесли на ремонт.
Victoria из Windows. Обратите внимание на атрибут:
5 Reallocated Sector Count (переназначенные сектора), он имеет значение Val—133, а атрибут Tresh (порог) имеет значение 140, это неудовлетворительно, так как значение Val—133 не должно быть меньше предельного значения Tresh (порог) 140, то есть количество сбойных секторов будет расти, а переназначать их уже нечем, запасные сектора на резервных дорожках уже закончились.
197 Current Pending Sector — показатель количества нестабильных секторов реальных претендентов в бэд-блоки зашкалил все возможные пределы.
И самое главное, самооценка SMART status=BAD (непригоден).
Программа CrystalDiskInfo (ссылка на скачивание чуть выше). Видим тоже самое, атрибут Переназначенные сектора (Reallocated Sector Count) имеет значение Val (текущее)—133, а атрибут Tresh (порог) имеет значение 140, программа оценила оценку тех состояния жёсткого диска как Плохо.
этот ноутбук ужасно тормозит, данные c него невозможно скопировать, Windows невозможно переустановить, периодически винчестер пропадает из БИОС, то есть такой жёсткий диск подлежит замене без раздумий, даже наша Victoria не сможет полностью вылечить подобный винт, так как здоровые сектора на резервных дорожках закончились и сбойные сектора переназначать уже нечем, а копирование данных с него будет настоящим приключением на неделю (обязательно напишу про это статью).
Забегая вперёд скажу, что тест этого винта в программе Victoria показал наличие 500 неисправимых сбойных секторов (бэд-блоков).
ДОС — версия программы Виктория.
Примечание: Чтобы Вам упростить жизнь, некоторые программы диагностики жёстких дисков сопоставляют каждый атрибут, хороший он или плохой, цвету значка.
Зелёный—атрибут жёсткого диска соответствует нормальному.
Жёлтый—говорит о небольшом расхождении с эталоном и на этом винте важные данные лучше не хранить, если у Вас на таком жёстком диске находится Windows, перенесите её на SSD.
Красный—говорит о значительном расхождении с эталоном и жёсткий диск нужно было менять уже вчера.
S.M.A.R.T этого же жёсткого диска WDC WD500BPVT в программе HDDScan
Атрибуты
001 Raw Read Error Rate—частота ошибок при чтении информации с диска
002 Spinup Time—время раскрутки дисков до рабочего состояния
003 Start/Stop Count—общее количество стартов/остановок шпинделя.
005 Reallocated Sector Count — (remap) говорит о числе переназначенных секторов. Если микропрограмма встроенная в жёсткий диск обнаружит сбойный сектор (бэд-блок), то она переназначит этот сектор сектором с резервной дорожки (процесс называется remapping). Но резервных секторов на жёстком диске не бесконечное число и программа нас предупреждает, что скоро бэд-блоки переназначать будет нечем, а это чревато потерей данных и нам надо готовиться менять жёсткий диск на новый
007 Seek Error Rate—частота ошибок при позиционировании блока головок, постоянно растущее значение, говорит о перегреве винчестера и неустойчивом положении в корзине, к примеру плохо закреплён.
009 Power-on Hours Count—число часов, проведённых во включенном состоянии.
010 Spin Retry Count—число повторных раскруток диска до рабочей скорости при неудачной первой.
012 Device Power Cycle Count—Число полных циклов включения-выключения дисков
187 Reported Uncorrectable Error—Ошибки, которые не не смогла восстановить микропрограмма винчестера, используя свои методы устранения ошибки аппаратными средствами, последствия перегрева и вибрации.
189 High Fly Writes—записывающая головка находилась над поверхностью выше, чем нужно, а значит магнитное поле было недостаточным для надежной записи носителя. Причина– вибрация (удар).
Для ноутбуков данная цифра немного выше.
190 Важные параметры касающиеся температуры. Важно, что бы температура не поднималась выше 45 градусов.
194 HDA Temperature—температура механической части жёсткого диска
195 Hardware ECC Recovered—число ошибок, которые были исправлены самим винчестером.
196 Reallocation Event Count — Количество операций переназначения бэд-блоков секторами с резервных дорожек (ремаппинг), учитываются как успешные, так и неуспешные операции.
197 Current Pending Errors Count — неисправимые ошибки секторов, тоже важный параметр, число секторов, считывание которых затруднено и сильно отличается от считывания нормального сектора. То есть, эти секторы контроллер жёсткого диска не смог прочитать с первого раза, обычно к данным секторам принадлежат софт-бэды, ещё называют программные или логические бэд-блоки (ошибка логики сектора) — при записи в сектор пользовательской информации, так же записывается служебная информация, а именно контрольная сумма сектора ECC (Error Correction Code-код коррекции ошибок), она позволяет восстанавливать данные, если они были прочитаны с ошибкой, но иногда данный код не записывается, а значит сумма пользовательских данных в секторе не совпадает с контрольной суммой ECC. К примеру так происходит при внезапном отключении компьютера из-за сбоев с электричеством, из-за этого информация в сектор жёсткого диска была записана, а контрольная сумма нет.
- Логические бэд-блоки нельзя исправить простым форматированием, так как при форматировании контроллер жёсткого диска попытается в первую очередь прочитать информацию из сбойного сектора, если ему это не удастся (в большинстве случаев), то значит не произойдёт никакой перезаписи и бэд-блок останется бэд-блоком. Исправить положение можно в программе Victoria, она принудительно впишет в сектор информацию (вылечит сектор), затем прочитает её, сравнит контрольную сумму ECC и бэд-блок станет нормальным сектором. Более подробно про все виды бэд-блоков в нашей статье Как проверить жёсткий диск.
198 Offline scan UNC sectors — Количество реально существующих на жёстком диске непереназначенных бэдов (возможно исправимых имеющих логическую структуру — подробности далее в статье).
198 Uncorrectable Errors Count—число нескорректированных ошибок при обращении к сектору, указывает на дефекты поверхности.
Reported Uncorrectable Errors — показывает число неисправленных сбойных секторов.
199 UltraDMA CRC Errors—число ошибок, возникающих при передаче информации по внешнему интерфейсу, причина- перекрученный и некачественный SATA шлейф, возможно его нужно поменять.
200 Write Error Rate—частота ошибок, происходящих при записи на винчестер, по данному показателю обычно судят о качестве поверхности накопителя и его механической части.
202 Data Address Mark Errors—расшифровки нигде не встречал, буквально Ошибка данных адресного маркера, означать может то, что знает один лишь производитель данного винчестера.
Как быстро проверить жёсткий диск или SSD на пригодность к работе?
Друзья, Вы меня часто спрашиваете: «Как быстро проверить жёсткий диск или SSD на пригодность к работе?»
Ответ: «Используйте программы: Victoria, CrystalDiskInfo, HDDScan, они сразу покажут Вам S.M.A.R.T любого жёсткого диска.
Как выглядит S.M.A.R.T абсолютно нового жёсткого диска
Во первых, смотрите как выглядит S.M.A.R.T абсолютно нового жёсткого диска WDC WD2500AAKX-00ERMA0
Как видим, все показатели накопителя в отличном состоянии и отработал он ноль часов (параметр 9 Power-On Time)
Теперь берём почти новый жёсткий диск WDC WD2500AAKX-001CA0 и смотрим S.M.A.R.T, как видим, винчестер практически в идеальном состоянии, хотя и отработал уже 8000 часов (параметр 9 Power-On Time)
Victoria
Тест поверхности жёсткого диска!
В правой части окна программы отметьте пункт Ignor и пункт read и нажмите Start. Этим Вы запустите простой тест поверхности жёсткого диска без исправления ошибок. Данный тест не принесёт никаких отрицательных и положительных воздействий на жёсткий диск, но зато по окончании теста Вы будете знать в каком состоянии находится Ваш винчестер..
Результаты теста отличные. Ни одного блока с задержкой более 30 мc!
CrystalDiskInfo
HDDScan
Жёсткий диск SAMSUNG HD403LJ (372 ГБ) из недавней статьи Как перенести Windows 7, 8, 8,1 на SSD с помощью программы Acronis True Image.
На нём были бэд-блоки и мне пришлось переносить с него Windows 8 на SSD, после успешного переноса, хозяин (мой одноклассник) подарил мне этот винт и Victoria вскоре вернула его к жизни после «записи по всей поляне» (алгоритм Write). Прежний хозяин забирать вылеченный винчестер отказался.
Результаты теста чуть хуже. 3 блока с задержкой более 200 мс и 1 блок с задержкой 600 мс (возможно кандидат в бэды).
Не вполне исправный жёсткий диск MAXTOR STM3250310AS (250 ГБ, 7200 RPM, SATA-II) ему 8 лет (ветеран) и он всё ещё работает, правда я его берегу, храню на нём только файлы неважных данных.
Хоть явных бэдов на нём и нет, видим, что атрибут 5 Reallocated Sector Count — (remap), обозначающий число переназначенных секторов критический и скоро бэды переназначать будет нечем.
9 Power-On time — общее количество отработанных жёстким диском часов 23668, это очень много, обычно проблемы у жёстких дисков начинаются после 20000 часов отработки.
Также неважнецкий атрибут 199 UltraDMA CRC Errors — 63771,ошибки, возникающие при передаче информации по внешнему интерфейсу, причина — некачественный шлейф SATA шлейф и его нужно заменить (не всегда дело в этом).
Результаты теста ещё хуже. 71 блок с задержкой более 200 мс и 1 блок с задержкой 600 мс (возможно кандидат в бэды).
Жёсткий диск ST3200826AS (200 ГБ, 7200 RPM, SATA). Винту около трёх лет и полёт пока нормальный.
Результаты теста. 6 блоков с задержкой более 200 мс.
Новый твердотельный накопитель SSD SPCC SSD162
Тест
Под конец статьи проверим мой самый старый твердотельный накопитель SSD — ADATA S510 60GB (60 ГБ, SATA-III)
Ему уже третий год, но работает он отменно, жалко что объём всего 60 ГБ, но когда я его покупал больше и не было, а стоил он около двухсот баксов.
Сохранность наших файлов и данных напрямую зависит от состояния жесткого диска, на котором они хранятся. Важно иметь полное представление о работе этого устройства и вовремя спрогнозировать возможные сбои. Это даст возможность перенести важную информацию на резервный носитель. Полное представление о том, в каком состоянии механическая часть жесткого диска, поверхность физических дисков даёт технология S.M.A.R.T.
Сокращение S.M.A.R.T. обозначает в свободном переводе технология самоконтроля, анализа и отчета. Соответственно названию она занимается самоконтролем диска, анализом параметров на предмет предполагаемого сбоя и отчета по набору атрибутов.
Одна группа атрибутов отражает состояние диска в данный момент, другая фиксирует механический износ деталей устройства. У каждого атрибута есть свой номер и значение(Value). Диск хранит значение атрибута в удобном для себя шестнадцатеричном формате (Raw value), а программа пересчитывает его в понятные нам десятичные цифры. Современная система информационной безопасности позволяет обеспечить такие параметры диска, при которых злоумышленник не сможет получить доступ к конфиденциальной информации.
Система DLP создает защитный цифровой барьер, который и препятствует утечкам информации. Для оценки состояния есть пороговые значения атрибутов (Threshold), их определяет производитель диска. Значение ниже порога, уже не нормальная работа жесткого диска или вообще неисправность. Очень полезное для прогноза сбоев, наихудшее значение атрибута (Worst),показывает худшее число, которое принимал параметр за весь период работы диска. Дополнительно многие программы показывают значение атрибута в цвете (зеленый, желтый, красный) или шкалой. Value обычно имеет диапазон от 0 до 100, но есть атрибуты со значениями выше 200.
Атрибутов S.M.A.R.T. достаточно много, рассмотрим основные и жизненно важные. Набор параметров возьмем из статьи о программе для проверки жесткого диска. Как выглядит таблица S.M.A.R.T. показано на картинке ниже.
Здесь есть номер атрибута, его описание, значение Value, значение Worst, Raw value в hex формате и пороговое значение Threshold. Рядом с атрибутом кружок, по цвету которого можно оценить значение атрибута.
001 Raw Read Error Rate
— Как часто появляются ошибки чтения из-за аппаратной части накопителя. Ошибок нужно бы поменьше.
003 Spin Up Time
– Как быстро диск набирает рабочую скорость. С износом повышается.
004 Start/Stop Count
– Количество запусков и остановок диска. Не критично.
005 Reallocation Sector Count
– Важный атрибут. Количество переназначения нечитаемых (Bad) секторов в резервную область диска.
Сбойный сектор заменяется запасным из резервной области.
При попадании на Bed головка уходит на переназначенный сектор, считывает информацию и возвращается. Операция переназначения называется Remap. Большое количество переназначенных секторов говорит о дефекте поверхности диска и возможно скорой потери данных.
007 Seek Error Rate
– Ошибки позиционирования магнитных головок диска. Вызываются износом механики или поверхности.
008 Seek time Performance
– Как быстро позиционируются головки.
Повышается с износом.
009 Power-On Hours Count
– Время работы диска. В качестве Thresholdвремя наработки
на отказ при тестах производителя.
010 Spin Retry Count
– Счетчик числа повторной попытки раскрутить диск до рабочей скорости. Если таких попыток становиться много, скорый отказ неизбежен.
011 Recalibration Retries
– Счетчик повтора рекалибровки при неудачной первой попытке. Показывает износ механики.
012 Device Power Cycle Count
– Сколько раз включился-выключился диск. Чистая статистика использования.
013 Soft read error rate
– Число программных ошибок при чтении. К механике не имеет отношения и не критичен.
183 SATA Downshift Error Count
– Присутствует у дисков производства Samsung и Western Digital. Информационный параметр, не критичен, но указывает на старение диска.
184 End To End Error Count
– Диск проверяет и сравнивает данные, которые переданы и которые приняты материнской платой. Атрибут выводит количество ошибок сравнения. Не критичен.
187 Reported Uncorrectable Error
– Не восстановимые ошибки. Чем меньше ошибок, тем лучше. Значение ухудшается при износе.
188 Reported Command Timeouts
– Рапорт о задержке команды. Не критичен.
190 Airflow Temperature
– Температура внутри корпуса жесткого диска. Указаны минимальное и максимальное значения.
194 HDA Temperature
– Показания термодатчика внутри корпуса диска, используются для расчета атрибута 190.
195 Hardware ECC Recovered
– Сколько производилось коррекций ошибок аппаратной частью диска. Повышение числа предупреждает о возможном отказе.
196 Reallocation Event Count
– Еще один важный атрибут. Считает удачные и неудачные попытки Remap. Показание растет
даже после полного использования резервной области диска. Критичен.
197 Current Pending Errors Count
– Число секторов диска операции, с которыми выдают ошибки. Программа готовит их для возможного переназначения (Remap). Рост количества секторов сигнализирует о возможном сбое и потере информации.
198 Uncorrectable Errors Count
– Число ошибок обращения к сектору, которые нельзя исправить. Это критично.
199 UltraDMA CRC Errors
– Ошибки контрольной суммы при передаче данных. Говорит скорее о неисправном шлейфе или окисленных контактах разъёма, чем о неисправном диске.
200 Write Error Rate
— Количество ошибок записи на диск. Увеличивается со сроком эксплуатации.
201 Soft Read Error Rate
– Как часто появляются программные ошибки чтения информации. Не критично.
Из описанных параметров можно получить полное представление о состоянии поверхности диска и ресурсе механики.
Если какой либо из критичных параметров достиг значения Threshold
нужно немедленно делать резервную копию информации. При сбоях по критичным атрибутам восстановление утраченных данных крайне затруднено или часто вообще невозможно.
Читайте также: Простой ремонт жесткого диска
    Все современные накопители на жестких магнитных дисках поддерживают технологию самотестирования, анализа состояния, и накопления статистических данных об ухудшении собственных характеристик S.M.A.R.T. (Self-Monitoring Analysis and Reporting Technology). Основы S.M.A.R.T. были разработаны в 1995 г. совместными усилиями ведущих производителями жестких дисков.
В процессе совершенствования оборудования накопителей, возможности технологии также дорабатывались, и после стандарта SMART появился SMART II, затем — SMART III, который, очевидно, тоже не станет последним.
    Жесткий диск в процессе своего функционирования постоянно отслеживает определенные параметры своего состояния и отражает их в специальных характеристиках — атрибутах (Attribute), сохраняющихся, как правило, в специально выделенной части дисковой поверхности, доступной только внутренней микропрограмме накопителя — служебной зоне . Данные атрибутов могут быть считаны специальным программным обеспечением.
    Атрибуты идентифицируются своим цифровым номером, большинство из которых одинаково интерпретируется накопителями разных моделей. Некоторые атрибуты могут быть определены конкретным производителем оборудования, и поддерживаться только отдельными моделями накопителей.
    Атрибуты состоят из нескольких полей, каждое из которых имеет определенный смысл. Обычно, программы считывания S.M.A.R.T. выдают расшифровку атрибутов в виде:
    Для анализа состояния накопителя, пожалуй, самым важным значением атрибута является Value — условное число (обычно от 0 до 100 или до 253), заданное производителем. Значение Value изначально установлено на максимум при производстве накопителя и уменьшается в случае ухудшения его параметров. Для каждого атрибута существует пороговое значение, до достижения которого, производитель гарантирует его работоспособность — поле Threshold . Если значение Value приближается или становится меньше значения Threshold, — накопитель пора менять. Перечень атрибутов и их значения жестко не стандартизированы и определяются изготовителем накопителя, но наиболее важные из них интерпретируются одинаково. Например, атрибут с идентификатором 5 ( Reallocated sector count ) будет характеризовать число забракованных и переназначенных из резервной области секторов диска, и для устройств производства компании Seagate, и для Western Digital, Samsung, Maxtor.
Жесткий диск не имеет возможности, по собственной инициативе, передать данные SMART потребителю. Их считывание выполняется специальным программным обеспечением.
В настройках большинства современных BIOS материнских плат имеется пункт позволяющий запретить или разрешить считывание и анализ атрибутов SMART в процессе выполнения тестов оборудования перед выполнением начальной загрузки системы. Включение опции позволяет подпрограмме тестирования оборудования BIOS считать значения критических атрибутов и, при превышении порога, предупредить об этом пользователя. Как правило, без особой детализации:
Primary Master Hard Disk: S.M.A.R.T status BAD!, Backup and Replace.
Выполнение подпрограммы BIOS приостанавливается, чтобы привлечь внимание:
Press F1 to Resume
Таким образом, без установки или запуска дополнительного программного обеспечения, имеется возможность вовремя определить критическое состояние накопителя (при включении данной опции) средствами Базовой Системы Ввода-Вывода (BIOS).
Анализ данных S.M.A.R.T. жесткого диска
    Для получения данных SMART в среде операционной системы могут использоваться специальные программы, в частности, практически все утилиты для тестирования оборудования жестких дисков.
Одной из самых популярных программ для тестирования жестких дисков является Victoria Сергея Казанского.
На сайте автора найдете последнюю версию программы, а также массу полезной информации, в том числе и подробное описание работы с Victoria.
Программа Victoria имеет две разновидности — для работы в среде DOS и, для работы в среде Windows. DOS-версия может напрямую работать с контроллером жесткого диска и обладает значительно большими возможностями по сравнению с версией для Windows.
Назначение, основные возможности и порядок использования программы найдете на сайте автора
Программа проста в использовании и позволяет оценить техническое состояние накопителя, выполнить его тестирование и некоторые настройки — уровня шума, производительности, физического объема. Режимы тестирования поверхности накопителя позволяют принудительно избавиться от сбойных секторов с помощью режима Remap нескольких видов. Вызов меню тестирования выполняется по нажатию клавиши F4 ( SCAN ). Пользователь имеет возможность задать
область тестирования
Start LBA :0 — начало области (по умолчанию — 0)
End LBA :14680064 — конец области (по умолчанию — номер последнего блока диска)
Режим тестирования
Линейное чтение — последовательное чтение от начального блока до конечного
Случайное чтение — номер считываемого блока формируется случайным образом.
BUTTERFLY чтение — выполняется чтение блоков, начиная от граничных номеров (начала и конца), к центру области тестирования.
Изменение режима выполняется по нажатию клавиши «пробел»
Режим обработки ошибок
Этот пункт позволяет выполнить скрытие дефектных блоков, с использованием переназначения (ремап) из резервной области. Выбор режима выполняется клавишей «пробел». Выбранный метод работы с дефектами отображается в правом верхнем углу экрана, под часами, а также в нижней строке в момент запуска теста. Изменить режим можно в и в процессе выполнения сканирования.
Ignore Bad Blocks — программа не будет выполнять никаких действий при обнаружении ошибки.
BB = RESTORE DATA — программа попытается восстановить данные из поврежденных секторов.
BB = Classic REMAP — выполняется запись в поврежденный сектор для вызова процедуры переназначения.
BB = Advanced REMAP — улучшенный алгоритм скрытия сбойных блоков. Используется, когда не помогает классический ремап. Программа выполняет специальную последовательность операций с целью формирования признака кандидата на ремап (атрибут 197) у сбойного блока. Затем выполняется 10-кратная запись, обрабатываемая микропрограммой накопителя как обычная обработка кандидата на ремап — если есть ошибка, выполняется переназначение, если нет ошибки — блок считается нормальным и удаляется из кандидатов на ремап. Данный режим позволяет выполнить скрытие сбойных блоков без потери пользовательских данных. Конечно, только в случаях, когда накопитель технически исправен и есть свободное место в резервной области для переназначения.
BB = Fujitsu Remap — выполнение специфических алгоритмов, основанных на недокументированных возможностях некоторых моделей накопителей Fujitsu
BB = Erase 256 sect — при обнаружении сбойного сектора выполняется перезаписывание блока из 256 секторов. Пользовательские данные не сохраняются.
В процессе работы с программой можно вызвать контекстную справку клавишей F1
Расшифровка кодов ошибок в Victoria:
BBK (Bad Block Detected) — Найден бэд-блок.
UNCR (Uncorrectable Error) — Неисправимая ошибка. Не удалось скорректировать данные избыточным кодом, блок признан нечитаемым. Может быть как следствием нарушения контрольной суммы данных (софтовый Bad Block), так и неисправностью HDD;
IDNF (ID Not Found) — Не найде идентификатор сектора. Обычно говорит о разрушении микрокода или формата низкого (физического уровня) HDD . У исправных HDD такая ошибка выдается при попытке обратиться к несуществующему адресу физического сектора;
ABRT (Aborted Command) — HDD отверг команду в результате неисправности, или команда не поддерживается данным HDD (пароль, устаревшая или слишком новая модель и т.д.)
T0NF (Track 0 Not Found) — не найдена нулевая дорожку, невозможно выполнить рекалибровку на стартовый цилиндр рабочей области. На современных HDD говорит о неисправности микрокода или магнитных головок;
AMNF (Address Mark Not Found) — адресный маркер не найден, невозможно прочитать сектор, обычно в результате неисправности тракта чтения или дефекта поверхности.
    Версия Victoria For Windows обладает более скромными возможностями по настройке накопителя и выбору режимов тестирования, и на данный момент не имеет поддержки русского языка , однако ей проще пользоваться и имеющихся возможностей вполне достаточно для считывания таблицы SMART и оценки технического состояния накопителя.
Программа не требует установки, просто скачайте ее по ссылке на странице загрузки сайта автора.
Программа должна выполняться под учетной записью с павами администратора. В среде Windows 7 / 8 необходимо использовать контекстное меню «Запуск от имени администратора».
Для анализа состояния SMART-атрибутов выбираем режим работы через программный интерфейс Windows — включаем кнопку API в правой верхней части основного окна. Затем выбираем накопитель для проверки — нажимаем на кнопку Standard в основном меню программы и подсвечиваем мышкой нужный диск в окне со списком. В информационном окне будет отображен паспорт накопителя — модель, версию аппаратной прошивки, серийный номер, размер и т.п. Для получения данных SMART выбираем пункт меню SMART и жмем кнопку «Get SMART». Результат будет отображен в информационном окне программы.
Краткое описание атрибутов (в скобках дано шестнадцатеричное значение номера):
Современные накопители поддерживают не только формирование атрибутов S.M.A.R.T, но и ведут дополнительные журналы статистики, а также поддерживают протокол SCT (SMART Command Transport), обеспечивающий считывание данных журналов. Журнал статистики устройства — это доступный только для чтения журнал SMART, передаваемый накопителем при получении команд READ LOG EXT, READ LOG DMA EXT или SMART READ LOG. В журналах отображается информация о выполнении встроенных тестов S.M.A.R.T ( self-test ), статистика ошибок, номера сбойных блоков LBA и т.п.
Анализ данных SMART и выполнение внутренних тестов в среде Linux — Обновленная статья об использовании утилиты smartctl в Linux для анализа технического состояния HDD, просмотра внутренних журналов SMART и выполнения встроенных тестов. В статье также имеется более подробное описание атрибутов S.M.A.R.T, в том числе, и для SSD-дисков.
Ремап (Remap) и проверка поверхности жесткого диска
    Удивительно, как долго могут существовать ошибочные представления о жестких дисках и их правильной эксплуатации. В частности, даже неплохие специалисты в области компьютерной техники, бывает, рекомендуют выполнять в среде ОС Windows полное форматирование поверхности вместо быстрого, или даже низкоуровневое форматирование. Что касается последнего, свою лепту в путаницу с форматированием вносят и некоторые производители программного обеспечения, выпускающие программы для «низкоуровневого форматирования», которые ничего не форматируют. Низкоуровневое форматирование (Low Level Format) — это разметка поверхности диска специальной служебной информацией, в соответствии с геометрией накопителя, выполняемой специальной командой посылаемой накопителю. В стандарте ST506/412, который предшествовал современному стандарту ATA (AT attachment) имелась команда 50h (Format Track), при выполнении которой производилась разметка дорожки адресными маркерами, в соответствии с геометрией диска, т.е. в соответствии с номером цилиндра, номером головки и количеством секторов на дорожке. В дальнейшем, при записи данных, эта часть информации никогда не изменялась. При выполнении команды записи данных в сектор, накопитель никогда и ничего не записывает в ту область дорожки, которая является служебной и была создана при низкоуровневом форматировании дорожек поверхности специально для этого предназначенной командой 50h.
В современных накопителях стандарта ATA команды низкоуровневого форматирования вообще отсутствуют, а рекламируемые некоторыми производителями программы для выполнения данной операции являются простыми «стиралками» данных, выполняющими запись в область данных секторов. Нет, и не может быть, никаких программ для выполнения настоящего низкоуровневого форматирования в среде любой операционной системы. Любое подобное «низкоуровневое» форматирование — это высокоуровневое форматирование логической структуры пользовательских данных.
Что же касается полного форматирования в среде Windows, то по сравнению с быстрым, сразу создающим пустое оглавление, оно просто добавляет проверку поверхности диска перед тем, как выполнить то же самое, что делает быстрое форматирование. Что также не имеет смысла, поскольку проверка и отбраковка нестабильных секторов выполняется средствами аппаратной реализации технологии S.M.A.R.T накопителя, которая с данной задачей справляется гораздо эффективнее автоматически и в непрерывном режиме. Полное форматирование имело смысл на старых дисках, которые не могли выполнять замену нестабильных секторов на сектора из резервной зоны, и такие сектора сразу становились дефектными блоками ( Bad Block ), которые исключались из файловой структуры при форматировании с проверкой поверхности. Существует также утверждение, что при полном форматировании выполняется стирание всей поверхности диска. Это тоже не соответствует действительности, что легко проверяется любыми программами мониторинга обращений к диску , например, утилитой Disk Monitor из пакета Sysinternals Suite. Программа показывает, что при полном форматировании выполняется чтение поверхности, и небольшое количество операций записи, выполняемой после проверки поверхности при формировании пустого оглавления, в самом конце работы. И даже из того факта, что существую программы для восстановления данных после форматирования ( любого, в том числе и полного ) вполне логично следует вывод – никакого стирания данных не происходит.
При записи жесткий диск не проверяет, что и как было записано в область данных сектора, кроме случаев, когда предварительная диагностика, которой накопитель занимается все «свободное время», не пометила в соответствующих журналах эти сектора, как проблемные, или кандидаты на переназначение, что отражается в атрибуте 197 SMART (Current Pending Sectors).
Кандидат — это сектор (или группа секторов), который не был считан за стандартное время и с установленным числом повторов. В режиме простоя, запустится программа самотестирования, которая попытается считать данные с применением дополнительных режимов. Если сектор будет успешно считан — программа самодиагностики попытается записать данные обратно, и если запись выполнится успешно, то из кандидатов такой сектор удалится. Если же записанная на то же место информация не будет нормально считываться, то выполнится переназначение сектора (Remap), данные запишутся в сектор из специально для этого предназначенной резервной области (spare area). В дальнейшем, всегда вместо этого сбойного сектора будут считываться данные из резервной области. А сектор-кандидат на переназначение, не исправленный программой самотестирования, увеличит значение атрибута 198 (Offline Scan UNC Sectors). Убрать такой «бед» можно только перезаписью. Но если резервная область закончилась, то все последующие кандидаты на переназначение превратятся в реальные «плохие секторы» (Bad Blocks). В этом случае программы полного форматирования и проверки поверхности могут исключить сбойный сектор из логической структуры диска, однако, использовать накопитель с закончившейся резервной областью — это очень рискованная идея, которая обязательно закончится потерей данных. Использовать такой диск можно разве что для опасных экспериментов, хранения некритичных данных, или выбросить его на помойку.
При возникновении плохих блоков (Bad Block) нередко возникает необходимость проверки принадлежности сбойного участка конкретному файлу. Для этих целей можно воспользоваться консольной утилитой NFI.EXE (NTFS File Sector Information Utility) из состава пакета Support Tools от Microsoft. Скачать 10кб
Формат командной строки
nfi.exe Диск Номер логического сектора
Подсказку по использованию NFI.EXE можно получить по команде nfi.exe /?
Букву логического диска можно задавать без двоеточия. Номер логического сектора — это номер сектора относительно начала логического диска. Обратите внимание на тот факт, что программы сканирования работают со всей поверхностью физического диска и используют нумерацию секторов, не привязанную к его логической структуре. А номер сектора, задаваемый в качестве параметра утилиты NFI.EXE — это номер сектора логического диска (раздела), и он отличается величиной смещения начального сектора раздела от начала диска. Значение номеров начальных секторов логических дисков можно получить нажав кнопку View part data вкладки «Advanced» программы Victoria For Windows.
nfi.exe C: 655234 — выдать имя файла, которому принадлежит сектор 655234
nfi.exe C: 0xBF5E34 — то же самое, но номер сектора задан в шестнадцатеричной системе счисления
В результате выполнения команды будет выдано сообщение
***Logical sector 12541492 (0xbf5e34) on drive C is in file number 49502.
WINDOWS system32 D3DCompiler_38.dll
Т.е. интересующий нас сбойный сектор принадлежит файлу D3DCompiler_38.dll в каталоге Windowssystem32. В случае, когда сбойные блоки принадлежат системным файлам Windows, возможно появление синих экранов смерти или зависаний системы с перезагрузкой. В большинстве случаев, информация о наличии сбоев дисковой подсистемы, будет отображаться в системном журнале Windows.
Для выполнения тестирования поверхности накопителя с принудительным переназначением (ремапом) сбойных секторов можно воспользоваться программами тестирования HDD, алгоритм работы которых специально разработан таким образом, чтобы «заставить» внутреннюю микропрограмму накопителя выполнить переназначение нестабильного участка.
Так, например, подобные алгоритмы будут использоваться, в упоминаемой выше программе Victoria, если выбран режим тестирования поверхности с выполнением операций восстановления или переназначения (Classic Remap, Advanced Remap :). Изначально режим выполнения теста установлен в Ignore Bad Blocks
Нажатие пробела изменяет режим обработки сбоев. При выполнении такого вида тестирования накопителя, пользовательские данные остаются в сохранности.
Добавлю, что режим Advanced Remap, хотя и является наиболее эффективным, на практике может приводить к «зависанию» микропрограммы на некоторых моделях HDD, выйти из которого можно только с использованием принудительного сброса (режим Reset , клавиша F3). После чего можно продолжить тестирование. Если в режиме Advanced Remap таймауты происходят слишком часто, имеет смысл перейти к использованию классического ремапа.
Для программы Victoria For Windows переназначение сбойных секторов включается установками режима выполнения теста в правой части основного окна. По умолчанию установлен режим Ignore — ничего не делать при обнаружении сбоя, а нужно установить режим Remap
Для тестирования с переназначением сбойных секторов в программе MHDD , используется команда SCAN ( клавиша F4) и выбор режима Remap: ON . Изменение режима (OFF / ON )выполняется нажатием клавиши ENTER или пробел.
Добавлю, что особого выбора алгоритмов тестирования с переназначением сбойных секторов у программы MHDD, в отличие от Victoria, нет, однако MHDD обладает несколько большими возможностями, в т.ч. позволяет работать с SCSI-дисками и съемными USB HDD, при использовании драйверов, позволяющих получить доступ к съемному диску как SCSI-устройству (драйверы ASPIEHCI.SYS, USBASPI.SYS).
    Для компьютеров, не имеющих накопителей на гибких магнитных дисках, возможность загрузки DOS-версий MHDD и Victoria можно реализовать c использованием USB флешки. Один из вариантов — мультизагрузочная флешка на основе загрузчика GRUB и набора образов загружаемых CD и Floppy дисков. Практический пример создания мультизагрузочной флешки приведен в статье Создание загрузочной флешки ERD Commander . Часть статьи посвящена использованию, в качестве полезного дополнения к ERDC, некоторых других программных продуктов, в том числе и загрузке образов дискет с DOS и программами MHDD 4.60 и Victoria For DOS v 3.52 .
Вернуть переназначенные сектора на место, обычными программными средствами, невозможно. Однако, с использованием специального оборудования и методик можно выполнить внутренние технологические утилиты (selfscan, или селфскан), которые заново произведут те операции, которые выполняются для анализа поверхности при изготовлении накопителя, аналогично настоящему низкоуровневому форматированию, предназначенному для проверки поверхности и физической разметки дорожек.
Заводские тесты заново сформируют таблицы дефектов P-List (Primary List) и G-List (Grown List) — заводской и полученный в процессе эксплуатации списки дефектных блоков. При изготовлении накопителя выполняется анализ состояния поверхности и ее разметка. При этом создается таблица дефектов P-List, а G-List остается пустым. В процессе эксплуатации накопитель сам помещает в G-List найденные дефекты. Это может происходить как во время работы (автоматическое переназначение — auto reassign), так и в процессе выполнения встроенных тестов, которые накопитель выполняет при отсутствии обращений от управляющего компьютера.
HDAT2 – альтернатива программам MHDD и Victoria.
Упоминаемые выше программы Victoria for DOS и MHDD являются наиболее известными средствами диагностики жестких дисков. Однако, они имеют существенный недостаток — работа возможна только с дисками ATA/SATA, или с некоторыми типами SCSI-устройств ( MHDD). Программы не поддерживаются авторами, и не обновляются уже несколько лет. В качестве альтернативы, на сегодняшний день, можно рассматривать либо специализированные программы производителей оборудования, как правило, не являющиеся универсальными, либо программу HDAT2, поддерживающую работу с более обширным списком накопителей, в том числе с интерфейсами SCSI и USB. Кроме того, HDAT2 поддерживает различные режимы тестирования и восстановления поверхности, а также позволяет выполнять встроенные тесты SMART и просматривать внутренние журналы накопителей. При меньшей наглядности выполняемых тестов, программа HDAT2 значительно превосходит MHDD и Victoria по своим функциональным возможностям.
Для работы HDAT2 используется загрузка в среде Windows98 с возможностью выбора конфигурации драйверов, которые будут использоваться для доступа к накопителям:
Программа HDAT2 обеспечивает 3 вида доступа к дисковым устройствам:
через прерывание INT13h BIOS;
через порты ввода вывода;
через драйверы ASPI;
Благодаря хорошо реализованному алгоритму распознавания подключенных дисковых устройств, программа, как правило, верно определяет их характеристики и задает необходимые режимы работы с ними. Хотя бывают и исключения, как например, приходилось сталкиваться с тем, что неверно определяется объем жестких дисков некоторых моделей емкостью 4 Тб. Тем не менее, программа позволяет, например, выполнить тестирование SD-карты, установленной в телефон Alcatel, подключенный к компьютеру через USB-порт, что невозможно с использованием MHDD и Victoria:
На сайте разработчика можно скачать документацию к программе на английском языке, актуальные версии HDAT2 и загрузочные образы дискет или компакт дисков на на странице загрузки
Лучшая, в свое время, программа для тестирования жестких дисков Victoria возвращается!
В июле 2018 года, после 8-летнего перерыва, автором, Сергеем Казанским, возобновлен проект «Victoria». Вышла очередная версия программы Victoria for Windows со значительными переделками — в программу встроен мощный сканер поверхности HDD, который позволяет продиагностировать накопитель на наличие сбойных участков, плавающих дефектов и ошибок интерфейса. Victoria способна протестировать большинство дисков на предельной скорости, независимо от их типа. Особенность сканера — применение специальных алгоритмов, что позволяет эффективно проверять как медленные, так и быстрые диски. Сделано получение S.M.A.R.T.-параметров HDD и SSD, подключенных через USB. В версии 4.66b поддерживаются 80% моделей USB-SATA мостов, и этот показатель будет увеличиваться. Добавлено управление кэшем через USB, SMART-тесты через USB. Работает также и Automatic Acoustic Management (AAM) на USB-накопителях: программное управление уровнем акустического шума за счёт изменения скорости перемещения головок. Victoria способна показать паспорт USB-накопителя, и таким образом определить тип установленного внутри накопителя без вскрытия бокса. Сопровождение программы включает в себя статьи, документацию, обзор наиболее частых вопросов и ответы на них. Эти материалы будут постепенно создаваться и добавляться в раздел «Статьи», доступный в главном меню официального сайта.
Обновленная Victoria работает в среде операционных систем Windows 2000/XP/8/10 x32. В среде Windows 9х программа работает только в режиме PIO.
Технические требования к оборудованию:
— Память 2 Gb или более.
— Видеокарта SVGA. Рекомендуется видеорежим от 1280*1024.
— Желательно наличие доступа в Интернет.
— Программа должна выполняться в контексте учетной записи пользователя с правами администратора.
В среде 64-разрядных ОС Windows работоспособность Victoria сохраняется, за исключением режима PIO.
Мониторинг состояния HDD.
    Для отслеживания технического состояния диска в непрерывном режиме используется специальное программное обеспечение (нередко, платное), главной задачей которого является периодическое считывание и анализ значений атрибутов таблицы SMART с целью предупредить пользователя о достижении порога критического состояния, когда работоспособность устройства и сохранность пользовательских данных не гарантируются. Одним из бесплатных, и тем не менее, популярных в среде пользователей ПК, представителей программ для мониторинга состояния HDD является CrystalDiskInfo
Основные достоинства — простота и удобство использования, компактность и нетребовательность к ресурсам, поддержка большого количества жестких дисков различных моделей. Несложные настройки пороговых значений температуры и некоторых атрибутов S.M.A.R.T позволяют организовать оповещение пользователя при их достижении. Программа постоянно совершенствуется разработчиками и приобретает все большую функциональность, удобный и приятный интерфейс.
Кроме CrystalDiskInfo, на сайте разработчика вы можете также скачать другие программы для тестирования, настройки и оценки производительности — CrystalDiskMark, CrystalCPUID, CrystalDMI, CrystalMark .
Список команд жестких дисков стандарта ATA для работы с данными S.M.A.R.T
Наименование                                     Код операции
SMART_READ_VALUES                        0xd0
SMART_READ_THRESHOLDS            0xd1
SMART_AUTOSAVE                               0xd2
SMART_SAVE                                          0xd3
SMART_IMMEDIATE_OFFLINE         0xd4
SMART_READ_LOG_SECTOR            0xd5
SMART_WRITE_LOG_SECTOR          0xd6
SMART_ENABLE                                    0xd8
SMART_DISABLE                                   0xd9
SMART_STATUS                                      0xda
SMART_AUTO_OFFLINE                     0xdb
В качестве дополнительного материала по технологии S.M.A.R.T и использованию программного обеспечения smartmontools в операционных системах семейства Linux, может пригодиться статья S.M.A.R.T и оценка технического состояния жесткого диска в Linux
Использование терминального режима для ремонта HDD.
    Данный материал предоставляется чисто в ознакомительных целях. Работа с диском в терминальном режиме требует осторожности, определенных знаний, и понимания того, что вы делаете. Даже одна единственная ошибка в команде может привести к полной неработоспособности накопителя. Если на проблемном устройстве у вас хранились бесценные данные, и у вас нет достаточного опыта — лучше обратитесь к специалистам по восстановлению информации. Начинать учиться, лучше всего, на частично неисправном накопителе, который вам не жалко выбросить.
    За основу я взял методику, описанную здесь и здесь
Применяется для реанимации накопителей Seagate Barracuda 7200.11 с прошивкой SD15 производства Таиланд. Проблема заключается в ошибке прошивки SD15, приводящей к разрушению информации в служебной области накопителя и, как следствие, недоступности накопителя в BIOS или неправильного определения его объема (LBA 0). Причем сам накопитель исправен, но недоступен по интерфейсу из-за установленного сигнала занятости выполнением операции (BSY),. Пока этот сигнал активен, никакие другие сигналы интерфейса недействительны, и, следовательно, заменить прошивку с использованием фирменных утилит с сайта производителя невозможно. Для возвращения накопителя в рабочее состояние, позволяющее заменить прошивку, используется выполнение нескольких команд в терминальном режиме подключения накопителя.
    Для подключения используется стандартный последовательный порт компьютера (COM) и адаптер RS-232 — TTL, необходимый для преобразования уровней сигналов интерфейса RS-232 в уровни TTL. Схему адаптера можно легко собрать самостоятельно, но проще использовать готовый кабель — переходник, применяемый для подключения мобильного телефона к последовательному порту. За неимением «настоящего» COM-кабеля для подобного подключения, я использовал кабель USB-to-Serial, эмулирующий последовательный порт при подключении через USB с помощью драйвера Proliffic-USB-To-Serial-Com-Port (ser2pl.sys).
    Методика несложная и вполне работоспособная, но, в основном, рассчитана на применение опытными специалистами по ремонту HDD. Я постараюсь дать некоторые пояснения, которых в оригинале нет.
    Итак, кроме обычного интерфейса ATA или SATA, современные накопители имеют служебный интерфейс для подключения в терминальном режиме. На плате электроники накопителя любого производителя вы найдете кроме стандартных разъемов питания и интерфейса, еще и дополнительный разъем, никак не обозначенный, и имеющий не менее 3-х контактов. Это и есть разъем для подключения терминала через последовательный порт накопителя.

Для разных моделей и для разных производителей оборудования, разъемы будут отличаться. Общее у них то, что для обмена данными используется упрощенный последовательный порт с уровнями сигнала стандарта TTL. Поэтому и необходим, при подключению к последовательному порту (COM) компьютера, адаптер, согласующий уровни сигналов RS-232 (от -12V до +12V) и TTL (от 0V до +5V). Из набора линий стандарта RS-232 используются только общий (Ground) , TX для передаваемых данных и RX — для принимаемых. При подключении жесткого диска к терминалу, нужно линию передачи данных (контакт TX технологического разъема HDD) соединить с линией принимаемых данных терминала (контакт RX разъема адаптера) и наоборот, линию TX адаптера — с линией RX накопителя. В качестве терминала можно использовать любой компьютер с последовательным портом и программой эмуляции терминала, обычно Hyperterminal или putty. Параметры порта (скорость, число битов, четность, количество стоп-битов) могут отличаться для разных моделей накопителей. Обычно, отличается только скорость передачи данных. А остальные — 8 бит, нет бита четности, 1 стоповый бит. Иногда параметры записывается в виде «9600, 8 ,N ,1» — скорость 9600 бит/сек, 8-битовые посылки, без бита четности с 1 стоповым битом.
В разных моделях накопителей используются свои контакты для подключения к терминалу
3,5″ накопители Seagate PATA :
| Интерфейсный разъём. | : : | : RX / TX | Разъём питания |
3,5″ и 2.5″ накопители Seagate SATA, а также 2.5″ Samsung SATA :
| Разъём питания. | Разъём SATA | . . . . RX TX |
3,5″ накопители Samsung PATA :
| Интерфейсный разъём. | : : : | RX / TX | Разъём питания |
3,5″ накопители Samsung SATA :
| Разъём питания. | Разъём SATA | : : : | RX / TX |
Особенность накопителей производства Western Digital — отсутствие штатного разъема для терминального подключения, которое практически не используется для ремонта накопителей WD из-за примитивных возможностей и сложности подключения. Для диагностики и ремонта используется дополнительное оборудование и специализированное программное обеспечение.
Использование Hiperterminal для подключения накопителей Seagate.
Выполняете «Пуск — Программы — Стандартные — Связь — Hiper Terminal» После старта выбираете существующее или создаете новое подключение. Выбираете порт, к которому подключен накопитель
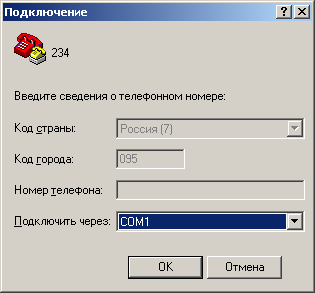
и задаете параметры обмена для него — 9600,8,N,1 , управление потоком — Нет.
Во многих методиках скорость обмена данными указывается 38400. Однако, это зависит от конкретной модели накопителя, и у Seagate часто встречается скорость 9600 бит/сек. Если у вас возникнут проблемы с обменом данными накопителя и терминала, попробуйте подобрать скорость последовательного порта.
После определения параметров последовательного порта нужно установить параметры эмуляции терминала в свойствах созданного подключения ( «Файл» — «Свойства» — «Настройка» — «Параметры ASCII»)
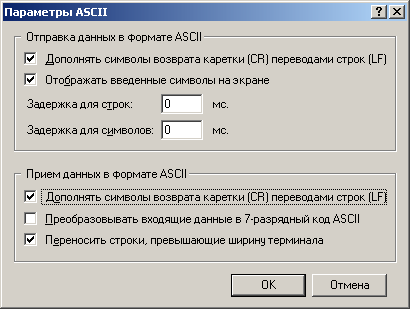
Дистрибутив операционной системы Windows 7 не содержит привычного Гипертерминала , однако можно воспользоваться этим средством из комплекта стандартных программ Windows XP, скачать, около 600кб . Для работы с терминалом нужно использовать «Запуск от имени Администратора». В архиве также имеется исполняемый файл PuTTY версии 6.0, работающий во всех версиях Windows.
Режим «Отображать введенные символы на экране» в дальнейшем можно будет выключить, чтобы не было удвоения вводимых с клавиатуры символов, однако на начальном этапе настройки и проверки подключения, он может оказаться полезным — вы будете видеть в окне терминала вводимые вами символы.
    Убедитесь, что ваш терминал работает. Для этого соедините RX и TX между собой. При наборе с клавиатуры вы должны видеть удвоение набираемых символов, поскольку на экран терминала сначала выводится введенный символ, передаваемый по линии TX, а затем, этот же символ, принятый по линии RX. Если режим «Отображать введенные символы на экране» выключить, то удвоения символов не будет, поскольку будут отображаться только символы, принятые по линии RX.
    Убедившись в правильности работы терминала, подключите к нему жесткий диск, соединив линию передаваемых данных (выход TX накопителя) с линией принимаемых (входом RX адаптера) и наоборот — RX адаптера с TX накопителя. Если ошибетесь, — ничего страшного не случится, поменяйте контакты местами. Интерфейсный кабель (SATA или ATA) должен быть отключен.
    Если параметры порта выбраны правильно и накопитель поддерживает терминал, то, при нажатии CTRL-Z вы должны увидеть приглашение:
F3 в строке приглашения к вводу команд служит индикатором поколения архитектуры накопителей Seagate . Символ «T» — указывает, что команды относятся к уровню диагностического монитора (Diagnostic Monitor Level), на котором возможно выполнение внутренних тестов и процедур отладки. На каждом уровне используется свой набор команд, например, для уровня 1 — это команды для работы с памятью, системными переменными и т.п, для уровня 2 — команды для работы с накопителем — остановка и запуск двигателя, выполнение встроенных тестов и т.п. Уровни обозначаются цифрами или буквами. Набор уровней, и команд внутри уровня, зависят от модели накопителя. Некоторые из команд доступны на любом уровне, например, команда перехода на новый уровень, команды для отображения содержимого памяти и т.п. В зависимости от версии микропрограммного обеспечения, в качестве общих команд могут использоваться точка ( . ), восклицательный знак ( ! ), знак вопроса ( ? ) тильда (
), в ответ на которые накопитель выводит диагностические данные о своем текущем состоянии.
Переход на нужный уровень выполняется с помощью команды:
/номер уровня
Например: /2 — перейти на уровень 2
    Будьте внимательны, соблюдайте синтаксис команд. Строчные и заглавные символы при работе в терминале отличаются . Многие команды выполняют запись в служебную область дискового пространства накопителя и, уже поэтому, потенциально опасны.
В моделях накопителей Seagate 7200.11 появилась возможность получить краткую подсказку по уровням и командам. Для этого нужно перейти на уровень «C»
/C
И ввести команду «Q»
C> Q
В ответ вы получите список уровней и команд, доступных для данной модели накопителя. Подсказку по конкретной команде можно получить с помощью конструкции:
    При некоторых неисправностях, при нажатии CTRL-Z , вместо приглашения уровня T> вы можете увидеть подобное сообщение:
LED: 000000CC FAddr: 0024A051
В среде специалистов по ремонту накопителей эта ошибка получила название «муха це-це», что созвучно коду ошибки 000000CC на латыни. Обычно сообщение появляется с определенным интервалом и означает, что терминал заблокирован, и ввод с клавиатуры не воспринимается накопителем. Никакие команды, вводимые с клавиатуры, не выполняются. Как правило, код ошибки 000000CC вызван тем, что внутренняя микропрограмма накопителя не может считать необходимые данные из служебной области дисковой поверхности. Ошибка может быть вызвана многими причинами, например, неисправной головкой, дефектом поверхности, ошибкой при записи журналов в момент выключения питания и т.п. Вполне понятно, что при механических неисправностях или дефектах , использование диагностического режима не имеет смысла. Тем не менее, в некоторых случаях, использование внутренних диагностических команд, вводимых с использованием терминального подключения, позволяет решить проблему восстановления данных, или даже полной работоспособности ( на какое-то время) устройства.
Для разблокировки терминала используются несколько методик, зависящих от конкретной модели. Для семейства Barracuda 7200.11 обычно используется следующая методика:
и вводится команда остановки двигателя — «Z».
О выполнении операции остановки и так остановленного двигателя вы увидите сообщение в окне терминала:
Spin Down Complete
Elapsed Time 0.138 msecs
F3 2>
После этого, осторожно, не отключая питания, плата электроники подключается к контейнеру и выполняется команда включения двигателя — «U»:
После раскручивания двигателя, увидите сообщение:
Spin Up Complete
Elapsed Time 7.146 secs
Теперь накопитель готов к работе в терминальном режиме.
Если при выполнении команды U получено сообщение содержащее код ошибки 84150180 , то возможно, отсутствует контакт между платой электроники и контейнером :
Spin Error
Elapsed Time 12.917 secs
R/W Status 2 R/W Error 84150180
Данная ошибка означает, что внутренняя микропрограмма не видит серворазметку, что может быть вызвано не только отсутствием контакта, но и, в худшем случае, неисправностью тракта чтения-записи, неисправностями схем запуска шпиндельного двигателя, его заклиниванием и т.п. При наличии подобной неисправности, нет смысла во всех последующих действиях — накопитель не сможет ничего прочитать из служебной области или записать в нее.
    В сети встречается несколько методик восстановления работоспособности накопителей семейства 7200.11, которые позволили добиться положительного результата. Логика подсказывает, что как минимум, нужно:
— обнулить содержимое SMART Причиной разрушения транслятора, судя по всему, является ошибка в микропрограмме, связанная с обработкой этого содержимого. Иначе причина разрушения транслятора не будет устранена.
— пересчитать содержимое транслятора заново, что вернет работоспособность внутренней микропрограмме накопителя.
В большинстве методик используется команда обнуления списка переназначенных в процессе эксплуатации секторов G-List (Grown List). Мне кажется, в случае восстановления не только работоспособности, но и целостности данных, это будет лишним, хотя, вероятность порчи транслятора в зависимости от содержимого G-List, очевидно, исключить нельзя. На практике, очистку G-List я никогда не использовал, а восстановление нескольких Barracuda 7200.11 выполнилось вполне успешно.
    Для очистки данных SMART нужно перейти на уровень 1
/1
и выполнить команду управления S.M.A.R.T (SMART Control) N . Данная команда имеет несколько подкоманд, идентифицируемых цифрой или буквой после «N» — N1 — создать SMART-сектор (очистка SMART), N2 — обновить SMART-атрибуты, N3- выполнить обновление прошивки, N5 — выдать данные атрибутов, N6 — выдать данные о пороговых значениях атрибутов, N7 — выполнить дамп G-List, N8 — дамп журнала критических событий, N9 — дамп содержимого P-List, NA — выдать журнал состояния накопителя за последние 2 часа. Для обнуления данных SMART используется команда N1:
F3 1> N1
После успешного выполнения команды обязательно нужно выключить и снова включить питание накопителя.
Для перегенерации транслятора используется команда форматирования (FormatPartition ) «m» уровня T. В команде используется индекс раздела, для которого будет пересчитываться транслятор, m0 — пользовательский (user partition index), m1 — системный (system partition index).
F3 T> m0,2,2,0,0,0,0,22
Обратите внимание, в набираемой команде никаких пробелов нет. В некоторых методиках команда представлена с пробелом после первой запятой (m0, 2,2,0,0,0,0,22) — это ошибка. Значения параметров команды:
2 — опция форматирования [FormatOpts] — 2 — информация не затирается.
2 — опция обработки таблиц дефектов [DefectListOpts] 2 — не изменять.
0,0,0,0 — опции обработки ошибок при выполнении команды.
22 — ключ достоверности [ValidKey] — дополнительная защита от неправильного набора команды. Должен быть равен 22.
Команда будет выполняться от нескольких секунд до минут. Нужно обязательно дождаться ее завершения, о чем будет выдано сообщение на терминал:
Max Wr Retries = 00, Max Rd Retries = 00, Max ECC T-Level = 14, Max Certify Rewrite Retries = 00C8
User Partition Format 10% complete, Zone 00, Pass 00, LBA 00004339, ErrCode 00000080, Elapsed Time 0 mins 07 secs
User Partition Format Successful — Elapsed Time 0 mins 07 secs
После выполнения этой команды рекомендуется остановить двигатель командой Z уровня 2 и выключить питание компьютера. Отключите терминал и подключите интерфейсный кабель к накопителю. После включения питания, если восстановление прошло успешно, накопитель должен правильно определиться в BIOS. Для исключения повторения ситуации остается только взять свежую прошивку для вашей модели с сайта Seagate и записать ее в накопитель. Обычно, для этого используется образ загрузочного CD (файл .iso), который можно взять на сайте производителя под конкретную модель и редакцию жесткого диска. Образ записывается на болванку и выполняется загрузка в DOS с автоматическим запуском программы для обновления прошивки.
Восстановление работоспособности накопителя ST3640323AS с прошивкой SD35.
    Представитель того же проблемного семейства Barracuda 7200.11 с прошивкой не SD15, или, вроде бы, исправленной SD1A, а — SD35 !. Да, похоже, что в самом деле, 7200.11 — не очень удачное семейство «рыбок».
Внешнее проявление — диск не определяется в BIOS. После включения электропитания, двигатель запускается, слышен характерный щелчок, затем двигатель останавливается, и все повторяется с интервалом 10-15 секунд. При подключении терминала выяснилось, что скорость обмена для последовательного порта данной модели накопителя равна 38400 кбит/сек. На экран терминала выводится сообщения:
Rst 0x20M
(P) SATA Reset
LED:000000CC FAddr:0024CDC9
Rst 0x20M
(P) SATA Reset
LED:000000CC FAddr:0024CDC9
Rst 0x20M
Реакция на CTRL-Z присутствует, накопитель переходит на уровень /T, однако, тут же возвращается на «SATA Reset» :
Практика эксплуатации Seagate семейства 7200.11 показала, что обновление прошивок не является кардинальным решением проблемы самоблокировки накопителей внутренней микропрограммой. Очевидно, проблема не только в ошибках, допущенных разработчиками , но и в сложности алгоритмов обработки журналов, сбоев, трудности имитации реальных условий возникновения проблемной ситуации. На данный момент, известно несколько моделей, которые с большой вероятностью, через определенное время эксплуатации, отказываются работать. На сайте производителя периодически выкладываются обновления прошивок для различных типов накопителей, и тем не менее, проблема пока остается.
В описываемом случае, была применена методика, описанная выше, хотя версия прошивки (SD35) по данным сайта Seagate на тот момент времени, не являлась проблемной. Практика эксплуатации накопителей серии 7200.11 показала, что замена прошивки SD15 на рекомендуемую производителем версию SD1A , проблемы не решает. Через некоторое время ошибка может повториться. Затем на сайте была выложена версия SD1B, которая также не решила проблему саморазрушения транслятора. Теперь вот появилась и проблемная прошивка SD35. Кроме того, на тематических форумах встречается упоминание подобной ошибки на накопителях с прошивками AD14, SD15, SD16, SD17, SD18, SD19, SD81. Для проверки наличия обновленных прошивок для конкретной модели накопителя можно воспользоваться страницей поиска загрузок Seagate
Если вы желаете поделиться ссылкой на эту страницу в своей социальной сети, пользуйтесь кнопкой «Поделиться»
Источник
Содержание
- 1 Проверка SMART жесткого диска с помощью программы Виктория. Лечение битых секторов на жестком диске
- 2 Проверка жёсткого диска на чтение в программе Victoria
- 2.1 Результаты проверки диска
- 2.2 Теги этой статьи
- 3 Current pending errors count что это
- 3.1 Для нормальной работы сайта включите JavaScript в браузере
- 3.2 Параметры состояния жёстких дисков (SMART)
- 4 Восстанавливаем битые сектора на диске при помощи утилит smartctl и dd. Щелкает диск, на нем — важные файлы. Что делать? Отвечаем!
- 4.1 Диагноз по атрибутам
- 4.2 Current Pending Sector
- 4.3 Offline Uncorrectable Sector Count
- 4.4 Reallocated Event Count
- 4.5 Решаем проблему
- 4.6 Повторять до победного
- 4.7 Вот и всё
- 4.8 Если некогда возиться..
Проверка SMART жесткого диска с помощью программы Виктория. Лечение битых секторов на жестком диске
Привет, друзья! Один хороший человек попросил посмотреть его жесткий диск. Диск емкостью 500 Гб, Seagate, выкидывать такой жалко. Система стала жутко тормозить. Позже Windows перестала с него нормально загружаться, запуск долгий, автоматическое восстановление при загрузке результатов не давало. Появились равномерные стуки. Они хорошо ощущаются, если приложить ладонь (очень мощный инструмент для анализа всего и вся
Источник: https://fast-wolker.ru/proverka-smart-zhestkogo-diska-viktoriya.html
Проверка жёсткого диска на чтение в программе Victoria
В данной статье пошагово рассмотрим процедуру проверки жесткого диска из под операционной системы Windows при помощи тестовой программы Victoria. Скачать программу Victoria можно по ссылке с нашего сайта. Последняя версия Victoria v4.71b, работающая в операционной системе Windows 7 64bit.
Скачиваем архив на компьютер и распаковываем в любую папку, можно даже в папку на Рабочем столе.
Примечание: Программа должна выполняться под учетной записью с павами администратора. В среде Windows 7 или Windows 8 необходимо запускать программу используя контекстное меню и пункт “Запуск от имени администратора”.
Заходим в папку c уже распакованной программой Victoria запускаем файл Victoria.exe.
После запуска программы первым делом выбираем жёсткий диск для тестирования (в нашем примере диск Samsung HD642JJ на 640 Гб).
Для начала рассмотрим его показатели «здоровья». Переходим на вкладку SMART. Нажимаем кнопку Get SMART (Получить показатели SMART). Если Вы не знаете, что такое SMART, рекомендую для начала изучить вот эту статью.
Здесь важно обратить внимание на следующие показатели, смотрим значение в колонке Raw:
- статус «здоровья» (GOOD – это хорошо, BAD — плохо)
- Reallocated sector count – число операции по переносу плохих секторов. Если оно не равно нулю, то значит имеются плохие сектора которые жёсткий диск заменил на резервные.
- HDA Temperature – температура жёсткого диска. Желательно чтобы она не превышала 40 градусов, т.к. при повышенных температурах ресурс работы жёстких дисков существенно сокращается
- Current Pending Sector Count — Текущее количество нестабильных секторов. Показывает общее количество секторов, которые накопитель в данный момент считает кандидатами на переназначение в резервную область (remap). Если в дальнейшем какой-то из этих секторов будет прочитан успешно, то он исключается из списка кандидатов. Если же чтение сектора будет сопровождаться ошибками, то накопитель попытается восстановить данные и перенести их в резервную область, а сам сектор пометить как переназначенный (remapped).
- Uncorrectable Sector Count — Счетчик некорректируемых ошибок. Это ошибки, которые не были исправлены внутренними средствами коррекции оборудования накопителя. Может быть вызвано неисправностью отдельных элементов или отсутствием свободных секторов в резервной области диска, когда возникла необходимость переназначения.
Остальные пункты смотрите в статье про SMART.
Переходим в раздел тестирования поверхности жёсткого диска (Вкладка Tests).
Здесь задаются параметры проверки диска такие как:
- Начальный и конечный сектор для тестирования – чтобы не тестировать весь диск (по умолчанию тестируется вся поверхность диска)
- Режим тестирования: verify (проверка), read (только чтение) и write (проверка на запись, в этом случае все данные будут стёрты навсегда!)
- Действие при обнаружении сбойного сектора (BAD): ignore (ничего не делать), erase (стереть эту область), remap (заменить на хороший сектор) и restore (восстановить). Оставляем ignore, т.к. остальные режимы мы рассмотрим в статьях по ремонту жестких дисков.
- Также отображаются количество хороших (время доступа 5-50 мс), средних (200-600 мс) и медленных (более 600 мс) секторов
Ничего не меняем и нажимаем кнопку Start. Начнётся проверка диска, при этом будет отображаться количество протестированных секторов и процент выполнения сканирования.
Результаты проверки диска
После полного цикла проверки, а это может занять от получаса до нескольких часов, мы получим следующую картину. У нас будет показано количество секторов различного состояния. Сектора помеченные оранжевым цветом – это сектора которые вскоре могут стать нечитаемыми, т.е. плохими, если их очень много, то желательно призадуматься над заменой диска.
Сектора помеченные красным цветом или Err [x] – это плохие сектора, их содержимое компьютер не может прочитать, т.е.
записанная в них информация теряется или она запорчена в результате каких-то сбоев компьютера. Отсюда и проблемы с нечитаемостью файлов, ошибок Windows и пауз в работе компьютера т.д.
Если их не много, то можно их ограничить, чтобы компьютер не пытался в них писать информацию, но это тема следующей статьи о ремонте HDD.
Важно помнить, что если плохих секторов множество, то нужно побыстрее переписывать важные данные с этого жёсткого диска, т.к. BAD-ы имеют тенденцию к «размножению» и вскоре диск может стать полностью нечитаемый, особенно если подобные нечитаемые сектора появятся в системной области описания разделов диска (в служебной информации раздела).
Статья написана по материалам сайта: tihoniuc.ru
Теги этой статьи
Близкие по теме статьи:
Источник: http://www.sector.biz.ua/docs/proverka_diska_na_chtenie_v_victoria/proverka_diska_na_chtenie_v_victoria.phtml
Current pending errors count что это
Программа HDDScan говорит, что у меня на винчестере есть первые признаки BAD секторов:
атрибут 5 — жесткий диск содержит BAD-сектора, которые были скрыты в Grown List (Grown List показывает дефектные секторы диска (BAD-сектора), которые появились уже во время использования диска).
атрибуты 196, 197, 198 — первые признаки появления BAD-секторов на жестком диске
у меня желтым горит следующее:
196 Reallocation Event Count 100 100 0000000000-0001 000
197 Current Pending Errors Count 100 100 0000000000-0001 000
005 Reallocation Sector Count 100 100 0000000000-0001 010
Остальное все зеленое
Model: SAMSUNG HD321KJFirmware: CP100-10Serial: S0MQJDSP806698
LBA: 625140335
+ появились щелчки смерти, но, они щелкают только во время проверки торентов, я их уже удалил, сейчас щелчков нету.
началось всё это после того, как вырубили свет, а я качал с торентов сериалы =)
можно ли как то это исправить? или все, винт можно менять?
Добавлено спустя 7 минут 28 секунд:
сейчас запустил проверку на эти самые бэды, выкидывать вообще не вариант =( т.к нового еще не скоро увижу =
Добавлено спустя 14 минут 18 секунд:
19%, пока бэдов нет, но есть 113 500ms оранжевых, красных так же пока нет
без удаления данных можно это сделать? просто у меня всего 1 бэд на 74%нте, а больше не нашло
Добавлено спустя 3 минуты 55 секунд: Block start at 468096512 time 51msBad block found, start LBA. 468282880
Block start at 468284672 time 67ms
Добавлено спустя 2 минуты 14 секунд:
запустил HD tune там нет красных, только желтые как и в HDDScan
так же три всего. в первом посте они указаны, что делать если всего 1 бэд? как его убрать без удаления информации??
Добавлено спустя 23 минуты:
о, я вспомнил про chkdsk
Просто на вин хр он автоматически восстанавливал все данные после выключения света, а на вин 7 почему то не хочет автоматически! щас просканирую им и отпишусь потом, если бэд остался
сделал проверку chkdsk /f ц и д дисков, но варнинги
196 Reallocation Event Count 100 100 0000000000-0001 000
197 Current Pending Errors Count 100 100 0000000000-0001 000
005 Reallocation Sector Count 100 100 0000000000-0001 010
остались. они походу и раньше были, просто я первый раз эти проги запустил для проверки (не chkdsk а hddscan и т.д.)
сейчас еще раз просканирую на бэды
Добавлено спустя 2 минуты 14 секунд: мда. бэд остался
Open Disk
Test. RD-Read
ExecutingBlock start at 468096512 time 71msBlock start at 468203776 time 52msBlock start at 468204288 time 51msBad block found, start LBA. 468282880Block start at 468283392 time 50msBlock start at 468378880 time 50msBlock start at 468381184 time 52msBlock start at 468381952 time 51msBlock start at 468382464 time 51msStopped
как его заблокировать то??
Добавлено спустя 34 минуты 24 секунды:
помогите пожалуйста..
Добавлено спустя 11 минут 51 секунду:
через викторию ни erase ни Remap не пашет.
22:34:09. Block 468282880 try Erase 256 sectors(468282880..468283135). Fail
22:32:51. LBA 468282891 try REMAP. Error
или я не так делаю? объясните как уже скрыть этот бэд.
Добавлено спустя 3 часа 11 минут 7 секунд: через прогу HDD Regenerator просканировал диск. бэд был на D:он нашел этот бэд, винт щелкнул 2-3 раза и в проге написало типа 1 bad sector recoveredэто значит что он пофиксил его или что?
сейчас досканирует я еще раз запущу.
Добавлено спустя 1 час 1 минуту 12 секунд: Ура)
HDD Regenerator рулит
Open Disk
Test. RD-Read
ExecutingBlock start at 468204288 time 67msBlock start at 468459776 time 151msBlock start at 468460032 time 117msBlock start at 468647936 time 69msBlock start at 468698880 time 325msBlock start at 468743168 time 85msBlock start at 469151232 time 176msBlock start at 469275648 time 159ms
Stopped
Для нормальной работы сайта включите JavaScript в браузере
ЗЫ Пропали разделы — ничего, если правильно назад копировали то разделы найдутся.
имелась резервная копия,ничего страшного.Отформатировал я диск и в результате имею следующее:
HDDScan S.M.A.R.T. Report Model: WDC WD20EARS-00MVWB0
Firmware: 51.0AB51
Report By: HDDScan for Windows version 3.3
Report Date: 07.09. 19:57:24
Num Attribute Name Value Worst Raw(hex) Threshold
001 Raw Read Error Rate 199 199 0000000000-00EA 051
003 Spin Up Time 239 163 0000000000-0BEA 021
004 Start/Stop Count 100 100 0000000000-03D6 000
005 Reallocation Sector Count 200 200 0000000000-0000 140
007 Seek Error Rate 200 200 0000000000-0000 000
009 Power-On Hours Count 097 097 0000000000-096B 000
010 Spin Retry Count 100 100 0000000000-0000 000
011 Recalibration Retries 100 100 0000000000-0000 000
012 Device Power Cycle Count 100 100 0000000000-018D 000
192 Emergency Retract Count 200 200 0000000000-0059 000
193 Load/unload Cycle Count 196 196 0000000000-3651 000
194 HDA Temperature 122 110 28 C 000
196 Reallocation Event Count 200 200 0000000000-0000 000
197 Current Pending Errors 200 200 0000000000-0000 000
Count
198 Uncorrectable Errors Count 200 200 0000000000-000E 000
199 UltraDMA CRC Errors 200 200 0000000000-0000 000
200 Multi Zone Error Rate 200 200 0000000000-0009 000
Тревога по 198 параметру,велика вероятность критических дефектов поверхности и/или механики накопителя.
Как было ,так и осталось после забития нулями c помощью фирменной утилиты WDC
Не знаю…, как тут быть. Понятно, что хард (его soft) отказывается переназначить UNC секторы и непонятно, — как стимулировать его на это деяние. Повторяю — remap в Victoria c большими секторами не пройдёт…
Можно попробовать выполнить Data Lifeguard Diagnostic for Windows расширенный тест === EXTENDED TEST в надежде, что хард сам со своими UNC секторами разберётся… Может и поможет….
Куча проблем с этими WDC EARS… ВЫ попробуйте описать Вашу проблему вот в этой теме:
Жесткие диски Advanced format (c 4-килобайтными секторами)
http://forum.ru-board.com/topic.cgi?forum=84topic=3576start=40#lt
Может там что дельное присоветуют.
ЗЫ После форматирования в Windows (если полный формат делать), то по идее кластеры, в которые входят сбойные секторы должны быть выброшены из системы и не мешать.
Но это половинчатое решение — оно ведь опять повторяться будет, и это на обычных хардах естественно и просто лечится. А тут, — целая заморока…
ЗЗЫ Года полтора назад я собирался себе такой хард приобрести. Спасибо форуму — отсоветовали…
После полутора лет работы Seagate barracuda 7200.12 1Tb выкинул первый номер. С самого начала он мне как то не нравился: слегка постукивал,но как-то неестественно. Тесты Викторией ничего страшного не выявили. Использую его чисто для хранения мультимедиа. Вчера вдруг начал сильно стучать с периодичностью 1сек. без видимой на то причины.
Стук, затем движок резко набирает обороты с рывком (держал в руках), затем обороты спадают и снова стук. Потом все повторяется. Винда подвисла. Выкл вкл не помогло. Утром включил винда замерла насередине загрузки. Решил подождать. После трех минут барракуда наконец раскрутился. Винда загрузилась, которая, кстати стоит на другом винте.
Что, барракуде рыть могилу?
Интересная штука. Виктория в смарте ничего угрожающего не нашла. Битых сеторов нет. Тест механики ничего не показал. При запуске из под DOS стука не было. После тестов опять. Еще заметил особенность. Кладу его под углом 45 градусов по отношению к горизонтальной поверхности. Он начинает таки раскручиваться.
Непонятная фигня какая-то
Редактировать | Профиль | Сообщение | Цитировать | Сообщить модератору Не совсем проблема вроде как, но настораживает. Новый двух-терабайтный Seagate ST32000641AS дал такие результаты при проверке поверхности в режиме read с помощью HDDScan 3.3:
5. 15256182 10. 3514 20. 2106 50. 7 150. 22 500. 2 500. 0
Собственно насторожило наличие секторов со временем чтения доходящим до 150 ms и даже до 500 ms. Нормально ли это для нового харда?
Параметры состояния жёстких дисков (SMART)
S.M.A.R.T. (от англ. self-monitoring, analysis and reporting technology — технология самоконтроля, анализа и отчётности) — технология оценки состояния жёсткого диска встроенной аппаратурой самодиагностики, а также механизм предсказания времени выхода его из строя.
SMART производит наблюдение за основными характеристиками накопителя, каждая из которых получает оценку. Характеристики можно разбить на 2 основные группы:
параметры, отражающие процесс естественного старения жёсткого диска (число оборотов шпинделя, число перемещений головок, количество циклов включения-выключения);
текущие параметры накопителя (высота головок над поверхностью диска, число переназначенных секторов, время поиска дорожки и количество ошибок поиска).
Данные хранятся в шестнадцатеричном виде, называемом «raw value», а потом пересчитываются в обычное десятичное «value» — значение, символизирующее надёжность относительно некоторого эталонного значения. Обычно «value» располагается в диапазоне от 0 до 100 (некоторые атрибуты имеют значения от 0 до 200 или до 253).
Высокая оценка говорит об отсутствии изменений данного параметра или медленном его ухудшении. Низкая говорит о возможном скором сбое. Значение, меньшее, чем минимальное, при котором производителем гарантируется безотказная работа накопителя, означает выход узла из строя.
В таблице ниже перечислены основные параметры S.M.A.R.T. и их расшифровка. Красным цветом выделены наиболее важные и критичные для оптимального функционирования винчестера параметры.
Raw Read Error Rate
Частота ошибок при чтении данных с пластин диска по вине аппаратной части накопителя. Для всех дисков Seagate, Samsung (начиная с семейства SpinPoint F1 включительно) и Fujitsu 2,5″ это — число внутренних коррекций данных, проведенных до выдачи в интерфейс.
Таким образом, ненулевой параметр на дисках WD и Samsung до SpinPoint F1 (невключительно) и большое значение параметра на дисках Hitachi могут указывать на аппаратные проблемы с диском.
На дисках Seagate, Samsung (SpinPoint F1 и новее) и Fujitsu на этот атрибут можно не обращать внимания.
Общая (средняя) производительность диска. Параметр не даёт никакой информации пользователю и не говорит ни о какой опасности при любом своём значении.
Время раскрутки шпинделя диска из состояния покоя до номинальной рабочей скорости.
Практически ничего не говорит о здоровье диска.
Время разгона может различаться у разных дисков (даже одного и того же производителя) в зависимости от тока раскрутки, массы блинов, номинальной скорости шпинделя и т.п.
Винчестеры Fujitsu всегда имеют 1 в этом поле в случае отсутствия проблем с раскруткой шпинделя.
Number of Spin-Up Times
Полное число циклов включения диска (запуска-остановки шпинделя). У дисков некоторых производителей (например, Seagate) — счётчик включения режима энергосбережения. При оценке здоровья можно не обращать на этот атрибут значительного внимания.
Reallocated Sectors Count
Количество секторов, переназначенных в случае обнаружения винчестером ошибки чтения/записи в резервную область. Поэтому на современных жёстких дисках нельзя увидеть bad-блоки — все они спрятаны в переназначенных секторах.
Чем больше это значение, тем хуже состояние поверхности дисков.
При достижении определённого порогового значения (например, 10 ремапов) диск нужно обязательно менять, ведь это означает прогрессирующую деградацию состояния поверхности блинов, головок или другие аппаратные проблемы.
Read Channel Margin
Запас канала чтения. Назначение этого атрибута не документировано — в современных накопителях не используется.
Seek Error Rate
Частота появления ошибок позиционирования блока магнитных головок. Чем их больше, тем хуже состояние механики и/или поверхности жёсткого диска. Также на значение параметра может повлиять перегрев и внешние вибрации (например, от соседних дисков в корзине).
На дисках Seagate, Samsung SpinPoint F1 и новее и Fujitsu 2,5″ на значение атрибута можно не обращать внимание, на остальных моделях Samsung, а также на всех WD и Hitachi ненулевое значение свидетельствует об аппаратных проблемах. Для винчестеров Hitachi нормальным значением является только 0.
Seek Time Performance
Средняя производительность операций позиционирования магнитных головок. Не даёт никакой информации пользователю и не говорит ни о какой опасности при любом своём значении.
Power On Hours Count
Число часов (минут, секунд — в зависимости от производителя), проведённых винчестером во включенном состоянии. В качестве порогового значения для него выбирается паспортное время наработки на отказ (MTBF — mean time between failure). Ничего не говорит о здоровье диска как таковом.
Spin-Up Retry Count
Число повторных попыток раскрутки шпинделя диска до рабочей скорости в случае, если первая попытка оказалась неудачной. О здоровье диска чаще всего не говорит. Если значение атрибута увеличивается, то велика вероятность неполадок с механической частью.
Основные причины увеличения параметра — плохой контакт диска с БП или невозможность БП выдать нужный ток в линию питания диска.
В идеале должен быть равен 0. При значении атрибута, равном 1-2, внимания можно не обращать.
Если значение больше, в первую очередь следует обратить пристальное внимание на состояние блока питания, его качество, нагрузку на него, проверить контакт винчестера с кабелем питания, проверить сам кабель питания.
Calibration Retry Count
Количество повторов запросов сброса накопителя (рекалибровки) в случае, если первая попытка была неудачной. Ненулевое, а особенно растущее значение параметра может означать проблемы с диском.
Источники: http://forums.overclockers.ru/viewtopic.php?t=415141, http://forum.ru-board.com/topic.cgi?forum=84topic=3846start=60, http://www.vrn123.ru/wiki/services/tech-info/hdd-smart/start
Комментариев пока нет!
Источник: https://informatik-m.ru/2009-12-26-17-43-13/current-pending-errors-count-chto-jeto.html
Восстанавливаем битые сектора на диске при помощи утилит smartctl и dd. Щелкает диск, на нем — важные файлы. Что делать? Отвечаем!
Диск, который годами служил верой и правдой, внезапно начал щелкать, выключаться и вести себя в остальном очень странно. Знакомая ситуация?
У меня для вас хорошие новости: даже если вы не делали бэкап, большую часть информации с этого диска скорее всего можно будет спасти. Если вы делали бэкап, то тоже хорошая новость: у вас есть отличный шанс проверить ваши бэкапы на корректность и полноту.
При попытках чтения с этого диска в логах будут примерно такие строки:
sd 8:0:0:0: [sde] tag#0 FAILED Result: hostbyte=DID_OK driverbyte=DRIVER_SENSEsd 8:0:0:0: [sde] tag#0 Sense Key : Hardware Error [current]sd 8:0:0:0: [sde] tag#0 Add. Sense: Internal target failuresd 8:0:0:0: [sde] tag#0 CDB: Read(10) 28 00 1a e7 4b a0 00 00 08 00print_req_error: critical target error, dev sde, sector 56420724
Везде в инструкция ниже мы будет работать с диском /dev/sde, который подключен через USB адаптер с поддержкой чтения атрибутов S.M.A.R.T. Надо отметить что не все адаптеры поддерживают такую функциональность, потому при прочих равных лучше подключить диск напрямую к SATA портам, если есть такая возможность.
Диагноз по атрибутам
Подобные симптомы обычно имеют отражение в атрибутах S.M.A.R.T. Большинство атрибутов не представляет для нас никакого практического интереса, но некоторые особенно важны в диагнозе подобных проблем.
Типичные спутники большинства проблем с механическими жесткими дисками — увеличившиеся счётчики Current_Pending_Sector и Offline_Uncorrectable.
Из всего отчёта нас интересуют в первую очередь они:
$ sudo smartctl -A -f brief /dev/sde | grep -e 196 -e 197 -e 198 -e IDID# ATTRIBUTE_NAME FLAGS VALUE WORST THRESH FAIL RAW_VALUE196 Reallocated_Event_Count -O—CK 200 200 000 — 0197 Current_Pending_Sector -O—CK 200 200 000 — 10198 Offline_Uncorrectable —-CK 100 253 000 — 0
Рассмотрим подробно каждый из счетчиков.
Current Pending Sector
В счётчике Current_Pending_Sector указано число секторов, которые диск не смог прочитать.
Это критическая ошибка в том смысле, что данные уже не восстановить, но не фатальная в том смысле, что для этих секторов у диска ещё есть резерв.
При следующей записи в эти секторы прошивка диска сделает логическую замену их другими секторами из резерва, который, как обычно подразумевается, находится в другой физической части диски.
Offline Uncorrectable Sector Count
В счётчике Offline_Uncorrectable указано число секторов, которые диск не смог восстановить во время операций, предусмотренных предыдущим пунктом.
Семантика этого счётчика отличается от производителя к производителю, потому оптимистично можно предположить что эти сектора всё же можно будет восстановить аналогично секторам, указаным в предыдущем счётчике. В чуть более худшем случае вы сможете удалить данные с диска, затем спокойно выкинуть его. В совсем плохом случае вы ничего не сможете сделать с диском.
Reallocated Event Count
Счётчик Reallocated_Event_Count тоже представляет для нас интерес. В этом счётчике указано число секторов, которые были заменены на резервные. Если в этом счётчике есть какое-то ненулевое значение, а в других счётчиках всё по нулям, то это говорит о том, что с диском уже проводились восстановительные операции, подобные описанным в этой статье.
Для каких-то дисков ненулевая величина в этом счётчике может означать неминуемую кончину диска, для других дисков этот счётчик говорит о нормальной работе диска: он может проработать ещё годы. Не все диски меняют значение этого счётчика, потому нулевое значение нужно сверять с логами самотестирования.
Решаем проблему
Чтобы диск сделал логическую замену сектора, сектор нужно перезаписать нулями. Для чего нужно знать какой именно сектор нужно перезаписывать. В самих атрибутах нет данных о конкретных секторах, вызвавших ошибку. Координаты сектора можно найти в логе самотестирования диска.
Запустим быстрый тест, который быстро покажет проблемный сектор:
$ sudo smartctl -t short /dev/sde | grep TestTesting has begun.Test will complete after Sat Apr 21 06:25:37 2018
При наличии ошибок тест обычно заканчивается раньше обозначенного времени, но это верно не для всех дисков всех производителей. Для верности подождём и после обозначенного времени смотрим на первую строку в логе тестов:
$ sudo smartctl -l selftest /dev/sde | grep -e ‘# 1’ -e NumNum Test_Description Status Remaining LifeTime(hours) LBA_of_first_error# 1 Short offline Completed: read failure 90% 6888 451365794
Проблемный сектор будет в последней колонке отчёта. Номер его указан в физических координатах относительно диска, а чтобы мы могли перезаписать этот сектор нулями, нам нужно знать логические координаты относительно операционной системы.
$ sudo smartctl -i /dev/sde | grep ‘Sector Sizes’Sector Sizes: 512 bytes logical, 4096 bytes physical
Физические секторы на диске имеют размеры в 4 Кб, но логический сектор (LBA) имеет размер 512 байт. Значит нам нужно перезаписать нулями физический сектор размером 4 Кб, используя LBA, посчитанный исходя из размера сектора в 512 байт.
Внимание! Дальнейшие инструкции натурально удаляют данные с диска. При ошибке данные вернуть будет нельзя. Данные будут удалены совсем и навсегда. Это не шутка. Проверяйте каждую команду по несколько раз. Если сомневаетесь, ни шагу дальше.
Перезаписывать нужно именно физический сектор целиком. Если попытаться перезаписать восемь секторов по 512 байт, которые вроде как соответствуют одному сектору по 4 Кб, то диск вернёт ошибку:
$ sudo dd if=/dev/zero of=/dev/sde bs=512 count=8 seek=451365794 conv=fdatasyncdd: error writing ‘/dev/sde’: Input/output error1+0 records in0+0 records out0 bytes copied, 4,26534 s, 0,0 kB/s
Если заметить, что физический сектор в восемь раз больше логического (4096/512 = 8), то проблема высчитывания смещения от начала диска сводится к делению LBA-координат проблемного сектора на восемь:
$ sudo dd if=/dev/zero of=/dev/sde bs=4096 count=1 seek=$((451365794/(4096/512))) conv=fdatasync1+0 records in1+0 records out4096 bytes (4,1 kB, 4,0 KiB) copied, 0,91823 s, 4,5 kB/s
При перезаписи нулями проблемного сектора целиком диск сообщит об успехе, как в этом примере, или об ошибке. Некоторые диски в такой ситуации сообщают об ошибке при записи, ведущей к переназначению сектора, потому при ошибке стоит повторить операцию ещё раз.
Флаг fdatasync в этой команде указывает дождаться физической записи сектора на диск, а если это не удастся, то dd сообщит об ошибке. Это означает, что если команда завершилась с ошибкой и во второй раз, то, или вы ошиблись в расчётах, или диск восставлению не подлежит.
После успешной перезаписи число проблемных секторов уменьшится
$ sudo smartctl -A -f brief /dev/sde | grep -e 197 -e IDID# ATTRIBUTE_NAME FLAGS VALUE WORST THRESH FAIL RAW_VALUE197 Current_Pending_Sector -O—CK 200 200 000 — 9
Уменьшение счётчика Current_Pending_Sector говорит об успехе нашей операции. Если этот или другие счётчики не изменили своих значений, то это, скорее всего, означает что в расчёте координат сектора есть ошибка (был перезаписан нулями не тот сектор).
Повторять до победного
Такую же процедру следует повторить до уменьшения счётчика проблемных секторов до нуля:
- Запускаем быстрое самотестирование тест диска.
- Смотрим координаты проблемного сектора из лога.
- Перезаписываем сектор нулями.
- Сверяемся с атрибутами.
И так далее.
$ sudo smartctl -t short /dev/sde | grep TestTesting has begun.Test will complete after Sat Apr 21 07:11:50 2018 $ sudo smartctl -l selftest /dev/sde | grep -e ‘# 1’ -e NumNum Test_Description Status Remaining LifeTime(hours) LBA_of_first_error# 1 Short offline Completed: read failure 90% 6889 451407136 $ sudo dd if=/dev/zero of=/dev/sde bs=4096 count=1 seek=$((451407136/(4096/512))) conv=fdatasync1+0 records in1+0 records out4096 bytes (4,1 kB, 4,0 KiB) copied, 0,709324 s, 5,8 kB/s
Не составляет особого труда заскриптовать эту операцию. Эту задачу мы оставляем читателю в качестве упражнения.
Вот и всё
Спустя какое-то время тесты будут проходить без ошибок, а счётчик битых секторов Current Pending Sector (и Offline Uncorrectable) будет показывать ноль.
$ sudo smartctl -l selftest /dev/sde | grep -e ‘# 1’ -e NumNum Test_Description Status Remaining LifeTime(hours) LBA_of_first_error# 1 Short offline Completed without error 00% 6890 — $ sudo smartctl -A -f brief /dev/sde | grep -e 197 -e IDID# ATTRIBUTE_NAME FLAGS VALUE WORST THRESH FAIL RAW_VALUE197 Current_Pending_Sector -O—CK 200 200 000 — 0
После исправления всех ошибок стоит запустить глубокое тестирование диска:
$ sudo smartctl -t long /dev/sde
Эта операция займёт ощутимое время. Если по её итогам найдутся ещё какие-то ошибки, то шаги выше нужно будет повторить.
Если некогда возиться..
Можно обойтись без большей части операций выше если данные на диске не представляют ценности (например, это диск из RAID 1). Для этого запускаем полный тест командой выше, дожидаемся его завершения с ошибкой, затем перезаписываем весь диск целиком нулями:
$ sudo dd if=/dev/zero of=/dev/sde bs=64k oflag=direct status=progress1236467712 bytes (1,2 GB, 1,2 GiB) copied, 12 s, 103 MB/s
В этой команде можно обратить внимание на два флага: один — для прямо записи на диск, минуя кеш ОС, и последний: для показа процесса копирования. Последняя опция есть в GNU coreutils по крайней мере начиная с версии 8.24, а все версии, выпущенные после 2016 года. Если используется более старая версия dd, то можно или просто подождать, либо использовать трюк с pv.
Затем запускаем глубокое тестирование командой как выше, дожидаемся окончания и убеждаемся что тест завершился без ошибок.
$ sudo smartctl -l selftest /dev/sde | grep -e ‘# 1’ -e NumNum Test_Description Status Remaining LifeTime(hours) LBA_of_first_error# 1 Extended offline Completed without error 00% 6910 -5 of 5 failed self-tests are outdated by newer successful extended offline self-test # 1
Источник: https://www.alexeykopytko.com/2018/smartctl-dd/
Первую часть этого материала можно прочитать здесь.
Технология S.M.A.R.T. родилась в далеком 1995 году, так что возраст у нее почтенный. Предполагалось, что атрибуты SMART (давайте для простоты писать аббревиатуру без точек), формируемые микропрограммой жесткого диска, позволят программно оценивать состояние накопителя, а также дадут механизм для предсказания выхода его из строя. Последнее в те времена было достаточно актуально: срок жизни дисков в серверах, например, исчислялся годом-полутора, и знать, когда готовить замену, было нелишним.
Со временем многое поменялось: что-то отмерло, какие-то стороны развились сильнее (например, контроль механики диска). Первоначальный набор из десятка простейших атрибутов усложнился и разросся в несколько раз, порой менялся их смысл, многие производители ввели собственные атрибуты с не всегда ясным функционалом. Появилась масса программ для анализа SMART (как правило, невысокого качества, но с эффектным интерфейсом, да еще и за деньги) и т.п.
Так что не мешает описать современное состояние SMART. Начнем с критически важных атрибутов, ухудшение которых почти всегда свидетельствует о проблемах с накопителем. Именно их первым делом смотрят ремонтники при диагностике HDD.
- #01 Raw Read Error Rate — частота ошибок при чтении данных с диска, происхождение которых обусловлено аппаратной частью диска. Для всех дисков Seagate, Samsung (семейства F1 и более новые) и Fujitsu 2,5″ это — число внутренних коррекций данных, проведенных ДО выдачи в интерфейс; на пугающе огромные цифры можно не обращать внимания.
- #03 Spin-Up Time — время раскрутки пакета пластин из состояния покоя до рабочей скорости. Растет при износе механики (повышенное трение в подшипнике и т.п.), также может свидетельствовать о некачественном питании (например, просадке напряжения при старте диска).
- #05 Reallocated Sectors Count — число операций переназначения секторов. Когда диск обнаруживает ошибку чтения/записи, он помечает сектор переназначенным и переносит данные в резервную область. Вот почему на современных HDD нельзя увидеть bad-блоки — все они спрятаны в переназначенных секторах. Этот процесс называют remapping, на жаргоне — ремап. Поле Raw Value атрибута содержит общее количество переназначенных секторов. Чем оно больше, тем хуже состояние поверхности диска.
- #07 Seek Error Rate — частота ошибок при позиционировании блока магнитных головок (БМГ). Рост этого атрибута свидетельствует о низком качестве поверхности или о поврежденной механике накопителя. Также может повлиять перегрев и внешние вибрации (например, от соседних дисков в корзине).
- #10 Spin-Up Retry Count — число повторных попыток раскрутки дисков до рабочей скорости в случае, если первая попытка была неудачной. Если значение атрибута растет, то велика вероятность проблем с механикой.
- #196 Reallocation Event Count — число операций переназначения. В поле Raw Value атрибута хранится общее число попыток переноса информации со сбойных секторов в резервную область диска (она, как правило, не слишком велика — несколько тысяч секторов). Учитываются как успешные, так и неудачные операции.
- #197 Current Pending Sector Count — текущее число нестабильных секторов. Здесь хранится число секторов, являющихся кандидатами на замену. Они не были еще определены как плохие, но считывание с них происходит с затруднениями (например, не с первого раза). Если «подозрительный» сектор будет в дальнейшем считываться успешно, то он исключается из числа кандидатов. В случае же повторных ошибочных чтений накопитель попытается восстановить его и выполнить ремап.
- #198 Uncorrectable Sector Count — число секторов, при чтении которых возникают неисправимые (внутренними средствами) ошибки. Рост этого атрибута указывает на серьезные дефекты поверхности или на проблемы с механикой накопителя.
- #220 Disk Shift — сдвиг пакета пластин относительно оси шпинделя. В основном возникает из-за сильного удара или падения диска. Единица измерения неизвестна, но при сильном росте атрибута диск не жилец.
Также следует принимать во внимание и информационные атрибуты, способные много чего поведать об «истории» диска.
- #02 Throughput Performance — средняя производительность диска. Если значение атрибута уменьшается, то велика вероятность, что у накопителя есть проблемы.
- #04 Start/Stop Count — число циклов запуск-остановка шпинделя. У дисков некоторых производителей (например, Seagate) — счетчик включения режима энергосбережения.
- #08 Seek Time Performance — средняя производительность операции позиционирования головок. Снижение значения этого атрибута свидетельствует о неполадках в механике привода головок (в первую очередь о замедленном позиционировании).
- #09 Power-On Hours (POH) — время, проведённое во включенном состоянии. Показывает общее время работы диска, единица измерения зависит от модели (не только 1 час, но и 30 мин, и даже 1 минута).
- #11 Recalibration Retries — число повторов рекалибровки в случае, если первая попытка была неудачной. Рост этого атрибута указывает на проблемы с механикой диска.
- #12 Device Power Cycle Count — число полных циклов включения-выключения диска.
- #13 Soft Read Error Rate — частота появления «программных» ошибок при чтении данных. Сюда можно отнести ошибки программного обеспечения, драйверов, файловой системы, неверную разметку диска — в общем, почти все, что не относится к аппаратной части.
- #190 Airflow Temperature — температура воздуха внутри корпуса HDD. Для дисков Seagate атрибут выдается в нормировке 100º минус температура (тем самым критический нагрев соответствует значению 45), а модели Western Digital используют нормировку 125º минус температура.
- #191 G—sense error rate — число ошибок, возникших из-за внешних нагрузок. Атрибут хранит показания встроенного акселерометра, который фиксирует все удары, толчки, падения и даже неаккуратную установку диска в корпус компьютера.
- #192 Power—off retract count — число зафиксированных повторов включения/выключения питания накопителя.
- #193 Load/Unload Cycle Count — число циклов перемещения БМГ в специальную парковочную зону/в рабочее положение.
- #194 HDA temperature — температура механической части диска, в просторечии банки (HDA — Hard Disk Assembly). Информация снимается со встроенного термодатчика, которым служит одна из магнитных головок, обычно нижняя в банке. В битовых полях атрибута фиксируются текущая, минимальная и максимальная температура. Не все программы, работающие со SMART, правильно разбирают эти поля, так что к их показаниям стоит относиться критично.
- #195 Hardware ECC Recovered — число ошибок, скорректированных аппаратной частью диска. Сюда входят ошибки чтения, ошибки позиционирования, ошибки передачи по внешнему интерфейсу. На дисках с SATA-интерфейсом значение нередко ухудшается при повышении частоты системной шины — SATA очень чувствителен к разгону.
- #199 UltraDMA (Ultra ATA) CRC Error Count — число ошибок, возникающих при передаче данных по внешнему интерфейсу в режиме UltraDMA (нарушения целостности пакетов и т.п.). Рост этого атрибута свидетельствует о плохом (мятом, перекрученном) кабеле и плохих контактах. Также подобные ошибки появляются при разгоне шины PCI, сбоях питания, сильных электромагнитных наводках, а иногда и по вине драйвера.
- #200 Write Error Rate/ Multi-Zone Error Rate — частота появления ошибок при записи данных. Показывает общее число ошибок записи на диск. Чем больше значение атрибута, тем хуже состояние поверхности и механики накопителя.
Как видим, большинство «интересных» атрибутов отражает функционирование механики накопителя. Технология SMART действительно позволяет предсказывать выход диска из строя в результате механических неисправностей, что, по статистике, составляет около 60% всех отказов. Полезен и мониторинг температур: перегрев головок резко ускоряет их деградацию, так что превышение опасного порога (45-55º в зависимости от модели) — сигнал срочно улучшить охлаждение диска.
Вместе с тем не следует переоценивать возможности SMART. Современные диски нередко «дохнут» на фоне отличных атрибутов, что связано с тонкими процессами дефект-менеджмента в условиях высокой плотности записи и не всегда, мягко говоря, качественных компонентов (разнобой в отдаче головок сегодня — обычное дело). Тем более SMART не способен предсказать последствия таких «форс-мажоров», как скачок напряжения, перегрев платы электроники или повреждение накопителя от удара.
Практически у всех атрибутов наибольший интерес представляет поле Raw Value: «сырые» значения наиболее информативны. Их нормировка (степень приближения к абстрактному порогу) часто ничего не дает и только запутывает дело. Поэтому и программы, полагающиеся на эти проценты, нельзя считать вполне надежными. Типичный случай для них — ложные тревоги. Программа сообщает, что новый, недавно установленный накопитель того и гляди «склеит ласты». А все дело в том, что в начале эксплуатации некоторые атрибуты SMART быстро меняются и примитивная экстраполяция приводит к пугающим пользователя прогнозам.
Я советую бесплатную программу HDDScan — она корректно понимает все атрибуты, в том числе и новые, правильно разбирает температурные показатели. Отчет выводится в виде аккуратной xml-таблицы с цветовой индикацией, которую можно сохранить или распечатать.
SMART диска WD пятилетнего возраста. О его близкой кончине свидетельствуют ненулевые значения атрибутов 1 и 200 (для WD они особенно чреваты), а также тот факт, что после ремапа атрибут 197 снова растет. Это значит, что возможности исправления дефектов исчерпаны
Крайне полезна у HDDScan возможность считывать SMART у внешних накопителей, столь распространенных сегодня. Практически ни одна другая программа этого не умеет, ведь на пути данных стоит контроллер, преобразующий интерфейс PATA/SATA в USB или FireWire. Автор целенаправленно работал в этом направлении, и ему удалось охватить широкий спектр контроллеров. Не забыты и диски с интерфейсом SCSI, до сих пор широко применяемые в серверах (атрибуты у них особые — например, выводится общее число записанных или считанных байтов за всю жизнь накопителя).
Функционал HDDScan полностью отвечает потребностям ремонтника. Когда первичную диагностику принесенного внешнего диска можно провести, не разбирая корпус, — это удобно, экономит время, а порой и сохраняет гарантию.
SMART, снятый со SCSI-диска. Здесь исторически сложились совсем другие атрибуты
⇡#Барьеры HDD
Механика давно стала ахиллесовой пятой HDD, и даже не столько из-за чувствительности к ударам и вибрации (это еще можно компенсировать), сколько из-за медлительности. Самые быстрые «дерганья» блоком магнитных головок (2-3 мс у лучших серверных моделей) в тысячи раз уступают скоростям электроники.
И принципиально ничего тут не улучшишь. Поднимать скорость вращения пакета дисков некуда, 15000 об./мин уже предел. Японцы несколько лет назад подступались к 20000 об./мин (вполне гироскопная скорость), но в итоге отказались — не выдерживают материалы, конструкция получается слишком дорогая и для массового производства слабо пригодная. В малых же сериях винчестеры выйдут золотыми, такие никто не купит — это не гироскопы, которые заменить нечем.
Выходит, уткнулись в барьер. Механику на кривой козе не объедешь. Единственный выход — поднимать плотность записи, поперечную и продольную. Продольная плотность (вдоль дорожки) влияет на производительность накопителя, т.е. на поток данных к остальным узлам компьютера. Но все равно, даже достигнутые 100-130 Мбайт/с — это для нынешних компьютеров слишком мало. Например, рядовая оперативная память (DRAM) имеет реальную производительность около 3 Гбайт/с, а кеш процессора — еще больше. Разница на порядки, и она сильно сказывается на общем быстродействии. Конечно, никто не требует от энергонезависимого накопителя, емкость которого в сотни раз превышает DRAM, такой же производительности. Но даже простое удвоение было бы заметно любому пользователю.
Поперечная плотность записи — это густота дорожек на пластине, в современных HDD она превышает 10000 на 1 миллиметр. Получается, что сама дорожка имеет ширину менее 100 нм (между прочим, нанотехнологии в чистом виде). Это позволяет резко поднять емкость в расчете на одну поверхность, а также ускоряет позиционирование за счет изощренных алгоритмов (их разработка потянула бы на пару докторских диссертаций).
Как итог, за последние годы емкость и производительность HDD значительно выросли. Все это стало возможным благодаря технологии перпендикулярной записи, которая существует уже более 20 лет, но до массового внедрения дозрела только в 2007 году. Причем емкость тогда выросла даже сильнее, чем требуется: первые терабайтные диски встретили вялый отклик пользователей. Народ просто не понимал, куда приспособить таких монстров, тем более что они поначалу строились на пяти пластинах, были капризными, шумными и горячими (речь о тогдашних флагманах Hitachi).
Потом, конечно, люди разобрались, торренты заработали в полную силу, да и количество пластин поуменьшилось. В то же время плотность записи выросла до 500-750 Гбайт на пластину (имеются в виду диски настольного сегмента с форм-фактором 3,5″). Вот-вот в массовое производство пойдут терабайтные пластины, что даст возможность выпустить винчестеры объемом до 4 Тбайт (больше четырех пластин в стандартном корпусе высотой 26,1 мм не уместить; хитачевские пятипластинные первенцы большого развития не получили).
Трехтерабайтный диск WD Caviar Green WD30EZRX, наиболее емкий на сегодня. Имеет четырехпластинный дизайн, выпускается ровно год (с 20 октября 2010 г.). Как полагается, весной и летом дешевел, но в последние дни резко подорожал из-за наводнения в Таиланде (там расположены сборочные заводы WD, и стихия блокировала подвоз комплектующих)
Увы, скорость позиционирования выросла, мягко говоря, несильно, а у массовых моделей так вообще осталась на прежнем уровне, а то и упала в угоду… тишине. Маркетологи доказали, что потребитель голосует кошельком за гигабайты в расчете на один доллар, а не за миллисекунды доступа. Поэтому и небыстры дешевые диски по сравнению с породистыми серверными собратьями. Медлительность хорошо проявляется в скорости загрузки ОС, когда надо читать с диска большое количество мелких файлов, разбросанных по пластинам. Здесь главную роль играет скорость вращения шпинделя и мощный привод БМГ, дающий возможность больших ускорений.
Между прочим, «быстрые» диски легко отличить даже на вес — они заметно тяжелее «медленных». Полноразмерная банка с утолщенными стенками, способствующая геометрической стабильности и подавлению вибраций, скоростной шпиндельный двигатель, мощные магниты позиционера, двухслойная крышка повышенной жесткости — все это прибавляет такому накопителю десятки и сотни граммов. Еще больше отрыв в серверных моделях на 15000 об./мин, где пластины уменьшенного размера окружены внушительным объемом литого алюминия, а общий вес «харда» доходит до килограмма.
Высокопроизводительный диск WD Raptor со скоростью вращения шпинделя 10 000 об./мин. При емкости 150 Гбайт весит 740 г (массовые модели той же емкости — 400-500 г). Обратите внимание на размер магнитов и толщину стенок
С удешевлением твердотельных SSD, использующихся, в первую очередь, под операционную систему, нужда в высокопроизводительных HDD стала снижаться, а сами они постепенно выделяются в особый сегмент рынка (такова, например, «черная» серия у WD). Подобными дисками комплектуются профессиональные рабочие станции с ресурсоемкими приложениями, критичными к скорости доступа. Рядовые же пользователи брать достаточно дорогие накопители не торопятся, предпочитая объем производительности.
На другом конце спектра — популярные «зеленые» модели с намеренно замедленным вращением шпинделя (5400-5900 об./мин вместо 7200) и небыстрым позиционированием головок. Дешевые, тихие, холодные и достаточно надежные, эти винчестеры идеально подходят для хранения мультимедийных данных в домашних компьютерах, внешних корпусах и сетевых хранилищах. На наших прилавках все эти Green и LP сильно потеснили другие линейки, так что в мелких «точках» порой ничего больше и не найдешь.
⇡#Расточительность магнитной записи
Намагниченность доменов жесткого диска, как и в середине двадцатого века, меняют с помощью магнитной головки, поле которой возбуждается переменным электрическим током и действует на магнитный слой через зазор. Также эта технология требует быстрого вращения пластин, прецизионного контроля положения головки и т.д. Двигатель и позиционер жесткого диска, а также управляющая ими электроника потребляют заметную мощность, да и стоят немало. Но главное — на само возбуждение магнитного поля тратится очень много энергии.
Расточительность стандартного метода магнитной записи трудно оценить, работая на персональном компьютере. Жесткие диски массовых серий даже при активной работе потребляют менее 10 Вт, что на фоне прочих комплектующих (100 Вт и более) почти незаметно. Но ваши взгляды сразу переменятся после посещения серверной комнаты какого-нибудь крупного банка, а чтобы получить впечатлений на всю оставшуюся жизнь, достаточно подойти к дисковой стойке суперкомпьютера. В шуме сотен и тысяч жестких дисков, обдувающих их вентиляторов и прецизионных кондиционеров становится понятно, сколько энергии в глобальном масштабе тратится на такую работу.
Недаром для систем хранения данных энергоэффективность в списке характеристик выходит на первый план. Вот уже и Google переводит свои дата-центры на баржи в море (вот где настоящие офшоры!). Оказывается, охлаждение СХД забортной водой радикально сокращает операционные затраты, в первую очередь за счет экономии на кондиционерах.
⇡#О питании жестких дисков
Будет ли работать обычная 220-вольтовая лампочка от 230 В? Конечно, будет. А от 240 В? Тоже. Вопрос — сколько она протянет? Понятно, что меньше или существенно меньше — это зависит от конкретной лампочки. Ей суждена яркая, но короткая жизнь.
Примерно та же ситуация и с жесткими дисками. Наивные производители проектировали их, полагаясь на стандартные +5 В и +12 В. Однако в типичном компьютерном блоке питания (БП) стабилизируется лишь линия 5 В. К чему же это приводит?
При высокой нагрузке на процессор (а современные «камни» потребляют немало) и недостаточной мощности БП линия 5 В проседает, и система стабилизации отрабатывает это дело, повышая напряжение до номинального значения. Одновременно повышается и напряжение 12 В (из-за отсутствия стабилизации по нему). В результате и так нестойкий к нагреву HDD работает еще и при повышенном напряжении, которое подается на самые греющиеся узлы — микросхему управления двигателем (на жаргоне ремонтников — «крутилка») и привод головок (т.н. «звуковая катушка»). Итог — смотри рассуждение о лампочке.
Сгоревшая «крутилка» на плате как результат повышенного напряжения и плохого охлаждения. Нередко микросхема сгорает в буквальном смысле, с пиротехническими эффектами и выгоранием дорожек на плате. Такое ремонту не подлежит
Отсюда советы по блоку питания. Чем больше его мощность, тем лучше (в разумных пределах: запас более 30-35% по отношению к реальному потреблению снижает КПД блока, так что вы будете греть комнату). Менее мощный, но фирменный БП лучше более мощного, но безродно-китайского. Помните — разгоняют не только процессоры. В первом приближении, 420 «китайских» ватт эквивалентны 300 «правильным».
По-хорошему, надо бы еще учитывать возраст БП: после 2-3 лет эксплуатации его реальная мощность заметно снижается, а выходные напряжения дрейфуют. Разумеется, в некачественных изделиях, работающих на честном китайском слове, процессы старения выражены гораздо резче. Хорошо еще, если подобный блок тихо умрет сам, а не утащит за собой в агонии половину системного блока!
Максимально допустимым считается 12,6 В (+5% от номинала). Однако у многих дисков c ростом напряжения наблюдается нелинейно-резкий нагрев упомянутых выше узлов — «крутилки» и «катушки». Поэтому я рекомендую строже контролировать БП с помощью внешнего вольтметра (датчики на материнской плате, измеряющие напряжение для BIOS и программ типа AIDA, могут быть весьма неточны).
Измерять напряжение лучше всего на разъемах Molex и обязательно под полной нагрузкой: процессор занят вычислениями с плавающей точкой, видеокарта — выводом динамичной трехмерной графики, а диск — дефрагментацией. При 12,2-12,4 В стоит призадуматься, 12,4-12,6 В — поволноваться, 12,6-13 В — бить тревогу, а в случае 13 В и выше — копить деньги на новый диск или положить гарантийный талон на видное место…
Конденсаторы (2200 мкФ, 25 В), напаянные на цепи питания HDD (желтый провод — +12 В, красный — +5 В, черный — земля). В данном случае они уменьшают пульсации напряжения, от которых блок питания издает раздражающий высокочастотный писк
Если напряжение по линии 12 В сильно завышено, а вы не боитесь паяльника и способны отличить транзистор от диода, то можете включить последний в разрыв питания HDD (напомню, линии 12 В соответствует желтый провод). Диод сыграет роль ограничителя — на его p-n переходе упадут «лишние» 0,2-0,7 В (в зависимости от типа диода), и диску станет полегче. Только диод надо брать достаточно мощный, чтобы он выдерживал пусковой ток в 2-3 А.
И без фанатизма: результирующее напряжение не должно опускаться ниже 11,7 В. В противном случае возможна неустойчивая работа диска (множественные рестарты) и даже порча данных. А некоторые модели (в частности, Seagate 7200.10 и 7200.11) могут вообще не запуститься.
⇡#Миграция с флеш
Память NAND Flash появилась много позднее, чем HDD, и переняла ряд его технологий — взять хотя бы коды ECC. Далее оба направления развивались параллельно и сравнительно независимо. Но в последнее время наметился и обратный процесс: миграция технологий с флеш-памяти на жесткие диски. Конкретно речь идет о выравнивании износа.
Как известно, любой флеш-чип имеет ограниченный ресурс по числу стираний-записей в одну ячейку. В какой-то момент стереть ее уже не удается, и она навсегда застывает с последним записанным значением. Поэтому контроллер считает количество записей в каждую страницу и в случае превышения копирует ее на менее изношенное место. В дальнейшем вся работа ведется с новым участком (этим заведует транслятор), а старая страница остается как есть и не используется. Данная технология получила название Wear Leveling. Так вот, износ есть и в жестких дисках, но там он механический и температурный. Если магнитная головка все время висит над одной дорожкой (скажем, постоянно изменяется тот или иной файл), то растет вероятность повреждения дорожки при случайных толчках или вибрации диска (например, от соседних накопителей в корзине). Головка может коснуться пластины и повредить магнитный слой со всеми вытекающими печальными последствиями. Даже если вредного контакта нет, неподвижная головка локально нагревается и пусть обратимо, но деградирует. Запись в данное место происходит менее надежно, растет вероятность последующего неустойчивого считывания (а при современных огромных плотностях записи любое отклонение параметров губительно).
Эти соображения достаточно очевидны, и прошивка серверных дисков с интерфейсом SCSI/SAS (а они весьма горячи) давно научилась перемещать головки в простое, дабы они не перегревались. Но еще лучше вместе с головкой «перебрасывать» и информацию по пластине — в этом случае описанные эффекты подавляются максимально, а надежность накопителя растет. Вот Western Digital и ввел подобный механизм в новых моделях VelociRaptor. Это дорогие высокопроизводительные диски со скоростью вращения шпинделя 10000 об./мин и пятилетней гарантией, так что Wear Leveling там уместен.
VelociRaptor снаружи и внутри. Привлекает внимание мощный радиатор. Пластины же имеют уменьшенный диаметр — это характерно для современных скоростных дисков.
Кроме того, вся линейка VelociRaptor нацелена на использование в высоконагруженных системах, в первую очередь серверах, где запись на диск ведется очень интенсивно и зачастую в одни и те же файлы (типичный пример — логи транзакций). Массовым «ширпотребным» дискам высокие нагрузки не грозят, греются они тоже умеренно, так что подобный изыск там вряд ли появится. Впрочем, поживем — увидим.
⇡#Аdvanced Format и его применение
Вот уже более 20 лет все жесткие диски имеют одинаковый размер физического сектора: 512 байт. Это минимальная порция записи на диск, позволяющая гибко управлять распределением дискового пространства. Однако с ростом объема HDD все сильнее стали проявляться недостатки такого подхода — в первую очередь неэффективное использование емкости магнитной пластины, а также высокие накладные расходы при организации потока данных.
Поэтому диски большой емкости (терабайт и выше) стали производиться по технологии Advanced Format, которая оперирует «длинными» физическими секторами в 4096 байт. Разметка магнитных пластин под AF весьма выгодна для производителя: меньше межсекторных промежутков, выше полезная емкость дорожки и всей пластины (а это, наряду с магнитными головками, самый дорогой компонент HDD). Именно Advanced Format позволил выпустить на рынок недорогие винчестеры, столь популярные ныне у потребителей аудио- и видеоконтента. AF-дисками емкостью 1-3 Тбайт комплектуются не только компьютеры, но и масса внешних накопителей, сетевых хранилищ и медиаплееров.
Один из первых дисков 3,5″ с Advanced Format, выпущенный в 2009 г
Но даром ничего не дается, новые диски уже начинают приносить в ремонт. Похоже, надежность все-таки просела. Ведь единичный сбой диска или дефект поверхности портит теперь в 8 раз больше данных пользователя, чем обычно. При физическом секторе в 4 Кбайт и эмуляции «коротких» секторов в 512 байт не будет читаться от 1 до 8 секторов. Операционная система на это реагирует понятно как: авария, все пропало! В итоге мелкая проблема на пластинах вырастает для пользователя в зависание или чего еще хуже.
Я считаю, на дисках с AF не стоит держать ОС, прикладные программы и базы данных со множеством мелких файлов. Пока что их удел — мультимедийные данные, некритичные к выпадениям.
⇡#Что стоит почитать о жестких дисках
В первую очередь рекомендую заглянуть на форум HARDW.net. Его раздел «Накопители информации» посещает множество профессиональных ремонтников и энтузиастов (почти 40 тыс. участников). Там можно найти ответы практически по любой теме, связанной с HDD, за исключением самых новых «нераскопанных» моделей. Начните с подраздела «Песочница»: на простые (в понимании профессионалов) вопросы там отвечают подробно и содержательно, а не отшивают, как в других местах, — «несите к ремонтнику».
Еще больше информации, правда, на английском языке, можно найти на портале HDDGURU. Помимо ремонтно-диагностического ПО и статей по отдельным вопросам (например, как поменять головки у диска), там есть международный форум ремонтников, а также огромный архив ресурсов по HDD (firmware, документация, фото и т.п.). Портал прививает широкий взгляд на вещи, он будет интересен подготовленным и мотивированным людям. Во всяком случае, в закрытых конференциях ремонтников ссылки на него пробегают постоянно.
Сошлюсь и на свою статью «Как продлить жизнь жестким дискам» в трех частях. Она дает начальные сведения по обращению с HDD, и хотя написана более трех лет назад, устарела мало — диски за это время принципиально не изменились, разве что стали еще менее надежными из-за свирепой экономии. Производители, застигнутые мировым кризисом, снижали свои затраты по всем направлениям, что и послужило причиной ряда громких провалов 2008-2009 гг. Об одном из них речь пойдет в продолжении этого материала, которое выйдет в ближайшее время.
Если Вы заметили ошибку — выделите ее мышью и нажмите CTRL+ENTER.