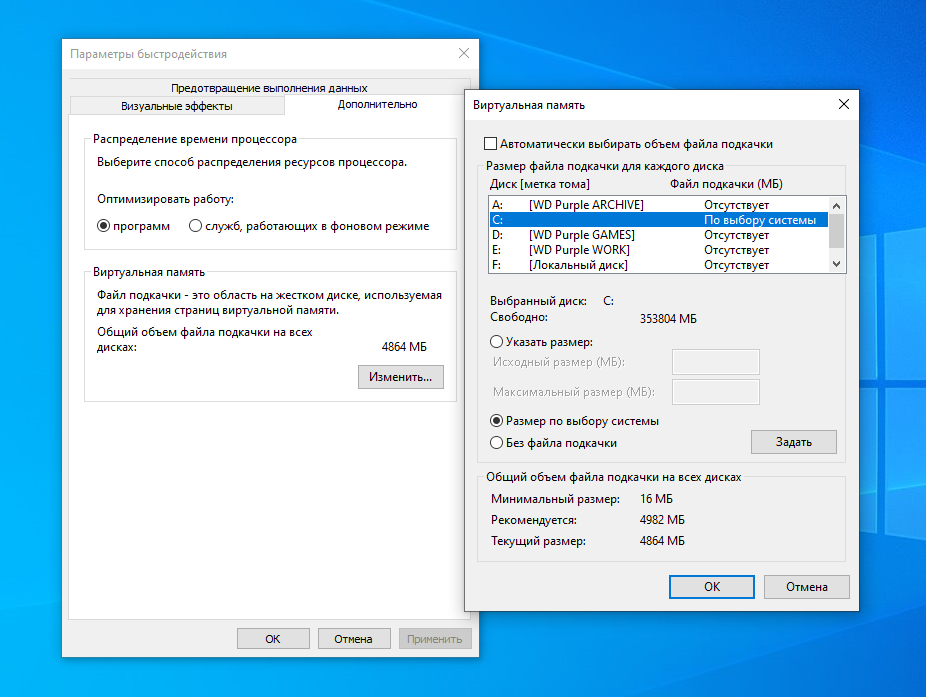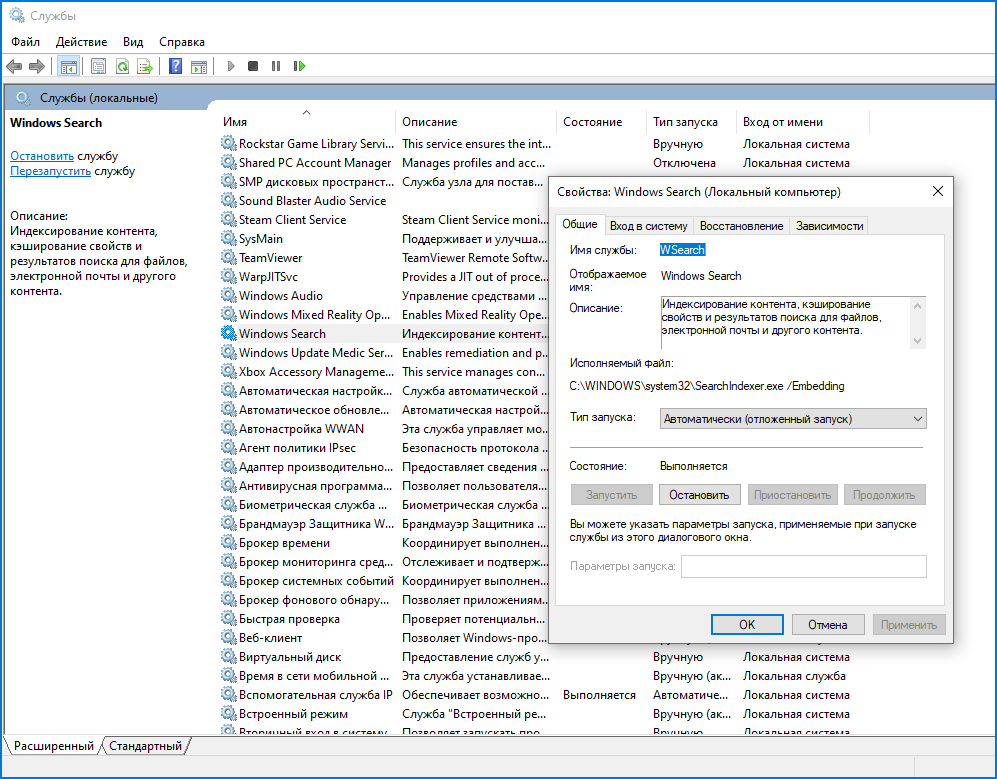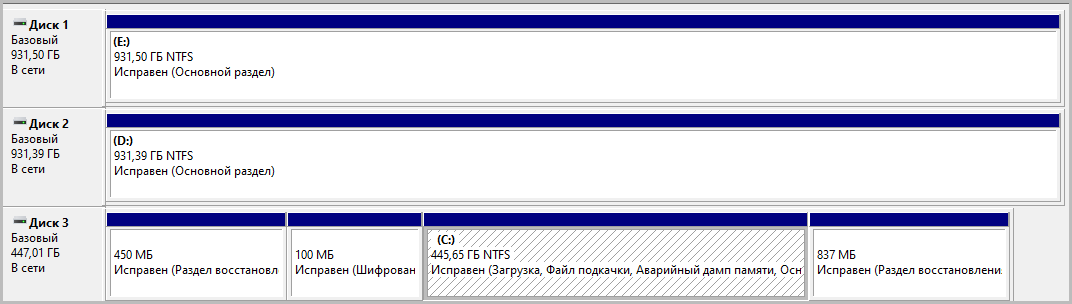Привет, Хабр! Мы уже не раз писали о том, как правильно эксплуатировать SSD-накопители Kingston, чтобы добиться от них максимальной производительности при долгой наработке на отказ. Однако, мы по-прежнему замечаем комментарии, в которых пользователи высказывают мнение о ненадежности SSD-накопителей в целом, а также пишут нам о неудачных опытах их использования.
В последнем случае подобные неудачные покупки заставляют пользователей ПК сомневаться в том числе и в надежности наших устройств. Как итог, за годы существования блога на Хабре у нас накопилось достаточно материала, чтобы взглянуть на проблему эксплуатации SSD с другой стороны. В этот раз мы не будем рассказывать о том «как делать правильно», а наоборот — разберем наиболее частые ошибки, которые допускают владельцы SSD и попытаемся понять, какие из них действительно могут привести к быстрому износу твердотельных решений.
Самое частое описание проблемы, как правило звучит так «поставил в компьютер SSD-накопитель, а через год эксплуатации (а то и раньше) он начал тормозить», или же «скорости чтения/записи оказались заметно ниже заявленных производителем». В чем же кроется причина таких ситуаций?
Проблема первая: переоптимизация SSD
Многие пользователи всеми нейронами мозга отказываются верить производителям операционных систем и комплектующих, полагая, что разработчики не нацелены на предоставление им качественного продукта. Поэтому, начитавшись многочисленных советов в Интернете, люди начинают оптимизировать только что установленные в ПК накопитель с помощью многочисленных твиков и улучшайзеров. В приоритете — желание добиться максимальной производительности от SSD-решения.
Многие советы по «оптимизации» Windows для работы с твердотельными накопителями утверждают, что вы должны избегать ненужного износа SSD, минимизируя количество операций записи. Но эти опасения по поводу износа явно преувеличены. С таким же успехом вы можете положить накопитель под стекло, и тогда он попросту будет жить вечно. В противном случае — не нужно пугаться ставить программы на SSD и переживать, что на нем находится кэш браузера (некоторые пользователи, например, переносят кэш браузера на HDD-накопитель, после чего теряется весь смысл установки SSD).
Если рассматривать этот вопрос в частности, то Kingston, например, тестирует свои продукты в распространенных пользовательских сценариях еще на этапе изготовления устройств. А это в свою очередь позволяет добиться максимальной стабильности работы накопителя при будущем домашнем использовании. Беспокоиться о скором выходе накопителя из строя попросту нерационально, потому что производитель заранее побеспокоился об этом.
СОВЕТ: Не тратьте время на оптимизацию SSD-накопителей! Ни один из твиков не улучшит быстродействие вашего накопителя, а некоторые и вовсе вредны для работы накопителя: они вызывают тормоза, снижение быстродействия и прочие накладки в работе устройства. Да, в Интернете есть много руководств по улучшению работы твердотельных накопителей, но мы не рекомендуем следовать большинству из них. Windows 7, 8 и 10 автоматически проведут необходимую оптимизацию.
Обратите внимание, что, начиная с Windows 7, операционная система автоматически включает TRIM для всех накопителей, которые она определяет, как твердотельные, и самостоятельно отключает для них дефрагментацию. Кроме того, Windows 7, 8 и 10 автоматически отключают службу SuperFetch для высокоскоростных твердотельных накопителей. Как итог: вам не нужно ничего настраивать вручную — Windows сама сделает все, что нужно для грамотной работы SSD.
Проблема вторая: отключение файла подкачки
В продолжении истории про излишнюю оптимизацию, давайте рассмотрим самые сюрреалистичные советы по «снижению нагрузки» на SSD-накопитель. Некоторые пользователи осознанно идут на отключение файла подкачки, полагая, что у них и без того достаточно оперативной памяти. Напомним, что файл подкачки используется для хранения данных, которые оперативная память помещает в виртуальную в случае своего переполнения. Например, если у вас есть программа, свернутая в течение длительного времени, и она ничего не делает, ее данные могут быть перемещены из ОЗУ в файл подкачки.
СОВЕТ: Не нужно отключать файл подкачки! Без него некоторые программы просто не будут работать должным образом: они могут начать сбоить или вообще отказываться запускаться. Имейте в виду — если у вас много свободной оперативной памяти, Windows автоматически отдаст ей предпочтение, поэтому файл подкачки ничего не замедлит. Да, в теории его наличие может привести к большему количеству операций записи на ваш SSD и занять на нем определенное место, но это не проблема для современных SSD. К тому же Windows автоматически управляет размером виртуальной памяти.
Проблема третья: отключение индексирования или служб поиска Windows
В некоторых руководствах по улучшению быстродействия SSD-накопителей приводится рекомендация, предлагающая отключить службы индексирования, которая ускоряет работу поиска данных на накопителе. Причина, по которой это нужно сделать, до несуразности проста — у вас же SSD, а значит и поиск на нем работает в разы быстрее, чем на традиционном HDD. Однако это не совсем так.
СОВЕТ: Не нужно самостоятельно отключать службы индексирования и поиска. Индексирование создает список файлов на вашем накопителе, чтобы вы могли выполнять мгновенный поиск необходимых данных. Если индексирование отключено, Windows придется сканировать весь SSD-накопитель и заглядывать внутрь файлов, что потребует дополнительного времени и ресурсов процессора. Как итог: у вас появится ощущение, будто твердотельный накопитель совсем не быстр, вопреки обещаниям производителя.
Проблема четвертая: резко падает скорость записи
Как правило, подобная ситуация наблюдается в двух случаях: 1) вы пытаетесь записать большой объем данных, а SLC-кэша вашего накопителя не хватает, чтобы уместить их все; 2) вы заполнили емкость накопителя под завязку, при этом у вас не активирована функция TRIM (чаще всего эта проблема встречается при использовании SSD с устаревшими операционными системами), либо накопитель лишен резервного запаса емкости.
Чтобы решить первую проблему в SSD Kingston, например, используется комбинация из двух типов кэширования (статический + динамический), что позволяет накопителю стабильно работать в любой ситуации.
Для решения второй ситуации часть флеш-памяти делается недоступной для пользователя, а это гарантирует, что накопитель никогда не будет полностью заполнен — то есть всегда остается свободная емкость, чтобы поддерживать стабильную скорость записи. Кроме того, контроллеры твердотельных накопителей обладают алгоритмами сборки мусора, которые ищут частично заполненные блоки и объединяют их, освобождая как можно больше пустых блоков. Отметим, что резервная емкость (как правило, она составляет около 7 % общей емкости NAND) и «сборщики мусора» (упрощенный аналог TRIM) есть во всех накопителях Kingston, как, собственно и поддержка самой функции TRIM.
СОВЕТ: Не заполняйте накопитель данными до последнего мегабайта! Оставляйте небольшой резерв, чтобы обеспечить достаточное наличие пустых блоков и сохранить высокую производительность. И еще: емкие файлы, которые не требуют быстрого доступа, логичнее хранить именно на HDD (например, фильмы и музыку), а не запихивать их во флеш-память.
Проблема пятая: прошивка контроллера не обновляется
Центр обновления Windows автоматически обновляет драйверы оборудования, независимо от того, хотите вы этого или нет, поэтому вам не нужно искать новые версии драйверов с веб-сайта производителя материнской платы, чтобы добиться улучшения производительности и повышения стабильности работы. А вот с прошивками контроллеров ситуация может обстоять иначе.
Обратите внимание, что многие производители SSD-накопителей предлагают собственные утилиты для обслуживания своих SSD. Например, у Kingston — это Kingston SSD Manager. С помощью этой утилиты вы буквально в один клик можете проверить, не появилась ли свежая прошивка для контроллера вашего накопителя, и точно так же в один клик установить ее, ничем не рискуя.
Стоит отметить, что Kingston не часто выпускает обновления прошивок своих SSD, так как производитель выводит на рынок уже готовое решение, не нуждающееся в постоянном «допиливании», как, например, компьютерные игры, которые получают уймы патчей уже в первые дни релиза.
СОВЕТ: Держите свой SSD в актуальном состоянии! Понятное дело, что микро-ПО можно и не обновлять, не принимая во внимание рекомендации производителей, но в таком случае вы лишите себя дополнительных возможностей и улучшений, которые привносятся в работу накопителя с подобными апдейтами: исправление багов, улучшение совместимости, повышение производительности, снижение энергопотребления (что важно для ноутбуков) и т.п.
Проблема шестая: скорость NVMe-накопителя оказалась ниже заявленной
Одна из распространенных проблем, которая возникает при установке NVMe-накопителей в ПК и ноутбуки — недостаточно высокая скорость. И происходит это отнюдь не по вине производителя, а по невнимательности пользователя. Разберемся подробнее: в чем причина ситуации?
Слот M.2 можно встретить на материнских платах с процессорным разъемом LGA 1150 и выше, но на старых системных платах (использующих, например, системную логику восьмой и девятой серии Intel для процессоров Haswell и Broadwell) для передачи данных задействуются только две линии PCI-E 2.0. В итоге мы получаем пропускную способность до 1 Гбайт/с, что вызывает у пользователей недоумение «а где же обещанные производителем скорости в 2-3-4 Гбайт/с?».
В случае с материнскими платами под процессоры Skylake чипсеты материнских плат выделяют от двух до четырех линий PCI-E 3.0 для работы NVMe-накопителей, что позволяет обеспечить пропускную способность на уровне 3,94 Гбайт/с. Но и здесь надо внимательно смотреть с какими еще интерфейсами слот M.2 разделяет полосу пропускания (в этом поможет руководство к материнской плате), иначе возможность урезания скорости NVMe по-прежнему остается вероятной. Не стоит упускать из виду и факт того, что, если для работы накопителя задействованы лишь две линии PCI-E 3.0 — пропускная способность накопителя будет ограничена порогом в 1,97 Гбайт/с
СОВЕТ: Если хотите получить максимальную производительность от своего NVMe-решения, внимательно изучайте спецификации своей материнской платы и самого накопителя.
Проблема седьмая: неверный выбор структуры разделения накопителя на разделы
Во время установки операционной системы на SSD-накопитель (или добавление твердотельного накопителя в уже действующую систему), возникает щекотливый вопрос: какую структуру разделения на разделы выбрать? Master Boot Record (MBR) или GUID Partition Table (GPT)? Не спешите хайпить в комментариях — для некоторых пользователей ПК это до сих пор серьезный камень преткновения, поэтому мы не будем обходить его стороной. Разве что… в технические подробности вдаваться не станем и сразу перейдем к рекомендациям.
Безусловно, GPT более новый и надежный стандарт разделения на сектора, который мы рекомендуем использовать на накопителях с большой емкостью. В сравнении с MBR этот протокол устойчивее к повреждению данных, поддерживает большее количество секторов (128 против четырех у MBR) и позволяет твердотельному накопителю максимально реализоваться по части комплексного быстродействия. Но…, есть и нюанс: если вы по-прежнему работаете с устаревшими операционными системами (в духе Windows XP или Windows Vista) — логичнее остановить свой выбор на MBR.
СОВЕТ: Для высокоемких SSD-накопителей, которые работают под управлением ОС Windows 7, 8 или 10 мы рекомендуем использовать GPT-разметку. В противном случае вы сделаете свой накопитель менее надежным и производительным, а впоследствии будете писать комментарии на тему ненадежности твердотельных решений, упрекая производителей в излишнем преувеличении и продуктовом маркетинге.
Что в итоге?
А как же правильно эксплуатировать SATA SSD и NVMe SSD? Основной совет будет очень простым — установите их в свой ПК и ноутбук на базе Windows 7,8,10, после чего просто забудьте о том, что им нужна дополнительная оптимизация. Разве что не забывайте проверять обновления прошивки, чтобы вовремя получать апдейты, повышающие стабильность работы устройств.
Что касается выбора накопителя, отдавайте предпочтение решениям от известных брендов. Тогда вам точно не понадобится устраивать «танцы с бубном»: искать программы для оптимизации и улучшений работы твердотельного хранилища от малоизвестного производителя.
На этом мы завершаем наш экскурс в истории неправильных применений SSD-накопителей. Рассказывайте в комментариях, с какими ситуациями неправильной эксплуатации сталкиваетесь вы? Нам будет интересно узнать новые истории от читателей и подробно разобрать их в блоге.
Для получения дополнительной информации о продукции Kingston обращайтесь на официальный сайт компании.
Привет, Хабр! Мы уже не раз писали о том, как правильно эксплуатировать SSD-накопители Kingston, чтобы добиться от них максимальной производительности при долгой наработке на отказ. Однако, мы по-прежнему замечаем комментарии, в которых пользователи высказывают мнение о ненадежности SSD-накопителей в целом, а также пишут нам о неудачных опытах их использования.
В последнем случае подобные неудачные покупки заставляют пользователей ПК сомневаться в том числе и в надежности наших устройств. Как итог, за годы существования блога на Хабре у нас накопилось достаточно материала, чтобы взглянуть на проблему эксплуатации SSD с другой стороны. В этот раз мы не будем рассказывать о том «как делать правильно», а наоборот — разберем наиболее частые ошибки, которые допускают владельцы SSD и попытаемся понять, какие из них действительно могут привести к быстрому износу твердотельных решений.
Самое частое описание проблемы, как правило звучит так «поставил в компьютер SSD-накопитель, а через год эксплуатации (а то и раньше) он начал тормозить», или же «скорости чтения/записи оказались заметно ниже заявленных производителем». В чем же кроется причина таких ситуаций?
Проблема первая: переоптимизация SSD
Многие пользователи всеми нейронами мозга отказываются верить производителям операционных систем и комплектующих, полагая, что разработчики не нацелены на предоставление им качественного продукта. Поэтому, начитавшись многочисленных советов в Интернете, люди начинают оптимизировать только что установленные в ПК накопитель с помощью многочисленных твиков и улучшайзеров. В приоритете — желание добиться максимальной производительности от SSD-решения.
Многие советы по «оптимизации» Windows для работы с твердотельными накопителями утверждают, что вы должны избегать ненужного износа SSD, минимизируя количество операций записи. Но эти опасения по поводу износа явно преувеличены. С таким же успехом вы можете положить накопитель под стекло, и тогда он попросту будет жить вечно. В противном случае — не нужно пугаться ставить программы на SSD и переживать, что на нем находится кэш браузера (некоторые пользователи, например, переносят кэш браузера на HDD-накопитель, после чего теряется весь смысл установки SSD).
Если рассматривать этот вопрос в частности, то Kingston, например, тестирует свои продукты в распространенных пользовательских сценариях еще на этапе изготовления устройств. А это в свою очередь позволяет добиться максимальной стабильности работы накопителя при будущем домашнем использовании. Беспокоиться о скором выходе накопителя из строя попросту нерационально, потому что производитель заранее побеспокоился об этом.
СОВЕТ: Не тратьте время на оптимизацию SSD-накопителей! Ни один из твиков не улучшит быстродействие вашего накопителя, а некоторые и вовсе вредны для работы накопителя: они вызывают тормоза, снижение быстродействия и прочие накладки в работе устройства. Да, в Интернете есть много руководств по улучшению работы твердотельных накопителей, но мы не рекомендуем следовать большинству из них. Windows 7, 8 и 10 автоматически проведут необходимую оптимизацию.
Обратите внимание, что, начиная с Windows 7, операционная система автоматически включает TRIM для всех накопителей, которые она определяет, как твердотельные, и самостоятельно отключает для них дефрагментацию. Кроме того, Windows 7, 8 и 10 автоматически отключают службу SuperFetch для высокоскоростных твердотельных накопителей. Как итог: вам не нужно ничего настраивать вручную — Windows сама сделает все, что нужно для грамотной работы SSD.
Проблема вторая: отключение файла подкачки
В продолжении истории про излишнюю оптимизацию, давайте рассмотрим самые сюрреалистичные советы по «снижению нагрузки» на SSD-накопитель. Некоторые пользователи осознанно идут на отключение файла подкачки, полагая, что у них и без того достаточно оперативной памяти. Напомним, что файл подкачки используется для хранения данных, которые оперативная память помещает в виртуальную в случае своего переполнения. Например, если у вас есть программа, свернутая в течение длительного времени, и она ничего не делает, ее данные могут быть перемещены из ОЗУ в файл подкачки.
СОВЕТ: Не нужно отключать файл подкачки! Без него некоторые программы просто не будут работать должным образом: они могут начать сбоить или вообще отказываться запускаться. Имейте в виду — если у вас много свободной оперативной памяти, Windows автоматически отдаст ей предпочтение, поэтому файл подкачки ничего не замедлит. Да, в теории его наличие может привести к большему количеству операций записи на ваш SSD и занять на нем определенное место, но это не проблема для современных SSD. К тому же Windows автоматически управляет размером виртуальной памяти.
Проблема третья: отключение индексирования или служб поиска Windows
В некоторых руководствах по улучшению быстродействия SSD-накопителей приводится рекомендация, предлагающая отключить службы индексирования, которая ускоряет работу поиска данных на накопителе. Причина, по которой это нужно сделать, до несуразности проста — у вас же SSD, а значит и поиск на нем работает в разы быстрее, чем на традиционном HDD. Однако это не совсем так.
СОВЕТ: Не нужно самостоятельно отключать службы индексирования и поиска. Индексирование создает список файлов на вашем накопителе, чтобы вы могли выполнять мгновенный поиск необходимых данных. Если индексирование отключено, Windows придется сканировать весь SSD-накопитель и заглядывать внутрь файлов, что потребует дополнительного времени и ресурсов процессора. Как итог: у вас появится ощущение, будто твердотельный накопитель совсем не быстр, вопреки обещаниям производителя.
Проблема четвертая: резко падает скорость записи
Как правило, подобная ситуация наблюдается в двух случаях: 1) вы пытаетесь записать большой объем данных, а SLC-кэша вашего накопителя не хватает, чтобы уместить их все; 2) вы заполнили емкость накопителя под завязку, при этом у вас не активирована функция TRIM (чаще всего эта проблема встречается при использовании SSD с устаревшими операционными системами), либо накопитель лишен резервного запаса емкости.
Чтобы решить первую проблему в SSD Kingston, например, используется комбинация из двух типов кэширования (статический + динамический), что позволяет накопителю стабильно работать в любой ситуации.
Для решения второй ситуации часть флеш-памяти делается недоступной для пользователя, а это гарантирует, что накопитель никогда не будет полностью заполнен — то есть всегда остается свободная емкость, чтобы поддерживать стабильную скорость записи. Кроме того, контроллеры твердотельных накопителей обладают алгоритмами сборки мусора, которые ищут частично заполненные блоки и объединяют их, освобождая как можно больше пустых блоков. Отметим, что резервная емкость (как правило, она составляет около 7 % общей емкости NAND) и «сборщики мусора» (упрощенный аналог TRIM) есть во всех накопителях Kingston, как, собственно и поддержка самой функции TRIM.
СОВЕТ: Не заполняйте накопитель данными до последнего мегабайта! Оставляйте небольшой резерв, чтобы обеспечить достаточное наличие пустых блоков и сохранить высокую производительность. И еще: емкие файлы, которые не требуют быстрого доступа, логичнее хранить именно на HDD (например, фильмы и музыку), а не запихивать их во флеш-память.
Проблема пятая: прошивка контроллера не обновляется
Центр обновления Windows автоматически обновляет драйверы оборудования, независимо от того, хотите вы этого или нет, поэтому вам не нужно искать новые версии драйверов с веб-сайта производителя материнской платы, чтобы добиться улучшения производительности и повышения стабильности работы. А вот с прошивками контроллеров ситуация может обстоять иначе.
Обратите внимание, что многие производители SSD-накопителей предлагают собственные утилиты для обслуживания своих SSD. Например, у Kingston — это Kingston SSD Manager. С помощью этой утилиты вы буквально в один клик можете проверить, не появилась ли свежая прошивка для контроллера вашего накопителя, и точно так же в один клик установить ее, ничем не рискуя.
Стоит отметить, что Kingston не часто выпускает обновления прошивок своих SSD, так как производитель выводит на рынок уже готовое решение, не нуждающееся в постоянном «допиливании», как, например, компьютерные игры, которые получают уймы патчей уже в первые дни релиза.
СОВЕТ: Держите свой SSD в актуальном состоянии! Понятное дело, что микро-ПО можно и не обновлять, не принимая во внимание рекомендации производителей, но в таком случае вы лишите себя дополнительных возможностей и улучшений, которые привносятся в работу накопителя с подобными апдейтами: исправление багов, улучшение совместимости, повышение производительности, снижение энергопотребления (что важно для ноутбуков) и т.п.
Проблема шестая: скорость NVMe-накопителя оказалась ниже заявленной
Одна из распространенных проблем, которая возникает при установке NVMe-накопителей в ПК и ноутбуки — недостаточно высокая скорость. И происходит это отнюдь не по вине производителя, а по невнимательности пользователя. Разберемся подробнее: в чем причина ситуации?
Слот M.2 можно встретить на материнских платах с процессорным разъемом LGA 1150 и выше, но на старых системных платах (использующих, например, системную логику восьмой и девятой серии Intel для процессоров Haswell и Broadwell) для передачи данных задействуются только две линии PCI-E 2.0. В итоге мы получаем пропускную способность до 1 Гбайт/с, что вызывает у пользователей недоумение «а где же обещанные производителем скорости в 2-3-4 Гбайт/с?».
В случае с материнскими платами под процессоры Skylake чипсеты материнских плат выделяют от двух до четырех линий PCI-E 3.0 для работы NVMe-накопителей, что позволяет обеспечить пропускную способность на уровне 3,94 Гбайт/с. Но и здесь надо внимательно смотреть с какими еще интерфейсами слот M.2 разделяет полосу пропускания (в этом поможет руководство к материнской плате), иначе возможность урезания скорости NVMe по-прежнему остается вероятной. Не стоит упускать из виду и факт того, что, если для работы накопителя задействованы лишь две линии PCI-E 3.0 — пропускная способность накопителя будет ограничена порогом в 1,97 Гбайт/с
СОВЕТ: Если хотите получить максимальную производительность от своего NVMe-решения, внимательно изучайте спецификации своей материнской платы и самого накопителя.
Проблема седьмая: неверный выбор структуры разделения накопителя на разделы
Во время установки операционной системы на SSD-накопитель (или добавление твердотельного накопителя в уже действующую систему), возникает щекотливый вопрос: какую структуру разделения на разделы выбрать? Master Boot Record (MBR) или GUID Partition Table (GPT)? Не спешите хайпить в комментариях — для некоторых пользователей ПК это до сих пор серьезный камень преткновения, поэтому мы не будем обходить его стороной. Разве что… в технические подробности вдаваться не станем и сразу перейдем к рекомендациям.
Безусловно, GPT более новый и надежный стандарт разделения на сектора, который мы рекомендуем использовать на накопителях с большой емкостью. В сравнении с MBR этот протокол устойчивее к повреждению данных, поддерживает большее количество секторов (128 против четырех у MBR) и позволяет твердотельному накопителю максимально реализоваться по части комплексного быстродействия. Но…, есть и нюанс: если вы по-прежнему работаете с устаревшими операционными системами (в духе Windows XP или Windows Vista) — логичнее остановить свой выбор на MBR.
СОВЕТ: Для высокоемких SSD-накопителей, которые работают под управлением ОС Windows 7, 8 или 10 мы рекомендуем использовать GPT-разметку. В противном случае вы сделаете свой накопитель менее надежным и производительным, а впоследствии будете писать комментарии на тему ненадежности твердотельных решений, упрекая производителей в излишнем преувеличении и продуктовом маркетинге.
Что в итоге?
А как же правильно эксплуатировать SATA SSD и NVMe SSD? Основной совет будет очень простым — установите их в свой ПК и ноутбук на базе Windows 7,8,10, после чего просто забудьте о том, что им нужна дополнительная оптимизация. Разве что не забывайте проверять обновления прошивки, чтобы вовремя получать апдейты, повышающие стабильность работы устройств.
Что касается выбора накопителя, отдавайте предпочтение решениям от известных брендов. Тогда вам точно не понадобится устраивать «танцы с бубном»: искать программы для оптимизации и улучшений работы твердотельного хранилища от малоизвестного производителя.
На этом мы завершаем наш экскурс в истории неправильных применений SSD-накопителей. Рассказывайте в комментариях, с какими ситуациями неправильной эксплуатации сталкиваетесь вы? Нам будет интересно узнать новые истории от читателей и подробно разобрать их в блоге.
Для получения дополнительной информации о продукции Kingston обращайтесь на официальный сайт компании.
Главное — без паники! Если вы используете ваш SSD-накопитель «нормальным» образом, вы вряд ли достигнете границ износа. Тем не менее: чем чаще вы производите запись в ячейки Solid State Disk (твердотельного диска), тем быстрее он достигнет конца живучести. Циклами записи эти ячейки как бы изнашиваются. В зависимости от модели SSD-накопителя и типа используемой в нем памяти, каждая отдельная ячейка выдерживает от 1000 до нескольких десятков тысяч циклов перезаписи, прежде чем она выработает свой ресурс.
При этом отличают TLC-модели с примерно 1000, MLC-память с 3000 и SLC-накопители, чье количество циклов перезаписи ячейки достигает отметки в 100000. Кроме того, со времен первых SSD кое-что изменилось не только в технике, но и в технологии. Так, например, функция «Wear Leveling», которую поддерживают многие современные модели, обеспечивает равномерное распределение циклов записи по всем доступным Flash-ячейкам. Благодаря этому исключается ситуация, когда одни и те же блоки ячеек будут многократно перезаписываться, в то время как некоторые так и останутся нетронутыми.
Введение
Solid State Drive (SSD) или по-русски: твердотельный накопитель, это устройство, которое было призвано отправить в анналы истории жесткие диски.
Если традиционный жесткий диск — это точнейшая механика, первоклассная электроника и невероятная уязвимость перед физическими воздействиями, то SSD — это ячейки памяти и контроллер, по сути просто «флешка», но объемом как жесткий диск.
SSD задумывался как супербыстрая память для компьютеров и ноутбуков, которая позволит навсегда распрощаться с «тормозами» и зависаниями от перегрузки. У нее большие перспективы роста емкости. И при этом, вы можете сбросить накопитель с пятого этажа на голый асфальт, и с вероятностью 70% он не пострадает вообще…
Но всё это — в идеале. Но что же на деле?
Да, SSD минимум в два раза быстрее жесткого диска. Да, в них полностью отсутствует механика и связанные с этим проблемы. Да, они абсолютно бесшумные и потребляют минимум энергии.
Но…
Если ваш SSD находится на грани отказа, или если у вас есть один на протяжении более пяти лет, то самое безопасное, что нужно сделать, это начать делать покупки для замены. Между тем, вы можете сделать несколько вещей, чтобы продлить срок его службы, пока не получите замену:
- Избегайте воздействия экстремальных температур на привод. Убедитесь в хорошем охлаждении вашего ПК.
- Избегайте перебоев в подаче электроэнергии и любых электрических колебаний.
- Освободите дополнительное пространство на вашем SSD, чтобы он мог перемещать данные из поврежденных блоков.
Факт 1: Емкость
В реальности этого не произошло. Флеш-память развивалась не так быстро, как многим хотелось. Да и сейчас эти темпы не увеличились. На полках магазинов мы видим накопители МАКСИМУМ объемом в 512 ГБ (об их заоблачной цене поговорим позже).
Обычный же «рядовой» пользователь разве что может себе позволить раскошелиться максимум на 128 ГБ накопитель за несколько сотен долларов. Согласитесь, что в эпоху 4-терабайтных жестких дисков 128 ГБ (или ниже) — это просто возмутительно смешно.
Пользователю, который занимается серьезной работой на своем ПК такого объема явно недостаточно. И профессионалы поймут меня.
Для ноутбука, который работает в формате «проверить почту, посидеть в сети и посмотреть кинишку» — более чем, но не для рабочих станций или игровых ПК…
Кто-то скажет, что «такого объема хватит для того, чтобы установить Windows и другие программы». Хорошо, я установлю операционную систему на SSD, но какой в этом смысл, если все файлы хранятся на жестком диске?
Даже если мой видеоредактор будет запускаться с SSD за пару секунд, то ему придется умерить пыл, работая с жестким диском, на котором лежит обрабатываемое HD-видео. И это только один пример…
Вердикт: объемы нынешних SSD еще слишком малы, чтобы рассматривать их в полном смысле слова, как «накопители данных». К тому же, емкость SSD нужно очень четко соотносить со стоимостью, о которой мы сейчас поговорим.
Проблема четвертая: резко падает скорость записи
Как правило, подобная ситуация наблюдается в двух случаях: 1) вы пытаетесь записать большой объем данных, а SLC-кэша вашего накопителя не хватает, чтобы уместить их все; 2) вы заполнили емкость накопителя под завязку, при этом у вас не активирована функция TRIM (чаще всего эта проблема встречается при использовании SSD с устаревшими операционными системами), либо накопитель лишен резервного запаса емкости.
Чтобы решить первую проблему в SSD Kingston, например, используется комбинация из двух типов кэширования (статический + динамический), что позволяет накопителю стабильно работать в любой ситуации.
Для решения второй ситуации часть флеш-памяти делается недоступной для пользователя, а это гарантирует, что накопитель никогда не будет полностью заполнен — то есть всегда остается свободная емкость, чтобы поддерживать стабильную скорость записи. Кроме того, контроллеры твердотельных накопителей обладают алгоритмами сборки мусора, которые ищут частично заполненные блоки и объединяют их, освобождая как можно больше пустых блоков. Отметим, что резервная емкость (как правило, она составляет около 7 % общей емкости NAND) и «сборщики мусора» (упрощенный аналог TRIM) есть во всех накопителях Kingston, как, собственно и поддержка самой функции TRIM.
СОВЕТ: Не заполняйте накопитель данными до последнего мегабайта!
Оставляйте небольшой резерв, чтобы обеспечить достаточное наличие пустых блоков и сохранить высокую производительность. И еще: емкие файлы, которые не требуют быстрого доступа, логичнее хранить именно на HDD (например, фильмы и музыку), а не запихивать их во флеш-память.
Факт 2: Стоимость
Вы можете ознакомиться со стоимостью SSD накопитлей в любом интернет магазине. Приведу примеры:
Kingston 32 GB — 2500 рублей. Про объем молчим: в некоторых фотоаппаратах и видеокамерах устанавливают больше. Этого будет маловато даже для установки «голой» Windows 7 (что останется-то?!).
Kingston 256 GB — 10 000 рублей. Объем хоть и мал, но уже минимально достаточен. Но цена просто убивает. Это при том, что жесткий диск на 250 ГБ стоит всего 2300 рублей.
Думаю, что этим всё сказано…
Кто-то скажет, что «за супербыстрый накопитель можно отдать такие деньги!». Согласен. Только согласитесь, что скорость должна идти не в ущерб надежности, не так ли?
А вот это самое интересное…
Проблема шестая: скорость NVMe-накопителя оказалась ниже заявленной
Одна из распространенных проблем, которая возникает при установке NVMe-накопителей в ПК и ноутбуки — недостаточно высокая скорость. И происходит это отнюдь не по вине производителя, а по невнимательности пользователя. Разберемся подробнее: в чем причина ситуации?
Слот M.2 можно встретить на материнских платах с процессорным разъемом LGA 1150 и выше, но на старых системных платах (использующих, например, системную логику восьмой и девятой серии Intel для процессоров Haswell и Broadwell) для передачи данных задействуются только две линии PCI-E 2.0. В итоге мы получаем пропускную способность до 1 Гбайт/с, что вызывает у пользователей недоумение «а где же обещанные производителем скорости в 2-3-4 Гбайт/с?».
В случае с материнскими платами под процессоры Skylake чипсеты материнских плат выделяют от двух до четырех линий PCI-E 3.0 для работы NVMe-накопителей, что позволяет обеспечить пропускную способность на уровне 3,94 Гбайт/с. Но и здесь надо внимательно смотреть с какими еще интерфейсами слот M.2 разделяет полосу пропускания (в этом поможет руководство к материнской плате), иначе возможность урезания скорости NVMe по-прежнему остается вероятной. Не стоит упускать из виду и факт того, что, если для работы накопителя задействованы лишь две линии PCI-E 3.0 — пропускная способность накопителя будет ограничена порогом в 1,97 Гбайт/с
СОВЕТ: Если хотите получить максимальную производительность от своего NVMe-решения, внимательно изучайте спецификации своей материнской платы и самого накопителя.
Факт 3: Надежность
Как я уже отмечал, SSD мало боится физических воздействий, тряски, вибраций, и т.д. Многие производители стали даже производить «огнеупорные» и «водостойкие» SSD!!!
Но на самом деле, рассуждения о ФИЗИЧЕСКОЙ надежности SSD уводят нас от самого главного, серьезнейшего их недостатка. Возможно более серьезного, чем недостатки жесткого диска…
Первый аспект: ресурс ячеек
На некоторых моделях SSD ячейки поддерживают максимум 5-10 тысяч циклов записи/стирания, а на самых лучших образцах — максимум 100-200 тысяч циклов. Цифры кажутся большими только на первый взгляд.
Каждый, кто приобретал компьютер в первый раз — помнит, как наблюдал за маленьким красным индикатором на корпусе, который мигает постоянно, если в системе производятся какие-то действия. Этот самый индикатор показывает нам активность жесткого диска и наяву показывает каждому, что жесткий диск находится постоянно в работе.
К нему обращается прежде всего — сама операционная система, с фоновыми процессами, скрытыми от глаз пользователя. А уже потом: программы и сам пользователь. Диск, на котором установлена операционная система (не важно какая) — постоянно получает запросы либо на чтение либо на запись.
И дело в том, что таких запросов только за один день может набежать несколько тысяч. Добавьте к этому активность пользователя и программ, которые при работе читают, вносят изменения и записывают данные в файлы — и Вы увидите, что количество циклов перезаписи даже в 200 000 — это чертовски мало.
Это доказывает практика! Существует множество примеров того, как пользователи SSD «убивают» свои дорогостоящие накопители буквально за пару-тройку месяцев, при этом недоумевая: «Почему?! Ведь я же не нагружал их сильно!»
В качестве примера — процессы, которые быстро выводят из строя SSD:
— Дефрагментация. Это зло №1. При этом процессе выполняется ОГРОМНЕЙШЕЕ количество операций чтения/записи. Для жесткого диска это не проблема, ему это абсолютно всё равно; но SSD теряет свой ресурс буквально на глазах.
— Системные журналы. Windows постоянно ведет учет системных событий, записывая мало-мальски существенные данные в журнал. За день может набежать добрых несколько сотен пунктов! Это тоже серьезная нагрузка для ресурса SSD.
— Сама файловая система NTFS. Как известно, это журналируемая файловая система. А этот процесс может «убить» SSD невероятно быстро!
— Кэширование. Многие программы (фото и видео редакторы например) во время работы очень многие данные хранят не в оперативной памяти, а в файле кэша на накопителе. Естественно, эта информация активно используется в работе и потому опять же — сильно нагружает SSD.
И т.п.
Но даже если отключить ведение журнала системы, отключить журналирование NTFS, запретить дефрагментацию и не использовать кэширование — это не спасет.
Да, вы продлите срок службы SSD с 3-4 месяцев до 1-2 лет. Но что это меняет?!
Используя жесткий диск вы знаете, что его срок службы измеряется только годами (износ механики). Вы можете использовать его круглосуточно, но свои 4-5 лет он отработает. А в случае SSD вы знаете, что чем активнее вы работаете на компьютере, тем меньше вашему SSD осталось «жить».
Отсюда парадокс: SSD был разработан для активных пользователей, кому нужна скорость; но вместе с тем, он не переносит этой самой активности. Будем надеяться, что в будущем производители придумают и сделают массовыми ячейки памяти с неограниченным сроком службы.
Но и в этом случае остается еще одна проблема…
Второй аспект: надежность хранения
Скажем, если жесткий диск заполнен только наполовину — то и физически используется только половина площади пластин дисков.
В случае с SSD это недопустимо. Поскольку ячейки имеют ограниченный срок службы, нужно позаботиться об их равномерном износе. Чтобы не было такого, что половина ячеек памяти износились «в ноль», а вторая половина осталась целой и невредимой.
Для этого, контроллер SSD осуществляет принудительную фрагментацию ВСЕХ хранящихся на SSD файлов. Принудительно и постоянно. Пользователь даже не знает о том, что текстовый файл в 100 КБ хранится в разбросанном виде по всем чипам памяти в SSD, какие только есть.
Это безусловно плохо. Фактически, такая схема сродни шифрованию. Если выходит из строя контроллер (что бывает ооочень часто) — данные с SSD восстановить просто НЕВОЗМОЖНО. Ни при каких обстоятельствах. Даже для лабораторий это наитруднейшая задача.
В случае выхода из строя жесткого диска — нет необходимости собирать все данные по кусочкам по всей площади дисков. Можно восстановить информацию последовательным считыванием — с самой первой дорожки по последнюю. И данные считаются в полном объеме, корректно.
Если последовательно считывать SSD — получаем бессмысленный набор битов, ведь «одному контроллеру известно», что там от чего и где лежало. А он ушел, унеся с собой эту тайну…
Нужен новый SSD? Вот — лучшие модели
Даже если не исходить из того, что ваш SSD-накопитель скоро испустит дух, существуют и другие веские причины для того, чтобы приобрести новую модель. Прежде всего дело в дисковом пространстве: в настоящее время даже большие накопители уже можно найти по вполне адекватным ценам. Прекрасный пример — это Crucial MX300 емкостью 512 Гбайт, который стоит около 150 евро.
Во время тестовых испытаний данный SSD-накопитель с интерфейсом SATA продемонстрировал хорошую скорость передачи данных и превосходное соотношение цены и качества. Если эта модель по каким-то причинам показалась вам недостаточно убедительной, в нижеприведенной таблице мы представляем вашему вниманию пять лучших SSD, отсортированных по соотношению цены и качества. Полный же список протестированных наши моделей вы можете посмотреть в нашем рейтинге твердотельных накопителей.
Твердотельные диски. Все результаты тестов
Crucial MX500 1TB (CT1000MX500SSD1)
Скорость передачи данных при чтении (80%) : 99.1
Скорость передачи данных при записи (20%)
: 89.8
Общая оценка: 97.2
Соотношение цена/качество: 100
Crucial MX500 500GB (CT500MX500SSD1)
Скорость передачи данных при чтении (80%) : 98.5
Скорость передачи данных при записи (20%)
: 91.2
Общая оценка: 97
Соотношение цена/качество: 94
Intenso Top III 512GB (3812450)
Скорость передачи данных при чтении (80%) : 95.7
Скорость передачи данных при записи (20%)
: 65.2
Общая оценка: 89.6
Соотношение цена/качество: 92
KingDian S280 240GB (S280-SMI2256EN-240GB)
Скорость передачи данных при чтении (80%) : 97.3
Скорость передачи данных при записи (20%)
: 77.3
Общая оценка: 93.3
Соотношение цена/качество: 88
Факт 4: Скорость
Вот мы и добрались к тому самому преимуществу, которое свято лелеют производители SSD и выставляют его как «железный аргумент» в ответе на вопрос, почему SSD лучше жестких дисков.
Здесь тоже не все так прямолинейно, как может показаться.
Дело в том, что быстродействие при записи, скажем, одного файла размером 1 ГБ и тысячи файлов по 1 МБ — разная. Работа с одном файлом происходит всегда В РАЗЫ быстрее, чем с набором файлов аналогичного размера.
И снова, как ни странно, быстродействие жесткого диска при работе с мелкими файлами — чаще намного лучше, чем у SSD. Слабым местом становится контроллер SSD, который не справляется с напором данных.
Проблема не решена до сих пор. Снова надеемся на будущее и ждем первых по-настоящему скоростных образцов.
Правильно вычитываем остаток ресурса SSD
Даже если опасность потери данных вследствие старения SSD скорее невероятна, все-таки стоит время от времени окинуть взглядом ключевые характеристики накопителя. Самый простой путь лежит через так называемые S.M.A.R.T.-данные. За этими буквами стоит «Self-Monitoring, Analysis and Reporting Technology». Такой набор данных содержит информацию о самых важных аспектах эксплуатируемого SSD-накопителя и она может быть считана с помощью специальных утилит настолько легко, что с таким делом справится даже дилетант. Хорошую базу для этого предлагает бесплатное программное обеспечение под названием SSDlife Free. Утилита в наглядном виде выдает самую интересную информацию в маленьком окошке и надежно оценивает состояние диска.
Здесь можно найти сведения о том, сколько часов отработал накопитель, насколько часто он включался и его пропускную способность при записи, если ваша модель выдает и такое. Исходя из этого программа прикидывает предполагаемый остаточный ресурс. Расширенную информацию вы получаете в платной версии утилиты, которая в большинстве случаев необходимой не является. Хорошей и такой же бесплатной альтернативой с большим количеством детальной информации для специалистов мы можем назвать SSD-Z.
Почему ноутбук не видит SSD-диск и как это исправить
Хотя твердотельный накопитель имеет те же интерфейсы для подключения, что обычный винчестер, принципы хранения информации на нем применяются совершенно иные. Кроме того, могут быть задействованы интерфейсы, которые не используются в HDD.
Поэтому и проблем с такими дисками потенциально может быть больше: кроме традиционных и общих с винчестерами, наблюдаются и свои, «уникальные», связанные в том числе и со спецификой эксплуатации SSD.
Стоит отметить, что дефектам может быть подвержено не только уже используемое в течение некоторого времени хранилище данных, но и совершенно новый накопитель. Часто проблемы возникают из-за неумения пользователя правильно его настроить. Однако почти любой дефект, когда ноутбук не видит накопитель SSD, можно устранить, не обращаясь в сервисный центр.

Не делайте дефрагментацию.
Не следует выполнять дефрагментацию на твердотельных дисках. Диски SSD имеют ограниченное количество циклов записи — а дефрагментация выполняет множественные перезаписи при перемещении кусочков файлов.
Более того, после дефрагментации SSD вы не заметите никаких изменений в скорости работы. На механическом жестком диске дефрагментация полезна, поскольку уменьшает количество необходимых для считывания информации передвижений головки: на сильно фрагментированном HDD из-за значительного времени, необходимого на механический поиск фрагментов информации, компьютер может «тормозить» при операциях обращения к жесткому диску.
На твердотельных дисках механика не используется. Устройство просто считывает данные, в каких бы ячейках памяти на SSD они не находились. На самом деле SSD даже спроектированы таким образом, чтобы максимально распределить данные по всей памяти, а не накапливать их в одной области, что приводит к более быстрому износу SSD.
Не используйте Windows XP, Vista и не отключайте TRIM.
Если на вашем компьютере установлен SSD, следует использовать современную операционную систему. В частности, не нужно использовать Windows XP или Windows Vista. Обе эти ОС не поддерживают команду TRIM. Таким образом, когда вы удаляете файл в старой операционной системе, она не может послать данную команду твердотельному диску и, таким образом, данные остаются на нем.
В дополнение к тому, что это означает потенциальную возможность считать ваши данные, это приводит также и к более медленной работе компьютера. Когда ОС нужно записать данные на диск, она вынуждена предварительно стереть информацию, после чего произвести запись, что снижает скорость операций записи. По этой же причине не следует отключать TRIM на операционных системах Windows 7 и других, поддерживающих эту команду.
Не заполняйте SSD полностью.
Необходимо оставлять свободное место на твердотельном диске, в противном случае, скорость записи на него может значительно упасть. Это может показаться странным, но на самом деле, объясняется достаточно просто.
Когда на SSD имеется достаточное количество свободного места, твердотельный диск использует свободные блоки для записи новой информации.
Когда на SSD мало свободного пространства, на нем присутствует множество частично заполненных блоков. В этом случае, при записи происходит сначала чтение определенного частично заполненного блока памяти в кэш, его изменение и перезапись блока обратно на диск. Это происходит с каждым блоком информации твердотельного диска, который необходимо использовать для записи того или иного файла.
Другими словами, запись в пустой блок — это очень быстро, запись в частично заполненный — заставляет выполнять много вспомогательных операций, а соответственно происходит медленно.
Тести показывают, что следует использовать около 75% емкости SSD для идеального баланса между производительностью и количеством хранимой информации. Таким образом, на 128 Гб SSD оставляйте 28 Гб свободными и по аналогии для твердотельных дисков большего объема.
Ограничьте запись на SSD.
Чтобы продлить жизнь SSD, следует постараться по возможности уменьшить количество операций записи на твердотельный диск. Например, вы можете сделать это, настроив в программах запись временных файлов на обычный жесткий диск, если он имеется на вашем компьютере (однако, если ваш приоритет — высокая скорость работы, для чего, собственно и приобретается SSD, делать этого не следует). Неплохо бы отключить службы индексирования Windows при использовании SSD — это может даже ускорить поиск файлов на таких дисках, вместо того, чтобы замедлить его.
Не храните большие файлы, к которым не нужен быстрый доступ на SSD.
Это достаточно очевидный пункт. Твердотельные диски SSD меньше по объему и более дорогие, чем обычные жесткие диски. При этом они обеспечивают большую скорость, меньшее потребление энергии и шум при работе.
На SSD, особенно при наличии второго жесткого диска, следует хранить файлы операционной системы, программ, игр — для которых важен быстрый доступ и которые постоянно используются. Не следует хранить коллекции музыки и фильмов на твердотельных дисках — для доступа к этим файлам не нужна высокая скорость, они занимают много места и доступ к ним нужен не так уж и часто. Если у вас нет второго встроенного жесткого диска, хорошей идеей будет приобрести внешний диск для хранения ваших коллекций фильмов и музыки. Кстати, сюда же можно отнести и семейные фотографии.
Надеюсь, эта информация поможет вам увеличить срок жизни вашего SSD и радоваться скорости его работы.
В современных ПК и ноутбуках классический HDD используется для хранения данных или его вовсе нет, а SSD частенько выступает в роли системного диска. Этот накопитель прочный и надежный, но все же и для него существуют правила использования. Чего не стоит с ним делать?
Использовать в качестве архивного диска
SSD диск энергозависим. Если вы записали на него информацию и положили его на полку, то уже через пару лет данные будут частично или полностью потеряны. С классическими HDD такого не произойдет: информация с него будет читаться через долгие годы, даже если его все это время не трогать.
Оптимизировать
Одна из основных характеристик SSD — это TBW (Total Byte Written), гарантированный объем данных, который можно записать на накопитель до его выхода из строя.
Отсюда миф, что нужно стараться не записывать на него данные без необходимости. Якобы так продлевается ресурс. В ход идут разного рода программы-оптимизаторы, которые снижают количество обращений к SSD.
Но есть ли в них смысл? Возьмем для примера накопитель Kingston A2000 с ресурсом TBW 350 ТБ. Если каждый день записывать на него по 10 ГБ информации, то через год мы достигнем объема 3,65 ТБ. Это значит, что SSD хватит как минимум на 100 лет.
Файл подкачки — выделенный объем памяти на накопителе, который используется в качестве резервного хранилища при переполнении оперативной памяти.
Этот файл отключают с той же целью, чтобы не тратить ресурс. Но, как мы уже выяснили, при обычном использовании в этом нет необходимости.
Дефрагментировать SSD
Традиционные диски нуждаются в периодической дефрагментации — упорядочивании расположения данных, это ускоряет процесс записи и чтения. Для SSD такая процедура вредна. В Windows 7 и выше система автоматически распознает SSD и активирует для него команду TRIM. Эта команда позволяет уже при удалении файлов помечать блоки данных как пригодные для перезаписи. Поэтому данные на нем всегда располагаются оптимальным образом, дефрагментация не нужна.
Windows 7, 8, 10 и не дают такой возможности. Если вам доступна дефрагментации, значит, TRIM по какой-то причине отключена. Проверить это просто:
- одновременно нажмите клавиши Win + R,
- в появившейся строке введите cmd.exe и нажмите Enter,
- по умолчанию вы попадаете в директорию системного диска «С:». Если вас интересует другой накопитель, введите его название, например «D:»,
- теперь введите «fsutil behavior query disabledeletenotify» (без кавычек) и снова нажмите Enter.
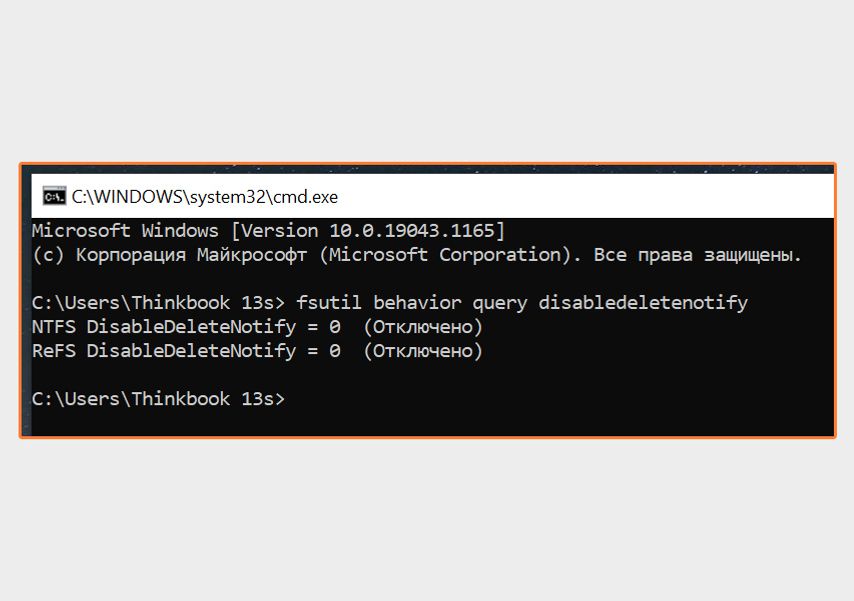
Не пугайтесь: «(Отключено)» означает, что функция TRIM работает
Если в первой строчке вы увидите значение 1, TRIM отключена. Лучше включить ее: для этого в том же окне введите «fsutil behavior set disabledeletenotify NTFS 0» (тоже без кавычек).
Переживать из-за низкой скорости
В отзывах к SSD встречаются претензии к недостаточно высокой скорости чтения или записи. Пользователи жалуются на несоответствие заявленным характеристикам и брак. На самом деле устройство, скорее всего, полностью исправно.
К потере скорости обычно приводят два фактора:
- Вы записываете большой файл. У каждого твердотельного накопителя есть кэш размером от нескольких сот мегабайт до сотен гигабайт. Запись в кэш происходит быстрее, но когда он переполняется, скорость падает. После того как контроллер перезапишет данные из кэша в область хранения, скорость снова возрастет.
- Ваш SSD заполнен. Твердотельные накопители этого не любят. В современных моделях производители предусматривают резерв порядка 7% для корректной работы SSD, в целом же рекомендуют не заполнять его более чем на 80%.
Но это не все причины. Например, если вы копируете файл с HDD, скорость записи будет не выше скорости чтения с жесткого диска. Если качаете из интернета, скорее всего, скажется ограничение в пропускной способности канала.
Но я ничего из этого не делаю
И правильно! SSD достаточно надежны и долговечны, чтобы их просто подключить и использовать без лишних манипуляций. Соблюдайте рекомендации производителя — и накопитель вряд ли вас подведет.
Не делайте так. Если, конечно, хотите, чтобы диск прослужил долго.
1. Дефрагментация
SSD ограничены в циклах перезаписи, и дефрагментация может серьёзно изнашивать диск, уменьшая срок его службы. Поэтому забудьте о разных дефрагментаторах вроде IObit Smart Defrag или Defraggler. Они и на HDD не особо нужны, ведь Windows вполне способна наводить порядок на дисках сама.
Интернет полнится советами вдобавок ещё и отключить встроенный инструмент «Дефрагментация дисков» Windows 10. Так вот, этого делать не нужно. Система отлично распознаёт твердотельные накопители и не делает с ними ничего потенциально опасного.
2. Заполнение до отказа
Согласно исследованиям авторитетного ресурса AnandTech, заполненный на 99% SSD работает заметно медленнее. Раньше рекомендовалось оставлять на SSD не меньше 25% свободного пространства. Современные диски можно заполнять немного сильнее, но всё равно, если полоска накопителя в «Проводнике» стала красной — пора удалять лишние файлы.
3. Загрузка торрентов
Скачивать торренты — значит сильно нагружать SSD. Со временем у него начнёт деградировать скорость записи. Поэтому под длительные загрузки лучше отвести HDD.
4. «Стирание дисков»
Как известно, простое удаление файлов не приводит к их полному исчезновению, и их всё ещё можно восстановить. Но существуют программы, которые уничтожают данные окончательно, перезаписывая поверх них случайные наборы нулей и единиц. Например, в популярном чистильщике CCleaner такая функция называется «Стирание дисков».
Не используйте её на SSD, поскольку это приведёт к его скорому выходу из строя. Такую операцию стоит проводить разве что перед продажей устройства.
5. Большие файлы
SSD идеальны для постоянно используемых файлов — системы, программ и игр. Вашу коллекцию фильмов в 4K следует поместить на жёсткий диск и держать там, так твердотельный накопитель прослужит дольше. Благо сейчас терабайты на HDD стоят недорого.
6. Старые операционные системы
Системы вроде Windows XP и Windows Vista, а также Mac OS X древнее версии 10.6.8 и Linux с ядром старее версии 2.6.28 не поддерживают корректную работу с SSD. Если они установлены на твердотельный накопитель, то он будет изнашиваться быстрее. Поэтому пользуйтесь только новыми ОС.
7. Бенчмарки
Бенчмарки проверяют скорость чтения и записи носителя, записывая на него потоки данных. Это очень сильно бьёт по циклам перезаписи SSD. Если вы купили этот «крутой игровой SSD с подсветкой и радиаторами», чтобы пользоваться им, а не хвастаться перед знакомыми циферками на скриншотах — не устанавливайте CrystalDiskMark и другие подобные программы.
8. Сомнительные «хаки» и советы из интернета
В сети полно инструкций по «оптимизации» работы SSD. Среди них встречается совет отключить функцию «Восстановление системы» Windows, чтобы снизить нагрузку на твердотельный накопитель. Не поступайте так. Этот «лайфхак» появился давно, когда SSD ещё легко выходили из строя, но современные носители хорошо оптимизированы для работы с Windows. Поэтому «Восстановление системы» лучше не трогать, оно может очень пригодиться в будущем.
Ещё в интернете можно найти много «твиков» реестра Windows, которые якобы делают SSD вечным, при этом и ускоряют его минимум вдвое. Как правило, это REG-файлы, непонятно кем сделанные. Не нужно править реестр, не зная точно, что именно вы делаете — SSD вы точно не поможете, а системе, скорее всего, навредите.
Читайте также 🧐
- Как зашифровать содержимое диска или флешки на Windows и macOS
- Какой SSD лучше выбрать и почему
- Что делать, если компьютер не видит внутренний жёсткий диск
Этот материал написан посетителем сайта, и за него начислено вознаграждение.
На заре начала популярности SSD-накопителей, около 10-12 лет назад, пользователи были сильно озабочены тем, как сохранить их ресурс. Спустя годы эти попытки стали выглядеть довольно наивно, ведь SSD-накопители, ресурс которых они пытались сберечь, модели объемом 60-120 ГБ, в массе своей успели быстрее устареть морально, чем выработать ресурс. А сегодня цена бюджетных накопителей на 120 ГБ настолько низка, что можно не заморачиваться сохранением их ресурса, а просто покупать новый, когда потребуется.
Но если взглянуть на более емкие модели, мы видим довольно неприятную картину, которая заставляет задуматься. Во-первых, несмотря на технический прогресс, цена моделей популярного объема в 500-1000 ГБ практически не снижается. Как стоил качественный накопитель объемом 1000 ГБ около 7000-10000 рублей года три назад, примерно так стоит он и сейчас. И ждать тех времен, когда массовые накопители совершат скачок размера в 10 раз, как с 120 ГБ до 1000 ГБ ранее, теперь придется очень и очень долго.
рекомендации
3060 дешевле 30тр цена — как при курсе 68
Выбираем игровой ноут: на что смотреть, на чем сэкономить
3070 Ti дешевле 60 тр — цена как при курсе 65
MSI 3060 Ti Ventus OC за 40 тр
Много 4080 от 100тр — цены в рублях не растут
3070 Gainward Phantom дешевле 50 тр
-7% на ASUS 3050 — дешевле 30 тр
5 видов 4090 в Ситилинке по норм ценам
-19% на 13900KF — цены рухнули
13700K дешевле 40 тр в Регарде
Ищем PHP-программиста для апгрейда конфы
-17% на RTX 4070 Ti в Ситилинке
3070 Gigabyte Gaming за 50 тр с началом
13600K дешевле 30 тр в Регарде
3070 дешевле 50 тр в Ситилинке
MSI 3050 за 25 тр в Ситилинке
3060 Gigabyte Gaming за 30 тр с началом
12900K за 40тр с началом в Ситилинке
3060 Ti Gigabyte за 40тр в Регарде
Во-вторых, параметр Total Bytes Written (TBW) практически не растет у моделей среднего ценового диапазона, несмотря на прогресс в развитии NAND-памяти. В-третьих, все чаще в популярных моделях заметны удешевления и упрощение технических решений: отказ от DRAM-буфера, использование дешевой и не очень выносливой памяти TLC и QLC.
В-четвертых, если 10 лет назад игры, Windows и прикладные программы были рассчитаны на то, что будут работать на обычном HDD и имели соответствующие оптимизации, то сегодня они используют накопитель на порядок активнее. Чтобы это понять, достаточно попробовать установить Windows 10 и Windows 11 на обычный HDD, и вы сразу поймете, что они постоянно используют накопитель для своих нужд — телеметрии, индексации и кеширования.
А размеры игр увеличились просто до невообразимых размеров — обычная игра уже требует около 80-120 ГБ на накопителе и каждая установка такой объемной игры съедает его ресурс. И если сегодня в среде не особо технически подкованных пользователей ПК сохраняется пренебрежительное отношение к попыткам сохранить ресурс SSD, то стоит только почитать, что пишут опытные пользователи, например, на нашей конференции, то становится понятно, что попытаться сохранить его ресурс совсем не помешает.
Например, попадаются посты, где пользователи пишут о том, что работа с программами обработки изображений или кодирования видео попросту за месяцы уничтожает ресурс бюджетных SSD, который и без того небольшой.
В комментариях к моей недавней статье, в основном посвященной техническим аспектам продления срока службы SSD-накопителей, пользователи делились своим опытом сохранения ресурса SSD и сегодня возьмем лучшие из них и разберем самые действенные настройки софта и Windows, которые помогут продлить жизнь SSD.
Разбираемся с кешем браузера
Чтобы понять, что съедает ресурс вашего SSD, нужно запустить программу мониторинга, например, Process Explorer. Всего за час браузер Firefox с несколькими активными вкладками записал на мой SSD 5.1 ГБ данных.
Но с быстрым широкополосным интернетом нужда в таком кешировании данных уже не критична и можно отключить кеш браузера полностью. Для Firefox нужно запустить команду about:config и вписываем следующие параметры: network.http.use-cache; browser.cache.offline; browser.cache.disk; browser.cache.memory, меняя их значение с true на false.
Пользователям Google Chrome нужно нажать комбинацию клавиш Ctrl+Shift+i. Появится окно, в верхнем правом углу которого отыщите кнопку «Settings» – «Настройки». Отметьте чекбокс “Disable cache” (Отключить кэш). Как вариант, при наличии достаточного количества ОЗУ можно создать RAM-диск и перенести кеш браузера в него.
Устанавливаем фиксированный размер файла подкачки
Постоянно меняющийся в размере файл подкачки заметно съедает ресурс SSD, даже если запись в него не особо активна. Сделать его фиксированный размер можно в «Дополнительных параметрах системы» — «Дополнительно» — «Быстродействие» — «Параметры» — «Дополнительно» — «Виртуальная память» — «Изменить». При достаточном объеме ОЗУ можно установить минимальный размер файла подкачки и перенести его на HDD — так мы избежим проблем, которые могут возникнуть при его полном отключении.
Отключаем SysMain (SuperFetch)
Служба SysMain (SuperFetch) призвана оптимизировать производительность ПК, но с быстрым SSD увидеть результат ее работы практически невозможно, а вот его ресурс она съедает. Отключить ее можно в «Службах». Прокрутите список служб и щелкните правой кнопкой мыши по службе SysMain, затем выберите пункт «Остановить». Щелкните правой кнопкой мыши по SysMain, выберите пункт «Свойства». На вкладке «Общие» в разделе «Тип запуска» выберите значение «Отключено».
Отключаем гибернацию
Еще одна фукция — наследница древних времен, призванная ускорить запуск ПК с жестким диском, но практически бесполезная с SSD — гибернация. А вот ресурс SSD она съедает, особенно если размер ОЗУ большой, да и место на накопителе файл pagefile.sys зря занимает. Отключаем ее командой powercfg -h off в командной строке.
Отказываемся от NVIDIA GeForce Experience
Еще один пожиратель ресурса SSD — драйвера NVIDIA, которые теперь собирают телеметрию и превратились в раздутый код, которые держит несколько процессов в памяти и постоянно пишет на SSD. Если вы не записываете ролики из игр, и не снимаете скриншоты с помощью GeForce Experience, можно отказаться от этой функции при установке драйверов.
Еще эффективнее вырезать лишнее из драйверов поможет утилита NVSlimmer.
Отключаем телеметрию в Windows 10 и Windows 11
Еще один способ сохранить ресурс SSD — отключить телеметрию, которую постоянно собирают Windows 10 и Windows 11. Самый простой способ — с помощью утилиты O&O ShutUp10++, про которую я недавно писал в блоге «10 утилит, которые помогут взять Windows 10 и Windows 11 под полный контроль». Главное — использовать свежую версию утилиты и сделать бэкап системы перед отключением.
Следим за тем, чтобы на SSD оставалось достаточно свободного места
Если ваш SSD забит под завязку и активно используется, можно уничтожить ресурс перезаписи части ячеек памяти с катастрофической скоростью. Например, такой сценарий, когда на системном разделе SSD осталось 10 ГБ свободного места, в которые активно пишет данные браузер. Можно сразу отделить от SSD небольшой участок при разметке диска, 20-30 ГБ, и не размечать его как логический диск — это даст достаточный запас ячеек памяти контроллеру SSD для замены.
Меньше беспокоиться о ресурсе SSD поможет покупка модели с высоким параметром Total Bytes Written (TBW). Например, вот три популярные модели SSD объемом 1 ТБ с TBW, равным 600 ТБ из Ситилинка: Samsung 870 EVO MZ-77E1T0B/EU, A-Data Gammix S5 AGAMMIXS5-1TT-C и WD Blue SN570 WDS100T3B0C.
Итоги
Эти простые настройки, которые можно сделать за несколько минут, заметно сохранят ресурс вашего SSD и сэкономят вам немало средств. Пишите в комментарии, а вы заботитесь о ресурсе SSD?
Более 500 блогов автора Zystax обо всем, что связано с компьютерами и играми.
Этот материал написан посетителем сайта, и за него начислено вознаграждение.
- Содержание статьи
- Описание
- Комментарии к статье ( 3 шт )
- Добавить комментарий
Что делать, если вы решили установить на ваш компьютер или ноутбук твердотельный жесткий диск (или SSD)? В этой статье вы найдете исчерпывающую информацию по безболезненному переходу с традиционных жестких дисков на твердотельные накопители на основе флеш-памяти.
Описание
Сейчас SSD активно дешевеют, и такая тенденция будет сохраняться в будущем. В этой связи многие пользователи решаются на приобретение и установку SSD в свой компьютер или ноутбук. Основным мотивом для того, почему это стоит сделать, служит увеличение скорости загрузки операционной системы в несколько раз (система загружается с момента нажатия кнопки включения за 5-10 секунд!), а также общее повышение производительности ПК.
Насчет большей надежности SSD по сравнению со старыми добрыми жесткими дисками судить сложно, так как она зависит от многих факторов и зачастую зависит больше не от отсутствия движущихся частей в твердотельных накопителях, как о том кричат производители, а от банальной надежности самой электронной части, стабильности прошивки, встроенного контроллера. По имеющейся на сегодняшний день статистике ведущих дата-центров, вероятность отказов SSD и HDD сравнима, так что фактор повышенной надежности, как причину перехода на SSD пока учитывать не будем.
Прежде всего надо уяснить: твердотельные накопители работают по другому принципу, нежели жесткие диски с вращающимися пластинами, поэтому операционная система должна уметь корректно работать с SSD. В противном случае, угробить твердотельный накопитель можно достаточно быстро.
Нормально работают с SSD дисками все версии Windows, начиная с Windows 7, поэтому в дальнейшем будем рассматривать работу с SSD именно в этой операционной системе и более новых (Windows 8.1, Windows 10). Хотя в принципе SSD можно использовать и на более старых версиях, например Windows XP, но при этом придется повозиться с настройками. Так что делать это не рекомендуется без крайней на то необходимости.
Причины некорректной работы Windows XP с твердотельными дисками заключаются в неправильном выравнивании разделов на твердотельном диске, неоптимальном для SSD размере кластера файловой системы NTFS и отсутствие поддержки специальной команды TRIM, введенной в спецификацию интерфейса ATA для улучшения поддержки твердотельных накопителей.
При установке SSD на настольный компьютер следует знать о том, что все выпускаемые твердотельные диски имеют форм-фактор 2.5 дюйма, поэтому придется применить переходник для его установки вместо 3.5-дюймовых HDD. Впрочем, он обычно имеется в комплекте поставки дисков известных брендов.
Следующим шагом будет включение работы контроллера жесткого диска в режиме AHCI, так как только в этом режиме будет задействована вышеупомянутая команда TRIM. Данную операцию проводим, зайдя в соответствующий раздел настроек в BIOS.
Перед установкой операционки имеет смысл скачать с сайта производителя накопителя последние версии драйверов устройства.
Далее запускаем установку Windows 7/Windows 8.1/Windows 10. Если в процессе операционка определила, что она устанавливается на твердотельник, она самостоятельно выполнит все необходимые операции: при разбиении накопителя на разделы правильно их выровняет, отформатирует разделы в NTFS с размером кластера 4 Кб и включит поддержку команды TRIM.
Теперь можно проверить правильность проведенных операций.
Смещение определяем с помощью консольной утилиты DiskPart, запускаем ее и вводим команды select disk 0 (0 обозначает номер диска, на котором размещается раздел с системой, просмотр всего списка возможет с помощью команды list disk) и list partition.
Размер кластера можно проверить с помощью консольной команды fsutil fsinfo ntfsinfo C:
Проверка активности поддержки TRIM производится командой fsutil behavior query DisableDeleteNotify. Если при этом возвращается значение 0, то функция автивна, если 1 – то поддержка TRIM отключена.
Все эти проверки можно выполнить с помощью специальных утилит сторонних разработчиков, к примеру AS SSD Benchmark, SSD Life Free.
Когда системы полностью установлена, выполним ряд настроек, необходимых для корректной работы ОС с твердотельным накопителем.
Отключаем автоматическое индексирование файлов в разделе, находящемся на SSD. Для этого в свойствах диска надо снять имеющийся по умолчанию флаг «Разрешить индексирование…». В открывшемся окне выбираем вариант для всех вложенных папок.
Файл подкачки. Если на компьютере установлено более 4 ГБ оперативной памяти, что сейчас не редкость, файл подкачки можно не создавать вообще, навряд ли в нем будет необходимость, особенно, если речь идет об использовании компьютера в бытовых целях – музыка, фильмы, интернет, Office. Если же оперативной памяти меньше, рекомендуется файл подкачки размещать на обычном жестком диске, если таковой имеется в системе. Для этого идем: «Панель управления» — «Система» — «Дополнительные параметры системы» — «Дополнительно» — «Быстродействие» — «Дополнительно», жмем «Изменить» в разделе «Виртуальная память» и либо ставим флаг «Без файла подкачки» для всех дисков, либо устанавливаем его логическом диске, расположенном на обычном винчестере. Изменения будут внесены после перезагрузки.
Отключение режима гибернации (спящего режима). При переходе в этот режим система копирует содержимое оперативной памяти в создаваемый на системном диске файл hiberfil.sys, размером, равным ее объему, и при следующей загрузке восстанавливает состояние системы до перехода ее в этот режим. При это скорость восстановления работоспособности системы по сравнению с загрузкой системы «с нуля» выше. Использование этого режима в случае системы, запускаемой с твердотельного жесткого диска, не имеет смысла, так как скорость загрузки системы в этом случае гораздо выше, и разница во времени между «холодным стартом» системы и стартом из режима гибернации практически сводится к нулю. Плюс, имеем дополнительное свободное дисковое пространство, которого может быть и так немного, из-за отсутствия файла hiberfil.sys. Кстати, перенести его на другой раздел, как файл подкачки, нельзя.
Отключается режим просто: в консоли набираем команду powercfg -h off и нажимаем Enter.
Дефрагментация. Эта операция, особенно в регулярном режиме (включена по умолчанию в Vista и выше) способна хорошо сократить время жизни SSD, поэтому последовательно переходим «Панель управления» — «Администрирование» — «Планировщик заданий» и отключаем задание ScheduledDefrag. Для дефрагментации обычных жестких дисков существует множество специальных бесплатных программ.
В качестве рекомендации можно посоветовать отключить кэширование. Для этого в «Диспетчере устройств» выбираем наш накопитель в разделе «Дисковые устройства» выбрать пункт «Свойства» контекстного меню, и во вкладке «Политика» включить опцию «Быстрое удаление». Изменения произойдут после перезагрузки ПК.
Рекомендуется держать свободным около 15% дискового пространства твердотельного накопителя во избежание частых перезаписей и, как следствие, сокращения ресурса накопителя.
В процессе эксплуатации SSD какого-либо специфического обслуживания не требуют, надо лишь периодически проверять его состояние с помощью специальных утилит, например, таких как CrystalDiskInfo, SSD Life Free.
Насчет оптимального объема SSD-накопителя. На данный момент наиболее актуальным будет приобретение накопителя объемом от 500 до 1000 ГБ с поддержкой интерфейса SATA 6 Gb/s. Меньшие по объему накопители уже относятся к предыдущему поколению подобных устройств и уже морально устаревают, их быстродействие ниже. Ну а более емкие диски пока еще достаточно дороги.