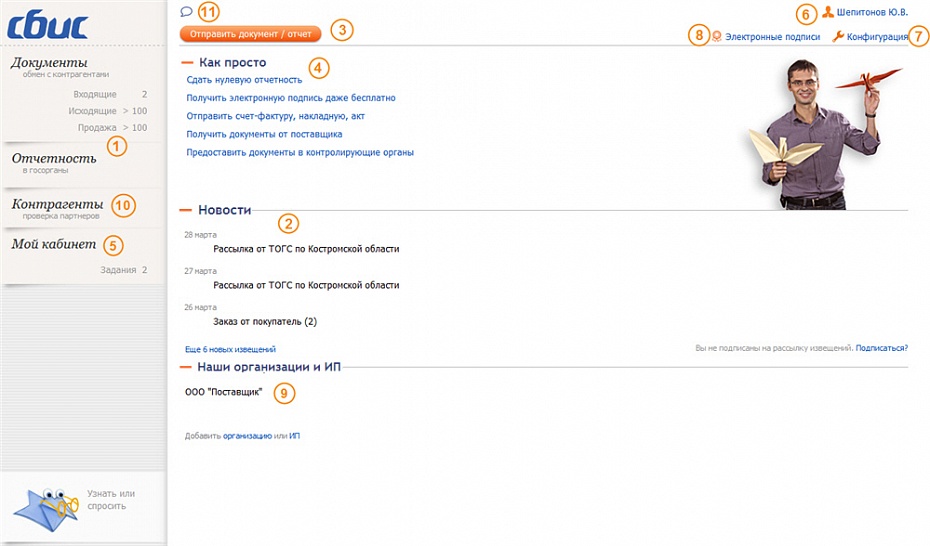WindowsAndroid
В СБИС можно поменять оформление интерфейса — выбрать цвет фона, размер шрифтов и кнопок, внешний вид окна продажи.
Задайте общие настройки для всех точек продаж, которые добавлены в аккаунт, или свои для каждого магазина. Если для точки продаж указаны индивидуальные настройки, то общие параметры будут игнорироваться.
- Выберите, какое рабочее место настраиваете:
- свое — в разделе «Настройки» откройте «Мое рабочее место». Убедитесь, что стоит приоритет «Индивидуальные настройки»;
- рабочее место другого сотрудника — выберите точку продаж и перейдите на вкладку «Рабочие места». Убедитесь, что стоит приоритет «Индивидуальные настройки»;
- все — в разделе «Настройки» откройте «Настройки рабочих мест».
- Нажмите название рабочего места, если хотите его переименовать. Введите новое название и кликните
.
- Установите тему оформления и размер шрифтов.
- В блоке «Автоблокировка через» укажите время, через которое СБИС заблокируется при бездействии.
- Выберите внешний вид окна продажи — без каталога на экране или с каталогом-плиткой.
Отметьте, что показывать на плитках: цену, фото товара с наименованием или без. Определитесь, на всех ли уровнях каталога будут плитки.
Для режима «с каталогом-плиткой» настройте прайс с типом «Выбранные наименования».
- Нажмите «Сохранить».
В приложении «СБИС Касса» можно поменять оформление интерфейса — выбрать цвет фона, размер шрифтов и кнопок, внешний вид окна продажи.
- В разделе «Настройки» выберите «Мое рабочее место».
- Нажмите
, если хотите изменить название рабочего места. Переименуйте и кликните
.
- Установите тему оформления и размер шрифтов.
- Выберите внешний вид окна продажи — списком или плиткой.
Отметьте, что показывать на плитках: цену, фото товара с наименованием или без. Определитесь, на всех ли уровнях каталога будут плитки.
В режиме «быстрый доступ к товарам» можно работать как со всем каталогом, так и с ограниченным списком товаров. Чтобы настроить такой список, создайте прайс с типом «Выбранные наименования».
Лицензия, права и роли
Нашли неточность? Выделите текст с ошибкой и нажмите ctrl + enter.
Каждый сотрудник может сам настроить внешний вид своего кабинета: оставить больше места под заметки или отключить уведомления и виджеты, которые не используются.
В «Настройках вида» можно изменить ширину и расположение окна в браузере, скрыть главное меню или настроить центр уведомлений. Например, убрать информацию о торгах, если они вас не интересуют.
Изменить ширину и расположение окна
Чтобы настроить интерфейс для всех разделов, на главной странице нажмите «Настройки» и перейдите в раздел «Интерфейс». Чтобы настроить какой-либо определенный раздел, например «Контакты» или «Отчетность», перейдите в него и нажмите .
- В блоке «Настройки вида» задайте ширину окна. Ее можно изменить с помощью кнопок
и
либо выбрать один из предложенных вариантов: максимальная или минимальная.
- центра уведомлений;
- главной страницы, разделов «Задачи» и «Контакты»;
- левой колонки в разделе «Задачи».
- Чтобы настроить расположение рабочей области слева или по центру, перейдите в раздел «Настройки/Интерфейс» и нажмите
.
Наведите курсор на границу области и потяните, чтобы изменить ширину:
Настроить центр уведомлений
Центр уведомлений оповещает о новых сообщениях и задачах, событиях коллег и контрагентов. Можно поменять порядок отображения новостей либо скрыть некоторые уведомления.
- Перейдите в раздел «Настройки/Интерфейс».
- В поле «Центр уведомлений» нажмите
, чтобы добавить панель на страницу.
- Кликните «
Настроить» и отметьте флагами пункты, о которых будет отображаться информация в центре уведомлений. Чтобы переместить раздел, нажмите
или
напротив него.
- Сохраните изменения — нажмите
.
Настроить меню
В СБИС можно выбрать вид меню в личном кабинете:
- адаптивное — редко используемые разделы меню будут скрыты,
- полное — все разделы всегда отображаются.
Чтобы настроить вид, перейдите в раздел «Настройки/Интерфейс» и выберите формат меню кабинета.
Скрыть элементы интерфейса
Чтобы панель событий не занимала место в личном кабинете, ее можно отключить, а основное меню — свернуть.
Изменить язык интерфейса
В личном кабинете СБИС по умолчанию выбран русский язык интерфейса. Можно изменить его на другой — например, английский.
- Нажмите строку со своими инициалами.
- В открывшимся окне кликните
.
- Выберите язык интерфейса — будут переведены названия разделов, вкладок и стандартных операций.
Права и роли
- Главная
- Статьи про СБиС и электронную отчетность
- Интерфейс программы СБиС-Онлайн
»
»
Интерфейс программы СБиС-Онлайн
В предыдущей статье, посвященной новой системе СБиС-Онлайн, мы рассказали, как самостоятельно бесплатно в ней зарегистрироваться. Пройдя регистрацию, зайдем (авторизуемся) в СБиС-Онлайн со страницы http://online.sbis.ru , используя логин и пароль, указанные при регистрации, или используя сертификат электронной цифровой подписи (ЭЦП), если ЭЦП у Вас есть.
Сейчас мы проведем для Вас небольшую обзорную экскурсию по системе СБиС-Онлайн. И начнется она с главного окна, куда Вы попадаете каждый раз после авторизации.
Саму систему можно разделить на два самостоятельных блока — это работа с отчетностью и ведение всего документооборота компании (1). Это два больших раздела, и мы обязательно уделим отдельную статью каждому из них. Сейчас лишь упомянем, что даже если Вы не подключены ни к одному из платных тарифов СБиС, Вы все равно можете бесплатно получать документы от поставщиков в разделе «Документы», а также отправлять нулевую отчетность в разделе «Отчетность».
Итак, чем для нас интересно главное окно? Например, извещения (2). С их помощью Вы всегда будете в курсе того, что нового прислали вам контрагенты. Кликнув на соответствующую «новость», Вы сможете подробно ознакомиться с полученными документами, согласовать или отклонить их.
Система СБиС-Онлайн оснащена удобным счетчиком ваших документов. Он находится в каждом разделе и поможет определить Вам, сколько новых документов поступило с последнего момента работы в системе и сколько документов имеет состояние «незавершенные». Например, в разделе «Документы» Вы видите «Входящие 5», где 5 — это количество непрочитанных документов. При нажатии на цифру, Вы переходите в реестр, где и увидите все эти документы.
Чтобы самим быстро отправить уже подготовленный документ, тут же, на стартовой странице, нажмите кнопку «Отправить документ / отчет» (3), выберите файл и отправьте его клиенту или в госорган.
Если же вдруг у Вас возникло недопонимание того, что и как нужно сделать, чтобы добиться желаемого, обратите внимание на раздел «Как просто» (4). Эти ссылки ведут на сайт помощи, где Вы найдете множество полезной и интересной для вас информации.
На главную страницу также выведен стикер с разделом «Мой кабинет» (5) для текущего пользователя (6). Это могут быть служебные записки, информирование о приказах по организации и многое другое в рамках внутреннего документооборота Вашей компании. Внутренний документооборот работает, когда сотрудники Вашей организации заведены в системе в качестве пользователей. Сделать это Вы можете в разделе «Конфигурация» (7).
Важный раздел в системе СБиС-Онлайн — электронные подписи (8). Если Вы планируете отправлять отчетность или обмениваться документами с контрагентами, в нем должна быть зарегистрирована как минимум одна подпись.
Вы можете редактировать и просматривать список ваших организаций и данные по ним (9). В разделе «Контрагенты» можно найти организацию, включенную в ЕГРЮЛ, или посмотреть данные по вашим контрагентам (10). Этот раздел полностью включает сервис «Проверка партнеров», существующий в версии 2.4 программы «СБиС++ Электронная отчетность, а также содержит ряд новшеств. Так, например, теперь можно узнать в каких торгах участвовал контрагент, результат торгов, результат исполнения контракта, участвовал ли контрагент в судебных разбирательствах, включен ли контрагент в реестр неблагонадежных поставщиков.
Наконец, используя сервис отправки сообщений (11), Вы можете общаться с сотрудниками вашей организации.
Если у Вас возникли вопросы по работе в программах СБиС, задайте их сотрудникам Департамента электронной отчетности по тел. (495) 956-08-80.
Электронная версия данной статьи доступна в «Личном кабинете» (lk.usoft.ru), а также на сайте sbis.usoft.ru.
Содержание
- Настроить рабочее место для портала «Госуслуги»
- Как установить программу СБИС на компьютер и настроить
- Подготовка к установке программного пакета СБИС на компьютере
- Как установить СБИС на компьютер: пошаговая инструкция
- Как настроить карточку организации и установить сертификат
- Настроить рабочее место для портала ФГИС ЦС
- Зарегистрируйтесь
- Добавьте пользователей
- Установите ПО
- Настройте «Континент TLS VPN Клиент»
- Закрепить рабочее место за компьютером в магазине
- Настроить интерфейс рабочего места в магазине
- Тема оформления
- Окно продажи
Настроить рабочее место для портала «Госуслуги»
Порядок действий зависит от операционной системы, в которой вы работаете.
Рекомендуем запустить мастер настройки рабочего места и следовать инструкциям на экране. Он сам установит и наладит программное обеспечение, которое требуется для работы с ЭП. Сделать это можно и вручную.
- Установите и активируйте программу КриптоПро CSP, если не используете носитель со встроенной СКЗИ.
- Установите свой сертификат в хранилище «Личное».
- Установите корневой сертификат УЦ Тензор.
- Если работаете в браузере Internet Explorer, настройте его.
- Скачайте и установите плагин для работы с ЭП на портале государственных услуг.
На портале «Госуслуги» работа с электронной подписью поддерживается на версиях MacOS 10.9 — 10.15.
- Установите и активируйте программу КриптоПро CSP 4.0 R4, если не используете носитель со встроенной СКЗИ.
- Скачайте и установите плагин IFCPlugin.
- Сохраните файл конфигурации для IFCPlugin в каталог «Загрузки».
- Подключите носитель с ЭП к компьютеру.
- Откройте программу Launchpad и введите в строке поиска слово «терминал» (terminal).
- Запустите Терминал (Terminal).
/Downloads/ifc.cfg /Library/Internet Plug-Ins/IFCPlugin.plugin/Contents
Нажмите «Enter». Файл конфигурации IFCPlugin будет перемещен в каталог плагина. Когда появится запрос пароля учетной записи пользователя, укажите его (результат ввода не отображается) и кликните «Enter».
Установите свой сертификат в хранилище «Личное» с помощью команды
/opt/cprocsp/bin/csptestf -absorb -certs -autoprov
Ваш компьютер готов к работе с ЭП на портале «Госуслуги». Зарегистрируйтесь на сайте или авторизуйтесь по электронной подпись.
Источник
Как установить программу СБИС на компьютер и настроить
Для сдачи отчетности в государственные органы в электронном виде используется программа СБИС. Она является лидером на фоне более сотни программных разработок. Для корректной работы программы большая роль отводится поставщику системы, ведь именно его специалисты будут осуществлять техническое обслуживание. Им же модно доверить установку и настройку программы, но выполнить это можно самостоятельно. Расскажем, как установить СБИС на компьютер, что требуется на этапе подготовки к работе, и как зарегистрироваться на операторе.
Подготовка к установке программного пакета СБИС на компьютере 
Чтобы установить систему «Электронная отчетность», и нормально в ней работать вам потребуется дистрибутив программы. У вас, как пользователя, должны быть в наличии права администратора. Они нужны для установки программ средств криптографической защиты информации.
Устанавливать программу на рабочее место не рекомендовано, если здесь уже присутствуют другие приложения. В частности это относится к таким утилитам:
Что потребуется для подготовки к установке СБИС. Здесь нужно исходить из задач, которые будут в ней выполняться. В случае ваших намерений сдавать отчеты по каналам связи необходимо иметь:
- Установочный диск.
- Лицензию на использование СКЗИ «КриптоПро CSP».
- Сертификат, поученный в УЦ на носителе, или по электронным каналам.
- Носитель ключа. Это может быть eToken, дискета или flash-носитель.
Важно! Для сдачи отчетности через программу СБИС в государственные ведомства, компания должна с каждым из них заключить соглашение об электронном документообороте.
Как установить СБИС на компьютер: пошаговая инструкция
Если планируете сдавать отчетность через эту программу, то устанавливайте онлайн-версию. Она гораздо удобнее, так как не требует ручных обновлений, и имеет расширенный функционал. Для этого следуйте пошаговой инструкции:
- Скачайте с официального сайта по ссылке https://sbis.ru/download?tab=ereport&innerTab=default дистрибутив программы «Для одновременной работы нескольких пользователей».
- Запустите установочный файл.
- Откроется окно мастера настройки, нажмите кнопку «Далее».
- Примите условия соглашения, для этого установите галочку рядом с соответствующей надписью, и нажмите «Далее».
- На следующем окне также кликните «Далее», ничего не меняя.
- Отметьте пункт «Сервер одноранговой сети», подтвердите действие, кликнув на «Далее».
- В следующих двух окнах – оставляйте все по умолчанию, и подтверждайте переход кнопкой «Далее».
- Для ограничения доступа к базе данных укажите логин/пароль администратора, действие подтвердите кнопкой «Далее».
- По умолчанию указан сетевой диск «S:», можете оставить его без изменений, или вписать другой, снова кнопка «Далее».
- Дождитесь окончания установки программы, и для завершения нажмите «Завершить».
Не забудьте открыть общий доступ на чтение и запись к каталогу «СБИС Клиент» на сервере. После чего можно перейти к установке программы на каждом рабочем компьютере. Выполняется это так:
- Подключите сетевой диск на все компьютеры, и создайте автоподключение.
- Запустите на сетевом диске файл из каталога с названием «sbis-setup-CLIENT-EO.exe».
- Откроется окно настроек, кликните «Далее».
- Нажмите кнопку «Обзор», и вы списке выберите «fsynchro.exe», указав путь к файлу.
- Примите пользовательской соглашение.
- Нажмите «Далее».
- Об окончании установки программа оповестит уведомлением на экране, кликните «Завершить».
Как настроить карточку организации и установить сертификат
Важным этапом ввода в работу программы является настройка карточки организации, а также установка сертификатов. В главном окне программы открывается Мастер создания налогоплательщика. Необходимо выполнить ряд последовательных действий:
- В выпадающем списке выберите тип налогоплательщика.
- Введите все реквизиты вашей организации – это название, ИНН, КПП.
- Укажите номер аккаунта.
- Нажмите кнопку «Далее».
- В случае успешной регистрации тапните на «ОК».
Останется лишь дождаться установки СКЗИ. Одновременно с ней вы получите серийный номер для использования версии, сохраняемые в окне мастера.
Источник
Настроить рабочее место для портала ФГИС ЦС
Для работы на ФГИС ЦС сначала нужно зарегистрироваться на портале Госуслуг как физическое лицо, а затем с помощью усиленной квалифицированной подписи зарегистрировать компанию. ЭП обеспечит юридическую значимость данных, передаваемых в ФГИС ЦС.
Зарегистрируйтесь
Все действия на портале Госуслуг выполняет руководитель компании или представитель, имеющий право действовать без доверенности.
- Авторизуйтесь на портале Госуслуг как физическое лицо.
- Перейдите в регистрационную форму.
- Вставьте ЭП в компьютер и нажмите «Продолжить». Данные будут отправлены на проверку в Федеральную налоговую службу. Страницу можно закрыть
- Когда данные будут подтверждены, в личном кабинете физического лица на портале Госуслуг появится уведомление о результатах проверки.
При авторизации на ФГИС ЦС выберите «Вход с помощью электронной подписи».
Добавьте пользователей
- Перейдите в список сотрудников и нажмите «Пригласить нового участника».
- В открывшейся форме заполните обязательные поля: адреса электронной почты, ФИО.
- Чтобы назначить сотрудника администратором, выберите параметр «Администраторы профиля организации». Нажмите «Пригласить».
- На указанный адрес электронной почты будет отправлено письмо со ссылкой. Пользователь должен перейти по ней, чтобы присоединиться к организации.
Установите ПО
- Убедитесь, что на компьютере:
- установлено СКЗИ КриптоПро CSP. Если нет — установите;
- отсутствуют старые версии ПО «Континент TLS VPN Клиент». Если есть — удалите их с помощью утилиты производителя (скачайте файл, распакуйте, запустите step5.cmd) и перезагрузите компьютер;
- установлен корневой сертификат того УЦ, который выдал вам электронную подпись.
- Проверьте , есть ли доступ к ресурсу https://fgiscs-tls.gge.ru по портам 80, 443 и 8444.
На указанную почту придет письмо об успешной регистрации.
Настройте «Континент TLS VPN Клиент»
- На сайте поставщика СКЗИ https://skzi.infosec.ru/ зайдите в свой личный кабинет и в разделе «Техническая поддержка» скачайте файл конфигурации — fgiscs_conf.JSON.
- Запустите приложение «Континент TLS VPN Клиент» версии 2.0, нажав ярлык на рабочем столе.
- Перейдите в раздел «Настройки», кликните «Импортировать конфигурацию» и выберите файл fgiscs_conf.JSON.
Итог: конфигурация настроена, параметры соединения проверены. Установите сертификаты УЦ, сервера и пользователя.
Ваш компьютер готов к работе на портале ФГИС ЦС.
Источник
Закрепить рабочее место за компьютером в магазине
Рабочее место в СБИС должно быть закреплено за компьютером — только в этом случае сотрудник сможет работать с кассовой сменой. Если вы меняете компьютер, не забудьте закрепить ваше рабочее место за новым устройством.
- Авторизуйтесь в СБИС с устройства, за которым хотите закрепить рабочее место.
- Откройте раздел «Настройки» и выберите точку продаж.
Рабочее место в СБИС должно быть закреплено за смартфоном или планшетом — только в этом случае сотрудник сможет работать с кассовой сменой. Если вы меняете устройство, не забудьте закрепить за ним ваше рабочее место.
- Авторизуйтесь в СБИС с устройства, за которым хотите закрепить рабочее место.
- Откройте раздел «Настройки» и выберите точку продаж.
Рабочее место закреплено за вашим устройством.
Источник
Настроить интерфейс рабочего места в магазине
В СБИС можно поменять оформление интерфейса — выбрать цвет фона, размер шрифтов и кнопок, внешний вид окна продажи.
Можно задать общие настройки для всех точек продаж или для конкретного магазина. Если для магазина указаны индивидуальные настройки, то общие параметры будут игнорироваться.
- Выберите, какое рабочее место настраиваете:
- свое — в разделе «Настройки» откройте «Мое рабочее место». Убедитесь, что стоит приоритет «Индивидуальные настройки»;
- рабочее место другого сотрудника — выберите точку продаж и перейдите на вкладку «Рабочие места». Убедитесь, что стоит приоритет «Индивидуальные настройки»;
- все — в разделе «Настройки» откройте «Настройки рабочих мест».
- Нажмите название рабочего места, если хотите изменить его имя. Переименуйте и кликните .
- Установите тему оформления и размер шрифтов.
- В блоке «Автоблокировка через» укажите время, через которое СБИС заблокируется при бездействии.
Для каждого рабочего места в СБИС можно по-своему настроить внешний вид интерфейса — выбрать цвет фона, размер шрифтов и кнопок.
Для этого в разделе «Настройки» выберите «Мое рабочее место».
Тема оформления
Выберите тему оформления: светлую или темную, установите размер шрифтов и элементов интерфейса.
Окно продажи
Выберите «быстрый доступ к товарам», чтобы включить режим упрощенной продажи. Он подходит торговым точкам с небольшим ассортиментом — товары представлены на экране и сгруппированы по разделам. Чтобы добавить позицию в чек, кассиру достаточно нажать название товара или сканировать штрихкод.
Источник
Пользователи прощаются с оффлайн-версией СБИС. Ее поддержку прекращают с начала года. Клиенты сожалеют.
В октябре на «Клерке» писали о просьбе пользователей оставить старую версию. В СБИС даже обещали подумать.
Однако на днях VadimBA поднял эту тему в «Рейтинге компаний»:
«Тензор может внести ясность на предмет того, будет ли в следующем году поддерживаться офлайн (компьютерная) версия СБиС (Да/Нет)?».
Вот что ответил представитель компаниии:
«Если вы говорите о СБИС 2.4, то с 1 января 2022 года мы прекратим поддержку этой версии и больше не будем выпускать для нее обновления».
А пользователь hub, видимо, из-за этого прекратит работать со СБИС:
«Понятно. Спасибо СБИС и до свидания после долгих лет работы».
С другой стороны, представители СБИС пишут, сколько пользователей уже перешли в онлайн-версию:
«Большинство клиентов СБИС уже работают в онлайн-версии — более 70% сдают отчетность через online.sbis.ru. У онлайн-версии множество преимуществ, попробуйте и убедитесь в этом сами!».
Возможно, стоит попробовать привыкнуть?
Меры поддержки турбизнеса: нулевая ставка НДС
В связи с экономическим кризисом государством устанавливается ряд льгот для определённых отраслей, в частности по НДС для туротрасли. О том, каким именно предприятием оказывается поддержка и какой пакет нужно представить в ФНС рассказывается в данной публикации
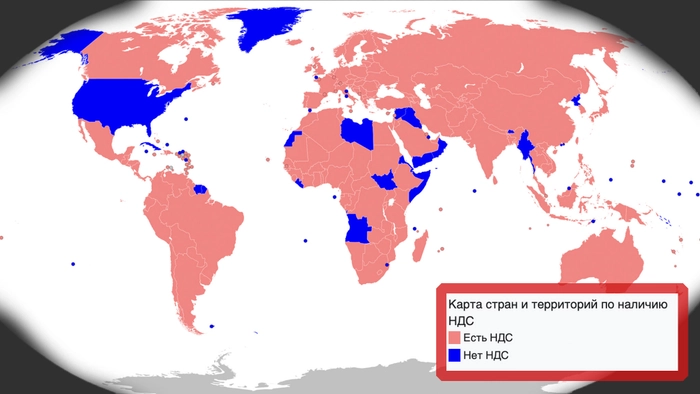
Учетная политика для управленческого учета
Управленческий учет — это особая форма отражения операций и сделок. Она необходима для анализа и контроля со стороны менеджмента и может существенно отличаться от бухгалтерского и налогового учета. Как составить УП для управленческого учета расскажем подробнее.

Период «КаКраул!» в нашей жизни: как справляться
Я много лет наблюдаю и изучаю себя в этом периоде .Условно назову его «КаКраул!».Это когда ты не знаешь КАК?!!! это вывезти и успеть? Периоды высокой загрузки какой-то задачей. Это отдельный фильм и отдельный сценарий в планировании.
13.02.201509:3613-02-2015 09:36
В этой статье мы проведем для вас небольшую обзорную экскурсию по системе СБиС Онлайн.
СБиС Онлайн — это система, позволяющая отправлять отчетность, а также обмениваться документами с контрагентами через Интернет непосредственно в своем браузере. СБиС Онлайн станет для вас незаменимым помощником в таких ситуациях, когда у вас нет возможности использовать программу СБиС++, но есть доступ к Интернету и нужно срочно подписать важный документ, посмотреть принила ли налоговая отчет, когда истекает срок действия электронной подписи и т.д. Кроме этого СБиС Онлайн создан специально для тех, кто сдает нулевую отчетность или пользуется только электронным документообором.
Пройдя аторизацию, вы попадете в главное окно. Здесь видно, что систему можно разделить на два самостоятельных блока — это работа с отчетностью и ведение всего документооборота компании (1).
Блок новости (2) позволит всегда быть в курсе того, что нового прислали вам контрагенты, сообщит о важных изменениях в законодательстве. Кликнув на соответствующую «новость», вы сможете подробно ознакомиться с полученными документами, согласовать или отклонить их.
Система СБиС оснащена удобным счетчиком ваших документов. Он находится в каждом разделе и поможет определить вам сколько новых документов поступило с последнего момента работы в системе и сколько документов имеет состояние «незавершенные». Например, в разделе «Документы» вы видите «Входящие 5», где 5 — это количество непрочитанных документов. При нажатии на цифру, вы переходите в реестр, где и увидите все эти документы.
Чтобы отправить документ, на стартовой странице, нажмите кнопку «Отправить документ / отчет» (3), выберите файл и отправьте его клиенту или в госорган.
Обратите внимание на раздел «Как просто» (4). Кликнув на него, вы попадете на сайт помощи, на котором найдете множество полезной и интересной для вас информации о возможностях системы СБиС Онлайн.
На главную страницу также выведен стикер с разделом «Мой кабинет » (5) для текущего пользователя (6). Это могут быть служебные записки, информирование о приказах по организации и мн. другое в рамках внутреннего документооборота вашей компании. Внутренний документооборот работает, когда сотрудники вашей организации заведены в системе в качестве пользователей. Сделать это вы можете в разделе «Конфигурация» (7).
для текущего пользователя (6). Это могут быть служебные записки, информирование о приказах по организации и мн. другое в рамках внутреннего документооборота вашей компании. Внутренний документооборот работает, когда сотрудники вашей организации заведены в системе в качестве пользователей. Сделать это вы можете в разделе «Конфигурация» (7).
Важный раздел в системе СБиС — электронные подписи. В нем должна быть зарегистрирована как минимум одна подпись — подпись руководителя.
Вы можете редактировать и просматривать список ваших организаций и данные по ним (9) . В разделе «Контрагенты» можно найти организацию, включенную в ЕГРЮЛ, или посмотреть данные по вашим контрагентам (10). Используя сервис отправки сообщений (11), вы можете общаться с сотрудниками вашей организации.
На заметку
МИКО обменивается документами со своими абонентами через СБиС Онлайн. В блоке Документы/Входящие/Поступления вы найдете акт приема-передачи, а в блоке Документы/Входящие/Договоры — договор. Эти документы нужно подписывать, нажав кнопку Утвердить.
В следующей статье изучим интерфейс раздела “Отчетность”.