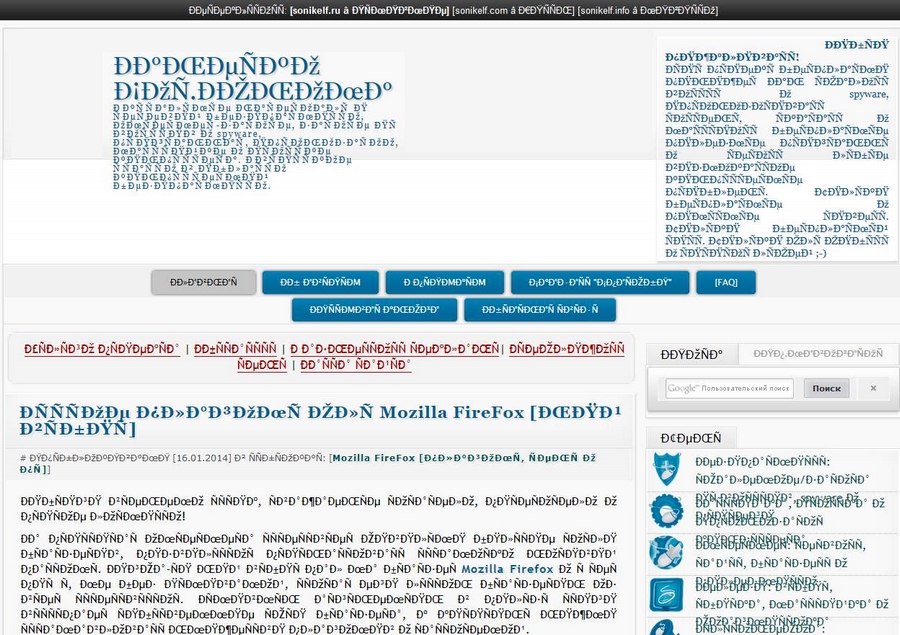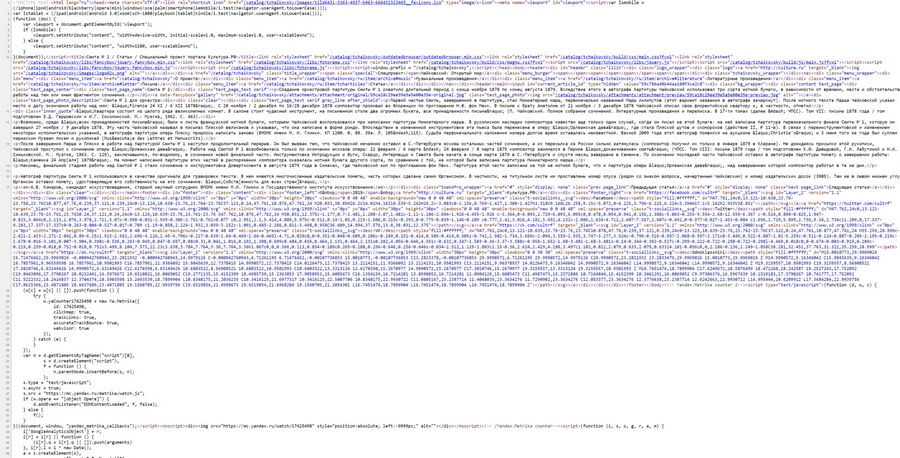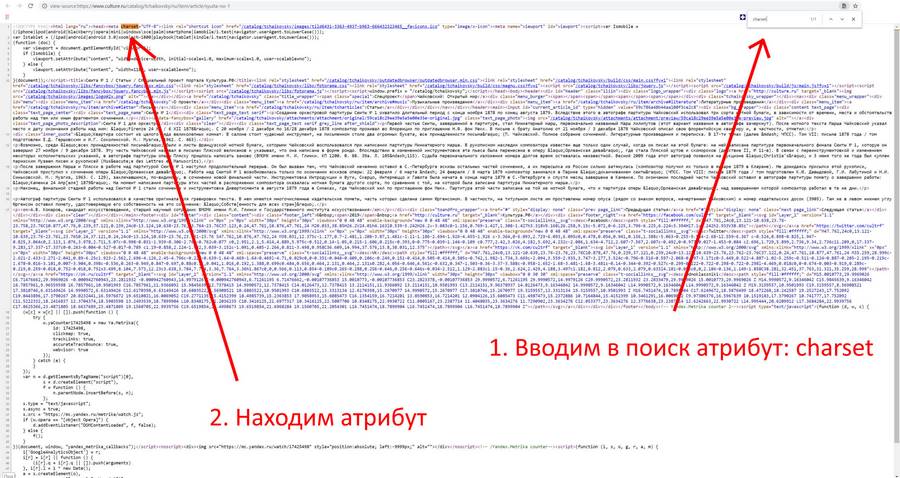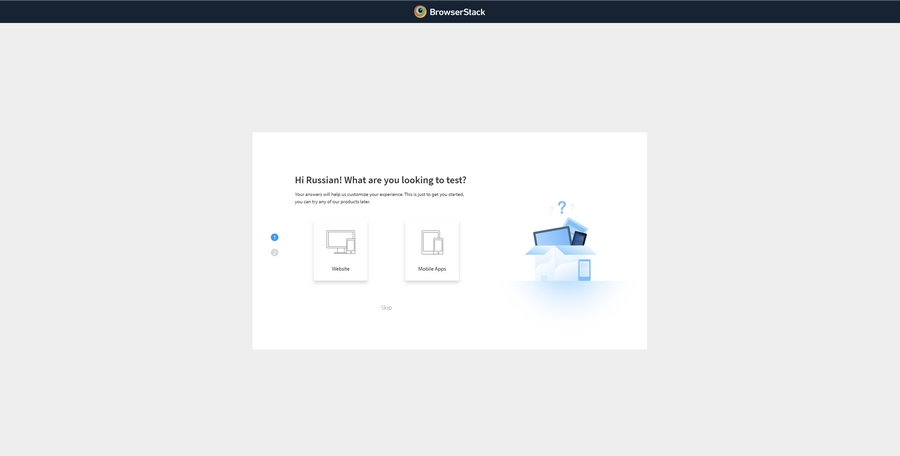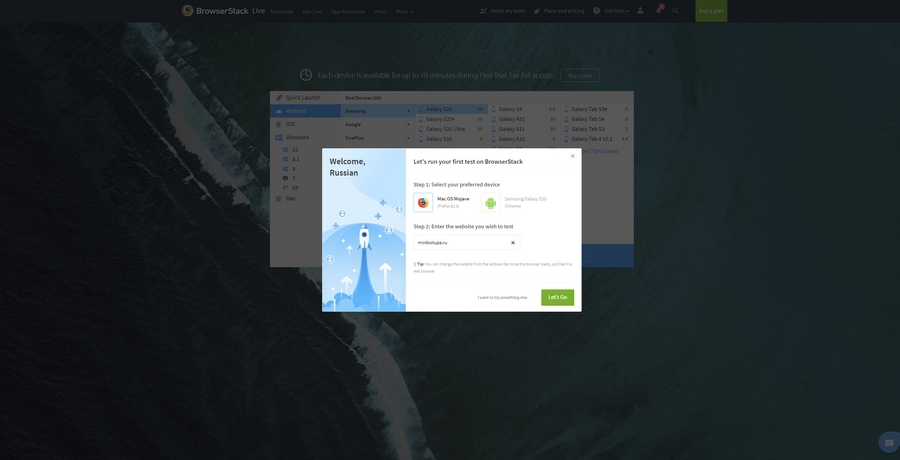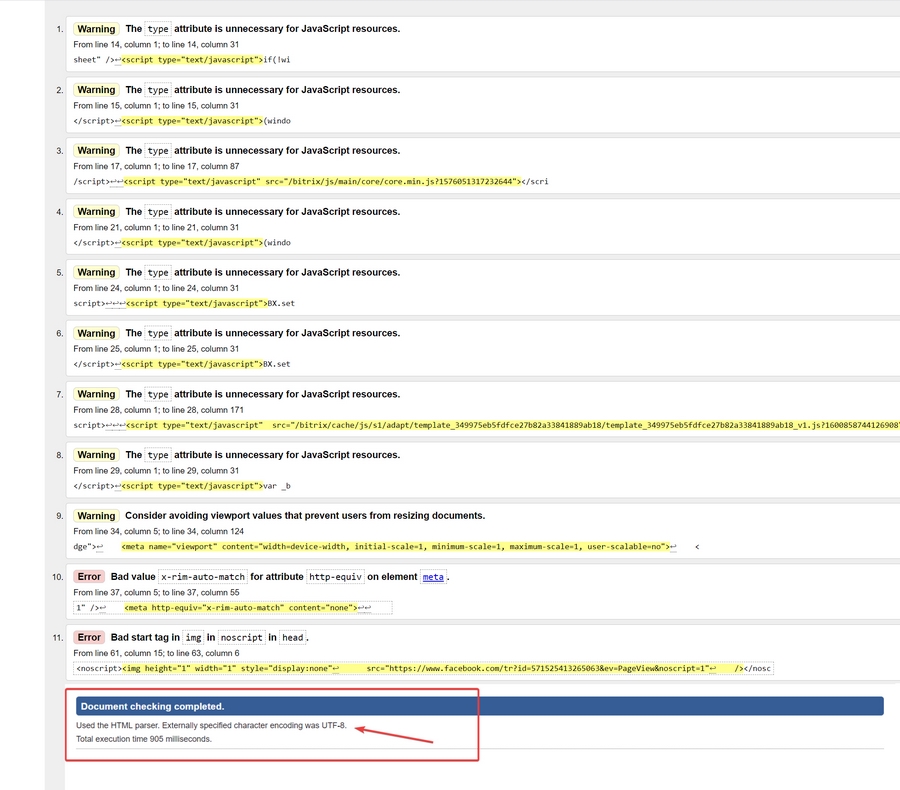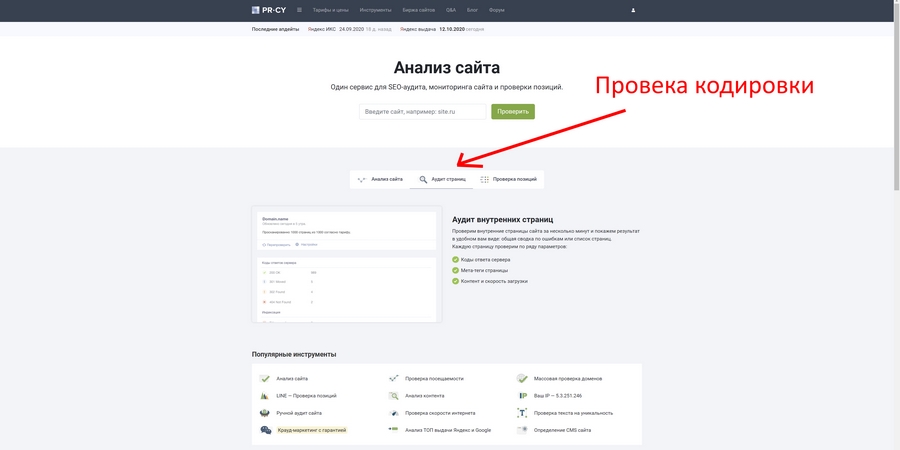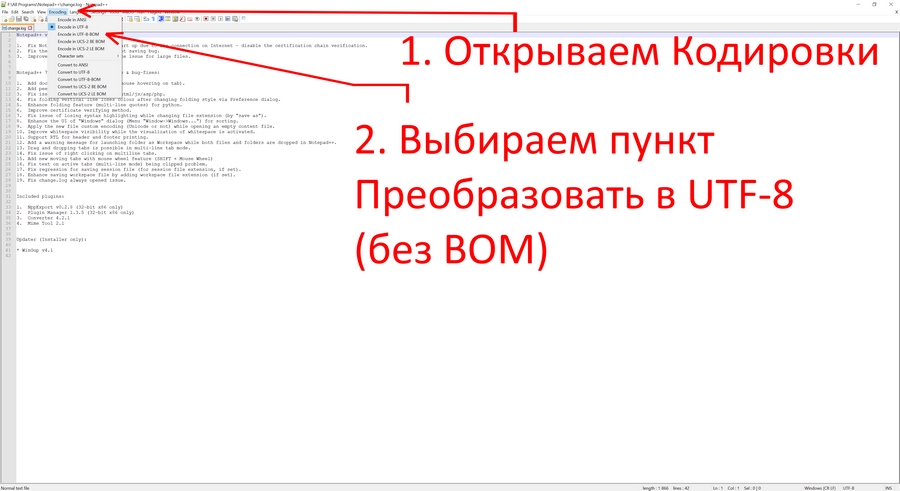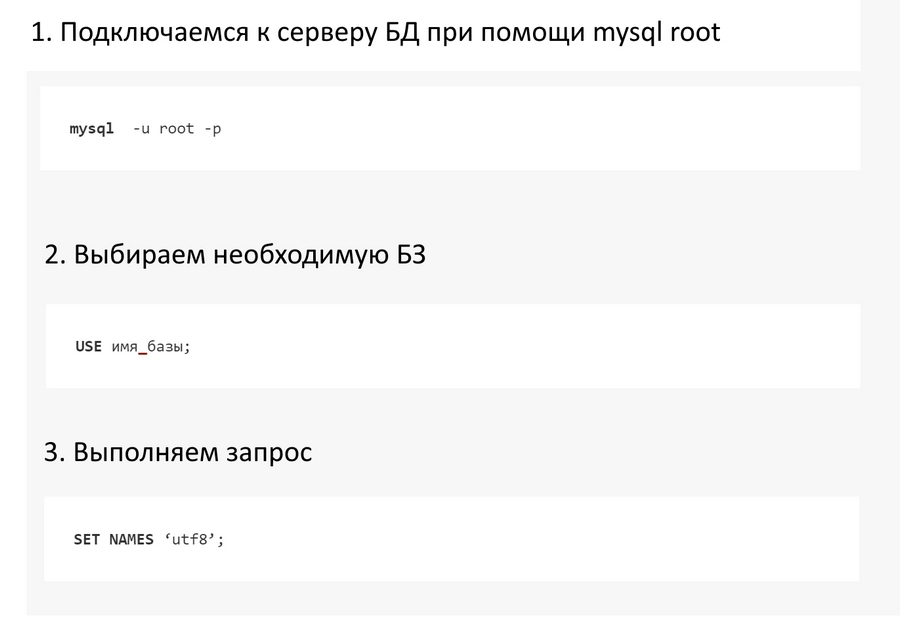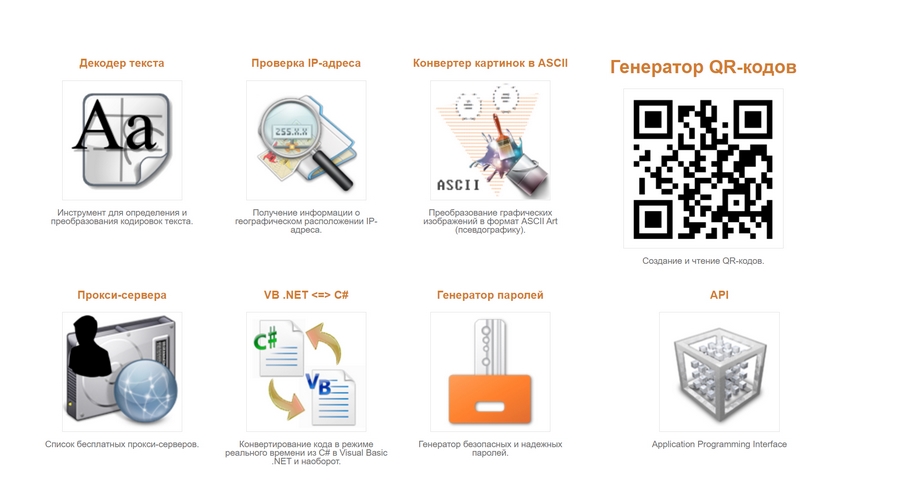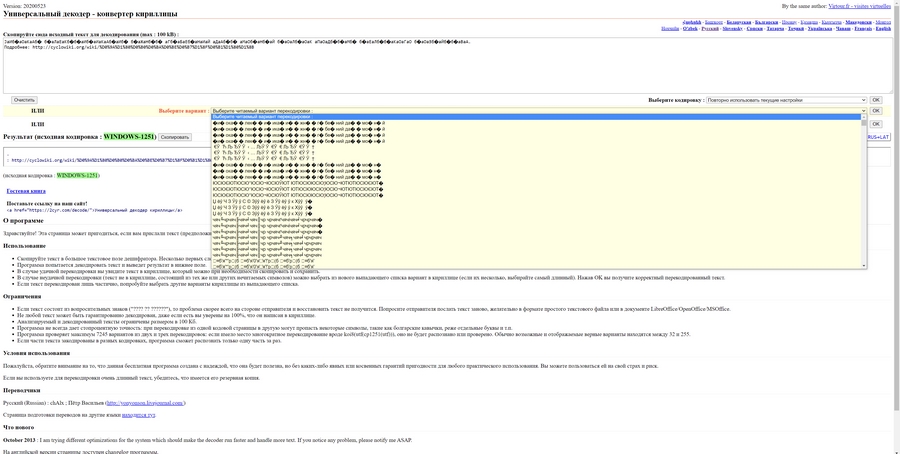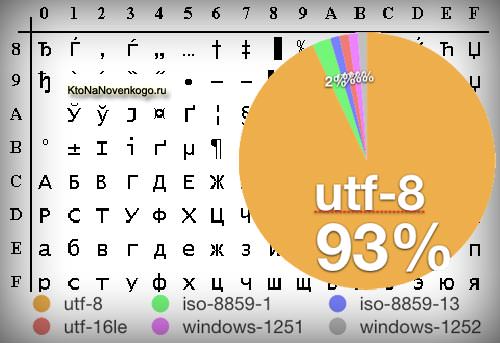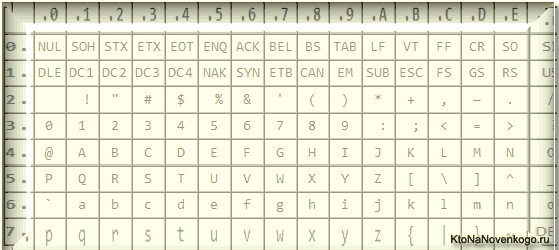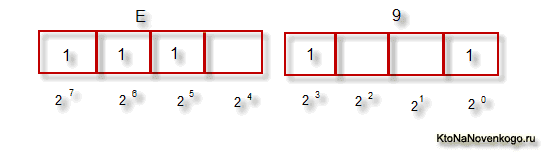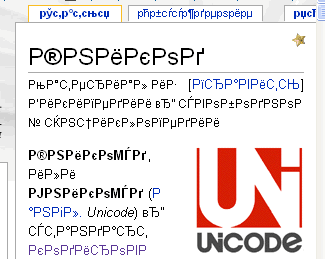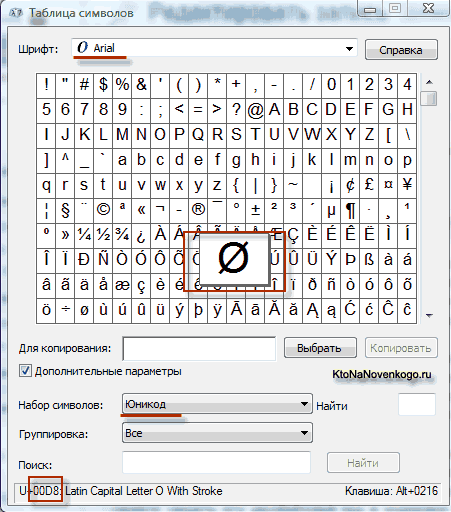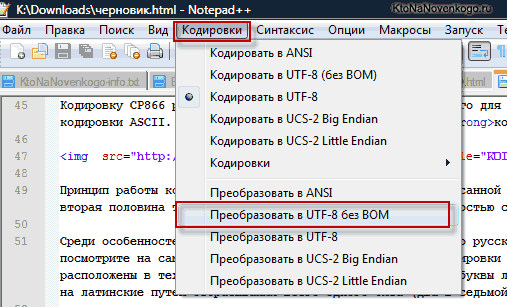Version: 20220421
By the same author: Virtour.fr — visites virtuelles
Универсальный декодер — конвертер кириллицы
Результат
[Результат перекодировки появится здесь…]
|
Гостевая книга
Поставьте ссылку на наш сайт! <a href=»https://2cyr.com/decode/»>Универсальный декодер кириллицы</a> |
Custom Work For a small fee I can help you quickly recode/recover large pieces of data — texts, databases, websites… or write custom functions you can use (invoice available). FAQ and contact information. |
О программе
Здравствуйте! Эта страница может пригодиться, если вам прислали текст (предположительно на кириллице), который отображается в виде странной комбинации загадочных символов. Программа попытается угадать кодировку, а если не получится, покажет примеры всех комбинаций кодировок, чтобы вы могли выбрать подходящую.
Использование
- Скопируйте текст в большое текстовое поле дешифратора. Несколько первых слов будут проанализированы, поэтому желательно, чтобы в них содержалась (закодированная) кириллица.
- Программа попытается декодировать текст и выведет результат в нижнее поле.
- В случае удачной перекодировки вы увидите текст в кириллице, который можно при необходимости скопировать и сохранить.
- В случае неудачной перекодировки (текст не в кириллице, состоящий из тех же или других нечитаемых символов) можно выбрать из нового выпадающего списка вариант в кириллице (если их несколько, выбирайте самый длинный). Нажав OK вы получите корректный перекодированный текст.
- Если текст перекодирован лишь частично, попробуйте выбрать другие варианты кириллицы из выпадающего списка.
Ограничения
- Если текст состоит из вопросительных знаков («???? ?? ??????»), то проблема скорее всего на стороне отправителя и восстановить текст не получится. Попросите отправителя послать текст заново, желательно в формате простого текстового файла или в документе LibreOffice/OpenOffice/MSOffice.
- Не любой текст может быть гарантированно декодирован, даже если есть вы уверены на 100%, что он написан в кириллице.
- Анализируемый и декодированный тексты ограничены размером в 100 Кб.
- Программа не всегда дает стопроцентную точность: при перекодировке из одной кодовой страницы в другую могут пропасть некоторые символы, такие как болгарские кавычки, реже отдельные буквы и т.п.
- Программа проверяет максимум 7245 вариантов из двух и трех перекодировок: если имело место многократное перекодирование вроде koi8(utf(cp1251(utf))), оно не будет распознано или проверено. Обычно возможные и отображаемые верные варианты находятся между 32 и 255.
- Если части текста закодированы в разных кодировках, программа сможет распознать только одну часть за раз.
Условия использования
Пожалуйста, обратите внимание на то, что данная бесплатная программа создана с надеждой, что она будет полезна, но без каких-либо явных или косвенных гарантий пригодности для любого практического использования. Вы можете пользоваться ей на свой страх и риск.
Если вы используете для перекодировки очень длинный текст, убедитесь, что имеется его резервная копия.
Переводчики
Русский (Russian) : chAlx ; Пётр Васильев (http://yonyonson.livejournal.com/)
Страница подготовки переводов на другие языки находится тут.
Что нового
October 2013 : I am trying different optimizations for the system which should make the decoder run faster and handle more text. If you notice any problem, please notify me ASAP.
На английской версии страницы доступен changelog программы.
Вернуться к кириллической виртуальной клавиатуре.
Способ 1: 2cyr
Онлайн-сервис 2cyr поддерживает практически все популярные кодировки, а также позволяет исправить запись разными способами в зависимости от известной о кодировке информации. Для преобразования текста в читабельный вид при помощи данного сайта осуществите следующие действия:
Перейти к онлайн-сервису 2cyr
- Воспользуйтесь ссылкой выше, чтобы открыть главную страницу сайта 2cyr. Кликните по соответствующему полю для его активации.
- Скопируйте текст в неверной кодировке и вставьте его в данное поле. Для этого можно использовать стандартные сочетания клавиш Ctrl + C и Ctrl + V.
- Если известен формат поврежденной кодировки, его можно сразу же выбрать в отдельном меню, чтобы получить правильное исправление.
- Второй вариант декодирования подразумевает просмотр результата на всех присутствующих в онлайн-сервисе кодировках. Для этого надо развернуть выпадающее меню и найти там читаемый вариант.
- После этого подтвердите свой выбор, кликнув «ОК», ведь только так можно скопировать готовый текст.
- Он будет отображаться внизу и доступен для копирования. Выделите его зажатой левой кнопкой мыши и используйте упомянутые выше комбинации, чтобы скопировать и вставить в необходимый текстовый документ.
- Исходную кодировку вы видите выше — она отмечена зеленым цветом. Иногда это нужно пользователям при ее декодировании.

Данный сайт корректно исправляет любую кодировку, которая есть в списке поддерживаемых, поэтому вы можете взять его на вооружение и использовать в любой момент по необходимости.
Способ 2: FoxTools
Если предыдущий метод по каким-либо причинам вам не подошел, рекомендуем воспользоваться онлайн-сервисом FoxTools, интерфейс которого выполнен в более понятном и простом виде, а по функциональности вы получите те же самые инструменты и поддержку большинства кодировок с автоматическим исправлением.
Перейти к онлайн-сервису FoxTools
- Оказавшись на главной странице сайта FoxTools, активируйте поле для ввода, куда в дальнейшем и будете вставлять текст в сбившейся кодировке.
- Скопируйте его в текстовом документе и вставьте в данное поле на сайте.
- В большинстве случаев при исправлении исходная кодировка неизвестна, поэтому основная форма FoxTools сейчас нам не пригодится. Вместо этого разверните выпадающее меню «Выберите читаемый вариант из списка».
- В нем найдите подходящий текст в желаемой кодировке и щелкните по нему ЛКМ.
- Вы сразу же будете уведомлены, какая исходная кодировка была у неправильного текста.
- Дополнительно можете ознакомиться с той кодировкой, которую выбрали при исправлении.
- Нажмите «Отправить», чтобы получить правильный вариант текста для дальнейшего копирования.
- Опуститесь ниже к блоку «Результат», скопируйте правильное содержимое и переходите к дальнейшему его использованию в своих текстовых документах.

Способ 3: Online Decoder
По названию онлайн-сервиса Online Decoder уже понятно его предназначение. Исправление кодировки в нем происходит примерно так же, как это было показано в двух предыдущих методах, однако хотелось бы рассказать об этом подробнее, чтобы у начинающих юзеров, выбравших этот сайт, не возникло никаких трудностей при решении поставленной задачи.
Перейти к онлайн-сервису Online Decoder
- Щелкните по ссылке выше для перехода к сайту, а затем активируйте поле для вставки текста.
- Вставьте туда скопированную ранее надпись в поврежденной кодировке.
- Если вы знаете требуемые кодировки для перевода, заполните соответствующую форму и нажмите «Точно».
- В противном случае придется использовать автоматическое раскодирование текста, кликнув по кнопке «Подбор».
- Просмотрите полученный результат, скопируйте его и используйте в своих целях.
- Дополнительно отметим, что исходная и конечная кодировка при автоматическом переводе отобразится вверху в двух полях, если это будет нужно.
- В случае отображения неправильного текста раскройте выпадающее меню «Еще варианты» и ознакомьтесь с другими переводами, выберите подходящий и нажмите «Показать» для дальнейшего копирования.

Еще статьи по данной теме:
Помогла ли Вам статья?
ыЙТПЛБС ØàÞÚÐï ╒┌тр╪ф╪┌ПрЎ.ТруНЬ_аЭШЩ ФРбв ЬЮ!…
Нет, мы не сошли с ума. Просто сегодня будем разбираться, как устранить ошибки кодировки и вернуть на сайт читаемый текст. Узнаем, как кодировка влияет на SEO-оптимизацию, и познакомимся с полезными сервисами, которые позволят вовремя идентифицировать ошибки.
Что такое кодировка, и когда возникают ошибки с отображением текста
Если вместо нормального текста на вашем сайте отображается странный набор символов, значит, есть проблемы с кодировкой. Впрочем, иногда кодировка на сайте является стандартизированной и выбрана корректно, но вместо текста все равно отображаются иероглифы.
Кодировка – это набор символов и система их передачи для последующего вывода на экран. Кроме алфавита при помощи кодировки передаются также специальные символы и цифры.
Сегодня массово используются 2 вида кодировки: Windows-1251 и UTF-8. Чаще всего «кракозябра» появляется, когда на одном сайте используется сразу несколько видов кодировки (да, такое бывает чаще, чем может показаться на первый взгляд).
Можно выделить и другие причины неполадок:
- Используется устаревший браузер.
- В браузере / программе установлена одна кодировка, на сайте – другая. В таком случае нужно поменять кодировку в программе.
- В БД и других файлах сайта указаны несовпадающие кодировки. В этом случае нужно выбрать одну кодировку для всего сайта.
Как поменять кодировку в браузере
Проблему с кодировкой на стороне браузера исправить легко.
Internet Explorer
- Открываем проблемную веб-страницу.
- Вызываем контекстное меню, кликнув правой кнопкой мыши по любому месту на странице.
- Выбираем «Кодировка».
- Кликаем Unicode (UTF-8).
Chrome
Chrome современный и модный браузер, но вот кодировку стандартными средствами поменять в нем нельзя (сюрприз!). Будем делать это через расширение.
- Открываем магазин Chrome.
- Кликаем «Расширения» в левой части экрана.
- Указываем слово «кодировка».
- Устанавливаем любое подходящее расширение.
Safari
- Выбираем пункт «Вид».
- Кликаем по разделу «Кодировка текста».
- Выбраем вариант Unicode (UTF-8).
Firefox
- Выбираем пункт «Вид».
- Кликаем по раздел «Кодировка текста».
- Нужно выбрать вариант Unicode (UTF-8).
Как выбрать кодировку
Если в качестве CMS вы используете WordPress, Joomla, Drupal, OpenCart или TYPO3, то дополнительно настраивать ничего не нужно. Эти движки по умолчанию работает именно с UTF-8. Все должно работать из коробки. Просто убедитесь, что везде прописана UTF-8.
В самых сложных случаях придется отдельно скачивать шаблоны под конкретную кодировку, предварительно создав MySQL. Последнее актуально, например, для DLE. Если же ваш cайт полностью самописный, просто проследите за тем, чтобы везде была установлена идентичная кодировка, желательно – UTF-8.
Какую кодировку выбрать
Сегодня большинство экспертов солидарны в том, что наиболее удобной кодировкой является UTF-8. Этот стандарт поддерживает большинство браузеров, баз данных, серверов и языков. Еще одно преимущество – она изначально была кроссплатформенной.
UTF-8 может закодировать любой unicode-символ. Пожалуй, именно это достоинство позволило кодировке стать одной из самых популярных в мире.
Windows-1251 известна в меньшей степени, но Windows-1251 и не отличается такой универсальностью и распространенностью как UTF-8. Проблемы с кодировкой могут встречаться на всех сайтах, даже на отлаженных площадках, которые работают в течение многих лет. Чтобы предотвратить проблемы с «кракозябрами» на своем сайте в будущем, необходимо с самого начала выбирать единую кодировку. Как вы уже догадались, лучший кандидат на эту роль – UTF-8.
Как узнать, какая кодировка используется на моем сайте
Узнать, какая кодировка используется на всем сайте или на конкретной странице, можно за несколько секунд. Для этого нужно просмотреть исходник HTML-страницы. Чтобы увидеть его, используем одновременное нажатие горячих клавиш Сtrl + U (на «Маке» активируем шорткатом Option/Alt + Command + U). Появится такое окно:
Теперь используем сочетание горячих клавиш Ctrl + F (Command + F) – откроется окно поиска. Вводим в поисковую строку атрибут charset (он же character set, кодировка документа). После этого атрибута мы увидим знак равенства. За ним и будет указана кодировка страницы.
Если атрибут charset не задан, его придется задать. Предварительно нужно проверить сайт при помощи сторонних сервисов. Один из них – Browserstack. Платформа платная, но, чтобы проверить кодировку, платить необязательно. Достаточно открыть сайт и выбрать пункт Get started free, создать аккаунт (можно просто залогиниться при помощи «Google-аккаунта»). После авторизации появится такое окно:
Выбираем интересующую нас операционную систему / устройство и вводим сайт, который нужно протестировать:
Если с кодировкой на сайте что-то не так, все ошибки будут представлены в результатах теста.
Для проверки и определения ошибок кодировки можно использовать не только Browserstack. Альтернатива – бесплатный сервис Validator. Он позволит идентифицировать кодировку сразу по нескольким данным, включая заголовки. Пример ошибки кодировки в результатах анализа Validator:
Также неплохие возможности для проверки технических ошибок сайта дает pr-cy.ru. Не забудьте выбрать пункт «Аудит страниц»:
Хорошие инструменты для проверки кодировки предоставляют сервисы NetPeak и SeoFrog. Последний удобен еще тем, что позволяет проверить кодировку сразу по всем страницам сайта, а не только по одной.
Кодировка и оптимизация
Даже если кодировка на сайте не совсем обычная или отличается на разных страницах, Google и «Яндекс» все равно проиндексируют такой сайт, но при условии, что контент уникален и не переспамлен ключами. Одна из самых неприятных ошибок здесь – несовместимость кодировки веб-ресурса с той, которая используется на сервере. Даже в таком случае Google, например, способен корректно идентифицировать ошибку. Сайт будет в выдаче, если соответствующие условия были соблюдены.
Ошибки кодировки сами по себе не влияют на оптимизацию сайта прямым образом. Они сказываются на отказах и времени, проведенном на сайте, а также на иных поведенческих показателях аудитории.
Если на вашем сайте возникают ошибки кодировки, и контент отображается некорректно, то посетитель ни при каких обстоятельствах не будет тратить свое время, пытаясь настроить правильную кодировку и, тем более, пытаться ее преобразовать в читаемую. Большинство посетителей просто не знают, как это сделать, но даже если знают, не будут тратить время и точно уйдут к конкурентам на тот сайт, где содержимое изначально отображается корректно.
Устранить проблемы кодировки сложно: мало поменять ее на одной или нескольких страницах. Обычно приходится исправлять ее также в мете (одноименных тегах), БД MySQL, файле htaccess и других системных файлах сайта.
Как исправить ошибки кодировки на своем сайте
Инструкция предназначена только для опытных пользователей и не является призывом к действию. Код и настройки я привожу исключительно в качестве примера. Если вы решитесь вносить изменения в БД и системные файлы, особенно в root, обязательно сделайте резервную копию всех данных сайта!
Документы / HTML-файлы
Если возникают проблемы с документами, необходимо удостовериться в том, что они имеют одинаковую кодировку, и в том, что она вообще задана. Для этого открываем HTML-файл при помощи любого редактора, который позволяет работать с кодом. Например, через Notepad++. Открываем проблемный документ и выполняем следующую последовательность действий:
Htaccess
«Кракозябра» может появляться даже в тех случаях, когда ошибки в документах уже исправлены. В таком случае нужно проверить файл htaccess. Открываем его при помощи редактора кода, затем, используя одновременное сочетание горячих клавиш Ctrl + F, открываем окно «Поиск по странице» и вводим уже знакомый нам атрибут Charset. Если атрибут найден, его необходимо исправить на тот, который является стандартным для вашего сайта. Если его нет вообще, добавляем атрибут AddDefaultCharset UTF-8 в любом месте в самом начале документа.
Теги типа meta
Именно мета-тег используется для установки требуемой кодировки. Кроме этого, в нем прописываются и другие мета-теги, которые задействованы для хранения информации, используемой браузерами. Прописываются теги типа meta в head-разделе. Выглядит следующим образом:
<!DOCTYPE HTML>
<html>
<head>
<title>Тег META</title>
<meta charset="utf-8">
</head>
<body>
<p>...</p>
</body>
</html>
Этот код приводится в качестве примера. Не исключено появление ошибок.
Базы данных
Если «кракозябры» при открытии страниц так и не исчезают, придется проверять MySQL. Нас интересуют значения, прописанные в таблицах баз данных. Чтобы устранить эту проблему, необходимо подключиться к серверу через mysql root. Для этого выполняем следующие шаги:
Так мы приведем кодировку БД к единому стандарту UTF-8.
Онлайн-декодеры
Онлайн-декодеры и другие инструменты с аналогичным функционалом позволяют преобразовать «кракозябру» в читаемый текст. Foxtools – приятный и удобный декодер, который работает в автоматическом режиме. У Foxtools вообще много полезных инструментов:
2cyr – еще более функциональный инструмент, который не только преобразует «кракозябры» в читаемый текст, но и выводит множество возможных вариантов. Бывает и такое, что все варианты «расшифровки» являются некорректными:
Итоги
Чтобы вовремя идентифицировать проблемы с кодировкой на своем сайте, используйте перечисленные выше инструменты. Не забывайте и об онлайн-декодерах: они эффективно расшифровывают нечитаемый текст в случаях, когда необходимо быстро преобразовать «кракозябру». Помните, что иероглифы на сайте недопустимы, и устранять такие ошибки нужно как можно скорее. В противном случае ухудшатся поведенческие факторы, и сайт может навсегда выпасть из поисковой выдачи.
Одна из возможных проблем, с которыми можно столкнуться после установки Windows 10 — кракозябры вместо русских букв в интерфейсе программ, а также в документах. Чаще неправильное отображение кириллицы встречается в изначально англоязычных и не совсем лицензионных версиях системы, но бывают и исключения.
В этой инструкции — о том, как исправить «кракозябры» (или иероглифы), а точнее — отображение кириллицы в Windows 10 несколькими способами. Возможно, также будет полезным: Как установить и включить русский язык интерфейса в Windows 10 (для систем на английском и других языках).
Исправление отображения кириллицы с помощью настроек языка и региональных стандартов Windows 10
Самый простой и чаще всего работающий способ убрать кракозябры и вернуть русские буквы в Windows 10 — исправить некоторые неправильные настройки в параметрах системы.
Для этого потребуется выполнить следующие шаги (примечание: привожу также названия нужных пунктов на английском, так как иногда необходимость исправить кириллицу возникает в англоязычных версиях системы без нужды менять язык интерфейса).
- Откройте панель управления (для этого можно начать набирать «Панель управления» или «Control Panel» в поиске на панели задач.
- Убедитесь, что в поле «Просмотр» (View by) установлено «Значки» (Icons) и выберите пункт «Региональные стандарты» (Region).
- На вкладке «Дополнительно» (Administrative) в разделе «Язык программ, не поддерживающих Юникод» (Language for non-Unicode programs) нажмите по кнопке «Изменить язык системы» (Change system locale).
- Выберите русский язык, нажмите «Ок» и подтвердите перезагрузку компьютера.
После перезагрузки проверьте, была ли решена проблема с отображением русских букв в интерфейсе программ и (или) документах — обычно, кракозябры бывают исправлены после этих простых действий.
Как исправить иероглифы Windows 10 путем изменения кодовых страниц
Кодовые страницы представляют собой таблицы, в которых определенным байтам сопоставляются определенные символы, а отображение кириллицы в виде иероглифов в Windows 10 связано обычно с тем, что по умолчанию задана не та кодовая страница и это можно исправить несколькими способами, которые могут быть полезны, когда требуется не изменять язык системы в параметрах.
С помощью редактора реестра
Первый способ — использовать редактор реестра. На мой взгляд, это самый щадящий для системы метод, тем не менее, рекомендую создать точку восстановления прежде чем начинать. Совет про точки восстановления относится и ко всем последующим способам в этом руководстве.
- Нажмите клавиши Win+R на клавиатуре, введите regedit и нажмите Enter, откроется редактор реестра.
- Перейдите к разделу реестра
HKEY_LOCAL_MACHINESYSTEMCurrentControlSetControlNlsCodePage
и в правой части пролистайте значения этого раздела до конца.
- Дважды нажмите по параметру ACP, установите значение 1251 (кодовая страница для кириллицы), нажмите Ок и закройте редактор реестра.
- Перезагрузите компьютер (именно перезагрузка, а не завершение работы и включение, в Windows 10 это может иметь значение).
Обычно, это исправляет проблему с отображением русских букв. Вариация способа с помощью редактора реестра (но менее предпочтительная) — посмотреть на текущее значение параметра ACP (обычно — 1252 для изначально англоязычных систем), затем в том же разделе реестра найти параметр с именем 1252 и изменить его значение с c_1252.nls на c_1251.nls.
Путем подмена файла кодовой страницы на c_1251.nls
Второй, не рекомендуемый мной способ, но иногда выбираемый теми, кто считает, что правка реестра — это слишком сложно или опасно: подмена файла кодовой страницы в C: Windows System32 (предполагается, что у вас установлена западно-европейская кодовая страница — 1252, обычно это так. Посмотреть текущую кодовую страницу можно в параметре ACP в реестре, как было описано в предыдущем способе).
- Зайдите в папку C: Windows System32 и найдите файл c_1252.NLS, нажмите по нему правой кнопкой мыши, выберите пункт «Свойства» и откройте вкладку «Безопасность». На ней нажмите кнопку «Дополнительно».
- В поле «Владелец» нажмите «Изменить».
- В поле «Введите имена выбираемых объектов» укажите ваше имя пользователя (с правами администратора). Если в Windows 10 используется учетная запись Майкрософт, вместо имени пользователя укажите адрес электронной почты. Нажмите «Ок» в окне, где указывали пользователя и в следующем (Дополнительные параметры безопасности) окне.
- Вы снова окажетесь на вкладке «Безопасность» в свойствах файла. Нажмите кнопку «Изменить».
- Выберите пункт «Администраторы» (Administrators) и включите полный доступ для них. Нажмите «Ок» и подтвердите изменение разрешений. Нажмите «Ок» в окне свойств файла.
- Переименуйте файл c_1252.NLS (например, измените расширение на .bak, чтобы не потерять этот файл).
- Удерживая клавишу Ctrl, перетащите находящийся там же в C:WindowsSystem32 файл c_1251.NLS (кодовая страница для кириллицы) в другое место этого же окна проводника, чтобы создать копию файла.
- Переименуйте копию файла c_1251.NLS в c_1252.NLS.
- Перезагрузите компьютер.
После перезагрузки Windows 10 кириллица должна будет отображаться не в виде иероглифов, а как обычные русские буквы.
Вопрос пользователя
Здравствуйте.
Подскажите пожалуйста, почему у меня некоторые странички в браузере отображают вместо текста иероглифы, квадратики и не пойми что (ничего нельзя прочесть). Раньше такого не было.
Заранее спасибо…
Доброго времени суток!
Действительно, иногда при открытии какой-нибудь интернет-странички вместо текста показываются различные «крякозабры» (как я их называю), и прочитать это нереально.
Происходит это из-за того, что текст на страничке написан в одной кодировке (более подробно об этом можете узнать из Википедии), а браузер пытается открыть его в другой. Из-за такого рассогласования, вместо текста — непонятный набор символов.
Попробуем исправить это…
*
Содержание статьи
- 1 Исправляем иероглифы на текст
- 1.1 Браузер
- 1.2 Текстовые документы
- 1.3 BAT-файлы (скрипты)
- 1.4 Документы MS WORD
- 1.5 Окна в различных приложениях Windows
→ Задать вопрос | дополнить
Исправляем иероглифы на текст
Браузер
Вообще, раньше Internet Explorer часто выдавал подобные крякозабры, 👉 современные же браузеры (Chrome, Яндекс-браузер, Opera, Firefox) — довольно неплохо определяют кодировку, и ошибаются очень редко. 👌
Скажу даже больше, в некоторых версиях браузера уже убрали выбор кодировки, и для «ручной» настройки этого параметра нужно скачивать дополнения, или лезть в дебри настроек за 10-ток галочек…
Итак, предположим браузер неправильно определили кодировку и вы увидели следующее (как на скрине ниже 👇).
Вместо текста одни лишь крякозабры // Браузер выставил кодировку неверно!
*
📌 Кстати!
Чаще всего путаница бывает между кодировками UTF (Юникод) и Windows-1251 (большинство русскоязычных сайтов выполнены в этих кодировках).
*
Поэтому, я рекомендую в ручном режиме попробовать их обе. Для этого нам понадобиться браузер MX5 (ссылка на офиц. сайт). Он один из немногих позволяет в ручном режиме выбирать кодировку (при необходимости):
- необходимо открыть нужный сайт;
- далее зайти в меню «Инструменты / кодировка»;
- выбрать вручную UTF 8 или «Авто-определение»;
- перезагрузить страницу. И, ву-а-ля, — иероглифы на страничке сразу же стали обычным текстом (скрин ниже 👇)!
📌 В помощь!
Если у вас иероглифы в браузере Chrome — ознакомьтесь с этим
Браузер MX5 — выбор кодировки UTF8 или авто-определение
Теперь отображается русский текст норм.
*
📌 Еще один совет: если вы в своем браузере не можете найти, как сменить кодировку (а дать инструкцию для каждого браузера — вообще нереально!), я рекомендую попробовать открыть страничку в другом браузере (например, в MX5). Очень часто другая программа открывает страницу так, как нужно!
*
Текстовые документы
Очень много вопросов по крякозабрам задаются при открытии каких-нибудь текстовых документов. Особенно старых, например, при чтении Readme в какой-нибудь программе прошлого века (скажем, к играм).
Разумеется, что многие современные блокноты просто не могут прочитать DOS‘овскую кодировку, которая использовалась ранее. Чтобы решить сию проблему, рекомендую использовать редактор Bread 3.
*
Bred 3
Сайт: http://www.astonshell.ru/freeware/bred3/
Простой и удобный текстовый блокнот. Незаменимая вещь, когда нужно работать со старыми текстовыми файлами.
Bred 3 за один клик мышкой позволяет менять кодировку и делать не читаемый текст читаемым! Поддерживает кроме текстовых файлов довольно большое разнообразие документов. В общем, рекомендую! ✌
*
Попробуйте открыть в Bred 3 свой текстовый документ (с которым наблюдаются проблемы). Пример показан у меня на скрине ниже. 👇
Иероглифы при открытии текстового документа
Далее в Bred 3 есть кнопка для смены кодировки: просто попробуйте поменять ANSI на OEM — и старый текстовый файл станет читаемым за 1 сек.!
Исправление иероглифов на текст
👉 Для работы с текстовыми файлами различных кодировок также подойдет еще один блокнот — Notepad++. Вообще, конечно, он больше подходит для программирования, т.к. поддерживает различные подсветки, для более удобного чтения кода.
*
Notepad++
Сайт: https://notepad-plus-plus.org/
Надежный, удобный, поддерживающий громадное число форматов файлов блокнот. Позволяет легко и быстро переключать различные кодировки.
*
Пример смены кодировки показан ниже: чтобы прочитать текст, достаточно в примере ниже, достаточно было сменить кодировку ANSI на UTF-8.
Смена кодировки в блокноте Notepad++
*
Штирлиц
Сайт разработчика: http://www.shtirlitz.ru/
Эта программа специализируется на «расшифровке» текстов, написанных в разных кодировках: Win-1251, KOI-8r, DOS, ISO-8859-5, MAC и др.
Причем, программа нормально работает даже с текстами со смешанной кодировкой (что не могут др. аналоги). Пример см. на скрине ниже. 👇
Пример работы ПО «Штирлиц»
*
BAT-файлы (скрипты)
Для начала простой пример о чем идет речь. 👇
На скрине видно, что вместо русского текста отображаются различные квадратики, буквы «г» перевернутые, и пр. иероглифы.
Как выглядит русский текст при выполнении BAT-файла
*
📌 Чтобы это исправить — можно прибегнуть к следующему:
- в начало BAT-файла добавить код @chcp 1251;
- установить программу Notepad++ и в меню выбрать OEM-866: «Кодировки/Кодировки/Кириллица/OEM-866»;
- установить программу Akelpad, в разделе «Кодировки» выбрать «Сохранить в DOS-866».
*
Документы MS WORD
Очень часто проблема с крякозабрами в Word связана с тем, что путают два формата Doc и Docx. Дело в том, что с 2007 года в Word (если не ошибаюсь) появился формат Docx (позволяет более сильнее сжимать документ, чем Doc, да и надежнее защищает его).
Так вот, если у вас старый Word, который не поддерживает этот формат — то вы, при открытии документа в Docx, увидите иероглифы и ничего более.
*
📌 Есть неск. путей решения:
- скачать на сайте Microsoft спец. дополнение, которое позволяет открывать в старом Word новые документы (с 2020г. дополнение с офиц. сайта удалено). Только из личного опыта могу сказать, что открываются далеко не все документы, к тому же сильно страдает разметка документа (что в некоторых случаях очень критично);
- использовать 👉 аналоги Word (правда, тоже разметка в документе будет страдать);
- обновить Word до современной версии (2019+);
- если речь идет о документы TXT — открыть его в Notepad++.
*
Так же при открытии любого документа в Word (в кодировке которого он «сомневается»), он на выбор предлагает вам самостоятельно указать оную. Пример показан на рисунке ниже, попробуйте выбрать:
- Widows (по умолчанию);
- MS DOS;
- Другая…
Переключение кодировки в Word при открытии документа
*
Окна в различных приложениях Windows
Бывает такое, что какое-нибудь окно или меню в программе показывается с иероглифами (разумеется, прочитать что-то или разобрать — нереально).
*
📌 Могу дать несколько рекомендаций:
- Русификатор. Довольно часто официальной поддержки русского языка в программе нет, но многие умельцы делают русификаторы. Скорее всего, на вашей системе — данный русификатор работать отказался. Поэтому, совет простой: попробовать поставить другой;
- Переключение языка. Многие программы можно использовать и без русского, переключив в настройках язык на английский. Ну в самом деле: зачем вам в какой-то утилите, вместо кнопки «Start» перевод «начать»?
- Если у вас раньше текст отображался нормально, а сейчас нет — попробуйте 👉 восстановить Windows, если, конечно, у вас есть точки восстановления;
- Проверить настройки языков и региональных стандартов в Windows, часто причина кроется именно в них (👇).
*
Языки и региональные стандарты в Windows
Чтобы открыть меню настроек:
- нажмите Win+R;
- введите intl.cpl, нажмите Enter.
intl.cpl — язык и регион. стандарты
Проверьте чтобы во вкладке «Форматы» стояло «Русский (Россия) / Использовать язык интерфейса Windows (рекомендуется)» (пример на скрине ниже 👇).
Формат — русский / Россия
Во вкладке «Местоположение» — укажите «Россия».
Местоположение — Россия
И во вкладке «Дополнительно» установите язык системы «Русский (Россия)».
После этого сохраните настройки и перезагрузите ПК. Затем вновь проверьте, нормально ли отображается интерфейс нужной программы.
Текущий язык программ
*
PS
И напоследок, наверное, для многих это очевидно, и все же некоторые открывают определенные файлы в программах, которые не предназначены для этого: к примеру в обычном блокноте пытаются прочитать файл DOCX или PDF.
📌 В помощь! Незаменимые программы для чтения PDF-файлов
Естественно, в этом случае вы вместо текста будут наблюдать за крякозабрами, используйте те программы, которые предназначены для данного типа файла (WORD 2016+ и Adobe Reader для примера выше).
*
На сим пока всё, удачи!
👋
Первая публикация: 26.01.2017
Корректировка: 14.06.2022


Полезный софт:
-
- Видео-Монтаж
Отличное ПО для создания своих первых видеороликов (все действия идут по шагам!).
Видео сделает даже новичок!
-
- Ускоритель компьютера
Программа для очистки Windows от «мусора» (удаляет временные файлы, ускоряет систему, оптимизирует реестр).
Здравствуйте, уважаемые читатели блога KtoNaNovenkogo.ru. Сегодня мы поговорим с вами про то, откуда берутся кракозябры на сайте и в программах, какие кодировки текста существуют и какие из них следует использовать. Подробно рассмотрим историю их развития, начиная от базовой ASCII, а также ее расширенных версий CP866, KOI8-R, Windows 1251 и заканчивая современными кодировками консорциума Юникод UTF 16 и 8.
Кому-то эти сведения могут показаться излишними, но знали бы вы, сколько мне приходит вопросов именно касаемо вылезших кракозябров (не читаемого набора символов). Теперь у меня будет возможность отсылать всех к тексту этой статьи и самостоятельно отыскивать свои косяки. Ну что же, приготовьтесь впитывать информацию и постарайтесь следить за ходом повествования.
ASCII — базовая кодировка текста для латиницы
Развитие кодировок текстов происходило одновременно с формированием отрасли IT, и они за это время успели претерпеть достаточно много изменений. Исторически все начиналось с довольно-таки не благозвучной в русском произношении EBCDIC, которая позволяла кодировать буквы латинского алфавита, арабские цифры и знаки пунктуации с управляющими символами.
Но все же отправной точкой для развития современных кодировок текстов стоит считать знаменитую ASCII (American Standard Code for Information Interchange, которая по-русски обычно произносится как «аски»). Она описывает первые 128 символов из наиболее часто используемых англоязычными пользователями — латинские буквы, арабские цифры и знаки препинания.
Еще в эти 128 знаков, описанных в ASCII, попадали некоторые служебные символы навроде скобок, решеток, звездочек и т.п. Собственно, вы сами можете увидеть их:
Именно эти 128 символов из первоначального вариант ASCII стали стандартом, и в любой другой кодировке вы их обязательно встретите и стоять они будут именно в таком порядке.
Но дело в том, что с помощью одного байта информации можно закодировать не 128, а целых 256 различных значений (двойка в степени восемь равняется 256), поэтому вслед за базовой версией Аски появился целый ряд расширенных кодировок ASCII, в которых можно было кроме 128 основных знаков закодировать еще и символы национальной кодировки (например, русской).
Тут, наверное, стоит еще немного сказать про системы счисления, которые используются при описании. Во-первых, как вы все знаете, компьютер работает только с числами в двоичной системе, а именно с нулями и единицами («булева алгебра», если кто проходил в институте или в школе). Один байт состоит из восьми бит, каждый из которых представляет из себя двойку в степени, начиная с нулевой, и до двойки в седьмой:
Не трудно понять, что всех возможных комбинаций нулей и единиц в такой конструкции может быть только 256. Переводить число из двоичной системы в десятичную довольно просто. Нужно просто сложить все степени двойки, над которыми стоят единички.
В нашем примере это получается 1 (2 в степени ноль) плюс 8 (два в степени 3), плюс 32 (двойка в пятой степени), плюс 64 (в шестой), плюс 128 (в седьмой). Итого получает 233 в десятичной системе счисления. Как видите, все очень просто.
Но если вы присмотритесь к таблице с символами ASCII, то увидите, что они представлены в шестнадцатеричной кодировке. Например, «звездочка» соответствует в Аски шестнадцатеричному числу 2A. Наверное, вам известно, что в шестнадцатеричной системе счисления используются кроме арабских цифр еще и латинские буквы от A (означает десять) до F (означает пятнадцать).
Ну так вот, для перевода двоичного числа в шестнадцатеричное прибегают к следующему простому и наглядному способу. Каждый байт информации разбивают на две части по четыре бита, как показано на приведенном выше скриншоте. Т.о. в каждой половинке байта двоичным кодом можно закодировать только шестнадцать значений (два в четвертой степени), что можно легко представить шестнадцатеричным числом.
Причем, в левой половине байта считать степени нужно будет опять начиная с нулевой, а не так, как показано на скриншоте. В результате, путем нехитрых вычислений, мы получим, что на скриншоте закодировано число E9. Надеюсь, что ход моих рассуждений и разгадка данного ребуса вам оказались понятны. Ну, а теперь продолжим, собственно, говорить про кодировки текста.
Расширенные версии Аски — кодировки CP866 и KOI8-R с псевдографикой
Итак, мы с вами начали говорить про ASCII, которая являлась как бы отправной точкой для развития всех современных кодировок (Windows 1251, юникод, UTF 8).
Изначально в нее было заложено только 128 знаков латинского алфавита, арабских цифр и еще чего-то там, но в расширенной версии появилась возможность использовать все 256 значений, которые можно закодировать в одном байте информации. Т.е. появилась возможность добавить в Аски символы букв своего языка.
Тут нужно будет еще раз отвлечься, чтобы пояснить — зачем вообще нужны кодировки текстов и почему это так важно. Символы на экране вашего компьютера формируются на основе двух вещей — наборов векторных форм (представлений) всевозможных знаков (они находятся в файлах со шрифтами, которые установлены на вашем компьютере) и кода, который позволяет выдернуть из этого набора векторных форм (файла шрифта) именно тот символ, который нужно будет вставить в нужное место.
Понятно, что за сами векторные формы отвечают шрифты, а вот за кодирование отвечает операционная система и используемые в ней программы. Т.е. любой текст на вашем компьютере будет представлять собой набор байтов, в каждом из которых закодирован один единственный символ этого самого текста.
Программа, отображающая этот текст на экране (текстовый редактор, браузер и т.п.), при разборе кода считывает кодировку очередного знака и ищет соответствующую ему векторную форму в нужном файле шрифта, который подключен для отображения данного текстового документа. Все просто и банально.
Значит, чтобы закодировать любой нужный нам символ (например, из национального алфавита), должно быть выполнено два условия — векторная форма этого знака должна быть в используемом шрифте и этот символ можно было бы закодировать в расширенных кодировках ASCII в один байт. Поэтому таких вариантов существует целая куча. Только лишь для кодирования символов русского языка существует несколько разновидностей расширенной Аски.
Например, изначально появилась CP866, в которой была возможность использовать символы русского алфавита и она являлась расширенной версией ASCII.
Т.е. ее верхняя часть полностью совпадала с базовой версией Аски (128 символов латиницы, цифр и еще всякой лабуды), которая представлена на приведенном чуть выше скриншоте, а вот уже нижняя часть таблицы с кодировкой CP866 имела указанный на скриншоте чуть ниже вид и позволяла закодировать еще 128 знаков (русские буквы и всякая там псевдографика):
Видите, в правом столбце цифры начинаются с 8, т.к. числа с 0 до 7 относятся к базовой части ASCII (см. первый скриншот). Т.о. русская буква «М» в CP866 будет иметь код 9С (она находится на пересечении соответствующих строки с 9 и столбца с цифрой С в шестнадцатеричной системе счисления), который можно записать в одном байте информации, и при наличии подходящего шрифта с русскими символами эта буква без проблем отобразится в тексте.
Откуда взялось такое количество псевдографики в CP866? Тут все дело в том, что эта кодировка для русского текста разрабатывалась еще в те мохнатые года, когда не было такого распространения графических операционных систем как сейчас. А в Досе, и подобных ей текстовых операционках, псевдографика позволяла хоть как-то разнообразить оформление текстов и поэтому ею изобилует CP866 и все другие ее ровесницы из разряда расширенных версий Аски.
CP866 распространяла компания IBM, но кроме этого для символов русского языка были разработаны еще ряд кодировок, например, к этому же типу (расширенных ASCII) можно отнести KOI8-R:
Принцип ее работы остался тот же самый, что и у описанной чуть ранее CP866 — каждый символ текста кодируется одним единственным байтом. На скриншоте показана вторая половина таблицы KOI8-R, т.к. первая половина полностью соответствует базовой Аски, которая показана на первом скриншоте в этой статье.
Среди особенностей кодировки KOI8-R можно отметить то, что русские буквы в ее таблице идут не в алфавитном порядке, как это, например, сделали в CP866.
Если посмотрите на самый первый скриншот (базовой части, которая входит во все расширенные кодировки), то заметите, что в KOI8-R русские буквы расположены в тех же ячейках таблицы, что и созвучные им буквы латинского алфавита из первой части таблицы. Это было сделано для удобства перехода с русских символов на латинские путем отбрасывания всего одного бита (два в седьмой степени или 128).
Windows 1251 — современная версия ASCII и почему вылезают кракозябры
Дальнейшее развитие кодировок текста было связано с тем, что набирали популярность графические операционные системы и необходимость использования псевдографики в них со временем пропала. В результате возникла целая группа, которая по своей сути по-прежнему являлись расширенными версиями Аски (один символ текста кодируется всего одним байтом информации), но уже без использования символов псевдографики.
Они относились к так называемым ANSI кодировкам, которые были разработаны американским институтом стандартизации. В просторечии еще использовалось название кириллица для варианта с поддержкой русского языка. Примером такой может служить Windows 1251.
Она выгодно отличалась от используемых ранее CP866 и KOI8-R тем, что место символов псевдографики в ней заняли недостающие символы русской типографики (окромя знака ударения), а также символы, используемые в близких к русскому славянских языках (украинскому, белорусскому и т.д.):
Из-за такого обилия кодировок русского языка, у производителей шрифтов и производителей программного обеспечения постоянно возникала головная боль, а у нас с вам, уважаемые читатели, зачастую вылезали те самые пресловутые кракозябры, когда происходила путаница с используемой в тексте версией.
Очень часто они вылезали при отправке и получении сообщений по электронной почте, что повлекло за собой создание очень сложных перекодировочных таблиц, которые, собственно, решить эту проблему в корне не смогли, и зачастую пользователи для переписки использовали транслит латинских букв, чтобы избежать пресловутых кракозябров при использовании русских кодировок подобных CP866, KOI8-R или Windows 1251.
По сути, кракозябры, вылазящие вместо русского текста, были результатом некорректного использования кодировки данного языка, которая не соответствовала той, в которой было закодировано текстовое сообщение изначально.
Допустим, если символы, закодированные с помощью CP866, попробовать отобразить, используя кодовую таблицу Windows 1251, то эти самые кракозябры (бессмысленный набор знаков) и вылезут, полностью заменив собой текст сообщения.
Аналогичная ситуация очень часто возникает при создании сайтов на WordPress и Joomla, форумов или блогов, когда текст с русскими символами по ошибке сохраняется не в той кодировке, которая используется на сайте по умолчанию, или же не в том текстовом редакторе, который добавляет в код отсебятину не видимую невооруженным глазом.
В конце концов такая ситуация с множеством кодировок и постоянно вылезающими кракозябрами многим надоела, появились предпосылки к созданию новой универсальной вариации, которая бы заменила собой все существующие и решила бы, наконец, на корню проблему с появлением не читаемых текстов. Кроме этого существовала проблема языков подобных китайскому, где символов языка было гораздо больше, чем 256.
Юникод (Unicode) — универсальные кодировки UTF 8, 16 и 32
Эти тысячи знаков языковой группы юго-восточной Азии никак невозможно было описать в одном байте информации, который выделялся для кодирования символов в расширенных версиях ASCII. В результате был создан консорциум под названием Юникод (Unicode — Unicode Consortium) при сотрудничестве многих лидеров IT индустрии (те, кто производит софт, кто кодирует железо, кто создает шрифты), которые были заинтересованы в появлении универсальной кодировки текста.
Первой вариацией, вышедшей под эгидой консорциума Юникод, была UTF 32. Цифра в названии кодировки означает количество бит, которое используется для кодирования одного символа. 32 бита составляют 4 байта информации, которые понадобятся для кодирования одного единственного знака в новой универсальной кодировке UTF.
В результате чего, один и тот же файл с текстом, закодированный в расширенной версии ASCII и в UTF-32, в последнем случае будет иметь размер (весить) в четыре раза больше. Это плохо, но зато теперь у нас появилась возможность закодировать с помощью ЮТФ число знаков, равное двум в тридцать второй степени (миллиарды символов, которые покроют любое реально необходимое значение с колоссальным запасом).
Но многим странам с языками европейской группы такое огромное количество знаков использовать в кодировке вовсе и не было необходимости, однако при задействовании UTF-32 они ни за что ни про что получали четырехкратное увеличение веса текстовых документов, а в результате и увеличение объема интернет трафика и объема хранимых данных. Это много, и такое расточительство себе никто не мог позволить.
В результате развития Юникода появилась UTF-16, которая получилась настолько удачной, что была принята по умолчанию как базовое пространство для всех символов, которые у нас используются. Она использует два байта для кодирования одного знака. Давайте посмотрим, как это дело выглядит.
В операционной системе Windows вы можете пройти по пути «Пуск» — «Программы» — «Стандартные» — «Служебные» — «Таблица символов». В результате откроется таблица с векторными формами всех установленных у вас в системе шрифтов. Если вы выберете в «Дополнительных параметрах» набор знаков Юникод, то сможете увидеть для каждого шрифта в отдельности весь ассортимент входящих в него символов.
Кстати, щелкнув по любому из них, вы сможете увидеть его двухбайтовый код в формате UTF-16, состоящий из четырех шестнадцатеричных цифр:
Сколько символов можно закодировать в UTF-16 с помощью 16 бит? 65 536 (два в степени шестнадцать), и именно это число было принято за базовое пространство в Юникоде. Помимо этого существуют способы закодировать с помощью нее и около двух миллионов знаков, но ограничились расширенным пространством в миллион символов текста.
Но даже эта удачная версия кодировки Юникода не принесла особого удовлетворения тем, кто писал, допустим, программы только на английском языке, ибо у них, после перехода от расширенной версии ASCII к UTF-16, вес документов увеличивался в два раза (один байт на один символ в Аски и два байта на тот же самый символ в ЮТФ-16).
Вот именно для удовлетворения всех и вся в консорциуме Unicode было решено придумать кодировку переменной длины. Ее назвали UTF-8. Несмотря на восьмерку в названии, она действительно имеет переменную длину, т.е. каждый символ текста может быть закодирован в последовательность длиной от одного до шести байт.
На практике же в UTF-8 используется только диапазон от одного до четырех байт, потому что за четырьмя байтами кода ничего уже даже теоретически не возможно представить. Все латинские знаки в ней кодируются в один байт, так же как и в старой доброй ASCII.
Что примечательно, в случае кодирования только латиницы, даже те программы, которые не понимают Юникод, все равно прочитают то, что закодировано в ЮТФ-8. Т.е. базовая часть Аски просто перешла в это детище консорциума Unicode.
Кириллические же знаки в UTF-8 кодируются в два байта, а, например, грузинские — в три байта. Консорциум Юникод после создания UTF 16 и 8 решил основную проблему — теперь у нас в шрифтах существует единое кодовое пространство. И теперь их производителям остается только исходя из своих сил и возможностей заполнять его векторными формами символов текста. Сейчас в наборы даже эмодзи смайлики добавляют.
В приведенной чуть выше «Таблице символов» видно, что разные шрифты поддерживают разное количество знаков. Некоторые насыщенные символами Юникода шрифты могут весить очень прилично. Но зато теперь они отличаются не тем, что они созданы для разных кодировок, а тем, что производитель шрифта заполнил или не заполнил единое кодовое пространство теми или иными векторными формами до конца.
Кракозябры вместо русских букв — как исправить
Давайте теперь посмотрим, как появляются вместо текста кракозябры или, другими словами, как выбирается правильная кодировка для русского текста. Собственно, она задается в той программе, в которой вы создаете или редактируете этот самый текст, или же код с использованием текстовых фрагментов.
Для редактирования и создания текстовых файлов лично я использую очень хороший, на мой взгляд, Html и PHP редактор Notepad++. Впрочем, он может подсвечивать синтаксис еще доброй сотни языков программирования и разметки, а также имеет возможность расширения с помощью плагинов. Читайте подробный обзор этой замечательной программы по приведенной ссылке.
В верхнем меню Notepad++ есть пункт «Кодировки», где у вас будет возможность преобразовать уже имеющийся вариант в тот, который используется на вашем сайте по умолчанию:
В случае сайта на Joomla 1.5 и выше, а также в случае блога на WordPress следует во избежании появления кракозябров выбирать вариант UTF 8 без BOM. А что такое приставка BOM?
Дело в том, что когда разрабатывали кодировку ЮТФ-16, зачем-то решили прикрутить к ней такую вещь, как возможность записывать код символа, как в прямой последовательности (например, 0A15), так и в обратной (150A). А для того, чтобы программы понимали, в какой именно последовательности читать коды, и был придуман BOM (Byte Order Mark или, другими словами, сигнатура), которая выражалась в добавлении трех дополнительных байтов в самое начало документов.
В кодировке UTF-8 никаких BOM предусмотрено в консорциуме Юникод не было и поэтому добавление сигнатуры (этих самых пресловутых дополнительных трех байтов в начало документа) некоторым программам просто-напросто мешает читать код. Поэтому мы всегда при сохранении файлов в ЮТФ должны выбирать вариант без BOM (без сигнатуры). Таким образом, вы заранее обезопасите себя от вылезания кракозябров.
Что примечательно, некоторые программы в Windows не умеют этого делать (не умеют сохранять текст в ЮТФ-8 без BOM), например, все тот же пресловутый Блокнот Windows. Он сохраняет документ в UTF-8, но все равно добавляет в его начало сигнатуру (три дополнительных байта). Причем эти байты будут всегда одни и те же — читать код в прямой последовательности. Но на серверах из-за этой мелочи может возникнуть проблема — вылезут кракозябры.
Поэтому ни в коем случае не пользуйтесь обычным блокнотом Windows для редактирования документов вашего сайта, если не хотите появления кракозябров. Лучшим и наиболее простым вариантом я считаю уже упомянутый редактор Notepad++, который практически не имеет недостатков и состоит из одних лишь достоинств.
В Notepad ++ при выборе кодировки у вас будет возможность преобразовать текст в кодировку UCS-2, которая по своей сути очень близка к стандарту Юникод. Также в Нотепаде можно будет закодировать текст в ANSI, т.е. применительно к русскому языку это будет уже описанная нами чуть выше Windows 1251. Откуда берется эта информация?
Она прописана в реестре вашей операционной системы Windows — какую кодировку выбирать в случае ANSI, какую выбирать в случае OEM (для русского языка это будет CP866). Если вы установите на своем компьютере другой язык по умолчанию, то и эти кодировки будут заменены на аналогичные из разряда ANSI или OEM для того самого языка.
После того, как вы в Notepad++ сохраните документ в нужной вам кодировке или же откроете документ с сайта для редактирования, то в правом нижнем углу редактора сможете увидеть ее название:
Чтобы избежать кракозябров, кроме описанных выше действий, будет полезным прописать в его шапке исходного кода всех страниц сайта информацию об этой самой кодировке, чтобы на сервере или локальном хосте не возникло путаницы.
Вообще, во всех языках гипертекстовой разметки кроме Html используется специальное объявление xml, в котором указывается кодировка текста.
<?xml version="1.0" encoding="windows-1251"?>
Прежде, чем начать разбирать код, браузер узнает, какая версия используется и как именно нужно интерпретировать коды символов этого языка. Но что примечательно, в случае, если вы сохраняете документ в принятом по умолчанию юникоде, то это объявление xml можно будет опустить (кодировка будет считаться UTF-8, если нет BOM или ЮТФ-16, если BOM есть).
В случае же документа языка Html для указания кодировки используется элемент Meta, который прописывается между открывающим и закрывающим тегом Head:
<head> ... <meta charset="utf-8"> ... </head>
Эта запись довольно сильно отличается от принятой в стандарте в Html 4.01, но полностью соответствует новому внедряемому потихоньку стандарту Html 5, и она будет стопроцентно правильно понята любыми используемыми на текущий момент браузерами.
По идее, элемент Meta с указание кодировки Html документа лучше будет ставить как можно выше в шапке документа, чтобы на момент встречи в тексте первого знака не из базовой ANSI (которые правильно прочитаются всегда и в любой вариации) браузер уже должен иметь информацию о том, как интерпретировать коды этих символов.

Наверное, каждый пользователь ПК сталкивался с подобной проблемой: открываешь интернет-страничку или документ Microsoft Word — а вместо текста видишь иероглифы (различные «крякозабры», незнакомые буквы, цифры и т.д. (как на картинке слева…)).
Хорошо, если вам этот документ (с иероглифами) не особо важен, а если нужно обязательно его прочитать?! Довольно часто подобные вопросы и просьбы помочь с открытием подобных текстов задают и мне. В этой небольшой статье я хочу рассмотреть самые популярные причины появления иероглифов (разумеется, и устранить их).
Иероглифы в текстовых файлах (.txt)
Самая популярная проблема. Дело в том, что текстовый файл (обычно в формате txt, но так же ими являются форматы: php, css, info и т.д.) может быть сохранен в различных кодировках.
Кодировка — это набор символов, необходимый для того, чтобы полностью обеспечить написание текста на определенном алфавите (в том числе цифры и специальные знаки). Более подробно об этом здесь: https://ru.wikipedia.org/wiki/Набор_символов
Чаще всего происходит одна вещь: документ открывается просто не в той кодировке из-за чего происходит путаница, и вместо кода одних символов, будут вызваны другие. На экране появляются различные непонятные символы (см. рис. 1)…
Рис. 1. Блокнот — проблема с кодировкой
Как с этим бороться?
На мой взгляд лучший вариант — это установить продвинутый блокнот, например Notepad++ или Bred 3. Рассмотрим более подробно каждую из них.
Notepad++
Официальный сайт: https://notepad-plus-plus.org/
Один из лучших блокнотов как для начинающих пользователей, так и для профессионалов. Плюсы: бесплатная программа, поддерживает русский язык, работает очень быстро, подсветка кода, открытие всех распространенных форматов файлов, огромное количество опций позволяют подстроить ее под себя.
В плане кодировок здесь вообще полный порядок: есть отдельный раздел «Кодировки» (см. рис. 2). Просто попробуйте сменить ANSI на UTF-8 (например).
Рис. 2. Смена кодировки в Notepad++
После смены кодировки мой текстовый документ стал нормальным и читаемым — иероглифы пропали (см. рис. 3)!
Рис. 3. Текст стал читаемый… Notepad++
Bred 3
Официальный сайт: http://www.astonshell.ru/freeware/bred3/
Еще одна замечательная программа, призванная полностью заменить стандартный блокнот в Windows. Она так же «легко» работает со множеством кодировок, легко их меняет, поддерживает огромное число форматов файлов, поддерживает новые ОС Windows (8, 10).
Кстати, Bred 3 очень помогает при работе со «старыми» файлами, сохраненных в MS DOS форматах. Когда другие программы показывают только иероглифы — Bred 3 легко их открывает и позволяет спокойно работать с ними (см. рис. 4).
Рис. 4. BRED3.0.3U
Если вместо текста иероглифы в Microsoft Word
Самое первое, на что нужно обратить внимание — это на формат файла. Дело в том, что начиная с Word 2007 появился новый формат — «docx» (раньше был просто «doc«). Обычно, в «старом» Word нельзя открыть новые форматы файлов, но случается иногда так, что эти «новые» файлы открываются в старой программе.
Просто откройте свойства файла, а затем посмотрите вкладку «Подробно» (как на рис. 5). Так вы узнаете формат файла (на рис. 5 — формат файла «txt»).
Если формат файла docx — а у вас старый Word (ниже 2007 версии) — то просто обновите Word до 2007 или выше (2010, 2013, 2016).
Рис. 5. Свойства файла
Далее при открытии файла обратите внимание (по умолчанию данная опция всегда включена, если у вас, конечно, не «не пойми какая сборка») — Word вас переспросит: в какой кодировке открыть файл (это сообщение появляется при любом «намеке» на проблемы при открытии файла, см. рис. 5).
Рис. 6. Word — преобразование файла
Чаще всего Word определяет сам автоматически нужную кодировку, но не всегда текст получается читаемым. Вам нужно установить ползунок на нужную кодировку, когда текст станет читаемым. Иногда, приходится буквально угадывать, в как был сохранен файл, чтобы его прочитать.
Рис. 7. Word — файл в норме (кодировка выбрана верно)!
Смена кодировки в браузере
Когда браузер ошибочно определяет кодировку интернет-странички — вы увидите точно такие же иероглифы (см. рис 8).
Рис. 8. браузер определил неверно кодировку
Чтобы исправить отображение сайта: измените кодировку. Делается это в настройках браузера:
- Google chrome: параметры (значок в правом верхнем углу)/дополнительные параметры/кодировка/Windows-1251 (или UTF-8);
- Firefox: левая кнопка ALT (если у вас выключена верхняя панелька), затем вид/кодировка страницы/выбрать нужную (чаще всего Windows-1251 или UTF-8);
- Opera: Opera (красный значок в верхнем левом углу)/страница/кодировка/выбрать нужное.
PS
Таким образом в этой статье были разобраны самые частые случаи появления иероглифов, связанных с неправильно определенной кодировкой. При помощи выше приведенных способов — можно решить все основные проблемы с неверной кодировкой.
Буду благодарен за дополнения по теме. Good Luck 🙂
- Распечатать
Оцените статью:
- 5
- 4
- 3
- 2
- 1
(121 голос, среднее: 3.6 из 5)
Поделитесь с друзьями!