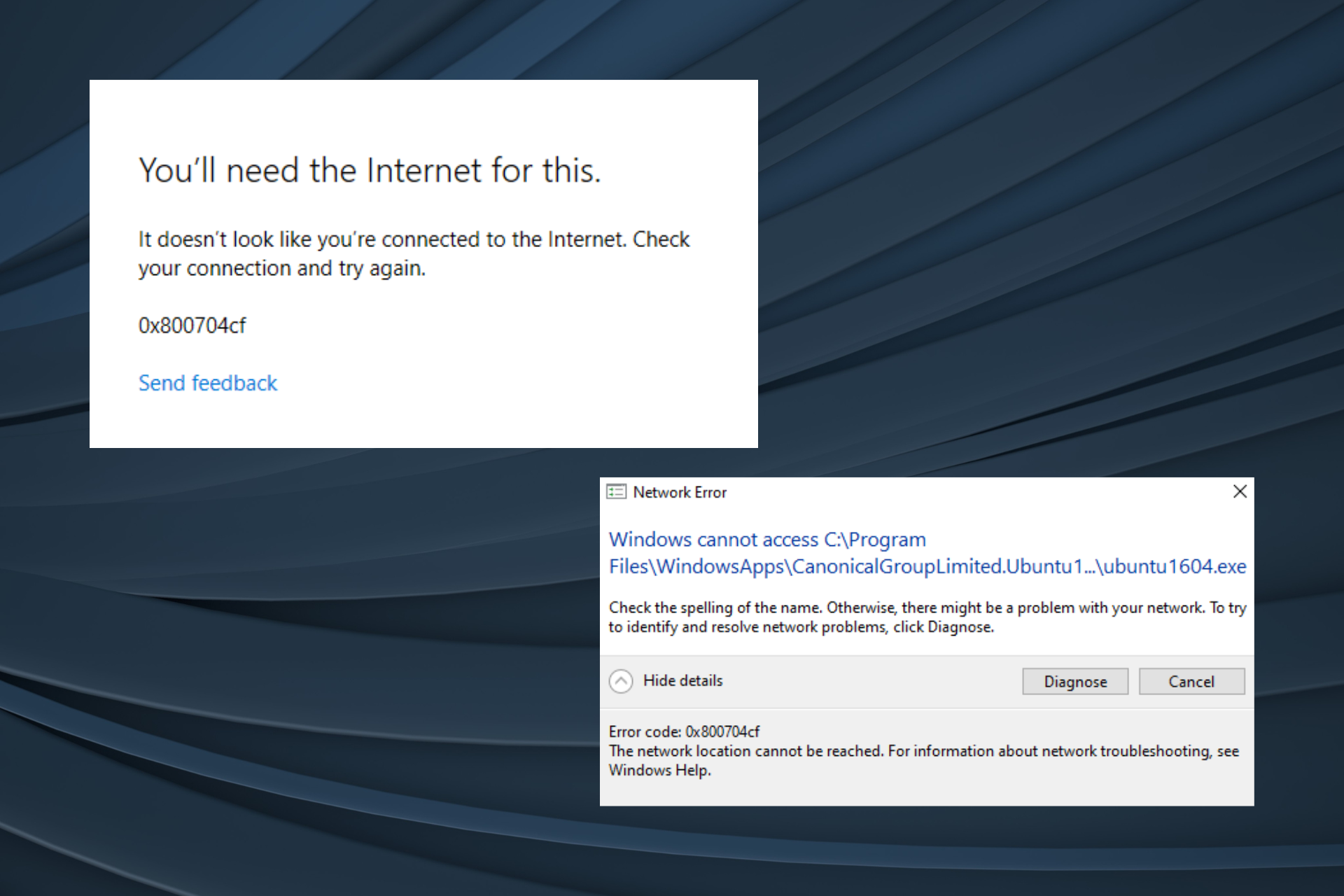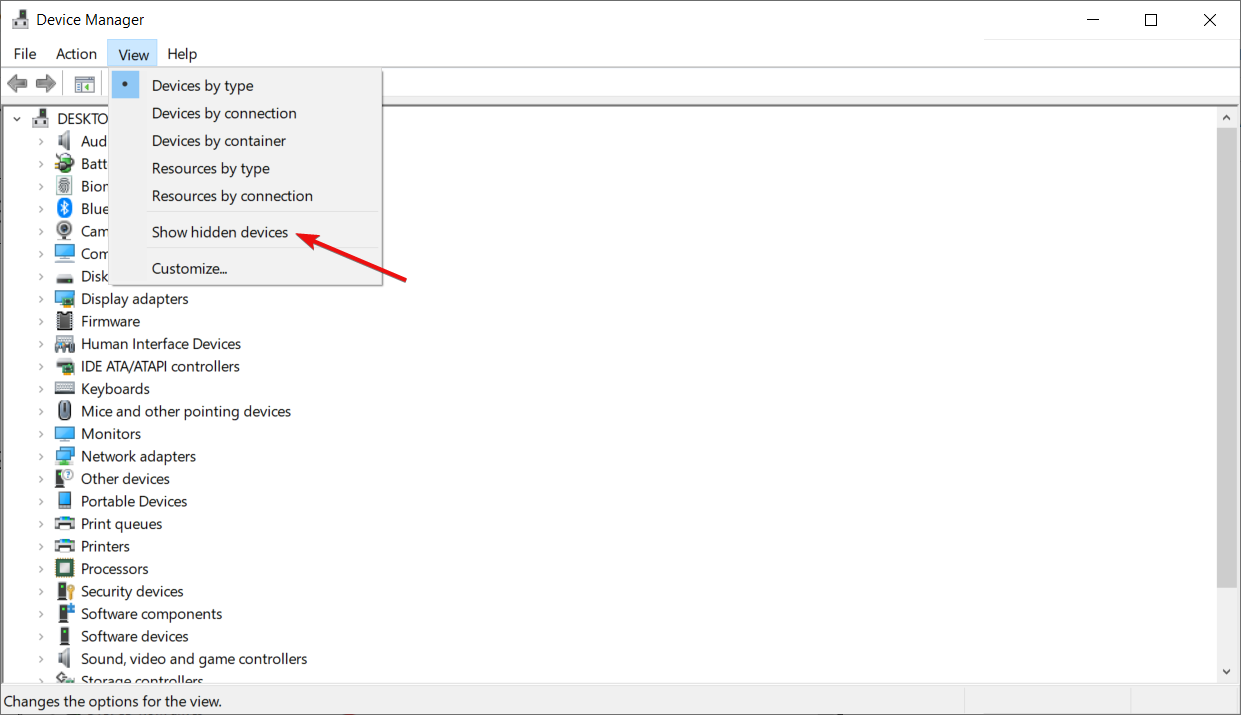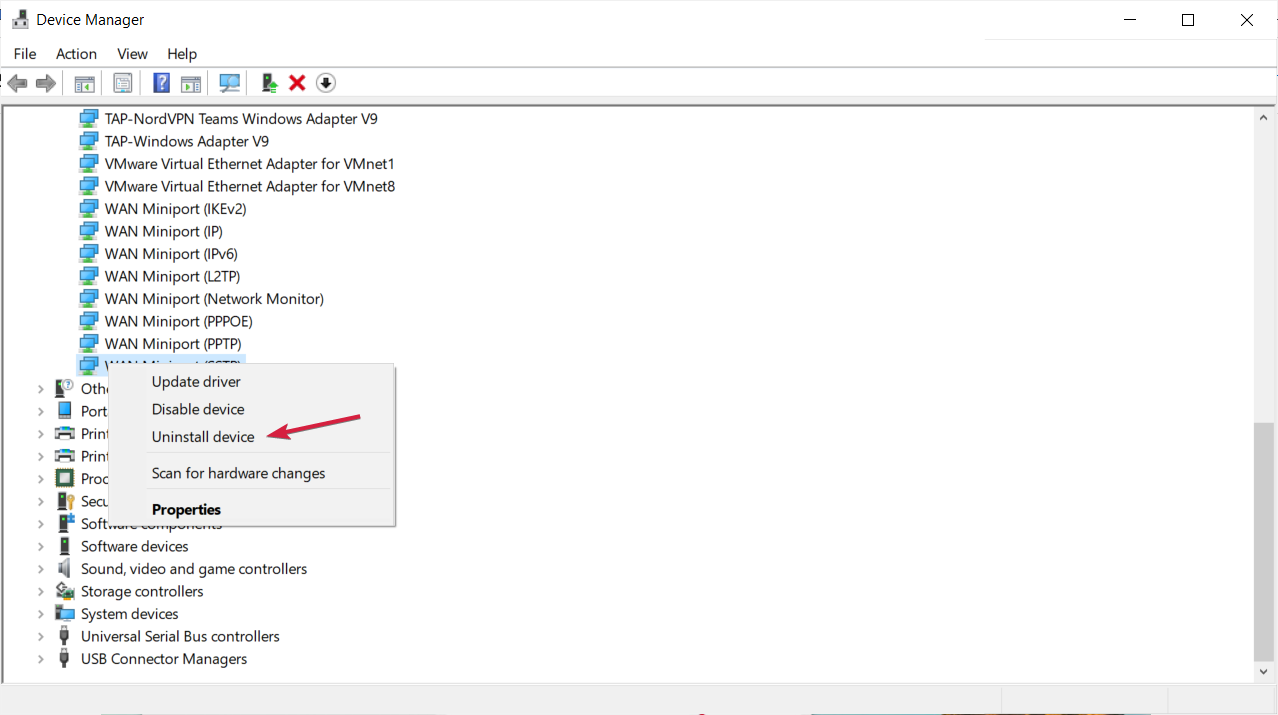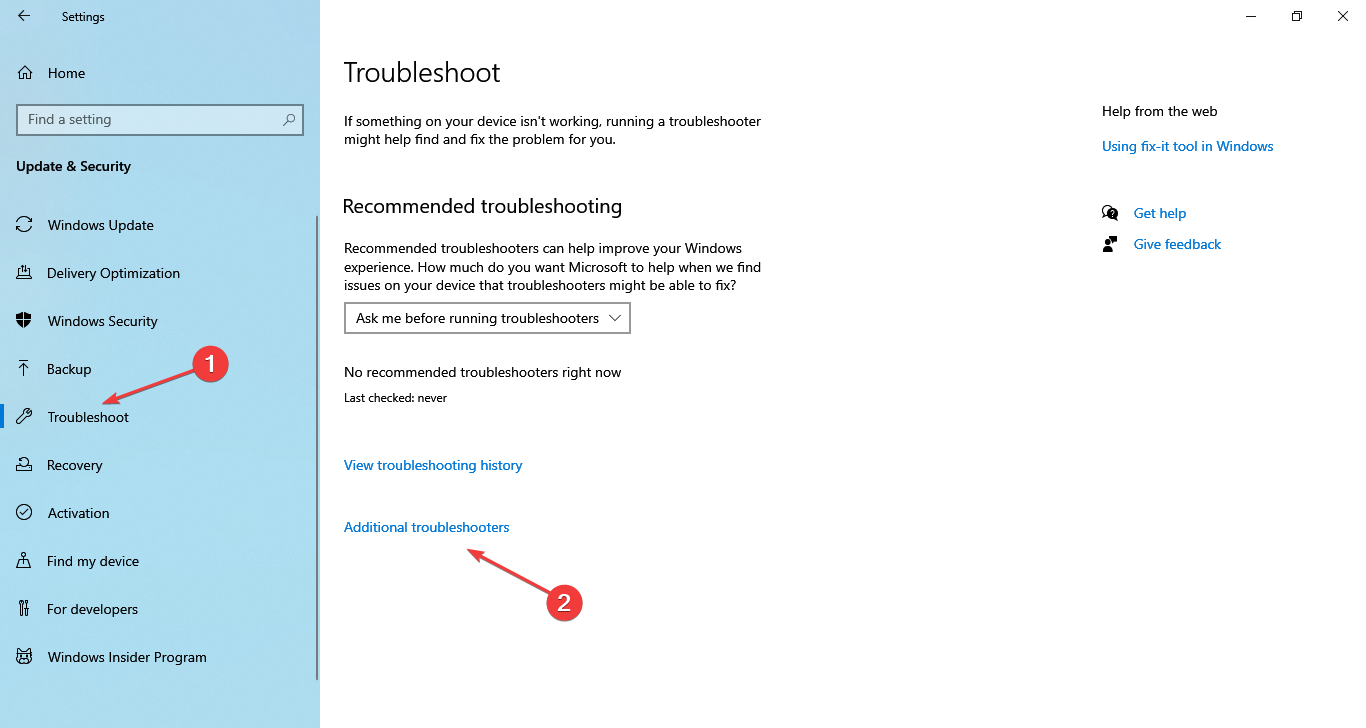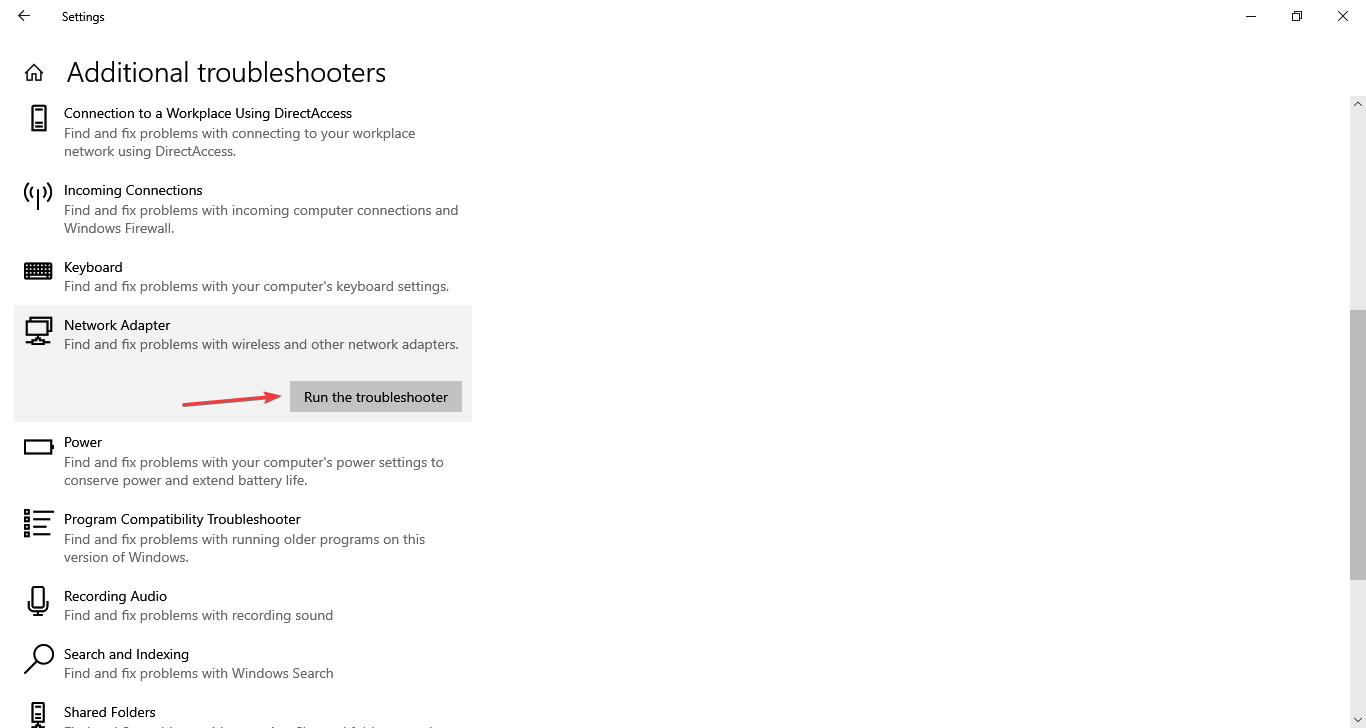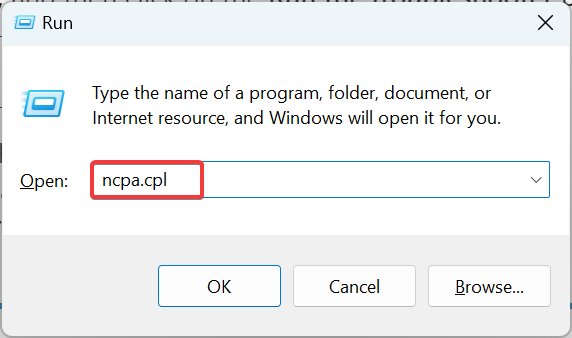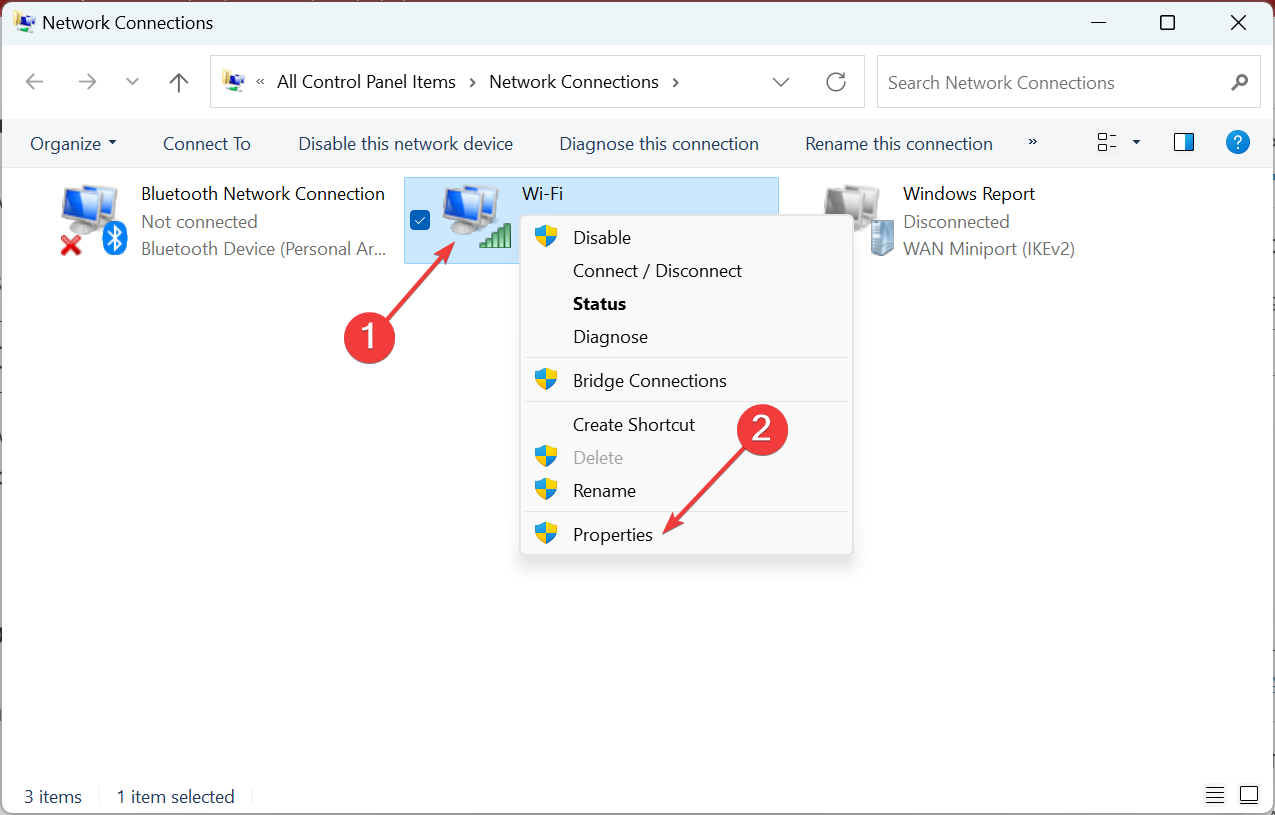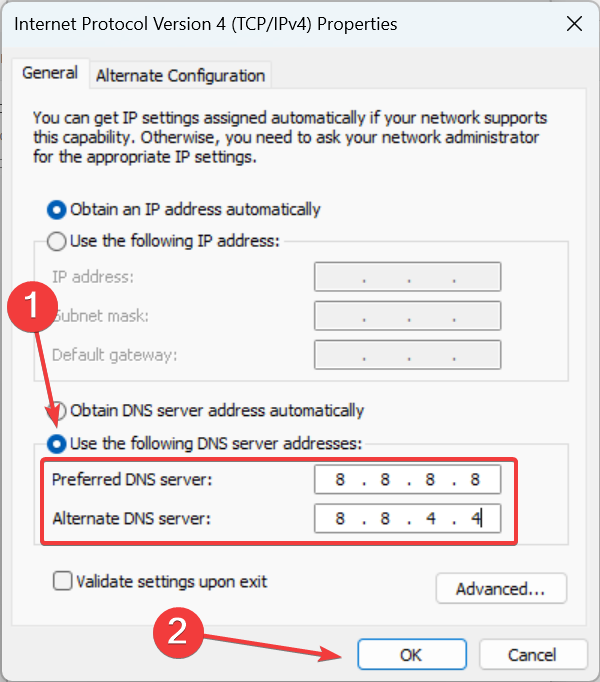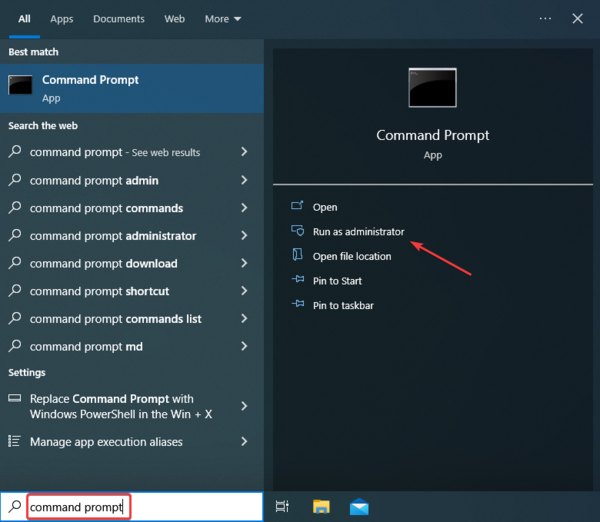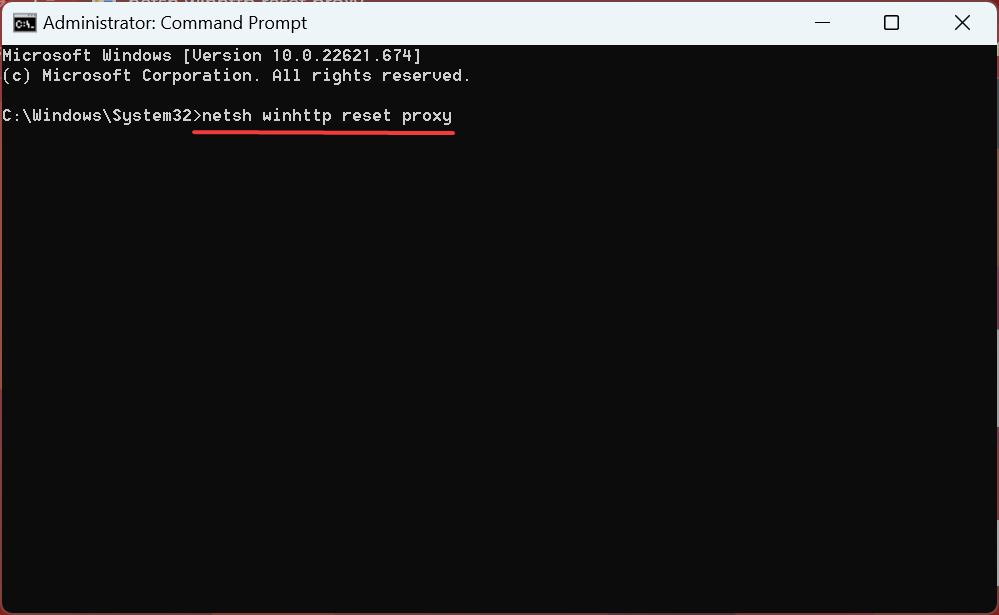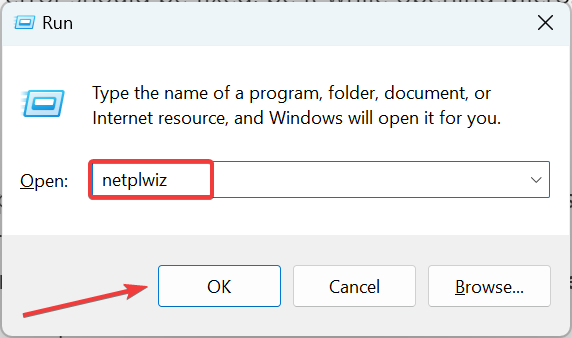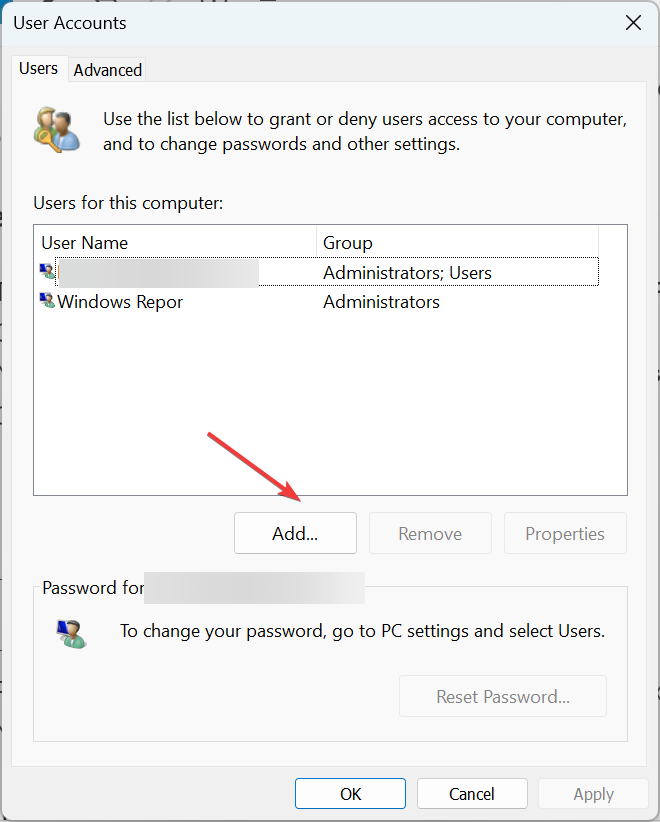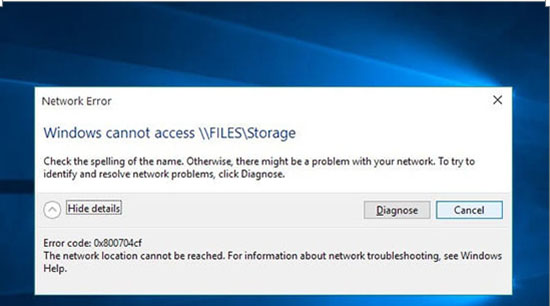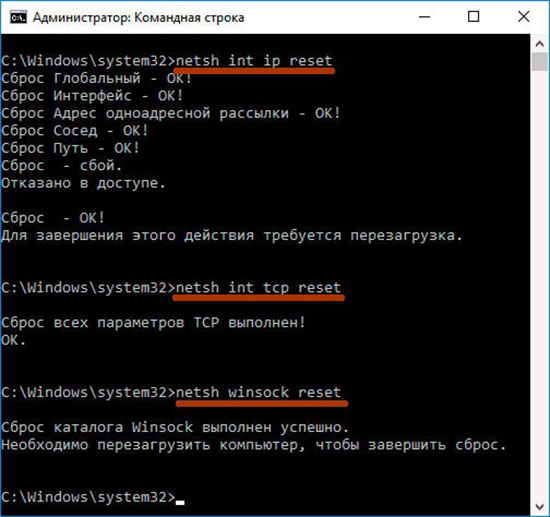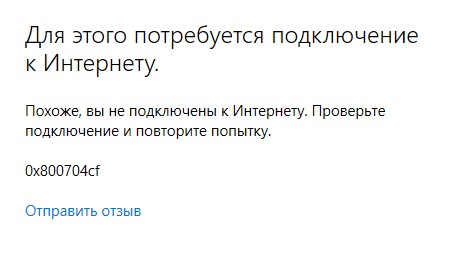Содержание
- Способ 1: Диагностика сетевого подключения
- Способ 2: Сброс сети
- Способ 3: Изменение настроек сетевого адаптера
- Способ 4: Переустановка драйвера адаптера
- Способ 5: Сброс TCP/IP
- Вопросы и ответы
Способ 1: Диагностика сетевого подключения
Ошибка при активации с кодом 0x800704cf связана с неполадками с сетевым оборудованием или настройками адаптера, поэтому в первую очередь попробуйте провести диагностику сетевого подключения:
- Кликните по кнопке «Пуск» и выберите «Параметры», щелкнув по значку в виде шестерни.
- Выберите раздел «Сеть и Интернет» в новом окне.
- Для проверки общего состояния сетевых настроек достаточно на вкладке «Состояние» выбрать строку «Средство устранения сетевых неполадок».
- Также можно продиагностировать используемый сетевой адаптер. Кликните по строке «Настройка параметров адаптера» в этом же окне.
- Щелкните правой кнопкой мыши по используемому подключению и из контекстного меню выберите функцию «Диагностика». Также она доступна в разделе «Состояние».

После запуска средства диагностики следуйте инструкции. Сначала может быть предложен сброс сетевых настроек: вы можете выполнить его сразу или пропустить шаг и перейти к другим попыткам исправить проблему.
Если это не помогло, и вы пропустили сброс сети, то можно выполнить его отдельно – переходите к следующему способу.
Способ 2: Сброс сети
Сброс сетевых настроек позволяет вернуть состояние параметров сетевого адаптера до первоначальных. Таким образом, ошибка активации 0x800704cf может быть исправлена в том случае, если она появилась из-за некорректных настроек сети.
- Проделайте Шаги 1 и 2 из предыдущего способа, чтобы перейти в раздел «Сеть и Интернет» системных «Параметров». На вкладке «Состояние» отыщите ссылку «Сброс сети» и кликните по ней.
- В следующем окне нажмите на кнопку «Сбросить сейчас».


Сбросить сеть до исходного состояния можно и через консоль «Командная строка», запущенную от имени администратора. Для этого достаточно ввести одну команду netsh winsock reset и выполнить ее, нажав на клавишу «Enter».
Читайте также: Запуск «Командной строки» от имени администратора в Windows 10
Способ 3: Изменение настроек сетевого адаптера
Для исправления рассматриваемой ошибки при активации можно попробовать изменить некоторые настройки сетевого адаптера, а если точнее – отключить клиент для сетей Microsoft. Это программный компонент, который отвечает за локальные сети и позволяет получать в сети компании доступ к различным файловым службам и службам печати. Если вы не пользуетесь возможностью, можете смело отключать ее, тем более, некоторые пользователи пишут, что именно это и помогло им устранить ошибку с кодом 0x800704cf.
- Чтобы отключить клиент, сначала проделайте все Шаги из Способа 1, но при вызове контекстного меню сетевого адаптера выберите пункт «Свойства».
- В списке компонентов снимите отметку у пункта «Клиент для сетей Microsoft». Кликните по кнопке «ОК» внизу, чтобы сохранить настройки.

После того как программный компонент был деактивирован, перезагрузите систему и вновь попытайтесь выполнить активацию Windows 10.
Способ 4: Переустановка драйвера адаптера
Для устранения сетевых проблем компьютера переустановка драйвера адаптера является одним из самых эффективных решений, поскольку его состояние возвращается к исходному без возможных ошибок и неполадок.
Для начала на всякий случай скачайте драйвер для сетевого адаптера отдельно. О том, как это сделать, подробно описано в нашем отдельном материале.
Подробнее: Инсталляция программного обеспечения для сетевого адаптера в Windows 10
- Щелкните правой кнопкой мыши по кнопке «Пуск» и выберите «Диспетчер устройств» из появившегося меню.
- Разверните категорию «Сетевые адаптеры» — все устройства, которые отобразятся в списке, придется удалить. Поочередно щелкайте по каждому правой кнопкой мыши и выбирайте пункт «Удалить устройство».
- В каждом случае подтверждайте действие.

Когда все сетевые адаптеры будут удалены из системы, Windows нужно перезагрузить: при запуске ОС самостоятельно установит необходимые программные компоненты для сетевых устройств. По крайней мере, так происходит в большинстве случаев.
Если автоматической переустановки не произошло, возвращайтесь к инструкции по установки ПО вручную.
Способ 5: Сброс TCP/IP
Вероятно, ошибка активации 0x800704cf появилась в результате неправильных настроек набора протоколов TCP/IP, задающих стандарты связи между компьютерами в интернете. Попробуйте сбросить их настройки — это может помочь исправить проблему:
- Запустите «Командную строку» с расширенными правами.
- Для начала очистите кеш DNS-сервера. Введите команду
ipconfig /flushdnsи нажмите на «Enter». - Следующая команда – это
nbtstat –RR. Она обновляет параметр протокола для работы в локальных сетях NetBIOS. - Поочередно выполненные команды
netsh int ip resetиnetsh winsock resetсбрасывают настройки IP и Winsock соответственно.


На этом сброс протоколов TCP/IP завершен. Закройте окно консоли, перезагрузите компьютер и выполните активацию ОС.
Еще статьи по данной теме:
Помогла ли Вам статья?
Система активации Windows время от времени проверяет действительность вашего ключа. Если у вас есть подлинный ключ и вы внезапно получили ошибку активации Windows 0x800704cF , то эта ошибка означает, что мы не нашли действительную лицензию Windows для вашего компьютера. В этом руководстве мы расскажем, как исправить ошибку активации Windows 0x800704cF.
Вы должны использовать действительный ключ продукта для активации Windows, ошибка активации Windows 0x800704cF.

Ошибка активации Windows 0x800704cF
Первое, что я рекомендую вам, – это запустить средство устранения неполадок активации Windows 10 через «Настройки»> «Обновление и безопасность»> «Активация», а затем выберите «Устранение неполадок». Он должен быть в состоянии решить проблему автоматически и активировать Windows.
Если это не удалось, выполните следующие действия:
- Запишите ваш ключ продукта в блокноте на компьютере.
- Перейдите в раздел Настройки > Обновление и безопасность > Активация .
- Выберите Изменить ключ продукта , а затем введите 25-значный ключ продукта.
Ключ вашего продукта должен быть в электронном письме с подтверждением, которое вы получили после покупки Windows, в комплекте с упаковкой, прилагаемой к вашему компьютеру, или в сертификате подлинности (COA), прикрепленном к задней или нижней части вашего компьютера.
Это перезапустит процесс активации на вашем компьютере с Windows 10. Как только Microsoft проверит ключи, она активирует вашу Windows. Если он говорит, что ключ недействителен, вам, возможно, придется купить новый.
Я видел эту ошибку, сообщенную в особом случае. Один из пользователей форума сообщил, что его Windows продолжает активироваться и деактивироваться. В этом случае может помочь только служба поддержки Microsoft. Много раз, когда компьютер пытается активировать себя, сервер блокирует этот ключ.
Наконец, попытайтесь вспомнить, если вы сделали какие-либо серьезные изменения оборудования на вашем компьютере с Windows 10. Если да, это может быть причиной того, что процесс активации не может найти ключ. ОС Windows 10 Хранит ключ локально и зависит от конфигурации вашего оборудования. Если что-то существенно меняется, комбинация становится недействительной. Если это так, проверьте решение, которое совпадает с 0xC004F211
A comprehensive guide to fix You’ll need the Internet for this 0x800704cf error
by Andrew Wafer
Andrew is not just trying to bring you closer to Windows, but he’s truly interested in this platform. He just happens to be passionate about sharing that knowledge… read more
Published on October 6, 2022
Reviewed by
Vlad Turiceanu
Passionate about technology, Windows, and everything that has a power button, he spent most of his time developing new skills and learning more about the tech world. Coming… read more
- The error 0x800704cf is related to a problem that denies you access to the network.
- This problem usually occurs every time you try to access a network PC and even when accessing the Microsoft Store or certain parts of the OS.
- To fix things, reset the configured proxy settings, update/reinstall the network drivers, or try the other methods here.
XINSTALL BY CLICKING THE DOWNLOAD FILE
This software will repair common computer errors, protect you from file loss, malware, hardware failure and optimize your PC for maximum performance. Fix PC issues and remove viruses now in 3 easy steps:
- Download Restoro PC Repair Tool that comes with Patented Technologies (patent available here).
- Click Start Scan to find Windows issues that could be causing PC problems.
- Click Repair All to fix issues affecting your computer’s security and performance
- Restoro has been downloaded by 0 readers this month.
Using a workgroup or being part of a network center has advantages that make our work easier. But sometimes your work can be interrupted due to a system error. And the most common issue related to Windows Network PCs is the 0x800704cf error.
It’s easy to recognize because it usually comes along with the following message: Network error – Windows cannot access.
What does error code 0x800704cf mean?
As stated earlier, the error is primarily encountered when connecting your PC to a network or while opening the Microsoft Store. And in both these cases, the error code indicates a network issue.
In the case of Microsoft Store, the app is unable to reach its servers, and the error message reads, You’ll need the Internet for this 0x800704cf, and the problem has to be fixed manually.
Though when seeing the error while connecting to a network, the error box gives you a Diagnose option to automatically detect and eliminate the problem.
Below are some of the variations of the issue you can fix with the solutions in this guide:
- 0x800704cf Microsoft account error – The error message appears when signing into a Microsoft Account.
- 0x800704cf Microsoft Store error – Seen when launching the Microsoft Store app. The solutions below should fix things.
- 0x800704cf Windows Update error – Some users also reported the error when trying to install an update.
- 0x800704cf Windows activation error – Though not very common, many users had trouble activating Windows when the error code showed up.
- Error 0x800704cf Xbox – Create a new profile for Xbox, then log into it to see if the error persists.
- Error 0x800704cf Windows 7/10/11 – As you’ve probably guessed, the network error 0x800704cf is not exclusive to Windows 10 but also occurs on the new OS, and Windows 7. The solutions below are applicable to all of them.
- You’ll need the Internet for this 0x800704cf – Change your DNS settings in order to fix the Internet connection.
How can I fix error code 0x800704cf?
- What does error code 0x800704cf mean?
- How can I fix error code 0x800704cf?
- 1. Reinstall the network adapters
- 1.1 Reinstall the drivers manually
- 1.2 Reinstall the drivers automatically
- 2. Run the Network adapter troubleshooter
- 3. Change the DNS settings
- 4. Reset proxy
- 5. Create a new user profile
Before we head to the full-fledged software fixes, here are a few things you can try:
- Restart the computer.
- If you are using a wired connection, disconnect the cable, power off the modem/router, wait for a minute, then turn it back on and reconnect the cable.
If these two don’t work, you should try the solutions listed next.
1. Reinstall the network adapters
1.1 Reinstall the drivers manually
A first workaround you can try is to check your drivers and reinstall the network device driver to get rid of 0x800704cf Internet connection error.
1. Right-click the Start button and select Device Manager from the list of options.
2. From the main panel, click on View and select Show hidden devices.
3. Expand Network adapters, right-click on each entry here and select Uninstall device.
Some PC issues are hard to tackle, especially when it comes to corrupted repositories or missing Windows files. If you are having troubles fixing an error, your system may be partially broken.
We recommend installing Restoro, a tool that will scan your machine and identify what the fault is.
Click here to download and start repairing.
4. If you cannot uninstall a certain adapter, don’t worry, go to the next one.
5. When done, click on the Scan for hardware changes icon or you could simply restart the computer.
If you are still dealing with the 0x800704cf error code, uninstall the network adapters to remove the corresponding drivers and get a fresh copy for each.
1.2 Reinstall the drivers automatically
Of course, you can reinstall them manually but as you can see, there are a lot of them and the process might take some time.
The quicker and safer solution is to use a third-party tool that will perform the job automatically for all the drivers on your PC.
We recommend DriverFix because it is safe, lightweight, and very easy to use. It saves you the time and hassle of manually updating your drivers and it can also repair damaged drivers.

DriverFix
Automatically update all drivers and keep your system in sharp performance.
2. Run the Network adapter troubleshooter
- Press Windows + I to open Settings, and select Update & Security.
- Select Troubleshoot from the left, and then click on Additional troubleshooters.
- Now, select Network adapters here, and then click on the Run the troubleshooter button.
3. Change the DNS settings
- Press Windows + R to open Run, type ncpa.cpl in the text field, and hit Enter.
- Right-click on the current network and select Properties.
- Select Internet Protocol Version (TCP/IPv4) and click Properties.
- Now, select the Use the following DNS server addresses option, enter the following details in the fields underneath, and click OK:
- Preferred DNS server: 8.8.8.8
- Alternate DNS server: 8.8.4.4
- Now, restart the computer once for the changes to fully come into effect.
Once done, the 0x800704cf error should be fixed, be it while opening Microsoft Store or accessing the Microsoft account.
- Download failed Network error in Google Chrome
- How to fix network error 0x8007003b in Windows 10/11
- Windows 10 can’t connect to this network
4. Reset proxy
- Type Command Prompt in the Search bar, and click on Run as administrator.
- Click Yes in the UAC prompt.
- Now, paste the following command and hit Enter:
netsh winhttp reset proxy - Once done, restart the computer.
Most users managed to fix the 0x800704cf error by resetting the configured proxy settings. So, make sure to try it!
5. Create a new user profile
- Press Windows + R to open Run, type netplwiz in the text field, and click on OK.
- Now, click on Add.
- Enter the Microsoft Account address in the text field and follow the on-screen instructions to complete the process.
That’s it! If none of the previous methods have worked, creating a new administrator user account linked to Microsoft would help fix things. Also, you may try creating a local account as well, though we recommend a Microsoft account.
If creating a new user profile fixes the issue, create a backup of the files stored on the problematic profile and transfer it to the new one.
We hope that one of the troubleshooting methods listed above fixed the Windows error 0x800704cf.
If you want to supervise your network closely, start using the best network traffic inspection services and tools today!
If you have any other queries or know of a method not listed here, drop a comment below.
Still having issues? Fix them with this tool:
SPONSORED
If the advices above haven’t solved your issue, your PC may experience deeper Windows problems. We recommend downloading this PC Repair tool (rated Great on TrustPilot.com) to easily address them. After installation, simply click the Start Scan button and then press on Repair All.
Newsletter
A comprehensive guide to fix You’ll need the Internet for this 0x800704cf error
by Andrew Wafer
Andrew is not just trying to bring you closer to Windows, but he’s truly interested in this platform. He just happens to be passionate about sharing that knowledge… read more
Published on October 6, 2022
Reviewed by
Vlad Turiceanu
Passionate about technology, Windows, and everything that has a power button, he spent most of his time developing new skills and learning more about the tech world. Coming… read more
- The error 0x800704cf is related to a problem that denies you access to the network.
- This problem usually occurs every time you try to access a network PC and even when accessing the Microsoft Store or certain parts of the OS.
- To fix things, reset the configured proxy settings, update/reinstall the network drivers, or try the other methods here.
XINSTALL BY CLICKING THE DOWNLOAD FILE
This software will repair common computer errors, protect you from file loss, malware, hardware failure and optimize your PC for maximum performance. Fix PC issues and remove viruses now in 3 easy steps:
- Download Restoro PC Repair Tool that comes with Patented Technologies (patent available here).
- Click Start Scan to find Windows issues that could be causing PC problems.
- Click Repair All to fix issues affecting your computer’s security and performance
- Restoro has been downloaded by 0 readers this month.
Using a workgroup or being part of a network center has advantages that make our work easier. But sometimes your work can be interrupted due to a system error. And the most common issue related to Windows Network PCs is the 0x800704cf error.
It’s easy to recognize because it usually comes along with the following message: Network error – Windows cannot access.
What does error code 0x800704cf mean?
As stated earlier, the error is primarily encountered when connecting your PC to a network or while opening the Microsoft Store. And in both these cases, the error code indicates a network issue.
In the case of Microsoft Store, the app is unable to reach its servers, and the error message reads, You’ll need the Internet for this 0x800704cf, and the problem has to be fixed manually.
Though when seeing the error while connecting to a network, the error box gives you a Diagnose option to automatically detect and eliminate the problem.
Below are some of the variations of the issue you can fix with the solutions in this guide:
- 0x800704cf Microsoft account error – The error message appears when signing into a Microsoft Account.
- 0x800704cf Microsoft Store error – Seen when launching the Microsoft Store app. The solutions below should fix things.
- 0x800704cf Windows Update error – Some users also reported the error when trying to install an update.
- 0x800704cf Windows activation error – Though not very common, many users had trouble activating Windows when the error code showed up.
- Error 0x800704cf Xbox – Create a new profile for Xbox, then log into it to see if the error persists.
- Error 0x800704cf Windows 7/10/11 – As you’ve probably guessed, the network error 0x800704cf is not exclusive to Windows 10 but also occurs on the new OS, and Windows 7. The solutions below are applicable to all of them.
- You’ll need the Internet for this 0x800704cf – Change your DNS settings in order to fix the Internet connection.
How can I fix error code 0x800704cf?
- What does error code 0x800704cf mean?
- How can I fix error code 0x800704cf?
- 1. Reinstall the network adapters
- 1.1 Reinstall the drivers manually
- 1.2 Reinstall the drivers automatically
- 2. Run the Network adapter troubleshooter
- 3. Change the DNS settings
- 4. Reset proxy
- 5. Create a new user profile
Before we head to the full-fledged software fixes, here are a few things you can try:
- Restart the computer.
- If you are using a wired connection, disconnect the cable, power off the modem/router, wait for a minute, then turn it back on and reconnect the cable.
If these two don’t work, you should try the solutions listed next.
1. Reinstall the network adapters
1.1 Reinstall the drivers manually
A first workaround you can try is to check your drivers and reinstall the network device driver to get rid of 0x800704cf Internet connection error.
1. Right-click the Start button and select Device Manager from the list of options.
2. From the main panel, click on View and select Show hidden devices.
3. Expand Network adapters, right-click on each entry here and select Uninstall device.
Some PC issues are hard to tackle, especially when it comes to corrupted repositories or missing Windows files. If you are having troubles fixing an error, your system may be partially broken.
We recommend installing Restoro, a tool that will scan your machine and identify what the fault is.
Click here to download and start repairing.
4. If you cannot uninstall a certain adapter, don’t worry, go to the next one.
5. When done, click on the Scan for hardware changes icon or you could simply restart the computer.
If you are still dealing with the 0x800704cf error code, uninstall the network adapters to remove the corresponding drivers and get a fresh copy for each.
1.2 Reinstall the drivers automatically
Of course, you can reinstall them manually but as you can see, there are a lot of them and the process might take some time.
The quicker and safer solution is to use a third-party tool that will perform the job automatically for all the drivers on your PC.
We recommend DriverFix because it is safe, lightweight, and very easy to use. It saves you the time and hassle of manually updating your drivers and it can also repair damaged drivers.

DriverFix
Automatically update all drivers and keep your system in sharp performance.
2. Run the Network adapter troubleshooter
- Press Windows + I to open Settings, and select Update & Security.
- Select Troubleshoot from the left, and then click on Additional troubleshooters.
- Now, select Network adapters here, and then click on the Run the troubleshooter button.
3. Change the DNS settings
- Press Windows + R to open Run, type ncpa.cpl in the text field, and hit Enter.
- Right-click on the current network and select Properties.
- Select Internet Protocol Version (TCP/IPv4) and click Properties.
- Now, select the Use the following DNS server addresses option, enter the following details in the fields underneath, and click OK:
- Preferred DNS server: 8.8.8.8
- Alternate DNS server: 8.8.4.4
- Now, restart the computer once for the changes to fully come into effect.
Once done, the 0x800704cf error should be fixed, be it while opening Microsoft Store or accessing the Microsoft account.
- Download failed Network error in Google Chrome
- How to fix network error 0x8007003b in Windows 10/11
- Windows 10 can’t connect to this network
4. Reset proxy
- Type Command Prompt in the Search bar, and click on Run as administrator.
- Click Yes in the UAC prompt.
- Now, paste the following command and hit Enter:
netsh winhttp reset proxy - Once done, restart the computer.
Most users managed to fix the 0x800704cf error by resetting the configured proxy settings. So, make sure to try it!
5. Create a new user profile
- Press Windows + R to open Run, type netplwiz in the text field, and click on OK.
- Now, click on Add.
- Enter the Microsoft Account address in the text field and follow the on-screen instructions to complete the process.
That’s it! If none of the previous methods have worked, creating a new administrator user account linked to Microsoft would help fix things. Also, you may try creating a local account as well, though we recommend a Microsoft account.
If creating a new user profile fixes the issue, create a backup of the files stored on the problematic profile and transfer it to the new one.
We hope that one of the troubleshooting methods listed above fixed the Windows error 0x800704cf.
If you want to supervise your network closely, start using the best network traffic inspection services and tools today!
If you have any other queries or know of a method not listed here, drop a comment below.
Still having issues? Fix them with this tool:
SPONSORED
If the advices above haven’t solved your issue, your PC may experience deeper Windows problems. We recommend downloading this PC Repair tool (rated Great on TrustPilot.com) to easily address them. After installation, simply click the Start Scan button and then press on Repair All.
Newsletter
Ошибка 0x800704CF может испортить настроение огромному количеству пользователей, чьи компьютеры на базе операционной системы Windows(неважно, какой версии) связаны одной локальной сетью. Увидеть данную ошибку можно в тот момент, когда вы попытаетесь получить доступ к сетевой папке локальной сети.
В сообщении ошибки можно увидеть следующую информацию:
Windows не может получить доступ к \путь к папке. Разрешение на доступ к \путь к папке отсутствует. Обратитесь к сетевому администратору для получения доступа.
Довольно неприятно, когда возникает какая-то проблема, например, на только что установленной локальной сети между двумя или несколькими компьютерами. Особенно неприятно, когда ошибка 0x800704CF возникает локальной сети, проведенной для работников офиса одного отдела.
К счастью, избавиться от ошибки 0x800704CF достаточно просто. В данной статье мы рассмотрим три самых эффективных метода, которые позволят вам избавиться от возникшей проблемы при доступе к сетевой папке. Давайте взглянем на них.
Исправляем сетевую ошибку 0x800704CF
Метод №1 Деактивация опции «Клиент для сетей Microsoft»
Давайте сразу же рассмотрим самый эффективный метод решения ошибки 0x800704CF, в котором вам придется убрать только одну галочку с определенной опции в настройках вашего сетевого подключения. Итак, кликните ПКМ на Пуск и выберите из контекстного меню пункт «Сетевые подключения».
Далее, находясь во вкладке «Состояние», нажмите на пункт «Настройка параметров адаптера». Затем дважды кликните на ваше сетевое подключение ЛКМ, чтобы открыть окошко его свойств. Далее нажмите на кнопку «Свойства». В списке компонентов, уберите галочку с опции «Клиент для сетей Microsoft». Сохраните изменение, а затем снова попытайтесь получить доступ к сетевой папке с помощью локальной сети. На этот раз, ошибка 0x800704CF должна быть устранена.
Метод №2 Сброс настроек протокола TCP/IP
Возможно, ошибка 0x800704CF была вызвана какими-то настройками протокола TCP/IP, которые и привели к ее появлению. Давайте попробуем сделать сброс TCP/IP. Выполнить это достаточно просто с помощью нескольких команд. Для начала вам нужно открыть Командную строку – нажмите ПКМ на Пуск и выберите из контекстного меню «Командная строка(администратор)»
Заметка: обязательно выберите Командную строку, обладающей правами Администраторской учетной записи, так как если вы выберите обычную – никакого результата не будет.
Итак, открыв командную строку, введите в нее у указанной последовательности следующий набор из трех команд:
- netsh int ip reset
- netsh winsock reset
- ipconfig /flushdns
Выполнив ввод команд, закройте Командную строку, а затем перезагрузите свою систему. После очередного входа в систему попробуйте снова получить доступ к сетевой папке в локальной сети и проверьте, появится ли ошибка 0x800704CF. Обычно, сброс настроек TCP/IP помогает избавиться от ошибки.
Метод №3 Повторное добавление сетевого адаптера
Последним методом станет повторное добавление сетевого адаптера вашего компьютера в Диспетчере устройств. Возможно, ошибка 0x800704CF является самым обычным багом, возникшим с драйвером для сетевого адаптера. Итак, для начала вам нужно открыть Диспетчер задач, что можно сделать с помощью ПКМ на Пуск и выбором пункта «Диспетчер задач».
Открыв Диспетчер задач, найдите раздел «Сетевые адаптеры». Откройте его и найдете нужный вам адаптер. Затем нажмите на него ПКМ и выберите «Удалить устройство». Теперь вам нужно снова добавить сетевой адаптер в список устройств. Нажмите на кнопку «Действие» в строке меню, а затем нажать на опцию «Обновить конфигурацию оборудования», после чего ваш адаптер снова будет добавлен в список устройств.
Попробуйте получить доступ к сетевой папке в локальной сети и проверьте, исчезла ли ошибка 0x800704CF. Как правило, все предложенные методы успешно могут расправиться с возникшей проблемой. Мы надеемся, что вам помог данный материал.
Не так давно корпорация Microsoft анонсировала обновленную версию ОС 11. Как оказалось, долгожданная новинка не является идеальным продуктом: не исключено возникновение сбоев в работе ОС. Среди имеющихся ошибок, пристальное внимание заслуживает ошибка 0x800704cf в Windows 11, информацию о которой ищет большая часть пользователей.
Что означает ошибка
0x800704cf в Windows 11 – не что иное как, сбой, возникающий в случае, если «сетевое расположение недоступно» — что-то пошло не так при выполнении подключения к сети.
Это ошибка, появление которой препятствует доступу пользователя к сетевому ПК для обменивания файлами/ выполнения задач иного характера.
Операционная система определяет код ошибки крайне тяжело, но после использования определенных рекомендаций, проблема быстро решается.
Как исправить ошибку 0x800704cf в Windows 11
Первое, что следует выполнить — «диагностика» подключения. Если появляется оповещение о наличии ошибки, рекомендуется активировать опцию «Диагностика» и следовать подсказкам, возникающим на экране. Система предпримет попытки к определению, по какой причине сетевой центр работает некорректно, а также попытается осуществить поиск правильного решения проблем. Исправления должны вноситься в автоматическом режиме, или же есть возможность получения общих рекомендаций по устранению проблемы вручную.
Есть несколько эффективных способов по исправлению некорректной работы.
Деактивация «Клиент для сетей Microsoft»
Для того чтобы воспользоваться выбранным способом, рекомендуется убрать «галочку» с раздела «Клиент сети для Microsoft». Для устранения возникшего сбоя в системе просто осуществляется отключение параметра.
Алгоритм действий, следующий:
1.Выполнить щелчок правой клавишей мыши по значку сети, расположенному в диспетчере задач. Выбирается вкладка «Открыть центр управления сетями…». Есть возможность выполнить поиск во вкладке «Пуск» на ПК.
- После открытия, рекомендуется активировать опцию «Изменить параметры…», расположенную в левой части панели.
- После этого откроется диалоговое окно с отображением подключения сети. Рекомендуется выполнить щелчок правой кнопкой ПМК по сетевому адаптеру и выбрать раздел «Свойства».
- при помощи проделанных манипуляций будет выполнено открытие «Свойства». Потребуется деактивировать «Клиент для сети…» и подтвердить действия, нажатием «Ок».
Сброс TCP/IP
При использовании данного способа не должно возникнуть трудностей.
Для сброса потребуется выполнить действия в области контроля провокаций. Убедитесь, что выполнено открытие «Немедленного ордера», расположенного в заголовке. После этого внимательно ознакомьтесь с теми ордерами, которые следуют за «Немедленным».
- «Пуск» и вызов командной строки при помощи правой кнопки ПМК.
- Потребуется выполнение отсортировки и кликнуть по Enter. Это окажет помощь в выполнении очистки кэша.
- Нужно выполнить ввод команды «nbtstat — RR» повторно, прежде чем нажать «Enter». Это позволит выполнить обновление имен netBIOS.
- Затем выполняется отсортировка и водится соответствующая команда, чтобы выполнить сброс настроек IP.
- Запускается операция загрузки с нажатием Enter, чтобы выполнить сброс каталога
Переустановка сетевого адаптера
В настройках «Диспетчера устройств» рекомендуется осуществить проверку о том, активирован ли требуемый адаптер, как работает, имеются ли сбои в его работе или таковых нет, есть ли возможность обновления или отката.
Для этого потребуется открытие «Диспетчера устройств» Для этого потребуется щелкнуть правой клавишей ПМК и выбрать соответствующий раздел. После – выполнить переход в «Сетевые адаптеры».
Следует внимательно посмотреть, какие адаптеры там присутствуют. В названии адаптера, ответственного за работу беспроводного соединения, имеются следующие сочетания Wireless», «WLAN», «802.11»и пр.
Важно! Название адаптера может отличаться.
- Если возле беспроводного адаптера имеется значок, в виде стрелки, то это значит, что он неактивен. Для активации потребуется нажать правой клавишей ПМК «Включение».
После этих действий, все должно работать.
- Если возле иконки адаптера имеется восклицательный знак желтого цвета, то нужно нажать по нему правой кнопкой ПМК и выбрать «Свойства», а также посмотреть состояние устройства на вкладке «Общие». Там должно присутствовать описание проблемы и код ошибки.
Если адаптер отсутствует в диспетчере устройств, но он имеется в оборудовании, рекомендуется произвести установку драйверов.
При появлении уведомления об ошибке рекомендуется активировать опцию «Диагностика» и следовать инструкциям, появляющимся на экране. Система попытается определить, почему сетевой центр не работает должным образом, а также попытается найти правильное решение проблем. Исправления должны быть сделаны автоматически, или вы можете получить общие рекомендации по устранению проблемы вручную.
Код ошибки 0x800704cf появляется при загрузке новых приложений из Microsoft Store в Windows 10 с комментарием, что вы не подключены к интернету. Также, ошибка появляется при попытке авторизоваться в магазине Windows. Разберем способы решения, чтобы устранить ошибку 0x800704cf в Microsoft Store на Windiws 10.
1. Очистить кэш Store
Нажмите сочетание клавиш на клавиатуре Win+R и введите Wsreset, чтобы сбросить кэш Microsoft Store.
2. Удалить криптопровайдер
Криптопровайдер AVEST был замечен виновником ошибки 0x800704cf при попытке авторизоваться в сервисах Micrsoft как Store. Если у вас имеется установленная программа криптографии, то её нужно удалить в «Приложениях и возможностях«. Если она вам нужна, то перейдите на сайт производителя программы и скачайте последнюю версию. Проблема кроется в не обновленной программы.
3. Сброс Microsoft Store
Нажмите Win+i, чтобы открыть параметры и перейдите в «Приложения» > «Приложения и возможности» > справа найдите «Mcirosoft Store» и нажмите по нему, после чего кликните на «Дополнительные параметры«. В новом окне нажмите «Завершить» и «Сброс«.
4. Изменить DNS
- Нажмите Win+R и введите ncpa.cpl, чтобы открыть свойства адаптера.
- Нажмите правой кнопкой мыши по адаптеру через который осуществляете подключение к интернету и выберите «Свойства«.
- Выделите IP версии 4 (TCP/IPv4) и ниже нажмите «Свойства«.
- Установите «Использовать следующие адреса DNS-серверов«.
- Задайте 1.1.1.1 и 1.0.0.1
5. Устранение неполадок сети
- Нажмите Win+i, чтобы открыть параметры Windows 10.
- Выберите «Обновление и безопасность» > «Устранение неполадок«.
- Справа «Дополнительные средства устранения неполадок«.
- Запустите по очереди: Подключение к интернету, Входящие подключения, Сетевой адаптер и Приложения из магазина Windows.
6. Сброс TCP и DNS
Запустите командную строку от имени администратора и введите ниже команды по очереди, нажимая Enter после каждой.
netsh int ip resetnetsh winsock reset catalogipconfig /realeaseipconfig /flushdnsipconfig /renew
Дополнительный совет
Если вы используете прокси или VPN, то нужно на время удалить данные программы VPN и убрать настройки прокси, если они заданы в параметрах Windows 10. Это может мешать соединению к серверам Microsoft.
Смотрите еще:
- Не работает Магазин в Windows 10 (Microsoft Store)
- Как cкачать установщик Microsoft Store для Windows 10
- Как переустановить Microsoft Store в Windows 10
- Ошибка 0x803fb005 в Microsoft Store на Windows 10
- Ошибка 0x80070426 в Microsoft Store и Центре обновления Windows 10
[ Telegram | Поддержать ]