Содержание
- Способ 1: Использование средства исправления неполадок
- Способ 2: Сброс кеша DNS
- Способ 3: Использование SLUI 3
- Способ 4: Использование slmg.vbs
- Способ 5: Проверка компьютера на вирусы
- Способ 6: Проверка целостности системных файлов
- Вопросы и ответы
Способ 1: Использование средства исправления неполадок
В качестве первого метода советуем воспользоваться встроенным в Windows 10 средством устранения неполадок, запустив проверку сетевого адаптера, поскольку ошибка с кодом 0x8007232b может быть связана с проблемами сети. Этот вариант не самый эффективный, но анализ и исправление производится в автоматическом режиме, а от пользователя требуется только начать процесс.
- Откройте «Пуск» и перейдите в «Параметры».
- Там выберите последний раздел «Обновление и безопасность».
- Через левую панель переместитесь к категории «Устранение неполадок».
- Опускаясь вниз по списку, отыщите «Сетевой адаптер».
- Щелкните ЛКМ по блоку, а затем по «Запустить средство устранения неполадок».
- Отметьте маркером активный сетевой адаптер, чтобы проверка затронула только его. Если вы не знаете, что указать, оставьте активным пункт «Все сетевые адаптеры» и переходите далее.
- Дождитесь окончания сканирования и прочтите появившееся на экране уведомление. Если нужно будет выполнить дополнительные действия, следуйте инструкциям, которые показываются в этом же окне.

Остается только произвести попытку повторной активации, если какие-то неполадки все же были найдены и исправлены. Перезагружать компьютер для этого не нужно: изменения сетевого адаптера вступают в силу сразу же.
Способ 2: Сброс кеша DNS
Еще одна причина появления ошибки 0x8007232b — невозможность получить доступ к сетевому DNS, который и отвечает за проверку вводимого лицензионного ключа. В большинстве случаев решить этот сбой позволяет банальный сброс кеша DNS, что осуществляется так:
- Запустите «Командную строку» от имени администратора, например, отыскав приложение через «Пуск».
- Там введите
ipconfig /flushdnsи нажмите на Enter. - Вы будете уведомлены об успешной очистке кеша DNS. Теперь можно закрыть консоль и переходить далее.

Перезагрузите компьютер или сетевой адаптер, а уже после проверяйте, решилась ли проблема с регистрацией лицензионного ключа. Если нет, воспользуйтесь следующими методами.
Способ 3: Использование SLUI 3
SLUI расшифровывается как Software Licensing User Interface (программа лицензирования пользовательского интерфейса). Ее можно запустить для дальнейшего ввода ключа, если обычный вариант его проверки вызывает ошибку с кодом 0x8007232b, а сделать это можно через «Командную строку», введя там SLUI 3.
После на экране отобразится привычная форма, где впишите имеющийся ключ активации и нажмите «Далее». Подождите несколько минут, пока произойдет автоматическое считывание данных, а затем на экране появится информация о том, удалось ли активировать ОС.
Способ 4: Использование slmg.vbs
slmg.vbs — еще один системный скрипт, являющийся альтернативной средой лицензирования. Его можно использовать в тех ситуациях, когда предыдущие методы не приносят должного результата.
- Для этого запустите «Командную строку» от имени администратора.
- Введите там
slmg.vbs + ключ активациии нажмите Enter. - Отобразится новая строка ввода, означающая, что лицензирование завершилось успешно.

После выполнения этой операции в обязательном порядке происходит перезагрузка компьютера. Если лицензия сохранилась, соответственно, ошибка успешно решена и активацию Windows можно считать завершенной.
Способ 5: Проверка компьютера на вирусы
Иногда вирусы, заразившие компьютер, могут мешать корректному функционированию средств лицензирования, из-за чего и появляется рассматриваемая сегодня ошибка. Мы советуем произвести сканирование операционной системы на наличие угроз, воспользовавшись одним из доступных методов, о чем более детально читайте далее.
Подробнее: Борьба с компьютерными вирусами
Способ 6: Проверка целостности системных файлов
Последний метод исправления ошибки с кодом 0x8007232b заключается в проверке целостности системных файлов операционной системы при помощи встроенных в нее средств. Это позволит обнаружить, действительно ли неполадка возникает из-за сбоев или отсутствия конкретных объектов, а также автоматически исправить все найденные проблемы. Более детальную информацию по использованию соответствующих утилит вы найдете далее.
Подробнее: Использование и восстановление проверки целостности системных файлов в Windows 10
Еще статьи по данной теме:
Помогла ли Вам статья?
Ошибка активации 0x8007232B чаще всего встречается пользователям корпоративной Windows 10. Она появляется на экране в момент активации ОС и указывает на то, что в данный момент сервер KMS не отвечает.
Содержание:
- 1 Причины
- 2 Способы устранения
- 2.1 Способ 1. Средство исправления неполадок
- 2.2 Способ. Сброс кэша DNS
- 2.3 Способ 3. Использование SLUI 3
- 2.4 Способ 4. Использование slmg.vbs
- 2.5 Способ 5. Сканирование на вирусы
- 2.6 Способ 6. Проверка целостности системных файлов
Причины
- Сетевые ошибки;
- невозможность подключения к узлу KMS;
- некорректная настройка узла KMS;
- трудности при подключении к серверам Microsoft;
- неправильная работа средства активации;
- повреждение системных файлов.
Способы устранения
Чтобы справиться с ошибкой 0x8007232B, следуйте перечисленным ниже способам.
Способ 1. Средство исправления неполадок
В Windows 10 встроен специальный инструмент для проверки сетевого адаптера. Процедура производится автоматически, пользователю нужно только запустить ее.
Порядок действий:
- Кликнуть по меню «Пуск» и перейти в раздел «Параметры».
- Выбрать блок «Обновление и безопасность».
- В списке слева найти категорию «Устранение неполадок» и щелкнуть по ней.
- В правой части окна кликнуть по блоку «Сетевой адаптер».
- Кликнуть по кнопке «Запустить средство устранения неполадок».
- Выставить маркер напротив пункта «Все сетевые адаптеры» и нажать «Далее».
- Дождаться окончания сканирования. После этого на экране появится соответствующее уведомление. Если в процессе будут выявлены неполадки, то следовать предложенным инструкциям.
Способ. Сброс кэша DNS
Когда пользователь вводит лицензионный ключ и запускает процесс активации, то проверку кода осуществляет сервер DNS. Если в данный момент невозможно подключиться к нему, то на экране появится ошибка 0x8007232B. Чтобы устранить сбой, необходимо сбросить кэш DNS. Алгоритм действий:
- Открыть меню «Пуск» и щелкнуть по разделу «Командная строка (администратор)».
- Ввести в консоль команду «ipconfig /flushdns» и нажать «Enter».
- Дождаться окончания очистки и закрыть консоль.
- Перезагрузить компьютер и проверить, исчезла ли ошибка.
Способ 3. Использование SLUI 3
SLUI – программа лицензирования пользовательского интерфейса. Она помогает справиться с ошибкой 0x8007232B.
Порядок действий:
- Запустить Командную строку от имени администратора через меню «Пуск».
- Ввести запрос «SLUI 3».
- Ввести ключ лицензии в форму активации, которая появится на экране, и нажать кнопку «Далее».
- Дождаться окончания автоматического считывания данных и появления на экране информации об успешной активации ОС.
Способ 4. Использование slmg.vbs
Еще один альтернативный вариант справиться с ошибкой.
Подробная инструкция:
- Открыть меню «Пуск», щелкнуть по разделу «Командная строка» и запустить от имени администратора.
- Ввести в консоль «slmg.vbs», ключ активации и нажать «Enter».
- Дождаться появления сообщения об успешном завершении процесса.
- Перезагрузить ПК.
Способ 5. Сканирование на вирусы
Если компьютер заражен вирусами, то они могут вносить разлад в корректное функционирование средств лицензирования. Поэтому необходимо регулярно проводить сканирование ОС на наличие угроз. Для этого запускается антивирус, который установлен на компьютере. После проверки проблемные файлы удаляются.
Способ 6. Проверка целостности системных файлов
Если файлы и компоненты системы были повреждены, то это может вызывать сбои во время активации лицензии. Чтобы проверить целостность и восстановить проблемные участки, необходимо выполнить следующие действия:
- Открыть командную строку с правами администратора.
- Ввести в консоль «sfc /scannow» и нажать «Enter».
- Если процедура выявит поврежденные файлы, то она сразу же займется их восстановлением. По окончанию на экране появится сообщение с результатами.
- Перезагрузить компьютер и повторно активировать лицензию.
Ошибка с кодом 0x8007232b появляется у пользователей Windows 10 Корпоративной (Enterprise). Она отображается в момент, когда происходит попытка активировать операционную систему. Она означает, что сервер KMS не найден, а по базе данных Microsoft – «DNS адрес не существует». Это разносторонняя ошибка, которая не всегда появляется по очевидным причинам. Порой ее причиной становится даже то, что установлена пиратская версия Windows 10, но обо поговорим всем по очереди.
Содержание
- Причины ошибки 0x8007232b
- Руководство по исправлению ошибки
- 1) Сканирование сетевых проблем
- 2) Сброс кеша или замена DNS
- 3) Альтернативные варианты ввода лицензионного ключа
- 4) Настройка узла KMS
- 5) Удаление вирусов и восстановление системных файлов
- 6) Приобретение другой лицензионной Windows вместо пиратской
Причины ошибки 0x8007232b
Выглядеть ошибка может несколько по-разному:
- Ошибка активации: код 0x8007232b – DNS не существует;
- Ошибка: 0x8007232b – не удалось активировать Windows. Узел управления ключами KMS недоступен.
Что может стать причиной ошибки 0x8007232b:
- сетевые ошибки, в том числе проблема с DNS (KMS не может найти RMS KMS SRV в DNS);
- невозможно подключиться к узлу KMS, скорее всего он не существует;
- неправильно настроен узел KMS;
- появилась проблема с подключением к серверам организации;
- неправильно работает средство активации;
- вирусы повредили некоторые системные файлы;
Важно! Первым делом нужно отметить, что если у вас установлена Windows 10 Enterprise, но вы не являетесь членом корпорации, у вас установлена пиратская операционная система. Нелицензионную Windows 10 можно восстановить активаторами, хотя мы, конечно же, не рекомендуем данный способ. Намного лучше будет приобрести лицензионную версию ОС и активировать ее ключом.
Руководство по исправлению ошибки
Если подытожить информацию о причинах ошибки, будет 3 основных источника сбоя: проблемы с DNS, KMS или блокировка пиратской Windows 10. Реже – нарушение целостности системных файлов. Именно в этих ракурсах и стоит рассматривать ошибку, а значит – и способы ее исправления. Предлагаем начать с самых безобидных проблем, связанных с сетевыми неполадками. Если уже ничего из перечисленного не сработает, сделаем вывод о том, что на компьютере установлен контрафактный продукт.
1) Сканирование сетевых проблем
Нам очень упростит работу специальная утилита поиска проблем с подключением. Она встроена во все более-менее свежие версии Windows 10 и способна исправлять большинство сетевых неполадок. Даже если у нее это не получится, мы узнаем о существующих проблемах в операционной системе.
Что нужно сделать:
- Нажимаем правой кнопкой мыши (ПКМ) по Пуску и переходим в «Панель управления».
- Открываем вкладку «Устранение неполадок».
- Переходим в раздел «Просмотр всех категорий» и выбираем «Сетевой адаптер».
- Ждем результатов сканирования.
Если будут указаны проблемы с подключением к сети, особенно с DNS, на это нужно обращать особое внимание. Даже при условии, что Windows 10 удалось их исправить, лучше заменить DNS на другой.
2) Сброс кеша или замена DNS
У части пользователей сработало просто удаление кэша DNS и возможность ввода лицензионного ключа Windows возобновилась. Тем, кому меньше повезло, придется выполнить немного больше действий и заменить стандартный DNS от провайдера на свой.
Как очистить кэш DNS:
- Жмем ПКМ по Пуску и выбираем «Командная строка».
- Вставляем команду ipconfig /flushdns и жмем Enter.
- Проверяем возможность активации.
Если процедура не увенчалась успехом, рекомендуем попробовать установить новый DNS. Для примера мы будем использовать один из самых стабильных Google DNS, он является оптимальным выбором в большинстве регионов, но не везде. С помощью собственного тестирования вы можете найти более подходящий и быстрый DNS для конкретно вашей области.
Как исправить ошибку 0x8007232b в Windows 10 Корпоративная:
- Делаем клик ПКМ по иконке подключения к интернету в правом нижнем углу и выбираем «Центр управления сетями и общим доступом».
- Идем в раздел «Изменение параметров адаптера».
- Нажимаем ПКМ по активному подключению и переходим в «Свойства».
- Нас интересует опция «IP версии 4», по ней кликаем несколько раз.
- Устанавливаем флажок в поле «Использовать следующие адреса DNS-серверов».
- Вводим в поле «Предпочтительный DNS-сервер» – 8.8.8.8, а в «Альтернативный…» – 8.8.4.4.
- Сохраняем изменения и пробуем активировать Windows 10.
3) Альтернативные варианты ввода лицензионного ключа
Если есть подозрения на то, что стандартный инструмент лицензирования работает неправильно, можно попробовать воспользоваться другими способами ввода. Существует пара дополнительных инструментов, которые запускаются через командную строку. Иногда такой способ активации срабатывает в то же время, как обычный – нет.
Как активировать Windows 10:
- Открываем командную строку (достаточно ввести это название в поиск). Обязательно с правами администратора.
- Вводим команду SLUI 3 и жмем Enter.
- В появившуюся строку вводим лицензионный ключ.
Суть метода подобна обычной ручной активации с тем лишь отличием, что инструмент мы запускаем через консоль. Также можно провести всю процедуру лишь в рамках консоли.
Как это сделать:
- Запускаем консоль любым удобным способом (например, вводим cmd в поиск).
- Вводим в командную строку slmg.vbs -ipk [ключ продукта без скобочек].
Чтобы действие полностью сработало, нужно обязательно перезагрузить компьютер. Это применимо ко всем способам активации Windows. Если после перезапуска не появляется сообщение с просьбой активировать систему, значит все прошло успешно.
4) Настройка узла KMS
Чтобы в версии Windows 10 Enterprise сработала активация, нужно иметь доступ к рабочему узлу KMS. Обычно его устанавливают системные администраторы на удаленных серверах, позволяющих активировать сразу много систем. Подобное можно сделать и на своем компьютере, если нет необходимости в работе с большим количеством ПК.
Как настроить узел KMS:
- Нажимаем ПКМ по Пуску и выбираем «Командная строка (администратор)».
- По необходимости вводим пароль пользователя.
- В консоль вводим команду: nslookup -type=all _vlmcs.tcp>kms.txt и нажимаем Enter.
- Открываем файл kms.txt (чаще всего удается найти по пути %temp%kms.txt). Здесь должна быть минимум одна команда, передающая местоположение службы SRV. Регистрация происходит 1 раз в сутки и нам нужно узнать, происходит ли регистрация хост-сервера KMS.
- Нажимаем Win + R, вводим regedit и жмем клавишу Ввода.
- Идем по пути HKEY_LOCAL_MACHINE/SOFTWARE/Microsoft/Windows NT/CurrentVersion/SL.
- В правой рабочей области выбираем параметр DisableDnsPublishing и смотрим на значение. Должно быть 1. Если раздела совсем нет, его нужно создать. Значение 0 означает динамическую регистрацию.
- Выходим из редактора реестра и перезагружаем компьютер.
5) Удаление вирусов и восстановление системных файлов
Есть вероятность того, что ваша проблема связана с повреждением системы вирусами. Чтобы исправить неправильное состояние Windows 10, рекомендуем выполнить несколько действий.
Руководство:
- Открываем любой антивирус, можно даже «Защитник Windows».
- Запускаем сканирование системы, лучше выбрать полный анализ, вместо быстрого режима работы.
- Когда все поврежденные файлы будут найдены и удалены, перемещены в карантин или вылечены, можно идти дальше.
- Запускаем консоль и вводим команду sfc /scannow, затем нажимаем Enter.
- Перезагружаем ПК и пробуем снова обновить лицензионный ключ.
6) Приобретение другой лицензионной Windows вместо пиратской
Неприятно, но факт – если у вас установлена Windows 10 Enterprise, но вы не являетесь участником корпорации, скорее всего в системе установлена пиратская лицензия. Это самый распространенный способ активации нелицензионной Windows. Порой неофициальный ключ устанавливают даже в магазинах. Решением будет установка официального ключа или обращение к продавцу операционной системы (компьютера с предустановленной ОС).
Вполне логичным является то, что ошибка 0x8007232b перестанет появляться в Windows 10 Enterprise, если исправить все возможные проблемы, способные спровоцировать сбой. Одним из перечисленных способов должны быть исправлены различные неполадки, связанные с 0x8007232b.
Содержание
- Решение ошибки с кодом 0x8007232b при активации Windows 10
- Способ 1: Использование средства исправления неполадок
- Способ 2: Сброс кеша DNS
- Способ 3: Использование SLUI 3
- Способ 4: Использование slmg.vbs
- Способ 5: Проверка компьютера на вирусы
- Способ 6: Проверка целостности системных файлов
- Как исправить ошибку 0xc004f074 при активации Windows 10
- Разберем обходные решения ошибки 0xc004f074 при активации Windows 10
- 1. Обнаружение и исправление системных файлов
- 2. Активировать ключ продукта методом SLUI
- 3. Запуск команды SLMGR.VBS
- 4. Отключить брандмауэр Wibdows defender
- При попытке активации Windows 0xC004F074 ошибки: сервер управления ключами (KMS) недоступен.
- Симптом
- Причина
- Решение
- Windows 10 сбой активации лицензий slui exe со следующим кодом ошибки
- Причины ошибки 0x87E10BC6 и 0x800700B
- Как исправляется ошибка активации slui 0x2a 0x87E10BC6
Решение ошибки с кодом 0x8007232b при активации Windows 10
Способ 1: Использование средства исправления неполадок
В качестве первого метода советуем воспользоваться встроенным в Windows 10 средством устранения неполадок, запустив проверку сетевого адаптера, поскольку ошибка с кодом 0x8007232b может быть связана с проблемами сети. Этот вариант не самый эффективный, но анализ и исправление производится в автоматическом режиме, а от пользователя требуется только начать процесс.
- Откройте «Пуск» и перейдите в «Параметры».
Там выберите последний раздел «Обновление и безопасность».
Опускаясь вниз по списку, отыщите «Сетевой адаптер».
Щелкните ЛКМ по блоку, а затем по «Запустить средство устранения неполадок».
Дождитесь окончания сканирования и прочтите появившееся на экране уведомление. Если нужно будет выполнить дополнительные действия, следуйте инструкциям, которые показываются в этом же окне.
Остается только произвести попытку повторной активации, если какие-то неполадки все же были найдены и исправлены. Перезагружать компьютер для этого не нужно: изменения сетевого адаптера вступают в силу сразу же.
Способ 2: Сброс кеша DNS
Еще одна причина появления ошибки 0x8007232b — невозможность получить доступ к сетевому DNS, который и отвечает за проверку вводимого лицензионного ключа. В большинстве случаев решить этот сбой позволяет банальный сброс кеша DNS, что осуществляется так:
- Запустите «Командную строку» от имени администратора, например, отыскав приложение через «Пуск».
Там введите ipconfig /flushdns и нажмите на Enter.
Вы будете уведомлены об успешной очистке кеша DNS. Теперь можно закрыть консоль и переходить далее.
Перезагрузите компьютер или сетевой адаптер, а уже после проверяйте, решилась ли проблема с регистрацией лицензионного ключа. Если нет, воспользуйтесь следующими методами.
Способ 3: Использование SLUI 3
SLUI расшифровывается как Software Licensing User Interface (программа лицензирования пользовательского интерфейса). Ее можно запустить для дальнейшего ввода ключа, если обычный вариант его проверки вызывает ошибку с кодом 0x8007232b, а сделать это можно через «Командную строку», введя там SLUI 3.
После на экране отобразится привычная форма, где впишите имеющийся ключ активации и нажмите «Далее». Подождите несколько минут, пока произойдет автоматическое считывание данных, а затем на экране появится информация о том, удалось ли активировать ОС.
Способ 4: Использование slmg.vbs
slmg.vbs — еще один системный скрипт, являющийся альтернативной средой лицензирования. Его можно использовать в тех ситуациях, когда предыдущие методы не приносят должного результата.
- Для этого запустите «Командную строку» от имени администратора.
Введите там slmg.vbs + ключ активации и нажмите Enter.
Отобразится новая строка ввода, означающая, что лицензирование завершилось успешно.
После выполнения этой операции в обязательном порядке происходит перезагрузка компьютера. Если лицензия сохранилась, соответственно, ошибка успешно решена и активацию Windows можно считать завершенной.
Способ 5: Проверка компьютера на вирусы
Иногда вирусы, заразившие компьютер, могут мешать корректному функционированию средств лицензирования, из-за чего и появляется рассматриваемая сегодня ошибка. Мы советуем произвести сканирование операционной системы на наличие угроз, воспользовавшись одним из доступных методов, о чем более детально читайте далее.
Способ 6: Проверка целостности системных файлов
Последний метод исправления ошибки с кодом 0x8007232b заключается в проверке целостности системных файлов операционной системы при помощи встроенных в нее средств. Это позволит обнаружить, действительно ли неполадка возникает из-за сбоев или отсутствия конкретных объектов, а также автоматически исправить все найденные проблемы. Более детальную информацию по использованию соответствующих утилит вы найдете далее.
Как исправить ошибку 0xc004f074 при активации Windows 10
Вы сталкиваетесь с кодом ошибки 0xc004f074 при активации с помощью цифровой лицензии или ключа продукта для Windows 10? Microsoft выпустила исправление, чтобы обойти эту проблему, но она по-прежнему сохраняется во время накопительных обновлений. Для большого числа пользователей, также появляется ошибка 0xc004f074 при активации через командную строку. Эта ошибка возникает, когда лицензирование программного обеспечения не может связаться с сервером управления ключами KMS (Key Management Server).
Разберем обходные решения ошибки 0xc004f074 при активации Windows 10
Рассмотрим несколько способов исправления ошибки «0xc004f074 служба лицензирования программного обеспечения». Буду признателен, если скинете оригинальный скриншот с ошибкой в комментарии.
1. Обнаружение и исправление системных файлов
- Запустите командную строку от имени администратора, набрав в поиске cmd, и нажав правой кнопкой мыши на «командная строка».
- Введите команду sfc /scannow для восстановления поврежденных файлов в системе.
- Потребуется время, после чего перезагрузите компьютер и попробуйте активировать продукт заново. Если ошибка 0xc004f074 все еще появляется, то следуем дальше.
Более подробно, как исправить и восстановить системные файлы с помощью инструментов SFC и DISM.
2. Активировать ключ продукта методом SLUI
- Нажмите сочетание кнопок Win+R и введите SLUI 3.
- В появившимся окне введите свой ключ продукта Windows и нажмите «Далее», чтобы активировать.
- Перезагрузите ноутбук, и проверьте сообщение об ошибки 0xc004f074.
3. Запуск команды SLMGR.VBS
- Запустите командную строку от имени админа, как запустить, смотрите выше в первом решении и введите команду, приведенную ниже и нажмите Enter. Вместо XXX-XXX напишите свой ключ продукта
slmgr.vbs –ipk XXXXX-XXXXX–XXXXX–XXXXX–XXXXX
- В том же окне «CMD» введите еще одну команду и нажмите Enter.
slmgr.vbs –ato
После ввода двух команд, перезагрузите компьютер и удостоверьтесь, пропала ли ошибка 0xc004f074 активации Windows.
4. Отключить брандмауэр Wibdows defender
При неправильной настройки защитника windows может происходить блокировка лицензированных файлов. Таким образом можно отключить временно брандмауэр и попытаться активировать windows.
- Щелкните на значок защитника windows, в трее на панели задач, около часов, чтобы открыть настройки.
- Нажмите строку «Брандмауэр и безопасность сети» и справа вы увидите сети.
- На картинке (рис. 1) видно, что все три сети включены, нам их нужно на время отключить.
- Нажмите на включенную сеть и отключите ее ползунком, как на рисунке 2.
Если у вас стоит сторонний антивирус, то смотрите в настройках, как отключить сетевой экран.
Если вам ничего не помогает, то стоит обратиться в службу поддержки Microsoft. Вы уже знаете, что ошибка связана с ключом продукта. Если кто нашел другое обходное решение для исправления ошибки 0xc004f074 при активации Windows 10, то буду рад дописать его, пишите в комментариях.
При попытке активации Windows 0xC004F074 ошибки: сервер управления ключами (KMS) недоступен.
Эта статья помогает устранить ошибку 0xC004F074, которая возникает при активации Windows.
Оригинальная версия продукта: Windows 7 Пакет обновления 1, Windows Server 2012 R2
Исходный номер КБ: 974998
Симптом
При попытке активации клиентских машин Windows 7 или Microsoft Windows Server 2008 R2 KMS вы можете получить сообщение об ошибке:
0xC004F074 с описанием «Сервер управления ключами (KMS) недоступен»
В то же время следующие записи могут войти в журнал событий KMS в KMS Client и KMS Host
В журнале событий приложения в KMS Client вы увидите следующее событие:
В журнале событий приложения в KMS Host вы увидите следующее событие:
Причина
Эта ошибка может возникать при несоответствии версии поддержки между клиентом KMS и хост-машиной KMS.
Чаще всего это происходит, когда хост KMS работает на Windows Server 2003 или Windows Server 2008, а клиентом KMS является Windows 7 или Windows Server 2008 R2. Необходимо обновить хост KMS, работающий на Windows Server 2003, а для хоста KMS, запущенного на Windows Server 2008, чтобы активировать клиенты KMS с Windows 7 или Windows server 2008 R2.
Эта ошибка также может возникать при разнице во времени между клиентом KMS и хост-машиной KMS.
Ошибка, 0xC004F06C указанная в разделе info, может возникнуть, если разница между временем работы системы на клиентом компьютере и временем работы системы на хосте KMS превышает 4 часа. Рекомендуется использовать источник времени сетевого протокола времени (NTP) или службу Active Directory для синхронизации времени между компьютерами. Время координируется между хостом KMS и клиентской компьютером в координируется универсальное время (UTC).
Решение
Если вы работаете с Windows Server 2008 в качестве хоста KMS, вам потребуется это обновление hotfix 968912.
Убедитесь, что время системы на клиенте и хост KMS одинаково.
Часовой пояс, установленный на клиентский компьютер, не влияет на активацию, так как он основан на времени UTC.
Запустите команду, чтобы повторно w32tm /resync отсеять время на клиенте.
Windows 10 сбой активации лицензий slui exe со следующим кодом ошибки
Добрый день! Уважаемые гости и постоянные читатели популярного IT блога pyatilistnik.org. Я вам уже рассказывал, о том, как производится активация Windows систем на предприятиях, через KMS сервер. Это удобно, так как все происходит автоматически. Бывают ситуации. что активация, нового установленного сервера не происходит, и может вываливаться ошибка с кодом «0x87E10BC6 или 0x800700B«, которая выскакивает в утилите командной строки slmgr. Давайте я вам покажу, как она решается в одну строчку, дабы ваш сервер перестал ругаться на отсутствие лицензии.
Причины ошибки 0x87E10BC6 и 0x800700B
Вот так вот выглядит сообщение с ошибкой 0x87E10BC6, при попытке активации:
либо в русской версии:
- Код ошибки: 0x80004005 Описание: Ошибка активации лицензии (SLUI.exe).
- Код ошибки: 0x8004FE33 Описание: приобретения из сертификата безопасного обработчика не удалось. Сбой активации не запрашивает учетные данные.
Теперь какие причины, могут препятствовать нормальному процессу активации.
- Проверьте доступ в интернет. Убедитесь, что вы прошли авторизацию на вашем прокси сервере, что вас не блокирует фаэрвол или антивирус.
- Проверьте доступность порта на сервере KMS, напоминаю, это 1688 порт, думаю вы помните, как это делается с помощью утилиты Telnet.
- Убедитесь в доступности серверов Microsoft, список которых я вам уже неоднократно выкладывал.
Как исправляется ошибка активации slui 0x2a 0x87E10BC6
Во первых проверьте, что у вас есть интернет, если он есть проверяем список сайтов на доступность. (Дополнительную диагностику доступа к сайтам, вы можете провести, через утилиту tracert)
Сама Microsoft для операционных систем Windows Server 2012 R2 и выше ,а также Windows 8.1 и выше, советует использовать утилиту SLUI 04, которая идет в комплекте с системой. Она еще называется активация по телефону (без Интернета).Для активации без подключения к Интернету понадобятся:
- идентификатор установки
- номер телефона для получения кода подтверждения активации
54-значный идентификатор установки Windows, можно узнать не только в рамках общей информации о лицензии. Его можно получить и отдельной командой:
Теперь когда вы получили идентификатор установки Windows, откройте пуск и в строке поиска введите SLUI 04.
Далее у вас появится окно с номером телефона, выбирает «Россию», звонок бесплатный. В моем случае я получил ошибку:
Тут вся загвоздка в том, что нужно удалить старый ключ и установить ключ KMS клиента, либо ваш, MAK ключ. Для удаления старого ключа введите команду в cmd консоли:
После чего, нужно ввести команду для активации вашего клиентского KMS ключа (GVLK) или MAK.
После этих действий, у вас два пути, попробовать выполнить команду:
И проверить активировалась ли ваша Volume версия, либо же снова запустить slue 4 (в некоторых случаях может быть slue 3)
Если будите активировать по телефону, то позвонив по телефону, вам сообщат длинный код, который необходимо будет вбить в подтверждающие поля.
В итоге я спокойно, без наличия интернета, активировал свой сервер Windows Server 2016 и ошибки 0x800700B и 0x87E10BC6, к меня не появились.
Не всегда процесс активации Windows 10 проходит гладко, препятствовать ему могут всевозможные сбои, вызванные различными причинами. Одна из подобных ошибок сопровождается кодом 0x8007232b и сообщает о том, что устройство не находит сервер KMS. В тексте сообщения может говориться «DNS не существует» или «Не удалось активировать Windows. Узел управления ключами KMS недоступен».
Встретить сбой можно независимо от сборки Windows по неочевидным причинам (от сетевых проблем до использования неподходящего версии системы ключа или пиратской ОС), а потому способов решения будет несколько. Применяя варианты устранения поочерёдно, вы избавитесь от ошибки.
Использование средства исправления неполадок
Если активация Windows 10 не выполняется по вине ошибки 0x8007232b, рекомендуем для начала вооружиться штатным средством системы, рассчитанным на автоматическое устранение неисправностей при обнаружении. Проверка сетевого адаптера целесообразна по причине возможных проблем сети. Для этого выполняем такие манипуляции:
Сброс кэша DNS
Отсутствие доступа к DNS, благодаря которому выполняется проверка подлинности ключа, – одна из частых причин, вызывающих код ошибки 0x8007232b при активации Windows 10. Чаще всего решить вопрос удаётся посредством сброса кэша. Выполняется процедура с применением штатного средства операционной системы:
Использование SLUI 3
Ещё один способ предполагает использование приложения лицензирования пользовательского интерфейса – SLUI (Software Licensing User Interface). Так, если активация не выполняется в штатном режиме и вы получаете ошибку 0x8007232b, для регистрации ключа применим данный инструмент:
Использование slmgr.vbs
SLMGR является средством управления лицензированием ПО в Windows. Если предыдущие способы не дали должного результата, для выполнения активации системы можете применить скрипт, для чего проделываем такие шаги:
Проверка компьютера на вирусы
Вредоносный софт может препятствовать многим системным процессам, включая работу инструментов лицензирования, в результате чего можно получить уведомление 0x8007232b при активации Windows 10. Просканировать операционную систему на наличие угроз можно установленным на компьютере антивирусным софтом и дополнительно сторонними утилитами, например, Dr.Web CureIt!, AdwCleaner, AVZ, Kaspersky Virus Removal Tool и подобными.
Проверка целостности системных файлов
Интегрированные инструменты Windows позволяют решить ряд проблем, вызывающих ошибки, включая сбой с кодом 0x8007232b. Если причина в отсутствии, повреждении отдельных элементов в системе, просканировать и исправить найденные неполадки позволит штатная утилита SFC. Инструмент работает из Командной строки, запущенной с администраторскими правами:
- открываем консоль (с администраторскими правами) через контекстное меню «Пуск» или «Поиск»;
- используем запрос «sfc/scannow», жмём Enter и дожидаемся окончания процесса. Система самостоятельно восстановит повреждённые элементы при обнаружении таковых, а сведения отобразятся на экране;
- перезагружаем устройство и проверяем, исчезла ли ошибка.
Если утилитой были обнаружены повреждённые элементы, при этом восстановить их не удалось, можно также задействовать инструмент DISM:
- открываем Командную строку на правах администратора;
- прописываем в терминале следующие запросы:
dism /Online /Cleanup-Image /CheckHealthdism /Online /Cleanup-Image /ScanHealthdism /Online /Cleanup-Image /RestoreHealth
(после каждого запроса жмём клавишу ввода, на выполнение запросов потребуется некоторое время); - закрываем консоль по окончании манипуляций и перезагружаем девайс.
Проверка установки узла KMS
Если вы являетесь администратором, а клиент не находит узел KMS и не получается выполнить активацию, следует убедиться в его наличии. Также должна быть включена по умолчанию публикация DNS.
Убеждаемся, что на компьютере имеется рабочий узел KMS (применяем зарегистрированный в DNS ключ KMS):
- открываем Командную строку с правами администратора, при необходимости подтверждаем действие путём ввода пароля;
- в терминале применяем команду
«nslookup -type = all _vlmcs.tcp> kms.txt»(жмём Enter);
- переходим к созданному файлу, где будет указано расположение службы SRV.
Серверы KMS автоматически оставляют записи DNS SRV каждые сутки, поэтому следует проверить в реестре, регистрируется ли сервер.
Далее выполняем следующее:
ВНИМАНИЕ. Выполнять манипуляции с реестром следует при наличии определённых навыков работы, неосторожность пользователя может привести к неприятным последствиям, в том числе краху системы. Рекомендуем сделать резервную копию перед выполнением задачи.
Установка многократного ключа активации
Решение заключается в применении ключа многократной активации (МАК), что будет альтернативой активации KMS, если требуется активировать систему, тогда как ключи KMS не срабатывают. Осуществляем манипуляции посредством Командной строки, запущенной на правах администратора, и команды «slmgr -ipk ключ активации». Минус метода в том, что ключи МАК применимы для активации определённого числа устройств, а потому при сбросе параметров или переустановке Windows подсчёт числа активированных девайсов не будет возвращён.
Если у вас клиент Windows 10 Enterprise и Вы видите код ошибки активации 0x8007232B, значит, ваш компьютер не может найти сервер KMS. Сообщение об ошибке содержит описание ошибки — имя DNS не существует. Это ошибка тотальной активации, которая возникает по двум причинам. Во-первых, когда узел KMS не существует в сети, администратору, возможно, потребуется установить MAK. MAK — это ключи, которые используются для активации определенного количества устройств. Во-вторых, когда клиент KMS, не может найти RMS KMS SRV в DNS. KMS уведомляет и автоматически создает записи ресурсов службы (SRV) на DNS-сервере.
Ошибка активации 0x8007232B, DNS-имя не существует
1. Устранение неполадок DNS
Во многом эта простая проблема с сетью, и вместо выполнения сложных задач, выполните небольшой процесс по устранению неполадок в сети. Windows 10 поставляется с встроенным инструментом устранения неполадок. Откройте «Настройки» > «Обновление и безопасность» > «Устранение неполадок» и справа нажмите на «Сетевой адаптер«. Так же, советую попробовать очистить DNS кеш, но не отключать его.
2. Проверьте установку узла KMS
Если вы являетесь администратором, вам необходимо подтвердить, что узел KMS существует в сети, где клиент подключен. Поскольку серверы KMS должны отмечать свое присутствие через записи ресурсов службы (SRV), убедитесь, что публикация DNS включена (по умолчанию).
3. Клиент точки KMS для узла KMS
Если компьютер не может подключиться к узлу KMS, то вы можете направить KMS-клиент на узел KMS. Для этого откройте командную строку от имени администратора и введите команду slmgr.vbs /skms <kms_host_name>. SLMGR — это инструмент управления лицензиями на программное обеспечение Windows. Это сценарий Visual Basic, поэтому «.VBS» в конце. Этот инструмент позволяет администратору настраивать лицензирование на любом сервере Windows.
4. Установите MAK
MAK означает многократный ключ активации. Если по какой-то причине ключи KMS не работают, и вам нужно активировать Windows без каких-либо дальнейших задержек, вы можете получить и установить MAK, затем активировать систему. Ключи MAK не должны проходить через внутренний сервер. Сервер активации Windows непосредственно активирует его, и, следовательно, он должен работать нормально. Помните, что ключи MAK не могут быть переработаны и, следовательно, могут стать дорогостоящим делом. Если на компьютере происходит «сброс настроек по умолчанию» или «система Windows заново установлена«, подсчет количества активированных устройств не возвращается.
Смотрите еще:
- Как исправить ошибку 0xc004f074 при активации Windows 10
- Windows Media Creation Tool: Код ошибки 0x80072F76-0x20017
- Исправить ошибку 0x80072EE2 при обновлении Windows 10
- Исправить ошибку 0x80070005 обновления Windows 10
- Как исправить ошибку 0x80070017 в Windows 10
[ Telegram | Поддержать ]
Код ошибки 0x8007232B (код 0x8007232B) — Что это?
Код ошибки 0x8007232B (код 0x8007232B) — это ошибка, возникающая при попытке активации Windows Server 2008 или Windows Vista.
Общие симптомы включают в себя:
- При попытке активировать Windows 7, Windows 8 или Windows Server 2012 появляется сообщение об ошибке.
- В сообщении об ошибке говорится: «Не удалось активировать Windows. Узел служб управления ключами не может быть расположен в системе доменных имен. Попросите системного администратора проверить правильность публикации KMS в DNS »
- В сообщении об ошибке говорится: «Неверное имя каталога, имя файла или синтаксис метки тома».
Причины ошибок
- Код ошибки 0x8007232B возникает при попытке использовать носитель с томом, на который установлена лицензия, для установки: Windows 8, Windows 7, Windows Vista Enterprise, Windows Vista Business, Windows Server 2012, Windows Server 2008, Windows Server 2008 R2.
- Этот код ошибки также возникает, когда мастеру активации не удается подключиться к главному компьютеру службы управления ключами.
Дополнительная информация и ручной ремонт
Код ошибки 0x8007232B можно увидеть, когда вы пытаетесь активировать Windows в нескольких разных операционных системах. Обычно эту проблему можно легко исправить, но если это невозможно, обратитесь к специалисту по ремонту компьютеров. Когда вы пытаетесь установить любой из ранее упомянутых продуктов Windows, они используют общий ключ продукта для установки программного обеспечения с корпоративной лицензией. Если у вас есть конфигурация хост-компьютера KMS и вы видите эти коды ошибок, это означает, что на компьютере не видны правильные записи DNS. Если нет настройки главного компьютера KMS, вам необходимо выполнить эту настройку, в противном случае переключитесь на метод ключа продукта MAK и активируйте установку корпоративной лицензии таким образом.
Первый метод:
Использование ключа многократной активации вместо активации KMS
- Нажмите значок «Пуск», выберите «Все программы», нажмите «Стандартные», щелкните правой кнопкой мыши командную строку.
- Нажмите «Запуск от имени администратора». Введите пароль или предоставьте подтверждение, если потребуется ввести пароль администратора или подтверждение.
- При запросе командной строки введите следующее и нажмите кнопку Enter: slmgr -ipk xxxxx-xxxxx-xxxxx-xxxxx-xxxxx Примечание. Этот заполнитель представляет ключ продукта MAK.
Второй способ:
Сконфигурируйте хост-сервер KMS, чтобы клиенты могли его активировать.
Для активации клиентов необходимо настроить хост-сервер KMS. Если рядом с вами нет настроенных хост-серверов KMS, установите и активируйте ключ KMS-сервера. После этого настройте компьютер в сети для размещения этого программного обеспечения KMS и опубликуйте настройки системы доменных имен (DNS).
Метод третий:
Когда клиент не может найти узел KMS в сети для активации:
1. Убедитесь, что на вашем компьютере установлен и активирован узел KMS, используя ключ KMS, зарегистрированный в DNS. Вы будете следовать этим шагам, чтобы сделать это:
- Нажмите кнопку «Пуск», выберите «Все программы», «Стандартные», а затем щелкните правой кнопкой мыши командную строку.
- Нажмите «Запуск от имени администратора». Введите пароль или предоставьте подтверждение, если вас попросят ввести пароль администратора или подтверждение.
- В поле командной строки введите следующую команду и нажмите клавишу ВВОД: nslookup -type = all _vlmcs.tcp> kms.txt
- Затем откройте файл KMS.txt, созданный этой командой. Файл будет содержать как минимум одну запись, которая определяет местоположение службы SRV.
2. По умолчанию хост-сервер KMS регистрирует запись DNS SRV каждые 24 часа. Вы должны проверить реестр, чтобы узнать, регистрируется ли хост-сервер KMS в DNS. Для этого выполните следующие действия:
- Нажмите Пуск, введите regedit, а затем нажмите Enter.
- Найдите HKEY_LOCAL_MACHINESOFTWAREMicrosoftWindowsNTCurrentVersionSL и затем щелкните по нему.
- Сервер KMS не регистрируется в DNS, если подраздел DisableDnsPublishing существует и имеет значение 1. Если этот подраздел вообще отсутствует, создайте значение DWORD с именем DisableDnsPublishing. Если подходит динамическая регистрация, значение подраздела следует изменить на 0. Щелкните правой кнопкой мыши DisableDnsPublishing, щелкните «Изменить», введите 0 в поле «Значение» и нажмите «ОК».
Расширенный ремонт системы Pro
Автоматизированное решение для ремонта ПК в один клик
С Advanced System Repair Pro вы можете легко
Замените поврежденные файлы
Восстановить производительность
Удалить вредоносные программы
СКАЧАТЬ
Advanced System Repair Pro совместим со всеми версиями Microsoft Windows, включая Windows 11.
Поделиться этой статьей:
Вас также может заинтересовать
Код 24 — Что это?
Вы можете столкнуться с кодом ошибки 24 при попытке использовать устройство на вашем компьютере, которое установлено неправильно или его драйвер поврежден. Код 24 является Ошибка диспетчера устройств и он появляется на экране вашего компьютера в следующем формате:
«Это устройство отсутствует, работает неправильно или не установлены все его драйверы. (Код 24) »
Решения
 Причины ошибок
Причины ошибок
Код ошибки 24 может быть вызван по нескольким причинам. Однако наиболее распространенные причины появления этого кода ошибки:
- Неправильная установка устройства
- Аппаратный сбой / конфликт
- Поврежденный или устаревший водитель
- Устройство подготовлено к удалению
Рекомендуется исправить код ошибки, чтобы ваш компьютер работал с оптимальной производительностью. Код ошибки 24 может значительно снизить функциональность устройства и производительность ПК.
Дополнительная информация и ручной ремонт
Поскольку этот код ошибки может означать несколько разных вещей, устранение неполадок может быть довольно сложным, но для упрощения его устранения мы перечислили несколько простых способов исправления кода ошибки 24.
Попробуйте эти методы, чтобы исправить ошибку 24 на вашем ПК и убедиться, что ваша система работает в оптимальном темпе. Давайте начнем….
Способ 1 — обновить BIOS на материнской плате
Проблемы с BIOS, управляющим программным обеспечением на материнской плате ПК, иногда могут вызывать конфликты оборудования, приводящие к появлению всплывающих окон с кодом ошибки диспетчера устройств.
В таком случае рекомендуется обновить BIOS. Для обновления перейдите на сайт производителя материнской платы вашего ПК. Здесь вы найдете инструкции по обновлению BIOS.
Внимательно следуйте инструкциям, чтобы устранить код ошибки 24 в вашей системе. Если код ошибки сохраняется, попробуйте другие методы, описанные ниже.
Способ 2 — удалить новые устройства
Если после установки новых устройств на вашем компьютере появился код 24, рекомендуется удалить их, чтобы устранить код ошибки.
Если устройство подключено к вашему компьютеру, просто отключите его и немедленно удалите. Как только вы отключите его, перезагрузите систему, чтобы активировать изменения.
Способ 3 — обновить драйверы
Если удаление устройства не решает проблему, подумайте об обновлении драйвера устройства. Код 24 также связан с проблемами водителя.
Это может произойти, если драйвер устройства поврежден или устарел. В таком случае рекомендуется обновить драйвер, установив на компьютер новую и последнюю версию драйвера устройства.
Для этого просто загрузите последнюю версию драйвера устройства с веб-сайта производителя и обновите ее.
Способ 4. Установите DriverFIX как для обновления драйверов устройств, так и для безопасного удаления устройств.
Однако поиск проблемных драйверов и последних версий драйверов устройств для их обновления может занять много времени, а иногда даже утомительно. Чтобы не попасть в подобную ситуацию, желательно скачать DriverFIX.
ДрайверFIX это передовая, удобная и инновационная программа, предназначенная исключительно для решения проблем, связанных с драйверами устройств, и проблем в компьютерных системах.
Он интегрирован с новейшей технологией и интеллектуальной системой программирования, которая позволяет и позволяет таким пользователям ПК, как вы, восстанавливать коды ошибок драйверов устройств за считанные секунды.
После того, как вы установите это программное обеспечение на свой компьютер, просто запустите его. Программа мгновенно обнаруживает все проблемные драйверы и обновляет их до последних версий, доступных в Интернете.
Все это делается за считанные секунды и совсем не занимает много времени. Более того, обновления драйверов устройств выполняются часто, чтобы гарантировать, что вы больше не столкнетесь с какими-либо проблемами с драйверами.
- С этим программным обеспечением на вашем компьютере вам не нужно регулярно обновлять драйверы.
- В дополнение к этому, как мы обсуждали выше, код драйвера 24 также может возникать из-за новых подключенных устройств. Если причина в этом, тогда DriverFIX может помочь вам решить и эту проблему.
- Он может помочь вам управлять USB-устройствами и безопасно отключать их от вашего ПК. После установки драйвераFIX, отсоединять USB-устройства легко, и вам не нужно беспокоиться о повреждении данных или повреждении диска.
- ДрайверFIX плавно управляет USB-устройствами, упрощая процесс извлечения и безопасно удаляя оборудование с вашего ПК, тем самым мгновенно устраняя код ошибки 24.
- ДрайверFIX прост в установке и использовании и совместим со всеми версиями Windows.
Открыть скачать драйверFIX и сразу же восстановите код ошибки диспетчера устройств 24.
Узнать больше
Фатальная ошибка C0000034 возникает во время установки обновления Windows, и если вы один из тех неудачливых пользователей, которые, к сожалению, столкнулись с этим, продолжайте читать, поскольку мы предоставим решения этой ошибки и способы ее обхода. Начните с пункта 1 и, надеюсь, вы вернете свой компьютер в рабочее состояние в кратчайшие сроки.
-
Запустите средство устранения неполадок Центра обновления Windows
Обычно встроенное средство устранения неполадок Windows может решать проблемы безболезненно и быстро, я советую попробовать это в качестве первого варианта, это простое и чистое решение, которое стоит попробовать, и на 90% оно решает проблему само по себе.
-
Сделать чистую загрузку
С помощью диспетчера задач удалите из запуска все второстепенные приложения и службы, перезагрузите компьютер и, как только он будет полностью загружен, попробуйте снова запустить процесс обновления, если проблема заключалась в запуске приложения, на этот раз все будет работать, поскольку проблемное приложение не бегать.
-
Сбросить компоненты Центра обновления Windows до значений по умолчанию
Это решение требует, чтобы вы использовали инструмент Reset Windows Update Agent Tool для сброса компонентов Windows Update по умолчанию или используйте этот сценарий PowerShell для сброса Windows Update Client. Вы также можете вручную сбросить каждый компонент Центра обновления Windows до значений по умолчанию, а затем повторно запустить обновление.
-
Отключить брандмауэр и антивирус
Хотя маловероятно, что некоторые брандмауэры и антивирусы могут обнаруживать обновления Windows как вредоносное программное обеспечение и отключать их. Если все остальное не помогло, отключите брандмауэр и защиту вашего ПК, а когда он будет полностью отключен, попробуйте выполнить обновление.
-
Ремонт при автоматическом запуске
Это должно быть последнее, что нужно делать, но если все остальное не помогло, сделайте это. Выполните восстановление при запуске Windows 10. После успешного завершения восстановления при запуске вы можете повторно запустить обновление. Обновление должно установиться без ошибок.
Узнать больше
Если вам сложно обновить Google Chrome до последней версии, и каждый раз, когда вы пытаетесь это сделать, он продолжает давать сбой, не беспокойтесь, этот пост поможет вам исправить список ошибок обновления Google Chrome. Несмотря на то, что в Chrome много кодов ошибок, они вызваны только проблемами с обновлением.
Вот некоторые ошибки, с которыми вы можете столкнуться при обновлении Google Chrome:
- Ошибка обновления: эта ошибка может возникать, когда обновления отключены администратором.
- Обновление не удалось с
- Ошибка 3 или 11: когда встроенному средству обновления Chrome не удается найти сервер обновлений для загрузки последней версии.
- Ошибка 4 или 10: это происходит при проверке обновлений с сообщением «Не удалось запустить проверку обновлений».
- Ошибка 7 или 12: это происходит при сбое загрузки при проверке обновлений.
- Версия ОС Windows не поддерживается.
- Google Chrome может не обновляться.
- Любые другие ошибки, которые упоминают, что «Обновление не удалось»
Поскольку эти вышеупомянутые коды ошибок связаны с «Сбой обновления», у них есть общие решения, и вот они:
Вариант 1. Перезагрузите компьютер.
Вам необходимо сначала перезагрузить компьютер, а затем снова попробовать обновить Chrome. Бывают случаи, когда это временная проблема, которую можно решить, просто перезагрузив компьютер.
Вариант 2. Попробуйте проверить настройки антивирусных программ, брандмауэра и родительского контроля.
Если у вас есть антивирусные программы, брандмауэр, установленный на вашем компьютере, а также родительский контроль, то любой из них может блокировать вам загрузку чего-либо, включая обновление для Chrome. Вот почему вы должны дважды проверить и убедиться, что обновления программного обеспечения не блокируются этими программами. С другой стороны, вы также можете попробовать запустить средство устранения неполадок сети, поскольку оно может помочь вам решить любые проблемы с DNS или подключением. Чтобы использовать его, выполните следующие действия.
- Откройте панель поиска на своем компьютере и введите «устранение неполадок», чтобы открыть параметры устранения неполадок.
- Затем прокрутите вниз и выберите параметр «Сетевой адаптер» на правой панели.
- Затем нажмите кнопку «Выполнить устранение неполадок».
- После этого ваш компьютер проверит все возможные ошибки и, если возможно, определит причину проблемы.
Вариант 3 — Попробуйте удалить прокси
Удаление Прокси-сервера также может помочь вам исправить ошибки Chrome Update. Вот как вы можете это сделать:
- Нажмите клавиши Win + R, чтобы открыть диалоговое окно «Выполнить».
- Затем введите «inetcpl.cpl» в поле и нажмите Enter, чтобы открыть Свойства Интернета.
- После этого перейдите на вкладку «Подключения» и выберите настройки локальной сети.
- Оттуда. Снимите флажок «Использовать прокси-сервер» для вашей локальной сети, а затем убедитесь, что установлен флажок «Автоматически определять настройки».
- Теперь нажмите кнопку ОК и кнопку Применить.
- Перезагрузите компьютер.
Примечание: Если вы используете стороннюю прокси-службу, вы должны отключить ее.
Вариант 4. Попробуйте сбросить Winsock, TCP / IP и очистить кеш DNS.
Сброс Winsock, TCP / IP и очистка DNS могут помочь в устранении ошибок обновления Chrome, просто выполните следующие действия:
- Щелкните правой кнопкой мыши кнопку «Пуск» и выберите «Командная строка (администратор)», чтобы открыть командную строку с повышенными привилегиями.
- После этого выполните каждую из перечисленных ниже команд. И после того, как вы набрали один за другим, вы должны нажать Enter.
- Netsh сброс Winsock — введите эту команду для сброса Winsock
- Netsh Int IP resettcpip.txt сброс — введите эту команду для сброса TCP / IP
- IPCONFIG / flushdns — введите эту команду, чтобы очистить кэш DNS
- Затем перезагрузите компьютер и проверьте, устранена ли проблема.
Вариант 5. Попробуйте запустить инструмент очистки Chrome.
Возможно, вы захотите запустить встроенный в Google Chrome инструмент сканирования и очистки вредоносных программ, поскольку он также может помочь избавиться от нежелательной рекламы, всплывающих окон и даже вредоносных программ, а также от необычных страниц запуска, панелей инструментов и всего остального, что может захватывают сеть и могут повлиять на производительность браузера.
Вариант 6. Избавьтесь от конфликтующих расширений браузера.
- Откройте Chrome и нажмите клавиши Alt + F.
- Перейдите в раздел «Дополнительные инструменты» и нажмите «Расширения», чтобы найти любые подозрительные расширения браузера или панели инструментов.
- Нажмите на корзину и выберите «Удалить».
- Перезапустите Chrome и снова нажмите клавиши Alt + F.
- Перейдите к «При запуске» и отметьте «Открыть определенную страницу или набор страниц».
- Чтобы проверить, активен ли угонщик браузера, нажмите Установить страницы, если он активен, перезапишите URL.
Вариант 7 — сбросить Google Chrome
Сброс Chrome также может помочь вам избавиться от ошибки. Сброс Chrome восстановит его настройки по умолчанию, отключив все расширения, надстройки и темы. Кроме того, будут сброшены настройки содержимого, а также удалены файлы cookie, кеш и данные сайта. Чтобы сбросить Chrome, вам нужно сделать следующее:
- Откройте Google Chrome, затем нажмите клавиши Alt + F.
- После этого нажмите на «Настройки».
- Далее, прокрутите вниз, пока не увидите опцию Advanced, как только вы ее увидите, нажмите на нее.
- После выбора опции «Дополнительно» перейдите к «Восстановить и очистить» и нажмите «Восстановить исходные настройки по умолчанию», чтобы сбросить Google Chrome.
- Теперь перезапустите Google Chrome.
Узнать больше
Что такое код ошибки 100?
Код ошибки 100?? Всякий раз, когда ошибка установки содержит коды ошибок в сообщении, это указывает на то, над чем работала установка, скажем, при копировании файлов. Текст в сообщении об ошибке будет определять, фатально это или нет. Код ошибки 100 — это системная ошибка, которая отображается как «ERROR_TOO_MANY_SEMAPHORES» или как значение 0x64. Эта ошибка означает, что система «не может создать другой системный семафор». Семафор используется для управления доступом к параллельному программированию или многопользовательской платформе через несколько процессов. Эта ошибка может препятствовать правильной работе некоторых функций Windows, таких как попытка распечатать, копирование файлов, удаление файлов или любые другие рутинные действия на компьютере.
Решения
 Причины ошибок
Причины ошибок
Код ошибки 100 может повлиять на широкий спектр действий, которые вы обычно выполняете на своем ПК. Эта ошибка может возникать по ряду причин, среди которых некоторые из наиболее распространенных:
- Когда Microsoft SQL Server не запускается служба
- Когда учетная запись, используемая для запуска AOS, не соответствует базе данных в SQL Server
- Когда лицензии AOS превысили свой лимит
- Когда база данных SQL Server неверно учитывает регистр
Хотя это частые причины ошибки с кодом 100, могут быть и другие способы ее возникновения. Чтобы узнать конкретную причину появления кода ошибки 100, выполните следующие действия:
- Перейдите в Пуск и выберите Все программы. Перейдите в Администрирование и нажмите Even Viewer
- Нажмите Приложение в Even Viewer
- Найдите сообщение об ошибке в правой панели, прокрутив вниз
- Нажмите на сообщение об ошибке и посмотрите, относится ли это сообщение к коду ошибки.
Дополнительная информация и ручной ремонт
Чтобы вручную исправить эту ошибку, вам придется работать с вашим Сетевой администратор так как они будут иметь привилегии безопасности, чтобы принять меры. Однако существует несколько способов решения этой проблемы, например:
- Запуск службы SQL Server
- Вероятная причина кода ошибки 100 может заключаться в том, что ваша служба SQL Server не запущена. Чтобы активировать его, выполните следующие действия:
- Нужно начать, нажмите «Все программы», перейдите в «Администрирование» и нажмите «Службы».
- Найти службу SQL / MSSQLServer
- Щелкните правой кнопкой мыши и выберите «Пуск», чтобы активировать услугу.
- Разрешение сети
Если вы подключены к сети, вы можете поработать с администратором сети, чтобы исправить код ошибки 100. Чтобы устранить эту ошибку, выполните следующие действия:
- Надо начать, а затем запустить. Введите dcomcnfg и нажмите Enter
- Найдите Безопасность по умолчанию и щелкните по ней
- Найдите разрешения на доступ по умолчанию и нажмите «Изменить по умолчанию».
- Вы должны найти Системные и Интерактивные, перечисленные в Разрешить доступ. Если их нет в списке, вы можете добавить их, нажав кнопку Добавить.
- Найдите локальный компьютер в списке и нажмите «Разрешить доступ».
- Нажмите Ok на следующих трех шагах
- Выйдите из компьютера и войдите снова.
Узнать больше
Файл Winload.efi представляет собой расширяемый интерфейс встроенного ПО или файл EFI. EFI-файлы — это исполняемые файлы для прошивки компьютеров, которые в основном основаны на UEFI и выполняют задачи по загрузке файлов в загрузчик компьютера. Они используются для выполнения определенного набора задач, таких как включение компьютера, установка Windows, перезагрузка компьютера или его сброс и т. Д. Вот почему файл Winload.efi является важным файлом, поэтому в случае его повреждения, потери или повреждения операционная система Windows не сможет продолжить работу.
Вот некоторые ошибки, которые вы можете встретить, связанные с файлом Winload.efi:
- Эфи отсутствует
- EFI не может быть найден
- EFI отсутствует или содержит ошибки
- Эта программа не может быть запущена, потому что на вашем компьютере отсутствует winload.efi
- Для этого приложения требуется файл winload.efi, который не был найден в этой системе.
- При запуске [path] winload.efi возникла проблема. Указанный модуль не может быть найден.
Кроме того, коды ошибок 0xc0000225, 0xc00000e и 0xc0000001 также связаны с файлом Winload.efi. Прежде чем приступить к устранению проблемы, вы можете сначала попробовать выполнить восстановление системы. Это поможет отменить любые изменения, внесенные на вашем компьютере, которые могли вызвать ошибку «синий экран». Чтобы выполнить восстановление системы, вот что вам нужно сделать:
- Сначала нажмите клавиши Win + R, чтобы открыть диалоговое окно «Выполнить».
- После этого введите «sysdm.cpl» в поле и нажмите «Ввод».
- Затем перейдите на вкладку «Защита системы» и нажмите кнопку «Восстановление системы». Откроется новое окно, в котором вы должны выбрать предпочитаемую точку восстановления системы.
- После этого следуйте инструкциям на экране, чтобы завершить процесс, а затем перезагрузите компьютер и проверьте, устранена ли проблема.
Если восстановление системы не помогло исправить ошибку «синего экрана», сейчас самое время прибегнуть к советам по устранению неполадок, приведенным ниже, но прежде чем приступить к работе, сначала убедитесь, что вы создали точку восстановления системы.
Вариант 1. Попробуйте восстановить данные конфигурации загрузки (BCD) и восстановить MBR.
- Как только вы доберетесь до части экрана приветствия, нажмите Далее.
- После этого нажмите на опцию Восстановить ваш компьютер, расположенную в левой нижней части окна.
- Затем нажмите Устранение неполадок.
- Затем выберите «Дополнительные параметры» и затем «Командная строка».
- После запуска командной строки выполните следующие команды, чтобы восстановить файлы BCD и восстановить MBR. Не забудьте нажать Enter сразу после ввода каждой команды.
- bootrec / repairbcd
- bootrec / osscan
- bootrec / repairmbr
- Как только командная строка обнаружит установку Windows, нажмите Y, чтобы она загрузилась из списка, который успешно восстановит BCD.
- Теперь введите «exit», чтобы закрыть командную строку, а затем перезагрузите компьютер, чтобы успешно применить сделанные изменения.
Вариант 2. Отключите безопасную загрузку в BIOS.
Отключение безопасной загрузки в настройках BIOS определенно рекомендуется для устранения ошибок, связанных с файлом Winload.efi. Чтобы отключить безопасную загрузку, вот что вам нужно сделать:
- Сначала загрузите компьютер в Windows 10.
- Затем перейдите в Настройки> Центр обновления Windows. Оттуда проверьте, есть ли что-нибудь, что вам нужно загрузить и установить, если вы видите какие-либо доступные обновления. Обычно OEM-производители отправляют и обновляют список надежного оборудования, драйверов и операционных систем для вашего компьютера.
- После этого зайдите в BIOS вашего компьютера.
- Затем перейдите в Настройки> Обновление и безопасность> Дополнительные параметры запуска. Если вы нажмете «Перезагрузить сейчас», он перезагрузит компьютер и предоставит вам все дополнительные параметры.
- Затем выберите Устранение неполадок> Дополнительные параметры. Как видите, этот экран предлагает дополнительные параметры, включая восстановление системы, восстановление при запуске, возврат к предыдущей версии, командную строку, восстановление образа системы и параметры прошивки UEFI.
- Выберите настройки прошивки UEFI, которые перенесут вас в BIOS.
- Оттуда перейдите на вкладку Security> Boot> Authentication, где вы должны увидеть Secure Boot. Обратите внимание, что каждый OEM-производитель использует свой собственный способ реализации опций, поэтому он варьируется.
- Затем установите для параметра «Безопасная загрузка» значение «Отключено» и установите для параметра «Поддержка предыдущих версий» значение «Вкл.» Или «Включено».
- Сохраните внесенные изменения и выйдите. После этого ваш компьютер перезагрузится.
Вариант 3. Запустите проверку системных файлов.
Вы также можете попробовать запустить проверку системных файлов или сканирование SFC, чтобы исправить ошибку. Проверка системных файлов — это встроенная в ваш компьютер командная утилита, которая помогает восстанавливать поврежденные и отсутствующие файлы. Обратитесь к следующим шагам, чтобы запустить его:
- Нажмите клавиши Win + R, чтобы запустить Run.
- Введите CMD в поле и нажмите Enter.
- После открытия командной строки введите ПФС / SCANNOW
Команда запустит сканирование системы, которое займет несколько секунд, прежде чем завершится. Как только это будет сделано, вы можете получить следующие результаты:
- Защита ресурсов Windows не обнаружила нарушений целостности.
- Защита ресурсов Windows обнаружила поврежденные файлы и успешно восстановила их.
- Windows Resource Protection обнаружила поврежденные файлы, но не смогла исправить некоторые из них
- Перезагрузите компьютер.
Вариант 4 — отключить защиту от раннего запуска защиты от вредоносных программ
- Сначала вам нужно перезагрузить компьютер в меню «Пуск», одновременно удерживая нажатой клавишу «Shift» на клавиатуре.
- После этого он перезагрузит ваш компьютер в настройках запуска.
- Теперь убедитесь, что 8th опция помечена как «Отключить ранний запуск защиты от вредоносных программ».
- Затем нажмите клавишу F8, так как вышеупомянутый параметр указан под номером 8. Это должно запустить и загрузить Windows на вашем ПК с отключенной ранней защитой от вредоносного ПО для этого сеанса, только когда вы пытаетесь выполнить ту же задачу, а затем проверить, ошибка, связанная с файлом Winload.efi, теперь исправлена.
Узнать больше
Код ошибки 0xC1900101, 0x4000D — что это?
Код ошибки 0xC1900101, 0x4000D не очень распространен среди множества кодов ошибок, возникающих при обновлении до Windows 10. Он характерен для пользователей Windows 7, которые пытаются перейти на систему Windows 10.
Эта ошибка мешает пользователям Windows 7 установить обновление для Windows 10. После запуска обновления процесс будет проходить гладко до определенного процента (обычно при попадании 70% и более) и тогда это застревает. Затем пользователь увидит уведомление о том, что «установка не удалась на этапе SECOND_BOOT с ошибкой во время операции MIGRATE_DATA».
Через некоторое время вы сможете обойти ошибку. Сообщение об ошибке исчезнет и продолжит процесс настройки. Но ненадолго, так как он будет повторяться примерно при 90% установки с другим сообщением об ошибке, говорящим: «Установка не удалась на этапе SECOND_BOOT с ошибкой во время операции PRE_OOBE».
Решения
 Причины ошибок
Причины ошибок
Скорее всего, вы столкнетесь с кодом ошибки 0xC1900101 — 0x4000D, когда вы перейти на Windows 10 с помощью USB-накопителя. Существует несколько причин возникновения этой ошибки, связанной с обновлением, например, неправильное обновление, несовместимость с антивирусной программой или несовместимость с некоторым программным обеспечением.
Дополнительная информация и ручной ремонт
При попытке исправить проблемы, связанные с кодом ошибки, лучше всего использовать методы ручного ремонта. Использование методов восстановления вручную может помочь пользователям определить основные причины проблем, с которыми они сталкиваются, и применить постоянные решения для устранения проблемы.
Хотя каждый пользователь Windows может выполнить большинство методов ремонта вручную, в некоторых случаях требуется помощь специалиста по Windows. Если вы не уверены в том, что самостоятельно используете методы ручного ремонта, вы всегда можете подумать о том, чтобы обратиться за помощью к профессиональному специалисту по Windows, который обладает достаточными знаниями для решения любых проблем, с которыми вы сталкиваетесь, или вы можете просто использовать мощный автоматизированный инструмент.
Исправляя код ошибки 0xC1900101 — 0x4000D, вы можете попробовать выполнить любой из следующих ручных методов восстановления:
Способ первый: отключить фоновые приложения
Код ошибки 0xC1900101-0x4000D, вероятно, возникает, когда есть программы, работающие в фоновом режиме системы, когда вы находитесь в процессе обновления. На этом примечании вы должны убедиться, что все программы, работающие в фоновом режиме, должны быть отключены через Диспетчер задач.
- Нажмите Ctrl + Alt + Del тогда выбирай Диспетчер задач.
- Щелкните правой кнопкой мыши все фоновые приложения и выберите Снять задачу закрыть приложения.
ПРИМЕЧАНИЕ: Если есть какие-либо процессы, с которыми вы не знакомы, вы всегда можете щелкнуть этот процесс правой кнопкой мыши и затем выполнить поиск в Интернете. Будьте осторожны, чтобы не завершить задачи «Процесс Windows» в столбце «Тип», так как это может вызвать дальнейшие проблемы.
- Перезагрузите устройство, затем перейдите к обновлению системы до Windows 10.
Способ второй: удалить средства защиты от вредоносных программ
Инструменты защиты от вредоносных программ обычно вызывают проблемы, поскольку они состоят из файлов, которые могут быть несовместимы с некоторым программным обеспечением. Если код ошибки 0xc1900101-0x4000d вызван несовместимостью с антивирусной программой, выполните следующие действия:
- Откройте приложение Панель управления тогда выбирай Система и безопасность.
- Выберите Центр решений Windows.
- Нажмите Охранник найти свой антивирус.
- Как только вы нашли свой антивирус, нажмите на него и выберите
- Перезагрузка Затем проверьте, устраняет ли это проблему ваше устройство.
Метод третий: установить обновления системы
- Нажмите на Меню Пуск Затем выберите Система и безопасность — Обновления Windows.
- Выберите Проверьте наличие обновлений.
- Если система обнаружит все необходимые обновления, выберите их все, затем выберите Установить обновления.
- Перезагрузка твое устройство.
Метод четвертый: проверьте систему на наличие несовместимости
При выполнении этого метода вам необходимо использовать инструмент готовности системы.
- Скачать Средство готовности обновления системы для Windows 7 для 64-разрядных систем (KB947821).
- После завершения загрузки откройте Windows 6.1-KB947821-v34-x64.msu
- Запустите программу, чтобы проверить наличие несовместимостей в вашей системе.
ПРИМЕЧАНИЕ: Процесс может занять некоторое время в зависимости от скорости вашего устройства.
- Если результатов не найдено, теперь вы можете попробовать выполнить обновление до Windows 10. Однако, если обнаружены какие-либо проблемы, вам необходимо сначала исправить их.
Метод пятый: Загрузите мощный автоматизированный инструмент
Не можете смириться с долгим и техническим ручным процессом ремонта? Вы все еще можете исправить эту ошибку, загрузив и установив мощный автоматизированный инструмент это, безусловно, сделает работу в один миг!
Узнать больше
Qtcore4.dll Ошибка — Что это?
qtcore4.dll — это файл библиотеки динамической компоновки, который помогает Microsoft Windows загружать несколько ключевых компонентов системы. Ошибка Qtcore4.dll возникает, когда файл Qtcore4.dll не может быть загружен для запуска приложения, поддерживаемого этим файлом .dll. Сообщение об отсутствии Qcore4.dll может появиться при загрузке вашей системы или запуске определенной программы. Это синий экран типа ошибки смерти. Код ошибки Qtcore4.dll часто отображается как:
СИНИЙ ЭКРАН ОШИБКА — QtCore4.dll не найден
Не удалось загрузить Filei386QtCore4.dll. Код ошибки 7. Установка не может быть продолжена. Нажмите любую клавишу для выхода.
Решения
 Причины ошибок
Причины ошибок
Этот код ошибки вызван различными причинами, такими как:
- Файл размещения файлов Windows поврежден
- BIOS вашего компьютера (базовая система ввода / вывода) неправильно настроен
- Файл Qtcore4.dll повреждается
- Реестр поврежден и поврежден
- Программа не Microsoft не работает в тандеме с Windows
- Вредоносная программа
- Неправильное программное обеспечение аппаратного драйвера
Рекомендуется немедленно исправить код ошибки Qtcore4.dll, поскольку эта ошибка может представлять серьезную угрозу для вашей системы. Ошибка Qtcore4.dll может привести к поломке системы.
Дополнительная информация и ручной ремонт
Вот несколько способов исправить ошибку Qtcore4.dll в вашей системе:
1. Переустановите сообщение об ошибке Program Causing Qtcore4.dll, чтобы появилось всплывающее окно.
Поскольку файлы dll являются общими файлами, иногда из-за удаления и установки программы настройки файла .dll могут быть неправильно настроены, повреждены или повреждены. В таком случае вы можете попробовать переустановить программу, которая вызывает появление на экране сообщения об ошибке Qtcore4.dll.
2. Переконфигурируйте неправильно настроенный BIOS
Если неправильная конфигурация BIOS является причиной этого кода ошибки в вашей системе, попробуйте изменить конфигурацию неправильно настроенной системы. BIOS.
- Для этого загрузите компьютер и нажмите соответствующие клавиши BIOS, чтобы войти в BIOS. Клавиши могут отличаться от производителя к производителю, но обычно это клавиши настройки F2, F10, F12 и Del.
- Разобравшись с клавишами настройки, быстро нажимайте их при загрузке компьютера.
- После успешного нажатия клавиш настройки загрузится BIOS, и вы увидите меню настроек BIOS на своем экране. Отрегулируйте настройки. Перейдите в раздел «Работа с SATA» и измените RAID AHCI на RAID ATA. Сохраните изменения и затем выйдите.
3. Сканирование компьютера с помощью программы очистки реестра и антивируса.
Однако после настройки BIOS, если ошибка все еще появляется на вашем экране, это указывает на то, что проблема серьезнее, чем вы думаете. Это вызывает либо атаку вредоносного ПО, либо повреждение реестра. Если это основные причины ошибки Qtcore4.dll в вашей системе, вам необходимо просканировать компьютер с помощью программы очистки реестра и антивируса.
Реестр является основной базой данных вашей системы; если это будет повреждено, это, скорее всего, приведет к сбою системы и потере ценных данных. А что касается вредоносных программ, то наибольшую озабоченность вызывают угрозы безопасности данных. Современные передовые и смертоносные вредоносные программы, такие как вирусы и программы-шпионы, могут предоставить хакерам легкий доступ к вашей системе из удаленного места, просматривать ваши конфиденциальные и личные данные и манипулировать ими в своих интересах. Это привело к всплеску различные виды киберпреступности, утечка данных и случаи кражи личных данных на протяжении многих лет. Чтобы избежать всего этого при устранении кода ошибки Qtcore4.dll на вашем ПК, необходимы очистка и восстановление реестра, а также антивирусное сканирование. Вы можете либо загрузить 2 отдельных инструмента в свою систему для сканирования вашего ПК, что, кстати, займет много времени и увеличит ваши шансы на замедление работы системы, либо вы можете скачать Restoro.
Почему Ресторо?
- Total System Care — это усовершенствованный, удобный, высокотехнологичный и многофункциональный ремонт.
- Он развертывается с помощью мощного и интуитивно понятного средства очистки реестра. Он также работает как системный оптимизатор. Это избавляет вас от необходимости загружать множество инструментов для устранения и устранения различных ошибок на вашем компьютере.
- Это универсальное решение не только для проблем с Qtcore4.dll, но и практически для всех проблем, связанных с ПК.
- Утилита очистки реестра обнаруживает все вредоносные, ненужные и устаревшие файлы, которые перегружают и портят вашу оперативную память.
- Сюда входят ненужные и временные файлы. Он стирает их, освобождая место на диске. Одновременно он также восстанавливает поврежденные и неправильно настроенные файлы DLL, включая файл Qtcore4.dll, и исправляет поврежденный реестр.
- Утилита для проверки конфиденциальности имеет свойства антивируса. Он обнаруживает и удаляет вредоносные программы, вирусы, рекламные и шпионские программы из вашей системы за секунды.
- Total System Care устраняет ошибку Qtcore4.dll в вашей системе и повышает ее производительность. Он имеет простой и аккуратный интерфейс, который позволяет пользователям легко управлять им, даже тем, кто технически не разбирается.
- Он совместим со всеми версиями Windows.
Открыть чтобы загрузить Restoro и исправить ошибку Qtcore4.dll на вашем компьютере.
Узнать больше
Если вы не знаете, в строке заголовка есть кнопки «Развернуть», «Свернуть», а также кнопку «Закрыть». Однако в некоторых случаях вы можете заметить, что в проводнике отсутствуют строки заголовка, кнопки «Развернуть», «Свернуть» и «Закрыть». Такая проблема может быть связана с каким-либо сбоем в работе компьютера или с каким-либо встроенным инструментом или установленной программой на вашем компьютере. Кроме того, необходимо учитывать и другие факторы, такие как повреждение системных файлов, а также ошибки в профиле пользователя, созданном в сети домена, и так далее. Есть несколько предложений, которые вы можете проверить, чтобы решить проблему. Вы можете попробовать загрузить компьютер в состоянии чистой загрузки, чтобы увидеть, не является ли сторонняя программа основной причиной проблемы. Вы также можете попробовать запустить встроенные инструменты, такие как средство проверки системных файлов и инструмент DISM. Вы также можете очистить видеобуфер, сбросить или переустановить программу или заново создать профиль пользователя.
Вариант 1. Переведите компьютер в состояние чистой загрузки.
Как уже указывалось, возможно, что проблема связана с какой-то сторонней программой или службой. Чтобы изолировать эту возможность и определить виновника, вы должны перевести компьютер в состояние чистой загрузки. Для этого выполните следующие действия.
- Войдите на свой компьютер как администратор.
- Введите MSConfig в Начальном поиске, чтобы открыть утилиту конфигурации системы.
- Оттуда перейдите на вкладку Общие и нажмите «Выборочный запуск».
- Снимите флажок «Загрузить элементы запуска» и убедитесь, что установлены флажки «Загрузить системные службы» и «Использовать исходную конфигурацию загрузки».
- Затем щелкните вкладку «Службы» и установите флажок «Скрыть все службы Microsoft».
- Нажмите Отключить все.
- Нажмите Apply / OK и перезагрузите компьютер. (Это переведет ваш компьютер в состояние чистой загрузки. И настройте Windows на обычный запуск, просто отмените изменения.)
- Вам нужно отключать одно стороннее приложение за другим, чтобы действительно изолировать проблему. И как только вы сузили проблему, вы можете либо отключить стороннее приложение, которое вызывает проблему, либо удалить его.
Вариант 2. Запустите проверку системных файлов.
Вы также можете попробовать запустить проверку системных файлов или сканирование SFC, чтобы решить эту проблему. Проверка системных файлов — это встроенная в ваш компьютер командная утилита, которая помогает восстанавливать поврежденные и отсутствующие файлы. Обратитесь к следующим шагам, чтобы запустить его:
- Нажмите клавиши Win + R, чтобы запустить Run.
- Введите CMD в поле и нажмите Enter.
- После открытия командной строки введите ПФС / SCANNOW
Команда запустит сканирование системы, которое займет несколько секунд, прежде чем завершится. Как только это будет сделано, вы можете получить следующие результаты:
- Защита ресурсов Windows не обнаружила нарушений целостности.
- Защита ресурсов Windows обнаружила поврежденные файлы и успешно восстановила их.
- Windows Resource Protection обнаружила поврежденные файлы, но не смогла исправить некоторые из них.
- Перезагрузите компьютер и посмотрите, появляется ли папка System32 при запуске или нет.
Вариант 3. Попробуйте запустить инструмент DISM.
Вы можете попробовать запустить средство управления развертыванием образов и обслуживанием или DISM, чтобы решить проблему обновления Windows. Используя этот встроенный инструмент, у вас есть различные опции, такие как «/ ScanHealth», «/ CheckHealth» и «/ RestoreHealth».
- Откройте командную строку с правами администратора.
- Затем введите следующие команды и обязательно нажмите Enter сразу после ввода каждой из них:
- Dism / Online / Очистка-изображение / CheckHealth
- Dism / Online / Очистка-изображение / ScanHealth
- exe / Online / Cleanup-image / Восстановление здоровья
- Не закрывайте окно, если процесс занимает некоторое время, поскольку, вероятно, он займет несколько минут.
Вариант 4 — Попробуйте очистить буфер видео
Подобные проблемы также могут быть связаны с неверными данными в видео буфере. Таким образом, вы можете попробовать очистить видеобуфер, чтобы решить проблему. Все, что вам нужно сделать, это нажать клавиши Shift + Ctrl + Win + B на клавиатуре. После этого оставьте компьютер бездействующим примерно на 10 секунд, пока вы не заметите, что он один раз мигнет. Теперь вы пытаетесь использовать свой компьютер как обычно и смотреть, исправлен ли сбой или нет.
Вариант 5 — Попробуйте сбросить или переустановить программу
Еще одна вещь, которую вы можете сделать, чтобы решить проблему, — это сбросить или переустановить программу, в которой вы столкнулись с проблемой. Скорее всего, вы запускаете приложение в полноэкранном режиме, но вы можете выйти из него, просто нажав клавишу Esc или F11. Однако, если ничего не изменилось, рассмотрите возможность сброса или переустановки программы. Просто перейдите в приложение «Настройки Windows 10» и выберите «Приложения»> «Приложения и функции». Оттуда найдите запись о приложении, с которым у вас возникли проблемы, выберите его, а затем нажмите «Дополнительные параметры». После этого нажмите кнопку «Сброс» в разделе «Сброс».
Вариант 6. Попробуйте воссоздать профиль пользователя.
Вы также можете попробовать воссоздать профиль пользователя на своем компьютере, поскольку некоторые ошибки при создании профиля пользователя могут привести к подобным проблемам. Таким образом, вы должны попытаться удалить профиль пользователя, а затем воссоздать его.
Узнать больше
Код ошибки 0x8007007B (код 0x8007007B) — Что это?
Код ошибки 0x8007007B (код 0x8007007B) — это ошибка, возникающая при попытке активации Windows 10, а также Windows Server 2008, Windows Vista, Windows 7, Windows 8 или Windows Server 2012.
Общие симптомы включают в себя:
- Вы увидите сообщение об ошибке, подобное этому: «Ошибка 0x8007007B ‘Неверный синтаксис имени файла, имени каталога или метки тома».
- Если для установки используются носители с корпоративной лицензией: Windows 7, Windows 8, Windows Vista Business, Windows Vista Enterprise, Windows Server 2008 R2, Windows Server 2008, Windows Server 2012, Windows 10.
- Ваш компьютер не подключает мастер активации к главному компьютеру службы управления ключами (KMS).
Решения
 Дополнительная информация и ручной ремонт
Дополнительная информация и ручной ремонт
Код ошибки 0x8007007B обычно возникает, когда ключ продукта был активирован слишком много раз. Активация блокировки помогает избежать злоупотребления ключом. Если злоупотребление ключом не соответствует действительности, можно выполнить сброс ключа или вообще получить новый ключ. Если вы не уверены, что можете выполнить эти методы самостоятельно, так как они содержат дополнительные этапы, было бы целесообразно проконсультироваться со специалистом по ремонту компьютеров, чтобы не усугубить проблему.
Как правило, решение может быть простым; это просто зависит от того, насколько хорошо вы разбираетесь в технических вопросах на своем компьютере. Носители с корпоративной лицензией означают, что носители могут быть активированы определенное количество раз. Это помогает избежать неправильного использования продукта. Некоторые люди устанавливают программу Windows 10 на свой компьютер несколько раз, если они являются разработчиками программного обеспечения или проводят определенные типы тестирования программного обеспечения. Чтобы эффективно найти решение, важно знать причину.
Первый метод:
- На рабочем столе нажмите клавишу Windows и S, введите «Командная строка». Затем щелкните правой кнопкой мыши Командную строку в результатах. Выберите Запуск от имени администратора. Нажмите Да, когда вас спросят о разрешении.
- В поле командной строки введите команду: slmgr.vbs -ipk xxxxx-xxxxx-xxxxx-xxxxx-xxxxx
- X представляет ключ продукта. Замените их своим уникальным ключом продукта.
- Введите следующую команду в окно «Командная строка»: slmgr.vbs -ato
- Нажмите Enter.
- Перезагрузите компьютер и попробуйте снова активировать Windows. Он не должен показывать код ошибки больше.
Второй способ:
- Находясь на рабочем столе, нажмите клавишу Windows и R.
- Окно с надписью Run должно открыться.
- Введите следующую команду: Slui 3
- Нажмите ENTER, и окно должно появиться.
- В этом окне вас попросят ввести ключ продукта активации операционной системы.
- Введите этот ключ в предоставленном месте.
- После ввода нажмите «Активировать».
- Перезагрузите компьютер сейчас.
- Проверьте активацию. Код ошибки должен исчезнуть сейчас.
Метод третий:
- Откройте командную строку с правами доступа администратора, как в первом методе, и введите следующую команду: sfc / scannow
- Команда выполнит задания. Это займет некоторое время, поэтому позвольте компьютеру делать свое дело и работать. Дайте SFC завершить сканирование.
- После завершения сканирования перезагрузите компьютер.
- Проверьте активацию. Код ошибки должен быть удален в этой точке.
- Если его нет, вернитесь к первому методу или перейдите к четвертому методу.
Метод четвертый:
Позвоните в службу поддержки Microsoft и объясните проблему как можно подробнее. Сообщите команде код ошибки 0x8007007B и попросите другой ключ продукта. Когда они предоставят вам новый ключ продукта, повторите способ 2. Группа поддержки Microsoft либо изменит ваш ключ продукта, либо сбросит текущий ключ продукта, чтобы его можно было снова использовать для активации.
Узнать больше
Gaming Wonderland — это расширение для браузера Google Chrome, разработанное Mindspark. Это расширение позволяет вам просматривать некоторые популярные браузерные игры, а также находить многопользовательские игры. После установки он меняет поставщика поиска по умолчанию и домашнюю страницу по умолчанию на MyWebSearch. Во время работы в Интернете это расширение будет собирать информацию о вашем просмотре, посещениях веб-сайтов, кликах и другую информацию, которая позже отправляется на рекламные серверы Mindspark и используется для более точного таргетинга рекламы.
При использовании этого расширения вы увидите дополнительные нежелательные объявления, появляющиеся в течение сеансов вашего браузера.
Из-за характера этого приложения и того факта, что оно было помечено несколькими антивирусными сканерами как угонщик браузера, не рекомендуется хранить его на вашем компьютере.
О браузере угонщиков
Взлом браузера означает, что вредоносный код имеет власть и изменяет настройки вашего интернет-браузера без вашего согласия. Они созданы для нарушения функций браузера по разным причинам. Обычно они используются для принуждения посетителей к определенному сайту, манипулирования веб-трафиком для получения дохода от рекламы. Это может показаться безвредным, но большинство таких сайтов не являются законными и представляют серьезный риск для вашей безопасности в Интернете. Как только программа атакует ваш компьютер или ноутбук, она начинает все портить, что замедляет работу вашей системы до полного сканирования. В худшем случае вас также могут подтолкнуть к борьбе с серьезными угрозами вредоносного ПО.
Симптомы угона браузера
Когда ваш веб-браузер взломан, может произойти следующее: вы обнаружите несанкционированные изменения на домашней странице вашего веб-браузера; в ваши закладки добавлены новые закладки, указывающие на порнографические сайты; веб-движок по умолчанию изменен; вы обнаружите панели инструментов браузера, которых раньше не замечали; на экране вашего ПК появляется непреодолимая волна всплывающих рекламных объявлений; ваш браузер работает медленно, глючит, часто дает сбой; вам запрещен доступ к определенным веб-сайтам, в том числе к сайту фирмы, занимающейся защитой от вредоносных программ, например SafeBytes.
Как браузер угонщик заражает ПК
Угонщики браузера могут использовать загрузку с диска, веб-сайты для обмена файлами или даже вложение электронной почты, чтобы добраться до целевого компьютера. Их также можно развернуть путем установки панели инструментов веб-браузера, надстройки или расширения. Угонщик браузера также может быть установлен как часть бесплатных, условно-бесплатных, демонстрационных и пиратских программ. Хорошим примером печально известного угонщика браузера является новейшее китайское вредоносное ПО под названием «Fireball», которое атаковало 250 миллионов ПК по всему миру. Он работает как угонщик, но позже его можно превратить в полноценный загрузчик вредоносных программ. Угонщики браузера серьезно влияют на работу пользователя в Интернете, отслеживают посещаемые пользователями веб-сайты и крадут личную информацию, вызывают проблемы с подключением к сети и, в конечном итоге, создают проблемы со стабильностью, вызывая зависание приложений и компьютеров.
Browser Hijacker Malware — Удаление
Некоторые виды угонщиков браузера можно удалить с вашего компьютера, удалив вредоносное программное обеспечение или любые другие недавно добавленные условно-бесплатные программы. Иногда бывает сложно обнаружить вредоносный компонент и избавиться от него, поскольку связанный с ним файл может выполняться как часть процесса операционной системы. Начинающим пользователям ПК не следует пытаться удалить вручную, так как для исправления системного реестра и файла HOSTS требуется доскональное знание компьютера. Установка и запуск антивирусных приложений в уязвимой системе автоматически удалит угонщики браузера, а также другие нежелательные приложения. Safebytes Anti-Malware включает в себя передовой механизм защиты от вредоносных программ, который поможет вам в первую очередь предотвратить заражение браузера угонщиками и устранить любые существующие проблемы. Используйте системный оптимизатор (например, Restoro) вместе с антивирусным программным обеспечением, чтобы исправить различные проблемы с реестром, удалить системные уязвимости и повысить общую производительность вашего компьютера.
Помогите! Установка антивируса, блокирующего вредоносное ПО, и доступ к Интернету
Вирусы могут нанести серьезный ущерб вашему компьютеру. Некоторые варианты вредоносного ПО изменяют настройки интернет-браузера, добавляя прокси-сервер или изменяя настройки DNS компьютера. В таких случаях вы не сможете посещать некоторые или все веб-сайты и, следовательно, не сможете загрузить или установить необходимое программное обеспечение безопасности для устранения вредоносного ПО. Итак, что делать, если вредоносное ПО не дает вам загрузить или установить Safebytes Anti-Malware? Есть несколько действий, которые вы можете предпринять, чтобы обойти эту проблему.
Используйте безопасный режим для решения проблемы
В безопасном режиме вы можете изменить настройки Windows, удалить или установить некоторые программы, а также удалить трудно удаляемые вирусы и вредоносные программы. Если вирус настроен на загрузку сразу после запуска ПК, переход в этот режим вполне может помешать ему это сделать. Чтобы загрузиться в безопасном режиме, нажмите клавишу «F8» на клавиатуре прямо перед появлением экрана с логотипом Windows; Или сразу после нормальной загрузки Windows запустите MSCONFIG, просмотрите Safe Boot на вкладке Boot и нажмите Apply. Перейдя в безопасный режим, вы можете попытаться установить антивирусную программу без помех со стороны вредоносного программного обеспечения. На этом этапе вы можете запустить антивирусное сканирование, чтобы избавиться от вирусов и вредоносных программ без какого-либо вмешательства со стороны другого вредоносного приложения.
Переключиться на альтернативный интернет-браузер
Некоторые вирусы могут быть нацелены на уязвимости определенного браузера, препятствующие процессу загрузки. Если вам кажется, что к Internet Explorer подключен троян, переключитесь на альтернативный браузер со встроенными функциями безопасности, например Firefox или Chrome, чтобы загрузить свою любимую антивирусную программу — Safebytes.
Создайте загрузочный USB-антивирус
Другое решение — сохранить и запустить антивирусную программу полностью с USB-накопителя. Примите эти меры для запуска антивирусной программы на зараженном компьютере.
1) На компьютере без вирусов установите Safebytes Anti-Malware.
2) Подключите USB-накопитель к USB-порту на чистом компьютере.
3) Дважды щелкните значок «Установка» антивирусного программного обеспечения, чтобы запустить мастер установки.
4) Выберите букву диска флешки в качестве места, когда мастер спросит вас, где именно вы хотите установить антивирус. Следуйте инструкциям по активации.
5) Отключите USB-накопитель. Теперь вы можете использовать этот портативный антивирус на зараженном компьютере.
6) Запустите Safebytes Anti-malware прямо с USB-накопителя, дважды щелкнув значок.
7) Просто нажмите «Сканировать сейчас», чтобы запустить полную проверку зараженного компьютера на вирусы.
Обнаружение и удаление вирусов с помощью SafeBytes Anti-Malware
Если вы хотите загрузить программу защиты от вредоносных программ для своего ПК, на рынке есть различные инструменты, которые следует учитывать, однако вы не можете слепо доверять кому-либо, независимо от того, платная это программа или бесплатная. Некоторые из них действительно стоят ваших денег, но большинство — нет. Вы должны выбрать компанию, которая создает лучшие в отрасли средства защиты от вредоносных программ и заслужила репутацию надежной компании. В список настоятельно рекомендуемого программного обеспечения входит SafeBytes AntiMalware. SafeBytes имеет хороший послужной список качественных услуг, и клиенты, похоже, довольны этим. Антивредоносное ПО SafeBytes — это надежное программное обеспечение, которое не только полностью защищает вашу систему, но и очень удобно для людей всех уровней квалификации. Используя выдающуюся систему защиты, этот инструмент автоматически обнаружит и устранит большинство угроз безопасности, включая программы-угонщики браузера, вирусы, рекламное ПО, ПНП, трояны, черви и программы-вымогатели.
Антивирус вредоносных программ SafeBytes выводит защиту компьютера на совершенно новый уровень благодаря своим расширенным функциям. Ниже приведены некоторые функции, которые могут вам понравиться в SafeBytes.
Защита от вредоносного ПО: Эта глубокая очистка антивирусного программного обеспечения идет намного глубже, чем большинство антивирусных инструментов, для очистки вашего персонального компьютера. Признанный критиками антивирусный движок обнаруживает и отключает трудно удаляемые вредоносные программы, которые скрываются глубоко внутри вашего персонального компьютера.
Защита в режиме реального времени: SafeBytes обеспечивает полную безопасность вашего ПК в режиме реального времени. Он будет постоянно контролировать ваш компьютер на предмет хакерской активности, а также обеспечивает конечных пользователей сложной защитой брандмауэра.
Фильтрация веб-сайтов: SafeBytes мгновенно оценивает безопасность страниц, которые вы собираетесь посетить, автоматически блокируя небезопасные сайты и удостоверяясь, что вы уверены в своей безопасности при просмотре сети.
Высокоскоростной модуль сканирования вредоносных программ: Высокоскоростной модуль сканирования вредоносных программ SafeBytes сокращает время сканирования и продлевает срок службы батареи. Одновременно он эффективно найдет и избавится от зараженных компьютерных файлов или любых интернет-угроз.
Низкое использование ЦП / памяти: SafeBytes известен своим низким влиянием на вычислительную мощность и высокой скоростью обнаружения различных угроз. Он работает бесшумно и эффективно в фоновом режиме, поэтому вы можете постоянно использовать свой персональный компьютер на полную мощность.
Премиум-поддержка 24/7: Вы можете получить техническую поддержку 24/7, чтобы быстро решить любую проблему с вашим программным обеспечением безопасности. Подводя итог, SafeBytes Anti-Malware обеспечивает превосходную защиту в сочетании с очень низким потреблением системных ресурсов и отличной защитой от вредоносных программ и их обнаружением. Теперь вы, возможно, знаете, что этот инструмент делает больше, чем просто сканирует и удаляет угрозы с вашего ПК. Если вы ищете абсолютно лучшее приложение для удаления вредоносных программ и не возражаете потратить на него несколько долларов, выберите SafeBytes Anti-Malware.
Технические детали и удаление вручную (для опытных пользователей)
Если вы хотите удалить Gaming Wonderland вручную, а не с помощью автоматизированного программного инструмента, вы можете воспользоваться следующими мерами: Перейдите в панель управления Windows, нажмите «Установка и удаление программ» и выберите приложение-нарушитель для удаления. . В случае подозрительных версий подключаемых модулей браузера вы можете легко избавиться от них с помощью диспетчера расширений вашего веб-браузера. Вы даже можете сбросить свою домашнюю страницу и поставщиков поисковых систем, а также удалить временные файлы, историю просмотров и файлы cookie. Чтобы обеспечить полное удаление, вручную проверьте жесткий диск и реестр на наличие всего следующего и удалите или сбросьте значения соответственно. Сказав это, редактирование реестра Windows — действительно сложная работа, которую должны пытаться исправить только опытные пользователи и профессионалы. Кроме того, некоторые вредоносные программы имеют возможность защиты от его удаления. Рекомендуется выполнять процедуру удаления в безопасном режиме Windows.
файлы:
%PROGRAMFILES%GamingWonderland %PROGRAMFILES(x86)%GamingWonderland %USERPROFILE%AppDataLocalLowGamingWonderland %UserProfile%Local SettingsApplication DataGamingWonderlandTooltab %LOCALAPPDATA%GamingWonderlandTooltab %LOCALAPPDATA%GoogleChromeUser DataDefault Extensionsfenbipnfkodbfdjlgndbgokhkneidbom %UserProfile%Local SettingsApplication DataGoogleChromeUser DataDefaultExtensionshjkdfjgajdjedjpapojndcfhekhbpkjp %LOCALAPPDATA%GoogleChromeUser DataDefaulthjkdfjgajdjedjpapojndcfhekhbpkjp
Реестр:
HKEY_LOCAL_MACHINESOFTWAREAppDataLowHKEY_LOCAL_MACHINESOFTWAREGamingWonderland
HKEY_LOCAL_MACHINEHKEY_LOCAL_MACHINESOFTWAREClassesGamingWonderland.DynamicBarButton.1
HKEY_LOCAL_MACHINEHKEY_LOCAL_MACHINESOFTWAREClassesGamingWonderland.FeedManager
HKEY_LOCAL_MACHINEHKEY_LOCAL_MACHINESOFTWAREClassesGamingWonderland.FeedManager.1
HKEY_LOCAL_MACHINEHKEY_LOCAL_MACHINESOFTWAREClassesGamingWonderland.HTMLMenu
HKEY_LOCAL_MACHINEHKEY_LOCAL_MACHINESOFTWAREClassesGamingWonderland.HTMLMenu.1
HKEY_LOCAL_MACHINEHKEY_LOCAL_MACHINESOFTWAREClassesGamingWonderland.HTMLPanel
HKEY_LOCAL_MACHINEHKEY_LOCAL_MACHINESOFTWAREClassesGamingWonderland.HTMLPanel.1
HKEY_LOCAL_MACHINEHKEY_LOCAL_MACHINESOFTWAREClassesGamingWonderland.MultipleButton
HKEY_LOCAL_MACHINEHKEY_LOCAL_MACHINESOFTWAREClassesGamingWonderland.PseudoTransparentPlugin.1
HKEY_LOCAL_MACHINEHKEY_LOCAL_MACHINESOFTWAREClassesGamingWonderland.Radio
HKEY_LOCAL_MACHINEHKEY_LOCAL_MACHINESOFTWAREClassesGamingWonderland.Radio.1
HKEY_LOCAL_MACHINEHKEY_LOCAL_MACHINESOFTWAREClassesGamingWonderland.RadioSettings
HKEY_LOCAL_MACHINEHKEY_LOCAL_MACHINESOFTWAREClassesGamingWonderland.RadioSettings.1
HKEY_LOCAL_MACHINESOFTWAREClassesGamingWonderland.ScriptButton
HKEY_LOCAL_MACHINESOFTWAREClassesGamingWonderland.ScriptButton.1
HKEY_LOCAL_MACHINESOFTWAREClassesGamingWonderland.SettingsPlugin
HKEY_LOCAL_MACHINESOFTWAREClassesGamingWonderland.SkinLauncher.1
HKEY_LOCAL_MACHINESOFTWAREClassesGamingWonderland.SkinLauncherSettings
HKEY_LOCAL_MACHINESOFTWAREClassesGamingWonderland.SkinLauncherSettings.1
HKEY_LOCAL_MACHINESOFTWAREClassesGamingWonderland.ThirdPartyInstaller
HKEY_LOCAL_MACHINESOFTWAREClassesGamingWonderland.ThirdPartyInstaller.1
HKEY_LOCAL_MACHINESOFTWAREClassesGamingWonderland.ToolbarProtector
HKEY_LOCAL_MACHINESOFTWAREClassesGamingWonderland.ToolbarProtector.1
HKEY_LOCAL_MACHINESOFTWAREClassesGamingWonderland.XMLSessionPlugin.1
HKEY_LOCAL_MACHINESOFTWAREWow6432NodeMicrosoftInternet ExplorerLow RightsElevationPolicyc7bac04-8f5d-4bbd-956a-34fafa547752
HKEY_LOCAL_MACHINESOFTWAREWow6432NodeMicrosoftInternet ExplorerLow RightsElevationPolicy16fbdf8c-476f-4d6b-8009-84471903cf96
HKEY_LOCAL_MACHINESOFTWAREWow6432NodeMicrosoftInternet ExplorerLow RightsElevationPolicy82bacdc9-afce-41ee-92f5-b54f6db45a1c
HKEY_LOCAL_MACHINESOFTWAREWow6432NodeMicrosoftInternet ExplorerLow RightsElevationPolicy8b70e4e8-100a-4b4f-b928-6d8126b730bb
HKEY_LOCAL_MACHINESOFTWAREWow6432NodeMicrosoftInternet ExplorerLow RightsElevationPolicyc1151fbb-ef5b-4a2b-91e4-e8776f091f37
HKEY_LOCAL_MACHINESOFTWAREMicrosoftInternet ExplorerLow RightsElevationPolicy82bacdc9-afce-41ee-92f5-b54f6db45a1c
HKEY_LOCAL_MACHINESOFTWAREMicrosoftInternet ExplorerLow RightsElevationPolicy8b70e4e8-100a-4b4f-b928-6d8126b730bb
HKEY_LOCAL_MACHINESOFTWAREMicrosoftInternet ExplorerLow RightsElevationPolicyc1151fbb-ef5b-4a2b-91e4-e8776f091f37
HKEY_LOCAL_MACHINESOFTWAREMicrosoftInternet ExplorerLow RightsElevationPolicye65f4fe3-b8a9-408f-9e8d-37689e565618
HKEY_LOCAL_MACHINESOFTWAREWow6432NodeMicrosoftWindowsCurrentVersionexplorerBrowser Helper Objectsab5d199e-9659-47a2-930b-fc3b69061353
HKEY_LOCAL_MACHINESOFTWAREWow6432NodeMicrosoftWindowsCurrentVersionExtPreApprovedf4d7584b-6643-4bc7-8e24-17c3258dc5ef
HKEY_LOCAL_MACHINESOFTWAREWow6432NodeMicrosoftWindowsCurrentVersionExtPreApproved26A73C38-B71A-4D3A-80B7-E010420DA1E7
HKEY_LOCAL_MACHINESOFTWAREWow6432NodeMicrosoftWindowsCurrentVersionExtPreApproved1a30aa28-2fc6-4360-9e14-cfa627d51b6c
HKEY_LOCAL_MACHINESOFTWAREWow6432NodeMicrosoftWindowsCurrentVersionExtPreApproved8fbcb5f-de4f-49e0-977e-e4269f4d7206
HKEY_LOCAL_MACHINESOFTWAREMicrosoftWindowsCurrentVersionExtPreApprovedf4d7584b-6643-4bc7-8e24-17c3258dc5ef
HKEY_LOCAL_MACHINESOFTWAREMicrosoftWindowsCurrentVersionExtPreApproved99c8d756-4d22-4d0f-898a-34a232884ce1
HKEY_LOCAL_MACHINESOFTWAREMicrosoftWindowsCurrentVersionExtPreApproved75faf80f-56c7-4bb3-b825-39d0a706b5a4
HKEY_LOCAL_MACHINESOFTWAREMicrosoftWindowsCurrentVersionExtPreApproved4c297ddf-0a36-4b17-b8fa-0c0395f2c5bc
HKEY_LOCAL_MACHINESOFTWAREWow6432NodeMozillaPlugins@GamingWonderland.com/Plugin
HKEY_LOCAL_MACHINESOFTWAREMozillaPlugins@GamingWonderland.com/Plugin
HKEY_LOCAL_MACHINESOFTWAREWow6432NodeMicrosoftWindowsCurrentVersionRun, value: GamingWonderland Search Scope Monitor
HKEY_LOCAL_MACHINESOFTWAREWow6432NodeMicrosoftWindowsCurrentVersionUninstallGamingWonderlandbar Uninstall Firefox
HKEY_LOCAL_MACHINESOFTWAREWow6432NodeMicrosoftWindowsCurrentVersionUninstallGamingWonderlandbar Uninstall Internet Explorer
HKEY_LOCAL_MACHINESOFTWAREMicrosoftWindowsCurrentVersionRun, value: GamingWonderland Search Scope Monitor
HKEY_LOCAL_MACHINESOFTWAREWow6432NodeGamingWonderland
HKEY_LOCAL_MACHINESOFTWAREWow6432NodeGoogleChromeExtensionshpflffkopmgalfhfholanbnhoiblmajp
HKEY_LOCAL_MACHINESOFTWAREGoogleChromeExtensionshpflffkopmgalfhfholanbnhoiblmajp
HKEY_LOCAL_MACHINESOFTWAREWow6432NodeMicrosoftInternet ExplorerToolbar, value: a899079d-206f-43a6-be6a-07e0fa648ea0
HKEY_LOCAL_MACHINESOFTWAREMicrosoftInternet ExplorerToolbar, value: a899079d-206f-43a6-be6a-07e0fa648ea0
HKEY_LOCAL_MACHINESOFTWAREWow6432NodeMicrosoftWindowsCurrentVersionUninstallGamingWonderland Chrome Extension Uninstall
HKEY_LOCAL_MACHINESOFTWAREWow6432NodeMicrosoftInternet ExplorerSearchScopes3d29c02b-bf3e-4d3b-8a7a-e0e7d0f6dbab
HKEY_LOCAL_MACHINESOFTWAREMicrosoftInternet ExplorerSearchScopes3d29c02b-bf3e-4d3b-8a7a-e0e7d0f6dbab
HKEY_LOCAL_MACHINESOFTWAREWow6432NodeMicrosoftInternet ExplorerLow RightsElevationPolicyc5ce0d8e-0300-4a17-a89c-6cc8078348ad
HKEY_LOCAL_MACHINESOFTWAREMicrosoftInternet ExplorerLow RightsElevationPolicyc5ce0d8e-0300-4a17-a89c-6cc8078348ad
HKEY_LOCAL_MACHINESOFTWAREMicrosoftInternet ExplorerDOMStoragefree.gamingwonderland.com
HKEY_LOCAL_MACHINESOFTWAREMicrosoftInternet ExplorerDOMStoragegamingwonderland.com
HKEY_LOCAL_MACHINESOFTWAREMicrosoftInternet ExplorerApproved Extensions, value: 7C8F8FE5-9785-4F74-BCF8-895EF9752D97
HKEY_LOCAL_MACHINESOFTWAREMicrosoftInternet ExplorerApproved Extensions, value: A899079D-206F-43A6-BE6A-07E0FA648EA0
HKEY_LOCAL_MACHINESOFTWAREMicrosoftInternet ExplorerApproved Extensions, value: AB5D199E-9659-47A2-930B-FC3B69061353
HKEY_LOCAL_MACHINESOFTWAREMicrosoftWindowsCurrentVersionRun, value: GamingWonderland EPM Support
HKEY_LOCAL_MACHINESOFTWAREWow6432NodeMicrosoftWindowsCurrentVersionRun, value: GamingWonderland EPM Support
HKEY_LOCAL_MACHINESOFTWAREMicrosoftInternet ExplorerDOMStoragegamingwonderland.dl.myway.com
Узнать больше
Авторское право © 2022, ErrorTools, Все права защищены
Товарные знаки: логотипы Microsoft Windows являются зарегистрированными товарными знаками Microsoft. Отказ от ответственности: ErrorTools.com не аффилирован с Microsoft и не претендует на прямую аффилированность.
Информация на этой странице предоставлена исключительно в информационных целях.
Ремонт вашего ПК одним щелчком мыши
Имейте в виду, что наше программное обеспечение необходимо установить на ПК с ОС Windows. Откройте этот веб-сайт на настольном ПК и загрузите программное обеспечение для простого и быстрого устранения ваших проблем.









































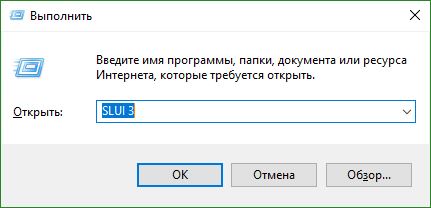
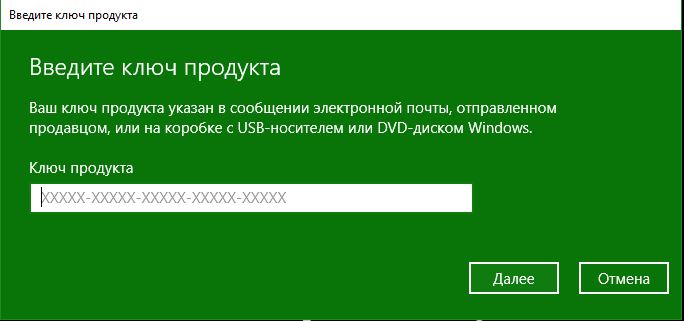
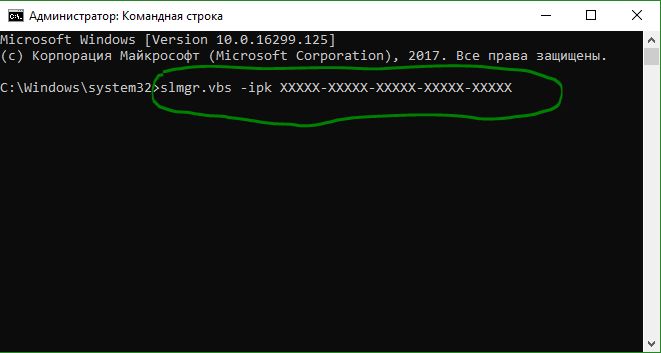
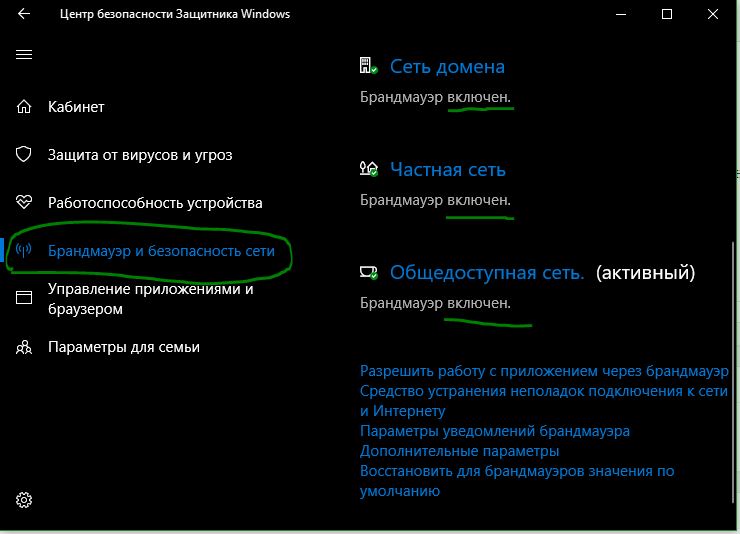
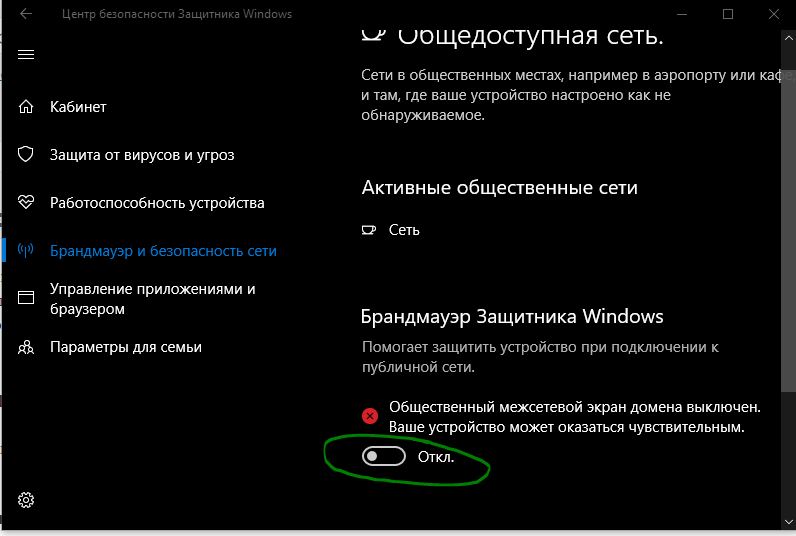

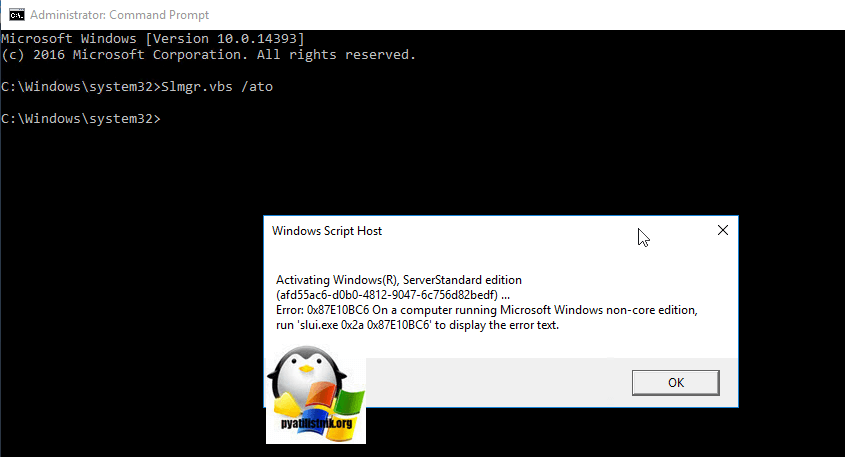
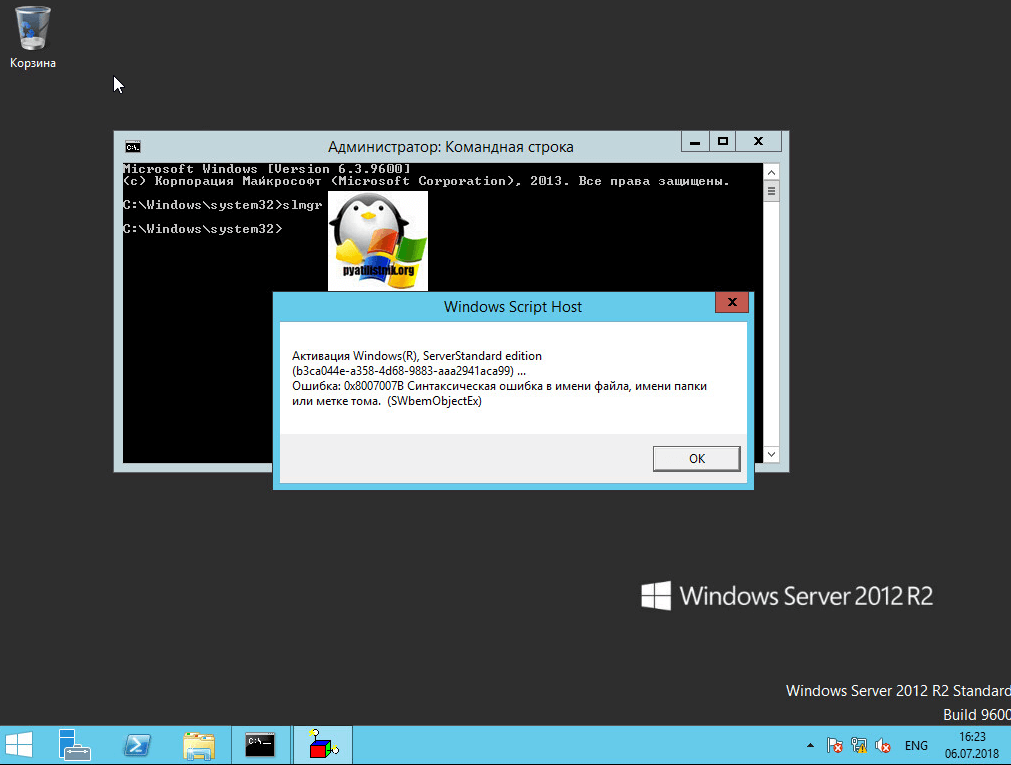

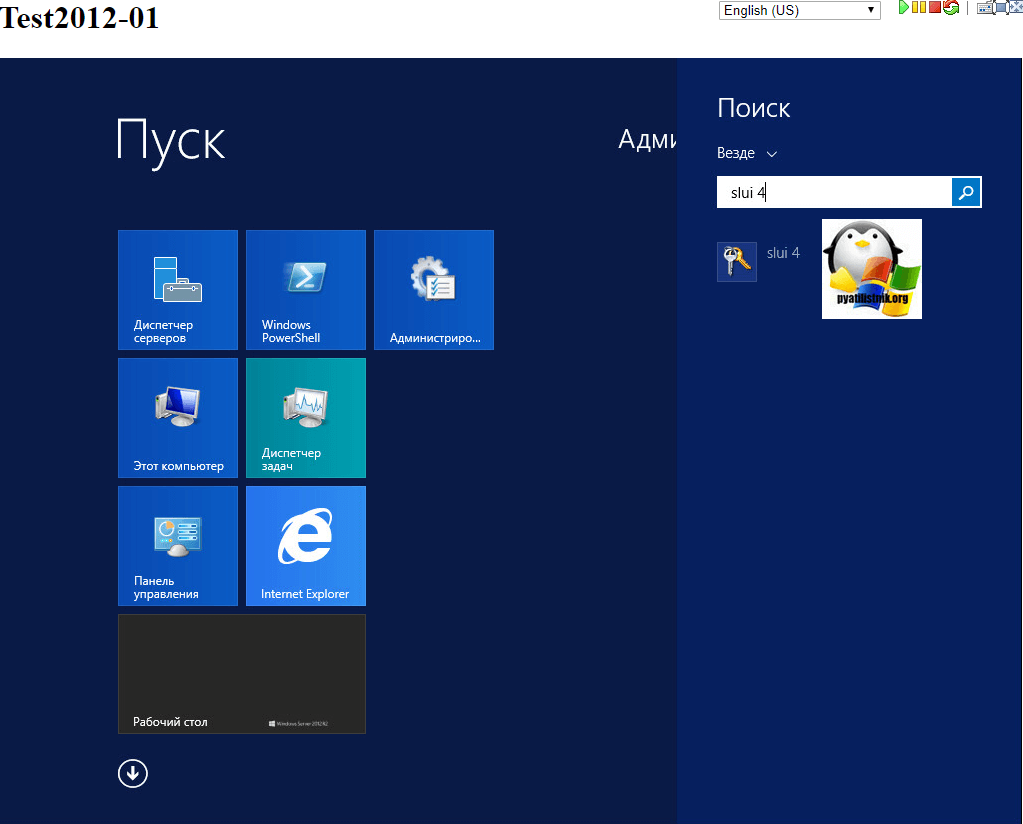
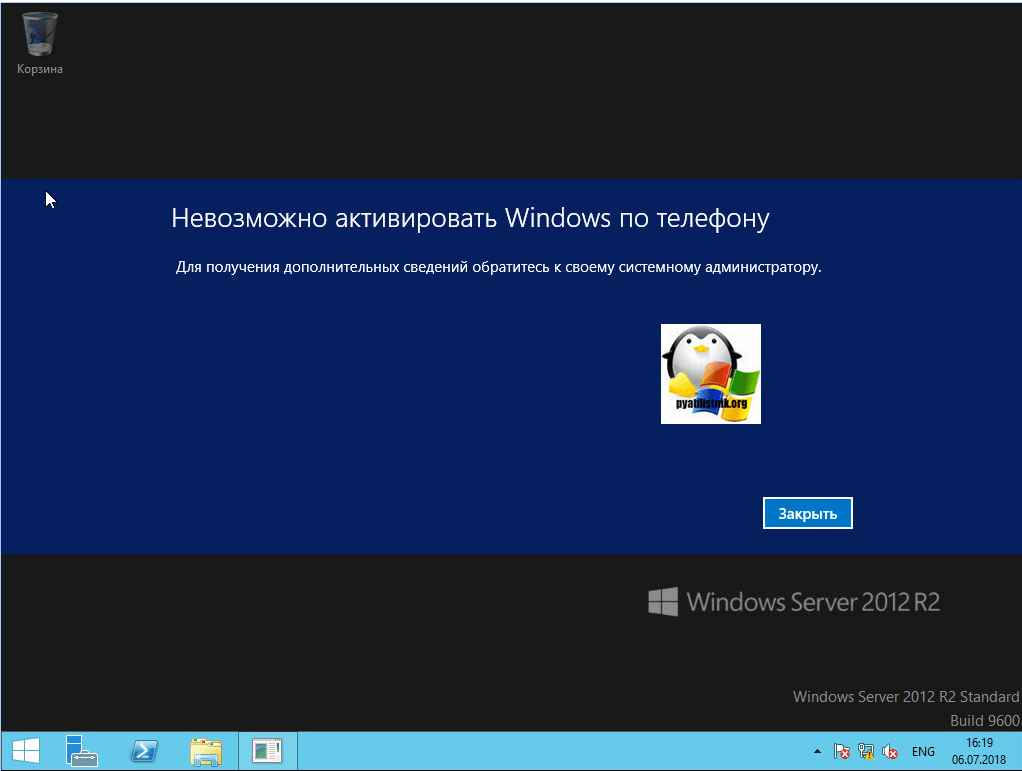
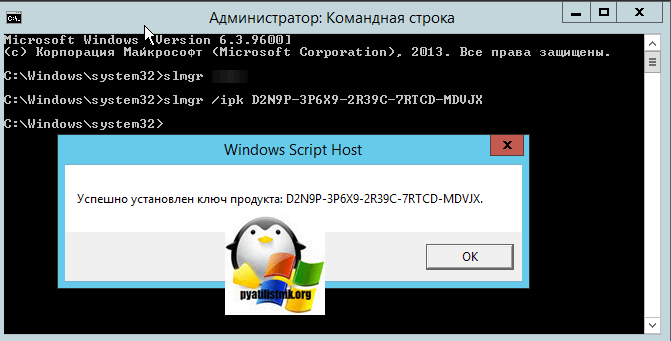
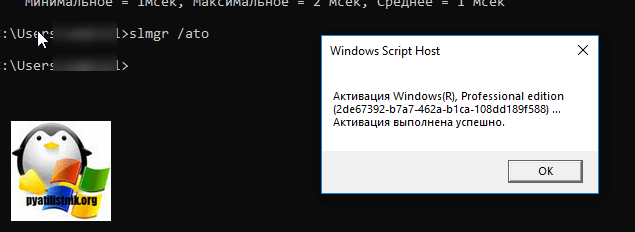
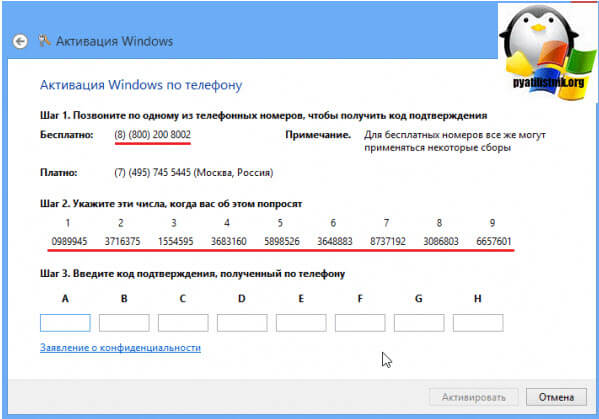









 Причины ошибок
Причины ошибок Причины ошибок
Причины ошибок