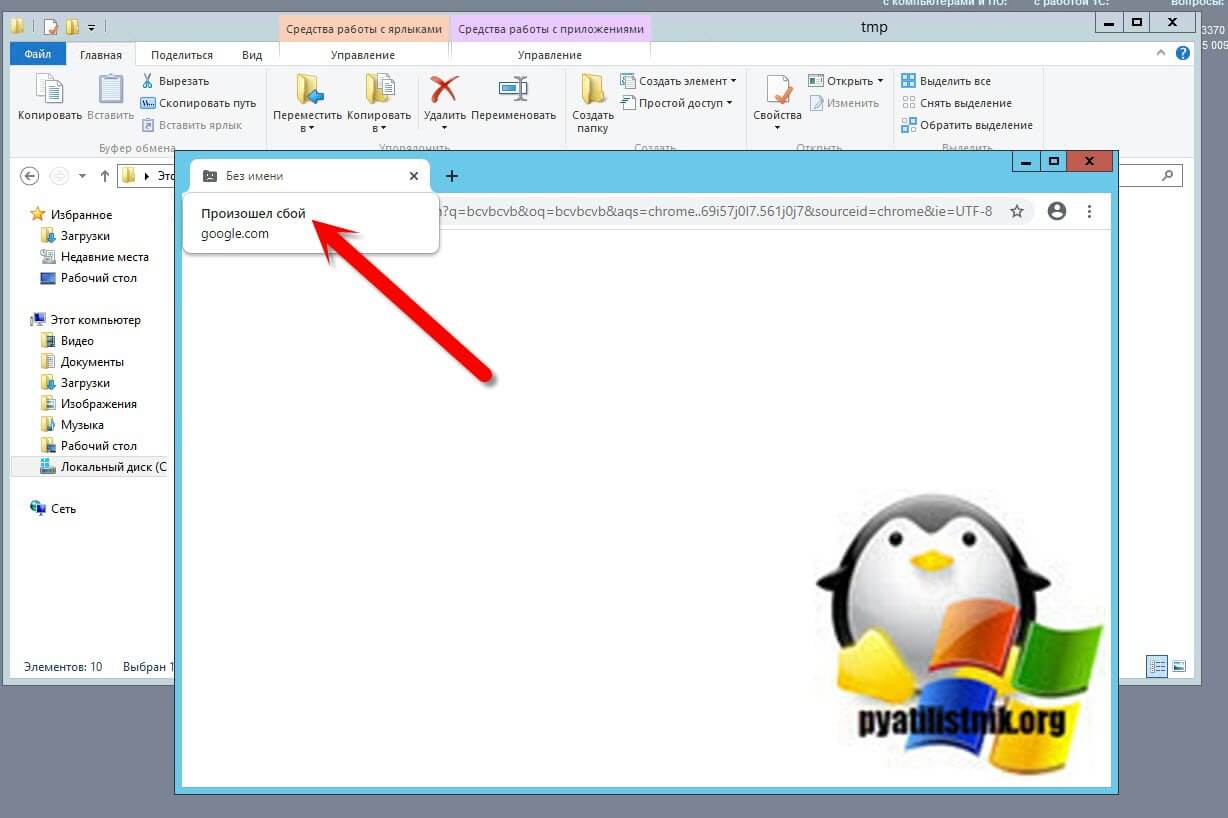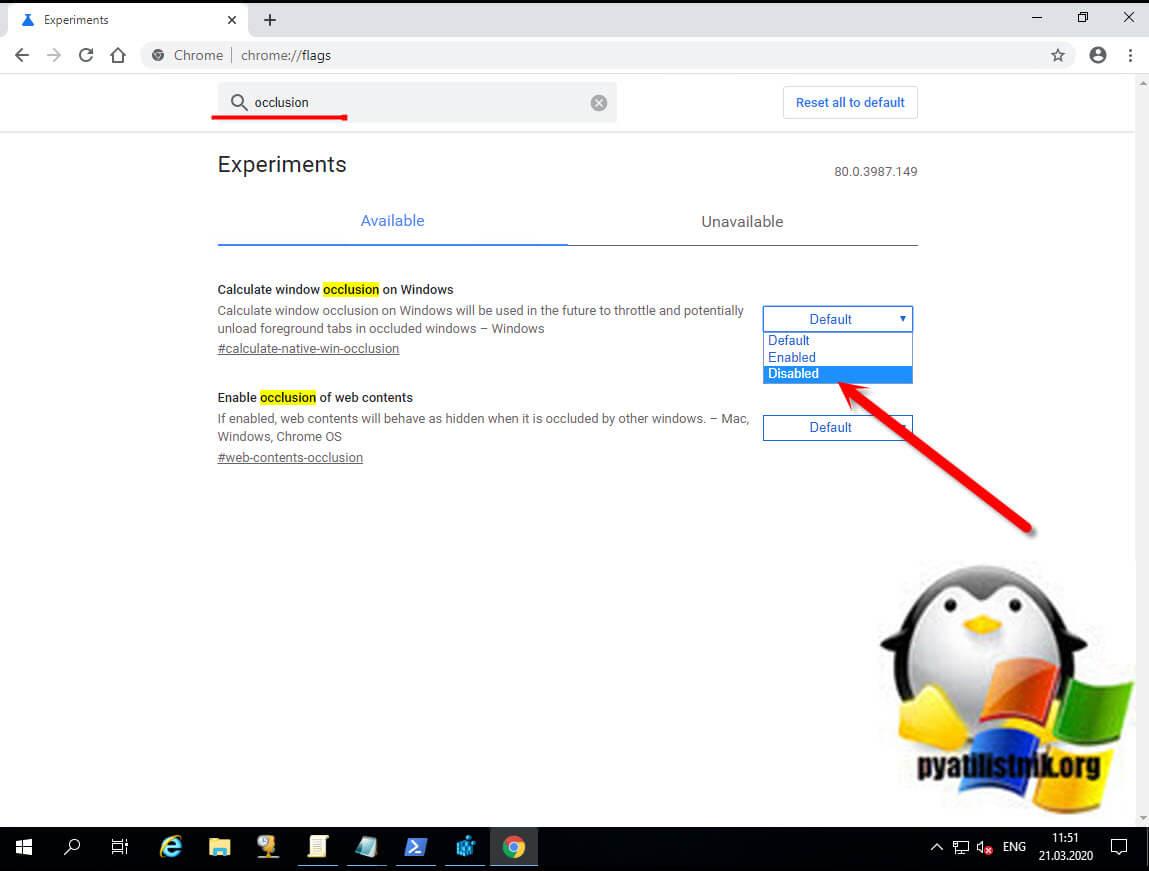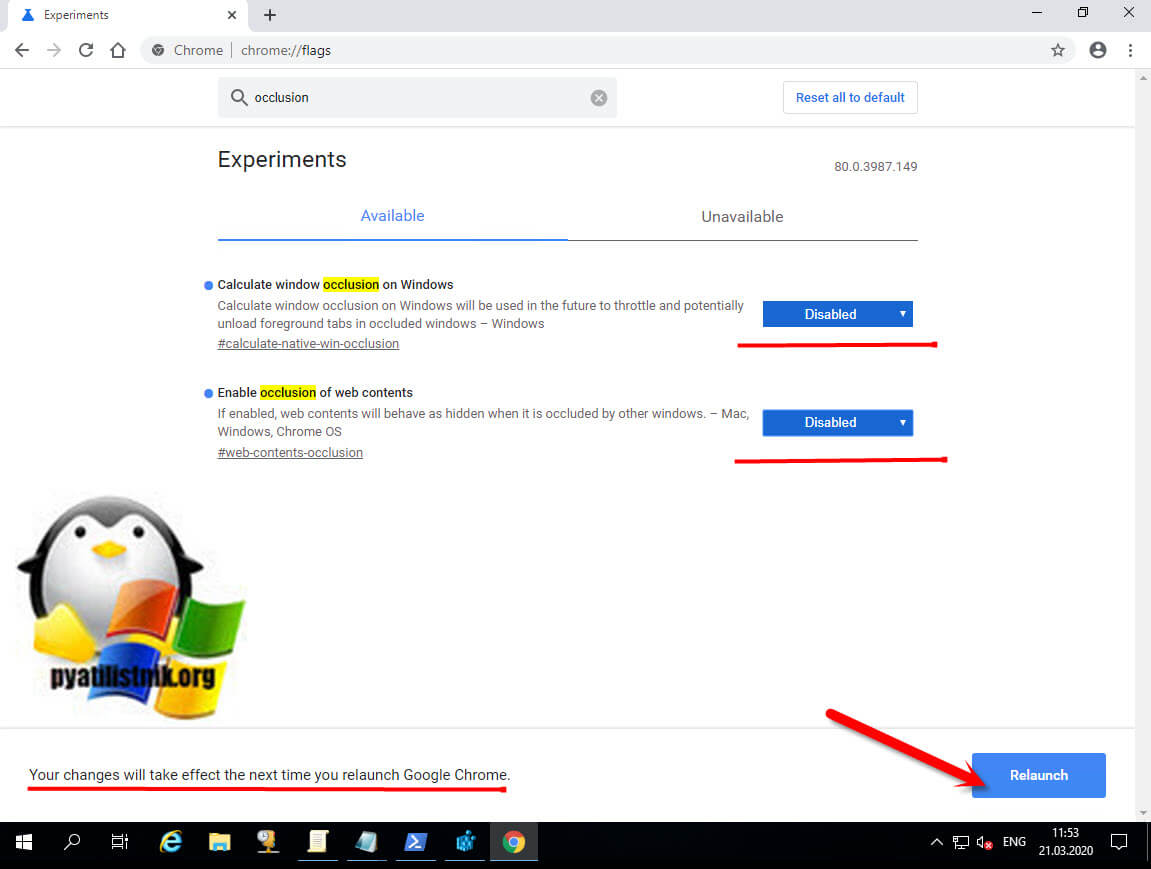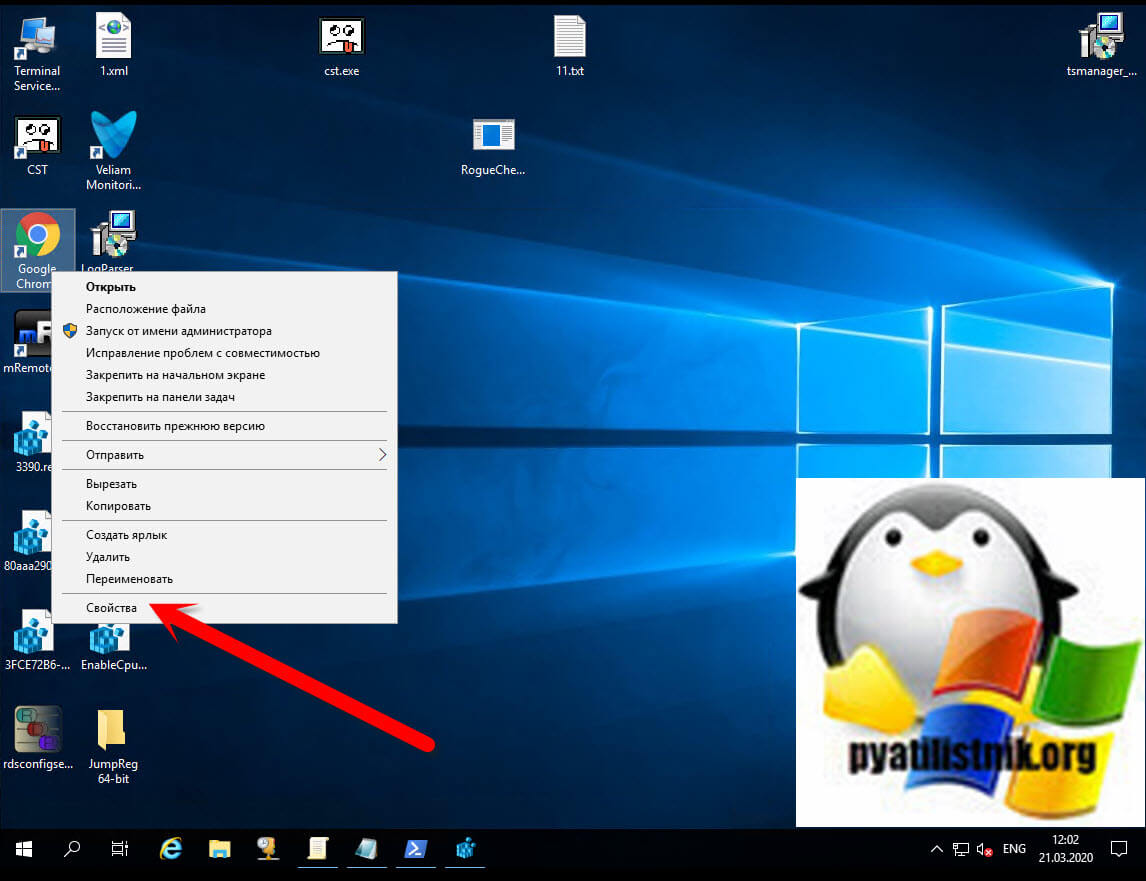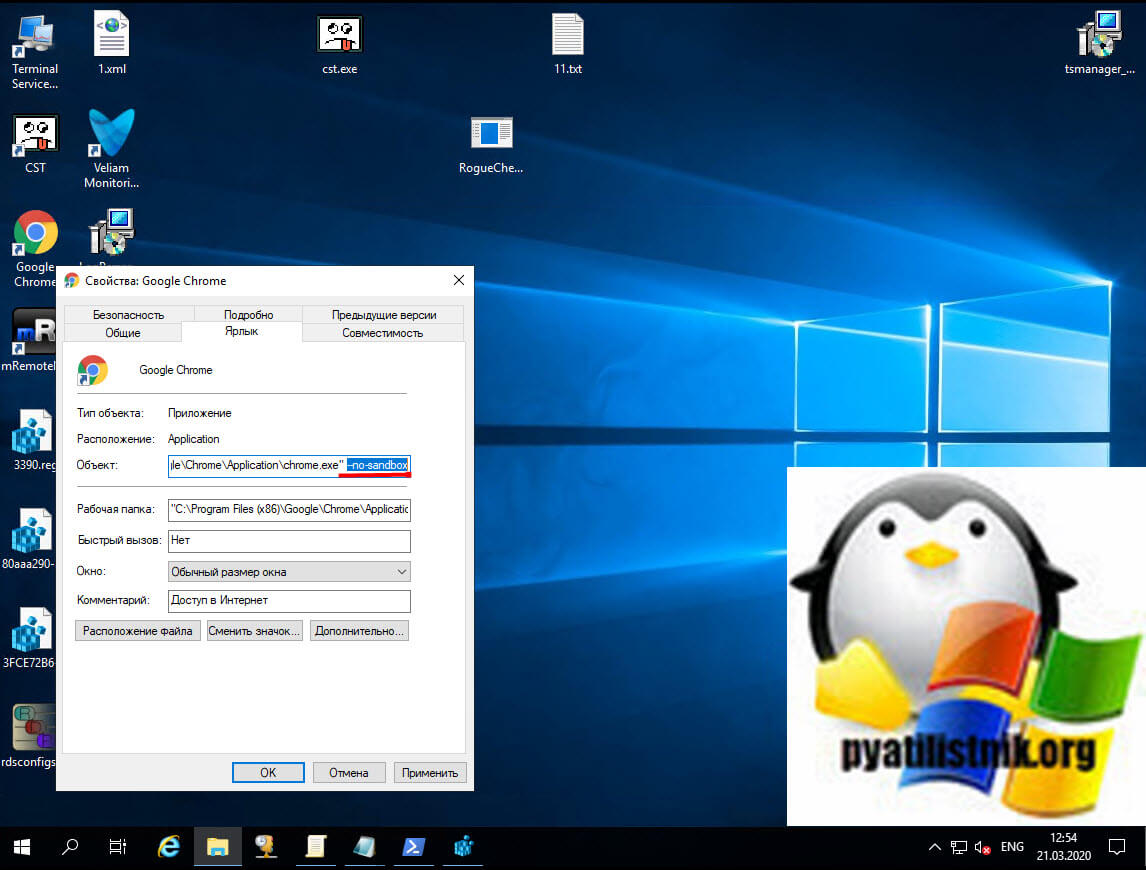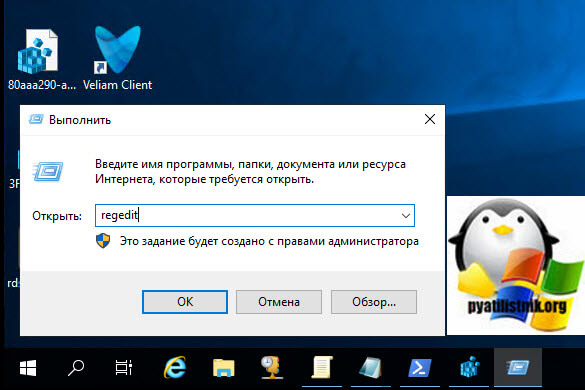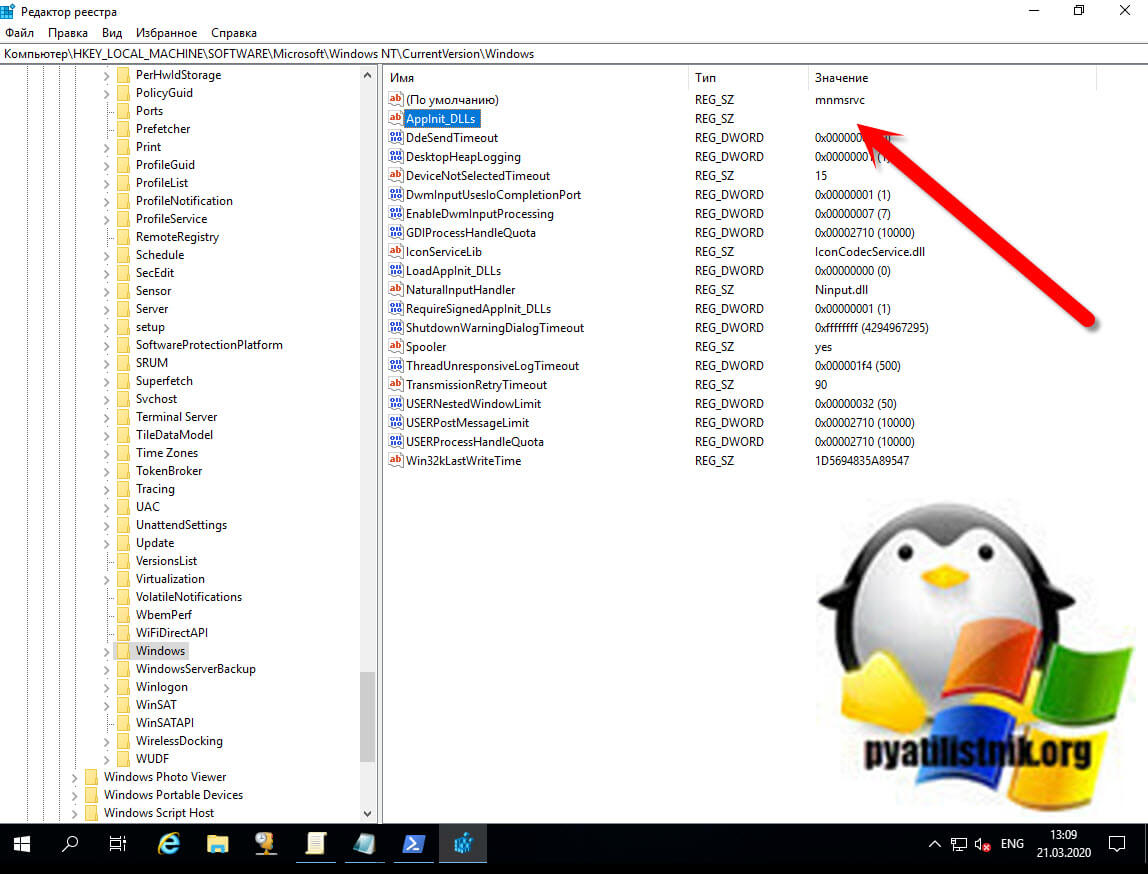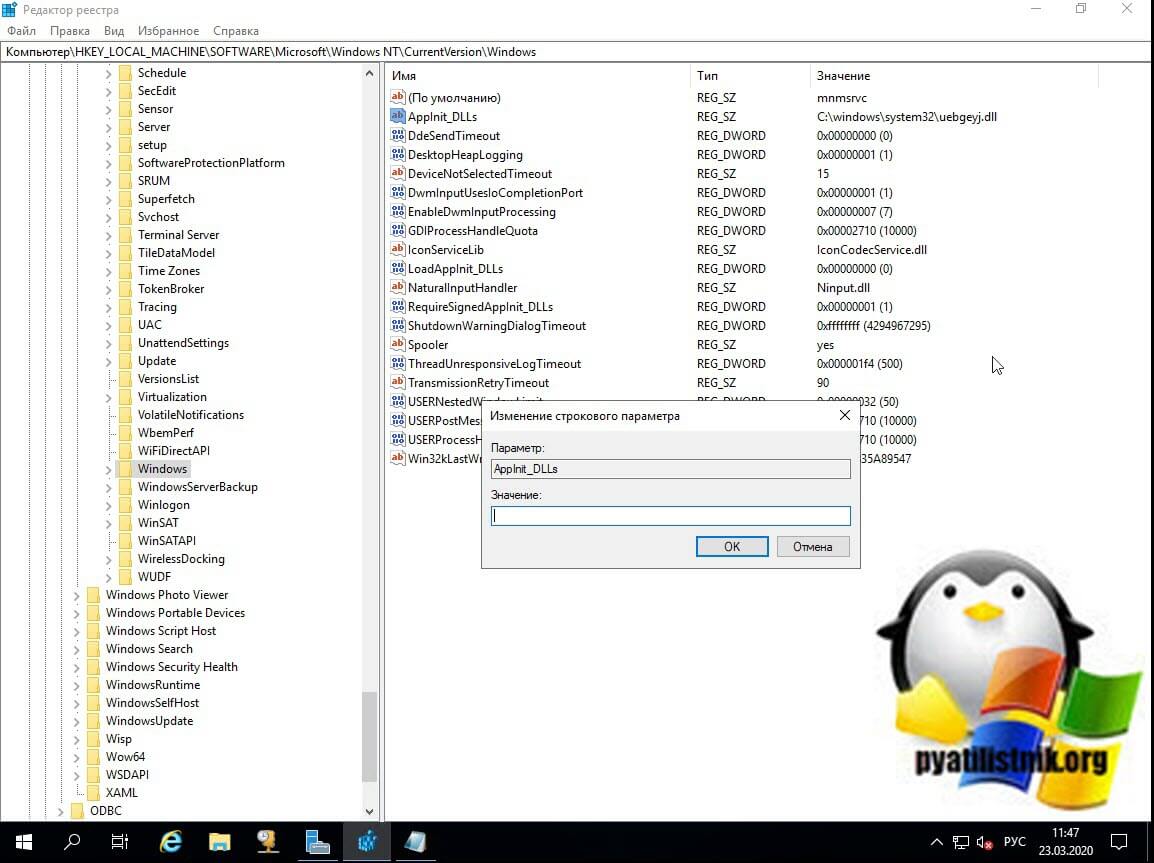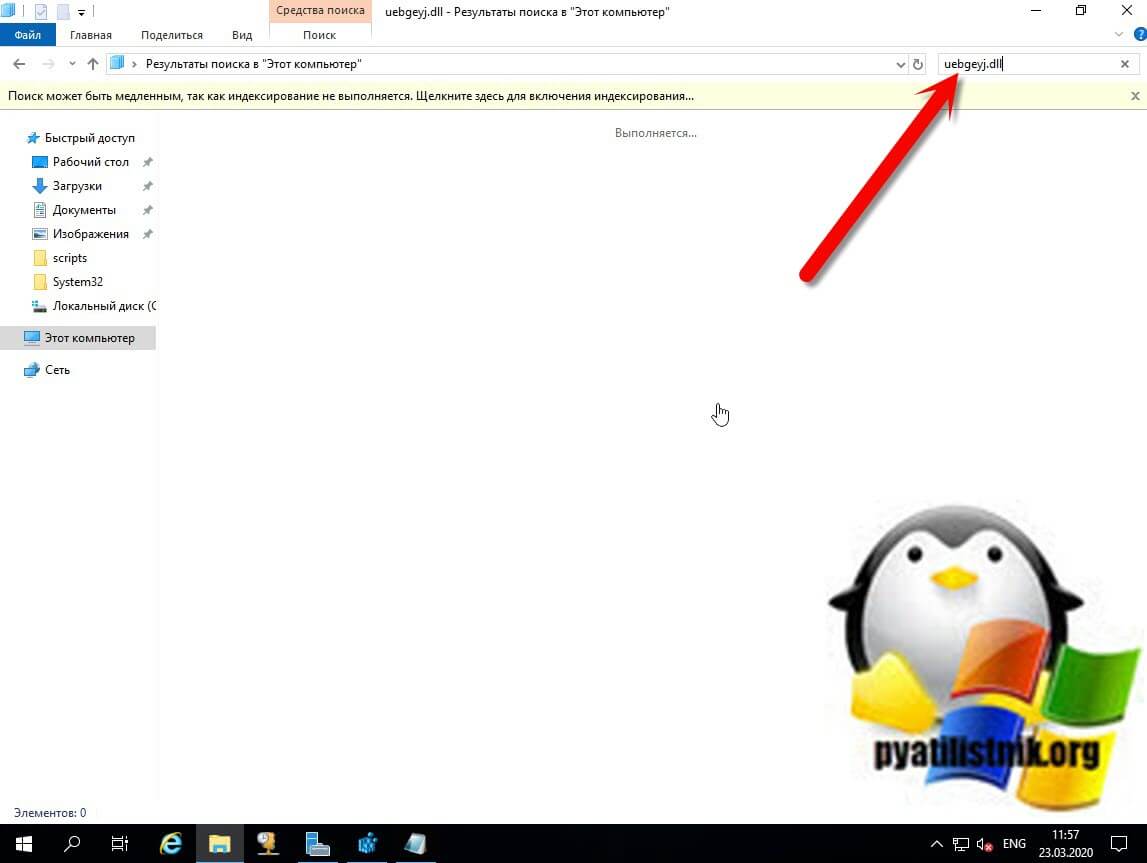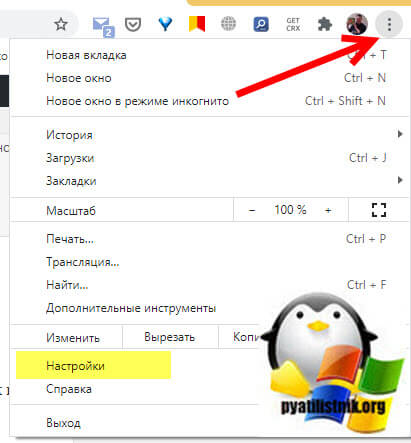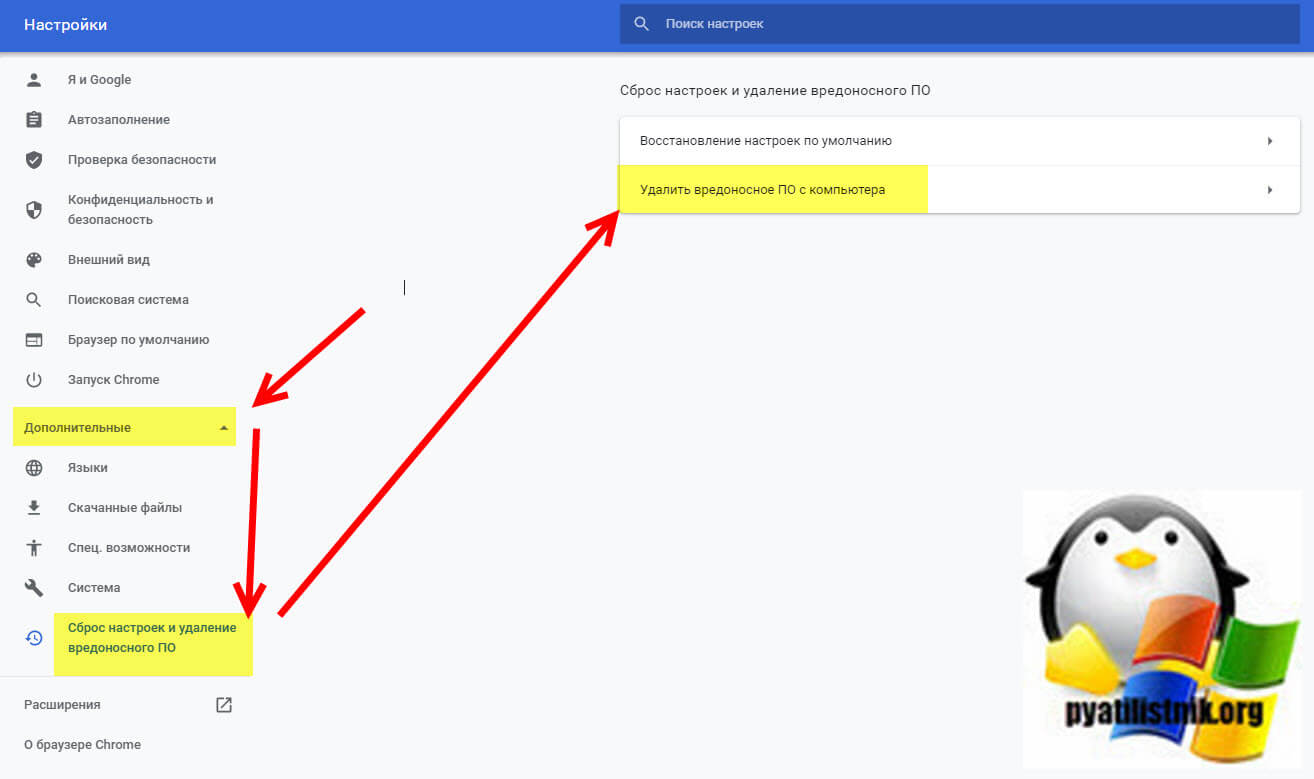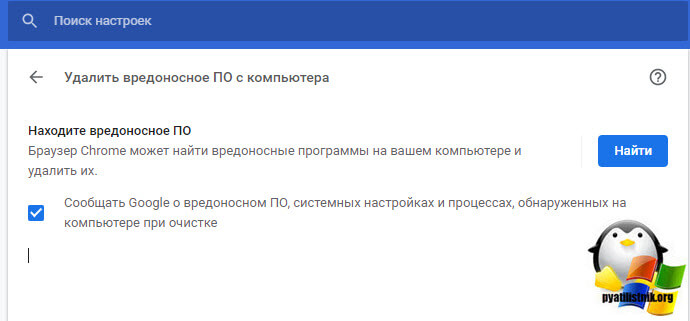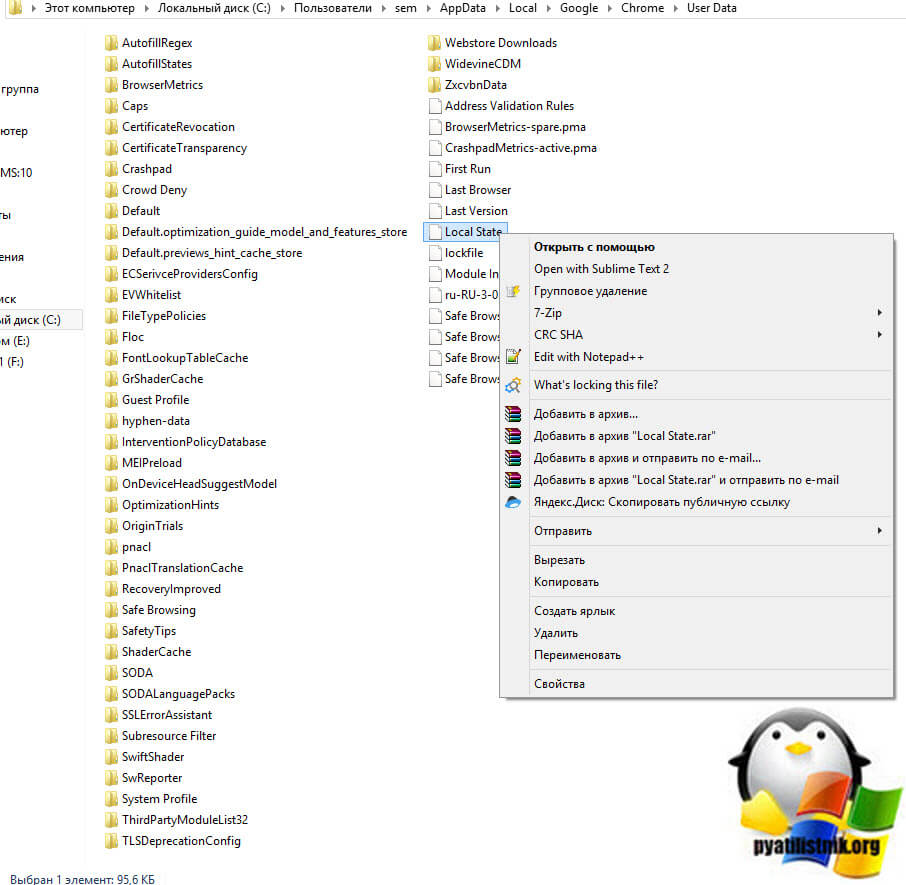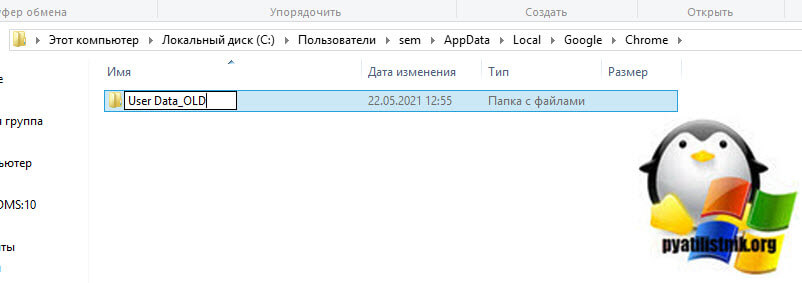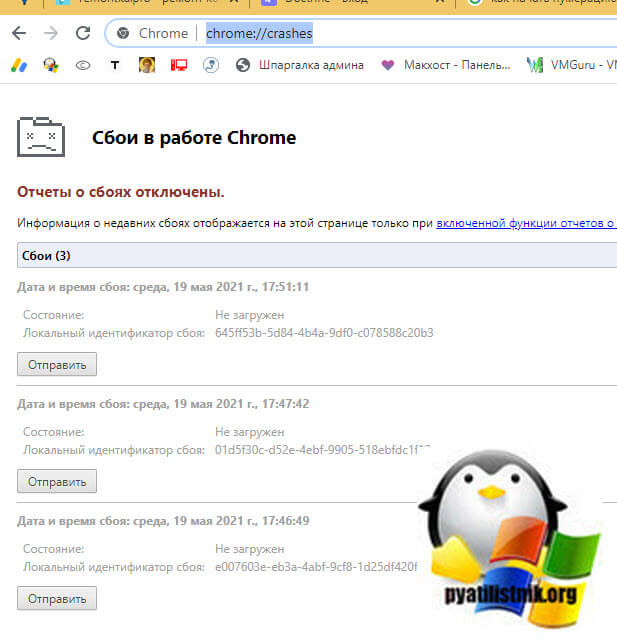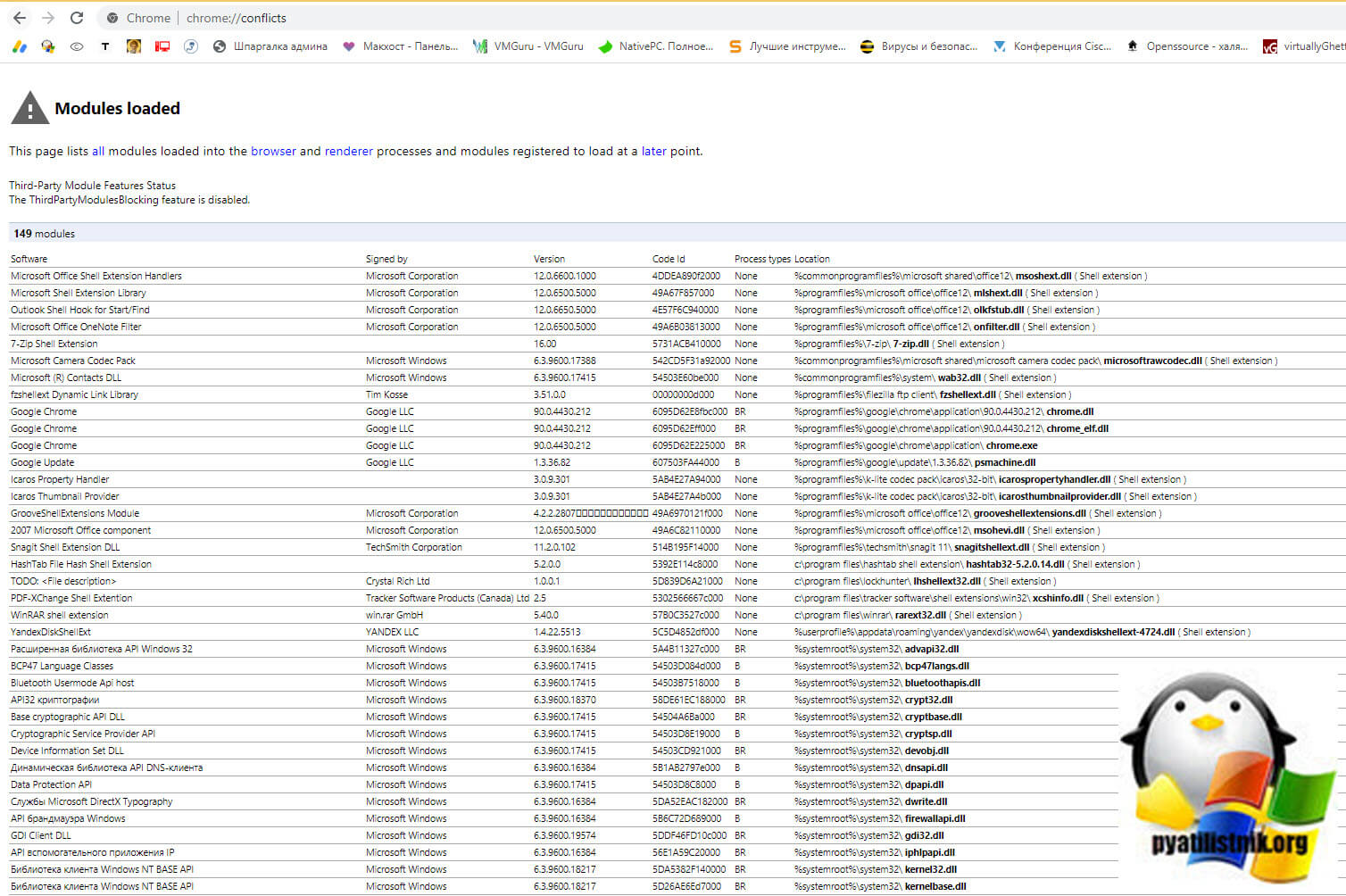Обновлено 18.04.2022

Белый экран смерти с хихикающей рожицей
Chrome как и другие программы или браузеры, например Edge Chromium иногда может глючить, не корректно открывать страницы, это нормально так как в этом замешан человеческий фактор и, что греха таить отдел тестирования у Google в 100 раз лучше и бдительнее, чем у того же Microsoft, который к каждым обновлением ломает какие-то функции, то у них черные экраны, то звук не работает, короче пользователи Windows 10 постоянно в тонусе.
Когда у вас происходит подобного рода сбои на локальном компьютере, то это неприятно, но не смертельно, а вот когда так происходит массово, как у меня на терминальном столе RDS фермы, то тут уже затрагивает большое количество сотрудников и бизнес начинает испытывать простой. Могу предположить, что у многих компаний Google Chrome выступает в роли корпоративного браузера по умолчанию и его управление осуществляется через групповые политики.
Поступила заявка, о том что на одной из терминальных нод отсутствует интернет в Chrome, я точно знал, что ограничений там не должно было быть. Когда я зашел на нужный мне сервер RDS фермы, то при открытии в Chrome новой вкладки я получил белый экран, а при наведении курсора на вкладку у меня отображалось, что вкладка без имени и что произошел сбой в google.com.
Произошел сбой или chrome has crashed
История и причины белого экрана смерти в Гугл Хром
Впервые эта проблема появилась в среду, 13 ноября 2019. Она затронула не всех пользователей Chrome, а только браузеры Chrome, работающие на « терминальном сервере » Windows Server. Согласно сотням сообщений, пользователи утверждают, что вкладки Chrome внезапно стали пустыми из-за так называемой ошибки «белого экрана смерти» (White Screen of Death — WSOD), у кого-то как у меня пропал доступ в интернет.
Проблема оказалась не шуточной и многие системные администраторы многих компаний сообщили, что сотни и тысячи сотрудников не могут использовать Chrome для доступа к Интернету, поскольку активная вкладка браузера постоянно гаснет во время работы. В жестко контролируемых корпоративных средах многие сотрудники не имели возможности сменить браузер и не могли выполнять свою работу. Аналогичным образом, системные администраторы не могут сразу заменить Chrome другим браузером. Особенно, это актуально в государственном секторе.
В результате массовых возмущений представители компании быстро выяснили, что причиной всему стала функция WebContents Occlusion. WebContents Occlusion — это функция, которая приостанавливает работу вкладок Chrome, когда пользователи перемещают другие окна приложений поверх Chrome, рассматривая активную вкладку Chrome как фоновую вкладку, но самое интересное что и при открытии нового пустого браузера без вкладок, белый экран и сообщение о произошедшем сбое так же появлялись.
Функция, предназначенная для улучшения использования ресурсов Chrome, когда она не используется, тестировалась в выпусках Chrome Canary в течение всего 2019 года. Как только пользователи начали переходить на версии Chrome 77 и выше, то все стали ощущать данный просчет со стороны разработчиков.
Как устранить сбои с белым экраном смерти в Chrome
И так причины данной проблемы мы выяснили, давайте их устранять. Первое, что я вам посоветую, это отключить «Occlusion» опции. Для этого откройте ваш браузер и в адресной строке введите:
В результате чего у вас откроется окно с экспериментальными настройками браузера, тут в поисковой строке вам необходимо ввести слово «Occlusion«. После чего вы получите два параметра:
-
- web-contents-occlusion — Рассчитывать окклюзию окна в Windows, будет использоваться в будущем для регулирования и потенциальной выгрузки вкладок переднего плана в закрытых окнах — Windows
- calculate-native-win-occlusion — Если включено, то веб-содержимое будет вести себя как скрытое, когда оно закрывается другими окнами. — Mac, Windows, Chrome OS
Далее на против каждого из пунктов вам нужно переключить состояние с «Default» на «Disable«
Обратите внимание, что как только вы поменяете статус запуска компонентов «Occlusion» вам необходимо перезапустить Chrome, иначе параметры не применяться в данном сеансе.
После всех манипуляций вы можете проверить, пропал ли у вас белый экран смерти и появилась ли возможность открывать сайты. В большинстве случаев, это помогает, но в у меня в я все так же продолжал получать, что у меня вкладка без имени и произошел сбой в google.com.
Добавление ключей запуска Chrome
Следующим, сработавшим для меня методом было добавление в ярлык запуска Гугл Хром определенного ключа. Щелкните по ярлыку Chrome и из контекстного меню выберите пункт «Свойства«.
На вкладке «Ярлык» вам нужно найти строку «Объект» в ней указан путь до исполняемого файла, который запускает Google Chrome, в конце этой строки поставьте пробел и добавьте ключ —no-sandbox. В результате должно получиться:
«C:Program Files (x86)GoogleChromeApplicationchrome.exe» —no-sandbox
Сохраняем настройки и пробуем запустить ваш браузер, вкладки должны теперь точно показываться и все сайты открываться.
Если Гугл Хром не открывает страницы, то у тебя может сидеть вирус
Если у вас все равно Chrome не открывает страницы, то нужно по мимо проверки браузера и компьютера на вирусы, проверить одну ветку ветку реестра, в которой может укрываться ваша проблема. Запустите окно «Выполнить» и введите regedit.
Далее вам необходимо перейти в раздел реестра:
HKEY_LOCAL_MACHINESOFTWAREMicrosoftWindows NTCurrentVersionWindows
В данном разделе вам необходимо найти ключ «AppInit_DLLs». В нормальном состоянии у него не должно быть ни каких значений. Если же у вас тут будет, что-то прописано, то это зловред.
Предположим, что у вас в AppInit_DLLs приписана библиотека tvhihgf.dll или uebgeyj.dll, но могут быть и другие. Выгляди, это вот так:
Обязательно запишите себе имя библиотеки, оно нам пригодится, чтобы потом его найти на диске. Теперь зная зловреда, нам нужно открыть ключ AppInit_DLLs и удалить из него все, что тут прописано.
Следующим шагом, вам необходимо открыть проводник Windows и произвести поиск по нужному имени. Как только будет обнаружен файл, вам необходимо его удалить.
Так же я вам советую почистить в папках C:windowssystem32 (для 32 битной Windows) и C:windowsSYSWOW64 (на 64 битной Windows) все файлы с расширением .tmp, так как они могут содержать резервную копию трояна Trojan.Mayachok. Обязательно перезагрузите компьютер. Кстати вирусы можно поискать встроенными средствами браузера.
Проверка системы на вредоносное ПО через Chrome
У современной версии Chrome есть встроенная проверка на вредоносные приложения и ПО, которое мешает нормальной работе браузера, в теории, это так же может устранять ошибку с белым экраном смерти и сообщением «произошел сбой» при открытии страницы. В правом верхнем углу откройте настройки браузера.
Выберите «Дополнительные — Сброс настроек и удаление вредоносного ПО — Удалить вредоносное ПО с компьютера«
Браузер Chrome может найти вредоносные программы на вашем компьютере и удалить их, просто нажимаем кнопку «Найти«.
Google Chrome дает сбой во всем мире на ПК с Windows 10 (Обновление 22.05.2021)
Google Chrome вчера неожиданно начал давать сбой для многих пользователей Windows по всему миру, что сделало браузер непригодным для использования. Google выпустил Chrome 90.0.4430.212 10, и по большей части до вчерашнего дня не было сообщений о проблемах с выпуском. Кроме того, пользователи сообщают, что эти сбои происходят как в обычном режиме просмотра, так и в режиме инкогнито.
Одним из решений данной проблемы является пересоздание папки в пользовательском профиле. Закройте все процессы Chroem. Далее в проводнике Wundows откройте папку:
Сделайте ее копию на всякий случай
Удалите файл «Local State«
Повторно откройте Chrome. Если данный метод не помогает, то я советую так же сделать копию папки User Data, а затем ее переименовать, например в User Data_old
Повторно откройте Chrome.
Перейдите на Chrome Canary
Пока идет вся эта катавасия со сбое и открытием страниц в Chrome, я вам советую пока Google выпустит обновление перейти на версию Canary, она новее актуальной версии как минимум на два релиза, и она лишена данной ошибки. Где скачать и как установить Chrome Canary читайте по ссылке. Надеюсь вам это поможет убрать ошибку, когда произошел сбой при открытии браузера или страницы.
Посмотреть причину сбоя Chrome
Так же вы можете открыть ссылку:
Возможно там будет информация, которая сможет вам найти причину, будет что погуглить.
Так же может быть ситуация, что есть конфликт модулей, проверить это можно на специальной странице:
На этом у меня все, мы с вами восстановили привычную работу Chrome, миссия выполнена. С вами был Иван Семин, автор и создатель IT портала Pyatilistnik.org.
На чтение 11 мин Просмотров 13.6к.
Максим aka WisH
Высшее образование по специальности «Информационные системы». Опыт работы системным администратором — 5 лет.
Хром – самый популярный и один из самых надежных браузеров в мире. Им пользуется больше 40 процентов юзеров и на компьютерах, и на смартфонах. Иногда пользователи сталкиваются с проблемой: не открывается Google Chrome. Ситуация довольно распространенная, особенно на слабых компьютерах. Расскажем, что делать в этом случае.
Содержание
- Почему не открывается браузер Google Chrome
- Быстрые решения проблемы
- Перезапуск браузера
- Обновление ярлыка
- Очистка кэша
- Перезагрузка компьютера
- Проверка исправности сетевого подключения
- Отключение плагинов
- Другие причины и решения проблемы
- Изменение профиля пользователя
- Переустановка браузера
- Проверка компьютера на вирусы
- Конфликты с другими программами
- Проблемы с антивирусом, брандмауэром
- Обновление драйверов в Windows
- Освобождение оперативной памяти
- Алгоритм для смартфона
- Что делать, если ничего не помогло
Почему не открывается браузер Google Chrome
Если Гугл Хром не открывается на компьютере или ноутбуке, причин может быть несколько:
- вирусы, которые повреждают системные данные;
- слишком много программ и разного хлама на компьютере, которые работают одновременно, из-за чего не грузится Google Chrome;
- настройки брандмауэра;
- поврежденный ярлык или неправильно проставленная ссылка;
- слишком много вкладок или плагинов в самом Хроме;
- часть файлов блокируется антивирусом.
Способы решения проблем приводятся от простого к сложному, чтобы не делать лишней работы. Если вы подозреваете, из-за чего возникает проблема, то сразу переходите к этому пункту.
Быстрые решения проблемы
Если не работает Гугл Хром, для начала стоит попробовать быстрые и простые решения. В большинстве случаев сбои происходят из-за внутренней ошибки программы или небольшого системного сбоя, которые не так уж и сложно устранить.
Перезапуск браузера
Иногда браузер открывается, но работает плохо. Чтобы устранить сбой, используйте специальную команду chrome restart. Откройте новую вкладку и в адресной строке напишите «chrome://restart». Нажмите на Enter и ожидайте перезапуска браузера.
Если решение помогает, а сбои случаются часто, можно немного автоматизировать процесс и добавить команду в закладки. Нажмите на звезду рядом с адресом, в выскочившем окне щелкните по «Добавить/Изменить закладку». Для этого также можно использовать комбинацию клавиш Ctrl+D. Далее нажмите кнопку «Еще».
Имя впишите любое, а в качестве адреса команду, которая приведена выше. Для следующего перезапуска откройте эту закладку.
Если браузер не открывается совсем, нажмите сочетание Ctrl+Shift+Esc. Откроется диспетчер задач. В ней перейдите на вкладку процессов и завершите все вкладки Хрома.
Обновление ярлыка
Если не грузится браузер при щелчке по ярлыку, особенно если выскакивает сообщение о том, что файл не найден, то проблема может быть в ярлыке. Или в удаленном файле, который стер вирус или антивирус.
Запустите компьютер, перейдите на диск (С:), оттуда на Program Files (x86) (или без этого сочетания, если установлена х64 версия). Если браузер установлен по другому пути, перейдите туда. Откройте каталог «Google», потом «Chrome», откройте «Application» и в нем найдите файл chrome.exe.
Кликните по нему правой кнопкой мыши, и выберите «Создать ярлык» или «Отправить – Рабочий стол». Или просто перетяните его мышкой на сам рабочий стол, ярлык создастся автоматически.
Очистка кэша
Если Google Chrome не открывается, возможно, виноват огромный размер кэша. Туда складываются все файлы, необходимые для быстрой работы. Иногда объем таких запасов превосходит все разумные пределы, и происходит конфликт.
Раз уж браузер не запускается, придется использовать стороннюю программу CCleaner. Качать её лучше с официального сайта. Установите и запустите программу. Найдите в списке приложений Хром и проставьте галочки везде. Далее жмите на «Очистку», дождитесь окончания процедуры, а потом подтвердите решение об удалении. Сразу почистите систему и остальные программы.
Перезагрузка компьютера
Сбои происходят и в операционной системе на компьютере. В случае небольших проблем достаточно перезагрузить устройство. Нажмите на Пуск, перейдите к завершению работы и выберите «Перезагрузка».
Проверка исправности сетевого подключения
Если Хром запускается, но страницы не открываются, проверьте состояние интернет-соединения. Откройте любой другой браузер и зайдите с него на нужную страницу. Если и здесь страницы не открываются, то посмотрите на значок сети в правом нижнем углу.
Не должно быть восклицательных знаков или значка глобуса. Если это не так, то проверяйте настройки роутера или соединение с провайдером. Проблема совсем не в Хроме.
Отключение плагинов
Откройте Хром и введите в адресную строку «chrome://extensions/». Откроется список расширений и плагинов. Лучше удалить их все, но стоит начать с недавно установленных. Если Хром не открывается, то сделать это не получится, разве что переустанавливать весь браузер. Этот совет подходит для тех случаев, когда он работает через раз, зависает, плохо грузит страницы или сам закрывается.
Другие причины и решения проблемы
Остальные проблемы будут серьезнее и так просто не решатся. Если предыдущие советы не помогли, значит в работе браузера произошел серьезный сбой. Бывает проще начать с переустановки, потому что она решает большинство проблем, но можно попробовать реанимировать и другими средствами. Это нужно в случае, когда там много нужных открытых вкладок, не сохраненных в закладках.
Изменение профиля пользователя
Если Хром совсем перестал открываться, то проблема может быть в сбое настроек пользователя. Или в конфликте данных, которые браузер сохранил под этим профилем. Так что стоит попробовать начать с «чистого листа».
Откройте проводник и в верхней строке введите «%LOCALAPPDATA%GoogleChromeUser Data». Найдите папку Default и смените её имя на любое другое.
Теперь в верхней строке напишите «%LOCALAPPDATA%GoogleChrome». Здесь найдите и переименуйте папку User Data. Теперь браузер запустится с чистого листа. Можно попробовать скопировать данные из одной папки в другую и проверить, будет открываться или нет.
Переустановка браузера
Если предыдущими способами восстановить работу не удалось, поможет переустановка. Для удаления откройте Пуск и напишите в строке поиска «Установка и удаление программ». В новом окне выберите Гугл Хром и щелкните по кнопке «Удалить».
Желательно после окончания процедуры запустить CCleaner и еще раз проверьте систему и реестр. Это поможет удалить все ненужные хвосты от Хрома. Теперь перезагрузите компьютер, и установите браузер заново.
Проверка компьютера на вирусы
Вирусы любят поражать браузер Гугл Хром, да и остальные тоже. Обычно они перехватывают и воруют информацию или перекидывают пользователя на нужный сайт. Их работа может и нанести повреждения файлам или заблокировать их работу. Также это сделает и антивирус, когда увидит заражение. Свой антивирус использовать бессмысленно, он уже проворонил атаку. Да и система уже поражена.
Перейдите на сайт Доктора Веба и там скачайте DoctorWeb CureIt!. Аналогичные программы есть и у некоторых других разработчиков. У Касперского отличная загрузочная флешка с целой системой, которая легко устранит все проблемы на компе, только для такой ситуации он будет избыточен.
После загрузки программы щелкните по ней правой кнопкой мыши и запустите от имени администратора. Выбирайте безопасный режим и ждите окончания проверки.
Конфликты с другими программами
Проблемы бывают из-за плохого взаимодействия с другими программами. Для проверки откройте браузер и в адресной строке введите «chrome://conflicts», откроется новая вкладка, в которой будут перечислены все модули. Если нет строчек, которые выделены красным, то конфликтов нет.
Если они есть, то попробуйте обновить программы или удалить их.
Проблемы с антивирусом, брандмауэром
Также причина сбоя может крыться в антивирусе или брандмауэре. Для антивируса только один совет – откройте настройки и добавьте ярлык Хрома, а также сам исполнительный файл в исключения. Во всех антивирусах это делается по-своему, но исключения найти несложно.
У брандмауэра Виндовс придется выключить все степени защиты.
В семерке это делается сразу в одном месте и одним переключением кнопки. Откройте «Пуск» и в строке поиска наберите «брандмауэр». Откройте найденное приложение и отключите все пункты.
В десятке зайдите в Пуск — Параметры — Обновление и безопасность — Безопасность Windows, оттуда перейдите в «Брандмауэр и защита сети».
Откроется список из нескольких сетей. Вам нужна та, у которой стоит значок (активный). Значит сейчас используются настройки именно для этой сети.
Щелкните по этому профилю, откроется окно с настройками.
Вам нужен раздел «Брандмауэр защитника Windows» или «Брандмаэр Microsoft Defender». В нем переведите рычажок в положение «Выкл».
Рекомендую сделать это и для всех остальных сетей, потому что если проблема в этой настройке, то при подключении к общественному вайфаю или рабочей сети может появиться такая же ошибка.
Перезагрузите компьютер и запустите Хром. Если отключение не помогло, то лучше снова включить брандмауэр. Если заработало, то нужно добавлять Хром в исключения.
Для этого снова зайдите в панель управления, там откройте «Брандмауэр защитника Windows». Найдите пункт «Разрешение взаимодействия с приложением..». В открывшемся окне выставьте галки у Хрома.
Для Вин 7 перейдите в панель управления, там найдите «Брандмауэр Windows», в левой колонке нажмите «Разрешить запуск программы или компонента через брандмауэр Windows».
В нижней части открывшегося окна кликните по «Разрешить другую программу». Выберите Хром, поставьте обе галочки рядом с ним.
Обновление драйверов в Windows
Крайне редко, но сбои все же могут происходить из-за неправильных или криво вставших драйверов. Особенно это характерно для Windows 10, которая скачивает и устанавливает то, что ей хочется. Также Гугл Хром может не работать после восстановления системы, из-за сбившихся «дров».
Для устранения проблемы зайдите в поисковик и найдите DriverPack. Скачайте его онлайн версию, она мало весит. Запустите и нажмите «Установить все необходимые драйверы». В разделе приложений не забудьте убрать галки с ненужных программ. Дождитесь окончания установки и перезагрузите комп.
Освобождение оперативной памяти
Если Chrome не открывается, то проблема может быть в малом количестве памяти. Система слабая или в ней работает одновременно слишком много программ. Нажмите на Пуск и в нижней строке введите msconfig. Перейдите в раздел «Автозагрузка» и уберите галки от всего, что не обязательно запускать прямо со стартом компа. Лучше вообще со всего, кроме антивируса.
Перезагрузите компьютер. Используйте комбинацию Ctrl+Alt+Del и откройте диспетчер задач, перейдите в раздел «Процессы». Там нажимайте на каждую, которая сейчас не нужна, а потом кликайте по «Снять задачу». Когда все отключите, попробуйте снова запустить. Если получится, то система слабовата для хрома или там слишком много открытых вкладок.
Алгоритм для смартфона
В случае, когда не удается запуск Google Chrome на смартфоне, то вариантов гораздо меньше:
- Перезапуск приложения. Это все делают первым делом, так что останавливаться на этом пункте нет смысла. Просто закройте все приложения и запустите снова.
- Перезапуск устройства. Включение и отключение смартфона позволит начать работу с чистой системы. Если проблема была в ней, то она уйдет.
- Переустановка. Удалите и установите снова. Учитывая, что большинство закладок и настроек хранится в облаке, потери восстановятся после того, как снова зайдете в профиль.
- Сброс до заводских настроек. Радикальный метод для андроидов. Сотрет все данные всех приложений, все придется устанавливаться заново, как и входить во все аккаунты. Самый радикальный и точно эффективный метод.
Что делать, если ничего не помогло
Щелкните правой кнопкой мыши по ярлыку Хрома. Выберите свойства и перейдите в раздел ярлык. В объекте впишите —no-sandbox.
Внимание! Это сделает браузер уязвимым, но упростит запуск. Не рекомендуем применять этот способ на продолжительное время. Лучше использовать только для экспорта настроек и данных, чтобы потом перенести их в другой браузер.
Если и это не помогло, то остаются только два радикальных метода: обращение в техподдержку или переустановка системы. Первое затянется, но все данные при вас. Второе быстро сделать, зато долго возится с восстановлением. Какой способ лучше, решать только вам.
Google Chrome – один из самых популярных браузеров, позволяющий миллионам пользователей по всему миру с удобством выходить в интернет. Обозреватель работает на компьютере при помощи одноименного приложения, однако у некоторых людей не запускается Гугл Хром на операционной системе Виндовс 10.
Проблема не является новой, а потому разработана масса способов устранения подобных неполадок. Впрочем, обо всем по порядку.
Для начала стоит разобраться, почему Google Chrome выдает ошибку при запуске или вовсе не запускает. Эта информация поможет сэкономить время на решении проблемы, а также позволит не допустить сбоев в будущем.
Итак, обычно Хром не работает по следующим причинам:
- случайный сбой, который не имеет под собой критических ошибок;
- использование некорректной сборки браузера (если Chrome загружался с пиратского сайта);
- переполнен кэш приложения;
- сбой в работе системных файлов ПК;
- ошибочная блокировка обозревателя брандмауэром Windows;
- конфликт модулей программы;
- устаревшие драйверы компьютера;
- некорректные данные учетной записи Google Chrome;
- воздействие вредоносного ПО.
Это лишь основные причины, из-за которых может не запускаться веб-обозреватель. Но даже в том случае, если проблема возникла вследствие факторов, не обозначенных выше, неполадки удастся устранить. Правда, на выполнение операции уйдет значительно больше времени.
Что делать, если не запускается Google Chrome в Windows 10
Пользователь, не имеющий достаточного количества опыта, вряд ли сам определит причину возникновения проблемы. Впрочем, эта информация отнюдь не является обязательной, поскольку неполадки устраняются путем исправления наиболее частых ошибок, которые проявляются в работе браузера. Действуя по принципу «от простого к сложному», вы, так или иначе, избавитесь от раздражающей ошибки. Поэтому выполняйте манипуляции в строгом соответствии с представленной ниже последовательностью шагов.
Убиваем зависший процесс
Зачастую двойной щелчок по иконке Google Chrome приводит к запуску одноименного процесса, однако интерфейс самого браузера не отображается на экране. Возможно, обозреватель завис, поэтому будет не лишним убрать его из списка текущих задач:
- Кликните ПКМ по иконке «Пуск» для вызова контекстного меню.
- Выберите «Диспетчер задач».
- Откройте вкладку «Процессы».
- Найдите в списке задачу, отвечающую за работу Хрома, а затем щелкните по ней правой кнопкой мыши.
- Нажмите на «Снять задачу».
На заметку. Более быстрым способом запуска Диспетчера задач является использование комбинации клавиш «Ctrl» + «Shift» + «Esc».
Теперь, когда процесс оказался деактивирован, можно еще раз попробовать открыть Google Chrome. Не исключено, что довольно простые манипуляции приведут к положительному результату.
Удаляем файл настроек пользователя
Вторая по популярности причина возникновения проблемы – некорректные данные учетной записи или поврежденный файл профиля. В таком случае неполадки устраняются путем удаления пользовательских параметров. Сделать это можно следующим образом:
- Зажмите одновременно клавиши «Win» + «R» для вызова окна «Выполнить».
- Введите запрос «%LOCALAPPDATA%GoogleChromeUser Data».
- Нажмите кнопку «ОК» или клавишу «Enter».
- Действие должно привести к запуску через «Проводник» каталога, где находятся пользовательские данные Google Chrome. Здесь нужно найти папку «Default» или директорию, содержащую в названии «Profile», и удалить ее.
Попытка повторно открыть браузер должна пройти безошибочно. Но, в то же время, пользователю придется заново пройти авторизацию, после которой история обозревателя все равно не отобразится.
Отключаем защиту
Антивирусные программы призваны защищать пользователя, но иногда они допускают ошибки в определении потенциальных угроз. Из-за подобного сбоя может оказаться заблокированным Google Chrome. Чтобы понять, так ли это на самом деле, нужно отключить защиту компьютера. Причем в данном случае речь идет не только о сторонних антивирусах вроде Kaspersky Internet Security или Avast, но и о встроенном брандмауэре Windows 10:
- Откройте «Панель управления», используя поисковую строку операционной системы.
- Перейдите в раздел «Администрирование», а потом запустите «Службы».
- Найдите в списке «Брандмауэр Windows».
- Сделайте двойной щелчок ЛКМ.
- Отключите службу и сохраните изменения.
Если выяснится, что браузер блокируется внешним антивирусом, то рекомендуется добавить Google Chrome в список исключений. Это позволит не отключать защиту во всех остальных сценариях, и компьютер продолжит оставаться в безопасности.
Переустановка
Если ни один из предыдущих трех способов не помог, то самым рациональным шагом будет переустановка обозревателя:
- Через поисковую строку Windows найдите утилиту «Установка и удаление программ».
- Щелкните по браузеру, который будет представлен в списке.
- Нажмите на кнопку «Удалить».
Далее понадобится загрузить дистрибутив Гугл Хром и выполнить установку обозревателя. Причем скачивать приложение нужно только через официальный сайт Google. Иначе будет велик риск наткнуться на плохую сборку или вовсе заразить компьютер опасными вирусами.
Попробуйте использовать спец. ключ «—no-sandbox»
Если не помогает переустановка, то пользователь имеет дело с очень серьезным сбоем. Впрочем, это не значит, что проблему нельзя решить. Просто нужно рассмотреть альтернативные варианты. Например, попытаться видоизменить ярлык запуска обозревателя:
- Найдите ярлык, через который осуществляется запуск браузера.
- Щелкните по иконке ПКМ и перейдите в «Свойства».
- Откройте вкладку «Ярлык».
- В подпункте «Объект» допишите к имеющемуся значению ключ «—no-sandbox» без кавычек.
- Нажмите на кнопку «Применить».
Ключ «—no-sandbox» отвечает за запуск процессов с автоматическим устранением ошибок. Следовательно, после выполнения указанных выше манипуляций обозреватель должен заработать.
Проверка на конфликт модулей
После установки обновлений любой программы ее модули буквально наслаиваются друг на друга. Аналогичная ситуация происходит с Google Chrome. Если вам удалось запустить браузер после предыдущего шага инструкции, и вы желаете предотвратить возникновение в будущем, рекомендуется открыть в Хроме страницу «chrome://conflicts». Здесь можно ознакомиться со списком конфликтных модулей и удалить некоторые из них.
Проверка ПК на вирусы
Если проблема возникает вновь даже при том, что ранее один из предыдущих способов все-таки помог, то становится очевидным вмешательство вредоносного ПО в работу Google Chrome. Нужно воспользоваться любым сторонним антивирусом или встроенным средством защиты Windows для проведения углубленной проверки компьютера. Да, на выполнение операции может уйти немало времени, однако результат вряд ли вас разочарует. Как минимум, вы избавитесь от всех вирусов.
Восстановление поврежденных системных файлов
Отсутствие положительной динамики при решении проблемы является признаком того, что неполадки браузера возникают из-за повреждения файлов операционной системы. Для устранения сбоя совершенно не обязательно переустанавливать Windows 10. Достаточно выполнить проверку встроенными средствами ОС:
- Щелкните правой кнопкой мыши по иконке «Пуск».
- Запустите «Командную строку» с правами Администратора.
- В открывшемся интерфейсе введите запрос «sfc/ scannow».
- Нажмите на клавишу «Enter».
Обработка данной команды приводит к началу проверки операционной системы на наличие повреждений ее отдельных компонентов. Сканирование завершается автоматическим устранением неполадок. Также рекомендуется ввести через КС запрос «dism /Online /Cleanup-Image /CheckHealth». Он поможет в том случае, если первая команда не привела к желаемому результату.
Обновление драйверов
Устанавливать апдейты нужно не только для браузера или операционной системы, но и для отдельных компонентов компьютера. Не исключено, что текущая версия Google Chrome оказалась несовместима с видеокартой, процессором или другим устройством ПК. В подобной ситуации проблему удается решить обновлением драйверов:
- Щелкните ПКМ по иконке «Пуск».
- Перейдите в «Диспетчер устройств».
- Раскройте вкладку с проблемным оборудованием.
- Щелкните ПКМ по названию устройства, нуждающегося в обновлении.
- Нажмите на кнопку «Обновить драйвер».
Справка. Вы с легкостью узнаете, какое оборудование нуждается в обновлении. В этом вам поможет желтая иконка с восклицательным знаком, которая свидетельствует о наличии апдейта.
Порой одним обновлением решить проблему не удается, и приходится сначала удалять драйверы, а затем вручную устанавливать их. Сделайте это, если средствами Диспетчера задач установить апдейт не получается.
Откат браузера
Если до недавнего времени обозреватель работал вполне корректно и не вылетал, то нужно откатиться до предыдущей версии сборки. К сожалению, сам Google подобную возможность не предоставляет, однако функционал Windows 10 позволяет действовать иным путем:
- Через «Проводник» найдите корневую папку, в которую сохранен Chrome.
- Щелкните ПКМ по иконке.
- В диалоговом окне нажмите на «Восстановить прежнюю версию».
- Щелкните ЛКМ по предположительно рабочей версии браузера (рядом с ней указывается дата установки).
- Нажмите на кнопку «Восстановить» и сохраните изменения.
Возможно, данный метод окажется бесполезным, если ранее вы вручную переустанавливали Хром. Впрочем, в интернете удается найти старые версии обозревателя, которые работают намного стабильнее более актуальных.