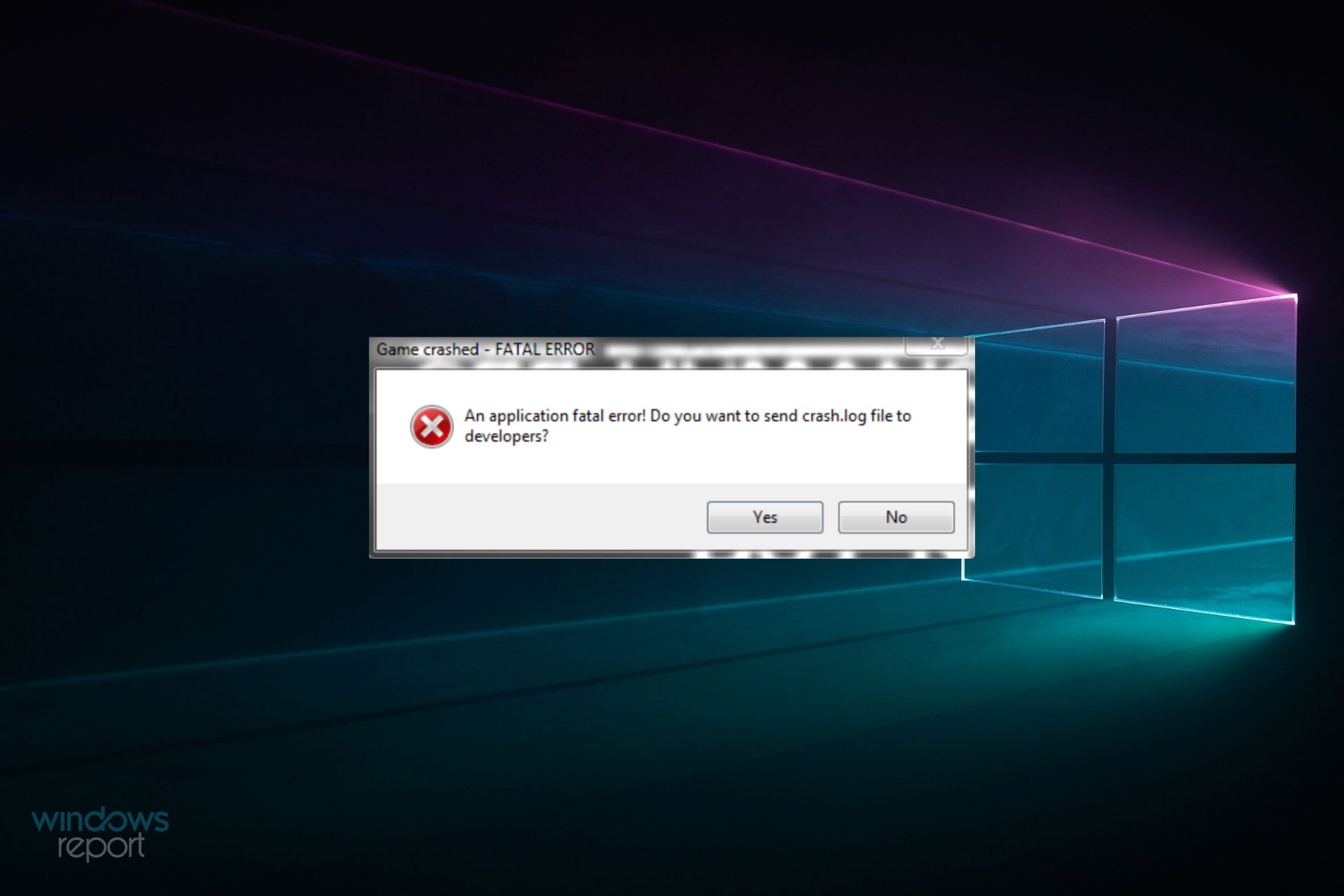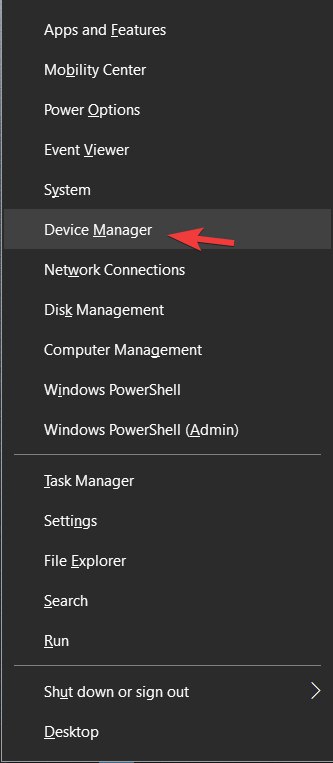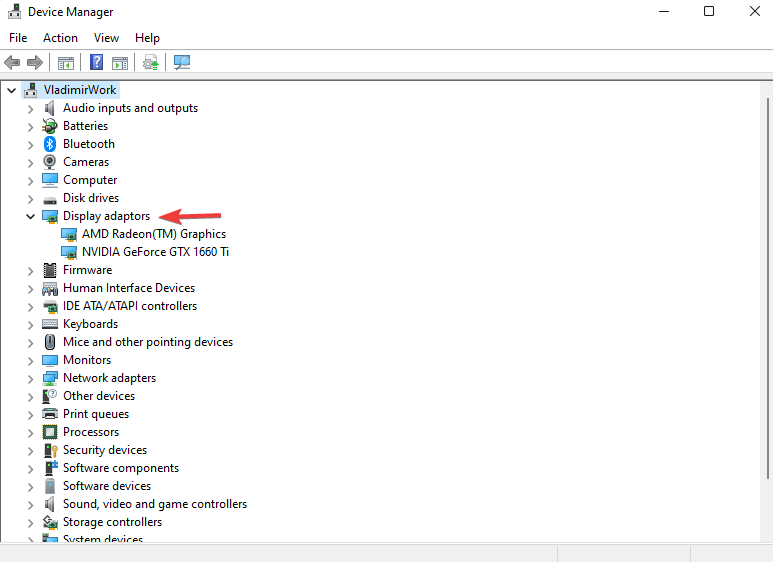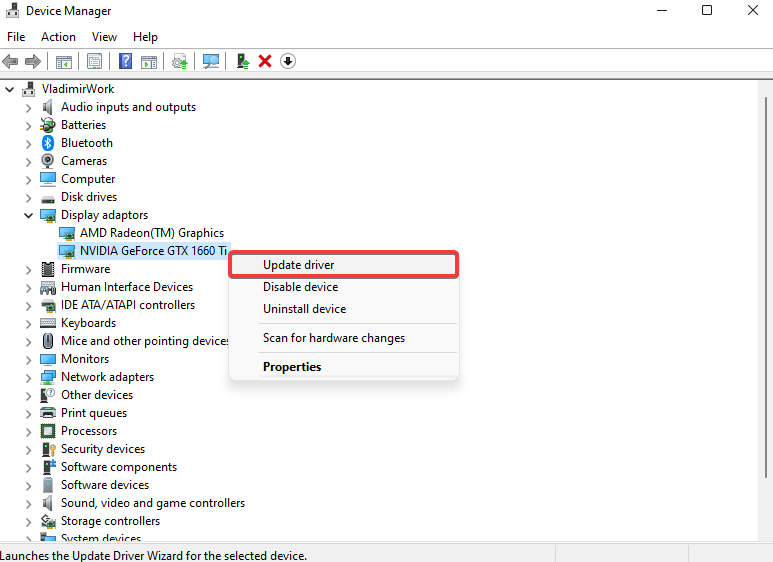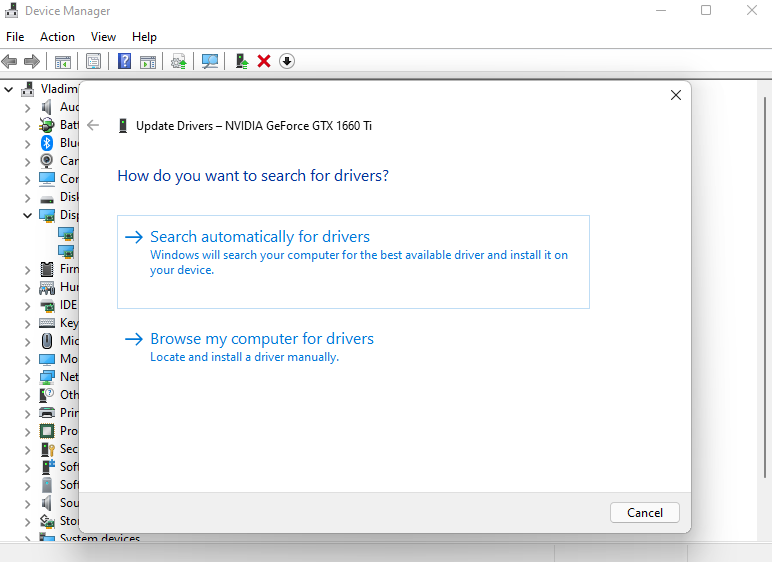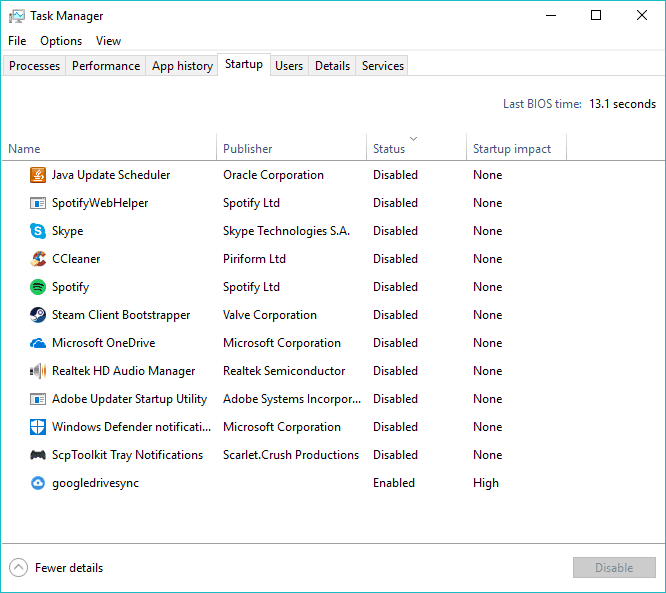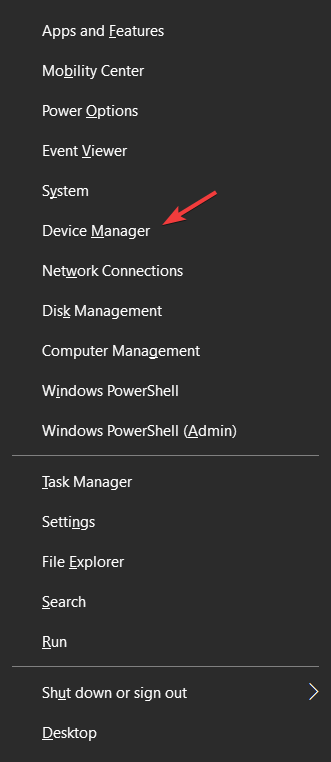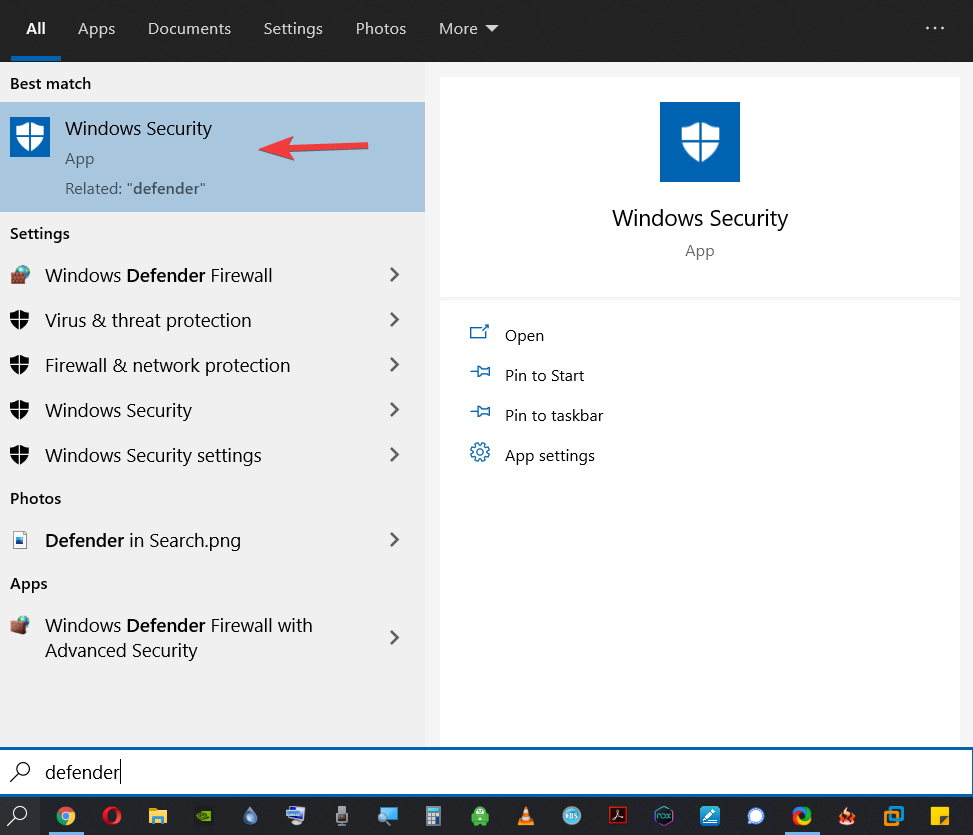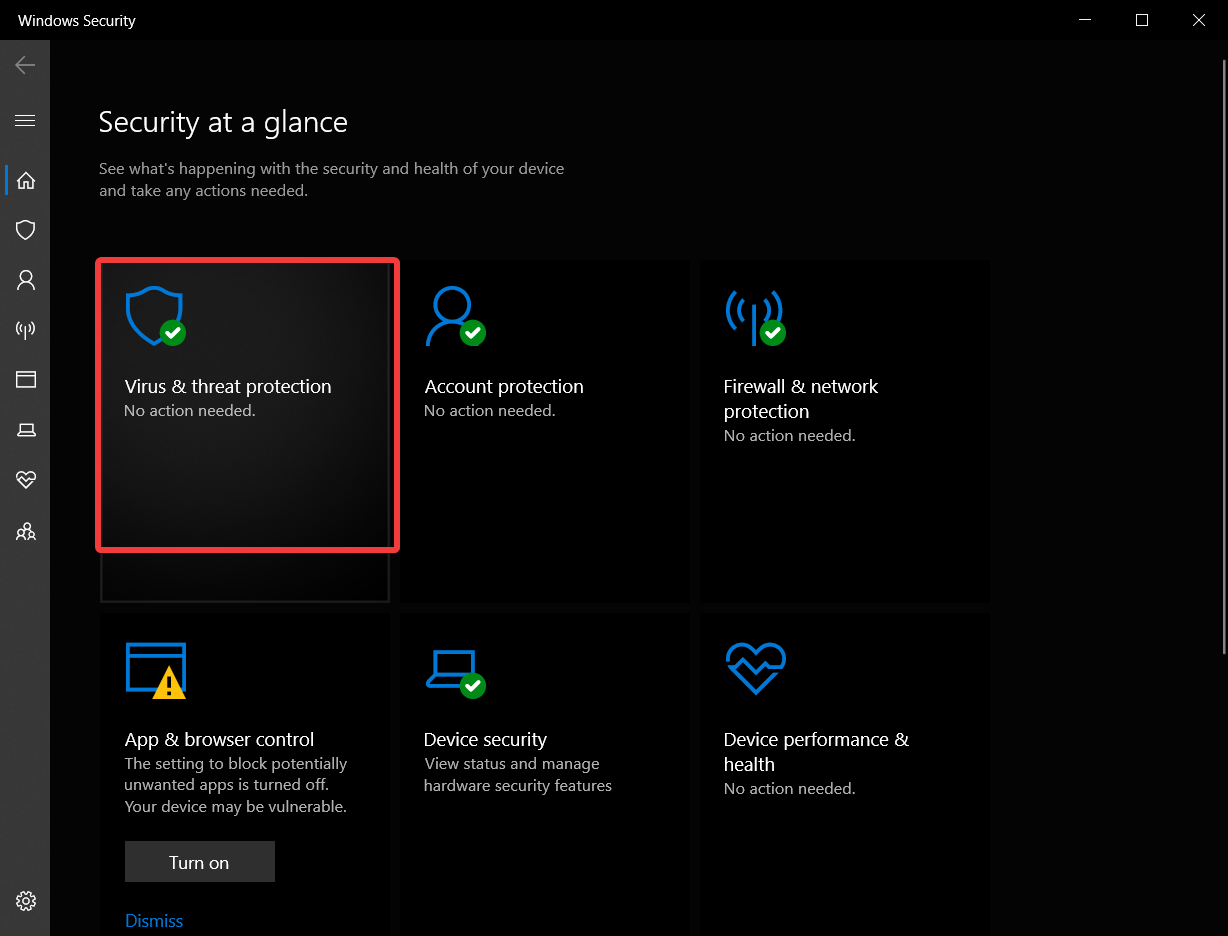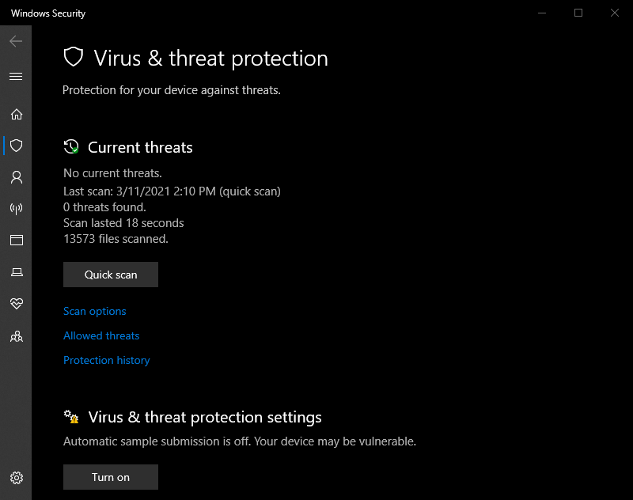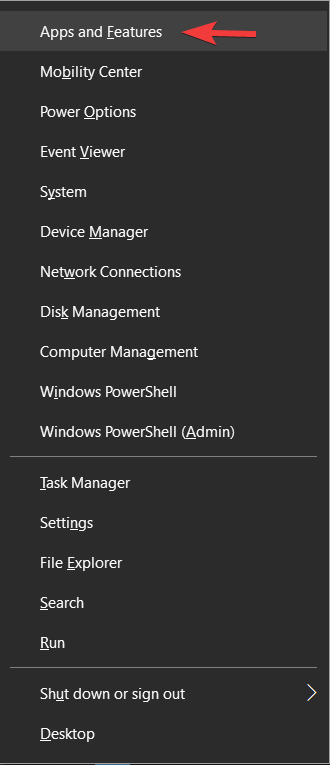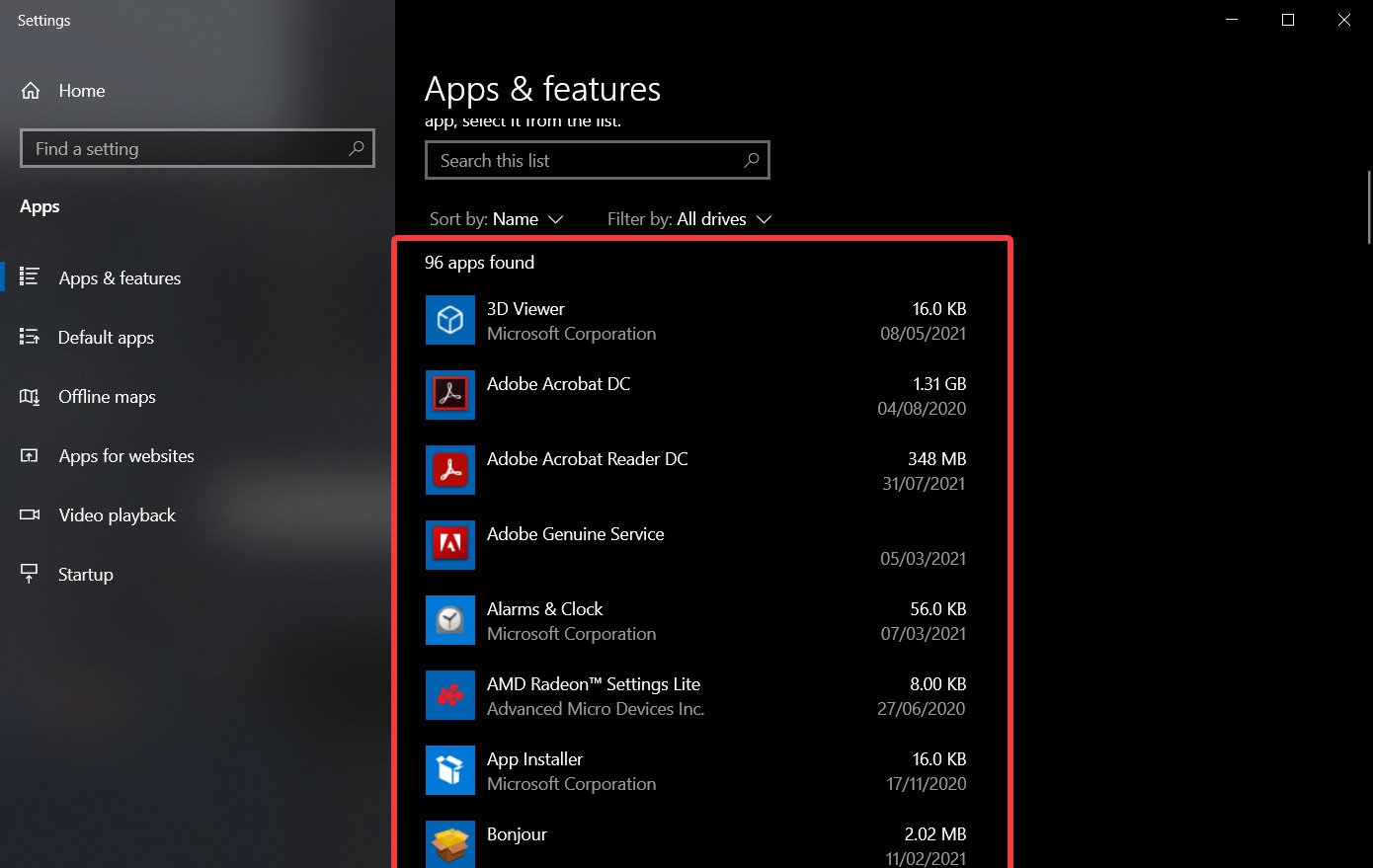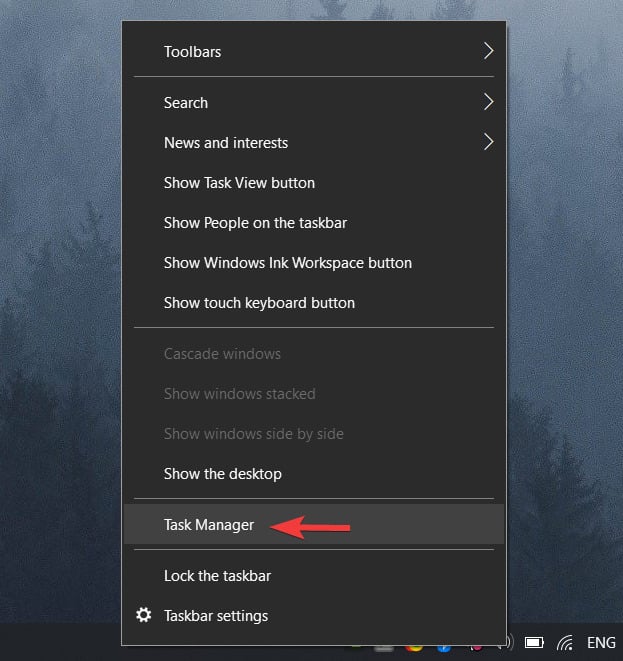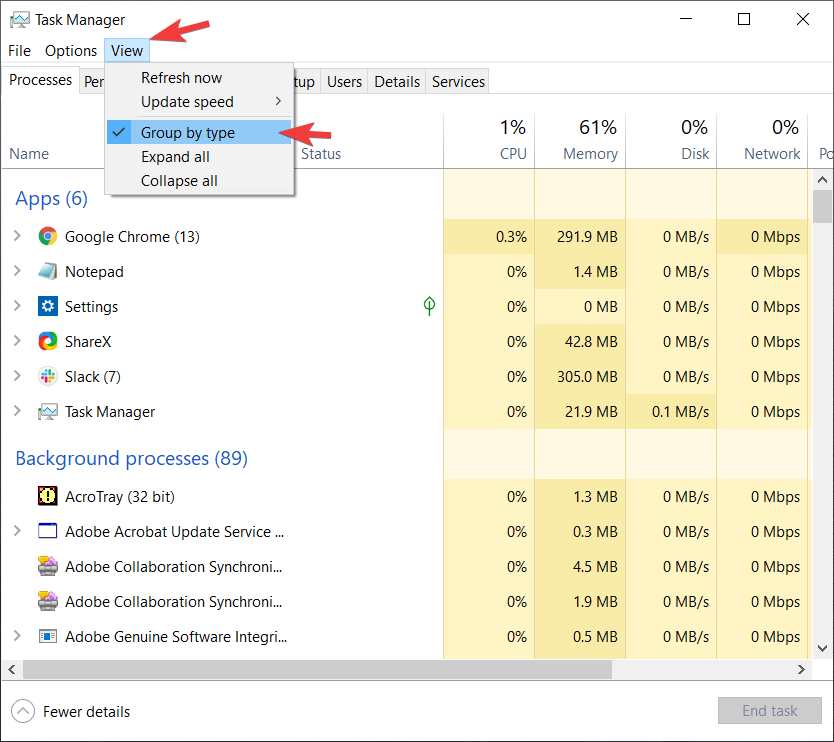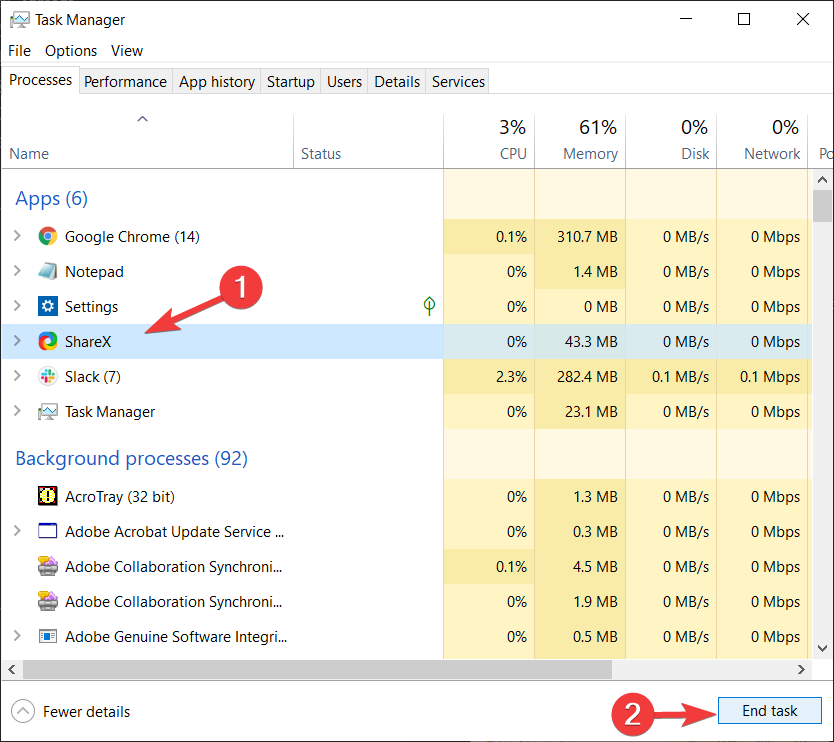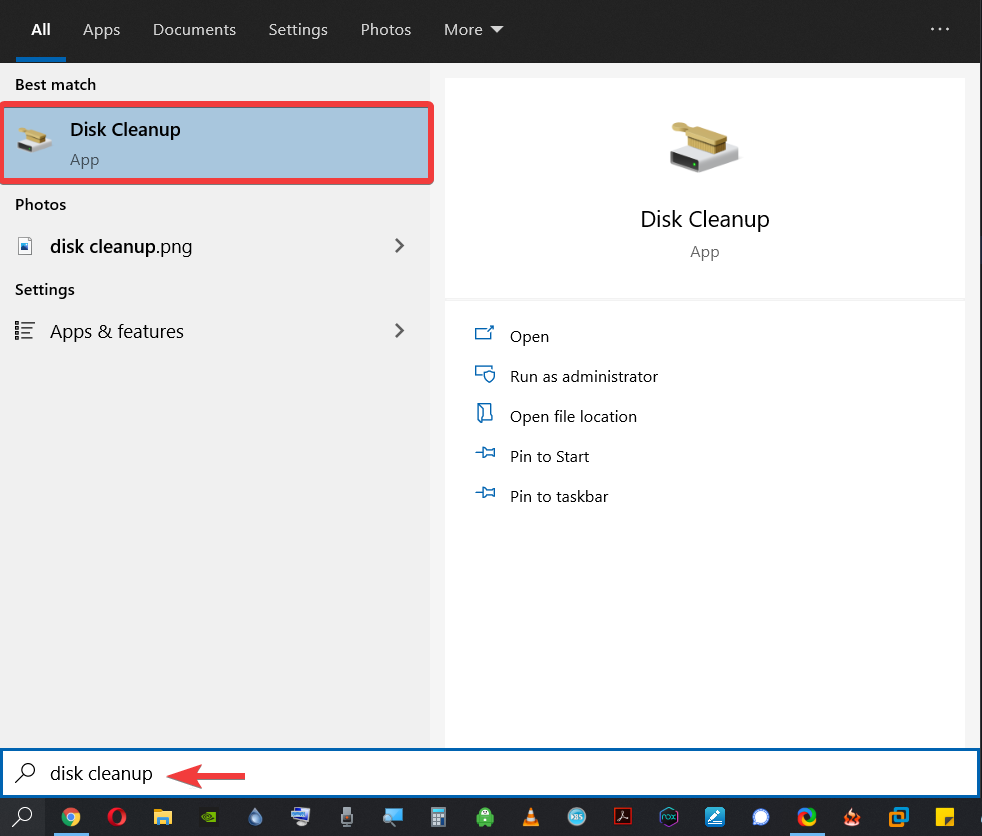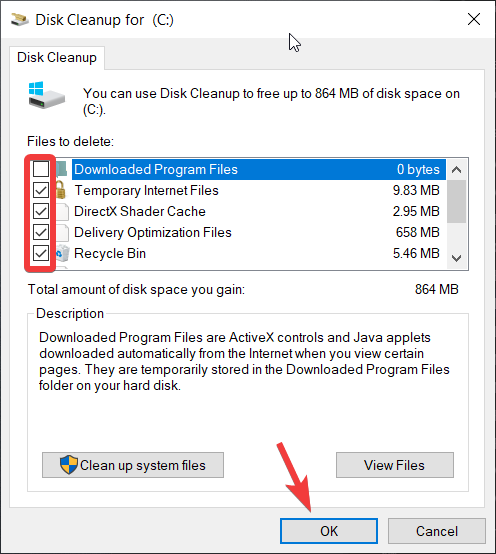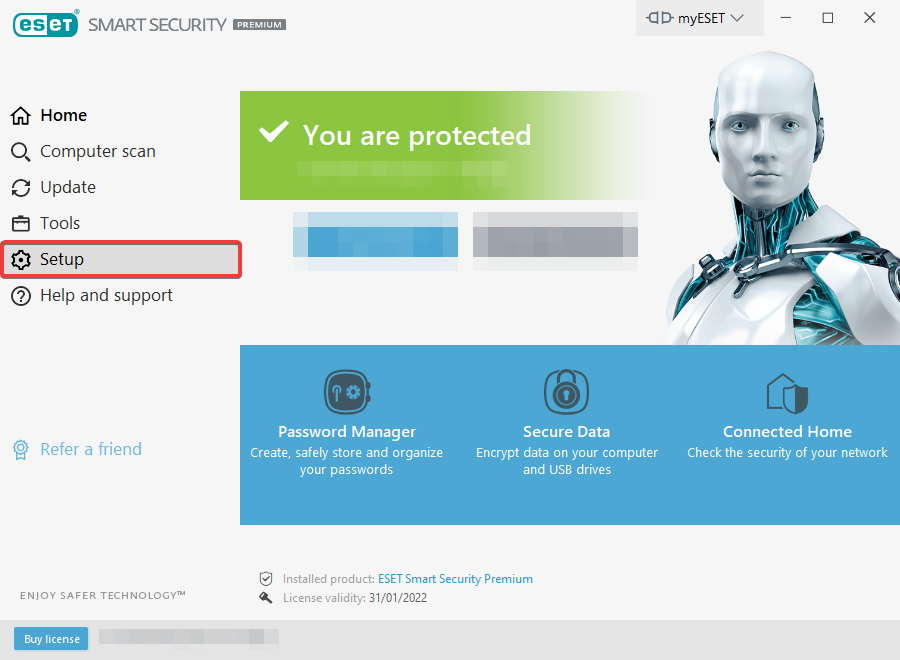Пользователи Windows довольно часто встречаются с ошибкой вида видеодрайвер перестал отвечать и был восстановлен. Но расстраиваться из-за этого не надо. У ошибки может быть много причин, большинство из которых можно решить за считанные минуты. И лишь в редких случаях сбой может быть вызван неисправностью самой видеокарты, впрочем, иногда эту неисправность также легко устранить.
В сегодняшней статье мы рассмотрим основные причины появления ошибки «Видеодрайвер перестал отвечать и был восстановлен» и разберемся в том, как от нее избавиться.
Обновление драйвера видеокарты
Чаще всего эта ошибка появляется при неудачно «вставшем» драйвере видеокарты или его повреждении. Поэтому первое, что вам стоит сделать — это обновить или откатить драйвер. Для этого:
- Введите в поле поиска «Диспетчер устройств» (обычно достаточно первых 3-4 букв) и кликните по появившейся надписи. Этого же результата можно добиться, нажав сочетание клавиш Win+R и введя команду «devmgmt.msc» (без кавычек), или просто найдя «Диспетчер устройств» в «Панели управления».

- Найдите в открывшемся списке устройств «Видеоадаптеры», раскройте выпадающий список и найдите в нем вашу видеокарту. Кликните по ней правой кнопкой мышки и выберите пункт «Свойства».
- Перейдите на вкладку «Драйверы», нажмите «Обновить драйвер» и выполните его поиск в интернете.
Но даже если после всех этих манипуляций вы будете лицезреть надпись «Наиболее подходящие драйверы для данного устройства уже установлены», все-таки попробуйте обновить драйвер, скачав соответствующую утилиту с сайта производителя вашей видеокарты. А особенно важно это сделать, если вы устанавливали драйверы с помощью неофициального драйвер-пака.
Если вы уверены в том, что в системе установлен новейший драйвер, попробуйте откатить его до предыдущей версии. Для этого вернитесь в свойства видеоадаптера в «Диспетчере устройств». Перейдите на вкладку «Драйверы» и нажмите кнопку «Откатить».
Эта кнопка может быть неактивна, т.е. нажать на нее не получится. В этом случае просто запомните версию установленного драйвера, нажмите «Обновить драйвер». Выберите там пункт «Выполнить поиск драйверов на этом компьютере» и найдите в списке более старую, чем у вас установлена, версию драйвера.
Изменение параметра TDR
Этот способ исправления ошибки «Видеодрайвер перестал отвечать и был успешно восстановлен» рекомендует сама Microsoft, правда, его эффективность вызывает вопросы и скорее может быть устранением симптомов, а не причины проблемы. Тем не менее, не упомянуть его было бы ошибкой.
Описанный способ подходит для операционных систем Windows 7 или Windows Vista. Microsoft советует изменить значение параметра TDR (Timeout Detection and Recovery). Для этого:
- Нажмите сочетание клавиш Win+R и запустите редактор реестра с помощью команды regedit.
- Перейдите в ветку реестра HKEY_LOCAL_MACHINESYSTEMCurrentControlSetControlGraphicsDrivers
- Найдите там параметр TdrDelay и измените его значение на «8».
- Если этого параметра нет, создайте его, кликнув правой кнопкой мыши по правой части окна. Выберите «Создать» — «Параметр DWORD». Задайте для него имя TdrDelay и значение «8».
- Закройте редактор реестра и перезагрузите компьютер.
Изменение параметров визуальных эффектов
Еще один рекомендуемый Microsoft способ исправления ошибки также применим для операционных систем Windows 7 или Windows Vista. Он предполагает изменение параметров визуальных эффектов для оптимизации производительности. Такой способ, если и не решит проблему, то, как минимум, повысит производительность системы, поэтому игнорировать его явно не стоит.
- Откройте в панели раздел «Счетчики и средства производительности».
- Войдите в пункт меню «Настройка визуальных эффектов». Для этого система может запросить пароль администратора или попросить подтверждение действия.
- Выберите пункты Визуальные эффекты -> Обеспечить наилучшее быстродействие -> ОК. В качестве альтернативы можно отдать настройки визуальных эффектов на откуп алгоритмам Windows. Для этого выберите «Разрешить Windows самостоятельно выбрать то, что лучше для моего компьютера».
Изменение параметров управления питанием видеокарты
Видеодрайвер перестал отвечать и был восстановлен — причины этой проблемы иногда могут быть связаны с неверными настройками видеокарт Nvidia, из-за которых нарушается работа самой видеокарты. В этом случае стоит изменить параметры питания ускорителя на максимальную производительность.
- Зайдите в «Панель управления» и найдите там «Панель управления NVIDIA».
- В списке разделов в левой части окна найдите пункт «Параметры 3D» и выберите «Предпочтителен режим максимальной производительности» в режиме управления электропитанием.
- Нажмите кнопку «Применить».
Решение проблемы с аппаратным ускорением
Проблема может носить не глобальный характер, а проявляться, например, в браузере, не затрагивая остальные программы и компоненты системы. Если это так, то и решать ее стоит локально.
К примеру, для решения проблемы в Chrome, нужно зайти в настройки браузера, выбрать раздел «Дополнительно» -> «Система» и перевести переключатель «Использовать аппаратное ускорение» в положение «Выкл». После этого перезапустите браузер.
Решение проблемы с разгоном видеокарты
Ошибка видеодрайвер перестал отвечать и был восстановлен может проявлять себя и при неудачном разгоне видеокарты. Точнее вы можете считать, что разгон оказался удачным, но на самом деле это не так.
Более того, даже если вы не разгоняли видеокарту самостоятельно, вы могли купить ускоритель с заводским разгоном. Обычно такие модели маркируются буквами «OC» и имеют более высокую тактовую частоту для более высокой производительности. Но даже заводской разгон иногда может негативно сказываться на стабильности системы, вызывая появление столь неприятной ошибки.
Если у вас видеокарта Nvidia с заводским или пользовательским разгоном, попробуйте вернуть ее настройки к стоковым. Для этого лучше всего воспользоваться утилитой NVIDIA Inspector.
- Найдите на сайте Nvidia официальную информацию о базовой частоте графического процессора своей видеокарты. Запомните или запишите этот параметр.
- Сравните это значение с цифрами в поле «GPU Clock» утилиты NVIDIA Inspector.
- Если они выше, нажмите кнопку «Show Overclocking». Выберите в выпадающем списке появившегося окна параметр «Performance Level 3 P0» и установите его значение на рекомендуемое Nvidia.
- Примените изменения, нажав кнопку «Apply Clocks and Voltage».
Не застрахована от ошибки видеодрайвер перестал отвечать и был восстановлен и AMD. Решение проблемы в этом случае почти не отличается от того, что мы писали о видеокартах Nvidia. Единственный момент в том, что для изменения тактовой частоты графического процессора такой видеокарты лучше всего использовать встроенное в Catalyst Control Center решение AMD Overdrive.
Что делать при перегреве видеокарты
В некоторых случаях эта ошибка может появляться при перегреве видеокарты. Если мы будем детально описывать способы решения этой проблемы, у нас получится отдельная статья. Поэтому сейчас мы скажем лишь о необходимости почистить ее систему охлаждения. В большинстве случаев этого будет достаточно, и лишним это точно не будет.
Кроме того, можно провести ревизию и остальных компонентов компьютера: избавить корпус от успевшей набиться в него пыли, почистить и смазать корпусные вентиляторы, вентилятор процессорного кулера и блока питания, а также заменить термопасту для более эффективного охлаждения процессора.
Ну а для того, чтобы убедиться в том, что проблема вызвана именно перегревом, воспользуйтесь Aida64, GPU-Z или другой популярной утилитой. К примеру, в Aida64 достаточно просто зайти в раздел «Компьютер», выбрать там ветку «Датчики» и посмотреть температуру VRM видеокарты. В идеале она не должна превышать 70 градусов под нагрузкой, а при 85 градусах вас уже точно ждут серьезные проблемы.
Если ничего не помогает
Если ничего из вышеперечисленного не помогло, то вполне вероятно, что вы столкнулись с аппаратной проблемой видеокарты или графического процессора. Причем вероятность этого сильно повышается, если вы брали видеокарту с рук. Ведь сейчас многие видеокарты на вторичном рынке продаются после использования в майнинговых фермах, и вам вполне могло «повезти» купить именно такой экземпляр. Об особенностях покупки видеокарты на вторичке, мы, кстати, уже писали.
Читайте также
- Ошибка 0xc0000005 при запуске игры или приложения: как ее исправить
- Исправляем ошибку 0xc0000906: при запуске программы или приложения
- Ошибка обновления 80072efe: как ее исправить
Содержание
- Признаки неисправности графического адаптера
- Выявление неисправностей
- Решение проблем
- Вопросы и ответы
Проявление интереса к возможным неисправностям видеокарты – явный признак того, что пользователь подозревает свой видеоадаптер в неработоспособности. Сегодня поговорим о том, как определить, что в перебоях в работе виноват именно ГПУ, и разберем варианты решения данных проблем.
Признаки неисправности графического адаптера
Смоделируем ситуацию: Вы включаете компьютер. Начинают крутиться вентиляторы кулеров, материнская плата издает характерный звук – одиночный сигнал нормального старта… И ничего больше не происходит, на экране монитора вместо привычной картинки Вы видите только темноту. Это значит, что на монитор не поступает сигнал с порта видеокарты. Такая ситуация, разумеется, требует немедленного решения, так как компьютером пользоваться становится невозможно.
Еще одна довольно распространенная проблема – при попытке включения ПК система вообще никак не реагирует. Вернее, если присмотреться повнимательнее, то после нажатия на кнопку «Power» все вентиляторы слегка «дергаются», а в блоке питания происходит едва слышный щелчок. Такое поведение комплектующих говорит о коротком замыкании, в котором вполне возможно виновата видеокарта, а точнее, сгоревшие цепи питания.
Существуют и другие признаки, говорящие о неработоспособности графического адаптера.
- Посторонние полоски, «молнии» и другие артефакты (искажения) на мониторе.
- Периодические сообщения вида «Видеодрайвер выдал ошибку и был восстановлен» на рабочем столе или в системном трее.
- При включении машины BIOS издает аварийные сигналы (разные БИОСы звучат по-разному).
Но и это еще не все. Бывает, что при наличии двух видеокарт (чаще всего такое наблюдается в ноутбуках), работает только встроенная, а дискретная бездействует. В «Диспетчере устройств» карта «висит» с ошибкой «Код 10» или «Код 43».
Подробнее:
Исправляем ошибку видеокарты с кодом 10
Решение ошибки видеокарты: «это устройство было остановлено (код 43)»
Выявление неисправностей
Прежде, чем уверенно говорить о неработоспособности видеокарты, необходимо исключить неисправность других компонентов системы.
- При черном экране нужно убедиться в «невиновности» монитора. В первую очередь, проверяем кабели питания и видеосигнала: вполне возможно, что где-то нет соединения. Также можно подключить к компьютеру другой, заведомо исправный монитор. Если результат такой же, то виновата видеокарта.
- Проблемы с блоком питания заключаются в невозможности включения компьютера. Кроме того, если мощность БП недостаточна для Вашего графического адаптера, то могут наблюдаться перебои в работе последнего. В основном проблемы начинаются при большой нагрузке. Это могут быть зависания и BSODы (синий экран смерти).
В ситуации, о которой мы говорили выше (короткое замыкание), нужно просто отсоединить GPU от материнской платы и попытаться запустить систему. В том случае, если старт происходит нормально, мы имеем неисправную карту.
- Слот PCI-E, к которому подключен ГПУ, также может выйти из строя. Если на материнской плате несколько таких разъемов, то стоит подключить видеокарту к другому PCI-Ex16.
Если слот единственный, то следует проверить, будет ли работать исправное устройство, подключенное к нему. Ничего не изменилось? Значит, неисправен графический адаптер.
Решение проблем
Итак, мы выяснили, что причиной неполадок является видеокарта. Дальнейшие действия зависит от серьезности поломки.
- В первую очередь, необходимо проверить надежность всех подключений. Посмотрите, до конца ли вставлена карта в слот и правильно ли подсоединено дополнительное питание.
Подробнее: Подключаем видеокарту к материнской плате ПК
-
Вынув адаптер из слота, внимательно осмотрите устройство на предмет «подпалин» и повреждений элементов. Если они присутствуют, то необходим ремонт.
Подробнее: Отключаем видеокарту от компьютера
- Обратите внимание на контакты: они могут быть окислены, о чем говорит темный налет. Почистите их обычным ластиком до блеска.
- Удалите всю пыль из системы охлаждения и с поверхности печатной платы, возможно, причиной неполадок стал банальный перегрев.
Данные рекомендации работают только в том случае, если причиной неисправности стала невнимательность либо это следствие небрежной эксплуатации. Во всех остальных случаях Вам прямая дорога в ремонтную мастерскую либо в гарантийный сервис (звонок или письмо в магазин, где была куплена карта).
Еще статьи по данной теме:
Помогла ли Вам статья?
Расскажем почему появляется ошибка «Произошел сбой видеокарты»…
Если произошел сбой видеокарты и появилась одноименная ошибка, необходимо провести диагностику системы. Вообще сбой видеокарты чаще всего происходит по следующим причинам:
- Установка некорректных драйверов.
- Активированы параметры энергосбережения.
- Был проведен разгон видеокарты
- Не установлены иные драйверы, например — драйвер чипсета.
- Видеокарта использовалась для майнинга.
Переустановка драйвера
Переустановка драйвера видеокарта это часто выполняется стандартными инструментами Windows. Но такой способ далеко не всегда гарантирует успешный результат. Драйверы видеокарты лучше переустанавливать при помощи утилиты Display Driver Uninstaller. Внимание: удалять драйвера видеокарты лучше в безопасном режиме.
[adace-ad id=»5173″]
Актуальную версию драйверов нужно скачивать исключительно на сайте производителя видеокарты — NVIDIA илм AMD. Не стоит обновлять драйвера через «Диспетчер устройств» — нужно вручную скачать установочный дистрибутив на официальный сайтах NVIDIA/Intel/AMD.
Изменение режима электропитания
Если произошел сбой видеокарты и появилась необходимо изменить настройки энергосбережения. Он предусматривает изменение графических настроек драйвера видеокарты, а конкретно — параметров управления питанием.
Чтобы изменить настройки электропитания, нужно открыть «Панель управления NVIDIA» и выбрать соответствующий раздел, кликнув правой кнопкой мыши. После открытия нового окна, следует выбрать пункт «Управление параметрами 3D» — «Режим управления питанием». Здесь устанавливаем «Предпочтительный режим максимальной производительности»
После этого необходимо сохранить внесённые изменения, перезагрузить компьютер и проверить, удалось ли устранить ошибку. Так решается проблема, произошел сбой видеокарты и устраняется ошибка.
Настройки реестра
Чтобы изменить настройки реестра, необходимо одновременно нажать сочетание горячих клавиш Win и R. Теперь нужно открыть директорию: HKEY_LOCAL_MACHINESYSTEMCurrentControlSetControlGraphicsDrivers. Здесь необходимо создать ключ DWORD с именем TdrDelay, после чего открыть его и установить значение 8. Перезагружаем компьютер и проверяем устранена ли ошибка.
Изменение частоты ядра, а также — памяти видеокарты
В некоторых случаях сообщение «Произошёл сбой видеокарты» появляется из-за разгона видеокарты.
Восстанавливать оригинальную частоту ядра видеокарты мы будем при помощи утилиты MSI Afterburner.
Устанавливаем MSI Afterburner и запускаем утилиту. Теперь нам нужно последовательно, с шагом в 5%, уменьшать Power Limit (рекомендуется установить значение не менее 70%). Либо — просто уменьшить значения частоты ядра и памяти.
Очистка видеокарты и замена термопасты
Когда появляется сообщение «Ошибка. Поизошёл сбой видеокарты», возможно, это свидетельствует о загрязнении видеокарты. В некоторых случаях решить данную проблему, можно очистив видеокарту от загрязнений с заменой термопасты, а также — удалив подтёки от термопрокладок.
[adace-ad id=»5168″]
Силиконовое масло, которое выделяется во время работы видеокарты из прокладок, смешиваясь с пылью, образует вещество проводящее электрический ток. Последнее очень опасно для всех электронных компонентов видеокарты.
Другие причины
Теоретически, причиной сбоя может стать любая программа, которая открыта на компьютере и использует видеокарту.
В некоторых случаях, пользователь может даже не догадываться о наличии такой программы в системе. Например — если эта программа является вредоносным ПО (вирусом или майнером). Так что если произошел сбой видеокарты, ошибку можно решить, установив Антивирус Касперского
Ещё один возможный вариант — возникновение аппаратных сбоев и неполадок с видеокартой/оперативной памятью, но встречается эта проблема гораздо реже.
Разгон видеокарты
В том случае, если пользователь самостоятельно занимался разгоном видеокарты, скорее всего, он осведомлён об угрозах подобного вмешательства. Также видеокарта может быть разогнанной изначально — тогда в названии карты будутс буквы ОС. Но даже без этих букв, тактовые частоты часто превышают стандартные. В таком случае, с помощью специальных утилит, следует установить базовые частоты графического процессора и памяти видеокарты.
Аппаратное ускорение
Если ошибка Произошёл сбой видеокарты возникает на рабочем столе, а не в игре или программе, то нужно проверить настройки быстродействия системы. Для этого нужно открыть:
- «Панель управления», затем — открыть пункт «Система»,
- Выбрать пункт «Дополнительные параметры системы».
- Дальше переходим на вкладку «Дополнительно» и открываем пункт «Быстродействие».
- Кликаем раздел «Параметры» — здесь выбираем пункт «Обеспечить наилучшее быстродействие» — находится этот чекбокс можно найти в разделе «Визуальные эффекты».
После того, как будут проверены все пункты данного мануала, ответ, почему произошел сбой видеокарты, точно будет найден.
Люди, увлеченные компьютерными играми, часто сталкиваются с проблемами с драйверами AMD. Проблема заключается в том, что драйвер в процессе работы перестает отвечать системе. Пользователь получает системное сообщение Windows – «видеодрайвер перестал отвечать и будет восстановлен». Особенно рискуют получить такие проблемы владельцы интегрированных видеокарт Radeonпроизводства AMD. Также с такой неприятностью часто сталкиваются и владельцы ноутбуков.
И казалось бы, проблема эта незначительная, но когда возникает эта ошибка и на экране появляется соответствующее сообщение, игровые приложения тут же завершаются без возможности сохранения позиции. Смотрите рисунок этой ошибки.
Проблемы с драйверами AMD возникают даже просто при просмотре фильмов или потоковых видео из Youtube и других похожих сервисов – это случается из-за различных несовместимостей в драйверах видеокарты.
Типовые причины неполадок
Сообщение о неполадках с драйверами говорит пользователю о том, что в системе работает требовательное к ресурсам ПК приложение – это могут быть современные игры или же любые другие приложения, которые используют 3D-графику, например приложения для создания объемных рисунков и чертежей.
На таких нагрузках системе приходится использовать аппаратные возможности видеокарты и тогда возникают различные программные ошибки. Но не стоит отчаиваться – если Windows заявила о проблемах с видеоадаптером, это еще ни о чем не говорит.
Проблемы с видеоадаптером
Основная причина сбоев в работе видеокарты – это аппаратные проблемы. Самая популярная причина – это перегрев. Если система в процессе игры или обработки 3D-графики выдает ошибки, а все вышеперечисленные методы борьбы не принесли результата, то необходимо посмотреть, как меняется температура видеокарты – для этого есть специальные утилиты.
Если температура видеопроцессора значительно выше его допустимых рабочих температур, рекомендуется заняться устранением причин, которые приводят адаптер к перегреву. Первым делом специалисты по обслуживанию компьютеров советуют убрать пыль из корпуса компьютера.
Чистка корпуса компьютера и его составляющих компонентов может не только снизить температуру видеокарты под нагрузкой до рабочих показателей, но и может улучшить работу системы в целом. Запыленные кулеры, окисленные контакты на материнской плате или планках ОЗУ могут не только провоцировать перегрев, но и делают работу компьютера некорректной.
Ошибки в драйверах
Драйвера последних версий для видеокарт AMD иногда могут нарушать стандартную работу оборудования. Новейшие обновления, которые выпускает компания, иногда могут приводить к возникновению ошибок, исправят которые только в следующем релизе.
Первое, что необходимо выполнить, если возникла ошибка «Видеодрайвер перестал отвечать и был восстановлен AMD» — установить более раннюю версию драйвера или же установить прошлую версию программных пакетов для видеокарты. Рисунок поможет начинающим.
Еще такая ошибка может появляться вследствие уже устаревшего драйвера. В этом случае рекомендуется выполнить их обновление. Скорее всего, после этого Виндовс не будет надоедать своими сообщениями и позволит спокойно играть в любимые игры.
Часто бывает, что корректно обновить видеодрайвер не удается по ряду причин. В этом случае рекомендуется полностью избавиться от старого драйвера, а затем эта проблема установкой драйвера AMD быстро решится.
Обновления для DirectX
Любые изменения, которые вносятся в среду DirectX, обязательно повлияют на другие игры. К примеру, если возвратиться на старую версию, то Windows будет часто зависать, а пользователь будет получать сообщения о том, что видеодрайверы перестали отвечать и будут восстановлены AMD. Вот рисунок, на котором видна установка программной среды.
В данном случае рекомендуется использовать только самые актуальные на этот моменты версии программных сред DirectX и регулярно устанавливать официальные обновления.
Обновление программ и приложений
Одной из возможных причин неполадок видеокарт или их программной части может быть и сама Виндовс. Зачастую, в новых версиях системы имеются и различные обновления и исправления видеодрайвера.
Установка обновления помогает решить массу неприятностей с работой оборудования, в том числе и может исправить ошибки в работе видео. И даже если после установки обновление ситуация не решиться, то в целом компьютер будет работать значительно лучше. Смотрите рисунок, на котором показан процесс.
Adobe Flash Player
Ошибка драйвера видеокарты может появиться и в процессе работы в браузере – пользователь может просматривать потоковые видео или играть во флеш-игры. Типичная причина – неверная работа компонента Флеш-Плеер от Adobe.
В этом случае помочь может обновление версии плеера на официальном сайте. Это самый правильный рецепт решения в этом случае. Если обновление не помогло, тогда можно отключить аппаратное ускорение флеш-плеера. Чтобы сделать это, следует в любом браузере при просмотре видео-роликов зайти в контекстное меню программы, зайти в «Параметры» и убрать флажок с пункта «аппаратное ускорение».
Рисунок поможет не ошибиться начинающим пользователям.
Настройки игры и видеопроцессоров
Иногда определенные проблемы с драйверами видеокарты могут быть вызваны несогласованностью настроек в игре и видеопроцессоре. К примеру, в игровом приложении пользователь может включить трилинейную оптимизацию, в то время как видеодрайвер и сама видеопроцессор не поддерживает такие функции. Такое несоответствие не в каждом случае приводит к ошибкам, но определенная доля вероятности их появления существует.
Чтобы настройки в игре и настройки виодеопроцессора могли соответствовать друг другу, необходимо проделать несколько простых действий и посмотреть рисунок:
- Открыть графические настройки в игровом приложении и проверить все, что касается 3D-графики;
- Вызвать панель настроек видеокарты;
- Открыть пункт «Игры», а также «Настройки 3D»;
- Настроить видеокарту так, как показано на рисунке и как того требует игра.
Изменения в системном реестре
Это последняя причина, которая может привести к ошибкам в драйверах видеокарты. Ошибки могут вызываться самой операционной системе, когда она будет занята восстановлением зависших видео-процессов. Если в течении 2 секунд Windows не получит отклика, то на экран выведется сообщение об ошибках, как на рисунке в начале.
Если это случается при открытом браузере или других программах, значит с видеокартой что-то не так. Но требовательные к ресурсам приложения и чаще именно игры, могут требовать значительно большего времени для того, чтобы обнаружить и исправить зависший процесс.
Решают данную неприятность через системный реестр. Внести в реестр изменения можно как вручную, так и при помощи специальной утилиты Fix It, которую можно получить на сайте Microsoft совершенно бесплатно.
Несколько советов опытным пользователям
Если система сигнализирует о ошибках после попыток увеличения производительности видеоадаптера, тогда помочь может возврат к заводской настройке. Если на материнской плате имеется несколько разъемов для видеокарты, тогда стоит установить адаптер в другой разъем. Ну и также легко и эффективно решается эти проблемы установкой драйверов AMD последних версий с официального сайта производителя или последних обновлений. Рисунки и инструкция помогут быстро восстановить работу компьютера.
Аннотация
Эта статья описывает три способа устранить проблемы с отсутствием ответа драйвера дисплея. Подробнее об их причинах можно узнать в разделе дополнительных сведений.
Решение
Чтобы устранить проблему, выполните описанные действия, начиная с первого способа. Если он не поможет, перейдите к способам 2 и 3.
Способ 1. Обновите видеодрайвер для своего графического оборудования
Способ 2. Измените параметры визуальных эффектов для оптимизации производительности
Если вы одновременно откроете несколько программ, окон браузера или электронных писем, это может занять всю память и снизить производительность. Закройте все неиспользуемые программы и окна.
Кроме того, вы можете повысить производительность компьютера, отключив некоторые визуальные эффекты. Вот как изменить параметры визуальных эффектов для оптимизации производительности:
-
Откройте раздел «Счетчики и средства производительности», выбравПуск > Панель управления. В поле поиска введите Счетчики и средства производительности, а затем в списке результатов выберите Счетчики и средства производительности.
-
НажмитеНастройка визуальных эффектов. Если система запросит пароль администратора или подтверждение, введите пароль или подтвердите действие.
-
Выберите пункты Визуальные эффекты >Обеспечить наилучшее быстродействие >ОК.
Примечание. Вы также можете выбрать менее строгий параметр Разрешить Windows самостоятельно выбрать то, что лучше для моего компьютера.
Если этот способ не помог устранить проблему, воспользуйтесь способом 3.
Способ 3. Изменение значения параметра реестра для увеличения времени обработки графического процессора
Механизм обнаружения и исправления зависания во время ожидания (TDR) — возможность Windows, позволяющая определить случаи, когда видеоадаптер или драйвер на компьютере обрабатывает операцию дольше, чем ожидается. В этом случае Windows предпринимает попытку восстановить работу и сбросить настройки графического оборудования. Если графическому процессору не удается восстановить работу и сбросить настройки графического оборудования в течение допустимого времени (двух секунд), система может прекратить отвечать на запросы и вывести сообщение об ошибке «Видеодрайвер перестал отвечать и был восстановлен».
Эту проблему можно решить, увеличив время, выделенное механизму обнаружения и исправления зависания для завершения этой операции, с помощью изменения значения реестра.
Для этого выполните указанные ниже действия.
-
Закройте все программы Windows.
-
Нажмите кнопку Пуск, введите regedit в поле поиска и дважды щелкните файл regedit.exe в списке результатов выше. Если система запросит пароль администратора или подтверждение, введите пароль или подтвердите действие.
-
Найдите следующий подраздел реестра:
HKEY_LOCAL_MACHINESYSTEMCurrentControlSetControlGraphicsDrivers -
В меню Правка нажмите пункт Создать, а затем выберите из раскрывающегося меню указанный параметр реестра для вашей версии Windows (32- или 64-разрядной).
-
Закройте редактор реестра и перезагрузите компьютер, чтобы изменения вступили в силу.
Внимание! В этом разделе, описании метода или задачи содержатся сведения о внесении изменений в реестр. Однако неправильное изменение параметров реестра может привести к возникновению серьезных проблем. Поэтому следует точно выполнять приведенные инструкции. В качестве дополнительной защитной меры перед изменением реестра необходимо создать его резервную копию. Это позволит восстановить реестр в случае возникновения проблем. Дополнительные сведения о создании резервной копии реестра в Windows 7 см. в статье Создание резервной копии реестра.
-
Выберите параметр DWORD (32 бита).
-
В поле Имя введите TdrDelay и нажмите клавишу ВВОД.
-
Дважды нажмите TdrDelay, введите 8 в поле Значение и нажмите кнопку ОК.
-
Выберите параметр QWORD (64 бита).
-
В поле Имя введите TdrDelay и нажмите клавишуВВОД.
-
Дважды нажмите TdrDelay, введите 8 в поле Значение и нажмите кнопку ОК.
Дополнительная информация
Эта проблема может возникать по одной или нескольким из следующих причин.
-
Возможно, вам необходимо установить последние обновления для видеодрайвера.
-
Ваш компьютер могут замедлять визуальные эффекты или слишком большое количество программ, работающих в фоновом режиме.
-
Для отображения графики на мониторе графическому процессору необходимо больше времени, чем разрешено.
Примечание. Для старых видеокарт видеодрайверы, полностью совместимые с вашей версией Windows, могут отсутствовать.
Дополнительные сведения о механизме обнаружения и исправления зависания см. в статье, посвященной обнаружению и исправлению зависания графических процессоров посредством WDDM.
Нужна дополнительная помощь?
Prevent GPU crashes and get back to gaming with these tips
by Ivan Jenic
Passionate about all elements related to Windows and combined with his innate curiosity, Ivan has delved deep into understanding this operating system, with a specialization in drivers and… read more
Updated on February 9, 2023
Reviewed by
Vlad Turiceanu
Passionate about technology, Windows, and everything that has a power button, he spent most of his time developing new skills and learning more about the tech world. Coming… read more
- If your games keep crashing on your computer, it’s recommended to update your GPU drivers.
- Make sure you downloaded all the game prerequisites to stop the PC crashes while gaming.
- Keeping an eye on your computer’s temperature while running demanding applications can be done easily by using specialized software.
XINSTALL BY CLICKING THE DOWNLOAD FILE
This software will repair common computer errors, protect you from file loss, malware, hardware failure and optimize your PC for maximum performance. Fix PC issues and remove viruses now in 3 easy steps:
- Download Restoro PC Repair Tool that comes with Patented Technologies (patent available here).
- Click Start Scan to find Windows issues that could be causing PC problems.
- Click Repair All to fix issues affecting your computer’s security and performance
- Restoro has been downloaded by 0 readers this month.
Windows 10 is a very gamer-friendly operating system, but many reported that GPU crashes when playing games.
Sometimes things may not be as smooth as they should be, as there’s a chance that you could encounter game crashes in Windows 10.
Some gamers recently reported that their GPU crashes when playing games. And since this is a serious and very annoying issue, we’ll discuss all the troubleshooting steps you can try out.
Some users have reported that their monitor crashes when playing games. This occurs if the GPU can’t take the game’s requirements.
In other situations, users encountered the same issue, without the system overheating. This is usually an in-depth issue with the driver or GPU connectivity. This same principle applies if the computer crashes after a few minutes in the game.
Why do my games keep crashing on Windows 10?
Having your games crash is one of the worst feelings you can have as a gamer, especially if you have been waiting for the release of a game title for a long time.
More specifically, some users have reported their PC crashing while playing Overwatch, and others complain about PC crashes while playing League of Legends.
It is worth noting that these types of errors occur no matter what kind of system you’re using, with many users mentioning that their PC freezes while gaming on AMD platforms.
In other situations, it seems that the problem appears as a game crash after updating a driver.
Here are the common causes of GPU crashes when playing games:
- Using outdated GPU drivers
- Installed the wrong GPU drivers
- Outdated Windows version
- Outdated DirectX
- PC overheating
- GPU not powerful enough
Other possible situations in which you might find yourself are caused by installing new hardware on your PC.
Some users have experienced games crashing after installing new RAM, which can be caused either because the motherboard is not properly recognizing the new hardware or if the RAM connectors are not properly cleaned before the installation process starts.
The same principle also applies if you’ve recently installed a new GPU. If there’s any issue with the hardware, it will affect your performance.
As you can see, there are plenty of reasons for which your GPU might be having issues while playing games on a Windows PC, and while most of them will be covered in this guide, if your GPU is not powerful enough to run the game, then there are only a couple of options available for you.
You can either invest in a powerful eGPU or connect it externally to your system, thus improving your PC’s GPU processing capabilities considerably.
If you haven’t already and don’t mind spending some time setting up your new GPU, you could also invest in an internal GPU that is powerful enough, and go through the process of installing it on your motherboard.
The exact method for fixing game crashes in Windows 10 and 11 will depend on your specific situation, but some general solutions could prove helpful.
Why does my GPU keep crashing?
If GPU crashes when playing games, check your drivers. Outdated or corrupted drivers will cause your system to crash when playing games.
In addition, overclocking can put extra stress on your graphics card and cause it to generate more heat. As a result, it will overheat and crash.
These are some of the common causes, but there are other ones as well.
How do I stop my GPU from crashing?
- Why do my games keep crashing on Windows 10?
- How do I stop my GPU from crashing?
- 1. Install the latest drivers
- 2. Install the necessary software
- 3. Make sure the PC doesn’t overheat
- 4. Disable background programs
- 5. Disable the onboard sound device
- 6. Scan for malware
- 7. Check your hardware
- Useful tips to improve your system’s gaming performance
- How do I fix games crashing on Windows 11?
- How to prevent game crashes in the future
- 1. Uninstall unwanted and unused apps
- 2. Close as many unnecessary processes
- 3. Clean your disk
- 4. Set your antivirus to game mode
1. Install the latest drivers
1. Press Win key + X and choose Device Manager.
2. Scroll through the list and toggle the Display Adapters option.
3. Right-click the entry or entries found in the list and choose Update Driver (Our system has two GPUs).
4. Choose either Search automatically for drivers (if you don’t have the driver downloaded), or Browse my computer for drivers (if you do).
5. Wait for the driver to be installed, then close the window and check whether the issue persists.
Windows 10 had problems with drivers compatibility since day one, and those problems are not resolved yet. So, there’s a chance your current graphics card driver isn’t compatible with Windows 10. This might be why your PC is crashing while gaming.
Many reported games crashing on Windows 10 with Nvidia GPU, but other brands also have this issue. As such, a driver update is mandatory.
To simplify the process and not worry about this element in the future, you could also use specialized driver updater software like DriverFix.
2. Install the necessary software
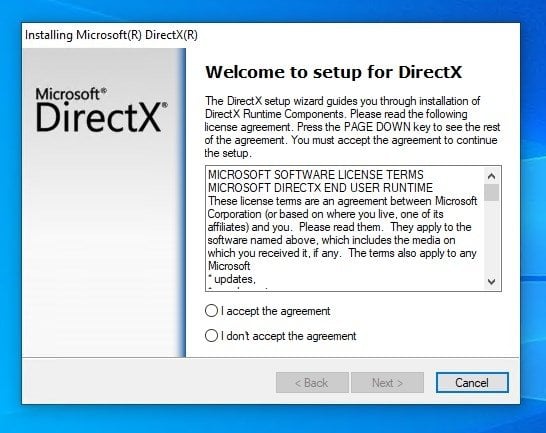
Most of today’s games require some additional software to work properly and the best example is DirectX.
If GPU crashes when playing games, ensure you have the latest version on your PC.
If you’re unsure which programs you need to install to play your desired game, try searching for the information by exploring the game developer’s website or reading the game’s documentation.
Some games will not install if you don’t also have these specific programs. Most often than not, they will ask you to install them during the setup process.
If your PC crashes when playing games not overheating, check if you have all components installed.
3. Make sure the PC doesn’t overheat
Overheating is one of the most common instigators of sudden crashes on PCs. If games keep crashing on a high-end PC, it’s possible that your PC temperature is too high.
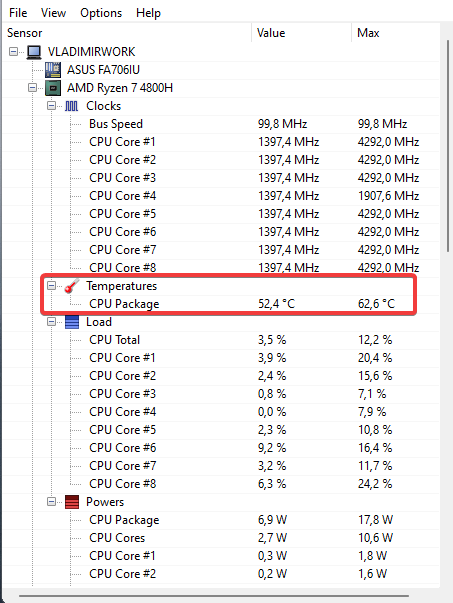
Your PC automatically shuts down if the CPU or GPU temperature hits critical levels. That way, it protects itself from major hardware failures.
These situations are quite common after extended exposure to the heat. So, you’ll need to check the cooling system, clean all fans, remove all dust and debris, and use a PC temperature monitoring tool.
Also, applying the thermal paste to the CPU is a must. It’ll reduce the overheating substantially. Moreover, you should also add some additional coolers if there’s free space to do it.
Just make sure that your power supply isn’t overwhelmed. If you need some software to follow the temperature changes, you can download SpeedFan and check the readings or even control the rotation of the main fans.
4. Disable background programs
- Right-click on the Taskbar and open Task Manager.
- Select the Startup tab.
- Disable all unimportant and resource-heavy applications.
- Restart your PC and look for changes.
In case GPU crashes when playing games, other apps are possibly interfering with it. Disable them and check if that helps.
Furthermore, you can also try using RAM optimizer software to ensure that all elements are checked and ready for gaming.
5. Disable the onboard sound device
- Press Win key + X, and open the Device Manager.
- Navigate to Sound, video, and Game controllers.
- Expand this section, right-click on the onboard sound device and Disable it.
- Close Device Manager and restart your PC.
The generic sound driver provided by Windows 10 Update for onboard sound devices occasionally collides with other devices, especially the one from the GPU.
That might lead to GPU failure, which will eventually cause it to crash and stop you from enjoying your games.
6. Scan for malware
- Click on the search button in your taskbar, type Defender, and open Windows Security.
- Choose Virus & threat protection.
- Select Quick scan.
- If you want a more thorough scan, select Scan options instead.
- Then, select Windows Defender Offline scan.
- Click Scan now.
There are only a few chances that malware would cause critical issues on your system, but because of the number of people doing crypto-mining lately, a wide range of crypto-related malware has been released.
For that purpose, we advise you to perform a thorough scan with either Windows Defender or any third-party antivirus you have at your disposal.
7. Check your hardware
Maybe the problem isn’t related to the system at all, maybe it’s on your hardware. If games are crashing without error, it’s possible that there’s a hardware issue.
Namely, the power supply was not strong enough for his graphics card, and that caused him a lot of problems.
So, keep in mind to check if your computer is assembled correctly, and if you find out something’s wrong, just change your current components with the proper ones.
The special emphasis goes to RAM and HDD. Sometimes, the HDD gets corrupted, or the RAM stick gets broken.
So, make sure everything works fine to exclude the hardware as the possible reason for the crashes while gaming.
Useful tips to improve your system’s gaming performance
- Ensure your Internet connection is stable – Internet speed is all about today’s games. Even if you have the best rig in the neighborhood, ensure a great Internet plan and connection.
- Match the game’s system requirements – Every game has minimum system requirements, but barely meeting them sometimes doesn’t cut it. Sometimes, you must invest in a proper gaming rig to ensure no problems.
- Switch to Performance mode – If you’re gaming on a laptop, always switch the Power Management settings to High performance to spare no resources for your gaming endeavor.
- Adjust the game settings – Everybody wants to play with all the features tuned to maximum, but sometimes you have to be a little modest and cut down the quality of the game’s graphics settings to speed it up.
- Invest in an SSD – All the game’s resources are on your hard drive, and an SSD is faster. Investing in an SSD will be a great solution to speed up your game.
We also have to mention the compatibility problems with the games themselves. Some older games (10+ years old) are simply incompatible with Windows 10, therefore there’s nothing you can do to play them on your PC.
- Fix: Windows 10/11 restarts randomly
- Fix: A Technical Error has Occurred in FFXIV Launcher
- Failed to Load SteamUI.dll: How to Fix This Fatal Error
- Fix: Failed to Load Library Steam.hdll in Dead Cells
- PC Crashes After Overclocking CPU: 3 Easy Fixes to use
How do I fix games crashing on Windows 11?
Windows 10 and 11 share many similarities as well as issues. Game crashes have been detected on both systems and causes are usually related to the drivers or hardware issues.
Since both systems work on a similar matter, almost all solutions are universal and will work on both operating systems.
We covered games crashing on Windows 11 in a separate guide, so if your pc crashes while gaming, we suggest that you read that guide for more in-depth information.
Can a power supply cause games to crash?
A bad power supply can’t handle intensive tasks such as gaming, so it may cause your system to crash. This is especially true if the power supply doesn’t have enough power to handle other hardware.
Using an old power supply can also lead to stability issues, so if you’re having problems, perhaps you should consider replacing your power supply.
How to prevent game crashes in the future
1. Uninstall unwanted and unused apps
- Press Win key + X and choose Apps and features.
- Scroll down the list of installed applications and identify the ones that you don’t need.
- Select the applications which you want to remove and click the Uninstall button.
- Repeat these steps for uninstalling all the apps you don’t need anymore.
Bloatware is the biggest enemy when it comes to the performance of your PC. This can sometimes lead to computer crashes when playing games.
Therefore, try to uninstall as many programs as you don’t need or use. You will be surprised by how many of those you will find in the list of apps installed on your computer.
2. Close as many unnecessary processes
- Right-click your taskbar and choose Task Manager.
- Click View and choose Group by type.
- Inside the Processes tab, click the application you want to close.
- Click End Task to close it.
- Repeat these steps for all unnecessary processes, without closing any system applications.
3. Clean your disk
- Click on the search button in the taskbar.
- Type Cleanup and choose the Disk Cleanup option from the results.
- Tick the boxes to choose which files you want to delete and press OK to initiate the process.
After performing this step, your PC will be in an optimal state to run games without any issues.
4. Set your antivirus to game mode
- Right-click the antivirus icon found next to your Windows clock, and click the Open ESET Smart Security option.
- Choose Setup from the software’s menu.
- Click Computer protection.
- Toggle the Gamer mode option.
Many antiviruses nowadays have a built-in Game mode specially created to ensure that the software doesn’t start crunching your drive for viruses during your game and eliminate other distractions.
It’s usually very easy to activate from the main menu of the antivirus, and it’s worth switching that feature on for your peace of mind.
Even though the specific steps will depend on the antivirus software you’re using, above is how you can do it in Eset Smart Security.
If your antivirus software is not capable of this feature, and you want to ensure that your system is always protected from any unwanted intrusions, we recommend that you try out the powerful ESET Smart Security.
As you can see, it’s not very hard to cover all the possible causes of having your gaming session interrupted by system crashes.
If you follow the steps described in this guide carefully, you will surely be one step closer to solving this issue and avoiding encountering it at a future date.
The best way to avoid this issue is to ensure that your PC runs optimally, that no unnecessary applications are running in the background, and that your antivirus software is not causing issues.
Game crashes can also be avoided by using one of the game booster software options, which can optimize your computer’s resources and make the most out of them.
We hope this article helped you solve the problems with games crashing on your Windows 10/11 PC.
If you have any comments or questions, simply use the comment section found below this guide.
Still having issues? Fix them with this tool:
SPONSORED
If the advices above haven’t solved your issue, your PC may experience deeper Windows problems. We recommend downloading this PC Repair tool (rated Great on TrustPilot.com) to easily address them. After installation, simply click the Start Scan button and then press on Repair All.
Newsletter
Prevent GPU crashes and get back to gaming with these tips
by Ivan Jenic
Passionate about all elements related to Windows and combined with his innate curiosity, Ivan has delved deep into understanding this operating system, with a specialization in drivers and… read more
Updated on February 9, 2023
Reviewed by
Vlad Turiceanu
Passionate about technology, Windows, and everything that has a power button, he spent most of his time developing new skills and learning more about the tech world. Coming… read more
- If your games keep crashing on your computer, it’s recommended to update your GPU drivers.
- Make sure you downloaded all the game prerequisites to stop the PC crashes while gaming.
- Keeping an eye on your computer’s temperature while running demanding applications can be done easily by using specialized software.
XINSTALL BY CLICKING THE DOWNLOAD FILE
This software will repair common computer errors, protect you from file loss, malware, hardware failure and optimize your PC for maximum performance. Fix PC issues and remove viruses now in 3 easy steps:
- Download Restoro PC Repair Tool that comes with Patented Technologies (patent available here).
- Click Start Scan to find Windows issues that could be causing PC problems.
- Click Repair All to fix issues affecting your computer’s security and performance
- Restoro has been downloaded by 0 readers this month.
Windows 10 is a very gamer-friendly operating system, but many reported that GPU crashes when playing games.
Sometimes things may not be as smooth as they should be, as there’s a chance that you could encounter game crashes in Windows 10.
Some gamers recently reported that their GPU crashes when playing games. And since this is a serious and very annoying issue, we’ll discuss all the troubleshooting steps you can try out.
Some users have reported that their monitor crashes when playing games. This occurs if the GPU can’t take the game’s requirements.
In other situations, users encountered the same issue, without the system overheating. This is usually an in-depth issue with the driver or GPU connectivity. This same principle applies if the computer crashes after a few minutes in the game.
Why do my games keep crashing on Windows 10?
Having your games crash is one of the worst feelings you can have as a gamer, especially if you have been waiting for the release of a game title for a long time.
More specifically, some users have reported their PC crashing while playing Overwatch, and others complain about PC crashes while playing League of Legends.
It is worth noting that these types of errors occur no matter what kind of system you’re using, with many users mentioning that their PC freezes while gaming on AMD platforms.
In other situations, it seems that the problem appears as a game crash after updating a driver.
Here are the common causes of GPU crashes when playing games:
- Using outdated GPU drivers
- Installed the wrong GPU drivers
- Outdated Windows version
- Outdated DirectX
- PC overheating
- GPU not powerful enough
Other possible situations in which you might find yourself are caused by installing new hardware on your PC.
Some users have experienced games crashing after installing new RAM, which can be caused either because the motherboard is not properly recognizing the new hardware or if the RAM connectors are not properly cleaned before the installation process starts.
The same principle also applies if you’ve recently installed a new GPU. If there’s any issue with the hardware, it will affect your performance.
As you can see, there are plenty of reasons for which your GPU might be having issues while playing games on a Windows PC, and while most of them will be covered in this guide, if your GPU is not powerful enough to run the game, then there are only a couple of options available for you.
You can either invest in a powerful eGPU or connect it externally to your system, thus improving your PC’s GPU processing capabilities considerably.
If you haven’t already and don’t mind spending some time setting up your new GPU, you could also invest in an internal GPU that is powerful enough, and go through the process of installing it on your motherboard.
The exact method for fixing game crashes in Windows 10 and 11 will depend on your specific situation, but some general solutions could prove helpful.
Why does my GPU keep crashing?
If GPU crashes when playing games, check your drivers. Outdated or corrupted drivers will cause your system to crash when playing games.
In addition, overclocking can put extra stress on your graphics card and cause it to generate more heat. As a result, it will overheat and crash.
These are some of the common causes, but there are other ones as well.
How do I stop my GPU from crashing?
- Why do my games keep crashing on Windows 10?
- How do I stop my GPU from crashing?
- 1. Install the latest drivers
- 2. Install the necessary software
- 3. Make sure the PC doesn’t overheat
- 4. Disable background programs
- 5. Disable the onboard sound device
- 6. Scan for malware
- 7. Check your hardware
- Useful tips to improve your system’s gaming performance
- How do I fix games crashing on Windows 11?
- How to prevent game crashes in the future
- 1. Uninstall unwanted and unused apps
- 2. Close as many unnecessary processes
- 3. Clean your disk
- 4. Set your antivirus to game mode
1. Install the latest drivers
1. Press Win key + X and choose Device Manager.
2. Scroll through the list and toggle the Display Adapters option.
3. Right-click the entry or entries found in the list and choose Update Driver (Our system has two GPUs).
4. Choose either Search automatically for drivers (if you don’t have the driver downloaded), or Browse my computer for drivers (if you do).
5. Wait for the driver to be installed, then close the window and check whether the issue persists.
Windows 10 had problems with drivers compatibility since day one, and those problems are not resolved yet. So, there’s a chance your current graphics card driver isn’t compatible with Windows 10. This might be why your PC is crashing while gaming.
Many reported games crashing on Windows 10 with Nvidia GPU, but other brands also have this issue. As such, a driver update is mandatory.
To simplify the process and not worry about this element in the future, you could also use specialized driver updater software like DriverFix.
2. Install the necessary software
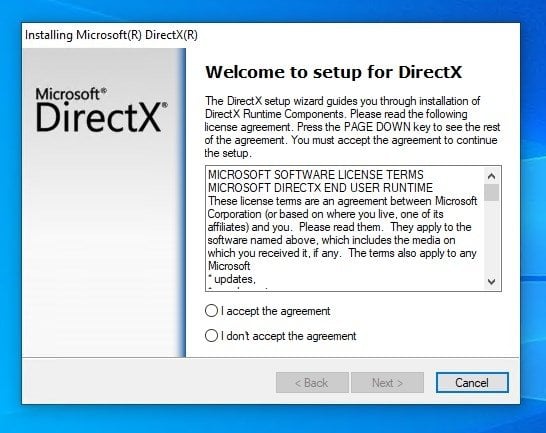
Most of today’s games require some additional software to work properly and the best example is DirectX.
If GPU crashes when playing games, ensure you have the latest version on your PC.
If you’re unsure which programs you need to install to play your desired game, try searching for the information by exploring the game developer’s website or reading the game’s documentation.
Some games will not install if you don’t also have these specific programs. Most often than not, they will ask you to install them during the setup process.
If your PC crashes when playing games not overheating, check if you have all components installed.
3. Make sure the PC doesn’t overheat
Overheating is one of the most common instigators of sudden crashes on PCs. If games keep crashing on a high-end PC, it’s possible that your PC temperature is too high.
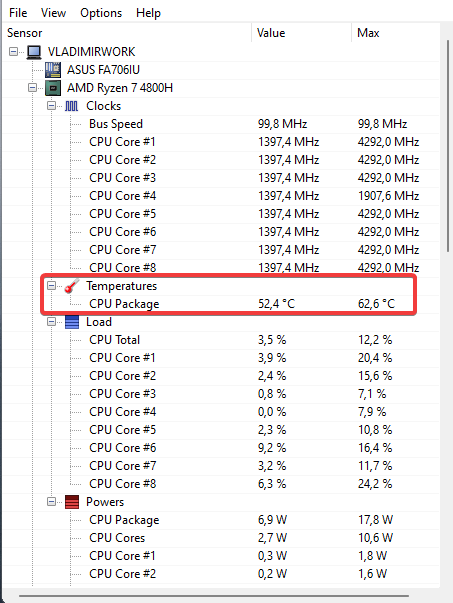
Your PC automatically shuts down if the CPU or GPU temperature hits critical levels. That way, it protects itself from major hardware failures.
These situations are quite common after extended exposure to the heat. So, you’ll need to check the cooling system, clean all fans, remove all dust and debris, and use a PC temperature monitoring tool.
Also, applying the thermal paste to the CPU is a must. It’ll reduce the overheating substantially. Moreover, you should also add some additional coolers if there’s free space to do it.
Just make sure that your power supply isn’t overwhelmed. If you need some software to follow the temperature changes, you can download SpeedFan and check the readings or even control the rotation of the main fans.
4. Disable background programs
- Right-click on the Taskbar and open Task Manager.
- Select the Startup tab.
- Disable all unimportant and resource-heavy applications.
- Restart your PC and look for changes.
In case GPU crashes when playing games, other apps are possibly interfering with it. Disable them and check if that helps.
Furthermore, you can also try using RAM optimizer software to ensure that all elements are checked and ready for gaming.
5. Disable the onboard sound device
- Press Win key + X, and open the Device Manager.
- Navigate to Sound, video, and Game controllers.
- Expand this section, right-click on the onboard sound device and Disable it.
- Close Device Manager and restart your PC.
The generic sound driver provided by Windows 10 Update for onboard sound devices occasionally collides with other devices, especially the one from the GPU.
That might lead to GPU failure, which will eventually cause it to crash and stop you from enjoying your games.
6. Scan for malware
- Click on the search button in your taskbar, type Defender, and open Windows Security.
- Choose Virus & threat protection.
- Select Quick scan.
- If you want a more thorough scan, select Scan options instead.
- Then, select Windows Defender Offline scan.
- Click Scan now.
There are only a few chances that malware would cause critical issues on your system, but because of the number of people doing crypto-mining lately, a wide range of crypto-related malware has been released.
For that purpose, we advise you to perform a thorough scan with either Windows Defender or any third-party antivirus you have at your disposal.
7. Check your hardware
Maybe the problem isn’t related to the system at all, maybe it’s on your hardware. If games are crashing without error, it’s possible that there’s a hardware issue.
Namely, the power supply was not strong enough for his graphics card, and that caused him a lot of problems.
So, keep in mind to check if your computer is assembled correctly, and if you find out something’s wrong, just change your current components with the proper ones.
The special emphasis goes to RAM and HDD. Sometimes, the HDD gets corrupted, or the RAM stick gets broken.
So, make sure everything works fine to exclude the hardware as the possible reason for the crashes while gaming.
Useful tips to improve your system’s gaming performance
- Ensure your Internet connection is stable – Internet speed is all about today’s games. Even if you have the best rig in the neighborhood, ensure a great Internet plan and connection.
- Match the game’s system requirements – Every game has minimum system requirements, but barely meeting them sometimes doesn’t cut it. Sometimes, you must invest in a proper gaming rig to ensure no problems.
- Switch to Performance mode – If you’re gaming on a laptop, always switch the Power Management settings to High performance to spare no resources for your gaming endeavor.
- Adjust the game settings – Everybody wants to play with all the features tuned to maximum, but sometimes you have to be a little modest and cut down the quality of the game’s graphics settings to speed it up.
- Invest in an SSD – All the game’s resources are on your hard drive, and an SSD is faster. Investing in an SSD will be a great solution to speed up your game.
We also have to mention the compatibility problems with the games themselves. Some older games (10+ years old) are simply incompatible with Windows 10, therefore there’s nothing you can do to play them on your PC.
- Fix: Windows 10/11 restarts randomly
- Fix: A Technical Error has Occurred in FFXIV Launcher
- Failed to Load SteamUI.dll: How to Fix This Fatal Error
How do I fix games crashing on Windows 11?
Windows 10 and 11 share many similarities as well as issues. Game crashes have been detected on both systems and causes are usually related to the drivers or hardware issues.
Since both systems work on a similar matter, almost all solutions are universal and will work on both operating systems.
We covered games crashing on Windows 11 in a separate guide, so if your pc crashes while gaming, we suggest that you read that guide for more in-depth information.
Can a power supply cause games to crash?
A bad power supply can’t handle intensive tasks such as gaming, so it may cause your system to crash. This is especially true if the power supply doesn’t have enough power to handle other hardware.
Using an old power supply can also lead to stability issues, so if you’re having problems, perhaps you should consider replacing your power supply.
How to prevent game crashes in the future
1. Uninstall unwanted and unused apps
- Press Win key + X and choose Apps and features.
- Scroll down the list of installed applications and identify the ones that you don’t need.
- Select the applications which you want to remove and click the Uninstall button.
- Repeat these steps for uninstalling all the apps you don’t need anymore.
Bloatware is the biggest enemy when it comes to the performance of your PC. This can sometimes lead to computer crashes when playing games.
Therefore, try to uninstall as many programs as you don’t need or use. You will be surprised by how many of those you will find in the list of apps installed on your computer.
2. Close as many unnecessary processes
- Right-click your taskbar and choose Task Manager.
- Click View and choose Group by type.
- Inside the Processes tab, click the application you want to close.
- Click End Task to close it.
- Repeat these steps for all unnecessary processes, without closing any system applications.
3. Clean your disk
- Click on the search button in the taskbar.
- Type Cleanup and choose the Disk Cleanup option from the results.
- Tick the boxes to choose which files you want to delete and press OK to initiate the process.
After performing this step, your PC will be in an optimal state to run games without any issues.
4. Set your antivirus to game mode
- Right-click the antivirus icon found next to your Windows clock, and click the Open ESET Smart Security option.
- Choose Setup from the software’s menu.
- Click Computer protection.
- Toggle the Gamer mode option.
Many antiviruses nowadays have a built-in Game mode specially created to ensure that the software doesn’t start crunching your drive for viruses during your game and eliminate other distractions.
It’s usually very easy to activate from the main menu of the antivirus, and it’s worth switching that feature on for your peace of mind.
Even though the specific steps will depend on the antivirus software you’re using, above is how you can do it in Eset Smart Security.
If your antivirus software is not capable of this feature, and you want to ensure that your system is always protected from any unwanted intrusions, we recommend that you try out the powerful ESET Smart Security.
As you can see, it’s not very hard to cover all the possible causes of having your gaming session interrupted by system crashes.
If you follow the steps described in this guide carefully, you will surely be one step closer to solving this issue and avoiding encountering it at a future date.
The best way to avoid this issue is to ensure that your PC runs optimally, that no unnecessary applications are running in the background, and that your antivirus software is not causing issues.
Game crashes can also be avoided by using one of the game booster software options, which can optimize your computer’s resources and make the most out of them.
We hope this article helped you solve the problems with games crashing on your Windows 10/11 PC.
If you have any comments or questions, simply use the comment section found below this guide.
Still having issues? Fix them with this tool:
SPONSORED
If the advices above haven’t solved your issue, your PC may experience deeper Windows problems. We recommend downloading this PC Repair tool (rated Great on TrustPilot.com) to easily address them. After installation, simply click the Start Scan button and then press on Repair All.
Newsletter
Содержание
- Поиск и устранение неисправностей видеокарт
- Характерные неисправности видеокарт
- Причины появления неисправностей у видеокарт
- Почему не работает видеокарта: что делать, если не запускается и не старует видеокарта компьютера
- Основные типы неисправностей видеокарты компьютера
- Первый этап диагностики видеокарты
- Как понять, что неисправна именно видеокарта
- Как починить видеокарту
- Как проверить видеокарту, если она работает, но есть подозрение в её поломке
- Совет #1: Проверить видеоадаптер в Dxdiag
- Совет #2: Проверка в диспетчере устройств Windows
- Совет #3: Включение видеокарты через командную строку
- Совет #4: Обновите БИОС материнской платы компьютера
- Заключительные советы
Поиск и устранение неисправностей видеокарт
Любое оборудование, каким бы оно ни было надежным, рано или поздно начинает сбоить или полностью выходит из строя. Видеокарты – это достаточно сложное оборудование, начиненное множеством микроэлектронных компонентов, также не являются исключением из этого правила.
При нарушении условий эксплуатации, постоянных нагрузках, близких к критическим, некачественном питании, слишком сильном разгоне, вероятность появления неисправностей видеокарт возрастает в разы. Из-за проблем с видеокартой появляются сложности с загрузкой, на дисплее наблюдаются артефакты, полосы и другой шум, которые приводят к полной или частичной потере работоспособности всего компьютера.
В данной статье рассматриваются типичные неисправности, возникающие у видеокарт как при майнинге, так и при обычной/игровой эксплуатации. Часть из них можно устранить самостоятельно (обычно это проблемы, связанные с некорректной установкой драйверов и переразгоном/даунвольтингом), другая часть требует проведения квалифицированного ремонта, а в некоторых, тяжелых случаях, проведение ремонта нецелесообразно (дешевле купить новую видеокарту).
Синий экран BSOD, связанный с ошибкой VIDEO SCHEDULER INTERNAL ERROR после пролива жидкости из водяной системы охлаждения на GPU и вызванных этим замыканий:
Характерные неисправности видеокарт
Обычно при наличии проблем с видеокартами у компьютера появляются следующие неприятные симптомы:
- Появление синих экранов смерти (Video Failure BSOD) при загрузке, работе, а также выходе компьютера из состояний standby/sleep.
- Появление на мониторе артефактов на этапе загрузки BIOS, при работе в Windows/других операционных системах, при перегреве карты в результате нагрузки или после включения программы разгона.
- Полная невозможность загрузить компьютер. При загрузке и/или работе компьютер полностью зависает, Windows постоянно перезагружается, появляются критические ошибки.
- На мониторе нет изображения, хотя дисплей исправен. Компьютер включается, но монитор на это не реагирует и ведет себя так, будто к нему вообще не подключен источник сигнала. Обычно это случается при полном выходе видеокарты из строя, либо исправности кабелей передачи видеосигнала и/или питания.
Причины появления неисправностей у видеокарт
К основным причинам появления проблем в работе видеокарт относятся:
- Некорректная работа драйверов/программного обеспечения (наличие багов или проблем с совместимостью).
- Аппаратные проблемы (Hardware Failures). К ним относятся:
- заводские дефекты печатной платы (PCB board);
- некачественная пайка (отсутствие и/или лишние контакты/короткие замыкания);
- выход из строя пассивных электронных элементов (конденсаторов, дросселей, резисторов, диодов, коннекторов и т.д.) из-за перегрева, бросков тока, неправильной регулировки напряжений, при слишком большом разгоне и т.д.;
- сгорание/пропадание контакта у активных электронных компонентов видеокарты: чипа, микросхем памяти, ШИМ-контроллеров, транзисторов;
- повреждение микросхемы BIOS (аппаратное или программное).
Чтобы понять, программная или аппаратная ошибка приводит к сбоям в работе видеокарты, можно использовать один из следующих способов:
- загрузить компьютер в другой операционной системе, например, использовать LiveCD на отдельном USB/HDD/CD/DVD, либо флешку с дистрибутивом xubuntu;
- переустановить ОС;
- заново установить/переустановить драйвера;
- откатиться на старую, проверенную версию драйверов;
- восстановить ОС из резервного хранилища или обновить ее на более новую версию.
Если после использования указанных способов проблемы в работе GPU остаются, то их причина кроется в физической неисправности видеокарты
Проблемы с работой драйверов обычно лечатся их чистой переустановкой по методике, изложенной в статье «Правильная установка драйверов GPU для майнинга».
Иногда проблема переустановкой драйверов не решается, и приходиться заново устанавливать систему. В этом случае желательно ее оптимизировать, воспользовавшись советами из статьи «Как выбрать дистрибутив Windows и настроить систему для майнинга».
Если переустановка драйверов/системы не помогает, то нужно переходить к поиску аппаратных проблем.
Для того, чтобы удостовериться в том, что у видеокарты имеется именно физическая неисправность можно использовать следующие способы:
- попробовать запустить проблемную видеокарту в другом слоте PCI-E материнской платы;
- произвести проверочный запуск ВК на другом компьютере, с другим блоком питания;
- заменить райзера, кабеля питания и сигнальный кабель на заведомо исправные.
Если при запуске ВК на другом компьютере появляются те же признаки неисправности, или он вообще не запускается, то причина, скорее всего, заключается в физической неисправности GPU.
Если видеокарточка исправна, но в нее залит неправильный BIOS, то нужно вставить ее в качестве второй (не основной), запустить компьютер и проверить, определяется ли она в диспетчере устройств.
Ошибка 43 свидетельствует о проблемах с BIOS-ом и может быть вылечена пропатчиваением драйверов или прошивкой правильного BIOS с помощью AtiFlash или программатор.
Если система показывает ошибку 12 (нехватка ресурсов), то можно поколдовать в BIOS материнской платы, отключив там все лишнее оборудование (звуковая карта, неиспользуемые порты и т.д.).
Если система с проблемной видеокартой начинает загружаться, но при этом возникает ошибка с синим экраном, нужно внимательно изучить ее код, отображаемый на экране. Например, при появлении ошибки VIDEO TDR FAILURE у видеокарт система сама указывает сбойный модуль, являющийся виновником проблем.
Пример ошибки VIDEO TDR FAILURE видеокарт Nvidia, возникающей из-за проблем с файлом nvlddmkm.sys:
Проблема с файлом nvlddmkm.sys, а также код BSOD ошибки stop 0x00000116 обычно решается переустановкой драйверов.
При несоответствии установленной версии CUDA некоторые программы могут не запускаться, выдавая соответствующую ошибку. Выбрать нужную версию платформы CUDA в драйверах Nvidia можно руководствуясь информацией из статьи «О технологии многопотоковых вычислений CUDA в видеокартах компании Nvidia».
Ошибка NVML: cannot get fan speed, error 999 лечится по методике, изложенной в статье «Как исправить ошибку NVML cannot get fan speed».
Решить проблемы, вызывающие ошибку «NVIDIA NVML library not found», поможет информация из статьи «Как исправить ошибку NVIDIA NVML library not found».
Если видеокарта еще «дышит», но на экране появляются артефакты, либо при майнинге появляется много режектов/hardware errors по памяти, немного продлить ее жизнь без замены чипов памяти может снижение разгона, вплоть до снижения частоты памяти ниже штатной.
Ошибки, связанные с деградацией полупроводниковых элементов ядра и памяти диагностируются утилитами, запускающими стресс-тесты на GPU, например, FurMark, а также майнерами, интенсивно использующими видеопамять, например, Клеймором. Снижение рабочей частоты памяти/ядра поможет избавиться и от некоторых синих экранов, связанных с переразгоном/излишним снижением напряжения.
Решение аппаратных проблем с видеокартами обычно требует вмешательства квалифицированного мастера. Иногда решить проблемы с плохими контактами помогает очистка разъемов ваткой/тампоном со спиртом/бензином «Калоша».
В большинстве случаев найти аппаратную проблему невозможно без разборки видеокарты и внимательного осмотра всех ее деталей.
Видеокарта, работавшая долгое время при повышенной влажности имеет следы ржавчины на болтах крепления. Качество всех электрических контактов на этой карте со временем падает:
Визуальный осмотр должен проводиться в первую очередь при подозрении на наличие аппаратных проблем у GPU.
Сгоревшие smd-конденсаторы на видеокарте, выявить которые помог внимательный осмотр платы:
Если видеокарта работает нестабильно, при этом есть уверенность в драйверах и операционной системе, снижен до минимума разгон и обеспечено качественное питание, проблема может быть в контактах чипов памяти с платой или в некачественном контакте с платой выводов видеопроцессора. Реболлинг и/или замена чипов, практикующиеся в таких случаях обычно стоят очень дорого. Поэтому в большинстве таких случаев выгоднее использовать такую карту в качестве донора для ремонта более «легких» пациентов. Прогревание видеокарт с такими проблемами может кратковременно вернуть их к жизни, но все равно они очень быстро перейдут в мир иной.
Источник
Почему не работает видеокарта: что делать, если не запускается и не старует видеокарта компьютера

Ниже мы расскажем, как понять, что неполадка вызвана именно сбоем видеоадаптера, по каким причинам случаются такие неприятности — и, конечно, как решить проблему максимально быстро. Внимательно следуйте инструкциям, приведённым ниже — и непременно сможете привести свой компьютер в надлежащее состояние! Помимо этой статьи, мы советуем ознакомиться с инструкциями, почему компьютер не видит видеокарту и нет сигнала на мониторе, возможно они будут полезными. И
Основные типы неисправностей видеокарты компьютера
Начать инструкцию по исправлению неполадок необходимо с перечисления наиболее распространённых проблем, с которыми сталкиваются пользователи. Перечень этот не зависит от марки видеокарты, которая пока не хочет запускаться; неисправности, по причине которых видеокарта не включается при запуске компьютера, можно условно выделить в такие категории:
- Монитор начинает «полосить» или «рябить». Кроме того, на нём могут появляться следы от движущихся объектов и прочие артефакты, не связанные с качеством воспроизводимого видеопотока. В этом случае самым правильным решением будет начать с проверки надёжности фиксации кабеля, соединяющего системный блок и дисплей. Он должен быть надёжно зафиксирован, не болтаться в разъёмах, а кроме того — не иметь на себе следов повреждения изоляции. Также, раз уж изображение на мониторе присутствует, советуем проверить видеокарту, проведя её тестирование.
- Запуск производится в обычном режиме, но на экране вместо ожидаемой картинки вы наблюдаете синий экран, на котором приведён код ошибки. Как несложно догадаться, начать следует с поиска этого кода в интернете. Кроме того, может оказаться, что ошибка не имеет отношения к видеокарте — тогда вам придётся решать уже другую проблему.
- При повышении нагрузки, например, запуске «тяжёлого» видео или игры, видеокарта, установленная в компьютер, перестаёт работать, и ПК выключается. Необходимо посмотреть, насколько нагреваются в процессе функционирования и графический адаптер, и процессор, после чего, при необходимости, заменить термопасту. Ещё одна причина, почему не работает видеокарта на компьютере в этой ситуации, — ранее выполненный разгон; тогда следует вернуть настройки «железа» к заводским параметрам.
- При включении компьютера карта совершенно не работает, и вы видите лишь чёрный экран без каких-либо признаков жизни. Прежде всего, не выключая монитора, отсоедините его от системного блока. Видите уведомление об отсутствии сигнала? Неплохо, значит, проблема точно не в дисплее — вы теперь наверняка знаете, что исправлять придётся работы видеокарты.
Причинами выхода видеоадаптера из строя, приводящими к невозможности работать на компьютере в привычном режиме, чаще всего являются:
- Заводские или приобретённые в ходе эксплуатации дефекты. В частности, вы могли уронить или сильно ударить устройство, в результате чего нарушилась цепочка передачи данных или электропитания. Наконец, графический адаптер мог быть бракованным с самого начала, ещё до того, как попал в упаковку.
- Выход из строя внутренней цепи электропитания, вызванный постоянными перепадами напряжения в домашней сети.
- Сбой в настройках БИОС, к которому привела аппаратная неисправность или допущенная пользователем ошибка во время прошивки.
- Физические повреждения. Если не работает видеокарта на ноутбуке или компьютере, посмотрите, нет ли повреждений на плате устройства. Это могут быть всевозможные сколы, окисления или обгорания, вздутия конденсаторов, даже обломы самой платы. Возникают они как в ходе эксплуатации, так и при неумелых попытках извлечь или вставить обратно видеокарту, которая теперь отказывается работать.
- Перегрев. Само по себе повышение температуры сверх допустимого уровня опасно не только для видеокарты, но и для прочих комплектующих компьютера. Причинами перегревания могут стать рассыхание (или даже полное отсутствие) термопасты, слишком тесное расположение оборудования в маленьком системном блоке, недостаточная вентиляция.
- Наличие в операционной системе вирусов. Этот фактор нечасто сказывается на аппаратной составляющей, но и его полностью исключать нельзя.
Особое внимание следует уделить проблемам разгона. Поначалу операция может дать положительный результат, даже если была выполнена неправильно; но в течение двух-трёх месяцев небезопасные параметры непременно приведут к износу видеокарты — и полному выходу из строя.
Первый этап диагностики видеокарты
Выше мы подробно рассказали, почему не запускается видеокарта на компьютере; теперь покажем, с чего начать диагностику. Теоретически все неисправности, которые могут привести к отказу устройства работать, можно разделить на две большие группы: программные и аппаратные проблемы. О вторых мы поговорили выше, теперь чуть подробнее коснёмся первых.
Причиной невозможности для видеокарты функционировать в привычном режиме могут стать, в частности, сбои драйверов, связанных с работой графического адаптера, или неправильно заданные настройки какого-либо приложения. Соответственно, и исправление неполадок нужно проводить симптоматически, опираясь на видимые признаки проблемы:
- Полное отсутствие на экране подключённого к карте монитора картинки.
- Серьёзные искажения транслируемого изображения, рябь, полосы, другие артефакты.
- Постоянно появляющиеся уведомления об ошибках, например, после обновления драйвера.
Не стоит забывать и о встроенной в BIOS системе уведомления об ошибках. Если при очередном включении вы слышите повторяющиеся звуковые сигналы, запомните их последовательность — и поищите в интернете, что они значат.
Но что делать, если видеокарта не работает, а ни одного признака неисправности, перечисленного выше, не заметно? Прежде всего удостоверьтесь, что дело именно в видеоадаптере, а не в каких-либо иных комплектующих. Сделать это можно, обратив внимание на следующие признаки:
- Нормальная работа блока питания. Самый простой способ убедиться, что напряжение поступает и на видеокарту, и на прочие составляющие компьютера, — прислушаться, гудят ли кулеры. Если они работают как раньше, проблема точно не в блоке питания.
- Включение световых индикаторов после нажатия на кнопку питания, расположенную на системном блоке. Это как минимум свидетельствует, что электричество доставляется на материнскую плату и подключённые к ней комплектующие и процесс самотестирования проходит в нормальном режиме.
- Загорается и световой индикатор, находящийся на мониторе. Это верный признак того, что дисплей исправен и способен выводить картинку, транслируемую с видеокарты.
- При включении компьютера вы слышите привычный специфический звук, издаваемый встроенным в материнскую плату динамиком.
Если все приведённые выше признаки совпадают, в частности, видеокарта не работает, но кулер крутится, дело почти со стопроцентной вероятностью в неисправности графического адаптера. Начать исправление неполадки следует с самых простых действий. Например, попробуйте переподключить карту в другой PCI-разъём, содержащийся на материнской плате. Если слот только один, для начала подключите к нему другую, заведомо работоспособную видеокарту — так вы сможете убедиться в исправности разъёма.
Итак, если при включении компьютера вы замечаете, что работают все комплектующие, кроме самого видеоадаптера, дело почти наверняка в нём. При нажатии на кнопку питания раздался узнаваемый писк, кулеры равномерно гудят, а индикаторы подмаргивают или светятся в привычном режиме? Можете отвлечься от сторонних факторов и сразу приступать к решению проблем с видеокартой.
Несколько иная, более сложная ситуация, может быть связана как с поломкой графического адаптера, так и с другими факторами. Заметить её довольно просто: вы включаете компьютер посредством кнопки питания, но индикаторы не горят (или сразу гаснут), а встроенные кулеры совершенно не крутятся или останавливаются через несколько секунд после начала работы. В этом случае, если видеокарта не работает, вентилятор не крутится, дело может быть как в неисправности блока питания, так и в коротком замыкании внутренней цепи. Само это замыкание может возникнуть и на видеокарте, и на прочих комплектующих. Искать его в домашних условиях довольно сложно; лучше обратиться за помощью к специалистам. Но перед этим, просто проверьте, подключено ли питание к видеокарте.
К иным признакам, которые практически всегда свидетельствуют о проблемах именно с графическим адаптером, относятся:
- Появление на экране сопровождающих изображение разнообразных артефактов, от мельтешащих точек до полос и размытых областей.
- Регулярно высвечивающиеся уведомления об ошибках в работе драйвера видеоадаптера.
- Издаваемые встроенным в материнскую плату динамиком сигналы об ошибках в работе оборудования.
Кроме того, дискретная, то есть подключаемая отдельно, видеокарта может конфликтовать со встроенной — в таком случае вы увидите на экране уведомление с кодом ошибки 10 или 43.
Как понять, что неисправна именно видеокарта
Приведём краткую инструкцию, помогающую однозначно определить, что отказывается работать видеокарта, а не какое-либо иное оборудование, в настоящий момент подключённое к компьютеру — непосредственно к материнской платы или через ЮСБ-порты:
- Итак, не работает видеокарта на компьютере. Черный экран остаётся на месте и не сменяется приветственным окошком ОС? Убедитесь, что кабели, подключённые к монитору, надёжно зафиксированы; это касается как провода, идущего от системного блока, так и шнура питания. Можете подключить к ПК другой монитор, в исправности которого вы не сомневаетесь; если проблема сохраняется, дело точно не в дисплее.
- Следующий шаг — проверка блока питания. Он может или вовсе выйти из строя и не подавать на материнку напряжение (тогда вы не увидите ничего, помимо чёрного экрана), или давать недостаточное электропитание — тогда компьютер будет периодически зависать, после чего выдавать синее окошко с кодами ошибок.
- Если и здесь всё в порядке, предполагаем, что короткое замыкание произошло в самой видеокарте, которая не хочет работать. Временно отсоединяем её от компьютера и проверяем, происходит ли запуск в нормальном режиме. Аналогичным образом можно протестировать иные комплектующие, последовательно отключая их и запуская ПК.
- Если дело не в этом, остаётся ещё одно предположение. Связано оно с работой слотов подключения графического адаптера. Инструкцию, как понять, что видеокарта не работает, завершим советом переставить карту в любой другой свободный слот того же типа — PCI-E.
Если слот на материнке ровно один, подключите к нему другой видеоадаптер, исправно работающий. Монитор начинает выводить картинку? Прекрасно — вы только что поняли, что проблема именно в вашей видеокарте. Приступаем к исправлению неполадки.
Как починить видеокарту
Как только вы убедились, что неисправность связана именно с графическим адаптером, действуйте по следующей схеме:
- Откройте системный блок и удостоверьтесь, что карта надёжно подключена к выделенному для неё слоту. Возможно, она должна фиксироваться на дополнительные винтики; посмотрите, хорошо ли она затянута. Наконец, проверьте, подсоединён ли к видеокарте шлейф, тянущийся от блока питания.
- Убедитесь в исправном состоянии самой платы. Она не должна быть треснута, иметь следы подгорания или окисления, отсоединённые торчащие проводки. Если что-то из перечисленного имеется, советуем прибегнуть к помощи профессионалов.
- Сами контакты, окисленные, но не обгоревшие, вы можете почистить при помощи мягкого не крошащегося ластика или технического раствора для снятия оксидной плёнки.
- Почистите «внутренности» системного блока от пыли: она, неизбежно скапливаясь внутри, приводит к перегреванию комплектующих.
Одним из самых эффективных способов проверки видеокарты, является её установка в другой рабочий ПК.
Ничего из вышеперечисленного не помогло? К сожалению, в такой ситуации лучшим решением станет поход в сервисный центр или покупка видеадаптера на замену вышедшему из строя. Если же не работает новая видеокарта, недавно купленная, советуем обменять её по гарантии — пока сохраняется такая возможность.
Как проверить видеокарту, если она работает, но есть подозрение в её поломке
Бывает, что карта вроде бы исправно работает, но подозрения относительно её состояния потихоньку накапливаются. Понять, что неисправности, пусть пока и незначительные, есть, вам поможет следующая инструкция.
Совет #1: Проверить видеоадаптер в Dxdiag
При помощи этой универсальной утилиты проверка проводится в следующем порядке:
- Вызовите окошко «Выполнить». Сделать это можно при помощи поисковой строки меню «Пуск» — или нажатием на клавиши Windows и, не отпуская её, R. Перед выполнением последующих действий убедитесь, что ваша учётная запись располагает правами администратора. Если это не так, войдите под учёткой администратора.
- Впишите в открывшемся окошке команду dxdiagи запустите её, кликнув «ОК».
- Обратитесь, когда на экране появится новое окно, ко вкладке «Экран». Здесь вам понадобится найти пункт «Примечания»: в нём будут содержаться сведения о наличии (или отсутствии) неполадок.
Совет #2: Проверка в диспетчере устройств Windows
Второй вариант проверки, позволяющий вовремя предотвратить ситуацию, в которой не стартует видеокарта, заключается в следующем:
- Запустите окошко «Диспетчера устройств». Найти ссылку на этот инструмент вы сможете, в частности, кликнув правой кнопкой мышки по меню «Пуск» и выбрав в списке соответствующий заголовок. Другой вариант — обратиться к диспетчеру из «Панели управления».
- Когда окажетесь на месте, разверните вложенный список «Видеоадаптеры». Здесь вы легко найдёте свою модель видеокарты и сможете посмотреть её состояние в меню «Свойства», вызываемом щелчком правой кнопки мыши по наименованию карты. Кроме того, отсюда можно выполнить обновление текущего драйвера.
Помимо перечисленных средств, можете воспользоваться для диагностики всевозможными сторонними приложениями; например, AIDA64.
Совет #3: Включение видеокарты через командную строку
Чтобы принудительно включить графический адаптер:
- Запустите любым удобным образом, например, из меню «Пуск», командную строку. Сделать это нужно от имени администратора.
- Введите и примените команду вида bcdedit /setpciexpressforceisable.
- После того, как запрос будет применён, перезапустите ПК. Советуем не отлагая установить новые драйверы для видеоадаптера.
Совет #4: Обновите БИОС материнской платы компьютера
Программно-аппаратная связка отвечает за множество процессов, протекающих в компьютере, в том числе и за работу видеокарты. Рекомендуем время от времени обновлять прошивку БИОС, чтобы исключить проблемы с совместимостью; особенно это важно, если вы купили новую карту, а материнская плата относительно старая.
Этот способ поможет решить проблему, из-за которой не включается видеокарта, однако он достаточно опасен: некорректно произведённая прошивка может привести к неработоспособности как матплаты, так и всех подсоединённых к ней комплектующих.
Заключительные советы
Вот основные причины, почему видеокарта не работает:
- Проблема с питанием видеокарты;
- Проблема с PCI-E слотом материнской платы;
- БИОС компьютера нужно прошить (обычно это касается тех случаев, когда в ПК устанавливают новую видеокарту);
- Видеокарта сломалась.
Если заметили, что графический адаптер работает не так стабильно, как прежде, не торопитесь обращаться в сервисный центр или отправляться за новой покупкой в магазин компьютерной техники. Сначала выполните следующие манипуляции, более чем доступные в домашних условиях:
- Убедитесь, что карта надёжно подключена к слоту материнской платы, должным образом зафиксирована, если предусмотрено дополнительное крепление. Кроме того, осмотрите подходящий к видеоадаптеру кабель: он должен плотно входить в разъём, а изоляция шнура должна оставаться целой.
- Присмотритесь к контактам карты: на них должны отсутствовать следы обугливания и окисления. В первом случае, к сожалению, помочь уже ничем не получится, а вот оксидную плёнку вы легко можете удалить при помощи ластика и чистящих растворов, очень желательно на спиртовой, а не водной основе.
- Удалите пыль, грязь, инородные предметы из самого контакта, к которому подключаются и графический адаптер, и кабели. Cделать это можно при помощи мягкой кисточки, тряпочки или бумажной салфетки.
- Уберите, на этот раз при помощи пылесоса, пыль из системного блока. При необходимости замените слой термопасты, служащий для отвода тепла. Кроме того, убедитесь, что все наличествующие кулеры исправно крутятся при работе ПК.
Когда выполните все указанные действия, приступите к решению программных проблем. Так, если не работает видеокарта после установки драйверов, сделайте откат к прежней версии. Если проблемы начались после установки какой-либо программы, удалите её и посмотрите на результат. Наконец, просканируйте систему антивирусом: возможно, видеокарта отказывается работать из-за присутствия на компьютере вредоносного кода.
Отметим, что если проблема носит сугубо аппаратный характер, вам, скорее всего, придётся обращаться в сервисный центр: починить видеоадаптер в домашних условиях проблематично. Не забывайте уделять внимание системе охлаждения: если видеокарта перегревается, она не будет работать стабильно. При необходимости смажьте кулер, проверьте, надёжно ли он подключён к системному блоку — наконец, замените вентилятор на новый.
И непременно посмотрите, в каких режимах может работать ваша видеокарта. Если предусмотрено несколько вариантов, выберите «средний»: достаточно производительный, но в то же время не приводящий к преждевременному износу. Такой экономный подход поможет избежать внезапного отказа видеокарты работать — вы сможете играть в видеоигры, смотреть фильмы в высоком разрешении, не опасаясь выхода графического адаптера из строя.
Источник