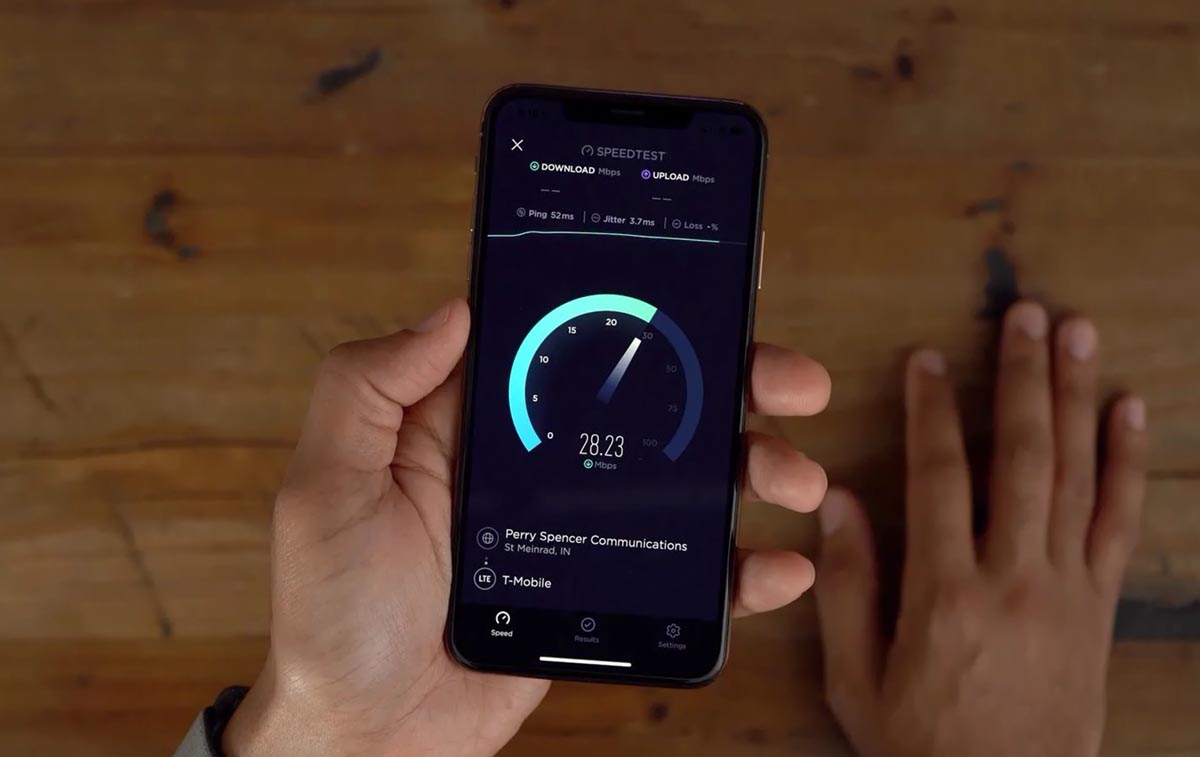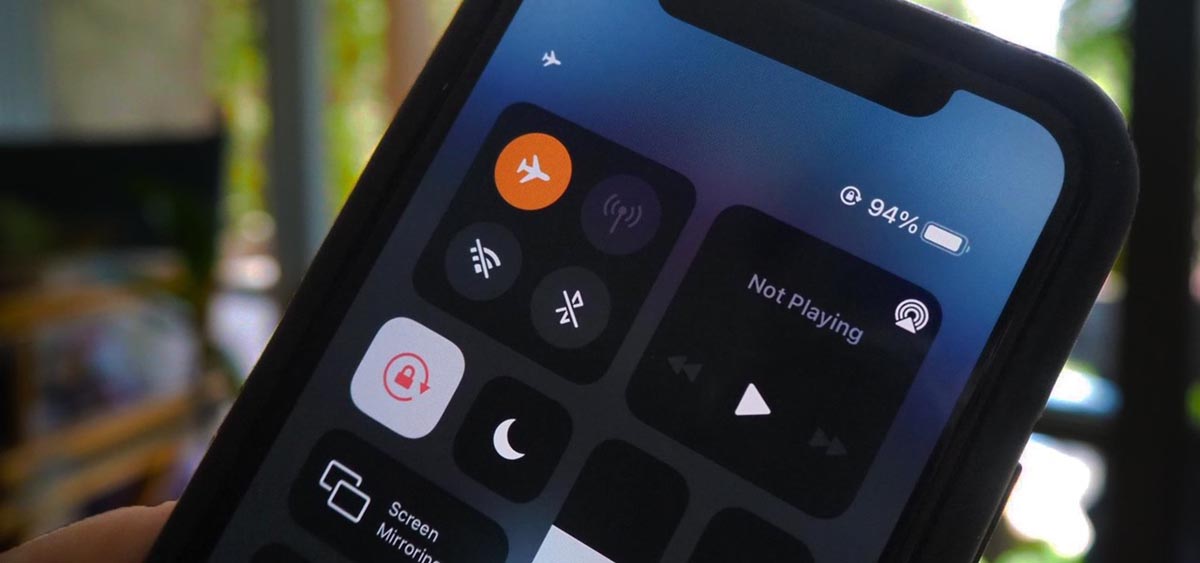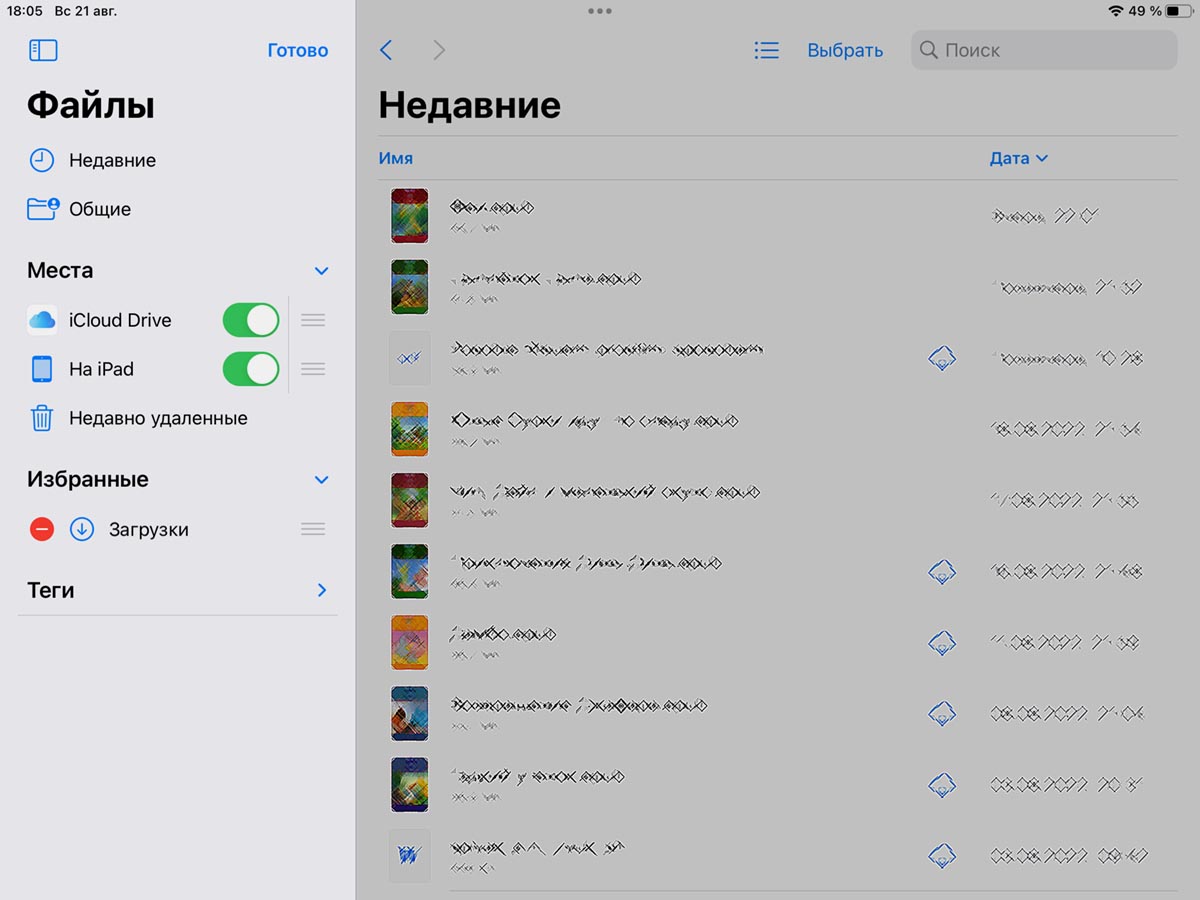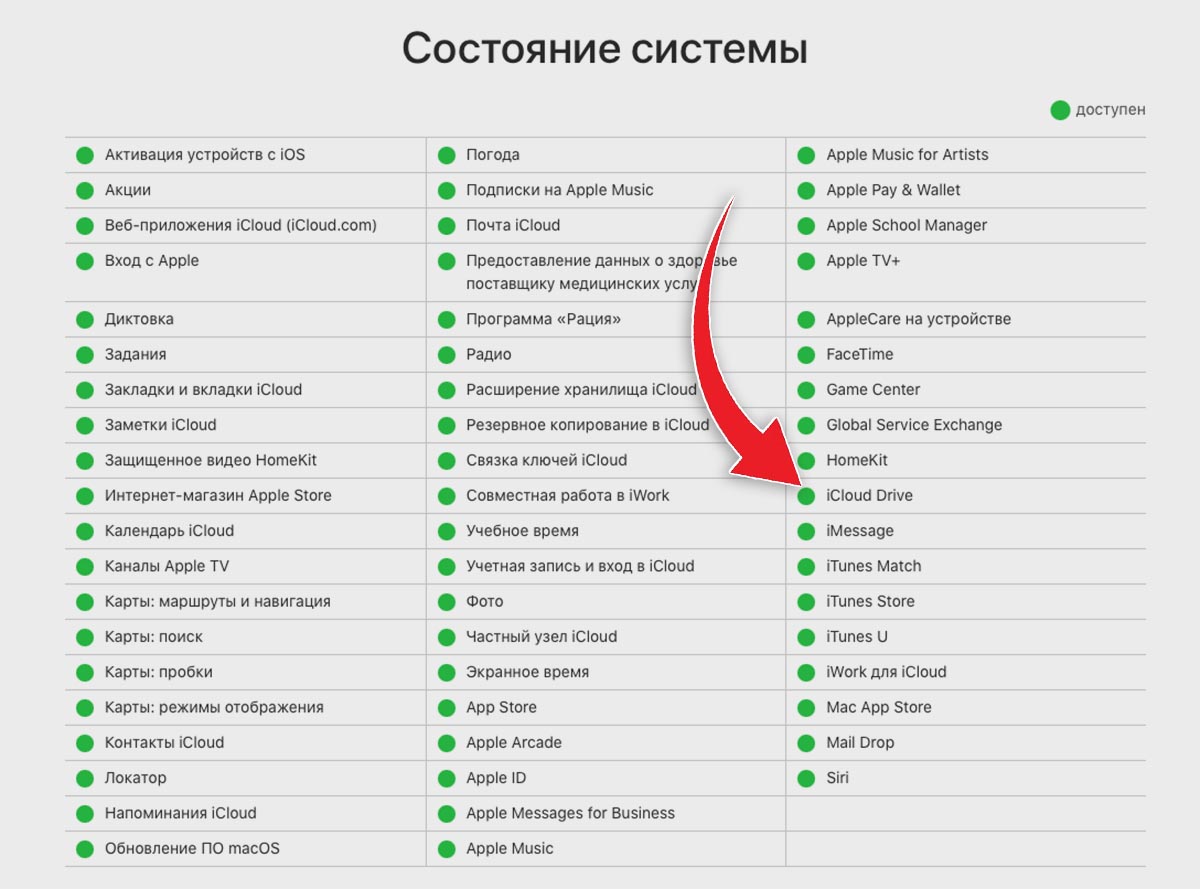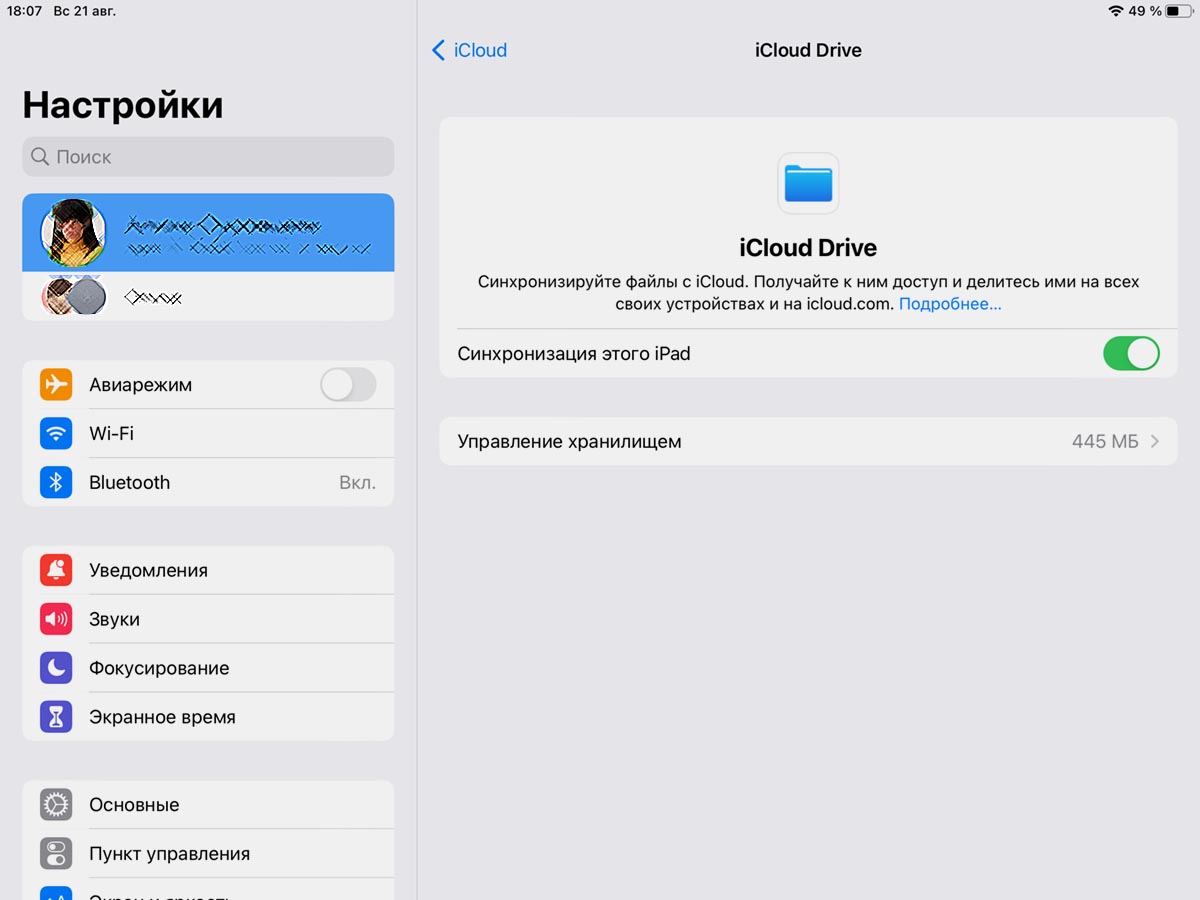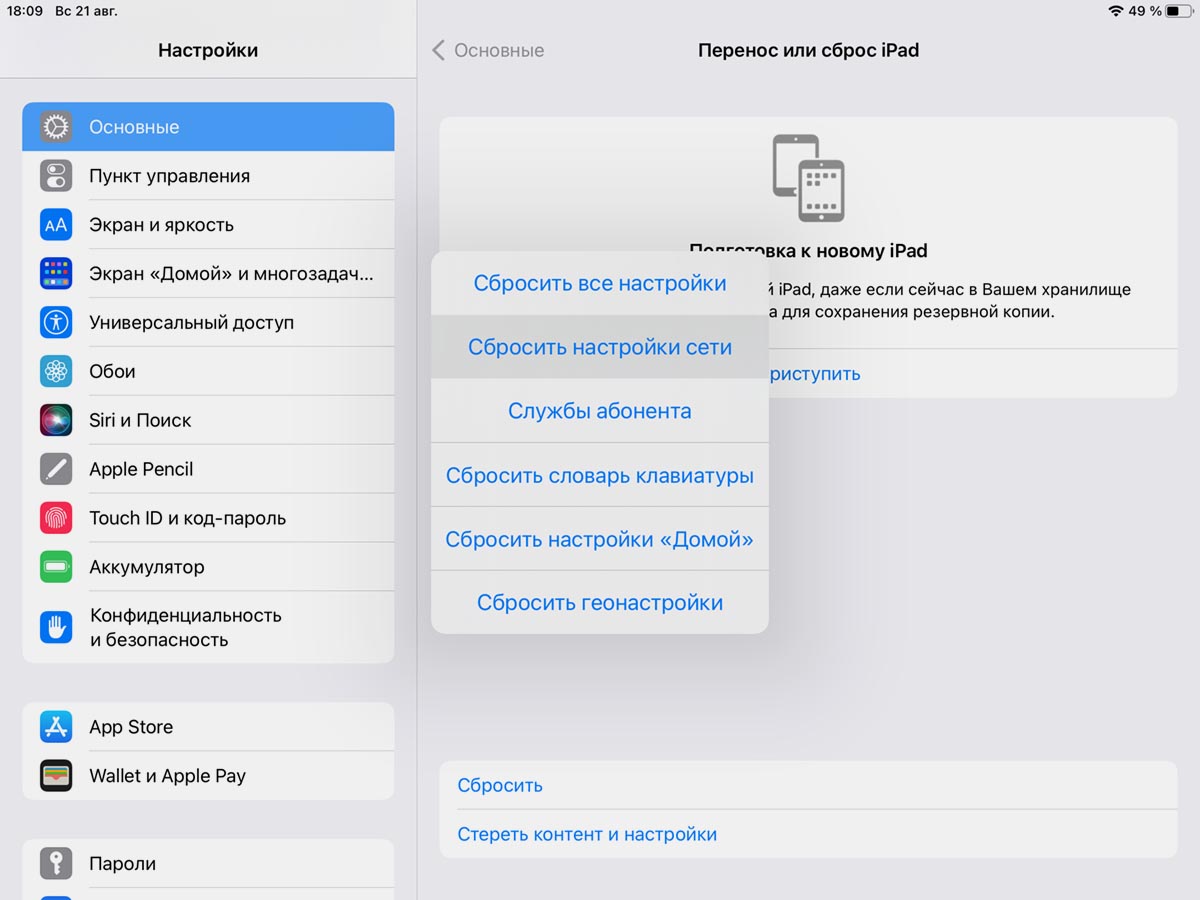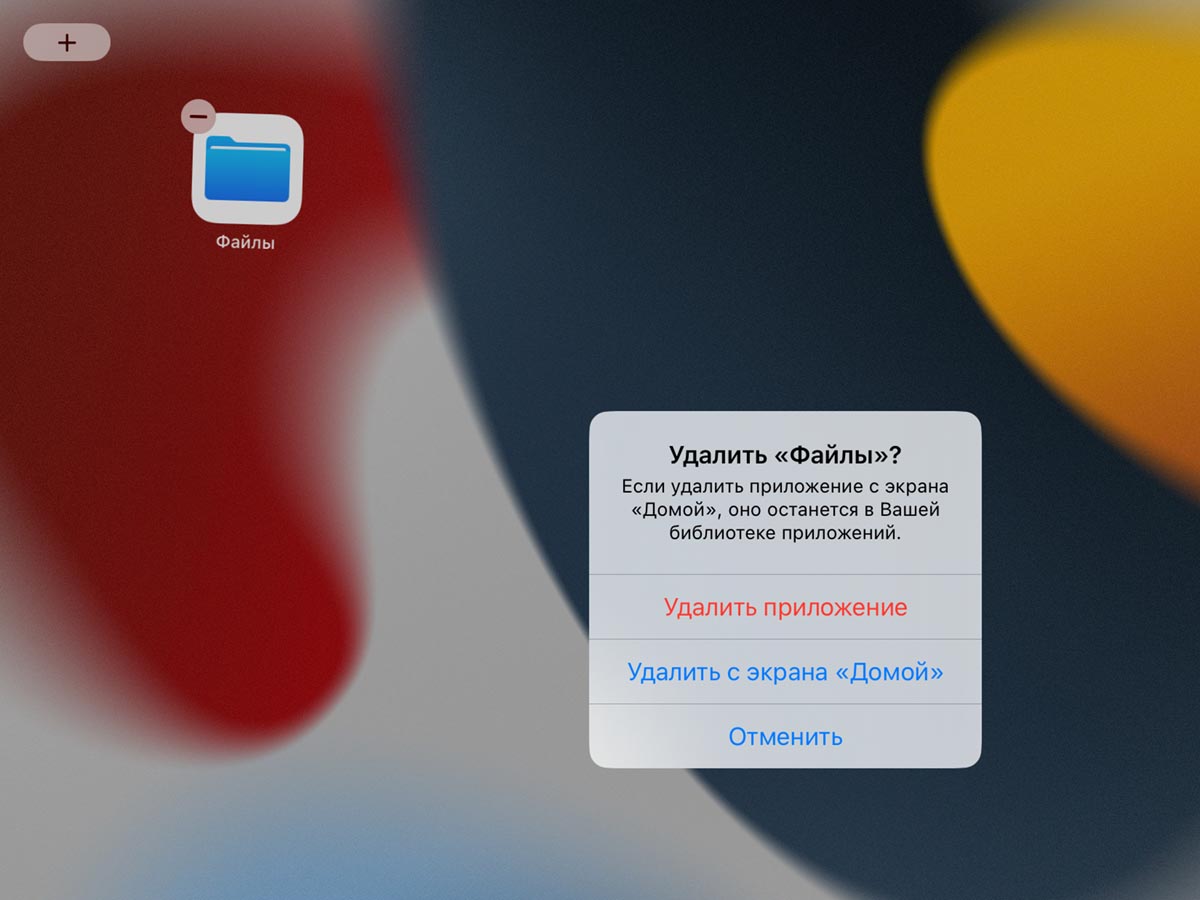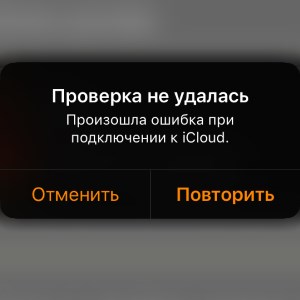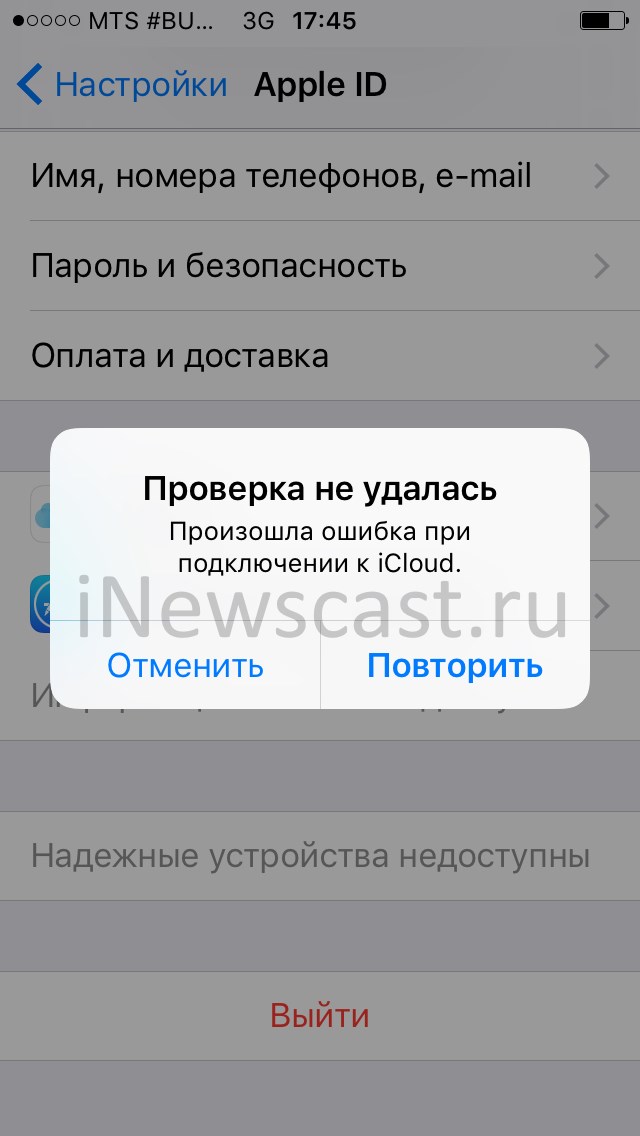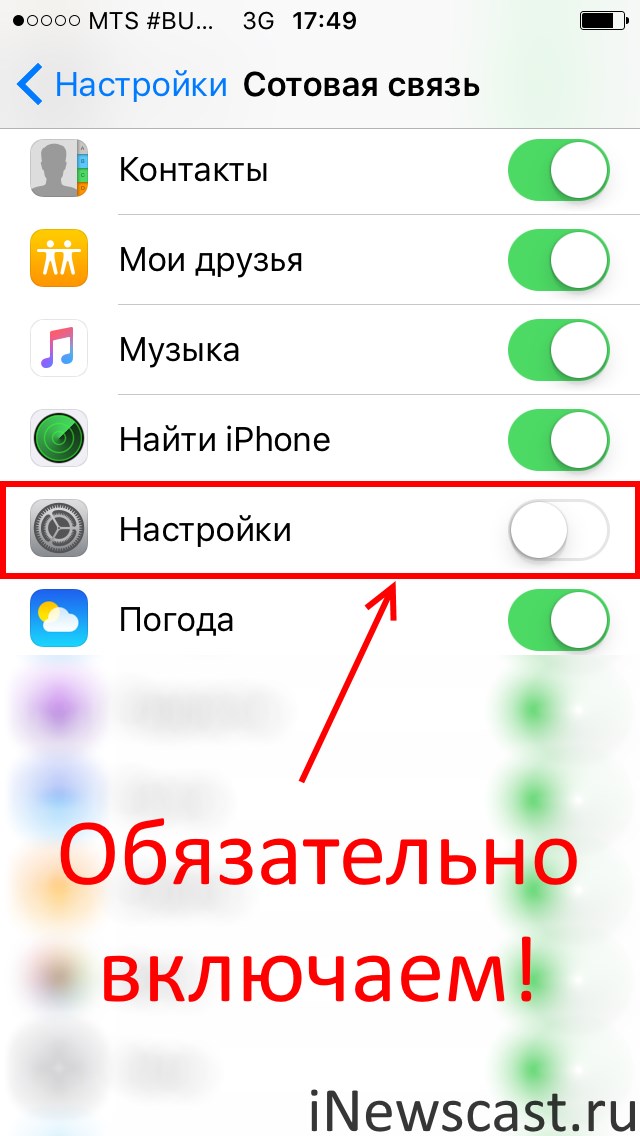Одна из многих проблем, с которой сталкиваются пользователи iCloud это невозможность подключиться к серверу. Когда они делают что-то, что требует подключения к iCloud, устройство сообщает об ошибке «Ошибка верификации». Это ошибка подключения к серверу Apple ID.В некоторых случаях в ошибке так же говорится «Невозможно подключиться к серверу».
Если вы сталкивались с этой проблемой, я могу понять вашу боль когда ваше устройство не может подключиться к iCloud и вы не можете делать что-либо, требующее использования iCloud.
Пока нету каких либо серьезных решений, которые могли бы устранить эту проблему, вот несколько способов, которые вы можете проверить и узнать, работают ли они в вашем случае. В большинстве случае способы должны сработать и помочь подключиться к iCloud без каких либо проблем.
В большинстве случае способы должны сработать и помочь подключиться к iCloud без каких либо проблем.
Вот несколько способов:
- Совет 1: Проверьте, работают ли сервера Apple
- Совет 2: Проверьте ваш iCloud аккаунт
- Совет 3: Выйдите из аккаунта и зайдите снова
- Совет 4: Проверьте iPhone на наличие ошибок
- Совет 5: iCareFone это хорошая альтернатива, чтобы восстановить ваши iOS данные и сделать выборочное восстановление
Совет 1: Проверьте, работают ли сервера Apple
Первое, что вы должны сделать это проверить работают ли сервера Apple в данный момент. Чтобы это сделать, вам нужно зайти в браузер на своем компьютере, перейти на сайт Apple и убедиться, что все сервера обозначены зеленым цветом. Если это так, значит сервера работают и с ними все в порядке.
Тем не менее, если вы увидите, что сервера, связанные с iCloud обозначены красным цветом, это значит что они находятся на техобслуживании и вам нужно подождать. Как только эти сервера запустятся, вы сможете подключиться к iCloud без каких либо проблем.
Совет 2: Проверьте ваш iCloud аккаунт
Еще один способ, который вы можете попробовать что бы решить проблему подключения к iCloud, это пройти верификацию вашего аккаунта. Это значит что вам нужно зайти в панель настроек и согласиться с правилами и условиями пользования, просто что бы убедиться что вы находитесь на действующем аккаунте.
Что бы сделать это, зайдите в настройки и нажмите на пункт iCloud. Потом просто согласитесь с правилами и условиями пользования. Таким образом вы пройдете верификацию и сможете подключиться к вашему iCloud аккаунту.
Совет 3: Выйдите из аккаунта и зайдите снова
Иногда ошибка подключения к iCloud случается во время входа в аккаунт. Если это ваш случай, то все что вам нужно сделать это выйти из вашего аккаунта на этом устройстве и войти в него снова.
Что бы это сделать, зайдите в настройки и нажмите на AppStore. После этого, нажмите на ваш аккаунт и выберете пунк «Выход». Тем самым вы выйдите со своего аккаунта. Затем войдите в аккаунт, используя свои данные и проверьте, можете ли вы теперь подключиться к iCloud.
Это должно решить вашу проблему.
Совет 4: Проверьте iPhone на наличие ошибок
Периодически, но не слишком часто проблема возникает из-за проблем с вашим iPhone. В этом случае вам нужно починить ваш iPhone, что бы он работал безотказно. Один из лучших способов, это использовать специальное приложение Tenorshare ReiBoot, которое поможет исправить ошибки на вашем устройстве и к счастью, такое приложение есть.

1)Скачайте и установите ReiBoot на ваш компьютер. Пока приложение запускается, подключите ваше устройство к компьютеру используя USB кабель. Затем, нажмите на Войти в режим восстановления в приложении, это запустит ваш iPhone в режиме восстановления.
2)Когда режим восстановления завершится, нажмите на выход из режима восстановления в приложении, это запустит ваше устройство в обычном режиме.
Таким образом вы можете исправить проблему подключения к серверу iCloud, и тоже можете исправить все iOS проблемы после того, как вы нажали кнопку «Скачать» прошивку. если у вас есть другие проблемы, пожалуйста оставьте комментарий ниже.
Совет 5: iCareFone это хорошая альтернатива, чтобы восстановить ваши iOS данные и сделать выборочное восстановление
Мы всегда сталкиваемся с проблемами в iTunes и iCloud , во время резервного копирования. Итак, есть ли альтернативный способ сделать резервное копирование и восстановление данных iOS, без использования iTunes и iCloud? Хочу порекомендовать вам Tenorshare iCareFone, это новый способ сделать резервное восстановление и копирование данных без использования iTunes и iCloud. Приложение может восстановить все ваши данные на компьютер без каких либо ограничений, а так же сделать выборочное восстановление из локальных файлов iTunes.
Посмотрите видео ниже, что бы узнать как восстановить информацию, когда iTunes и iCloud восстановление не помогает или даже нету доступа к восстановлению данных с помощью iTunes и iCloud.
Присоединяйтесь к обсуждению и поделитесь своим голосом здесь
Пользователи гаджетов Apple знают, насколько удобно и быстро работает синхронизация данных между гаджетами через фирменное облако. Можно сохранить файл, фото или документ и через минуту получить его на другом своем гаджете.
Однако, иногда iPhone отказывается видеть новые данные в iCloud и не хочет синхронизироваться с облачным сервисом. Сейчас расскажем, как решить такую проблему.
📌 Спасибо re:Store за полезную информацию. 👌
1. Проверьте работу Wi-Fi и мобильного интернета
Убедитесь, что гаджет имеет стабильное подключение к сети через Wi-Fi или 3G/LTE. Проверить это можно через браузер или любое приложение, которое синхронизируется с сетью.
Если используете мобильный интернет, проверьте, включен ли доступ для приложения Файлы и iCloud. Сделать это можно в меню Настройки – Сотовые данные.
2. Включите авиарежим на 15-20 секунд
Попробуйте отключить гаджет от сети и снова подключиться. Быстрее всего это сделать при помощи включения Авиарежима.
Активируйте его на 15-20 секунд из Пункта управления или системных настроек. Затем выключите и проверьте работоспособность iCloud.
3. Подключите облако iCloud в приложении Файлы
Возможно, все дело в отключенном тумблере iCloud, который находится в стандартном файловом менеджере iOS.
Чтобы заново включить его, перейдите в приложение Файлы и нажмите кнопку с тремя точками в правом верхнем углу. Затем выберите Изменить боковое меню и активируйте пункт iCloud Drive.
После этого папка с данными из облака появится в боковом меню программы.
4. Убедитесь, что все нужные сервисы Apple работают
Бывает, что проблема с подключением на стороне купертиновцев. Некоторые сервисы или службы могут временно не работать.
Чтобы проверить, откройте специальную страницу отслеживания и найдите интересующий сервис. В данном случае нас интересует iCloud Drive.
Если проблема не с миграцией данных, а с синхронизацией какого-то приложения через облако – ищите статус соответствующего сервиса.
5. Выключите и снова включите синхронизацию с iCloud Drive
Можно попробовать полностью отключить синхронизацию с облаком, а затем снова включить её.
Для этого перейдите в Настройки – Учетная запись Apple ID – iCloud и временно отключите тумблер iCloud Drive.
Через некоторое время включите опцию и проверьте работоспособность сервиса.
6. Произведите сброс настроек сети
Иногда проблема кроется в накопившемся сетевом кэше. Его можно сбросить через системное меню параметров.
Перейдите в Настройки – Основные – Сброс или перенос iPhone – Сброс и в диалоговом окне выберите Сбросить параметры сети.
Когда процедура сброса завершится, потребуется снова подключиться к Wi-Fi сети или мобильному интернету.
7. Переустановите приложение Файлы из App Store
Возможно, все дело в некорректно работающем файловом менеджере. Чтобы исправить ситуацию в этом случае, удалите программу и снова установите ее из App Store.
После этого синхронизация данных с облаком может восстановиться.
Если после всех проделанных манипуляций вы не смогли решить проблему, придется произвести восстановление прошивки.
В тему:
▶ Почему на iPhone не получается снять скриншот. Сейчас исправим (6 решений проблемы)
▶ Почему экран iPhone не блокируется автоматически. 6 рабочих способов решения проблемы
▶ Как на iPhone запретить открывать некоторые приложения. Защитит от детей и всех любопытных
▶ Как на iPhone защитить личные данные и переписку. 9 настроек iOS, которые следует включить
▶ Как сбросить пароль разблокировки iPhone без потери данных. Это возможно, но есть условие
Реклама. ООО “реСтор”, ИНН 7709678550

🤓 Хочешь больше? Подпишись на наш Telegram.

iPhones.ru
Быстро чиним яблочное облако.
- iOS,
- iPhone,
- restore,
- инструкции,
- Советы
Артём Суровцев
@artyomsurovtsev
Люблю технологии и все, что с ними связано. Верю, что величайшие открытия человечества еще впереди!
iCloud хорошо известен своей бесшовной синхронизацией и позволяет вам с легкостью управлять файлами на iDevices. Однако это не означает, что служба облачного хранения данных Apple безотказна и никогда не сталкивалась с какими-либо проблемами. Вероятно, самая неприятная проблема, связанная с iCloud, — это та, которая не позволяет пользователям загружать файлы.
Столкнувшись с этой неприятностью на днях, я подумал, что было бы уместно поделиться наиболее полезными советами по устранению проблемы с загрузкой файлов iCloud на вашем iPhone и iPad. Если вы столкнулись с проблемой загрузки файлов iCloud, ознакомьтесь с этими лучшими советами и рекомендациями, чтобы решить эту проблему прямо сейчас.
Устранение проблемы с загрузкой файлов iCloud на iPhone и iPad (2022 г.)
Что мешает вам загружать файлы iCloud на iPhone или iPad?
Плохое подключение к Интернету обычно является основной причиной того, что файлы iCloud часто не загружаются на iPhone и iPad. Если вы имеете дело с большими файлами, убедитесь, что у вас надежное и стабильное сотовое/Wi-Fi соединение. Кроме того, устаревшие настройки и программные сбои также могут быть причиной проблем с загрузкой файлов iCloud.
Поэтому мы не только копаемся в настройках, но и пытаемся устранить сбои, связанные с программным обеспечением, которые стали неотъемлемой частью iOS 15. Вы можете ознакомиться с распространенными проблемами iOS 15 и их решениями, используя связанную статью.
1. Выключите / включите режим полета
Как упоминалось выше, вялое интернет-соединение может быть основной причиной этой проблемы. Когда дело доходит до починки медленных или плохо работающих радиостанций, я использую режим полета. Итак, начнем с этого.
- На iPhone и iPad без кнопки «Домой»: проведите вниз от правого верхнего угла экрана, чтобы получить доступ к Центру управления, и коснитесь значка режима полета, чтобы включить его. Теперь подождите несколько секунд и снова коснитесь значка режима полета, чтобы отключить его.

- На iPhone и iPad с кнопкой «Домой»: проведите пальцем вверх от нижнего края экрана, чтобы открыть Центр управления, и коснитесь значка режима полета, чтобы включить его. Подождав несколько секунд, снова нажмите значок режима полета, чтобы отключить его.

2. Убедитесь, что приложение «Файлы» может использовать мобильные данные
iOS 15 и более ранние версии позволяют управлять доступом приложений к сотовым данным (и проверять использование данных на iPhone). В результате вы можете разрешить только избранным приложениям использовать ваши сотовые данные, чтобы предотвратить ненужное потребление данных. Убедитесь, что приложение «Файлы» может использовать сотовые/мобильные данные на вашем iPhone.
- Перейдите в приложение «Настройки» на своем iPhone или iPad и коснитесь «Мобильный/Сотовый».

- Теперь прокрутите вниз и убедитесь, что переключатель рядом с «Файлы» включен.

3. Перезагрузите iPhone
Перезагрузка (также известная как программный сброс) всегда была эффективной, когда речь шла об устранении распространенных проблем на iPhone. Следовательно, перезагрузите устройство и попробуйте снова загрузить файлы iCloud.
- На iPhone и iPad без кнопки «Домой»: нажмите и удерживайте кнопку увеличения/уменьшения громкости и кнопку питания. После этого перетащите ползунок выключения на экране, чтобы выключить устройство. Теперь подождите несколько секунд и удерживайте кнопку питания, чтобы включить устройство.
- На iPhone и iPad с кнопкой «Домой»: нажмите и удерживайте кнопку питания, а затем перетащите ползунок выключения на экране, чтобы выключить устройство. Подождав несколько секунд, удерживайте кнопку питания, пока на экране не появится логотип Apple.
4. Выключить / включить iCloud Drive
Часто вы можете устранять определенные проблемы, связанные с iCloud Drive, отключая/включая службу в приложении «Настройки». Таким образом, было бы разумно попробовать и это отличное решение. Вот как это работает:
- Откройте приложение «Настройки» на своем iPhone или iPad и коснитесь значка своего профиля вверху.

- Затем выберите iCloud и выключите переключатель «iCloud Drive» на следующей странице.

- Теперь перезагрузите устройство. После перезагрузки устройства вернитесь к настройке iCloud и включите переключатель iCloud Drive. Это, наряду со сбросом сети, должно помочь вам избавиться от проблемы с загрузкой файлов iCloud.
5. Отключите / включите iCloud Drive в Apple Files.
Приложение Apple Files позволяет вам управлять всеми службами облачного хранения, которые вы добавили в стандартное приложение для управления файлами, включая iCloud Drive от Apple. Таким образом, в зависимости от ваших потребностей, вы можете разрешить или запретить любому приложению облачного хранилища доступ к приложению «Файлы». Используйте эту опцию, чтобы выключить/включить iCloud Drive в приложении Apple Files; вот как:
- Запустите приложение Apple Files на своем iPhone или iPad и перейдите на вкладку «Обзор» с помощью нижней панели навигации.

- Теперь нажмите на крошечный кружок с тремя горизонтальными точками в правом верхнем углу экрана и выберите «Редактировать» во всплывающем меню.

- Далее выключите переключатель рядом с «iCloud Drive». Теперь перезагрузите устройство, вернитесь в приложение «Файлы» и включите переключатель iCloud Drive. Это приведет к сбросу доступа диска iCloud к приложению «Файлы», и вы снова сможете загружать свои файлы.

6. Сбросить настройки сети
Если ваша сеть Wi-Fi или сотовая сеть кажется слабой или плохо работающей, рекомендуется сбросить настройки сети, и это может решить проблему. Вот как это сделать:
- Перейдите в приложение «Настройки» на iPhone или iPad и нажмите «Основные».

- Теперь прокрутите вниз и нажмите «Перенести» или «Сбросить iPhone».

- Затем нажмите «Сброс» и выберите «Сбросить настройки сети» во всплывающем меню.

- При появлении запроса обязательно введите пароль своего устройства или экранного времени, а затем снова нажмите «Сбросить настройки сети» во всплывающем меню, чтобы подтвердить действие.

7. Проверьте состояние системы Apple
Если iCloud Drive столкнулся со сбоем, вы ничего не можете сделать, кроме как ждать, пока Apple решит проблему. Перейдите на страницу состояния системы Apple и убедитесь, что кружок слева от iCloud Drive зеленый. Если круг оранжевый, сделайте перерыв и через некоторое время попробуйте загрузить файлы iCloud.

8. Выйдите из Apple ID и войдите снова
Все еще не можете загрузить файлы iCloud на свой iPhone или iPad? Не беспокойтесь, у нас есть более надежные трюки в рукаве. На этот раз мы собираемся выйти из Apple ID и войти снова. Просто выполните следующие действия:
- Откройте приложение «Настройки» на своем iPhone или iPad и коснитесь значка своего профиля.

- Теперь прокрутите вниз и нажмите «Выйти». Когда вас попросят сохранить копию профиля, сделайте все необходимое и следуйте инструкциям, чтобы выйти.

- После этого вернитесь в приложение «Настройки» и снова войдите в свою учетную запись. Убедитесь, что вы вошли в iCloud с одним и тем же Apple ID на всех своих устройствах. Теперь попробуйте загрузить файлы с вашего диска iCloud, и у вас не должно возникнуть никаких проблем.
9. Сбросить все настройки
Сброс к заводским настройкам в iOS 15 позволяет не только исправить настройки, но и устранить такие постоянные проблемы, как эта. Следовательно, мы сбросим все настройки, чтобы попытаться решить проблему с загрузкой файла iCloud.
На всякий случай, если вы беспокоитесь, что он сотрет все ваши приложения, мультимедиа и данные, позвольте мне сказать вам, что он только вернет ваше устройство к заводским настройкам, удалив существующие настройки. Все ваши данные останутся нетронутыми. Итак, давайте посмотрим, как сбросить настройки вашего iPhone:
- Перейдите в приложение «Настройки» и выберите «Основные».

- Теперь прокрутите вниз и нажмите «Перенести» или «Сбросить iPhone».

- Затем нажмите «Сброс» и выберите «Сбросить все настройки».

- При появлении запроса введите свое устройство и код доступа к экранному времени, а затем снова выберите «Сбросить все настройки» во всплывающем меню, чтобы подтвердить действие.

10. Обновите программное обеспечение на вашем iPhone или iPad
В последнее время программные ошибки являются причиной большинства проблем, возникающих на iPhone и iPad. Если ни один из приведенных выше советов не помог решить проблему с загрузкой файлов iCloud, это может быть вызвано программной ошибкой. Таким образом, обновление программного обеспечения, вероятно, может решить проблему. Итак, давайте посмотрим, как это сделать:
- Перейдите в приложение «Настройки» на своем устройстве и нажмите «Общие».

- Теперь нажмите «Обновление программного обеспечения» и подождите некоторое время, чтобы ваше устройство проверило наличие обновления программного обеспечения. Наконец, нажмите «Загрузить и установить» , если доступно обновление, и следуйте обычным инструкциям, чтобы получить последнюю версию iOS/iPadOS.

Принудительная загрузка файлов iCloud на iPhone и iPad
Ну вот! Надеюсь, эти советы помогут вам без проблем загружать файлы iCloud на ваш iPhone. Иногда простой перезапуск iPhone или сброс сети решает проблему с загрузками iCloud, поэтому попробуйте эти решения. Если одно из этих решений позволило вам решить проблему, поделитесь с нами своим опытом в разделе комментариев ниже. Более того, если вы знаете какой-либо другой трюк, который эффективен для решения этой проблемы, не забудьте также поделиться им с нашими читателями. Удачного устранения неполадок!
Во время загрузки файлов – фотографий, видео, документов – на экране iPhone в правом углу появляется красный восклицательный знак. Он свидетельствует об ошибке. Нести телефон в сервисный центр не стоит. Нужно выяснить причину, по которой появилась ошибка, и постараться ее устранить. В большинстве случаев проблема решается за 5 минут.
В статье мы рассмотрим, какие неполадки могут мешать загрузке файлов на iPhone, расскажем о причинах сбоев и вариантах устранения ошибок при загрузке на айфон.
На iPhone 10 и новее установлены хорошие камеры. На них можно сделать снимки высокого качества. Снимки занимают много места в памяти – около 7 Мб.
Со временем на айфоне заканчивается память, поэтому владелец выгружает снимки в iCloud – облачное хранилище. Когда он пытается открыть фото, на экране появляется сообщение: «При загрузке высококачественного фото/видео произошла ошибка iPhone».
При появлении такой ошибки не нужно нести телефон в сервисный центр. Его можно починить самостоятельно. Для этого не нужно разбирать телефон и искать специалиста с техническим образованием.
Почему система выдает ошибку:
- из-за проблем с хранилищем iCloud – нужно поменять настройки;
- из-за отсутствия памяти: на телефоне много фотографий, файлов и видео – их нужно удалить или перенести в iCloud;
- из-за плохого интернет-соединения – нужно позвонить провайдеру и узнать о том, когда устранят неполадки.
Другие причины:
- сбои серверов: фото и видео, которые отправляют в облачное хранилище, находятся на серверах в интернете – на них могут быть неполадки;
- устаревшее программное обеспечение – телефон нужно обновить;
- функция «Оптимизация памяти» – ее нужно отключить.
Проблемы с хранилищем iCloud
В хранилище iCloud выгружаются фотографии и видео. Доступный объем – 5 Гб. Если хранилище переполнено или настроено неправильно, на экране появится ошибка.
Проблемы с хранилищем могут быть двух видов.
Первый – ошибка загрузки фотографий в iCloud: в нем снимки хранятся 30 дней, после чего появляются в галерее. Второй – функция «Загружать фотографии без сохранения». Это неправильная настройка хранилища: фото автоматически удаляются, поэтому посмотреть их нельзя.
Эти ошибки можно исправить за 5 минут. Если проблема в настройках, нужно изменить параметры. А если в переполненном хранилище, стоит почистить его, удалив ненужные фото и видео. Еще можно заплатить и увеличить объем iCloud, например до 25 Гб. Тогда в нем можно хранить несколько тысяч фотографий и не бояться, что хранилище переполнится.
Недостаточно места в памяти устройства
Ошибка появляется, если на айфоне или в iCloud недостаточно места. Его нужно освободить: очистить память телефона, докупить пространство в облачном хранилище, вставить карту памяти.
На айфоне всегда должна быть память, минимум 1–2 Гб. Если ее заполнить, может возникнуть системный сбой: телефон перезагрузится и зависнет на логотипе Apple. После этого он не включится. Починить его смогут в сервисном центре, и то не всегда.
Некачественное интернет-соединение
Фотографии не загружаются из-за низкой скорости сети. В галерее айфонов хранятся миниатюры фотографий. Их оригиналы хранятся в облачном хранилище iCloud. Посмотреть их можно только при хорошем интернет-соединении.
Если на айфоне и в iCloud достаточно памяти, но фотографии так и не грузятся, значит, проблема в сети. Нужно подключиться к мобильному интернету или другому Wi-Fi.
Проблемы серверов Apple
Файлы хранятся в облачном хранилище iCloud. Хранилище работает на серверах Apple. Если произойдет сбой, система выдаст ошибку о загрузке высококачественных фото.
Чтобы исправить ошибку, нужно проверить, работают ли серверы. Если возникли неполадки, надо подождать, пока их устранят.
Способы исправить ошибки при загрузке данных на iPhone
Иногда ошибка загрузки данных исчезает сама. Например, если сотрудники Apple устранят сбои на серверах. В остальных случаях нужно действовать самостоятельно. Ошибки можно устранить за 10–15 минут.
Как исправить ошибки:
- проверить скорость интернета и работу серверов;
- очистить память;
- перезагрузить айфон;
- изменить настройки хранилища.
Еще можно отключить оптимизацию. По словам пользователей, это помогает. Для этого нужно перейти в разделы «Настройки» → «Фото и камера» → «Оптимизация хранилища на iPhone». Галочку нужно убрать: тогда айфон будет сохранять оригиналы, и ошибка исчезнет.
Проверяем работу интернета и серверов
Сначала нужно проверить работу интернета. Для этого нужно включить видеоролик на YouTube или ввести любой запрос в Google, Yandex или Safari. Если ничего не загрузится, значит, проблемы с соединением. Нужно позвонить провайдеру, проверить модем (при подключении к домашнему Wi-Fi) или подключиться к мобильному интернету.
Если интернет работает стабильно, нужно проверить серверы. Это можно сделать на официальном сайте Apple. Если сервер работает, возле его названия находится кружок зеленого цвета. Нужно обратить внимание на сервер «Фото».
Чистим память
Ошибка исчезнет, если на айфоне и iCloud будет достаточно места. Для этого нужно удалить 400–500 фото.
Снимки не исчезнут навсегда – их можно восстановить. Для этого нужно зайти в галерею, перейти в раздел «Альбомы» и выбрать «Недавно удаленные». Снимок восстановится – и проблема исчезнет.
Перезагружаем айфон
Перезагрузка айфона устранит ошибку. Возможно, она появилась из-за сбоя в системе. Если перезагрузить ее, проблема исчезнет. Чтобы перезагрузить айфон, нужно зажать кнопку включения на корпусе справа. Ее нужно держать 2–3 секунды – до тех пор, пока система не предложит выключить устройство. Чтобы включить его, нужно повторить эти же действия.
Еще айфон можно перезагрузить комбинацией клавиш. Например, владельцам 6s и более ранних моделей нужно зажать кнопку увеличения громкости и включения. Узнать о том, как перезагружать конкретную модель айфона, можно в интернете.
Изменяем настройки хранилища
Изменение настроек хранилище поможет устранить проблему. Это займет 1 минуту.
Как изменить настройки хранилища:
- Зайти в настройки iPhone и включить Wi-Fi.
- Открыть папку iCloud и зайти в хранилище.
- Отключить функцию «Мой фотопоток».
- Зайти в приложение «Камера» и закрыть его.
По словам пользователей, эти действия устранят ошибку. Восклицательный знак исчезнет – и фотографии будут загружаться правильно.
Внимание! Чтобы не терять фотографии при загрузке, нужно включить функцию «Сохранение резервных копий». Оригиналы снимков будут в iCloud, а их сжатые копии – в галерее.
Устраняем неполадки с загрузкой высококачественной версии на айфон через ПК
Ошибки с загрузкой высококачественных фото появляются из-за устаревшей прошивки. Ее можно обновить через компьютер.
Как обновить ПО на айфоне через ПК:
- Подключить айфон к компьютеру с помощью USB-кабеля.
- Открыть iTunes с компьютера.
- Перейти в раздел «Общие» → «Проверка наличия обновлений».
- Обновить ПО, если доступны обновления.
На экране айфона может появиться сообщение: «При загрузке высококачественного фото/видео произошел сбой на iPhone». Такое случается из-за сбоев на серверах, слабого интернета и нехватки памяти. Чтобы исправить ошибку, нужно удалить ненужные фото на iPhone и в iCloud, обновить ПО через компьютер, настроить хранилище или перезагрузить телефон.
Вы прячете файлы в iCloud, чтобы не засорять локальное хранилище вашего iPhone. Таким образом, вы можете скачать оттуда только то, что вам нужно по желанию. Но что происходит, когда загрузка файла iCloud не работает? Это означает, что вы не можете получить доступ к своим файлам именно тогда, когда они вам нужны. Это расстраивает!
Ваши файлы не загружаются из iCloud на вашем iPhone? Следующие решения помогут вам.
- Убедитесь, что у вас стабильное интернет-соединение
- Проверьте целевое хранилище
- Включить/выключить режим полета
- Перезагрузите свой iPhone
- Проверьте состояние системы Apple
- Проверьте, есть ли у приложения «Файлы» доступ к мобильным данным
- Включить/выключить iCloud Drive в iCloud
- Убедитесь, что у приложения «Файлы» есть доступ к iCloud Drive.
- Удалите и переустановите приложение «Файлы».
- Выйдите и снова войдите в свой Apple ID
- Восстановить настройки сети
- Сообщить в службу поддержки Apple
1. Убедитесь, что у вас стабильное интернет-соединение
Как и при обычных загрузках, для восстановления файлов из iCloud требуется стабильное подключение к Интернету. При попытке загрузить файл на основе iCloud iCloud Drive может предупредить, что вы не в сети, если ваши мобильные данные или Wi-Fi отключены. Поэтому, если вы получаете сообщение «Вы не в сети», проверьте, активны ли мобильные данные или соединение Wi-Fi.
Это может не вызвать предупреждение, если ваше соединение только колеблется и не полностью отключено. Если кружок процесса загрузки не двигается или застыл после начала загрузки, вы можете убедиться, что ваши мобильные данные или соединение Wi-Fi стабильно.
Кроме того, возможно, срок действия ваших мобильных данных истек или вы находитесь в зоне с низким уровнем подключения к Интернету. Поэтому попробуйте изменить свое местоположение и повторно начать загрузку.
2. Проверьте целевое хранилище
Файлы могут не загружаться из iCloud, если ваше локальное хранилище исчерпано. Чтобы проверить локальное хранилище:
- Откройте «Настройки iPhone» → «Основные» → «Хранилище iPhone».
- Вы увидите общее пространство для хранения, которое вы использовали, в правом верхнем углу.
- Цвета на полосе использования указывают на объем пространства, занимаемый каждой функцией на вашем iPhone.
- Вы также увидите, сколько места занимает каждое приложение, прокрутив это меню вниз.
Если вы обнаружите, что хранилище вашего iPhone заполнено, рассмотрите возможность удаления некоторых неиспользуемых файлов. Или попробуйте перенести тяжелые файлы на компьютер через iTunes. Попробуйте загрузить файлы позже.
3. Включить/выключить режим полета
Еще один простой способ ускорить загрузку — включить и выключить режим полета на вашем iPhone. В то время как выключение режима полета деактивирует вашу телефонную сеть или любое соединение Wi-Fi, его повторное включение помогает обновить и восстановить беспроводное или мобильное соединение для передачи данных.
- Откройте Центр управления.
- Коснитесь значка режима полета, чтобы включить его.
- Подождите несколько секунд и выключите его.
Попробуйте снова загрузить файл из iCloud. Если это не сработает, есть еще пара изящных трюков, которые работают.
Перезагрузка вашего iPhone помогает очистить его оперативную память и начать все сначала. Загроможденная оперативная память иногда приводит к зависанию приложений. И это также может повлиять на процесс загрузки файлов iCloud, поскольку приложение «Файлы» также является приложением для iPhone.
5. Проверьте состояние системы Apple
Если файлы по-прежнему не загружаются из iCloud на вашем iPhone, не паникуйте. В конце концов, корень проблемы может быть вне вашего контроля.
Системный сервер Apple может быть недоступен. Итак, вы хотите проверить статус сервера iCloud для подтверждения. Процесс прост:
Перейти к Статус системы поддержки Apple страница. Если все функции (особенно те, что связаны с iCloud) отмечены зеленой точкой, то проблема может быть с вашей стороны, а не с Apple.
В противном случае красная или желтая точка указывает на системную ошибку. К сожалению, вы ничего не можете сделать со своей стороны, чтобы решить проблему. Поэтому вам придется подождать, пока Apple решит эту проблему, прежде чем повторить попытку загрузки.
6. Проверьте, есть ли у приложения «Файлы» доступ к мобильным данным.
Таким образом, это решение применимо, если вы используете мобильное соединение для передачи данных. В приложении «Файлы» находится iCloud Drive, на который вы пытаетесь загрузить файлы. Таким образом, ваша загрузка может продолжаться со сбоями, если вы деактивировали ее от использования мобильных данных.
- Откройте «Настройки» на iPhone → «Мобильные данные».
- Прокрутите приложения в следующем меню.
- Затем включите переключатель активации справа от файлов, если он выключен.
Подсказка: вы также можете включать и выключать переключатель активации, чтобы обновить подключение к iCloud Drive.
7. Включите / выключите iCloud Drive в iCloud.
Логика этого трюка заключается в восстановлении соединения с сервером iCloud. Хотя iCloud Drive не должен отключаться после активации, это может быть вызвано некоторыми основными ошибками. И что еще хуже, вы могли даже отключить iCloud Drive в iCloud.
- Откройте настройки вашего iPhone.
- Коснитесь баннера Apple ID вверху → iCloud.
- Включите переключатель iCloud Drive, чтобы включить его, если он выключен.
- Если переключатель iCloud Drive включен, включите и выключите его, чтобы восстановить соединение с вашими файлами в iCloud.
8. Убедитесь, что у приложения «Файлы» есть доступ к iCloud Drive.
Итак, вы не видите параметр iCloud Drive при открытии приложения «Файлы»? Вероятно, вы не настроили его для доступа к вашему iCloud Drive. Таким образом, у вас даже не будет доступа к файлам, которые вы сохранили в iCloud. Однако, даже если iCloud Drive отображается в ваших файлах, вам может потребоваться повторно подключить их, чтобы решить проблему сбоя загрузки.
- Перейдите в приложение «Файлы».
- Нажмите «Обзор» в правом нижнем углу.
- Затем нажмите значок «Еще» в правом верхнем углу (три горизонтальные точки).
- Выберите Изменить из вариантов.
- Затем включите переключатель справа от iCloud Drive.
Совет: Включайте и выключайте переключатель iCloud Drive, даже если он активен.
9. Удалите и переустановите приложение «Файлы».
Приложение «Файлы» на вашем iPhone может иметь неправильное кэширование или выявить системную ошибку. Хотя логика этого решения не ясна, оно работает для большинства людей. Прочтите эту статью об удалении приложения для iPhone, чтобы узнать, как удалить и переустановить приложение «Файлы».
10. Выйдите и снова войдите в свой Apple ID.
Выход и повторный вход в свой Apple ID также может помочь обновить соединение с вашей учетной записью iCloud и ускорить загрузку.
- Перейдите к настройкам вашего iPhone.
- Коснитесь баннера Apple ID вверху.
- Прокрутите вниз и нажмите «Выйти».
- Укажите свой пароль Apple ID. Затем нажмите «Выключить» в правом верхнем углу.
Чтобы снова войти в систему, повторите описанный выше процесс, но на этот раз коснитесь параметра «Войти». Затем укажите свой Apple ID и пароль.
11. Восстановить настройки сети
VPN и прокси-серверы также могут препятствовать загрузке ваших файлов из iCloud. Однако восстановление сети не только удаляет их, но и обновляет вашу сеть, давая ей новый старт.
- Перейдите в «Настройки» на iPhone → «Основные» → «Перенос или сброс iPhone».
- Нажмите «Сброс» → «Сбросить настройки сети».
- Затем введите код доступа iPhone и следуйте инструкциям на экране, чтобы завершить этот процесс.
Примечание. Это также приведет к сбросу паролей Wi-Fi, устройств Bluetooth и т. д., поэтому запишите все необходимые сведения.
12. Сообщите в службу поддержки Apple
Я надеюсь, что вы не дойдете до этого момента. Но не беспокойтесь, если вы это сделали. Сообщить о проблеме в службу поддержки Apple, как правило, является окончательным решением, особенно если все остальные приемы не срабатывают.
Поэтому, хотя вы можете не знать основную причину того, что файлы iCloud не загружаются, служба поддержки Apple предоставит возможные причины и может предложить решение. Убедитесь, что вы связались со службой поддержки Apple, используя все надлежащие процедуры, чтобы получить быстрый ответ.
Неудачная загрузка файлов iCloud может быть неприятной. Но эти решения работают, если вы следуете им должным образом. Ваши файлы уже приходят из iCloud? Дайте мне знать в разделе комментариев ниже.
Читать далее:
- Как импортировать пароли в связку ключей iCloud на iPhone
- Как удалить фотографии из резервной копии iCloud на iPhone
- Исправить проблему с зависанием при восстановлении iCloud на iPhone
Те пользователи, которые используют iCloud на своих Айфонах и Айпадах, знают, что для техники Apple это лучшее облачное хранилище. Глубина интеграции с системой находится на таком уровне, что зачастую даже непонятно, что какие-то данные в настоящий момент выгружаются. С появлением iCloud Drive стало возможно не только хранить резервные копии, фотографии и синхронизировать информацию из различных приложений, но и просто сохранять в облако файлы.
Самое удобное облачное хранилище для iPhone и iPad.
❗️ПОДПИШИСЬ НА НАШ ЯНДЕКС.ДЗЕН. ТАМ КАЖДЫЙ ДЕНЬ ВЫХОДЯТ ЭКСКЛЮЗИВНЫЕ СТАТЬИ, КОТОРЫЕ НЕ ВЫХОДЯТ БОЛЬШЕ НИГДЕ
К сожалению, как и в любом облачном хранилище, у iCloud периодически случаются сбои. В таких ситуациях пользователи не могут не только синхронизировать какую-то информацию, но и просто скачать важные для себя документы. Давайте разберемся, что делать, если файлы не загружаются из iCloud на ваше устройство.
Содержание
- 1 Файлы iCloud Drive
- 1.1 Как отключить ЛТЕ на Айфоне
- 1.2 Авиарежим на Айфоне
- 1.3 Сброс настроек сети — iPhone
- 2 iCloud — скачать файлы
- 2.1 Как удалить приложение с Айфона
- 2.2 Официальный сайт Айклауд
- 2.3 Сброс Айфона до заводских настроек
Файлы iCloud Drive
Старайтесь хранить файлы еще и на устройстве, а не только в облаке.
Я пользуюсь связкой Айфона и Айпада с 2011 года. На тот момент актуальными устройствами были iPhone 4S и iPad 2. Как раз в том же году появилась возможность синхронизировать информацию на устройствах, в частности, фотографии, через iCloud. За одиннадцать лет каких-то масштабных сбоев в работе облачного сервиса Apple я не встречал, но с появлением iCloud Drive и активным его использованием иногда сталкиваюсь с проблемами в загрузке документов из облака.
Для тех, кто не знает, iCloud Drive позволяет передавать и хранить любые файлы, которые вам нужно в облаке Apple. Причем неважно, на какой операционной системе ваше устройство. Можно спокойно зайти через веб-версию iCloud и загрузить туда документы. Именно этим и подкупает удобство этого сервиса.
❗️ПОДПИШИСЬ НА ТЕЛЕГРАМ-КАНАЛ СУНДУК АЛИБАБЫ, ЧТОБЫ ПОКУПАТЬ ТОЛЬКО ЛУЧШИЕ ТОВАРЫ С АЛИЭКСПРЕСС
Проблемы с загрузкой файлов из iCloud могут возникнуть как на Айфоне, так и на Айпаде. Поэтому данная инструкция актуальна для обеих линеек устройств Apple. Если при попытке загрузить файл из облака ничего не происходит, то первое, что надо сделать, — это убедиться, что у вашего устройства есть доступ в Интернет. Для этого просто откройте Safari и зайдите на какой-нибудь сайт.
Как отключить ЛТЕ на Айфоне
Если сайт не открылся, то у вас проблемы либо с вай-фаем либо с сотовым оператором. Для решения проблем с подключением к Wi-Fi советуем воспользоваться нашим отдельным материалом. В случае использования сотовой сети попробуйте сделать следующее:
- Откройте настройки.
- Перейдите в раздел «Сотовая связь».
- Выберите «Параметры».
- Зайдите в пункт «Голос и данные» и переключите сеть с LTE на 3G, а через пару минут обратно.
В некоторых местах лучше не возвращаться на LTE из-за его качества.
После этих действий соединение будет восстановлено. Подобная проблема часто возникает в местах с неуверенным приемом LTE. Можете даже не возвращаться на эту сеть, а остаться в 3G. Во многих регионах этот вариант будет даже стабильнее. Если же эти действия не помогли, то проверьте баланс и остаток трафика на вашем номере. Возможно, что вы ушли в минус или израсходовали весь оплаченный пакет Интернета.
Авиарежим на Айфоне
Если вам не хочется лазить по настройкам, то можно просто перезагрузить все беспроводные соединения с помощью авиарежима.
- Вызовите пункт управления, проведя вниз от правого верхнего угла экрана.
- Активируйте авиарежим.
- Через минуту отключите его.
Авиарежим — самый быстрый способ перезапустить беспроводные модули.
При условии хорошего сигнала LTE этот способ будет быстрее, чем переключаться с одной сети на другую в настройках.
Может произойти и такая ситуация, что, совершая какие-то действия в настройках, вы случайно отключили приложению «Файлы» и iCloud Drive доступ к сотовой сети. Проверить это можно так:
- Зайдите в настройки.
- Откройте раздел «Сотовая связь».
- Пролистайте в самый низ и убедитесь, что переключатели напротив приложения «Файлы» и iCloud Drive активированы.
Многие отключают в этом списке ненужные приложения, чтобы они не расходовали трафик. В попытке их выключить можно случайно зацепить и что-то нужное.
Сброс настроек сети — iPhone
Если, выполнив все указанные выше действия, вы не добились результата, то перезагрузите смартфон или планшет. Возможно, в программном обеспечении произошел какой-то сбой. Но не всегда перезагрузка может помочь. Если доступ в Интернет так и не появился, то следует произвести сброс настроек сети. Для этого:
- Откройте настройки.
- Зайдите в раздел «Основные».
- Пролистайте вниз и выберите «Перенос или сброс iPhone».
- Нажмите на «Сброс».
- В появившемся списке нажмите на «Сброс настроек сети».
Сброс настроек сети очень часто восстанавливает работоспособность Интернета.
Имейте в виду, что после этих действий все сохраненные вай-фай сети будут удалены. После этих действий все настройки сети будут установлены заново и доступ в Интернет появится.
iCloud — скачать файлы
Не все знают, что у iCloud есть веб-версия.
Иногда у Apple, как и у любых крупных компаний, случается сбой на серверах. Чтобы это определить, перейдите на сайт Apple в специальный раздел, чтобы убедиться в работоспособности сервисов компании. При наличии сообщений о сбое в iCloud просто дождитесь его устранения.
Но зачастую может произойти сбой именно в доступе к вашему iCloud Drive. Решить его можно следующим способом:
- Откройте настройки.
- Нажмите на свой аккаунт.
- Перейдите в iCloud.
- Отключите iCloud Drive.
- Перезагрузите смартфон и включите iCloud Drive обратно.
Перезапуск iCloud Drive часто помогает после сбоев не сервере Apple.
После этого можете смело открывать «Файлы» и загружать документы из iCloud Drive.
❗️ПОДПИШИСЬ НА НАШ ТЕЛЕГРАМ-ЧАТ И ЗАДАВАЙ ВОПРОСЫ НАШИМ АВТОРАМ, НА КОТОРЫЕ ОНИ ОБЯЗАТЕЛЬНО ОТВЕТЯТ
Как удалить приложение с Айфона
Возможно, что сбой произошел не в самом iCloud или настройках сети вашего Айфона, а в приложении «Файлы». Самый кардинальный способ решения проблем с этой программой — ее переустановка. Главное, перед этими действиями убедитесь, что в «Файлах» не хранится никакая важная информация. Для переустановки приложения «Файлы» сделайте следующее:
- Задержите палец на иконке программы до появления контекстного меню.
- Выберите удалить приложение.
- Подтвердите удаление.
- Перезагрузите Айфон.
- Скачайте из App Store приложение «Файлы».
К сожалению, не все системные приложения можно так просто удалить.
Сбой в приложении — явление очень редкое, но лучше быть готовым ко всему.
Официальный сайт Айклауд
Если же все вышеперечисленные действия не принесли желаемого эффекта, а документ вам по прежнему жизненно необходим, то советую воспользоваться веб-версией iCloud Drive.
- Откройте Safari.
- Зайдите на сайт iCloud.com.
- Авторизуйтесь под вашим Apple ID.
- Выберите iCloud Drive и загрузите нужный документ на устройство.
Удобнее заходить с Айфона или Айпада — не придется вводить логин и пароль.
Перейдя в iCloud Drive перед вами будут те же документы, то и в приложении «Файлы».
Причем можно это сделать не только с помощью устройств Apple, но и с компьютера под управлением Windows и со смартфона на Андроид.
Сброс Айфона до заводских настроек
После того как файл будет загружен, произведите сброс вашего смартфона до заводских настроек. Возможно, в программном обеспечении Айфона произошел какой-то сбой, который не пускает устройство в iCloud Drive. Для этого необходимо:
- Открыть настройки.
- Перейти в раздел «Основные».
- Пролистать в самый низ до пункта «Перенос и сброс iPhone».
- Выбрать пункт «Стереть контент и настройки» и следовать инструкциям на экране.
Сброс до заводских настроек самый радикальный метод решения всех проблем.
После сброса обязательно настройте смартфон как новый и проверьте доступ к iCloud Drive. Выполнив эти действия вы окончательно решите все проблемы.
Всем лютый и категорический привет! Данная ситуация произошла со мной буквально 30 минут назад, поэтому сегодня будет мой самый любимый тип инструкций — личный опыт решения проблемы прямиком по горячим следам.
Как говорится, «с пылу с жару» и сразу же на страницы личного блога. Раз, два, три. Поехали!
Итак. Сижу я, никого не трогаю, потихоньку просматриваю вопросы в комментариях к статье «Что будет если нажать стереть iPhone на сайте iCloud», для одного из ответов (Елена, привет!) провожу всевозможные эксперименты со своим стареньким iPhone, и… что-то пошло не так — во время очередного «эксперимента» происходит нечто странное.
Мне понадобилось выйти из iCloud, но я не смог этого сделать!
Нет, я вроде не дурак и делаю всё как надо — перехожу в «Настройки», открываю учетную запись, нажимаю «Выйти», ввожу пароль… А положительный результат отсутствует — появляется ошибка:
Проверка не удалась. Произошла ошибка при подключении к iCloud.
Думаю, наверное ввёл неправильный пароль. Повторяю процедуру. Ноль эмоций — проблема никуда не делась!
Что делать дальше? В моей голове быстренько «всплыли» все возможные причины подобного поведения и в итоге всё закончилось благополучно — проблему я всё-таки решил.
Но для того, чтобы вы не зацикливались только на том, что помогло именно мне, я рассмотрю абсолютно всех «виновников торжества», которые не позволяют вам выйти из iCloud и приводят к ошибке «Проверка не удалась, произошла ошибка при подключении к iCloud».
Ух, как завернул! Надо заканчивать с длинными предложениями — порой сам читаю и ничего не понимаю:)
Ладно, давайте к главному — почему происходит сбой при выходе из iCloud на iPhone или iPad:
- Неправильный пароль. Обязательно проверьте — а всё ли правильно вы указываете? Заглавные буквы, цифры, символы, раскладку клавиатуры… Многие пароли настолько сложные, что ошибиться при их вводе не составляет никаких проблем. В общем, будьте внимательны!
- Сбой в системе iOS. От «глюков» и «багов» не застрахован никто — операционная система от Apple не является исключением. Что делать? Воспользоваться жесткой перезагрузкой. Это всегда полезно и, в большинстве случаев, помогает на 100%!
- Проблемы с подключением к интернету №1. Самая частая причина ошибки «Проверка не удалась, произошла ошибка при подключении к iCloud» — сложности с доступом во «всемирную паутину». Пробуйте отключить (включить) Wi-Fi или воспользоваться мобильным интернетом — это должно помочь!
- Проблемы с подключением к интернету №2. Если подключиться к Wi-Fi нет никакой возможности, то обязательно проверьте, есть ли у настроек iPhone возможность использовать сотовую сеть. Открываем «Настройки — Сотовые данные», прокручиваем экран вниз и ищем строку «Настройки», при необходимости — активируем соответствующий переключатель.
- Сбои на серверах Apple (как проверить их состояние на данный конкретный момент времени). Такое тоже возможно, особенно в дни выхода новых прошивок или каких-то крупных презентаций. Что делать? Звучит глупо, но тут есть только один выход — ждать и надеяться на то, что инженеры компании быстренько всё исправят.
- Неправильная дата. Очень неочевидная причина проблемы «Произошла ошибка при подключении к iCloud», но именно она зачастую приводит к тому, что iPhone или iPad сообщает о неудавшейся проверке. Берем в руки календарь, открываем «Настройки — Дата и время» и проверяем — а всё ли там «ОК»?
Фух, вроде бы всё.
Хочется сделать важное замечание
Не пренебрегайте ни одним из вышеперечисленных пунктов — проверьте их все!
Почему? Да потому что автор этих строк не мог выйти из iCloud аж по двум причинам:
- В «Настройках — Сотовая связь» у пункта «Настройки» был отключен доступ к интернету.
- На iPhone была установлена неправильная дата.
И если неправильную дату ещё можно как-нибудь объяснить (профессия у меня такая — постоянно экспериментировать со своим iPhone), то вот зачем я ограничил настройкам доступ к интернету? Вообще без понятия!:)
Напоследок, по традиции, небольшая просьба:
- Если инструкция была полезной, то не поленитесь черкануть пару строк в комментариях (как было дело и что помогло именно вам). Обратная связь от читателей — это всегда круто!
- Знаете ещё какие-то причины ошибки подключения к iCloud? Напишите об этом — другие пользователи (и автор) скажут вам огромное спасибо!
- Ничего не получилось? Комментарии ждут — попробуем разобраться!
P.S. Ставьте «лайки», жмите на кнопки социальных сетей, подписывайтесь на канал, жмите колокольчик, и «вот это вот всё»… Спасибо!:)
Дорогие друзья! Минутка полезной информации:
1. Вступайте в группу ВК — возможно, именно там вы сможете получить всю необходимую вам помощь!
2. Иногда я занимаюсь ерундой (запускаю стрим) — играю в игрушки в прямом эфире. Приходите, буду рад общению!
3. Вы всегда можете кинуть деньги в монитор (поддержать автора). Респект таким людям!
P.S. Моя самая искренняя благодарность (карта *9644, *4550, *0524, *9328, *1619, *6732, *6299, *4889, *1072, *9808, *7501, *6056, *7251, *4949, *6339, *6715, *4037, *2227, *8877, *7872, *5193, *0061, *7354, *6622, *9273, *5012, *1962, *1687 + перевод *8953, *2735, *2760 + без реквизитов (24.10.2021 в 18.34; 10.12.2021 в 00.31)) — очень приятно!
Если вы пользуетесь iPad или iPhone, возможно, вы столкнулись с проблемами при просмотре, редактировании или отправке фотографий. Когда вы открываете приложение «Фото» или загружаете фотографию, вы получаете сообщение об ошибке «Сбой загрузки фото». За ошибкой следует сообщение «Произошла ошибка при загрузке этого фото из Медиатеки iCloud».
Вы можете столкнуться с этой проблемой, если включена функция «Оптимизация хранилища». Эта функция экономит место на вашем устройстве от Apple. Когда вы включаете эту функцию, полное разрешение фотографий и видео сохраняются в iCloud. Если фотографии или видео не могут быть выгружены из iCloud, вы увидите вышеупомянутое сообщение об ошибке. Более того, когда ваш iPhone автоматически оптимизирует вашу библиотеку, вы столкнетесь с такой же проблемой.
Говоря об устранении этой проблемы, читайте дальше, чтобы узнать, как ее исправить!
Серверы iCloud могут испытывать некоторые проблемы
Порой при загрузке фотографий на iPhone или iPad возникают проблемы на стороне сервера iCloud, и вы получаете данную ошибку. В этом случае вам следует немного подождать, а так же посетить страницу состояния системы Apple, выполнив следующие действия:
- Перейдите на сайт состояния системы Apple
- Найдите в списке службу «Фото»
- Если у службы фотографий возникла проблема, появится примечание с объяснением проблемы.
Если горит красный индикатор, вам придется подождать, пока Apple не решит проблему с системой iCloud. Ваши фото и видео начнут загружаться, как онлайн-сервис будет заново запущен.
Убедитесь, что ваш iPhone или iPad обновлен
Обновите свое устройство до последней версии iOS или iPadOS по беспроводной сети, выбрав «Настройки» — «Основные»> — Обновление ПО». Следуйте инструкциям на экране, если доступно обновление. Или же вы можете обновить свое устройство, подключив его к компьютеру с помощью кабеля USB. После подключения устройства перейдите в iTunes, перейдите в «Общие» и нажмите «Проверить наличие обновлений». Теперь следуйте инструкциям на экране.
Перезагрузите ваш iPhone или iPad
Вы можете попробовать перезагрузить свой iPhone или iPad. Шаги по перезагрузке iPhone различаются в зависимости от модели iPhone или iPad. Вот шаги для большинства моделей устройств iOS.
- Для iPhone X, iPhone 11, iPhone 12 или более новых моделей, и для iPad с Face ID, нажмите и удерживайте кнопку увеличения или уменьшения громкости и кнопку питания. Подождите, пока не отобразится ползунок отключения питания, перетащите ползунок и выключите устройство. Для включения – нажмите и удерживайте кнопку питания пока не появится логотип Apple.
- Для других моделей iPhone и iPad нажмите и удерживайте кнопку питания, дождитесь появления ползунка. Перетащите ползунок и выключите устройство. Снова включите устройство, нажав и удерживая кнопку питания, пока не появится логотип.
Ваше устройство подключено к Интернету?
Важно убедиться, что ваше устройство подключено к интернету. Проверьте подключение к Интернету, зайдя в Safari и посетив любой веб-сайт. Если он загружает, ваш Интернет подключен, а если нет, выполните следующие действия:
- Перезагрузите ваше устройство.
- Включите режим полета на 10 секунд и выключите его.
- Отключите роутер от розетки и снова подключите его через 30 секунд.
- В случае использования приложения «Фотографии» для передачи данных по сотовой сети необходимо включить параметр «Использовать сотовые данные» для фотографий. Перейдите в «Настройки» и «Сотовая связь» или нажмите «Мобильные данные» и затем включите «Фотографии».
Убедитесь, что на вашем устройстве достаточно памяти
Иногда недостаточное пространство для хранения также вызывает ошибки при загрузке фотографий. Чтобы проверить хранилище, перейдите в «Настройки» — «Основные»> — Хранилище». Следуйте инструкциям, чтобы оптимизировать хранилище вашего устройства. У вас должно быть не менее 1 ГБ свободного места.
Чтобы проверить место в iCloud, выберите «Настройки» — «ваше имя» — «iCloud». Удалите ненужные приложения или контент, чтобы освободить место.
Удалить и восстановить фотографии
Попробуйте удалить и восстановить свои фотографии, чтобы исправить ошибку загрузки фотографий на вашем устройстве.
- Перейдите в «Фото» и нажмите «Все фото».
- Найдите фото или видео с сообщением об ошибке и удалите его.
- Снова перейдите к фотографиям, а затем «Недавно удаленные».
- Найдите удаленную фотографию и коснитесь Восстановить.
- Откройте фотографию в Альбоме и посмотрите, сможете ли вы загрузить фотографию
Другие решения
Вы также можете попробовать следующие:
- В случае проблем с совместимостью, преобразуйте изображения в поддерживаемый формат, например HEIC в JPEG или PGN или JPEG или PNG в HEIC.
- Попробуйте поделиться фотографиями и видео в любом месседжере, которые вы не можете открыть. А затем сохраните их снова и снова откройте.
Удалось ли вам решить ошибку «Сбой загрузки фото» на iPhone или iPad?? Поделитесь своим ответом в комментариях ниже.
Поделиться ссылкой:
Использование iCloud Photos — это удобный способ управления этим ценным локальным хранилищем на iPhone. Вы можете хранить все свои исходные фотографии в iCloud и вместо этого просматривать миниатюры с низким разрешением. Кроме того, всякий раз, когда вы открываете фотографию, загружается высококачественная версия этой фотографии. Все это работает гладко, за исключением нескольких странных случаев, когда iPhone не может загрузить фотографию.
Хотя легко беспокоиться, когда ваш iPhone не загружает фотографии из облака, вам не следует беспокоиться. В этом руководстве есть несколько советов по устранению неполадок, которые должны помочь вам обойти эту ошибку. Итак, давайте погрузимся прямо в это.
Вы можете удалить несколько файлов или разгрузить несколько приложений, которые вы не используете, чтобы освободить место на вашем iPhone.
Шаг 2. Коснитесь значка «Информация» рядом с вашей сетью Wi-Fi и выключите переключатель рядом с «Режим низкого объема данных».
Шаг 2: Нажмите «Параметры мобильных данных» и отключите режим низкого объема данных.
Чтобы выйти из iCloud на iPhone, откройте приложение «Настройки» и коснитесь своего имени вверху. Прокрутите вниз и коснитесь параметра «Выйти».
Войдите в свой iCloud ID и посмотрите, нормально ли загружаются фотографии.
Нажмите и удерживайте фотографию и выберите параметр «Удалить из библиотеки».
После удаления перейдите в раздел «Недавно удаленные» в приложении «Фотографии», чтобы восстановить изображение.
Шаг 1: Откройте «Настройки» на iPhone и перейдите к «Фотографии».
Шаг 2. Прокрутите вниз и снимите флажок «Оптимизировать хранилище iPhone» и установите флажок «Загрузить и сохранить оригиналы».
Чтобы проверить наличие обновлений на iPhone, откройте «Настройки» и перейдите в «Основные». Затем нажмите «Обновление программного обеспечения».
Загрузите и установите все ожидающие обновления отсюда и посмотрите, устранена ли ошибка, связанная с невозможностью загрузки фотографии.
Post Views: 89