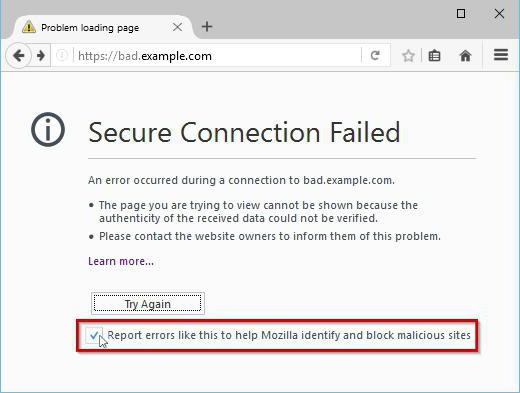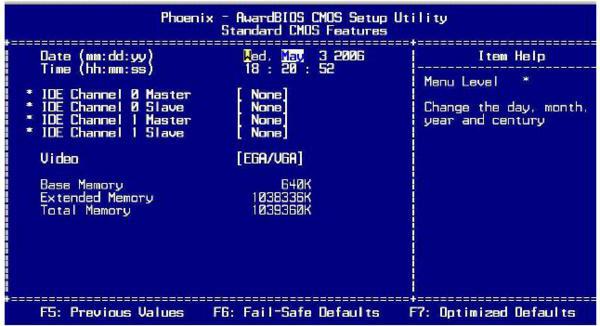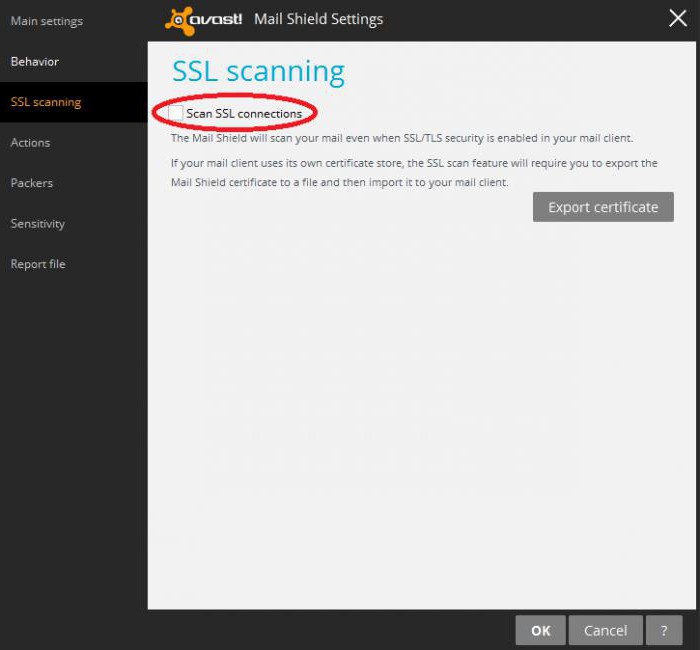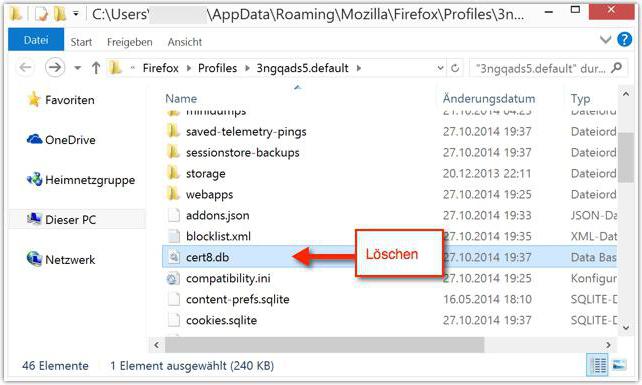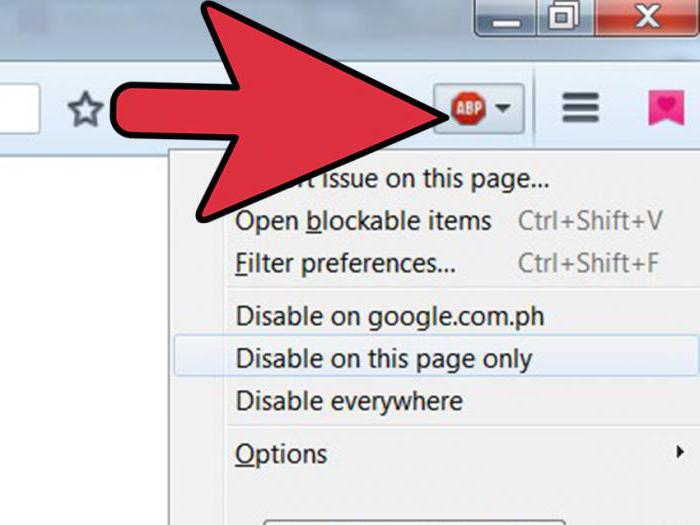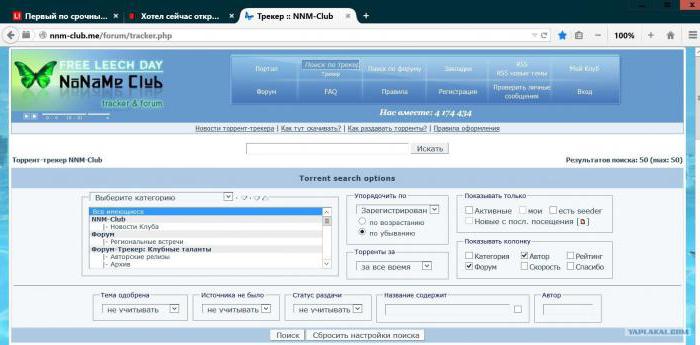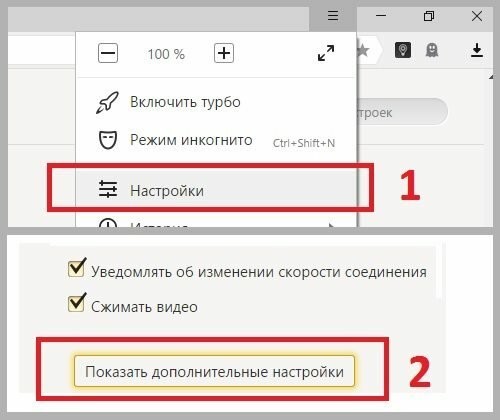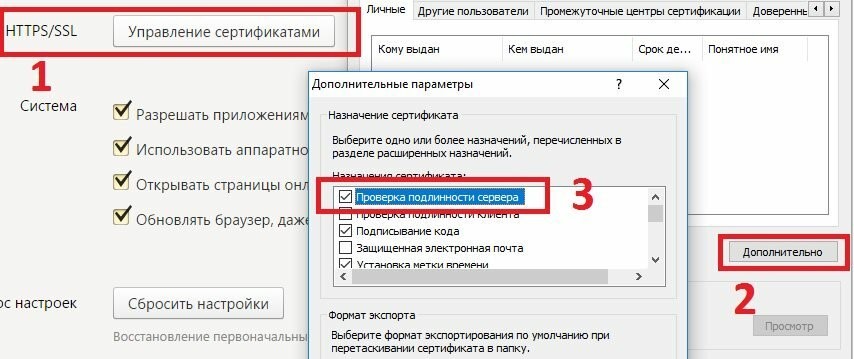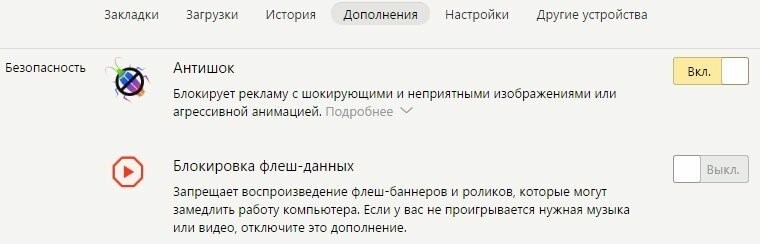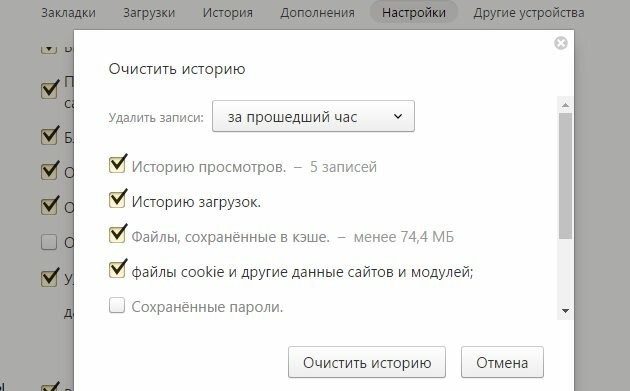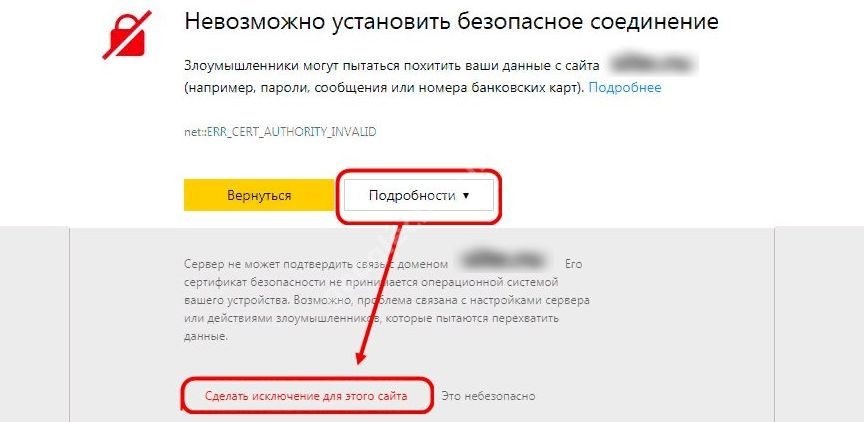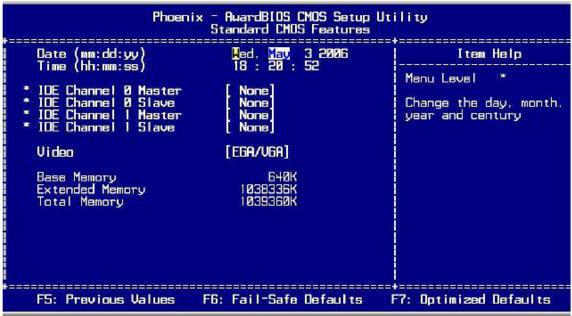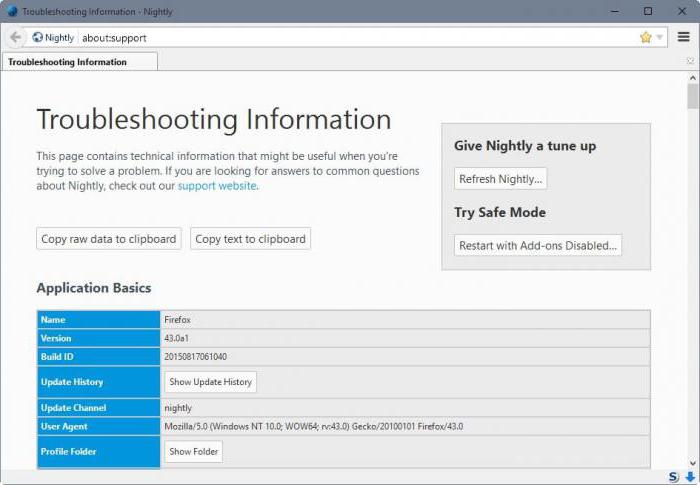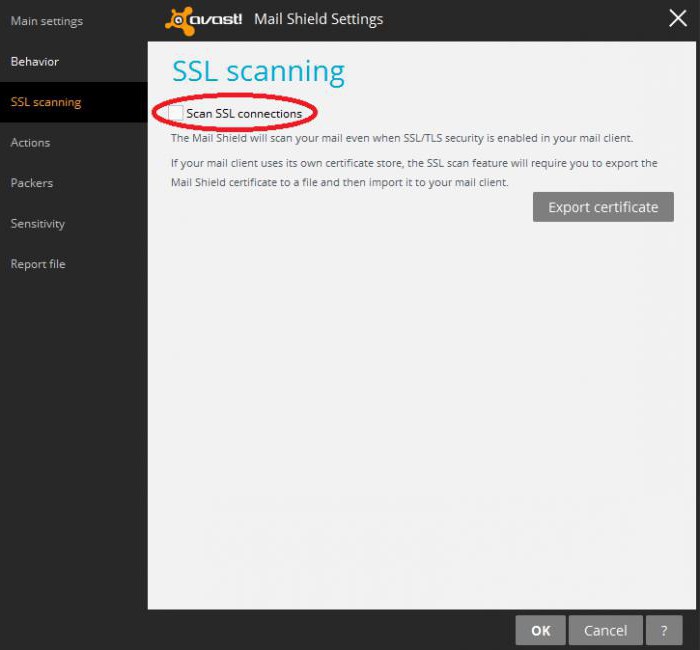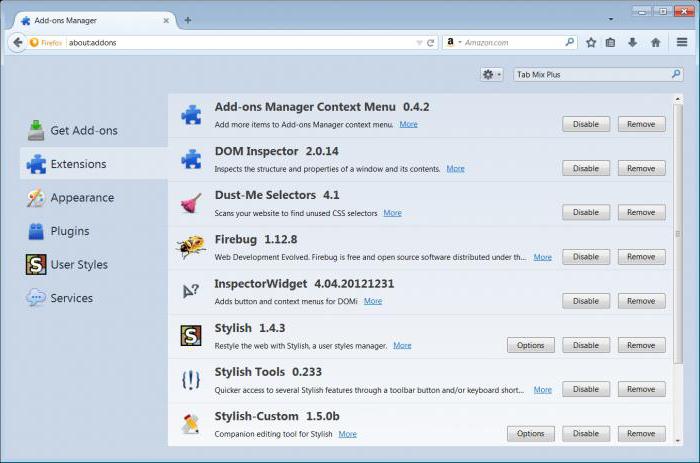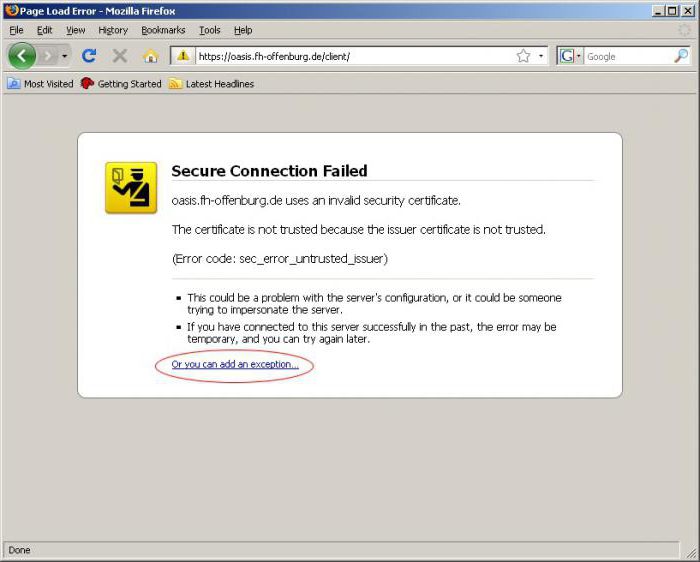»Невозможно установить защищенное подключение. Проверьте дату и параметры защиты тел.»
проблема с сотовым телефоном Nokia C2-03

Ребята, помогите, кто чем сможет!=)
Купил С2-03, захожу в интернет, на все сайты заходит, а вот в соц. сети — не заходит, пишет: «Невозможно установить защищенное подключение. Проверьте дату и параметры защиты тел.» Что это такое?
Спасибо за помощь!=)
Люди с такой же проблемой (39)
Я захожу в магазин и хочу зарегестрироватся а у меня пишет ошибка безопасного подключение ючезущих 4 ноября 2018
эзаце 11 октября 2018
У меня телефон нокиа аша 309, когда я захожу в стандартный браузер и выбераю твитер пишет Подключение безопасного соединения грузит грузит, потом бац ошибка защищёного соединения пожалуйста проверти защиту и дату в телефоне, что делать всё испробывал даже через вай фай защищёный ябебем 6 сентября 2016
Я не могу на планшете зайти в дул плей маркет пишет что ваше подключение не защищено как сделать итозес 10 февраля 2016
Здравствуйте, у меня проблема с Nokia asha 501 Проблема в том что я хочу зайти в интернет — пишет (Проверте Время и Дату)
Время и дата у меня правильная.. Прошу помощи кто знает что в такой ситуации делать. Nokia asha 501 13 сентября 2015
у меня SE j10i, все было хорошо, пока не воспользовалась wi-fi в общественном месте, после этого не пускает на майл.ру, а у меня там ящик 
пришло обновление ovi браузера, после того как обновила у меня показывает конфликт приложений. инигма 27 сентября 2013
пробывал скачивать оперу с компа. не помогает. warlex 13 июня 2012
Знаете, как решить эту проблему?
Поделитесь своим знанием!
Ваш способ решения:
Наиболее похожие проблемы из этого раздела
У меня подключен интернет скорость вроде нормальная я спокойно сижу в соц сетях лазию по форумам и т. д. но если хочу что нибудь скачать, то …
Раньше с телефоном было всё хорошо. А сейчас что-то не понимаю я включаю wifi а у меня пишет «Сбой подключения к сети wifi». Помогите пожалуйста я в …
Подключил теле2 тариф очень чёрный. Захожу в интернет грузит и пишет проверить сигнал. Настройки не помогают. Вставлена 1 сим. может надо вторую или …
захожу в интернет, нажимаю на какую то ссылку, оно загружается, а потом пишет ошибка подключения к интернету.
Здравствуйте! На моей модели перестал воспроизводится звук при срабатывании будильника и входящих сообщениях и вызовах. В настройках все стоит …
Вы рекомендуете этот продукт?
Этот продукт рекомендуют
12 из 23 участников
Добавьте свою проблему с сотовым телефоном Nokia C2-03
– и наши эксперты помогут вам найти её решение
добавить
10 решений
добавлено за сутки
9 экспертов
были на сайте за сутки
Не можете починить?
do.fixim.ru
доска объявлений сломанной
техники и запчастей
Лучшие эксперты по сотовым телефонам
мастер
228 решений
гуру
173 решения
Сервисные центры,
Предложения ремонта
Москва, ул.Менжинского,д.32,к.1
Москва, Перерва улица, дом 26, корпус 1, домофон …
Москва, Каспийская улица, дом 12
ремонт сотовых телефонов Nokia в Москве
Иногда, причем достаточно часто, пользователи при попытке входа на определенный интернет-ресурс получают сообщение о том, что произошла ошибка при установлении защищенного соединения. Как исправить такой сбой, сейчас и будет рассмотрено. В зависимости от сложившейся ситуации, можно использовать несколько разных методик.
Что значит: «Ошибка при установлении защищенного соединения»?
Прежде всего, следует четко понимать саму проблему такого сбоя. Суть ошибки состоит в том, что системе при доступе на определенный сайт требуется проверить SSL-сертификат, применяемый для соединения HTTPS с целью установления подлинности издателя.
Однако можно четко обозначить несколько ситуаций, когда такая проверка дает негативный результат, вследствие чего и выдается сообщение о том, что возникла ошибка при установлении защищенного соединения:
- несоответствие даты и времени на компьютере параметрам интернета;
- устаревший или просроченный сертификат;
- сертификат с неверным серийным номером;
- ошибки OCSP-сервера;
- некорректные настройки браузера (чаще всего Mozilla Firefox);
- блокировка со стороны антивируса.
Рассмотрим несколько типичных ситуаций.
Ошибка при установлении защищенного соединения: как убрать простейшим способом?
Начнем с самого примитивного способа устранения неполадки. Как было сказано выше, время, установленное на компьютере, может не соответствовать параметрам интернета. Следовательно, эти настройки нужно изменить.
Некоторые пользователи пытаются устанавливать дату и время непосредственно в Windows, это не дает желаемого результата, и ошибка при установлении защищенного соединения появляется снова. Почему? Да только потому, что настройку нужно производить в первичной системе ввода/вывода BIOS. Вот тогда еще на что-то можно рассчитывать.
Отключение SSL и установка сертификата в антивирусе
Антивирусы, по сравнению с брэндмауэром или защитником Windows, намного в большей степени склонны блокировать такие подключения, считая соединение недостоверным.
Решением проблемы может стать либо временное отключение защиты, что не очень удобно, либо настройка соответствующих параметров. Как правило, такой раздел находится в сетевых параметрах. Здесь нужно отключить проверку SSL, а затем использовать «Мастер установки сертификатов», который оценит достоверность соединения, после чего нужно просто установить сертификат. После подтверждения успешной установки проблема должна исчезнуть.
Исправление ошибки в браузерах на примере Mozilla Firefox
С браузерами дело несколько сложнее. Как правило, сообщение о том, что возникла ошибка при установлении защищенного соединения, чаще всего выдает именно «огненный лис».
Исправить ситуацию можно следующим образом. Сначала при отключенном браузере следует зайти в «Проводнике» в свой профиль, установленный для браузера (папка профиля находится на системном диске в директории с именем пользователя каталога Users, где нужно пройти в каталог AppData, далее — Roaming, потом — Mozilla, затем – Firefox, после этого – Profiles, наконец — <profile_firefox>) и в конечном каталоге удалить файл cert8.db (папки являются скрытыми, поэтому изначально нужно включить отображение таких объектов). Далее, просто запускаем браузер, появляется страница предупреждения о недостоверности соединения, затем жмем строку, в которой указывается, что пользователь понимает все риски.
Примечание: дополнительно в параметрах безопасности tls_tickets двойным кликом можно изменить значение параметра на false. На всякий случай можно проверить не включено ли блокирующее расширение AdBlock.
Проблемы с торрент-трекерами
Торрент-трекеры, как известно, правительства многих стран особо не балуют, считая, что на таких сайтах размещается исключительно пиратский контент. Отчасти так оно и есть, но не всегда. Одним из таких ресурсов является трекер NNM.Club. Ошибка при установлении защищенного соединения на нем появляется достаточно часто.
Сам трекер сейчас обслуживается исключительно по двум адресам – 81.17.30.22 и 193.201.227.16. Если при пинговании адреса выдается что-то другое, значит, происходит самопроизвольное перенаправление. В этом случае нужно просто почистить кэш DNS, посмотреть, нет ли записей для этих адресов в файле HOSTS в самом низу текста, наконец, можно просто задать для этих IP правила исключений в антивирусе или в файрволле.
В крайнем случае, если это рядовому юзеру сделать проблематично или решение не помогает, вместо торрент-файла нужно скачивать так называемую магнет-ссылку и запускать ее в соответствующей торрент-программе. В принципе, то же самое касается и других трекеров.
This article explains why you may see a Secure Connection Failed
or a Did Not Connect: Potential Security Issue
error page and what you can do.
- If you see a Your connection is not secure
Warning: Potential Security Risk Ahead
error page, see the What do the security warning codes mean? article. - To troubleshoot other error messages, see Websites don»t load — troubleshoot and fix error messages .
Table of Contents
Secure connection cannot be established
Alternatively, you can uninstall third-party security software and use Microsoft Security Essentials , the free antivirus offered by Microsoft for Windows 7.
Alternatively, you can uninstall third-party security software and use Windows Defender, the built-in antivirus on Windows 8 and Windows 10.
Incorrect system clock
Firefox uses certificates on secure websites to ensure that your information is being sent to the intended recipient and can»t be read by eavesdroppers. An incorrect system date can cause Firefox to detect that the website»s security certificate is expired or invalid. Make sure your computer is set to the correct date, time and time zone. For more information, see
Иногда, причем достаточно часто, пользователи при попытке входа на определенный интернет-ресурс получают сообщение о том, что произошла ошибка при установлении защищенного соединения. Как исправить такой сбой, сейчас и будет рассмотрено. В зависимости от сложившейся ситуации, можно использовать несколько разных методик.
Что значит: «Ошибка при установлении защищенного соединения»?
Прежде всего, следует четко понимать саму проблему такого сбоя. Суть ошибки состоит в том, что системе при доступе на определенный сайт требуется проверить SSL-сертификат, применяемый для соединения HTTPS с целью установления подлинности издателя.
Однако можно четко обозначить несколько ситуаций, когда такая проверка дает негативный результат, вследствие чего и выдается сообщение о том, что возникла ошибка при установлении защищенного соединения:
- несоответствие даты и времени на компьютере параметрам интернета;
- устаревший или просроченный сертификат;
- сертификат с неверным серийным номером;
- ошибки OCSP-сервера;
- некорректные настройки браузера (чаще всего Mozilla Firefox);
- блокировка со стороны антивируса.
Рассмотрим несколько типичных ситуаций.
Ошибка при установлении защищенного соединения: как убрать простейшим способом?
Начнем с самого примитивного способа устранения неполадки. Как было сказано выше, время, установленное на компьютере, может не соответствовать параметрам интернета. Следовательно, эти настройки нужно изменить.
Некоторые пользователи пытаются устанавливать дату и время непосредственно в Windows, это не дает желаемого результата, и ошибка при установлении защищенного соединения появляется снова. Почему? Да только потому, что настройку нужно производить в первичной системе ввода/вывода BIOS. Вот тогда еще на что-то можно рассчитывать.
Отключение SSL и установка сертификата в антивирусе
Антивирусы, по сравнению с брэндмауэром или защитником Windows, намного в большей степени склонны блокировать такие подключения, считая соединение недостоверным.
Решением проблемы может стать либо временное отключение защиты, что не очень удобно, либо настройка соответствующих параметров. Как правило, такой раздел находится в сетевых параметрах. Здесь нужно отключить проверку SSL, а затем использовать «Мастер установки сертификатов», который оценит достоверность соединения, после чего нужно просто установить сертификат. После подтверждения успешной установки проблема должна исчезнуть.
Исправление ошибки в браузерах на примере Mozilla Firefox
С браузерами дело несколько сложнее. Как правило, сообщение о том, что возникла ошибка при установлении защищенного соединения, чаще всего выдает именно «огненный лис».
Исправить ситуацию можно следующим образом. Сначала при отключенном браузере следует зайти в «Проводнике» в свой профиль, установленный для браузера (папка профиля находится на системном диске в директории с именем пользователя каталога Users, где нужно пройти в каталог AppData, далее — Roaming, потом — Mozilla, затем — Firefox, после этого — Profiles, наконец — ) и в конечном каталоге удалить файл cert8.db (папки являются скрытыми, поэтому изначально нужно включить отображение таких объектов). Далее, просто запускаем браузер, появляется страница предупреждения о недостоверности соединения, затем жмем строку, в которой указывается, что пользователь понимает все риски.
Примечание: дополнительно в параметрах безопасности tls_tickets двойным кликом можно изменить значение параметра на false. На всякий случай можно проверить не включено ли блокирующее расширение AdBlock.
Проблемы с торрент-трекерами
Торрент-трекеры, как известно, правительства многих стран особо не балуют, считая, что на таких сайтах размещается исключительно пиратский контент. Отчасти так оно и есть, но не всегда. Одним из таких ресурсов является трекер NNM.Club. Ошибка при установлении защищенного соединения на нем появляется достаточно часто.
Сам трекер сейчас обслуживается исключительно по двум адресам — 81.17.30.22 и 193.201.227.16. Если при пинговании адреса выдается что-то другое, значит, происходит самопроизвольное перенаправление. В этом случае нужно просто почистить кэш DNS, посмотреть, нет ли записей для этих адресов в файле HOSTS в самом низу текста, наконец, можно просто задать для этих IP правила исключений в антивирусе или в файрволле.
В крайнем случае, если это рядовому юзеру сделать проблематично или решение не помогает, вместо торрент-файла нужно скачивать так называемую магнет-ссылку и запускать ее в соответствующей торрент-программе. В принципе, то же самое касается и других трекеров.
В связи с участившейся блокировкой веб-ресурсов всё большему числу пользователей приходится сталкиваться с ошибками доступа. Однако не всегда они могут быть связаны с блокировкой сайтов провайдерами, проблема может скрываться на самом компьютере. Таковой является ошибка , причём не имеет значения какой браузер используется.
Ошибка может возникать вследствие отсутствия у сайта подтверждающего безопасную работу браузера с данным сайтом сертификата SSL
, также причина её появления может быть связана с изменениями в настройках программного обеспечения, отвечающего за безопасность системы. Сегодня мы рассмотрим один из наиболее распространённых вариантов приведённой выше ошибки, при которой пользователь получает уведомление «Сайт «URL»
отправил недействительный ответ. ERR_SSL_PROTOCOL_ERROR»
.
С большей долей уверенности можно сказать, что с самим сайтом всё в порядке, впрочем, проверить его доступность с помощью какого-нибудь сервиса вроде ping-admin.ru
тоже не помешает. Если ресурс доступен, искать причины ошибки следует на компьютере. Причин же может быть несколько. Если сайт использует соединение HTTPS
для начала можно проверить, включены ли протоколы SSL2
и SSL3
в свойствах браузера. Откройте классическую панель управления, запустите апплет .
Переключитесь на вкладку «Дополнительно»
и убедитесь, что в чекбоксах SSL 2.0
и SSL 3.0
установлены галочки.
Заодно проверьте совпадает ли время
на ПК с вашим часовым поясом. Если нет, выставьте правильное время и включите синхронизацию.
Как вариант, можно попробовать отключить фильтрацию протокола HTTPS
, хотя делать это нежелательно, так как при этом снижается уровень безопасности. В , к примеру, это можно сделать следующим образом. Перейдите по внутреннему адресу chrome://net-internals/#hsts
, в меню слева выберите HSTS
, в поле «Dеlеte Domain»
вставьте адрес проблемного сайта без приставки HTTPS
и нажмите «Dеlеte»
.
После этого вы сможете входить на сайт по обычному протоколу HTTP
.
Примечание:
перед внесением изменений в настройки обработки протоколов нужно полностью очистить кэш браузера и удалить сохранённые файлы cookies
, а затем попытаться зайти на сайт. Если вход осуществится без ошибок, с отключением фильтрации HTTPS
можно не спешить.
Очень высока вероятность, что доступ к сайту блокирует установленное на компьютере антивирусное обеспечение. Иногда причина ошибки становится очевидной после включения в браузере приватного режима (инкогнито)
. Вот, к примеру, что показывает при переходе на заблокированный сайт в режиме инкогнито. В данном случае ошибку «Этот сайт не может обеспечить безопасное соединение»
вызывает антивирус
.
Следовательно, нужно либо отключить в этой программе защиту в реальном времени, либо внести заблокированный сайт в список исключений.
Аналогичным образом проверяются настройки другого антивирусного ПО. В частности, с описанной ошибкой приходилось сталкиваться пользователям Dr.Web
(настройки брандмауэра)
и ESET NOD32
(настройка «Фильтрация протоколов SSL/TLS»)
. Заодно необходимо проверить работу установленных в браузере расширений, так как некоторые из них, в частности, SaveFrom.net
может препятствовать нормальной работе с сетевыми ресурсами. И последнее. Если при открытии сайта вы получаете ошибку доступа , воспользуйтесь самым обычным анонимайзером, а ещё лучше VPN
-сервисом, в большинстве случаев эти инструменты позволяет обходить подобные ограничения.
Теги:
,
Редактирование реестра Windows вручную с целью удаления содержащих ошибки ключей Ошибка 005 не рекомендуется, если вы не являетесь специалистом по обслуживанию ПК. Ошибки, допущенные при редактировании реестра, могут привести к неработоспособности вашего ПК и нанести непоправимый ущерб вашей операционной системе. На самом деле, даже одна запятая, поставленная не в том месте, может воспрепятствовать загрузке компьютера!
В связи с подобным риском мы настоятельно рекомендуем использовать надежные инструменты очистки реестра, такие как WinThruster [Загрузить] (разработанный Microsoft Gold Certified Partner), чтобы просканировать и исправить любые проблемы, связанные с Ошибка 005. Используя очистку реестра [Загрузить] , вы сможете автоматизировать процесс поиска поврежденных записей реестра, ссылок на отсутствующие файлы (например, вызывающих ошибку %%error_name%%) и нерабочих ссылок внутри реестра. Перед каждым сканированием автоматически создается резервная копия, позволяющая отменить любые изменения одним кликом и защищающая вас от возможного повреждения компьютера. Самое приятное, что устранение ошибок реестра [Загрузить] может резко повысить скорость и производительность системы.
Предупреждение:
Если вы не являетесь опытным пользователем ПК, мы НЕ рекомендуем редактирование реестра Windows вручную. Некорректное использование Редактора реестра может привести к серьезным проблемам и потребовать переустановки Windows. Мы не гарантируем, что неполадки, являющиеся результатом неправильного использования Редактора реестра, могут быть устранены. Вы пользуетесь Редактором реестра на свой страх и риск.
Перед тем, как вручную восстанавливать реестр Windows, необходимо создать резервную копию, экспортировав часть реестра, связанную с Ошибка 005 (например, MediaCoder):
- Нажмите на кнопку Начать
. - Введите «command
» в строке поиска… ПОКА НЕ НАЖИМАЙТЕ
ENTER
! - Удерживая клавиши CTRL-Shift
на клавиатуре, нажмите ENTER
. - Будет выведено диалоговое окно для доступа.
- Нажмите Да
. - Черный ящик открывается мигающим курсором.
- Введите «regedit
» и нажмите ENTER
. - В Редакторе реестра выберите ключ, связанный с Ошибка 005 (например, MediaCoder), для которого требуется создать резервную копию.
- В меню Файл
выберите Экспорт
. - В списке Сохранить в
выберите папку, в которую вы хотите сохранить резервную копию ключа MediaCoder. - В поле Имя файла
введите название файла резервной копии, например «MediaCoder резервная копия». - Убедитесь, что в поле Диапазон экспорта
выбрано значение Выбранная ветвь
. - Нажмите Сохранить
. - Файл будет сохранен с расширением.reg
. - Теперь у вас есть резервная копия записи реестра, связанной с MediaCoder.
Следующие шаги при ручном редактировании реестра не будут описаны в данной статье, так как с большой вероятностью могут привести к повреждению вашей системы. Если вы хотите получить больше информации о редактировании реестра вручную, пожалуйста, ознакомьтесь со ссылками ниже.
Содержание
- Ошибка «Ваше подключение не защищено» на Android
- Способ 1: Обновление сертификата
- Способ 2: Временная замена браузера
- Способ 3: Проверка интернета
- Способ 4: Обновление браузера
- Способ 5: Удаление истории и кеша
- Способ 6: Очистка данных о работе
- Способ 7: Переустановка браузера
- Способ 8: Поиск вирусов
- Способ 9: Настройки даты и времени
- Вопросы и ответы
При использовании практически любого браузера на платформе Android может возникать ошибка «Ваше подключение не защищено», напрямую связанная с неспособностью сайта пройти проверку безопасности. На смартфоне такое встречается не часто и обычно исчезает без пользовательского вмешательства. Однако если проблема сохраняется в течение длительного времени, можно и нужно применить указанные по ходу статьи рекомендации.
Ошибка «Ваше подключение не защищено» на Android
Чаще всего рассматриваемая неисправность возникает у пользователей браузера Google Chrome, и потому в ходе статьи мы уделим внимание в первую очередь данному приложению. В случае с другими обозревателями процедура устранения ошибки имеет лишь незначительные отличия, так как в общих чертах каждая программа обладает идентичным интерфейсом.
Читайте также: Ошибка «Ваше подключение не защищено» в Google Chrome и Mozilla Firefox на ПК
Способ 1: Обновление сертификата
Как уже было сказано ранее, чаще всего неполадка «Ваше подключение не защищено» исчезает сама по себе после обновления страницы или через некоторое время. По этой причине самым очевидным решением станет ожидание в течение нескольких минут или часов в зависимости от важности веб-сайта.
Вдобавок к этому, если вы доверяете веб-сайту и все же хотите перейти без обновления сертификата, тапните по кнопке «Дополнительно» и воспользуйтесь ссылкой «Перейти на сайт». После этого страница загрузится так же, как если бы сайт был доступен.
Способ 2: Временная замена браузера
При сохранении проблемы спустя большое количество времени стоит перейти на другой веб-браузер с целью проверки нужного сайта. Если снова отобразится страница «Ваше подключение не защищено», проблема почти наверняка находится на стороне ресурса и обойти это сообщение можно только представленным выше способом.
Кроме того, по возможности попробуйте зайти на сайт не только с телефона, но и с любого другого устройства, включая компьютер.
Способ 3: Проверка интернета
Иногда решением рассматриваемой проблемы может стать обновление интернет-соединения вне зависимости от разновидности. Для этого разверните шторку и с помощью панели быстрого доступа временно отключите Wi-Fi или мобильную передачу данных.
Подробнее:
Как включить интернет на Android
Правильная настройка интернета на Android
Спустя некоторое время попробуйте вновь включить интернет и проверить доступность нужного веб-сайта. Перед этим также не будет лишним произвести перезагрузку устройства.
Способ 4: Обновление браузера
Любое приложение на Андроид, как и браузер, для корректной работы должно быть обновлено до последней версии под используемое устройство. В противном случае может возникать большое количество проблем в его работе, включая рассматриваемую ошибку. Для обновления же, как правило, достаточно посетить специальную страницу в Плей Маркете или воспользоваться APK-файлом.
Читайте также:
Как обновить приложение на Android
Обновление браузера на телефоне
- Разверните Google Play Маркет и нажмите по значку в левом углу экрана. В представленном списке необходимо выбрать раздел «Мои приложения и игры».
- На вкладке «Обновления» найдите браузер, например, в нашем случае используется Google Chrome, и нажмите кнопку «Обновить». В результате начнется скачивание свежей версии, несмотря на отсутствие автообновления.

Чтобы избежать уведомления «Ваше подключение не защищено» в будущем, старайтесь своевременно обновлять браузер, используемый в качестве основного. Желательно также включить функцию «Автообновление приложений» в «Настройках» Плей Маркета.
Способ 5: Удаление истории и кеша
Достаточно часто ошибки в работе браузера, включая рассматриваемую, могут возникать по причине скопившегося мусора в лице истории просмотров и кеша. Соответственно, чтобы восстановить правильную работу, необходимо посетить внутренние настройки и удалить нежелательные данные.
Читайте также: Как удалить историю Яндекса на Android
- После открытия интернет-обозревателя нажмите по значку с тремя точками в правом верхнем углу экрана и через меню выберите пункт «История». В других обозревателях нужная кнопка находится в другом месте.
- На этой странице найдите и нажмите по ссылке «Очистить историю». Чтобы продолжить, во всплывающем окне отметьте все присутствующие категории, измените временной диапазон на «Все время» и нажмите кнопку «Удалить данные».
- Можете также более детально настроить процедуру очистки, посетив вкладку «Дополнительные» и выполнив практически идентичные действия.

Для проверки работоспособности проблемного ресурса обязательно перезагрузите браузер. В идеале после этого сайт должен будет открыться без ошибок.
Способ 6: Очистка данных о работе
Вдобавок к предыдущему способу вспомогательным и более радикальным решением может стать очистка веб-обозревателя через «Настройки» приложений на телефоне. Это позволит удалить не только внутренние данные браузера, скопившиеся за время использования, но и вернуть приложение к состоянию на момент установки, в частности, сбросив настройки.
- Разверните системные «Настройки» и перейдите в раздел «Приложения». Здесь надо выбрать Google Chrome или другой используемый вами браузер.
- Под шапкой приложения найдите и нажмите по блоку «Хранилище» и на открывшейся странице нажмите «Управление местом».
- Для удаления в нижней части экрана тапните «Clear All Data» и подтвердите очистку через всплывающее окно. На этом процесс завершается.
- Эту процедуру можно отлично дополнить удалением кеша на телефоне с помощью специальных приложений вроде CCleaner. Подробно подобный вид очистки был нами описан в отдельной инструкции.
Подробнее: Как очистить кэш на Android
Подобных действий должно быть достаточно для возобновления стабильной работы браузера без указанной ранее ошибки.
Способ 7: Переустановка браузера
Еще одним достаточно радикальным, но эффективным решением является удаление обозревателя с повторной установкой из Google Play Маркета. За счет подобного подхода так или иначе будут удалены не только данные из приложения, но и все рабочие файлы, нарушение целостности которых вполне могло стать причиной подобной неполадки.
Читайте также: Как удалить приложение на Android
- Как и ранее, откройте «Настройки» и в разделе «Приложения» выберите Google Chrome или другой нужный обозреватель.
- Воспользуйтесь кнопкой «Удалить» и подтвердите процедуру через всплывающее окно.
- По завершении деинсталляции посетите страницу приложения в Плей Маркете и произведите повторную установку.
Читайте также: Как установить приложение на Android
Помимо удаления и повторной установки обозревателя рекомендуется произвести очистку кеша на устройстве и проверить систему смартфона на предмет наличия мусорных файлов. Только так можно гарантировать возобновление правильной работы.
Подробнее: Очистка Android от мусорных файлов
Способ 8: Поиск вирусов
Случается подобное редко, но все же возможно, что причиной рассматриваемой ошибки стало заражение телефона вредоносными программами. Узнать об этом, а также избавиться от заражения можно с помощью отдельной инструкции на нашем сайте по следующему адресу.
Подробнее: Поиск вирусов на платформе Android
Иногда ошибка может возникать, напротив, по вине антивирусных программ, работающих в фоновом режиме и защищающих весь интернет-трафик. Если вы подобное используете на постоянной основе, попробуйте временно отключить или удалить.
Способ 9: Настройки даты и времени
Наиболее маловероятной причиной, но в то же время часто встречающейся на ПК, являются неверные настройки даты и времени, в целом вызывающие массу ошибок. Избавиться от неисправности в таком случае можно, попросту изменив соответствующие параметры и перезагрузив Android-устройство.
Читайте также: Как поменять дату на Android
- Откройте приложение «Настройки» и в блоке «Система» выберите пункт «Дата и время». Здесь необходимо отключить опции «Дата и время сети» и «Часовой пояс сети».
- Вручную измените значение часового пояса, даты и времени на соответствующие вашему месторасположению, и на этом можно закрыть параметры.
- Переход выходом из настроек можете включить ранее деактивированные функции, перезагрузить устройство и при загрузке Андроид повторно настроить время.
Читайте также: Как перезагрузить Android-устройство
Так как дата и время на телефоне в обычных условиях постоянно синхронизируются с интернетом, представленная инструкция будет актуальна в малом числе случаев.
Нами были рассмотрены все основные решения как на случай проблем с конкретным веб-сайтом, так и с интернет-обозревателем. Чтобы избежать ошибки в будущем, обязательно следите за отсутствием нежелательного ПО и за своевременной установкой обновлений.
Побочный эффект повышения уровня безопасности пользователя в интернете разработчиками браузеров – ошибка «Не удалось установить защищенное соединение с доменом». При этом страница не грузится, а веб-обозреватель лишь предлагает повторить попытку при отключенном шифровании соединения. Как избавиться от такого неудобства, и чем оно вызвано?
Содержание
- Причины
- Решения
- Не проверять подлинность сайта
- Отключение дополнений Protect
- Очистка cookies
- Добавление сайта в исключения
- На Android
- Задать вопрос автору статьи
Причины
Среди факторов, вызывающих ошибку, числятся следующие:
- Неполадки или отсутствие сертификации SSL. Когда интернет-ресурс не предоставляет обозревателю данных о сертификате, браузер не пропускает такой сайт, считая его небезопасным.
- Соединение, в цепочке которого присутствует DNS, не прошедший проверку, блокируется. Часто возникает при использовании VPN и Proxy.
- Сайт не поддерживает шифрование по протоколу https, а использует незашифрованный стандарт http.
- Расширения для браузеров, которые функционируют по принципу Protect, такие как блокировщики рекламы и флеш-контента.
- Огромный объем cookies, хранящихся в папке с настройками интернет-обозревателя.
- Ошибка «Невозможно установить защищенное соединение с сервером», появляющаяся на устройствах под управлением Android, часто возникает после инсталляции и удаления приложения Freedom.
Что делать, если сайт не обеспечивает безопасное соединение, рассказывается в следующем видео:
Решения
Решений проблемы много. Пробежимся по ним.
Не проверять подлинность сайта
При необходимости посетить ресурс, которому доверяете, имеется смысл отключить проверку подлинности сервера (на примере Chrome):
- Вызовите дополнительные настройки браузера.
- Кликните «Управление сертификатами» возле «HTTPS/SSL».
- Отключите проверку подлинности сервера и деактивируйте опцию «Доверенный DNS-сервер».
Отключение дополнений Protect
В некоторых браузерах по умолчанию присутствуют блокировщики рекламы и прочие плагины, функционирующие по алгоритмам Protect. В иных – пользователи устанавливают их сами.
Откройте окно с перечнем дополнений и деактивируйте их.
Очистка cookies
При нечастой очистке куки становятся источником ряда проблем. Очистите их хотя бы полученные за последние часы или дни.
Добавление сайта в исключения
Доверенный ресурс можно добавить в исключения или загрузить без шифрования прямо из вкладки с ошибкой.
На Android
Для мобильных устройств есть дополнительные решения. Если не удалось установить защищенное соединение на Андроид, а проблема возникла после деинсталляции приложения Freedom, его необходимо установить заново, запустить, тапнуть «Stop», после чего можно удалять.
Если это не поможет, нужно отредактировать файл hosts. Для этого необходимы root-права и поддерживающий их файловый менеджер, например, Root Explorer.
- Запустите Root Explorer и дайте ему привилегии R/W (чтение/запись).
- Посетите каталог /system/etc.
- Откройте hosts через текстовый редактор.
- Очистите содержимое, оставив единую строчку: 127.0.0.1 localhost.
- Сохраните изменения и перезапустите устройство.
При подобной проблеме в Play Market или на G-mail могут помочь:
- установка правильной даты на устройстве;
- включение функции «Фоновый режим» в разделе настроек «Учетные записи, синхронизация»;
- при наличии root-прав и сбоев в работе DNS поможет приложение Set DNS: в нем выберите DNS от Google;
- в настройках роутера укажите DNS 8.8.8.8.
Надеемся, статья помогла. Если по какому-то пункту есть вопросы или нужна помощь, добро пожаловать в комментарии!
При использовании для интернет-серфинга современных браузеров достаточно часто можно наблюдать появление сбоев, когда в окне браузера система пишет: «Ошибка при установлении защищенного соединения». Как показывают статистические исследования, чаще всего такое уведомление можно встретить в популярном браузере Mozilla Firefox (хотя и некоторые другие программы, например, Yandex-браузер, от этого тоже не застрахованы, поскольку изначально выполнены на основе одной и той же платформы). О том, почему возникает ошибка при установлении защищенного соединения, как исправить ее простейшими методами и не допустить появления в будущем, сейчас и пойдет речь. Но для начала следует установить причины, предшествующие появлению этого сбоя.
Ошибка при установлении защищенного соединения: причины появления
Прежде всего нужно четко разграничивать интернет-ресурсы в вопросе безопасности. Чаще всего ошибка при установлении защищенного соединения Firefox или другого браузера возникает именно на защищенных сайтах, определить которые можно по префиксу https в самом начале адреса. Тут главными причинами могут оказаться некорректные настройки даты и времени или проблема с сертификатами SSL, наличие которых является обязательным условием функционирования ресурсов такого типа.
На незащищенных сайтах ошибка при установлении защищенного соединения тоже может появляться, но это большей частью связано исключительно с настройками системы безопасности самих браузеров или с ограничением доступа со стороны антивирусов или файерволов (включая встроенный брандмауэр Windows), которые все равно пытаются запросить действительный сертификат.
Что предпринять в первую очередь
Исходя из первой причины появления сбоя, самое простое решение по устранению проблемы сводится к установке корректной даты и времени.
Делать это изначально следует в параметрах первичной системы ввода/вывода BIOS или UEFI. Правда, в дополнение к этому желательно применить и собственные параметры системы, в которых следует включить автоматическую установку времени и часового пояса. В этом случае синхронизация будет производиться через интернет при наличии активного подключения.
Ошибка при установлении защищенного соединения Firefox: проблемы с сертификатами защищенных сайтов
С сертификатами дело обстоит несколько сложнее, но и тут есть решение. Рассмотрим ситуацию, когда появляется ошибка при установлении защищенного соединения, на примере настроек браузера Firefox. Данная проблема связана либо с сертификатом, срок действия которого истек, либо с повреждением файла базы данных сертификатов, либо с тем, что какому-то ресурсу действительно доверять нельзя из соображений безопасности. Кстати, для последнего случая в браузере Yandex ошибка при установлении защищенного соединения может и не выдаваться, а пользователь рискует подхватить вирус при переходе на такой ресурс.
Для исправления ситуации сначала следует войти в настройки браузера и в самом низу нажать на иконку, помеченную знаком вопроса. В появившемся меню выбирается строка информации для решения проблем, после чего в новом окне используется кнопка показа директории файла базы данных. Теперь после закрытия браузера по указанному пути в «Проводнике» нужно найти файл cert8, в описании типа которого будет указано Data Base File, и просто удалить его. Затем можно заново запустить браузер, а новый файл взамен поврежденного будет создан автоматически.
Иногда блокировать соединение могут и некоторые антивирусы, в которых по умолчанию включена функция сетевого сканирования SSL. Ее нужно просто отключить. В этом отношении в нехорошую сторону особо отличается пакет Avast.
Исправление сбоя при переходе на незащищенные ресурсы
Ошибка при установлении защищенного соединения для незащищенных ресурсов чаще всего связана с чрезмерным количеством установленных в браузере дополнений (плагинов и надстроек). Их следует отключить и посмотреть, как программа будет вести себя после этого.
В Firefox для этого используется главное меню с переходом в раздел дополнений, где в расширениях нужно максимально отключить неиспользуемые плагины и надстройки. В дополнение к этому на вкладке, отвечающей за внешний вид, следует установить стандартную тему.
Если это результата не даст, можно перейти в раздел дополнительных настроек и на вкладке общих параметров деактивировать использование аппаратного ускорения. Если же и это не возымело действия, при повторном появлении уведомления об ошибке нужно непосредственно в окне нажать на гиперссылку добавления исключения, после чего, нажав кнопку «Добавить исключение», в новом окне кликнуть на кнопке получения сертификата с последующим подтверждением выбранного действия.
Что еще нужно учесть?
Обратите внимание на то, что последний метод может применяться исключительно в тех случаях, когда пользователь твердо уверен в полной безопасности ресурса, на который производится попытка входа.
Примечание: возможно, в некоторых ситуациях придется внести запрашиваемый сайт в список исключений штатного антивируса. Также следует обратить внимание на настройки файервола Windows, в котором в аналогичный список путем создания нового правила придется внести и используемый по умолчанию веб-браузер.
Заключение
Несмотря на обилие предлагаемых решений, чтобы не метаться из стороны в сторону при выборе оптимального варианта, следует учитывать, что обычно хватает установки правильных даты и времени, повторного создания сертификационной базы данных и внесения сайтов и/или программ в списки исключений.