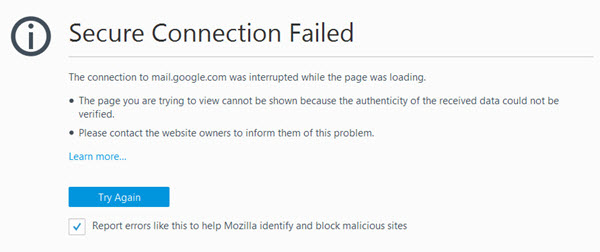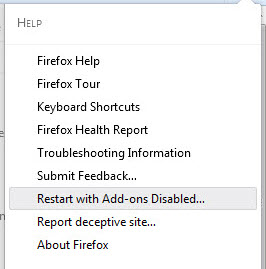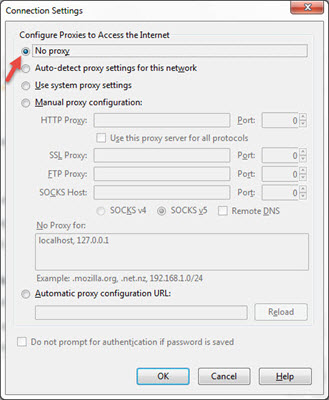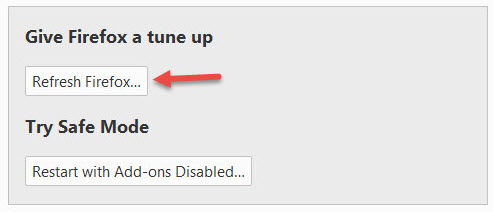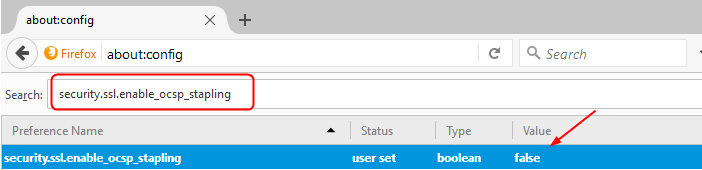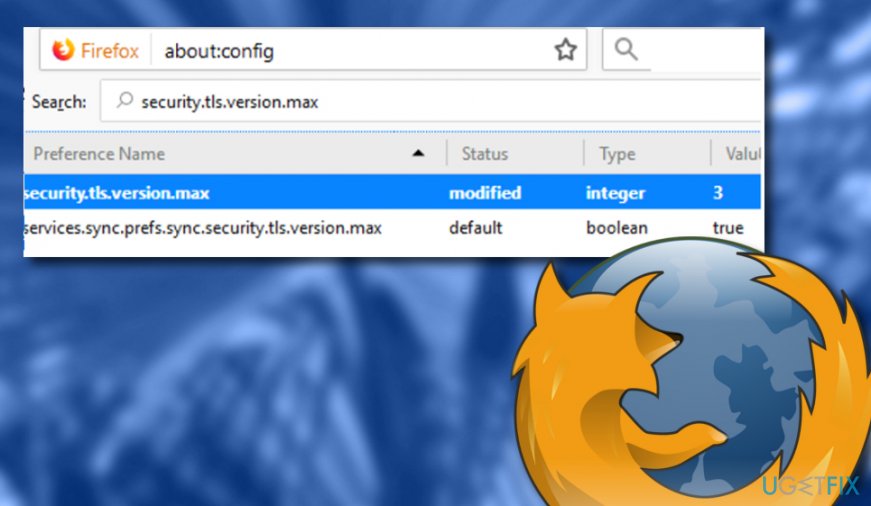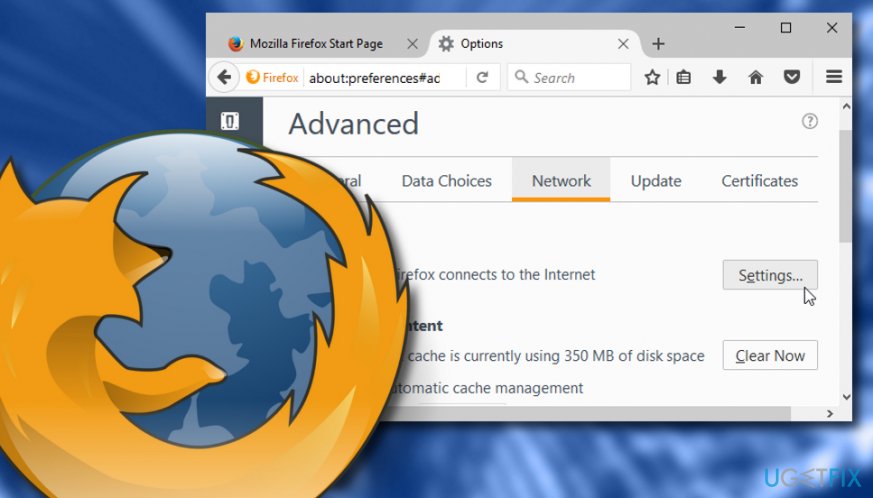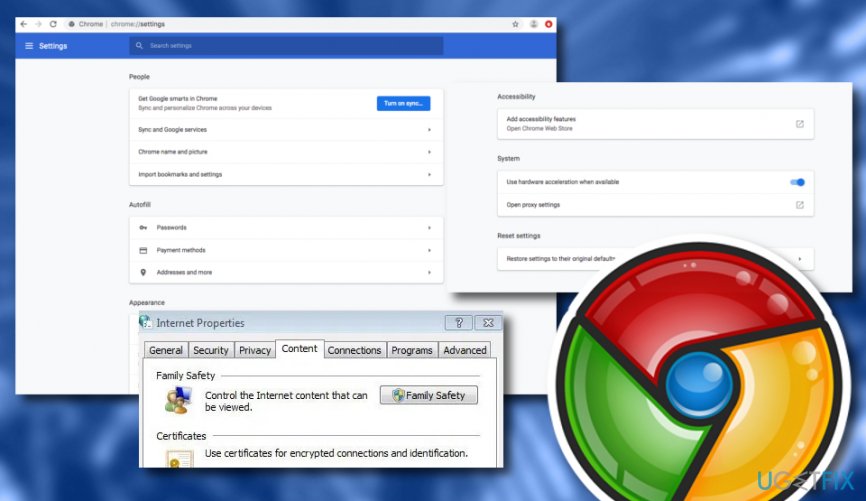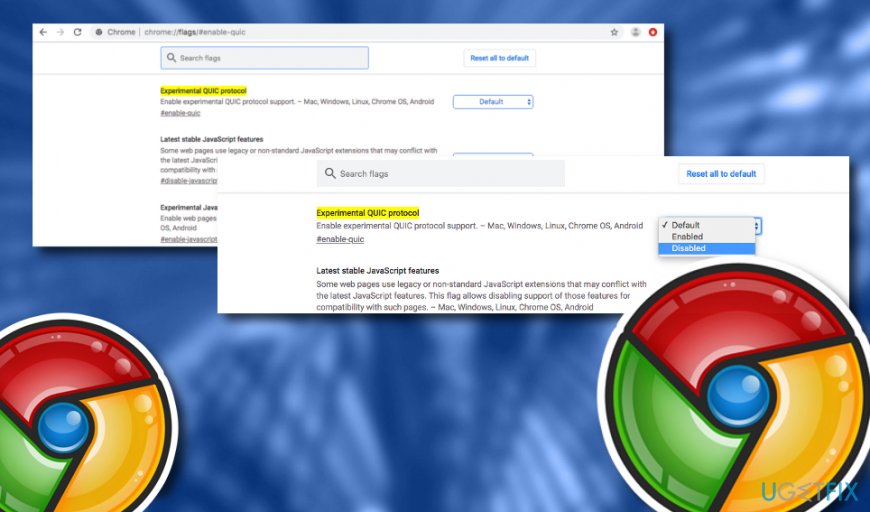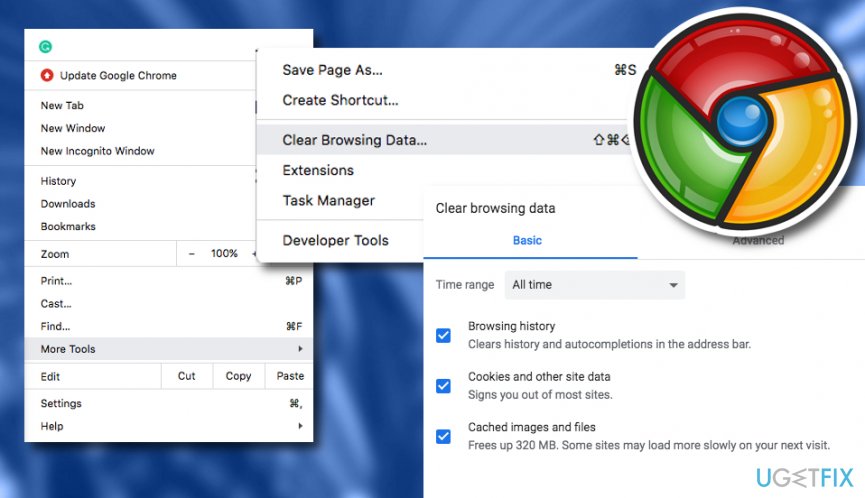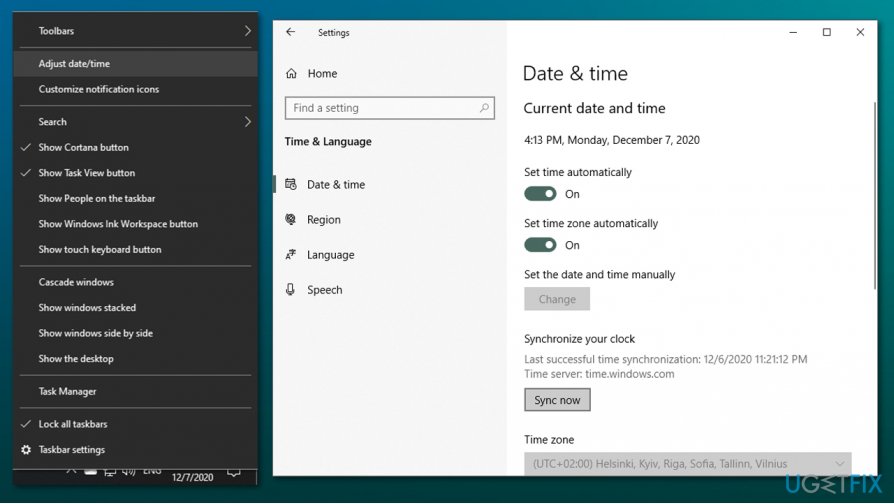Содержание
- Как устранить ошибку при переходе на защищенный сайт?
- Причина 1: Сертификат не будет действителен до даты [дата]
- Причина 2: Сертификат истек [дата]
- Причина 3: к сертификату нет доверия, так как сертификат его издателя неизвестен
- Причина 4: к сертификату нет доверия, т.к. отсутствует цепочка сертификатов
- Как устранить ошибку при переходе на незащищенный сайт?
- Обход ошибки
- Видео-урок:
- Вопросы и ответы
И хотя Mozilla Firefox считается наиболее стабильным браузером, в процессе использования некоторые пользователи могут сталкиваться с различными ошибками. В данной статье пойдет речь об ошибке «Ошибка при установлении защищенного соединения», а именно о способах ее устранения.
Сообщение «Ошибка при установлении защищенного подключения» может появляться в двух случаях: когда вы переходите на защищенный сайт и, соответственно, при переходе на незащищенный сайт. Оба типа проблемы мы и рассмотрим ниже.
Как устранить ошибку при переходе на защищенный сайт?
В большинстве случаев пользователь сталкивается с ошибкой при установлении защищенного подключения при переходе на защищенный сайт.
О том, что сайт защищен, пользователю может говорить «https» в адресной строке перед названием самого сайта.
Если вы столкнулись с сообщением «Ошибка при установлении защищенного соединения», то под ним вы сможете увидеть разъяснение причины возникновения проблемы.
Причина 1: Сертификат не будет действителен до даты [дата]
При переходе на защищенный веб-сайт Mozilla Firefox в обязательном порядке проверяет у сайта наличие сертификатов, которые позволят быть уверенным в том, что ваши данные будут передаваться только туда, куда они были предназначены.
Как правило, подобного типа ошибка говорит о том, что на вашем компьютере установлены неправильные дата и время.
В данном случае вам потребуется изменить дату и время. Для этого щелкните в правом нижнем углу по иконке даты и в отобразившемся окне выберите пункт «Параметры даты и времени».
На экране отобразится окно, в котором рекомендуется активировать пункт «Установить время автоматически», тогда система самостоятельно установит верные дату и время.
Причина 2: Сертификат истек [дата]
Эта ошибка как также может говорить о неправильно установленном времени, так и может являться верным знаком того, что сайт все-таки вовремя не обновил свои сертификаты.
Если дата и время установлены на вашем компьютере, то, вероятно, проблема в сайте, и пока он не обновит сертификаты, доступ к сайту может быть получен только путем добавления в исключения, который описан ближе к концу статьи.
Причина 3: к сертификату нет доверия, так как сертификат его издателя неизвестен
Подобная ошибка может возникнуть в двух случаях: сайту действительно не стоит доверять, или же проблема заключается в файле cert8.db, расположенном в папке профиля Firefox, который был поврежден.
Если вы уверены в безопасности сайта, то, вероятно, проблема все же заключается в поврежденном файле. И чтобы решить проблему, потребуется, чтобы Mozilla Firefox создала новый такой файл, а значит, необходимо удалить старую версию.
Чтобы попасть в папку профиля, щелкните по кнопке меню Firefox и в отобразившемся окне щелкните по иконке со знаком вопроса.
В той же области окна отобразится дополнительное меню, в котором потребуется щелкнуть по пункту «Информация для решения проблем».
В открывшемся окне щелкните по кнопке «Показать папку».
После того, как на экране появится папка профиля, необходимо закрыть Mozilla Firefox. Для этого щелкните по кнопке меню браузера и в отобразившемся окне кликните по кнопке «Выход».
Теперь вернемся к папке профиля. Найдите в ней файл cert8.db, щелкните по нему правой кнопкой мыши и выберите пункт «Удалить».
Как только файл будет удален, можете закрыть папку профиля и снова запустить Firefox.
Причина 4: к сертификату нет доверия, т.к. отсутствует цепочка сертификатов
Подобная ошибка возникает, как привило, из-за антивирусов, в которых активирована функция SSL-сканирования. Перейдите в настройки антивируса и отключите функцию сетевого (SSL) сканирования.
Как устранить ошибку при переходе на незащищенный сайт?
Если сообщение «Ошибка при переходе на защищенное соединение» появляется, если вы переходите на незащищенный сайт, это может говорить о конфликте настроек, дополнений и тем.
Прежде всего, откройте меню браузера и перейдите к разделу «Дополнения». В левой области окна, открыв вкладку «Расширения», отключите максимальное количество расширений, установленных для вашего браузера.
Следом перейдите ко вкладке «Внешний вид» и удалите все сторонние темы, оставив и применив для Firefox стандартную.
После выполнения данных действий проверьте наличие ошибки. Если она осталась, попробуйте отключить аппаратное ускорение.
Для этого щелкните по кнопке меню браузера и перейдите к разделу «Настройки».
В левой области окна перейдите ко вкладке «Дополнительные», а в верхней откройте подвкладку «Общие». В данном окне вам потребуется снять галочку с пункта «По возможности использовать аппаратное ускорение».
Обход ошибки
Если вы так и не смогли устранить сообщение «Ошибка при установлении защищенного соединения», но при этом уверены в безопасности сайта, устранить проблему можно, обойдя настойчивое предупреждение Firefox.
Для этого в окне с ошибкой щелкните по кнопке «Или же вы можете добавить исключение», после чего кликните по появившейся кнопке «Добавить исключение».
На экране отобразится окно, в котором щелкните по кнопке «Получить сертификат», а затем кликните по кнопке «Подтвердить исключение безопасности».
Видео-урок:
Надеемся данная статья помогла вам устранить проблемы в работе Mozilla Firefox.
This article explains why you may see a Secure Connection Failed or a Did Not Connect: Potential Security Issue error page, and what you can do.
- If you see a Warning: Potential Security Risk Ahead error page, see the What do the security warning codes mean? article.
- To troubleshoot other error messages, see Websites don’t load — troubleshoot and fix error messages.
Table of Contents
- 1 Secure connection cannot be established
- 1.1 Secure Connection Failed
- 1.2 Did Not Connect: Potential Security Issue
- 2 Website issues
- 2.1 TLS version unsupported
- 2.2 HSTS required
- 3 Security software conflict
- 4 Incorrect system clock
- 5 Other secure connection issues
Secure connection cannot be established
When a website that requires a secure (HTTPS) connection tries to secure communication with your computer, Firefox cross-checks this attempt to make sure that the website certificate and the connection method are actually secure. If Firefox cannot establish a secure connection, it will display a Secure Connection Failed or Did Not Connect: Potential Security Issue error page.
Secure Connection Failed
A Secure Connection Failed error page will include a description of the error and a Try Again button. There is no option to add a security exception to bypass this type of error.
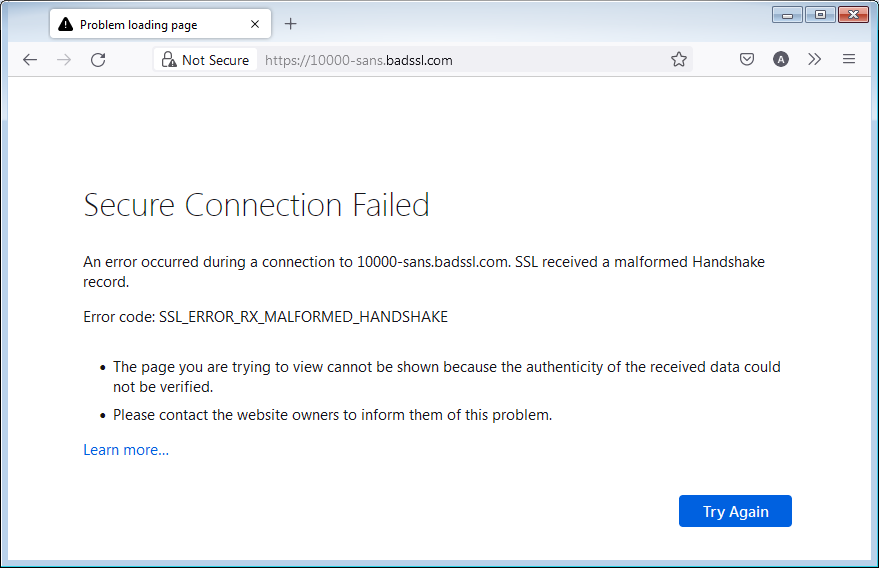
The error page will also include the following information:
- The page you are trying to view cannot be shown because the authenticity of the received data could not be verified.
- Please contact the website owners to inform them of this problem.
Did Not Connect: Potential Security Issue
Certain secure connection failures will result in a Did Not Connect: Potential Security Issue error page.
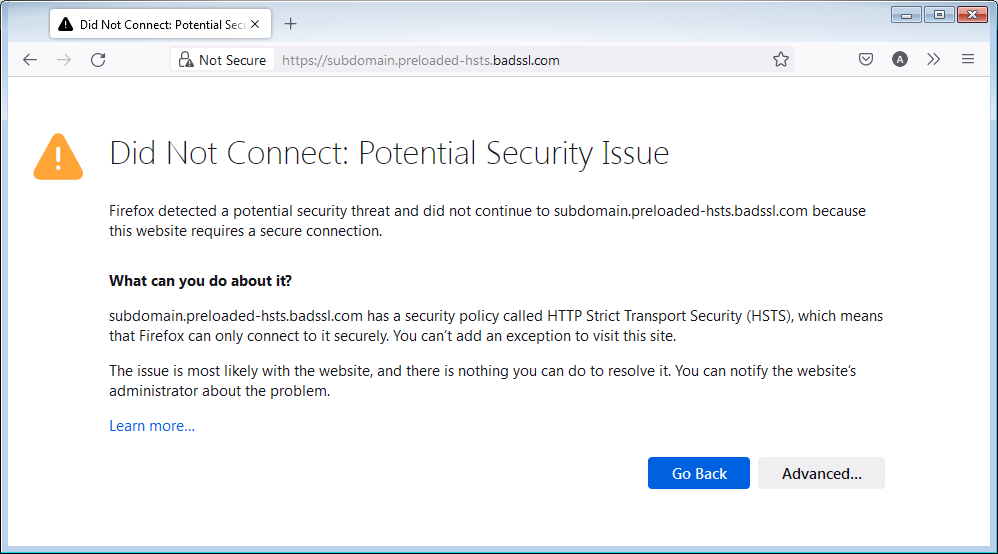
The error page will include a description of the potential security threat and an Advanced… button to view the error code and other technical details. There is no option to add a security exception to visit the website.
Website issues
TLS version unsupported
Some websites try using outdated (no longer secure) Transport Layer Security (TLS) mechanisms in an attempt to secure your connection. Firefox protects you by preventing navigation to such sites if there is a problem in securely establishing a connection. Contact the owners of the website and ask them to update their TLS version to a version that is still current and still secure.
Since Firefox version 78, the minimum TLS version allowed by default is TLS 1.2. Websites that don’t support TLS version 1.2 or higher will display a Secure Connection Failed error page with Error code: SSL_ERROR_UNSUPPORTED_VERSION and a message that says, This website might not support the TLS 1.2 protocol, which is the minimum version supported by Firefox. For more information, see this Mozilla blog post.
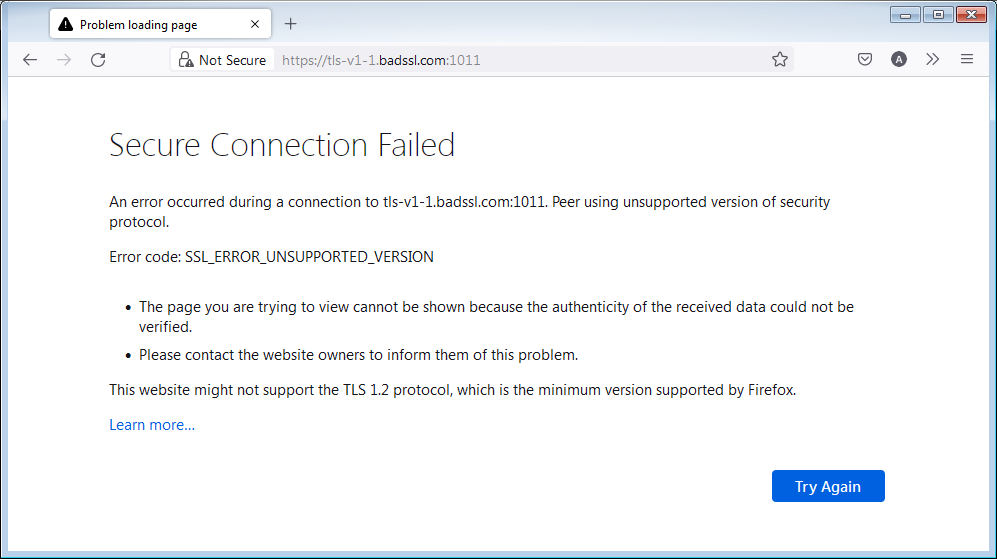

The error page button, Enable TLS 1.0 and 1.1 allows you the option to override the minimum TLS requirement.
Note: The option to enable TLS 1.0 and 1.1 has been removed from the error page in Firefox version 97.
HSTS required
Other websites may require HTTP Strict Transport Security (HSTS) and will not allow access with an insecure connection.
Security software conflict
Many security products use a feature that intercepts secure connections by default. This can produce connection errors or warnings on secure websites. If you see secure connection errors on multiple secure websites, updating your security product or modifying its settings may resolve the issue. See this article’s section on Antivirus products for help with specific security products that can produce these errors, such as Avast, AVG and ESET software.
Alternatively, you can uninstall third-party security software and use Windows Defender, the built-in antivirus.
Incorrect system clock
Firefox uses certificates on secure websites to ensure that your information is being sent to the intended recipient and can’t be read by eavesdroppers. An incorrect system date can cause Firefox to detect that the website’s security certificate is expired or invalid. Make sure your computer is set to the correct date, time and time zone. For more information, see How to troubleshoot time related errors on secure websites.
Other secure connection issues
- Certificate contains the same serial number as another certificate
Error code: SEC_ERROR_REUSED_ISSUER_AND_SERIAL
For a list and brief description of other secure connection errors, see NSS and SSL Error Codes in Firefox documentation.
These fine people helped write this article:
AliceWyman, Bo102010, philipp, jscher2000 — Support Volunteer, Underpass, Tonnes, Michele Rodaro, Roland Tanglao, Michael Verdi, scoobidiver, Swarnava Sengupta, ideato, user633449, Mozinet, Wesley Branton, Lan, Joni, Artist, mwrr, YD, Rashid, Danny Colin, PGGWriter, Bithiah
Volunteer
Grow and share your expertise with others. Answer questions and improve our knowledge base.
Learn More
Over the past couple of decades, I have run into some very interesting issues while working with Public Key Infrastructure (PKI) and Secure Sockets Layer (SSL) certificates. I recently ran into an issue that I would like to share with you.
I started developing a new Web site for my user group a couple of weeks ago. The site was working fine. The next day I added the Unified Communications Certificate (UCC) to the site and the site was still working fine for a while. A UCC certificate is an SSL certificate that allows you to secure multiple domain names and multiple host names within a domain name. Later in the day, I discovered that suddenly all the sites that were using that particular UCC certificate stopped working in Mozilla Firefox with the following error.
Secure Connection Failed
An error occurred during a connection to www.sitpug.com. OCSP response has an invalid signature. Error code: SEC_ERROR_OCSP_BAD_SIGNATURE
The page you are trying to view cannot be shown because the authenticity of the received data could not be verified.
Please contact the website owners to inform them of this problem.
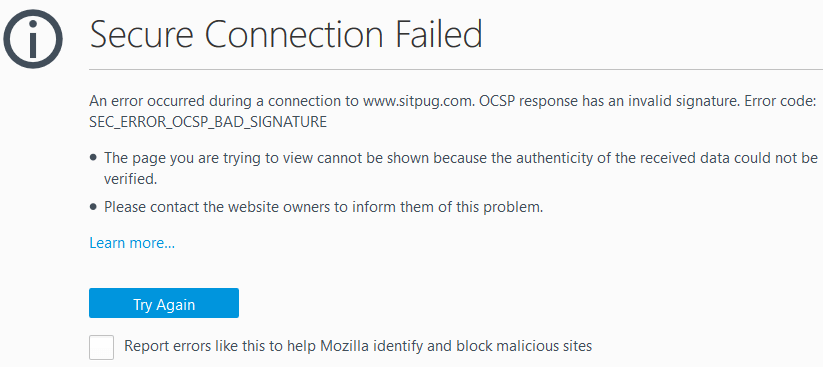
Some of you may have noticed that I said the sites “stopped working in Mozilla Firefox.” That’s right. All the sites using the UCC certificate worked flawlessly in both Chrome and Internet Explorer on multiple computers. The sites gave the Secure Connection Failed error only in Mozilla Firefox. I even tried logging into Firefox on a computer in a different state (California) and got the same error. I called my hosting provider and they were also able to duplicate the error, but only on Firefox. They were not sure how to solve the problem.
Looking at the error message, it was obvious to me that the Web browser had trouble creating the connection due to an invalid signature in the Online Certificate Status Protocol (OCSP) response. This information was useful for me in troubleshooting the problem and eventually resolving it successfully.
A Possible Workaround
While troubleshooting the issue, I learned that a Firefox update in the past had solved this issue. However, that was years ago. When I ran into this issue, I was on Firefox version 53.0.3, which was the latest version available, so updating my browser wasn’t an option. I found a workaround on the Internet that allowed me to connect to my site every single time on any computer where I made the change in Firefox configuration. Problem solved. Right? Well, not exactly. I am a security-conscience person who doesn’t implement a solution just because it worked for someone on the Internet. I like to understand what I am doing, try to figure out if it has any security implications; backup my configuration, files, plugin, registry, or whatever I am working with, and then carefully implement a solution. If I don’t have a clue what I am doing, I don’t implement the solution. There are times when I have made exceptions to my rule, depending on the situation and the type of risk I am willing to take.
Here’s a workaround that will disable the OCSP Stapling in Firefox. This can be used as a temporary solution to get to the Web site, but it has some consequences that are discussed in the next section.
- Open Mozilla Firefox.
- Type about:config in the address bar and press Enter.
- Search for the word ocsp.
- Locate the line security.ssl.enable_ocsp_stapling.
- Double-click the line, which will change the value in the last column from true to false. The default value is false and double-clicking this option toggles between true and false values.
- As soon as you make the change in Firefox, you will be able to access all the sites that are using the certificate and causing the Secure Connection Failed error in Firefox. Whether that’s a good or bad thing is discussed in the next section.
Should You Implement the Above Workaround?
Okay, you made the change and now you can get to the Web site, but was that a smart thing to do? The answer depends on how much you know about Online Certificate Status Protocol (OCSP) and OCSP Stapling. There are some advantages and disadvantages of OCSP Stapling and you have to decide what’s best for your environment. More on OCSP in a minute.
There are two main reasons that I decided to avoid disabling the OCSP Stapling.
- Even though this workaround solved my problem, it wouldn’t have solved this problem for everyone else on the Internet who might be visiting my public Web site. Others would have to make the exact same change, so it’s not a practical workaround. That’s why I have been referring to it as a “workaround” rather than a solution.
- Because I am aware of the advantages of OCSP Stapling, I think disabling it is a bad idea for privacy and performance reasons.
If there is an urgent situation where you need to get back into your site in a hurry you can use this workaround. Let’s talk about OCSP and OCSP Stapling and then I will talk about the solution for the Secure Connection Failed error. Anyone who works with SSL certificates will find this information useful.
What is OCSP and OCSP Stapling?
The Online Certificate Status Protocol (OCSP) is a newer protocol used to verify the status of an SSL certificate. In the past, when a client wanted to check the status or validity of an SSL certificate, it used the Certification Revocation List (CRL). The new OCSP protocol replaces the CRL. The CRL is a list of serial numbers of certificates that have been revoked. The list is signed by the Certificate Authority (CA) and has to be regularly updated by the CA. Obviously, an outdated list can be a big security risk. Unlike OCSP, which responds in real-time, using CRL is much slower. OCSP is much more efficient because the browser simply asks the CA if a certificate is valid by posting a query, and the server responds to the query by providing the answer. If the certificate has been revoked, the browser finds out in real-time.
OCSP Stapling enhances the OCSP protocol by allowing the Web server to query the CA’s OCSP responder directly and then cache the response for its clients. The OCSP response is good for hours or days so this avoids client’s browser creating connections to the CA, which saves time. The response is securely delivered by the server with the TLS/SSL handshake to the Web browser. OCSP Stapling also addresses a privacy issue. A CA can see which Web sites (that are using its certificate) a user has visited, but when OCSP Stapling is used the CA only sees requests from the Web site, rather than the Web site’s user. Therefore, OCSP Stapling helps protect end user’s privacy and it also reduces SSL negotiation delays. (source: digicert)
Microsoft Web servers have supported OCSP Stapling since Internet Information Services (IIS) Server 7. Therefore, if you are using Windows Server 2008 or later, SSL Stapling is supported and enabled by default. Earlier versions of Windows Server do not support OCSP Stapling. Most modern browsers support OCSP, but if a browser doesn’t support OCSP then it has to rely on the old CRL method. You might be interested in reading the technical report on OCSP Stapling from Thawte. Among other things, it documents the advantages and disadvantages of OCSP Stapling.
Now that you have a better understanding of what OCSP and OCSP Stapling is, you can see why I prefer not to disable OCSP Stapling. Frankly, in my scenario it wouldn’t have been a permanent solution to the problem anyway, but by disabling OCSP Stapling I have to reduce both privacy and speed. In my opinion, OCSP Stapling is very advantageous and its disadvantages are fairly inconsequential.
SOLUTION
I looked at the UCC certificate serial numbers and noticed that one of the five Web sites that were using the UCC certificate had a different serial number. That was odd. I reviewed the details of that certificate and realized that it was a self-signed certificate. That made no sense. Upon further investigation, I noticed that for some reason the tool that allows updating the certificate on a Web site was grabbing the self-signed certificate, rather than the UCC certificate. I contacted my hosting provider, but they didn’t know why their SSL tool was grabbing the wrong certificate and where did the self-signed certificate came from. My best guess is that depending on how the add-on domains are created and SSL certificates are deployed, their system generates a self-signed certificate which cannot be used on a public Web site. I asked them to delete the self-signed certificate as it was useless. Then when I tried to update the Web site, it grabbed the correct UCC certificate because that was the only certificate available. This cleaned up my certificates, but it didn’t solve the Secure Connection Failed error in Firefox.
Based on the error message, I knew that the Web browser had trouble creating the connection due to an invalid signature in the OCSP. Therefore, I concluded that the only way to solve the problem will be to rekey the UCC certificate. I suspected that there may be some corruption in the certificate, or perhaps some information was cached on my hosting provider’s systems. I had already ruled out browser caching on my end because the error was generated on Firefox browsers that had no cache and were getting the error even in private browsing mode. These issues are so much easier to resolve when I am hosting my own certificate server, i.e. Certificate Authority (CA). I don’t have any control over my hosting provider’s network and have to rely on them for support. I prefer to use the rekeying option as a last resort when I am working with a local CA, either on my own network or on one of my customer’s network. This is because it can be very time consuming to generate the Certificate Signing Request (CSR), get the new certificate, update the IIS Server, export and then import the new rekeyed certificate on all the servers that are using the certificate (e.g. Exchange Server, SharePoint Server, Web Server, Firewall, etc.), back up the certificate with its private key, and update all the Change Management documentation. If I am working with a large number of certificates in an enterprise I can automate most of these steps, but in smaller environments where rekeying is rarely needed, it’s often easier to just manually rekey the certificate.
Although the rekeying process may take longer on a private CA that’s hosted on site, troubleshooting problems is often easier because you control the CA. When dealing with servers that are hosted by a hosting provider, I don’t mind rekeying the certificate because their system is often automated and updating the certificate is very quick and easy. It can still take several hours for the certificate to be updated properly and be usable. Keep in mind, some hosting providers will charge you for rekeying a certificate. They offer this service only for individuals or companies who don’t understand how SSL certificates work and it’s much easier for them to charge them a fee and take care of everything for them, rather than try and explain how SSL certificates work. As long as you have experience working with certificates, I see no reason why you can’t rekey your certificate yourself. If you don’t have the experience, I recommend paying the hosting provider or hiring a consultant.
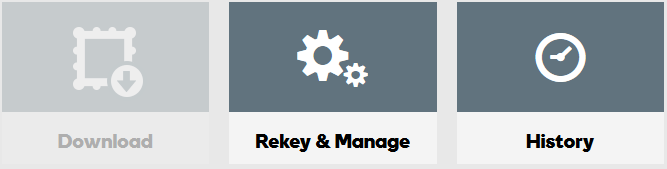
Best Practice: Rekey a Certificate Only As a Last Resort
When dealing with SSL certificates, a lot really depends on your environment, the types of certificates you are using, where the certificates are being used, who is issuing the certificates, and how you export, import, and update the certificates. Rekeying a certificate isn’t always necessary and should be used as a last resort. The tech support at your hosting provider is likely to tell you that you need to rekey the certificate whenever they don’t know what the problem is. Unfortunately, this could have some serious implications. For example, let’s say you have an SSL certificate installed on your network. The certificate is used to secure network traffic in several places, on the Web servers, Exchange servers, SharePoint servers, etc. When your hosting provider tells you just rekey the certificate, they don’t tell you (unless you ask them) that it may take up to 72 hours before you will be able to use the certificate. This means that your current certificate will immediately be placed on the certificate revocation list (CRL) and your newly rekeyed certificate may not work for up to 72 hours. Ouch! Can you afford to go without using your email, SharePoint, and your company Web servers for up to three days? Probably not. That’s why you should not take the decision to rekey a certificate very lightly. A local CA doesn’t have this issue, but you shouldn’t use certificates generated by your local CA on public Web sites because your CA is not on the list of Trusted Certificate Authorities on all the Web browsers in the world.
Thanks for reading my article. If you are interested in IT training & consulting services, please reach out to me. Visit ZubairAlexander.com for information on my professional background.
Copyright © 2017 SeattlePro Enterprises, LLC. All rights reserved.
Many people trusts Mozilla Firefox as their default browser on their computers. However, when trying to connect to an HTTPS server, some users face the error PR_CONNECT_RESET_ERROR. When you encounter the problem, it shows the error message,
“Secure Connection Failed. An error occurred during a connection to *. PR_CONNECT_RESET_ERROR. The page you are trying to view cannot be shown because the authenticity of the received data could not be verified. Please contact the website owners to inform them of this problem.“
There are several reasons why you are getting the “PR CONNECT RESET ERROR: Secure Connection Failed” issue on your Firefox browser. May it be that you are using a Windows 10 PC or a Mac computer, here are some possible causes:
- Your firewall or antivirus app is preventing the connection.
- Your VPN may be the source of the error.
- Your TCP Protocol Filtering may be interrupting the connection.
- There may be temporary file blocking in the process.
- There may be restricted networks interfering.
Fix PR_CONNECT_RESET_ERROR: Secure Connection Failed on Firefox Browser
If you see the PR_CONNECT_RESET_ERROR on your Firefox browser, there are a number of possible solutions to troubleshoot and fix the issue. Follow each method below one at a time and check if it solves the connectivity problem.
Solution #1 – Clear the Firefox Browser Cache
- On the upper-right corner of your Mozilla Firefox browser, click the Hamburger icon or the Menu button.
- Select Option.
- Go to Privacy and Security.
- Navigate to Cookies and Data.
- Click Clear Data.
- Check the box next to Cached Web History.
- Click Clear/OK.
Solution #2 – Disable Your VPN Server
If you are using a VPN client, try to disable it first and check if it solves the issue.
- Launch the Control Program.
- Go to Programs or Programs and Features.
- Look for the VPN you are using.
- Click the VPN client.
- Select Uninstall.
Some VPN service providers, such as NordVPN or ExpressVPN does not interfere with your browser’s connection protocols. You can check them out if you really need a VPN service running to avoid connection errors like this on Firefox.
Solution #3 – Disable the TCP Protocol Filtering
If you are using third-party antivirus software like ESET Antivirus, follow this step to disable the TCP Protocol Filtering.
- Launch the ESET Antivirus Software.
- Click Advanced.
- Select Web and Email.
- Look for Protocol Filtering.
- Click the Plus sign beside it to expand the menu.
- Slide to Disable button next to Enable application protocol content filtering.
- Click OK.
Solution #4 – Try Using a Different Network
It may be an issue with the current network you are using. If you have a different network connection, try using it and see if the problem is still there.
Solution # 5 – Uninstall Third-Party Antivirus
If nothing works, try to disable or completely uninstall your 3rd-party antivirus protection. Some softwares that might cause this issue include Kaspersky, Avast, ESET, and BitDefender.
- Launch the Control Panel.
- Go to Programs and Features.
- Click Uninstall a program.
- Select your antivirus software.
- Click Uninstall.
- After uninstalling the software, restart your computer.
Which of the solutions above helped you fix the error? We would like to know which method works best, so tell us in the comments below.
|
Laroux |
|
|
Статус: Активный участник Группы: Участники Сказал «Спасибо»: 81 раз |
У меня стоят рядом две машинки, настроенные совершенно идентично (одна и та же ось (вин8), КриптоПро CSP 3.9) Пытаюсь обратиться к веб-интерфейсу УЦ (ПАК УЦ 1.5) с помощью браузера КриптоПро Fox. На одной машинке все отлично работает. На второй: «Secure Connection Failed Даже представить себе не могу, куда копнуть. Подскажите, плизз… |
 |
WWW |
|
Захар Тихонов |
|
|
Статус: Сотрудник Группы: Участники Сказал «Спасибо»: 36 раз |
Добрый день, Пришлите скриншот как показано во вложении. |
|
Техническую поддержку оказываем тут. |
|
 |
|
|
|
Laroux
оставлено 22.08.2016(UTC) |
|
Laroux |
|
|
Статус: Активный участник Группы: Участники Сказал «Спасибо»: 81 раз |
скриншот не алё а не.. отобразился |
 |
WWW |
|
Laroux |
|
|
Статус: Активный участник Группы: Участники Сказал «Спасибо»: 81 раз |
Вы знаете, стояла версия 38. Обновился до КриптоПро Fox 45 и все волшебным образом заработало. Спасибо |
 |
WWW |
|
Laroux |
|
|
Статус: Активный участник Группы: Участники Сказал «Спасибо»: 81 раз |
Вдруг ни с того ни с сего CPFox45 начал выдавать ошибку при подключении к веб-интерфейсу ЦР: An error occurred during a connection to srs.tax23.ru. The OCSP server has no status for the certificate. Error code: SEC_ERROR_OCSP_UNKNOWN_CERT» Я погуглил, установил параметр security.ssl.enable_ocsp_stapling в false. Однако это не помогло.. в чем может быть проблема? |
 |
WWW |
|
Laroux |
|
|
Статус: Активный участник Группы: Участники Сказал «Спасибо»: 81 раз |
Нашел эту галочку.. Tools->Options->Advanced->Certificates->Query OCSP responder servers to confirm the current validity of certificates Убрал и все заработало.. Вот толко не пойму — она сама, что ли, ставится? Ничего не обновлялось вроде |
 |
WWW |
|
veb |
|
|
Статус: Активный участник Группы: Участники Сказал(а) «Спасибо»: 32 раз |
Не помогает снятие этой галки. |
 |
|
|
Александр Лавник |
|
|
Статус: Сотрудник Группы: Участники Сказал «Спасибо»: 53 раз |
Автор: veb Не помогает снятие этой галки. Добрый день. По macOS лучше создавать темы на форуме в соответствующей ветке. По сути вопроса: — что именно Вы делаете? — какую ошибку получаете (приложите скриншот)? |
|
Техническую поддержку оказываем тут |
|
 |
|
|
veb |
|
|
Статус: Активный участник Группы: Участники Сказал(а) «Спасибо»: 32 раз |
— захожу на тестовую страницу https://www.cryptopro.ru…ge/cades_bes_sample.html — ошибка по этой теме же Secure Connection Failed и тд см первый пост |
 |
|
|
Александр Лавник |
|
|
Статус: Сотрудник Группы: Участники Сказал «Спасибо»: 53 раз |
Автор: veb — захожу на тестовую страницу https://www.cryptopro.ru…ge/cades_bes_sample.html — ошибка по этой теме же Secure Connection Failed и тд см первый пост Приложите, пожалуйста, скриншот окна с ошибкой. |
|
Техническую поддержку оказываем тут |
|
 |
|
| Пользователи, просматривающие эту тему |
|
Guest |
Быстрый переход
Вы не можете создавать новые темы в этом форуме.
Вы не можете отвечать в этом форуме.
Вы не можете удалять Ваши сообщения в этом форуме.
Вы не можете редактировать Ваши сообщения в этом форуме.
Вы не можете создавать опросы в этом форуме.
Вы не можете голосовать в этом форуме.
Во время попытки перехода на какой-либо сайт, вы можете столкнуться с сообщением «Ошибка при установлении защищённого соединения». Вы не сможете открыть ресурс, пока проблема, вызывающая ошибку, не будет устранена. В некоторых случаях можно избавиться от неё самостоятельно, а в некоторых придётся обращаться к владельцам сайта.
Из-за чего возникает ошибка
Каждый раз, когда вы открываете какой-либо сайт, браузер Firefox обращается к нему с просьбой предоставить сертификат безопасности. Данный электронный документ подтверждает, что сайт работает по определённым правилам, которые позволяют обеспечить вашу безопасность. Если у сайта нет определённого сертификата, уровень безопасности на нём крайне низкий: вашу личную информацию могут перехватить злоумышленники и использовать её в своих целях.
Если во время проверки сайта браузер замечает, что с сертификатом что-то не то, он выдаёт описываемую ошибку. Она должна уведомить вас о подозрительности ресурса и оградить от него. В большинстве случаев вам стоит прислушаться к мнению Firefox и покинуть ресурс.
Браузер выдает ошибку, если есть проблемы с сертификатом
Но бывают ситуации, в которых браузер выдаёт уведомление ошибочно. Допустим, если вы переходите на достаточно известный сайт (например, Google, Yandex, Facebook и т. д.) и видите эту ошибку, то причина явно не в ресурсах, а в браузере. Проблема с определением сертификата может возникнуть по нескольким причинам:
- истёк срок лицензии сертификата. У сайта может быть нужный сертификат, но срок его актуальности мог подойти к концу. За этим должен следить владелец сайта;
- неправильно время на компьютере. Браузер сверяет срок лицензии документа со временем, установленным на компьютере. Если даты, предоставленные в сертификате и в памяти компьютера не совпадают, Firefox ошибочно посчитает документ просроченным;
- версия браузера устарела. В старой версии Firefox могут содержаться ошибки, которые не дают получить истинную информацию о сертификате;
- база данных браузера повреждена. Какой-нибудь вирус или неаккуратные действия пользователя могли повредить файлы, ответственные за проверку сертификата;
- антивирусы. Сторонние антивирусы могут вмешиваться в работу браузера, вызывая подобные ошибки.
Устраняем ошибку
Причины, по которым может возникнуть ошибка, прерывающая доступ к сайту, делятся на два типа: одни возникли по вине владельца ресурса, а вторые — из-за сбоя на компьютере.
По вине владельца сайта
Проблема по вине людей, обслуживающих сайт, может возникнуть по следующим причинам:
- сертификат не установлен;
- используется лицензия, срок актуальности которой истёк (SEC_ERROR_EXPIRED_CERTIFICATE);
- используется сертификат, потерявший свою актуальность;
- автор используемого сертификата неизвестен (MOZILLA_PKIX_ERROR_ADDITIONAL_POLICY_CONSTRAINT_FAILED или MOZILLA_PKIX_ERROR_MITM_DETECTED);
- возникает ошибка при построении цепочки сертификатов (SEC_ERROR_UNKNOWN_ISSUER);
- сертификат активируется только с определённого числа, но на момент перехода он является нерабочим (SEC_ERROR_EXPIRED_ISSUER_CERTIFICATE).
Если вы уверены, что причина появления ошибки в какой-то из вышеперечисленных причин, то остаётся один выход — писать владельцам или разработчикам сайта, уведомляя их о наличии проблемы. Убедиться в том, что данная ошибка возникла не по вине вашего компьютера или Firefox можно, если попробовать перейти на сайт с другого устройства и через другой браузер.
По вине компьютера
Если сайт не открывается только на вашем компьютере или только в Firefox, то причина кроется в браузере или сторонних антивирусах. Если вы не знаете, из-за чего именно появилось данное уведомление, то выполните все нижеописанные инструкции поочерёдно.
Неправильное время
Браузер не сможет сверить актуальность сертификата, если на компьютере установлено неправильное время. Поэтому необходимо вручную изменить настройки даты. Можно узнать точное время с помощью часов или другого устройства, но лучше сразу активировать автоматическую сверку времени с интернетом, чтобы обеспечить максимальную точность и больше не сталкиваться с этой проблемой:
- В нижнем правом углу есть блок с датой и временем. Кликните по нему правой клавишей мыши и в появившемся контекстном меню выберите пункт «Настройка даты и времени».
Открываем параметры даты и времени
- Найдите строку «Установить время автоматически» и активируйте данную функцию. Готово, через несколько секунд, при наличии подключения к интернету, установится актуальное время. Перезагрузите браузер и попробуйте снова перейти на сайт.
Включаем функцию «Установить время автоматически»
Устаревший браузер
Возможно, создатель сайта установил последнюю версию сертификата, о которой ещё не знает Firefox, так как браузер давно не устанавливал обновления. Чтобы он получил актуальную информацию о новых сертификатах, необходимо загрузить обновления вручную:
- Разверните меню браузера. Отыщите строку «Справка» и наведите на неё мышь. В открывшемся меню выберите раздел «О Firefox».
Открываем раздел «О браузере»
- Раскроется окошко с информацией о браузере. Если на данный момент доступны обновления, начнётся их автоматическая загрузка. После окончания процесса скачивания кликните по кнопке «Применить обновления».
Нажимаем кнопку «Получить обновления»
- Разрешите установку последней версии.
Разрешаем установку новой версии
Готово, браузер будет обновлён до последней версии. Попробуйте перейти на сайт, чтобы проверить, пропала ли ошибка.
Повреждённая база сертификатов
Чтобы ускорить процесс проверки сертификата сайта, браузер один раз загружает базу всех разрешённых сертификатов, а после работает с ней. Поскольку база хранится в памяти компьютера, а не на сервере разработчиков Firefox, проверка осуществляется намного быстрее. Но файл с базой данных может повредиться из-за вируса, действий пользователя или вмешательства каких-либо сторонних программ.
Если база повреждена, настоящие сертификаты могут ошибочно распознаваться как поддельные. Чтобы восстановить базу, выполните следующие шаги:
- Закройте браузер. Зажмите комбинацию Win+R на клавиатуре, чтобы открыть окошко быстрого доступа. Пропишите значение %APPDATA%MozillaFirefoxProfiles и выполните команду, кликнув по кнопке «ОК».
Открываем раздел %APPDATA%MozillaFirefoxProfiles» class=
- Откроется список профилей, созданных в браузере. Если вы не создавали вручную дополнительные профили, у вас будет всего одна папка. По умолчанию она названа default. Откройте её.
- Отыщите файл cert9.db. Он содержит базу данных. Удалите его, выделив и нажав кнопку Delete.
Находим файл cert9.db и стираем его
После повторного запуска браузера, база данных создастся автоматически. Если проблема была в ней, то, перейдя на тот же самый сайт, вы не увидите ошибки.
Конфликт с антивирусом
Некоторые антивирусы проверяют сертификаты сайтов, несмотря на то, что это уже сделал сам браузер. Возможно, именно их вмешательство заставляет браузер подумать, что кто-то вмешивается в процесс проверки сертификата, а это нарушает принципы безопасности, поэтому процесс сверки сертификата прерывается.
Чтобы убедиться в том, виноват антивирус или нет, нужно закрыть браузер, отключить антивирус, открыть браузер и снова попытаться перейти на сайт.
Если проблема исчезла, антивирусу стоит запретить вмешиваться в проверку сертификатов. Сделать это можно через настройки программы. Рассмотрим шаги на примере антивируса Avast:
- Перейдите к настройкам антивируса, выбрав соответствующий пункт в левой части окна.
Открываем раздел «Настройки»
- Раскройте подраздел «Компоненты». Отыщите в списке блок «Веб-экран» и кликните по кнопке «Настройки», находящейся напротив него.
Открываем настройки веб-экрана
- Снимите галочку с пункта «Включить сканирование HTTPS».
Снимаем галочку с «Включить сканирование HTTPS»
Готово, теперь антивирус не будет вмешиваться в проверку сертификатов. Ошибка в Firefox должна исчезнуть.
Видео: устранение ошибки защищённого доступа
Как обойти ошибку
Если ни один из вышеперечисленных способов не помог, а доступ к сайту вам получить надо, ошибку можно обойти. Но делать это стоит только в том случае, если вы уверены в безопасности ресурса. Игнорируя предупреждение, вы берёте ответственность на себя.
- На экране с ошибкой кликните по кнопке «Дополнительно», а после перейдите к созданию исключения.
- Установите галочки напротив всех строк и подтвердите действие. Готово, исключение будет создана. Это значит, что данный сертификат в будущем будет считаться безопасным, и браузер откроет сайт.
Выдаем сертификату права и подтверждаем действие
Ошибка безопасного соединения появляется из-за проблем с сертификатом сайта. Причина возникновения проблемы может заключаться как в сайте, так и в вашем компьютере. Если она возникла по вине сайта, то единственный выход — обращаться к владельцам ресурса. Если же причина в устройстве, то нужно выставить правильное время, проверить базу данных, обновить браузер и настроить антивирус.
- Распечатать
Оцените статью:
- 5
- 4
- 3
- 2
- 1
(31 голос, среднее: 2.6 из 5)
Поделитесь с друзьями!
Secure Connection Failed is a very common error that occurs when browsing internet on Firefox browser. It occurs only with websites that uses SSL (Secure Socket Layer) protocol i.e. websites with https instead of http. When “Secure Connection Failed” error occurs then you won’t be able to browse all the SSL protected websites or particular SSL websites. It is a very annoying error as it occurs particularly with Mozilla Firefox even though those sites are opening fine in other browsers like Internet Explorer, Google Chrome or Opera.
There are many causes which can lead to “Secure Connection Failed” error in Firefox. So here in this post I will tell you the various causes and provide you the solutions or fix for Secure Connection Failed error for Firefox.
Solutions for Secure Connection Failed error in Firefox
Here are the various solutions for the secure connection failed error which occurs in Firefox when browsing https or SSL sites. You can follow these solutions one by one to see if the problem gets fixed or not.
Reload the Page
The first thing that you should do is reload or refresh the page when you encounter secure connection failed error in Firefox. To do this click on the reload current page icon located on the right side of the address bar or just press F5 in your browser window. You may also clear the cache and browsing history and then try reloading the page. If the site loads as normal then fine otherwise just move to the next step mentioned below.
Advice: You may check the option “Report errors like this to help Mozilla identify and block malicious sites” to let know them about the issues and improve Firefox security.
ISP Issues
It may be possible that your ISP or Internet Service Provider is facing some kind of technical issues and this cause SSL sites to fail when loading. I generally face this issue during very slow internet speed with SSL sites as https sites needs somewhat more time to load than the normal http sites. So call your ISP to know that whether the issue is from their side or not. If there is no issue from the ISP and you are still facing Secure Connection Failed error then move to the next step mentioned below.
Update Firefox
It can be possible that you have an outdated version of firefox and it is causing secure connection failed error. So here I would like you to update your Firefox to the latest version. To update the firefox browser to the latest version go to Menu->Help->About Firefox. Here click Check for updates and if the update is there then click to update your Firefox browser.
Also it is good practice to keep your firefox updated as to remain secure, bugs free and for better performance.
Website Issue
Sometimes misconfigured ssl certificates or old and outdated security certificates on the website can throw Secure Connection Failed error in modern day browsers. This security certificate error can only be solved from the website end and you cannot do anything about it. The only thing you can do is to notify the site administrator of these security certificate errors.
You can check the website for SSL certification errors by going to the following SSL Checker tool mentioned below.
- Website SSL Checker
The error will go away when website make the necessary changes regarding SSL certificates.
But if the website from their end is OK and you are still facing the issue then go to next step mentioned below.
Issues with Addons
It may happen that some add-ons are causing this Secure Connection Failed error in your firefox browser. Here first restart the Firefox browser in Safe Mode with addons disabled by going to Menu->Help- and then click Restart with Add-ons Disabled. After disabling the addons if the SSL sites are opening then it means the issue is with one or more installed addons. To find out which add-on is causing the issue disable add-ons one by one by checking the site in between. If there is no issues with add-ons then move to the next fix mentioned below.
Wrong Date & Time
Having wrong date / time in your system or computer can also throw certificate errors for some ssl websites and they will cease to open. To fix this just correct the date & time in your computer. If the date and time is correct or the error still persists the just follow the next solution mentioned below.
Check Proxy settings
Check that the proxy settings in your firefox browser. If have set any proxy then just remove it from there. To do this Go to Menu->Options->Advanced->Network->Settings. Here click on No proxy radio button and then click on Ok. If you have installed any proxy software then I would advise you to uninstall it completely.
If you have no proxy set or the Secure Connection Failed error remains then move to the next step mentioned below.
Malware Infection
If your firefox is infected with malwares then it can happen that SSL websites will not load and firefox can throw secure connection failed error. Here use Malwarebytes Anti-malware to scan your computer and get rid of any infection. Other thing I prefer is to reset your Firefox browser to default settings. Read below on how you can reset the firefox browser.
Reset Firefox
Reset the Firefox to its default original settings. To Reset Firefox go to Menu->Troubleshooting Information. Here Click on Refresh Firefox button located on the top right side of your computer screen. This will delete all your Firefox cache and restore original settings of Firefox. You may also try completely uninstalling and then installing Firefox if reset doesn’t work.
Use Different browser
There are very few websites which Firefox won’t load because of some security reasons or the websites fails to load on Firefox. In this case the only thing I would advise you to do is to use another browser for that particular websites. I have seen that Internet Explorer and Chrome works good with such websites.
Conclusion
In the end I would like to say that I have listed down all the causes and solutions for Fix Secure Connection Failed error in Firefox. If you want to ask or suggest anything then you can do so by leaving a comment below.
See also:
- How to Fix DNS Probe Finished Errors in Chrome
- How to Fix This page can’t be displayed Error in IE 11
Fix Secure Connection Failed in Firefox is common but there are some ways that will help you to fix it.
When a website tries to establish a secure (HTTPS) connection with the PC. The Firefox browser checks the site certificate to make sure the connection is safe and secure. Sometimes, Firefox is not able to make a secure connection and shows a warning like Secure Connection Failed. The page also displays details of an error.
Secure Connection Failed in Firefox – How to Fix This Error?
Here is a step-by-step guide to fix this error.
Solution #1: Check your Security Software for SSL Scanning
Every security software on the market has a feature called SSL Scanning or SSL filtering. This is a feature that is designed to make sure that you do not accidentally visit a website with expired SSL Certificate (this is an algorithm that is supposed to protect your data on any website it is installed on). However, sometimes your security software could prevent you from visiting a website because it has tagged the SSL Certificate of that website as expired or invalid.
To fix this, you need to visit the settings option of whichever security software you are using and locate the SSL scanning feature of the software. Once you find it uncheck the box that indicates if it is enabled. Once you disable this feature on your security software, you should try visiting the website again.
If this error persists then you should try the next solution.
Solution #2: Change the SSL Setting of Your Firefox browser
Step #1: The first thing you need to do is type in the address bar of your Firefox browser the command “About:Config”
Step #2: A pop-up box should show up with the warning “This might void your warranty!” click on the option I accept the risk!
Step #3: In the search box that comes up, type the words “security.ssl.enable_ocsp_stapling”.
Step #4: The value of the new result that pops up will indicate “true.” Double click on the value to change it to “false”.
Step #5: Try connecting to the website that you are trying to visit and see if this has fixed the error. If this doesn’t work, go to the next solution.
Solution #3: The Proxy Setting of Your Firefox Browser
When the proxy setting of your computer is not properly set to surf the internet, then you might also get this error. To solve this problem, please consider the below steps.
Step #1: On our Firefox menu bar, navigate through Tools Menu and click on the option tab.
Step #2: On the new page that shows up, navigate to the advance panel and click on the tab that is labeled Network.
Step #3: In the connection field that is open, click on the button labelled as Setting.
Step #4: A new pop-up box should appear on your screen with the title Connection Setting.
Step #5: In the connection window that you now have opened, look for Manual Proxy Connection and check if it is selected.
Step #6: If the Manual Proxy Connection is selected, then it means you will have to verify all the protocol fields by yourself. However, if you are not sure what to do about anything in this window, it is strongly recommended that you contact your network administrator.
Step #7: If the Manual Proxy Connection is not selected, then leave it as it is and close the Connection Setting Window and call your network administrator.
Finally, you should check If SSL is installed properly or not. If SSL is not configured properly then it may throw such type of error. Moreover, you should update the Firefox timely as new updates may revoke old algorithm support or other security changes.
Related Post:
- SSL_ERROR_RX_RECORD_TOO_LONG Firefox
- ERR_SSL_VERSION_INTERFERENCE
- ERR_SSL_PROTOCOL_ERROR
- ERR_CONNECTION_REFUSED
Question
Issue: How to fix Secure Connection Failed?
Hey, I have a problem that I thought you might be able to help me with. I am repeatedly receiving a “Secure Connection Failed” error on my Firefox web browser. I can access some websites, but otherwise, this just happens way too often to be a coincidence. Is there any way you could help me fix this problem, maybe?
Solved Answer
Secure Connection Failed error is a common problem for Firefox users, and also it sometimes occurs on Google Chrome. When you enter the URL address on your web browser, it seeds a request through the DNS in order to contact the desired page. During this time, the browser attempts to establish a secure connection.
Hence, Secure Connection Failed error is typically related to the security certificate (otherwise known as SSL)[1] not being valid, expired, or simply missing. This notification quite often has merit, as the browser tries to warn that the connection is not secure, and you might suffer from serious issues if you proceed. For example, if sensitive information is entered, cybercriminals might steal it due to a lack of protection that should be implemented by the website you are trying to access.
Several different error codes can accompany Secure Connection Failed error, including:
- PR_END_OF_FILE_ERROR
- PR_CONNECT_RESET_ERROR
- SECURITY.SSL.ENABLE_OCSP_STAPLING[2]
- SEC_ERROR_REVOKED_CERTIFICATE
- SSL_ERROR_RX_MALFORMED_HANDSHAKE
If you still badly need to enter a website which Mozilla Firefox or Google Chrome is preventing you from accessing it, there several ways you could fix Secure Connection Failed error. Take a look down below and you will find different methods to fix PR_END_OF_FILE_ERROR, SSL_ERROR_RX_MALFORMED_HANDSHAKE, and other versions of this error.
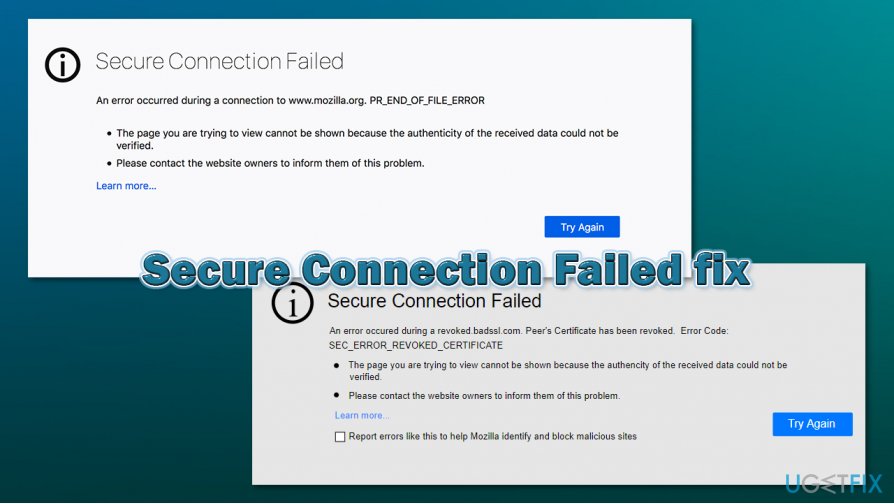
Fix it now!
Fix it now!
To repair damaged system, you have to purchase the licensed version of Reimage Reimage.
If you are keen on learning how to fix Secure Connection Failed on your machine, you have come to the right place. Our experts have done some research on this error code and discovered some fixing methods that might be helpful for you. Additionally, you can always use automatic computer software for identifying the problem source. A tool such as ReimageMac Washing Machine X9 might locate some corrupted files or other content that has been preventing you from accessing a website and caused various issues.
Fix Secure Connection Failed on Mozilla Firefox:
Fix it now!
Fix it now!
To repair damaged system, you have to purchase the licensed version of Reimage Reimage.
Method no 1. Check SSL settings in your browser
Fix it now!
Fix it now!
To repair damaged system, you have to purchase the licensed version of Reimage Reimage.
- Launch your web browser application and type About:Config in the new tab bar.
- Afterward, hit Enter.
Check SSL settings in Firefox to take care of Secure Connection Failed error
- Find the search box section and put security.ssl.enable_ocsp_stapling text in it.
- If you discover that the value field section is set to true, you need to change it to false.
- Do that might double-clicking it.
After you perform all of these steps, check if the method has helped you to fix Secure Connection Failed. If you still cannot access your wanted website, the problem supposedly is not here. For this, continue with the following techniques.
Method no 2. Visit the Proxy Settings sector
Fix it now!
Fix it now!
To repair damaged system, you have to purchase the licensed version of Reimage Reimage.
- Launch your web browser and locate the menu (three dots or lines in the upper right corner of your browser window).
- Locate the Tools section and go for the feature that says Option.
- Afterward, go to the Advanced section and select the Network option.
Go to Proxy Settings and make Secure Connection Failed error vanish
- Click on Settings that is placed in the Connection section.
- Later on, a Connection Setting window will pop up. Once this happens, check if the Manual Proxy Connection option is chosen there.
- If yes, review all data once again and press OK. If not, do not make any modifications.
Fix Secure Connection Failed on Google Chrome:
Fix it now!
Fix it now!
To repair damaged system, you have to purchase the licensed version of Reimage Reimage.
Method no 1. Clean SSL state in Internet Properties
Fix it now!
Fix it now!
To repair damaged system, you have to purchase the licensed version of Reimage Reimage.
- Open Chrome and put chrome://settings/ text in the search bar. Hit Enter.
- Afterward, go for the Advanced section and opt for Open proxy settings.
- When the Internet Properties window appears, click on the Content tab.
Checking the SSL position might allow you to remove Secure Connection Failed error message
- Select the option that says Clear SSL state.
If the Secure Connection Failed error code still occurs while trying to enter a particular website while using Google Chrome, the problem might be somewhere else and not with the SSL state. If you have tried this method and performed all instructing steps exactly as shown but they did not give any positive results, continue with Method no 2.
Method no 2. Deactivate the QUIC Protocol
Fix it now!
Fix it now!
To repair damaged system, you have to purchase the licensed version of Reimage Reimage.
- Launch Chrome and type chrome://flags/#enable-quic in the address bar.
- Afterward, hit Enter.
- You will supposedly see that the Experimental QUIC protocol is set as Default.
Deactivate the QUIC Protocol to get rid of Secure Connection Failed error code on Chrome
- Select the Default key and opt for the Disabled option that will appear in the dropdown menu.
Method 3. Try deleting browsing history
Fix it now!
Fix it now!
To repair damaged system, you have to purchase the licensed version of Reimage Reimage.
- Go to Google Chrome and locate the three dots on your upper right.
- Opt for More tools in the Menu section and select the Clear browsing data option.
- Once a dialogue box appears, go for the All time and Time range options.
- Click the empty checkboxes near Cookies and other site data and Cached images and files.
Clear browsing history from Chrome to get rid of Secure Connection Failed problem
- Opt for the Clear data key.
This method might help you to fix Secure Connection Failed error on your Google Chrome web browser as some undeleted cache[3] and other content might be preventing your browsing sessions from operating properly. However, if this technique does not appear very result-brining to you, there is one more method you can try. Take a look down below.
Method 4. Check Data and Time settings
Fix it now!
Fix it now!
To repair damaged system, you have to purchase the licensed version of Reimage Reimage.
Data and time settings are usually controlled by your Windows computer automatically. However, this setting might be turned off for some reason, and it can cause various issues, including the PR_CONNECT_RESET_ERROR, SEC_ERROR_REVOKED_CERTIFICATE, and other codes related to Secure Connection Failed issue. Here’s how to ensure that your clock settings are correct:
- Right click on the area where your time and date is shown (at the bottom-right corner of the screen) and select Adjust date/time.
- In the newly-opened window, ensure that Set the time automatically setting is On.
- Below, under Synchronize your clock, click on Sync now.
Ensure that Time and date settings are correct
Such technique might be helpful if your data and time are not synced together with the web server that you are trying to enter. However, if the problem is not here and you have tried all possible methods, the only way to try to get rid of Secure Connection Failed problem is to scan your system with automatic software.
Repair your Errors automatically
ugetfix.com team is trying to do its best to help users find the best solutions for eliminating their errors. If you don’t want to struggle with manual repair techniques, please use the automatic software. All recommended products have been tested and approved by our professionals. Tools that you can use to fix your error are listed bellow:
do it now!
Download Fix
Happiness
Guarantee
do it now!
Download Fix
Happiness
Guarantee
Compatible with Microsoft Windows
Compatible with OS X
Still having problems?
If you failed to fix your error using Reimage, reach our support team for help. Please, let us know all details that you think we should know about your problem.
Reimage — a patented specialized Windows repair program. It will diagnose your damaged PC. It will scan all System Files, DLLs and Registry Keys that have been damaged by security threats.Reimage — a patented specialized Mac OS X repair program. It will diagnose your damaged computer. It will scan all System Files and Registry Keys that have been damaged by security threats.
This patented repair process uses a database of 25 million components that can replace any damaged or missing file on user’s computer.
To repair damaged system, you have to purchase the licensed version of Reimage malware removal tool.
A VPN is crucial when it comes to user privacy. Online trackers such as cookies can not only be used by social media platforms and other websites but also your Internet Service Provider and the government. Even if you apply the most secure settings via your web browser, you can still be tracked via apps that are connected to the internet. Besides, privacy-focused browsers like Tor is are not an optimal choice due to diminished connection speeds. The best solution for your ultimate privacy is Private Internet Access – be anonymous and secure online.
Data recovery software is one of the options that could help you recover your files. Once you delete a file, it does not vanish into thin air – it remains on your system as long as no new data is written on top of it. Data Recovery Pro is recovery software that searchers for working copies of deleted files within your hard drive. By using the tool, you can prevent loss of valuable documents, school work, personal pictures, and other crucial files.

















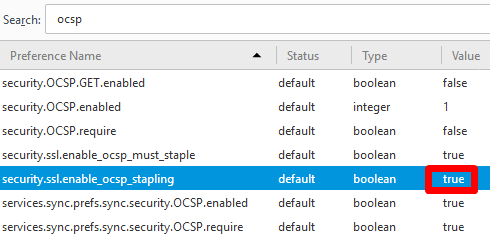








 1 пользователь поблагодарил Захар Тихонов за этот пост.
1 пользователь поблагодарил Захар Тихонов за этот пост.