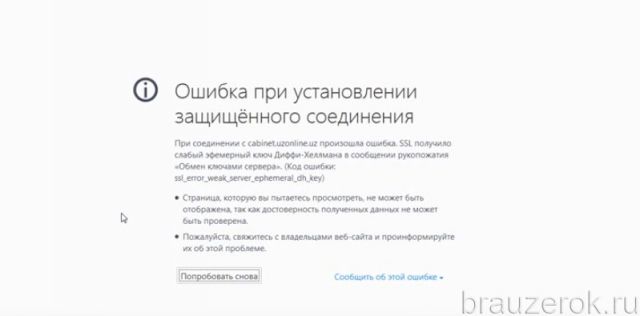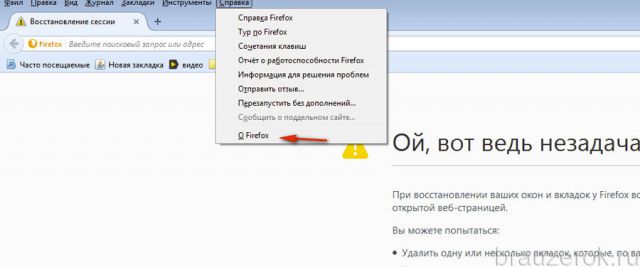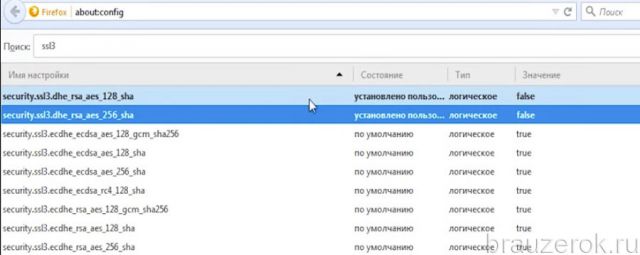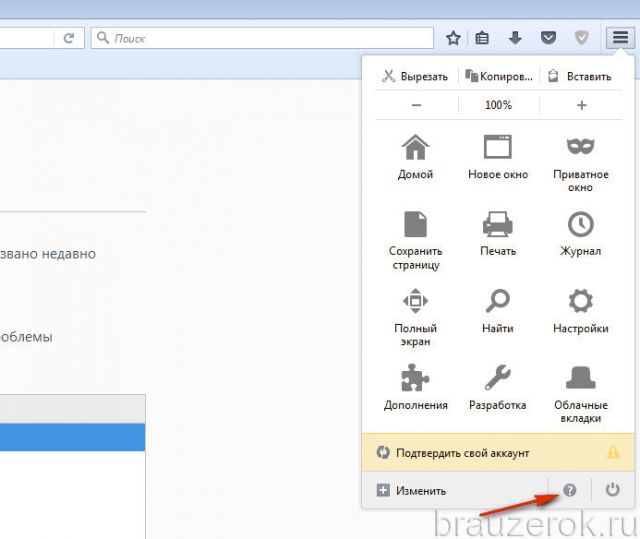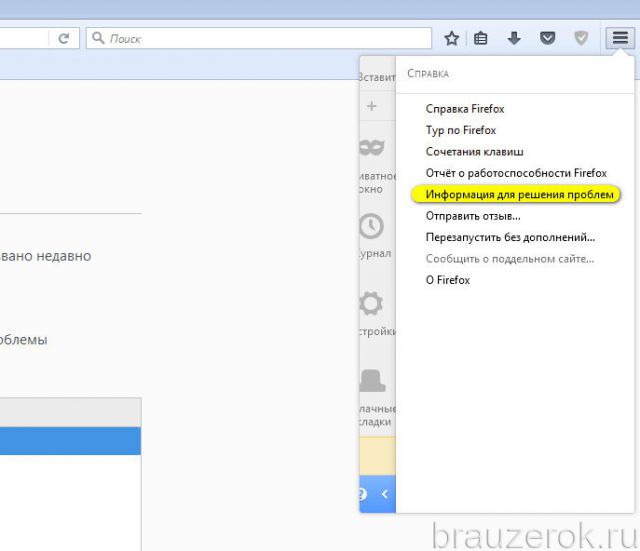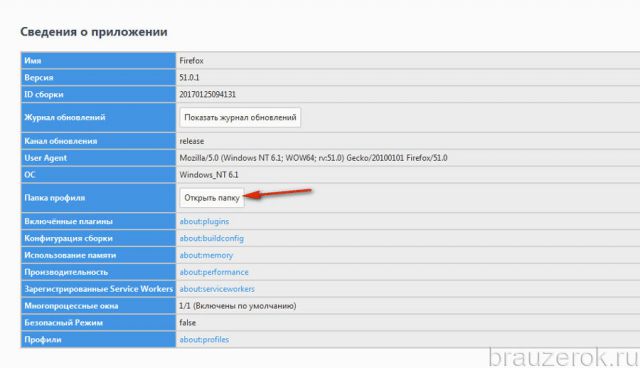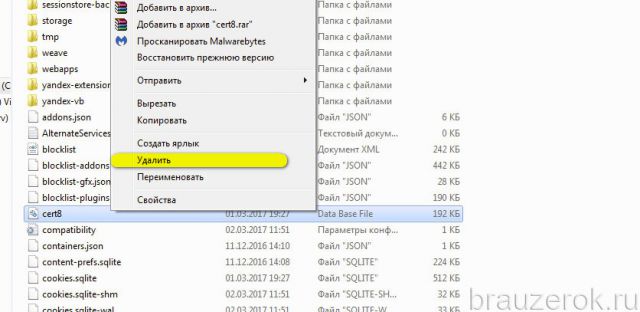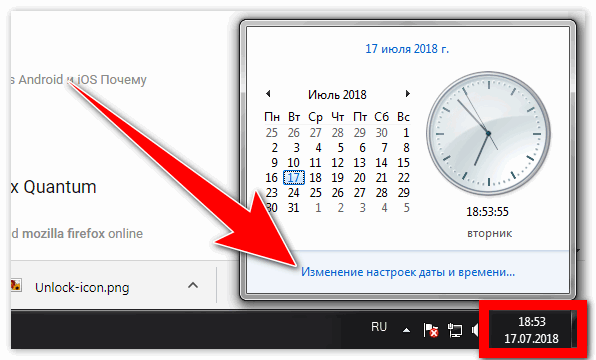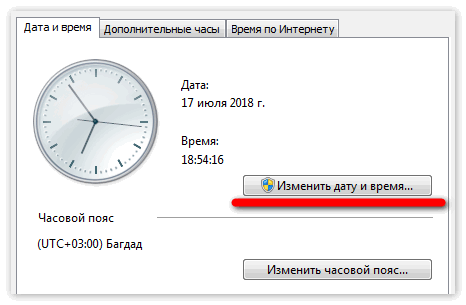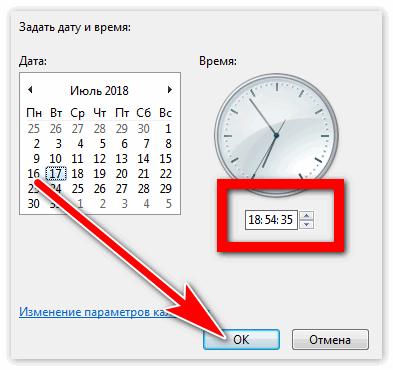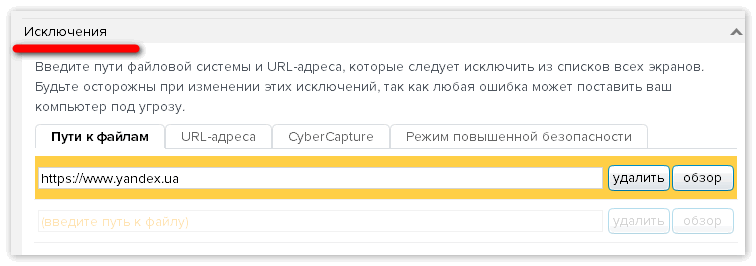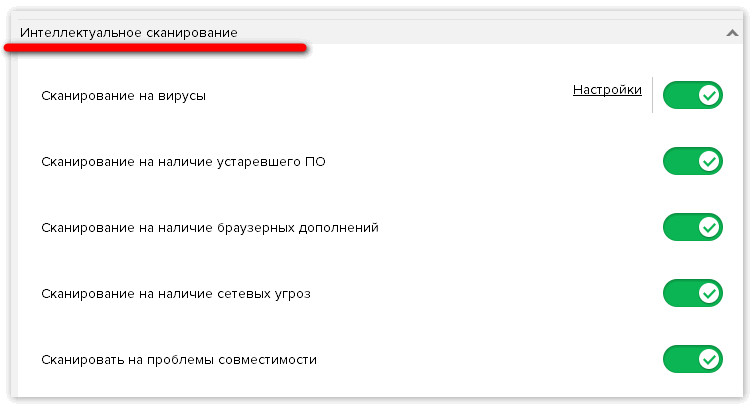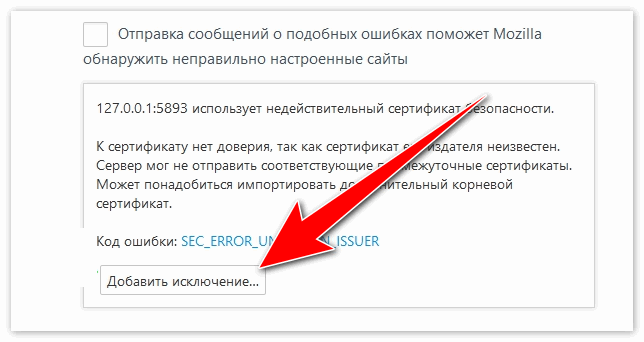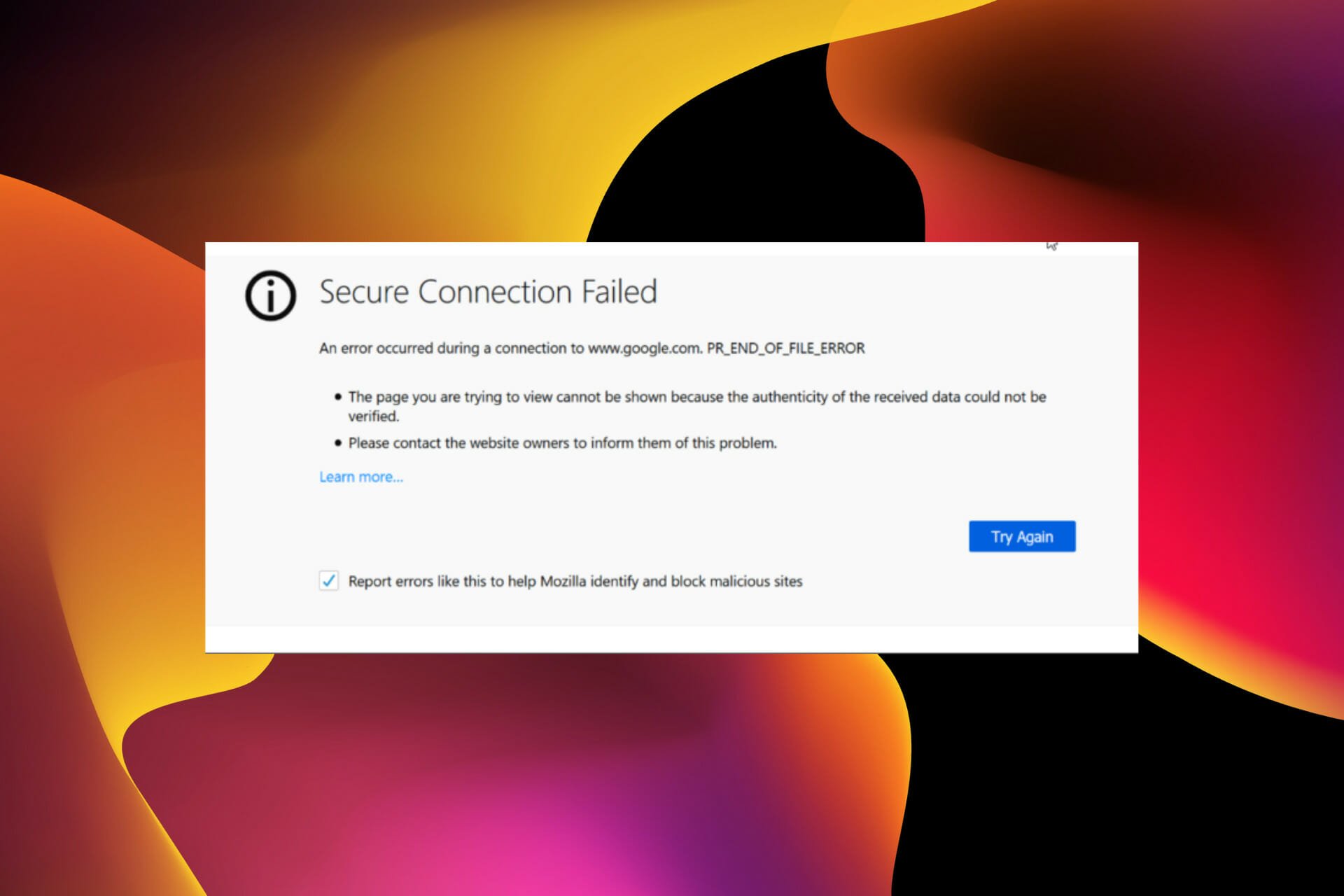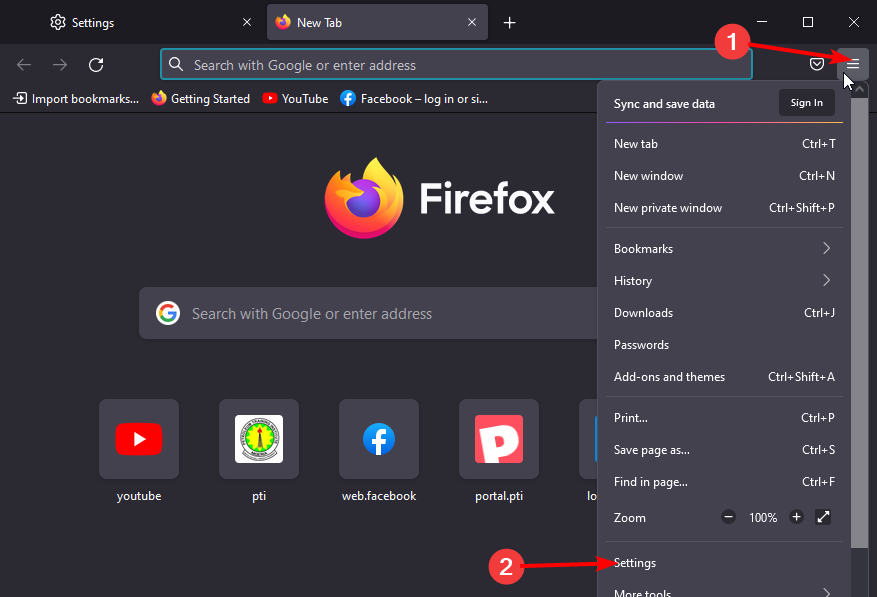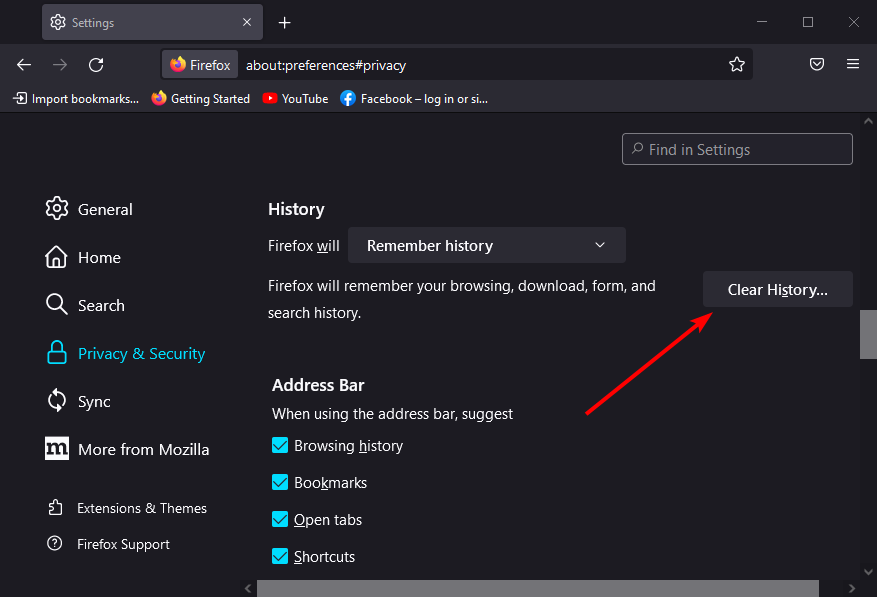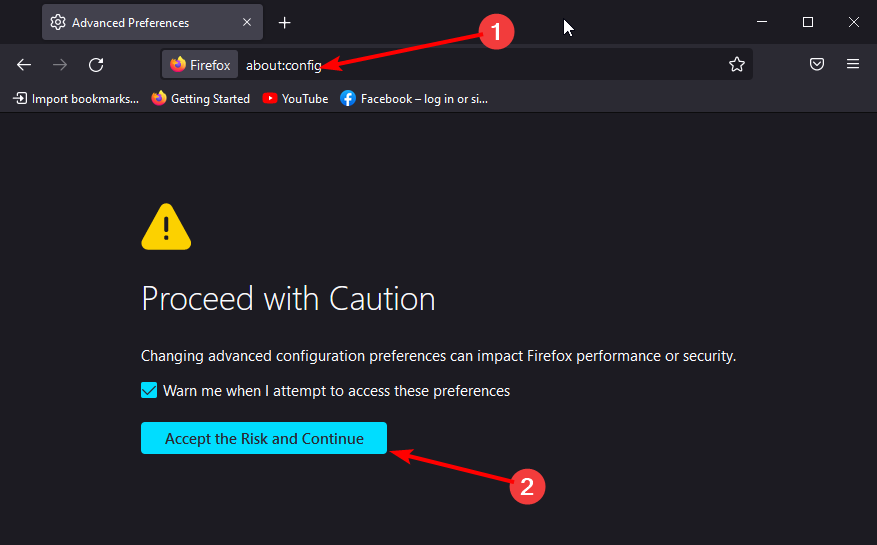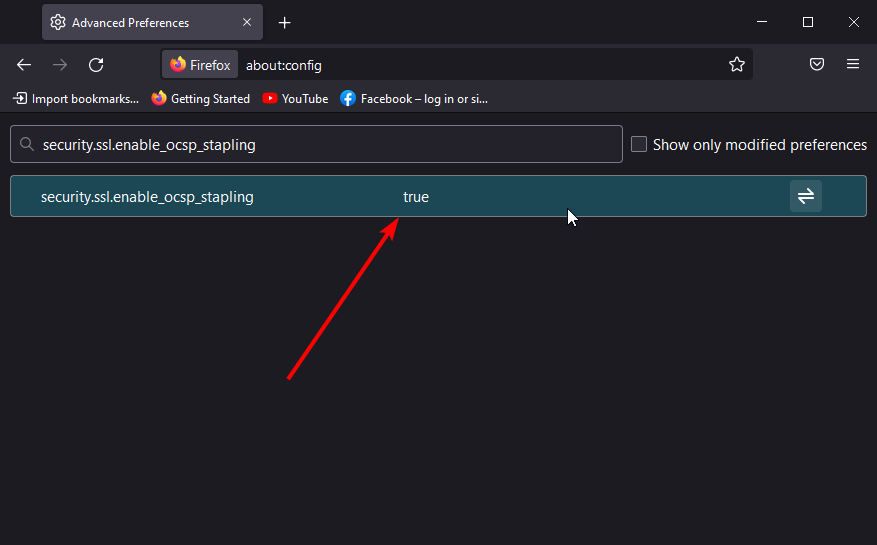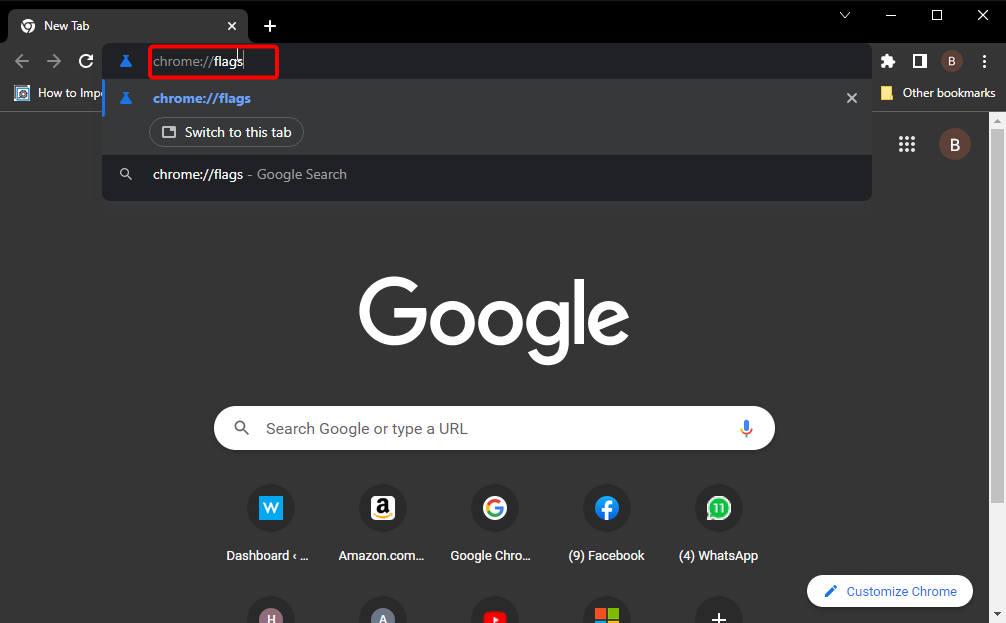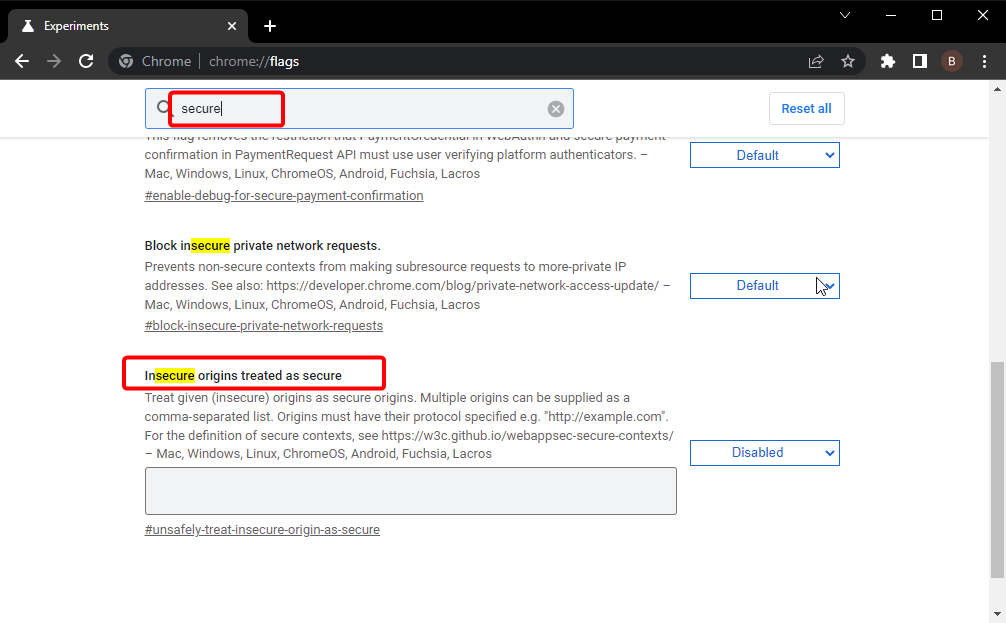Ошибка при установлении защищённого соединения или соединение не установлено
В этой статье объясняется, почему вы можете видеть страницы с ошибками «Ошибка при установлении защищённого соединения» и «Соединение не установлено: Вероятная угроза безопасности» и что вы можете с этим сделать.
- Если вы видите страницу с ошибкой «Предупреждение: Вероятная угроза безопасности», прочтите эту статью.
- Чтобы решить проблемы с другими сообщениями об ошибках, прочтите эту статью.
Оглавление
- 1 Невозможно установить защищённое соединение
- 1.1 Ошибка при установлении защищённого соединения
- 1.2 Соединение не установлено: Вероятная угроза безопасности
- 2 Проблемы с веб-сайтами
- 2.1 Неподдерживаемая версия TLS
- 2.2 Требование HSTS
- 3 Конфликт с защитным ПО
- 4 Неправильные системные часы
- 5 Другие проблемы защищённого соединения
Невозможно установить защищённое соединение
Когда веб-сайт, требующий защищённое (HTTPS) соединение, пытается установить защищённую связь с вашим компьютером, Firefox совершает дополнительную проверку, чтобы убедиться, что сертификат этого веб-сайта и метод подключения действительно безопасны. Если Firefox не может установить безопасное соединение, он отобразит страницу с ошибкой «Ошибка при установлении защищённого соединения» или «Соединение не установлено: Вероятная угроза безопасности».
Ошибка при установлении защищённого соединения
Страница с ошибкой «Ошибка при установлении защищённого соединения» включает описание ошибки и кнопку Попробовать снова. При этом нельзя добавить исключение безопасности, чтобы обойти этот тип ошибок.

Страница с ошибкой также включает следующую информацию:
- Страница, которую вы пытаетесь просмотреть, не может быть отображена, так как достоверность полученных данных не может быть проверена.
- Пожалуйста, свяжитесь с владельцами веб-сайта и проинформируйте их об этой проблеме.
Соединение не установлено: Вероятная угроза безопасности
Некоторые проблемы при установлении защищённого соединения будут приводить к отображению страницы с ошибкой «Соединение не установлено: Вероятная угроза безопасности».

Эта страница с ошибкой включает описание потенциальной угрозы безопасности и кнопку Дополнительно… для просмотра кода ошибки и других технических деталей. При этом нельзя добавить исключение безопасности, чтобы открыть этот веб-сайт.
Проблемы с веб-сайтами
Неподдерживаемая версия TLS
Некоторые веб-сайты пытаются использовать устаревшие (и небезопасные) механизмы Протокола защиты транспортного уровня (TLS) для защиты вашего соединения. Firefox защищает вас, блокируя переходы на такие сайты, если существует проблема безопасности устанавливаемого соединения. Свяжитесь с владельцами веб-сайта и попросите их обновить TLS до текущей безопасной версии.
Начиная с Firefox версии 78, минимальная версия TLS, разрешённая по умолчанию — TLS 1.2. Веб-сайты, которые не поддерживают TLS версии 1.2 или выше, вызовут отображение страницы с ошибкой «Ошибка безопасного соединения» с кодом ошибки «SSL_ERROR_UNSUPPORTED_VERSION» и сообщением «Этот веб-сайт может не поддерживать протокол TLS 1.2 — минимальную версию, поддерживаемую Firefox». Для получения дополнительной информации прочтите этот пост в блоге Mozilla.


Кнопка Включить TLS 1.0 и 1.1 на странице с ошибкой позволяет переопределить минимальную требуемую версию TLS.
Примечание: Возможность включения TLS 1.0 и 1.1 была удалена со страницы с ошибкой в Firefox версии 97.
Требование HSTS
Другие сайты могут требовать HTTP Strict Transport Security (HSTS) и не разрешать доступ при незащищённом соединении.
Конфликт с защитным ПО
Многие защитные продукты используют функции, которые вмешиваются в защищённые соединения по умолчанию. Это может приводить к ошибкам соединения или предупреждениям на защищённых веб-сайтах. Если вы видите ошибки защищённого соединения на нескольких защищённых веб-сайтах, обновите ваш защитный продукт или измените его настройки для решения проблемы. Прочтите раздел этой статьи, посвящённый антивирусным продуктам, для получения помощи по отдельными защитным продуктами, которые могут приводить к этим ошибкам, таким как ПО Avast, AVG и ESET.
Вы также можете удалить стороннее защитное ПО и использовать Windows Defender, встроенный антивирус.
Неправильные системные часы
Firefox использует сертификаты на защищённых веб-сайтах, чтобы убедиться, что ваша информация отправляется заявленному получателю и не может быть прочитана перехватчиками. Неправильная системная дата может привести к тому, что Firefox будет считать, что срок действия сертификата безопасности веб-сайта истёк или этот сертификат недействителен. Убедитесь, что на вашем компьютере установлены правильные дата, время и часовой пояс. Для получения дополнительной информации прочтите эту статью.
Другие проблемы защищённого соединения
- Сертификат содержит тот же серийный номер, как и другой сертификат
Код ошибки: SEC_ERROR_REUSED_ISSUER_AND_SERIAL
Для ознакомления со списком и кратким описанием других ошибок защищённого соединения прочтите статью «Коды ошибок NSS и SSL» в документации Firefox.
Эти прекрасные люди помогли написать эту статью:
Станьте волонтёром
Растите и делитесь опытом с другими. Отвечайте на вопросы и улучшайте нашу базу знаний.
Подробнее
Содержание
- Как устранить ошибку при переходе на защищенный сайт?
- Причина 1: Сертификат не будет действителен до даты [дата]
- Причина 2: Сертификат истек [дата]
- Причина 3: к сертификату нет доверия, так как сертификат его издателя неизвестен
- Причина 4: к сертификату нет доверия, т.к. отсутствует цепочка сертификатов
- Как устранить ошибку при переходе на незащищенный сайт?
- Обход ошибки
- Видео-урок:
- Вопросы и ответы
И хотя Mozilla Firefox считается наиболее стабильным браузером, в процессе использования некоторые пользователи могут сталкиваться с различными ошибками. В данной статье пойдет речь об ошибке «Ошибка при установлении защищенного соединения», а именно о способах ее устранения.
Сообщение «Ошибка при установлении защищенного подключения» может появляться в двух случаях: когда вы переходите на защищенный сайт и, соответственно, при переходе на незащищенный сайт. Оба типа проблемы мы и рассмотрим ниже.
Как устранить ошибку при переходе на защищенный сайт?
В большинстве случаев пользователь сталкивается с ошибкой при установлении защищенного подключения при переходе на защищенный сайт.
О том, что сайт защищен, пользователю может говорить «https» в адресной строке перед названием самого сайта.
Если вы столкнулись с сообщением «Ошибка при установлении защищенного соединения», то под ним вы сможете увидеть разъяснение причины возникновения проблемы.
Причина 1: Сертификат не будет действителен до даты [дата]
При переходе на защищенный веб-сайт Mozilla Firefox в обязательном порядке проверяет у сайта наличие сертификатов, которые позволят быть уверенным в том, что ваши данные будут передаваться только туда, куда они были предназначены.
Как правило, подобного типа ошибка говорит о том, что на вашем компьютере установлены неправильные дата и время.
В данном случае вам потребуется изменить дату и время. Для этого щелкните в правом нижнем углу по иконке даты и в отобразившемся окне выберите пункт «Параметры даты и времени».
На экране отобразится окно, в котором рекомендуется активировать пункт «Установить время автоматически», тогда система самостоятельно установит верные дату и время.
Причина 2: Сертификат истек [дата]
Эта ошибка как также может говорить о неправильно установленном времени, так и может являться верным знаком того, что сайт все-таки вовремя не обновил свои сертификаты.
Если дата и время установлены на вашем компьютере, то, вероятно, проблема в сайте, и пока он не обновит сертификаты, доступ к сайту может быть получен только путем добавления в исключения, который описан ближе к концу статьи.
Причина 3: к сертификату нет доверия, так как сертификат его издателя неизвестен
Подобная ошибка может возникнуть в двух случаях: сайту действительно не стоит доверять, или же проблема заключается в файле cert8.db, расположенном в папке профиля Firefox, который был поврежден.
Если вы уверены в безопасности сайта, то, вероятно, проблема все же заключается в поврежденном файле. И чтобы решить проблему, потребуется, чтобы Mozilla Firefox создала новый такой файл, а значит, необходимо удалить старую версию.
Чтобы попасть в папку профиля, щелкните по кнопке меню Firefox и в отобразившемся окне щелкните по иконке со знаком вопроса.
В той же области окна отобразится дополнительное меню, в котором потребуется щелкнуть по пункту «Информация для решения проблем».
В открывшемся окне щелкните по кнопке «Показать папку».
После того, как на экране появится папка профиля, необходимо закрыть Mozilla Firefox. Для этого щелкните по кнопке меню браузера и в отобразившемся окне кликните по кнопке «Выход».
Теперь вернемся к папке профиля. Найдите в ней файл cert8.db, щелкните по нему правой кнопкой мыши и выберите пункт «Удалить».
Как только файл будет удален, можете закрыть папку профиля и снова запустить Firefox.
Причина 4: к сертификату нет доверия, т.к. отсутствует цепочка сертификатов
Подобная ошибка возникает, как привило, из-за антивирусов, в которых активирована функция SSL-сканирования. Перейдите в настройки антивируса и отключите функцию сетевого (SSL) сканирования.
Как устранить ошибку при переходе на незащищенный сайт?
Если сообщение «Ошибка при переходе на защищенное соединение» появляется, если вы переходите на незащищенный сайт, это может говорить о конфликте настроек, дополнений и тем.
Прежде всего, откройте меню браузера и перейдите к разделу «Дополнения». В левой области окна, открыв вкладку «Расширения», отключите максимальное количество расширений, установленных для вашего браузера.
Следом перейдите ко вкладке «Внешний вид» и удалите все сторонние темы, оставив и применив для Firefox стандартную.
После выполнения данных действий проверьте наличие ошибки. Если она осталась, попробуйте отключить аппаратное ускорение.
Для этого щелкните по кнопке меню браузера и перейдите к разделу «Настройки».
В левой области окна перейдите ко вкладке «Дополнительные», а в верхней откройте подвкладку «Общие». В данном окне вам потребуется снять галочку с пункта «По возможности использовать аппаратное ускорение».
Обход ошибки
Если вы так и не смогли устранить сообщение «Ошибка при установлении защищенного соединения», но при этом уверены в безопасности сайта, устранить проблему можно, обойдя настойчивое предупреждение Firefox.
Для этого в окне с ошибкой щелкните по кнопке «Или же вы можете добавить исключение», после чего кликните по появившейся кнопке «Добавить исключение».
На экране отобразится окно, в котором щелкните по кнопке «Получить сертификат», а затем кликните по кнопке «Подтвердить исключение безопасности».
Видео-урок:
Надеемся данная статья помогла вам устранить проблемы в работе Mozilla Firefox.
Во время попытки перехода на какой-либо сайт, вы можете столкнуться с сообщением «Ошибка при установлении защищённого соединения». Вы не сможете открыть ресурс, пока проблема, вызывающая ошибку, не будет устранена. В некоторых случаях можно избавиться от неё самостоятельно, а в некоторых придётся обращаться к владельцам сайта.
Из-за чего возникает ошибка
Каждый раз, когда вы открываете какой-либо сайт, браузер Firefox обращается к нему с просьбой предоставить сертификат безопасности. Данный электронный документ подтверждает, что сайт работает по определённым правилам, которые позволяют обеспечить вашу безопасность. Если у сайта нет определённого сертификата, уровень безопасности на нём крайне низкий: вашу личную информацию могут перехватить злоумышленники и использовать её в своих целях.
Если во время проверки сайта браузер замечает, что с сертификатом что-то не то, он выдаёт описываемую ошибку. Она должна уведомить вас о подозрительности ресурса и оградить от него. В большинстве случаев вам стоит прислушаться к мнению Firefox и покинуть ресурс.
Браузер выдает ошибку, если есть проблемы с сертификатом
Но бывают ситуации, в которых браузер выдаёт уведомление ошибочно. Допустим, если вы переходите на достаточно известный сайт (например, Google, Yandex, Facebook и т. д.) и видите эту ошибку, то причина явно не в ресурсах, а в браузере. Проблема с определением сертификата может возникнуть по нескольким причинам:
- истёк срок лицензии сертификата. У сайта может быть нужный сертификат, но срок его актуальности мог подойти к концу. За этим должен следить владелец сайта;
- неправильно время на компьютере. Браузер сверяет срок лицензии документа со временем, установленным на компьютере. Если даты, предоставленные в сертификате и в памяти компьютера не совпадают, Firefox ошибочно посчитает документ просроченным;
- версия браузера устарела. В старой версии Firefox могут содержаться ошибки, которые не дают получить истинную информацию о сертификате;
- база данных браузера повреждена. Какой-нибудь вирус или неаккуратные действия пользователя могли повредить файлы, ответственные за проверку сертификата;
- антивирусы. Сторонние антивирусы могут вмешиваться в работу браузера, вызывая подобные ошибки.
Устраняем ошибку
Причины, по которым может возникнуть ошибка, прерывающая доступ к сайту, делятся на два типа: одни возникли по вине владельца ресурса, а вторые — из-за сбоя на компьютере.
По вине владельца сайта
Проблема по вине людей, обслуживающих сайт, может возникнуть по следующим причинам:
- сертификат не установлен;
- используется лицензия, срок актуальности которой истёк (SEC_ERROR_EXPIRED_CERTIFICATE);
- используется сертификат, потерявший свою актуальность;
- автор используемого сертификата неизвестен (MOZILLA_PKIX_ERROR_ADDITIONAL_POLICY_CONSTRAINT_FAILED или MOZILLA_PKIX_ERROR_MITM_DETECTED);
- возникает ошибка при построении цепочки сертификатов (SEC_ERROR_UNKNOWN_ISSUER);
- сертификат активируется только с определённого числа, но на момент перехода он является нерабочим (SEC_ERROR_EXPIRED_ISSUER_CERTIFICATE).
Если вы уверены, что причина появления ошибки в какой-то из вышеперечисленных причин, то остаётся один выход — писать владельцам или разработчикам сайта, уведомляя их о наличии проблемы. Убедиться в том, что данная ошибка возникла не по вине вашего компьютера или Firefox можно, если попробовать перейти на сайт с другого устройства и через другой браузер.
По вине компьютера
Если сайт не открывается только на вашем компьютере или только в Firefox, то причина кроется в браузере или сторонних антивирусах. Если вы не знаете, из-за чего именно появилось данное уведомление, то выполните все нижеописанные инструкции поочерёдно.
Неправильное время
Браузер не сможет сверить актуальность сертификата, если на компьютере установлено неправильное время. Поэтому необходимо вручную изменить настройки даты. Можно узнать точное время с помощью часов или другого устройства, но лучше сразу активировать автоматическую сверку времени с интернетом, чтобы обеспечить максимальную точность и больше не сталкиваться с этой проблемой:
- В нижнем правом углу есть блок с датой и временем. Кликните по нему правой клавишей мыши и в появившемся контекстном меню выберите пункт «Настройка даты и времени».
Открываем параметры даты и времени
- Найдите строку «Установить время автоматически» и активируйте данную функцию. Готово, через несколько секунд, при наличии подключения к интернету, установится актуальное время. Перезагрузите браузер и попробуйте снова перейти на сайт.
Включаем функцию «Установить время автоматически»
Устаревший браузер
Возможно, создатель сайта установил последнюю версию сертификата, о которой ещё не знает Firefox, так как браузер давно не устанавливал обновления. Чтобы он получил актуальную информацию о новых сертификатах, необходимо загрузить обновления вручную:
- Разверните меню браузера. Отыщите строку «Справка» и наведите на неё мышь. В открывшемся меню выберите раздел «О Firefox».
Открываем раздел «О браузере»
- Раскроется окошко с информацией о браузере. Если на данный момент доступны обновления, начнётся их автоматическая загрузка. После окончания процесса скачивания кликните по кнопке «Применить обновления».
Нажимаем кнопку «Получить обновления»
- Разрешите установку последней версии.
Разрешаем установку новой версии
Готово, браузер будет обновлён до последней версии. Попробуйте перейти на сайт, чтобы проверить, пропала ли ошибка.
Повреждённая база сертификатов
Чтобы ускорить процесс проверки сертификата сайта, браузер один раз загружает базу всех разрешённых сертификатов, а после работает с ней. Поскольку база хранится в памяти компьютера, а не на сервере разработчиков Firefox, проверка осуществляется намного быстрее. Но файл с базой данных может повредиться из-за вируса, действий пользователя или вмешательства каких-либо сторонних программ.
Если база повреждена, настоящие сертификаты могут ошибочно распознаваться как поддельные. Чтобы восстановить базу, выполните следующие шаги:
- Закройте браузер. Зажмите комбинацию Win+R на клавиатуре, чтобы открыть окошко быстрого доступа. Пропишите значение %APPDATA%MozillaFirefoxProfiles и выполните команду, кликнув по кнопке «ОК».
Открываем раздел %APPDATA%MozillaFirefoxProfiles» class=
- Откроется список профилей, созданных в браузере. Если вы не создавали вручную дополнительные профили, у вас будет всего одна папка. По умолчанию она названа default. Откройте её.
- Отыщите файл cert9.db. Он содержит базу данных. Удалите его, выделив и нажав кнопку Delete.
Находим файл cert9.db и стираем его
После повторного запуска браузера, база данных создастся автоматически. Если проблема была в ней, то, перейдя на тот же самый сайт, вы не увидите ошибки.
Конфликт с антивирусом
Некоторые антивирусы проверяют сертификаты сайтов, несмотря на то, что это уже сделал сам браузер. Возможно, именно их вмешательство заставляет браузер подумать, что кто-то вмешивается в процесс проверки сертификата, а это нарушает принципы безопасности, поэтому процесс сверки сертификата прерывается.
Чтобы убедиться в том, виноват антивирус или нет, нужно закрыть браузер, отключить антивирус, открыть браузер и снова попытаться перейти на сайт.
Если проблема исчезла, антивирусу стоит запретить вмешиваться в проверку сертификатов. Сделать это можно через настройки программы. Рассмотрим шаги на примере антивируса Avast:
- Перейдите к настройкам антивируса, выбрав соответствующий пункт в левой части окна.
Открываем раздел «Настройки»
- Раскройте подраздел «Компоненты». Отыщите в списке блок «Веб-экран» и кликните по кнопке «Настройки», находящейся напротив него.
Открываем настройки веб-экрана
- Снимите галочку с пункта «Включить сканирование HTTPS».
Снимаем галочку с «Включить сканирование HTTPS»
Готово, теперь антивирус не будет вмешиваться в проверку сертификатов. Ошибка в Firefox должна исчезнуть.
Видео: устранение ошибки защищённого доступа
Как обойти ошибку
Если ни один из вышеперечисленных способов не помог, а доступ к сайту вам получить надо, ошибку можно обойти. Но делать это стоит только в том случае, если вы уверены в безопасности ресурса. Игнорируя предупреждение, вы берёте ответственность на себя.
- На экране с ошибкой кликните по кнопке «Дополнительно», а после перейдите к созданию исключения.
- Установите галочки напротив всех строк и подтвердите действие. Готово, исключение будет создана. Это значит, что данный сертификат в будущем будет считаться безопасным, и браузер откроет сайт.
Выдаем сертификату права и подтверждаем действие
Ошибка безопасного соединения появляется из-за проблем с сертификатом сайта. Причина возникновения проблемы может заключаться как в сайте, так и в вашем компьютере. Если она возникла по вине сайта, то единственный выход — обращаться к владельцам ресурса. Если же причина в устройстве, то нужно выставить правильное время, проверить базу данных, обновить браузер и настроить антивирус.
- Распечатать
Оцените статью:
- 5
- 4
- 3
- 2
- 1
(31 голос, среднее: 2.6 из 5)
Поделитесь с друзьями!
Содержание
- 1 Причина №1: Установите правильные дату и время
- 2 Причина №2: Проверьте настройки Firefox SSL
- 3 Причина №3: Проверьте настройки вашего прокси Firefox
- 4 Причина №4: Проверьте конфигурацию/наличие SSL-сертификата на веб-сайте
- 4.1 Причина может скрываться в антивирусе
- 4.2 Обход ошибки
Firefox — один из лучших и наиболее безопасных веб-браузеров, доступных для Windows. Большинство пользователей предпочитают использовать его как браузер по умолчанию, обходя вниманием Chrome и Edge. Особенно часто это делают разработчики. Но, при использовании любого браузера могут возникнуть неожиданные проблемы и ошибки, как и в случае с Firefox. Иногда проблемы настолько глубокие и непонятные, что попытки устранения приводят в тупик.
“Ошибка при установлении защищенного соединения Firefox” — это одна из самых известных проблем, с которой сталкиваются пользователи. В этом посте вы узнаете, почему эта ошибка возникает и как от нее избавиться.
Причина №1: Установите правильные дату и время
Нажмите кнопку «Пуск» -> «Панель управления» -> «Дата и время». Здесь установите правильную дату, время и часовой пояс.
После этого закройте окно настроек и перезапустите браузер. Проверьте, сохранилась ли все еще проблема, и если да, то приступайте к следующему шагу.
Причина №2: Проверьте настройки Firefox SSL
Причина №3: Проверьте настройки вашего прокси Firefox
Если ваш компьютер работает через прокси-сервер, то ошибка может возникать особенно часто. Для устранения данной проблемы необходимо выполнить следующие шаги:
- В меню Firefox выберите вкладку «Параметры».
- Перейдите на панель «Дополнительно» и нажмите на вкладку «Сеть».
- Здесь нажмите кнопку «Настройки» в поле «Подключение».
- На экране появится всплывающее окно с настройками подключения.
В окне «Настройки соединения» проверьте, выбрано ли ручное прокси-соединение. Если флажок установлен, то это означает, что ваш компьютер настроен с использованием прокси-сервера вручную. Поэтому вам нужно будет проверить, правильно ли введены все поля протокола (HTTP-прокси, SSL-прокси, FTP-прокси, хост SOCKS). Если нет, измените их и нажмите ОК. Если вы столкнулись с какой-либо проблемой во время этого процесса, настоятельно рекомендуем связаться с вашим сетевым администратором.
Если вы обнаружите, что прокси-соединение вручную не выбрано, НЕ вносите в него никаких изменений. Просто закройте окно и свяжитесь с человеком, который управляет вашей сетью.
Причина №4: Проверьте конфигурацию/наличие SSL-сертификата на веб-сайте
Firefox укажет ошибку «Secure Connection Failed» или «Ваше соединение не защищено», если SSL не настроен и/или установлен неправильно на стороне сайта. Вы можете проверить конфигурацию/наличие SSL-сертификата веб-сайта по этому адресу: https://cheapsslsecurity.com/ssltools/ssl-checker.php
Причина может скрываться в антивирусе
Иногда данная ошибка свидетельствует о том, что какая-то программа безопасности в вашей системе или сети препятствует соединению и вынуждает Firefox не доверять ему.
В большинстве случаев причиной выступает антивирусная программа, которая поставляется с функцией, называемой проверкой зашифрованных соединений. Это приводит к тому, что антивирусная программа вводит свой действительный сертификат в хранилище доверенных сертификатов Firefox, вызывает конфликт и блокирует соединение. Зачастую для решения данной проблемы достаточно дезактивировать антивирус. Но делать это крайне опасно и пользователь в таком случае берет на себя полную ответственность за дальнейший результат. Для получения дополнительной информации о различных антивирусных программах рекомендуем посетить официальную страницу поддержки Фаерфокс.
Обход ошибки
Проверьте браузер Мозилла Firefox. Иногда в Firefox может возникать ошибка «Сбой безопасного подключения», если Firefox считает сайт опасным или ненадежным. Поэтому тестирование браузера Firefox очень важно. Если Firefox принимает и одобряет веб-сайт, то это означает, что существует проблема в соединении SSL.
SSL (Secure Socket Layer) — это криптографический протокол, который позволяет пользователям безопасно общаться через Интернет. Веб-сайт, использующий HTTPS: // в начале своего URL-адреса, называется защищенным веб-сайтом. Если Firefox не находит защищенный веб-сайт, он выдаст сообщение об ошибке «Сбой безопасного подключения».
Еще один способ обойти ошибку — внести сайт в список исключений, позволив браузеру просматривать его вне зависимости от наличия проблем на стороне веб-сайта. Для осуществления данной процедуры необходимо щелкнуть на ссылку, которая возникает при ошибке. Выглядит она примерно следующим образом: “Вы можете добавить исключение”. Далее возникнет предложении о добавлении сертификата и вам лишь остается нажать на опцию “Подтвердить исключение безопасности”.
Так решается проблема с безопасным подключением Firefox. Эту ошибку может устранить любой пользователь вне зависимости от его уровня владения компьютером. Достаточно лишь следовать инструкции, указанной выше, и проблема больше не станет вас беспокоить!
This article explains why you may see a Secure Connection Failed or a Did Not Connect: Potential Security Issue error page, and what you can do.
- If you see a Warning: Potential Security Risk Ahead error page, see the What do the security warning codes mean? article.
- To troubleshoot other error messages, see Websites don’t load — troubleshoot and fix error messages.
Table of Contents
- 1 Secure connection cannot be established
- 1.1 Secure Connection Failed
- 1.2 Did Not Connect: Potential Security Issue
- 2 Website issues
- 2.1 TLS version unsupported
- 2.2 HSTS required
- 3 Security software conflict
- 4 Incorrect system clock
- 5 Other secure connection issues
Secure connection cannot be established
When a website that requires a secure (HTTPS) connection tries to secure communication with your computer, Firefox cross-checks this attempt to make sure that the website certificate and the connection method are actually secure. If Firefox cannot establish a secure connection, it will display a Secure Connection Failed or Did Not Connect: Potential Security Issue error page.
Secure Connection Failed
A Secure Connection Failed error page will include a description of the error and a Try Again button. There is no option to add a security exception to bypass this type of error.
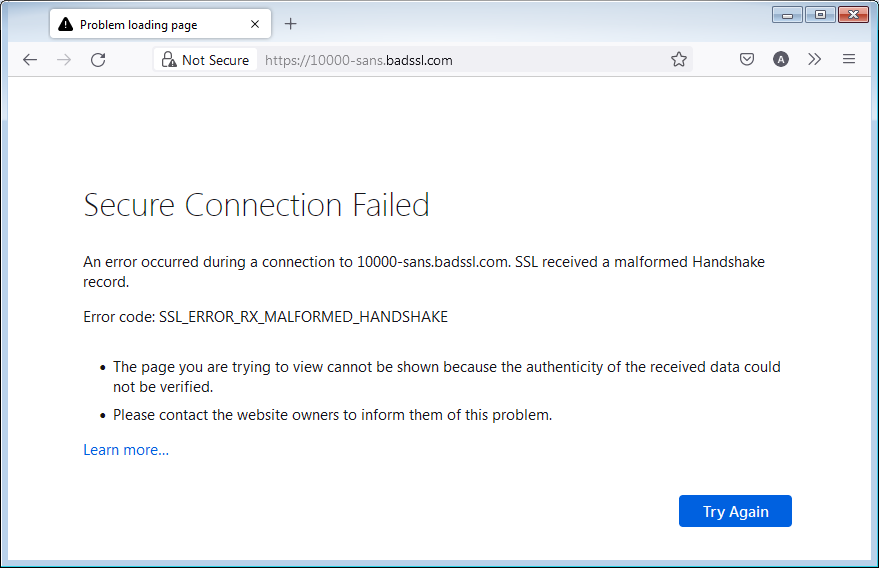
The error page will also include the following information:
- The page you are trying to view cannot be shown because the authenticity of the received data could not be verified.
- Please contact the website owners to inform them of this problem.
Did Not Connect: Potential Security Issue
Certain secure connection failures will result in a Did Not Connect: Potential Security Issue error page.
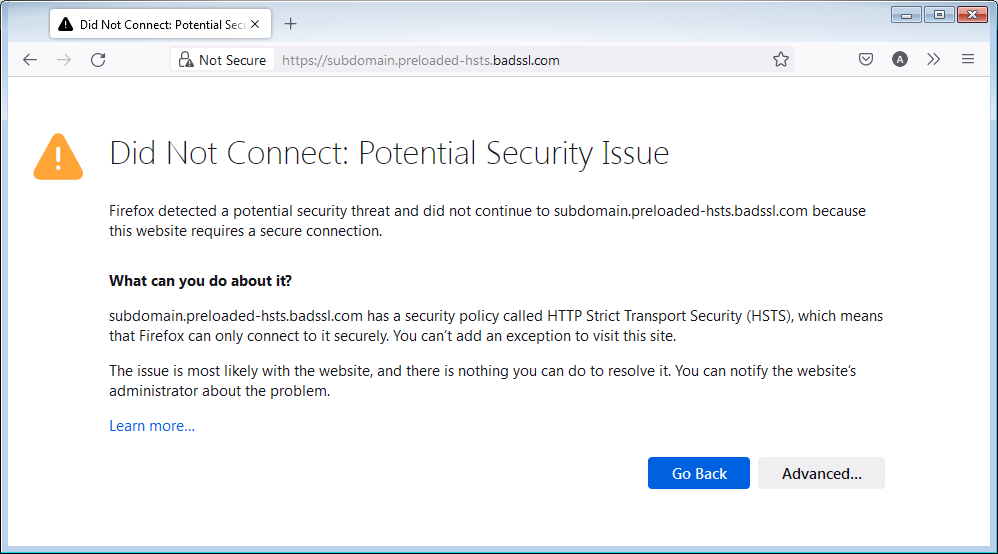
The error page will include a description of the potential security threat and an Advanced… button to view the error code and other technical details. There is no option to add a security exception to visit the website.
Website issues
TLS version unsupported
Some websites try using outdated (no longer secure) Transport Layer Security (TLS) mechanisms in an attempt to secure your connection. Firefox protects you by preventing navigation to such sites if there is a problem in securely establishing a connection. Contact the owners of the website and ask them to update their TLS version to a version that is still current and still secure.
Since Firefox version 78, the minimum TLS version allowed by default is TLS 1.2. Websites that don’t support TLS version 1.2 or higher will display a Secure Connection Failed error page with Error code: SSL_ERROR_UNSUPPORTED_VERSION and a message that says, This website might not support the TLS 1.2 protocol, which is the minimum version supported by Firefox. For more information, see this Mozilla blog post.
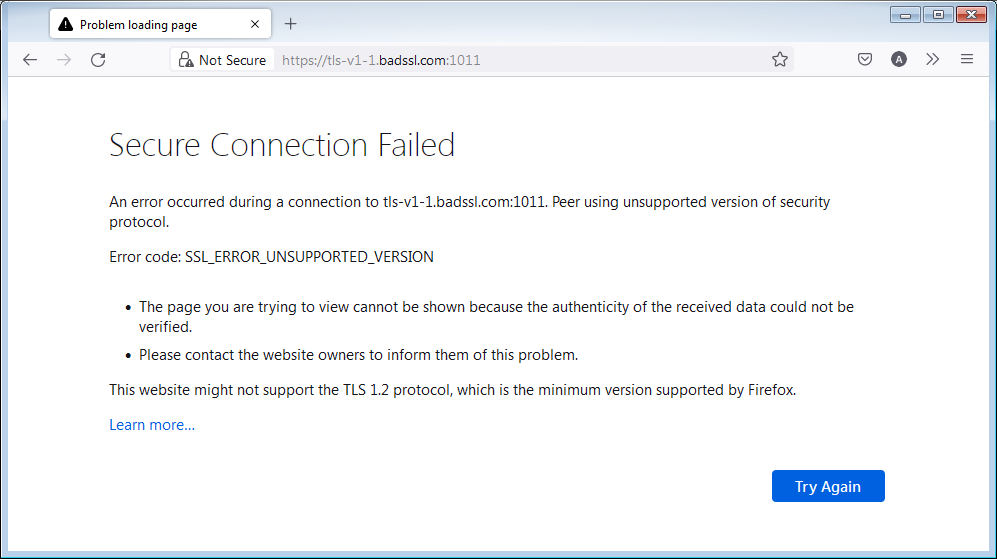

The error page button, Enable TLS 1.0 and 1.1 allows you the option to override the minimum TLS requirement.
Note: The option to enable TLS 1.0 and 1.1 has been removed from the error page in Firefox version 97.
HSTS required
Other websites may require HTTP Strict Transport Security (HSTS) and will not allow access with an insecure connection.
Security software conflict
Many security products use a feature that intercepts secure connections by default. This can produce connection errors or warnings on secure websites. If you see secure connection errors on multiple secure websites, updating your security product or modifying its settings may resolve the issue. See this article’s section on Antivirus products for help with specific security products that can produce these errors, such as Avast, AVG and ESET software.
Alternatively, you can uninstall third-party security software and use Windows Defender, the built-in antivirus.
Incorrect system clock
Firefox uses certificates on secure websites to ensure that your information is being sent to the intended recipient and can’t be read by eavesdroppers. An incorrect system date can cause Firefox to detect that the website’s security certificate is expired or invalid. Make sure your computer is set to the correct date, time and time zone. For more information, see How to troubleshoot time related errors on secure websites.
Other secure connection issues
- Certificate contains the same serial number as another certificate
Error code: SEC_ERROR_REUSED_ISSUER_AND_SERIAL
For a list and brief description of other secure connection errors, see NSS and SSL Error Codes in Firefox documentation.
These fine people helped write this article:
AliceWyman, Bo102010, philipp, jscher2000 — Support Volunteer, Underpass, Tonnes, Michele Rodaro, Roland Tanglao, Michael Verdi, scoobidiver, Swarnava Sengupta, ideato, user633449, Mozinet, Wesley Branton, Lan, Joni, Artist, mwrr, YD, Rashid, Danny Colin, PGGWriter, Bithiah
Volunteer
Grow and share your expertise with others. Answer questions and improve our knowledge base.
Learn More
Ошибка при установлении защищённого соединения в Mozilla Firefox
При открытии одного довольно известного сайта в браузере Mozilla Firefox 62.0.3 по защищенному протоколу HTTPS, я столкнулся с такой ошибкой:
Во время загрузки страницы соединение с www.site.ru было прервано.
Страница, которую вы пытаетесь просмотреть, не может быть отображена, так как достоверность полученных данных не может быть проверена.
Пожалуйста, свяжитесь с владельцами веб-сайта и проинформируйте их об этой проблеме.
В английской версии Firefox ошибка звучит так:
Secure Connection Failed
The connection to www.site.ru was interrupted while the page was loading.
The page you are trying to view cannot be shown because the authenticity of the received data could not be verified.
Please contact the website owners to inform them of this problem.
При этом этот сайт нормально открывается в других браузерах (Chrome, Edge)
Данная проблема связан с тем, что владельцы сайта используют устаревшую версию сертификата, который при попытке установки HTTPS соединения с сайтом требует использовать старую небезопасную версию протокола TLS. В этом случае нужно связаться с администрацией сайта и попросить их обновить версию TLS. Понятно, что это возможно далеко не всегда.
Проверить поддерживаемую версию TLS для сайта можно с помощью онлайн иснтумента https://www.ssllabs.com/ssltest/. Просто укажите имя сайта (домена), сертификат которого вы хотите проверить и запустите сканирование.
После окончания сканирования (выполняется несколько минут) перейдите в секцию Configuration.
Как вы видите, в моем случае сертификат не поддерживает протокол TLS 1.3.
Чтобы открыть такой сайт в новых версиях браузера Mozilla Firefox, вам придется снизить уровень безопасности, требуемый к установке защищенного соединения.
- Откройте редактор тонкой настройки Firefox, набрав в адресной строке браузера about:config .
- С помощью поиска найдите параметр с именем: security.tls.version.max .
- В данном параметре указана максимальная доступная версия TLS. Значение 4 соответствует TLS 1.3, значение 3 — TLS 1.2. Измените значение security.tls.version.max с 4 на 3 и сохраните изменения.
- Попробуйте еще раз открыть сайт в браузере. Он должен открыться.
0 – устаревший SSL 3.0
1 – также устаревший TLS 1.0
Проверить версию протокола TLS, которую использует ваш браузер можно на странице https://www.howsmyssl.com/. При значении security.tls.version.max = 4, она должна отображать надпись.
При смене значения security.tls.version.max на 3, на странице проверки будет указано, что ваш браузер использует TLS 1.2.
Чтобы не переключаться на менее защищенную версию протокола TLS для всех сайтов, можно добавить нужные сайт в список security.tls.insecure_fallback_hosts.
В некоторых антивирусах (ESET NOD32, Avast, Kaspersky) может быть включен модуль проверки SSL/TLS соединений. Если ошибка «Ошибка при установлении защищённого соединения» возникает при подключении ко многим сайтам, попробуйте отключить модуль сканирования SSL/TLS в настройках антивируса (см. подробности в статье: «Ошибка Chrome: этот сайт не может обеспечить безопасное соединение«.
Как убрать ошибку защищенного соединения в Mozilla Firefox
Если вы видите ошибку при установлении защищённого соединения в Firefox, значит, браузер определил недостаточный уровень шифрования протокола HTTPS или его сертификат недействителен. Блокировка доступа к веб-ресурсу в данном случае осуществляется в целях безопасности для предупреждения потери личных данных и проникновения вирусов в систему. Но в некоторых случаях ошибка «ваше соединение не защищено» может появляться по причине неполадок браузера и некорректных настроек системы, а не из-за проблем, связанных с протоколом.
В этом руководстве рассматриваются варианты устранения этой неполадки в Мозилла Фаерфокс и ситуации, когда она появляется.
Причина №1: неправильно выставлено время и дата
Если на вкладке вместо запрашиваемого сайта отобразился код ошибки:
Это говорит о том, что истёк срок сертификата. Но иногда этот тип ошибки может быть вызван неправильно установленными датой и временем в опциях системы. Щёлкните по часам в трее, проверьте число, месяц и время на соответствие. Нужно обязательно установить действительные значения.
По завершении настройки попробуйте снова открыть сайт.
Причина №2: устаревшая версия
В устаревших версиях браузера Mozilla Firefox используется протокол SSLv3. На данный момент он признан потенциально опасным и больше не используется. В банковских онлайн-сервисах, интернет-магазинах зашифрованный коннект с его задействованием невозможен. Появляется ошибка:
Это говорит о том, что, скорей всего, браузер нуждается в установке апдейта. А выполняется он так:
1. В меню веб-обозревателя клацните раздел «Справка».
2. В выпавшем списке кликните «О Firefox».
3. Дождитесь завершения обновления. Загрузка апдейта начнётся автоматически, а затем появится сообщение «Установлена последняя версия… ».
Причина №3: отключение SSL3 в настройках
Иногда избавиться от ошибки соединения по HTTPS можно посредством тонкой отстройки браузера:
1. В адресной строке FF наберите «about:config» и нажмите «enter».
2. В поле поиск введите запрос — ssl3.
Щелчком мышки измените значение: c «true» на «false».
Причина №4: повреждена база сертификатов Firefox
В результате действий вируса или некорректных настроек может быть повреждена база сертификатов браузера, а точнее специальный файл, в котором она хранится. Чтобы восстановить его и, соответственно, устранить ошибку соединения, сделайте следующее:
1. Клацните кнопку «три полоски» вверху справа (кнопка «Меню»).
2. В нижней части открывшейся панели нажмите «знак вопроса».
3. В подменю кликните «Информация для решения проблем».
4. На новой страничке, в графе «Папка профиля», щёлкните «Открыть папку».
5. В открывшейся директории профиля найдите файл «cert8», а затем клацните по нему правой кнопкой.
6. В системном меню запустите команду «Удалить».
7. Перезапустите Firefox (новая база автоматически будет создана в папке профиля).
Успешной вам настройки браузера и безопасного веб-сёрфинга!
Ошибка при установлении защищенного соединения Mozilla Firefox
Веб-обозреватель «Мазила Фирефокс» представляет собой надежный многофункциональный инструмент просмотра содержимого интернет-страниц. Этот браузер завоевал популярность у пользователей благодаря отличному быстродействию и набору специальных модулей-дополнений, предназначенных для расширения возможностей «Мозиллы». Отдельно следует отметить встроенный функционал защиты интернет-подключений и проверки благонадежности ресурсов сети т.
Иногда при входе на определенные сайты в Mozilla Firefox возникает ошибка при установлении защищенного соединения. Ниже приведены рекомендации по решению этой проблемы
Существует несколько причин возникновения ошибки защиты подключения. Часто это связано с сертификатами. Основные варианты решения приведены ниже.
Причина 1: сертификат сайта недействителен из-за системной даты
Если в операционной системе «Виндовс» неверно установлена дата, это может вызвать ошибку проверки сертификата. Порядок действий в этом случае следующий:
- Щелкнуть мышкой по изображению текущего времени в системном трее.
- Выбрать пункт «Изменение настроек даты и времени…».
- Кликнуть по кнопке «Изменить дату и время…».
- В появившейся форме установить нужные значения календаря.
Причина 2: закончился срок действия файла-сертификата
Ошибка создания защищенного подключения «Фаерфокс» может быть вызвана окончанием срока действия сертификата интернет-ресурса. В этом случае необходимо сообщить администрации сайта о возникшей проблеме. Или можно посетить веб-сайт позже. Возможно, проблема решится.
Причина 3: нет доверия к сертификату
Такой вариант ошибки может возникнуть в двух случаях:
- Этому веб-ресурсу действительно не стоит доверять. Рекомендовано не открывать его во избежание потери личных данных или заражения вредоносными программами.
- Возможно, поврежден файл, содержащий информацию о сертификации, в папке профиля «Мозилла Фирефокс». В такой ситуации лучше всего будет произвести полную переустановку программы-браузера «Мазила Фаерфокс».
Причина 4: действие антивирусной программы
Сообщение о незащищенности веб-соединения может быть вызвано действием установленного на персональный компьютер антивирусного пакета. Далее у пользователя есть два варианта, как поступать дальше:
- Открыть настройки антивирусной программы, найти раздел «Исключения». Добавить веб-сайт в список доверенных ресурсов, которые можно не проверять. Однако следует помнить, что выбирать такие настройки для интернет-страницы только в случае полного доверия открываемому контенту.
- Дезактивировать функцию SSL-сканирования в опциях установленной антивирусной программы.
Выше были описаны основные причины выдачи «Мазилой Файерфокс» собощения об ошибке защиты соединения и были предложены варианты выхода из создавшегося положения.
Если пользователь на сто процентов уверен в благонадежности сайта, то можно игнорировать ошибку. Порядок действий следующий:
- В окне с сообщением щелкнуть мышью по надписи «или же вы хотите добавить исключение…».
- Далее выбрать «Добавить исключение».
Внимание. Игнорировать предупреждение веб-браузера не рекомендовано, так как даже благонадежный ранее сайт мог подвергнуться вирусной атаке, нарушившей его функционирование
Устранение ошибки при установлении защищенного соединения в Mozilla Firefox

И хотя Mozilla Firefox считается наиболее стабильным браузером, в процессе использования некоторые пользователи могут сталкиваться с различными ошибками. В данной статье пойдет речь об ошибке «Ошибка при установлении защищенного соединения», а именно о способах ее устранения.
Сообщение «Ошибка при установлении защищенного подключения» может появляться в двух случаях: когда вы переходите на защищенный сайт и, соответственно, при переходе на незащищенный сайт. Оба типа проблемы мы и рассмотрим ниже.
Как устранить ошибку при переходе на защищенный сайт?
В большинстве случаев пользователь сталкивается с ошибкой при установлении защищенного подключения при переходе на защищенный сайт.
О том, что сайт защищен, пользователю может говорить «https» в адресной строке перед названием самого сайта.
Если вы столкнулись с сообщением «Ошибка при установлении защищенного соединения», то под ним вы сможете увидеть разъяснение причины возникновения проблемы.
Причина 1: Сертификат не будет действителен до даты [дата]
При переходе на защищенный веб-сайт Mozilla Firefox в обязательном порядке проверяет у сайта наличие сертификатов, которые позволят быть уверенным в том, что ваши данные будут передаваться только туда, куда они были предназначены.
Как правило, подобного типа ошибка говорит о том, что на вашем компьютере установлены неправильные дата и время.
В данном случае вам потребуется изменить дату и время. Для этого щелкните в правом нижнем углу по иконке даты и в отобразившемся окне выберите пункт «Параметры даты и времени».
На экране отобразится окно, в котором рекомендуется активировать пункт «Установить время автоматически», тогда система самостоятельно установит верные дату и время.
Причина 2: Сертификат истек [дата]
Эта ошибка как также может говорить о неправильно установленном времени, так и может являться верным знаком того, что сайт все-таки вовремя не обновил свои сертификаты.
Если дата и время установлены на вашем компьютере, то, вероятно, проблема в сайте, и пока он не обновит сертификаты, доступ к сайту может быть получен только путем добавления в исключения, который описан ближе к концу статьи.
Причина 3: к сертификату нет доверия, так как сертификат его издателя неизвестен
Подобная ошибка может возникнуть в двух случаях: сайту действительно не стоит доверять, или же проблема заключается в файле cert8.db, расположенном в папке профиля Firefox, который был поврежден.
Если вы уверены в безопасности сайта, то, вероятно, проблема все же заключается в поврежденном файле. И чтобы решить проблему, потребуется, чтобы Mozilla Firefox создала новый такой файл, а значит, необходимо удалить старую версию.
Чтобы попасть в папку профиля, щелкните по кнопке меню Firefox и в отобразившемся окне щелкните по иконке со знаком вопроса.
В той же области окна отобразится дополнительное меню, в котором потребуется щелкнуть по пункту «Информация для решения проблем».
В открывшемся окне щелкните по кнопке «Показать папку».
После того, как на экране появится папка профиля, необходимо закрыть Mozilla Firefox. Для этого щелкните по кнопке меню браузера и в отобразившемся окне кликните по кнопке «Выход».
Теперь вернемся к папке профиля. Найдите в ней файл cert8.db, щелкните по нему правой кнопкой мыши и выберите пункт «Удалить».
Как только файл будет удален, можете закрыть папку профиля и снова запустить Firefox.
Причина 4: к сертификату нет доверия, т.к. отсутствует цепочка сертификатов
Подобная ошибка возникает, как привило, из-за антивирусов, в которых активирована функция SSL-сканирования. Перейдите в настройки антивируса и отключите функцию сетевого (SSL) сканирования.
Как устранить ошибку при переходе на незащищенный сайт?
Если сообщение «Ошибка при переходе на защищенное соединение» появляется, если вы переходите на незащищенный сайт, это может говорить о конфликте настоек, дополнений и тем.
Прежде всего, откройте меню браузера и перейдите к разделу «Дополнения». В левой области окна, открыв вкладку «Расширения», отключите максимальное количество расширений, установленных для вашего браузера.
Следом перейдите ко вкладке «Внешний вид» и удалите все сторонние темы, оставив и применив для Firefox стандартную.
После выполнения данных действий проверьте наличие ошибки. Если она осталась, попробуйте отключить аппаратное ускорение.
Для этого щелкните по кнопке меню браузера и перейдите к разделу «Настройки».
В левой области окна перейдите ко вкладке «Дополнительные», а в верхней откройте подвкладку «Общие». В данном окне вам потребуется снять галочку с пункта «По возможности использовать аппаратное ускорение».
Обход ошибки
Если вы так и не смогли устранить сообщение «Ошибка при установлении защищенного соединения», но при этом уверены в безопасности сайта, устранить проблему можно, обойдя настойчивое предупреждение Firefox.
Для этого в окне с ошибкой щелкните по кнопке «Или же вы можете добавить исключение», после чего кликните по появившейся кнопке «Добавить исключение».
На экране отобразится окно, в котором щелкните по кнопке «Получить сертификат», а затем кликните по кнопке «Подтвердить исключение безопасности».
Видео-урок:
Надеемся данная статья помогла вам устранить проблемы в работе Mozilla Firefox.
Отблагодарите автора, поделитесь статьей в социальных сетях.
При открытии одного довольно известного сайта в браузере Mozilla Firefox 62.0.3 по защищенному протоколу HTTPS, я столкнулся с такой ошибкой:
Ошибка при установлении защищённого соединения
Во время загрузки страницы соединение с www.site.ru было прервано.
Страница, которую вы пытаетесь просмотреть, не может быть отображена, так как достоверность полученных данных не может быть проверена.
Пожалуйста, свяжитесь с владельцами веб-сайта и проинформируйте их об этой проблеме.
В английской версии Firefox ошибка звучит так:
Secure Connection Failed
The connection to www.site.ru was interrupted while the page was loading.
The page you are trying to view cannot be shown because the authenticity of the received data could not be verified.
Please contact the website owners to inform them of this problem.
При этом этот сайт нормально открывается в других браузерах (Chrome, Edge)
Данная проблема связан с тем, что владельцы сайта используют устаревшую версию сертификата, который при попытке установки HTTPS соединения с сайтом требует использовать старую небезопасную версию протокола TLS. В этом случае нужно связаться с администрацией сайта и попросить их обновить версию TLS. Понятно, что это возможно далеко не всегда.
Проверить поддерживаемую версию TLS для сайта можно с помощью онлайн иснтумента https://www.ssllabs.com/ssltest/. Просто укажите имя сайта (домена), сертификат которого вы хотите проверить и запустите сканирование.
После окончания сканирования (выполняется несколько минут) перейдите в секцию Configuration.
Как вы видите, в моем случае сертификат не поддерживает протокол TLS 1.3.
Чтобы открыть такой сайт в новых версиях браузера Mozilla Firefox, вам придется снизить уровень безопасности, требуемый к установке защищенного соединения.
- Откройте редактор тонкой настройки Firefox, набрав в адресной строке браузера about:config .
- С помощью поиска найдите параметр с именем: security.tls.version.max .
- В данном параметре указана максимальная доступная версия TLS. Значение 4 соответствует TLS 1.3, значение 3 — TLS 1.2. Измените значение security.tls.version.max с 4 на 3 и сохраните изменения.
- Попробуйте еще раз открыть сайт в браузере. Он должен открыться.
Совет. Возможные значение параметра и соответствующие им версии протоколов:
0 – устаревший SSL 3.0
1 – также устаревший TLS 1.0
2 – TLS 1.1
3 – TLS 1.2
Проверить версию протокола TLS, которую использует ваш браузер можно на странице https://www.howsmyssl.com/. При значении security.tls.version.max = 4, она должна отображать надпись.
Your client is using TLS 1.3, the most modern version of the encryption protocol. It gives you access to the fastest, most secure encryption possible on the web.
При смене значения security.tls.version.max на 3, на странице проверки будет указано, что ваш браузер использует TLS 1.2.
Чтобы не переключаться на менее защищенную версию протокола TLS для всех сайтов, можно добавить нужные сайт в список security.tls.insecure_fallback_hosts.
В некоторых антивирусах (ESET NOD32, Avast, Kaspersky) может быть включен модуль проверки SSL/TLS соединений. Если ошибка «Ошибка при установлении защищённого соединения» возникает при подключении ко многим сайтам, попробуйте отключить модуль сканирования SSL/TLS в настройках антивируса (см. подробности в статье: «Ошибка Chrome: этот сайт не может обеспечить безопасное соединение«.
Interference from antivirus software may cause this issue
by Ola-Hassan Bolaji
A Computer Engineering graduate, he has spent most of his life reading and writing about computers. He finds joy in simplifying complex topics into simple solutions for PC… read more
Updated on July 28, 2022
Fact checked by
Alex Serban
After moving away from the corporate work-style, Alex has found rewards in a lifestyle of constant analysis, team coordination and pestering his colleagues. Holding an MCSA Windows Server… read more
- The Firefox secure connection failed error generally appears when the browser cannot establish a secure connection with a website.
- Facing this error on a credible website like YouTube depicts a deeper problem due to factors like corrupted browser data.
- This issue can be solved by clearing some of Firefox’s data.
You deserve a better browser ! 350 million people use Opera daily, a fully-fledged navigation experience that comes with various built-in packages, enhanced resource consumption and great design.Here’s what Opera can do:
- Easy migration: use the Opera assistant to transfer exiting Firefox data, in just a few steps
- Optimize resource usage: your RAM memory is used more efficiently than Firefox does
- Enhanced privacy: free and unlimited VPN integrated
- No ads: built-in Ad Blocker speeds up loading of pages and protects against data-mining
- Download Opera
Firefox boasts a secure connection feature that verifies a website’s security certificate and the connection method. If this verification is successful, it will establish a connection. Otherwise, it will display a Secure Connection Failed error.
This is to keep you secure against malicious websites and links. However, this error showing up on a trusted website like YouTube shows a problem with the browser rather than the website.
Making this more frustrating, it will not display any prompt to add a security option to bypass this error.
As always, we have gathered three practicable fixes for this issue. All you need to do is follow the instructions and be fine.
Why do I keep getting secure connection failed?
The secure connection failed issue often happens due to certificate verification problems. However, if YouTube can’t provide a secure connection or the problem occurs on well-known websites, it is usually down to issues with your browser.
Below are some of the popular causes:
- Corrupt browser data
- Interference from antivirus software
- Glitches within your browser
Quick Tip:
Fixing YouTube’s connection issues on Firefox might prove difficult no matter how hard you try. In this case, there is an alternative browser in Opera.
Opera is a secure browser that protects your online presence without blocking access to trusted sites. It features built-in VPN support for identity and data protection online, and an Ad blocker that removes all ads.

Opera
Enjoy a seamless YouTube experience with this fast browser with a built-in adblocker and secure VPN.
How can I fix YouTube secure connection failure on Firefox?
1. Clear Firefox cache and history
- Click the menu button (three horizontal lines) in the top right corner.
- Select the Settings option.
- Choose the Privacy & Security option on the left pane.
- Now, scroll down to the Cookies and Site Data section and click the Clear Data button.
- Lastly, scroll to the History section and click the Clear History button.
Some PC issues are hard to tackle, especially when it comes to corrupted repositories or missing Windows files. If you are having troubles fixing an error, your system may be partially broken.
We recommend installing Restoro, a tool that will scan your machine and identify what the fault is.
Click here to download and start repairing.
For more advanced browser cleaning options you can use a dedicated utility such as CCleaner. It has more specific categories such as download history, last download location, specific sessions, and more.
2. Disable SSL on your antivirus software
Most modern-day antivirus software has a special security feature called SSL scanning or SSL filtering. This feature keeps you secured online by filtering through the security certificates of the websites you visit.
With this, the antivirus blocks access to malicious websites and links. However, it is not worth it if it is starting to block secure websites like YouTube.
Hence, you should disable SSL filtering within the app if YouTube secure connection still failed on all browsers after clearing your browser data. If this does not solve the problem, you can disable the Firefox secure connection we showed how to enable above.
The only difference would be to replace the value true with false in the last step and relaunch your browser.
How do I enable a secure connection in Firefox?
- Type about:config in the Firefox Address bar and press the Enter key.
- Click the Accept the Risk and Continue button when prompted about the security of your PC.
- Copy and paste the command below in the search bar of the newly opened window.
security.ssl.enable_ocsp_stapling - Double-click on the search result to set the value to true.
If the value is set to true, you don’t need to make any changes.
- Couldn’t Load XPCOM: 4 Ways to Fix It in Firefox, Tor & Windows
- Did Not Connect: Potential Security Issue In Firefox: Fix
- Fix: Firefox Has Disabled the Ability to Change Some Options
How do I enable a secure connection in Chrome?
- Open Chrome and type chrome://flags in the address bar.
- Press the Enter key.
- Type secure in the search box and locate the Insecure origins treated as secure.
- Click the dropdown in front of it and select the Enabled button.
- Restart your browser.
Allowing this feature is not advisable as it makes you vulnerable to malicious websites. However, if YouTube or other trusted websites failed to secure a connection on Chrome, you can enable it temporarily.
The YouTube secure connection failed on Firefox problem can be frustrating, especially when you need to visit the website urgently. Thankfully, it is not an issue that is difficult to fix, as we have shown.
If you face other YouTube errors aside from this, you can check our detailed guides to fix them effectively.
Feel free to discuss the fix that got YouTube working perfectly again on Firefox in the comments section below. You can also mention any verified fix you have tried that is not on this list.
Newsletter
Interference from antivirus software may cause this issue
by Ola-Hassan Bolaji
A Computer Engineering graduate, he has spent most of his life reading and writing about computers. He finds joy in simplifying complex topics into simple solutions for PC… read more
Updated on July 28, 2022
Fact checked by
Alex Serban
After moving away from the corporate work-style, Alex has found rewards in a lifestyle of constant analysis, team coordination and pestering his colleagues. Holding an MCSA Windows Server… read more
- The Firefox secure connection failed error generally appears when the browser cannot establish a secure connection with a website.
- Facing this error on a credible website like YouTube depicts a deeper problem due to factors like corrupted browser data.
- This issue can be solved by clearing some of Firefox’s data.
You deserve a better browser ! 350 million people use Opera daily, a fully-fledged navigation experience that comes with various built-in packages, enhanced resource consumption and great design.Here’s what Opera can do:
- Easy migration: use the Opera assistant to transfer exiting Firefox data, in just a few steps
- Optimize resource usage: your RAM memory is used more efficiently than Firefox does
- Enhanced privacy: free and unlimited VPN integrated
- No ads: built-in Ad Blocker speeds up loading of pages and protects against data-mining
- Download Opera
Firefox boasts a secure connection feature that verifies a website’s security certificate and the connection method. If this verification is successful, it will establish a connection. Otherwise, it will display a Secure Connection Failed error.
This is to keep you secure against malicious websites and links. However, this error showing up on a trusted website like YouTube shows a problem with the browser rather than the website.
Making this more frustrating, it will not display any prompt to add a security option to bypass this error.
As always, we have gathered three practicable fixes for this issue. All you need to do is follow the instructions and be fine.
Why do I keep getting secure connection failed?
The secure connection failed issue often happens due to certificate verification problems. However, if YouTube can’t provide a secure connection or the problem occurs on well-known websites, it is usually down to issues with your browser.
Below are some of the popular causes:
- Corrupt browser data
- Interference from antivirus software
- Glitches within your browser
Quick Tip:
Fixing YouTube’s connection issues on Firefox might prove difficult no matter how hard you try. In this case, there is an alternative browser in Opera.
Opera is a secure browser that protects your online presence without blocking access to trusted sites. It features built-in VPN support for identity and data protection online, and an Ad blocker that removes all ads.

Opera
Enjoy a seamless YouTube experience with this fast browser with a built-in adblocker and secure VPN.
How can I fix YouTube secure connection failure on Firefox?
1. Clear Firefox cache and history
- Click the menu button (three horizontal lines) in the top right corner.
- Select the Settings option.
- Choose the Privacy & Security option on the left pane.
- Now, scroll down to the Cookies and Site Data section and click the Clear Data button.
- Lastly, scroll to the History section and click the Clear History button.
Some PC issues are hard to tackle, especially when it comes to corrupted repositories or missing Windows files. If you are having troubles fixing an error, your system may be partially broken.
We recommend installing Restoro, a tool that will scan your machine and identify what the fault is.
Click here to download and start repairing.
For more advanced browser cleaning options you can use a dedicated utility such as CCleaner. It has more specific categories such as download history, last download location, specific sessions, and more.
2. Disable SSL on your antivirus software
Most modern-day antivirus software has a special security feature called SSL scanning or SSL filtering. This feature keeps you secured online by filtering through the security certificates of the websites you visit.
With this, the antivirus blocks access to malicious websites and links. However, it is not worth it if it is starting to block secure websites like YouTube.
Hence, you should disable SSL filtering within the app if YouTube secure connection still failed on all browsers after clearing your browser data. If this does not solve the problem, you can disable the Firefox secure connection we showed how to enable above.
The only difference would be to replace the value true with false in the last step and relaunch your browser.
How do I enable a secure connection in Firefox?
- Type about:config in the Firefox Address bar and press the Enter key.
- Click the Accept the Risk and Continue button when prompted about the security of your PC.
- Copy and paste the command below in the search bar of the newly opened window.
security.ssl.enable_ocsp_stapling - Double-click on the search result to set the value to true.
If the value is set to true, you don’t need to make any changes.
- Couldn’t Load XPCOM: 4 Ways to Fix It in Firefox, Tor & Windows
- Did Not Connect: Potential Security Issue In Firefox: Fix
- Fix: Firefox Has Disabled the Ability to Change Some Options
- Firefox is Slow: 7 Methods to Make it Run Faster
How do I enable a secure connection in Chrome?
- Open Chrome and type chrome://flags in the address bar.
- Press the Enter key.
- Type secure in the search box and locate the Insecure origins treated as secure.
- Click the dropdown in front of it and select the Enabled button.
- Restart your browser.
Allowing this feature is not advisable as it makes you vulnerable to malicious websites. However, if YouTube or other trusted websites failed to secure a connection on Chrome, you can enable it temporarily.
The YouTube secure connection failed on Firefox problem can be frustrating, especially when you need to visit the website urgently. Thankfully, it is not an issue that is difficult to fix, as we have shown.
If you face other YouTube errors aside from this, you can check our detailed guides to fix them effectively.
Feel free to discuss the fix that got YouTube working perfectly again on Firefox in the comments section below. You can also mention any verified fix you have tried that is not on this list.