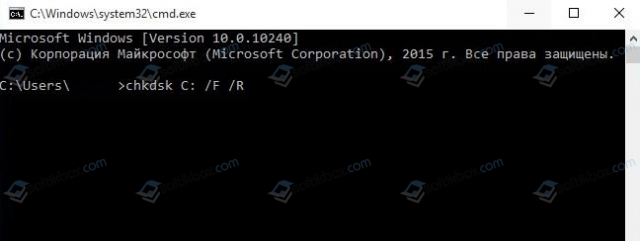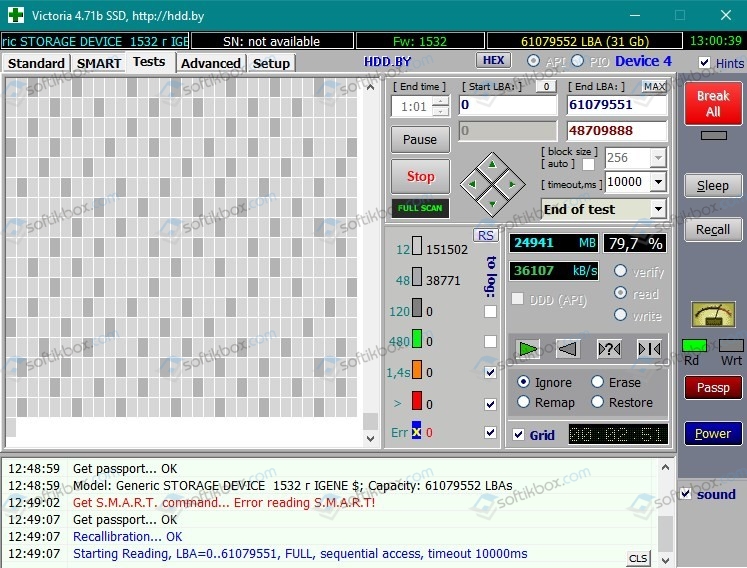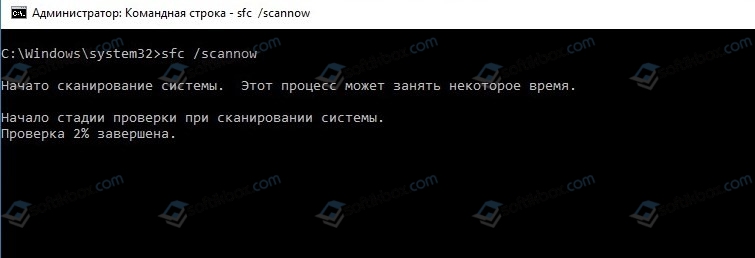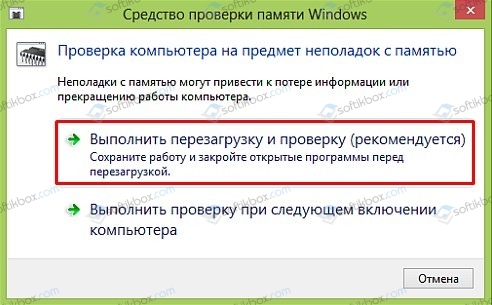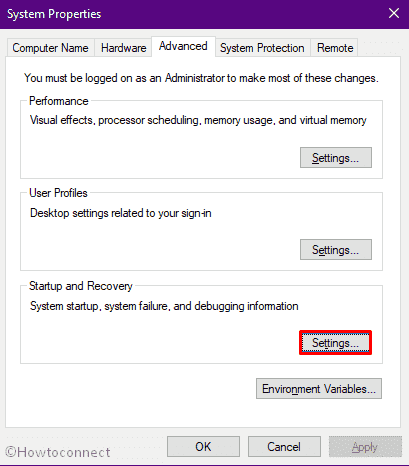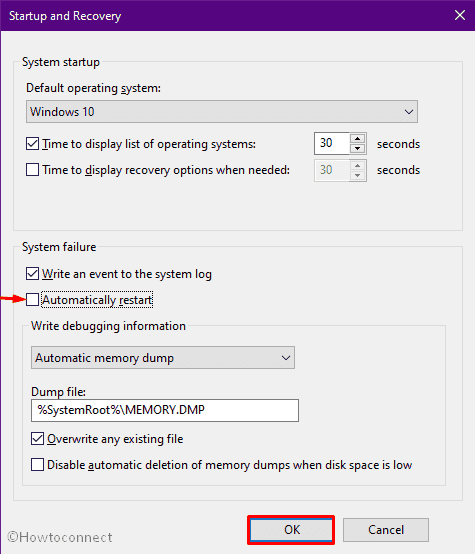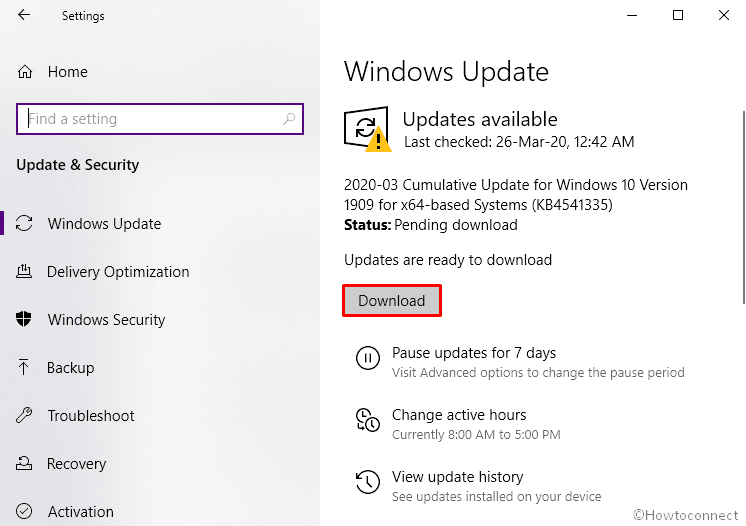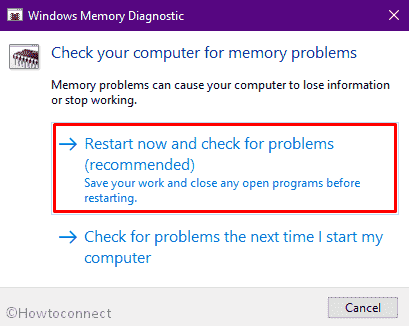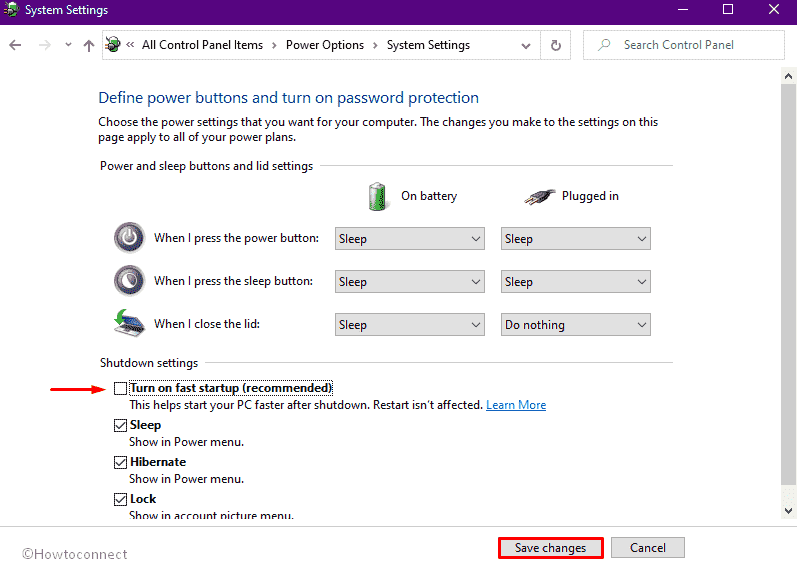09.07.2019
Просмотров: 1736
BSOD или синий экран смерти SECURE KERNEL ERROR появляется не только на Windows 10. Ошибка 0x0000018B является частым гостем и на более старых сборках Microsoft, таких, как Windows 7 и 8. Свидетельствует она о неполадках с системными файлами и жестким диском. Однако на отечественных и зарубежных форумах указывается, что ошибка 0x0000018B может появиться вследствие повреждения реестра, проблем с оперативной памятью, несовместимостью BIOS с установленным программным обеспечением. Поэтому, чтобы исправить BSOD 0x0000018B: SECURE_KERNEL_ERROR, стоит провести ряд диагностических действий.
Читайте также: Синий экран смерти 0x0000007F — UNEXPECTED KERNEL MODE TRAP на Windows 7 и выше
Методы решения ошибки 0x0000018B: SECURE KERNEL ERROR
Симптоматика синего экрана смерти 0x0000018B: SECURE_KERNEL_ERROR следующая: при запуске ПК зависает на 5-30 секунд, появляется синий экран с ошибкой, ПК перезагружается или выключается полностью (зависит от причины ошибки). Иногда зайти в Windows возможно только в безопасном режиме. Иногда требуется полная переустановка Windows 10 или чистая установка через Параметры системы.
Поскольку в 80% случаев BSOD SECURE KERNEL ERROR появляется из-за повреждения диска, то, в первую очередь, стоит запустить сканирование системы с помощью утилиты CHKDSK. Для этого нужно открыть командую строку с правами Администратора и ввести chkdsk /f C, где С – диск с Windows.
ВАЖНО! Если у вас не загружается Windows, то попробуйте зайти в Безопасный режим. Для этого во время запуска ПК нужно нажать несколько раз F8 или Esc (в зависимости от модели вашего ноутбука или материнской платы). Далее выбираем «Безопасный режим с поддержкой командной строки».
Или же можно попасть в раздел «Диагностика», «Дополнительные параметры», «Командная строка».
Если проверить диск таким способом не удалось, рекомендуем скачать и записать на флешку образ программы Victoria HDD, которую нужно запустить в обход Windows, выставив в BIOS приоритетность загрузки с носителя.
Данная программа проверит жесткий диск на исправность, на наличие или отсутствие бэдов – поврежденных секторов. Если таковы найдутся, то программа их переназначит.
Также на официальном форуме Майкрософт указывается, что при появлении ошибки SECURE KERNEL ERROR стоит проверить системные файлы на целостность. Сделать это можно через ту же командную строку с правами Администратора, только нужно ввести команду sfc /scannow.
Если же с жестким диском и системными файлами все в порядке, то рекомендуем проверить оперативную память на исправность. Для этого предлагаем три варианта:
- Если у вас запускается Windows, то в поисковую строку вводим «Диагностика памяти». Нажимаем на результате выдачи. Появится небольшое окно «Средство диагностики оперативной памяти». Запускаем данную утилиту. ПК перезагрузиться. Если проблемы будут обнаружены, то программа их исправит (если это не физическая поломка).
- Если нет возможности попасть в Windows, то скачиваем и записываем на флешку образ программы MemTest86. Запускаем утилиту в обход Windows. Программа проверит и укажет на ошибки ОЗУ.
- Также не помешает почистить контакты ОЗУ. Для этого нужно выключить ПК. На несколько секунд задать кнопку питания, чтобы снять остатки заряда энергии с платы и уберечь от поломки важные компоненты. Далее отсоединяем модули. Делаем это осторожно с помощью защелок. Чистим контакты планок с помощью канцелярского ластика.
После того, как контакты будут почищены и планки вставлены в разъем, должен пройти пост. Поэтому, если звукового сигнала не последовало, значит, планки неправильно вставлены (не до конца) или в неверные разъемы (двухканальный режим обозначается различным цветом).
В случае, если и после манипуляций с оперативной памятью ошибка продолжает появляться, стоит проверить ПК на вирусы, а если вы устанавливали перед этим какой-то софт, то он может внести изменения в настройки системы. Часто в сборке с игрой имеются встроенные фреймворки или библиотеки C++. Их нужно заменить.
Также рекомендуем обновить драйвера к видеокарте или вовсе обновить целую Windows 10. Если апдейт не принесет положительного результата, то нужно запустить чистую установку Windows или переустановить систему полностью.
Данный совет, применим для всех типов операционных систем, семейства
Windows.
С определенной периодичностью, сталкиваюсь с компьютерами, на которых появляется BSOD или синий экран смерти SECURE KERNEL ERROR. На днях столкнулся на собственном компьютере с ошибкой SECURE KERNEL ERROR. На самом экране, было указанно:
Код остановки: SECURE KERNEL ERROR
В большинстве случаев, данная проблема связана с неполадками в системных файлах и битыми кластерами на жестком диске. Это может быть аппаратный выход жесткого диска из строя или программный сбой. На русскоязычных и англоязычных форумах можно найти сообщения, что ошибка SECURE KERNEL ERROR может появиться вследствие повреждения реестра, проблем с оперативной памятью, несовместимостью BIOS с установленным программным обеспечением. Исходя из этого, для решения проблемы BSOD: SECURE_KERNEL_ERROR, стоит провести ряд диагностических действий.
В самом журнале стабильности системы, данная ошибка SECURE KERNEL ERROR, отображается следующим образом:
Описание:
Компьютер был перезагружен после критической ошибки. Код ошибки: 0x0000018b (0x0000000000000050, 0xffff988041b36000, 0x0000000000000000, 0xffff90000a499920). Дамп памяти сохранен в: C:WindowsMEMORY.DMP. Код отчета: […].
Вот скрин:
Симптомы появления данной ошибки в моем случае были следующими. Включив систему, компьютер загрузился и появился экран приветствия, после система зависла на 5 секунд и выдала экран BSOD. Примечательно, что после перезагрузки, моя система запустилась и появился Рабочий стол. Естественно, в моем случае, как удалось выяснить, проблема была просто в наличии битых кластеров и BSOD не был связан с более серьезными проблемами в аппаратной части жесткого диска.
В любом случае, если у вас появляется BSOD с кодом ошибки SECURE KERNEL ERROR, стоит провести ряд диагностических действий, чтобы выяснить причину появления данной ошибки и устранить ее.
Способы решения ошибки 0x0000018B: SECURE KERNEL ERROR
Чаще всего, ошибка 0x0000018B: SECURE KERNEL ERROR появляется из-за повреждения жесткого диска. Это могут быть например, битые кластеры из-за программного сбоя или по причине аппаратных неполадок с жестким диском. Если в первом случае, стоит проверить диск на наличие битых кластеров, воспользовавшись стандартной утилитой Windows CHKDSK, то во втором случае, если у вас жесткий диск выходит из строя (неудовлетворительные показатели S.M.A.R.T. например), данное действие не стоит делать. У меня было достаточно ситуаций, когда люди после данной проверки диска на битые кластеры, не могли потом вообще загрузить систему, так как BIOS переставал видеть диск. Виной было то, что пользователи игнорировали многократное предупреждение системы о том, что есть проблемы с жестким диском и в один момент, их система переставала загружаться. Начитавшись советов в Сети, такие пользователи начинали проверять свои диски на битые кластеры и окончательно добивали свои диски. Пожалуйста, если у вас подобная ситуация, НЕ используйте утилиту CHKDSK, а срочно сохраняйте данные с жесткого диска, перенося их на другой диск. Это можно сделать посредством подключения диска к другому компьютеру или используя загрузочную флешку с ОС Linux.
№ 1.
Если у вас нет аппаратных повреждений диска, в первую очередь, стоит запустить сканирование системы с помощью утилиты CHKDSK. Для этого нужно открыть командую строку с правами Администратора и ввести:
chkdsk c:/f/r/x
где С – ваш диск с ОС Windows.
Если у вас не загружается Windows, необходимо зайти в Безопасный режим. Воспользуйтесь для этого загрузочным диском с ОС Windows и выберите Восстановление системы или несколько раз принудительно перезагрузите компьютер и система сама запустит восстановление загрузки, где вам нужно будет выбрать запуск командной строки («Диагностика» -> «Дополнительные параметры» -> «Командная строка).
Есть также способ, который не всегда срабатывает. Нажмите несколько раз F8 или Esc (в зависимости от модели вашего ноутбука или материнской платы). Далее выбираем «Безопасный режим с поддержкой командной строки».
Вот скрин, с дополнительными параметрами загрузки ОС Windows 10:
Вам нужно выбрать Командная строка.
№ 2.
Проверьте системные файлы на целостность.
Нажмите Win+X, выберите Командная строка (запуск от администратора)
или PowerShell (запуск от администратора). В открывшемся окне
напечатайте (если у вас ОС Windows 7, пропустите данный шаг и сразу вводите следующую команду: sfc /scannow. Данную команду в ОС Windows 7 необходимо ввести в Командной строке):
Dism /Online /Cleanup-Image /RestoreHealth
и нажмите Enter.
Обязательно дождитесь окончания этой команды. После завершения, напечатайте:
sfc /scannow
и
нажмите Enter. Обязательно дождитесь окончания этой команды. После
завершения, если система сообщила о том, что были найдены ошибки и
исправлены (смотрите скрин ниже),
перезагрузите систему.
Если у вас ОС Windows 7, используйте данную статью, для проверки системных файлов на целостность. Вам будет так же актуальна данная информация, если в ходе выполнения проверки sfc /scannow на вашей ОС Windows 7, были найдены ошибки и система не смогла их исправить.
№ 3.
Если с жестким диском и системными
файлами все в порядке, стоит проверить оперативную память на
исправность. Для этого есть три варианта:
Если у вас запускается Windows, то в
поисковую строку вводим «Диагностика памяти» или «Диагностика проблем оперативной памяти» (в зависимости от версии ОС). Нажимаем на результате выдачи.
Появится небольшое окно «Средство диагностики оперативной памяти».
Запускаем
данную утилиту. ПК перезагрузиться. Если проблемы будут обнаружены, то
программа их исправит (если это не физическая поломка).
Если нет возможности попасть в Windows, то
скачиваем и записываем на флешку образ программы MemTest86. Запускаем утилиту в
обход Windows. Программа проверит и укажет на ошибки ОЗУ.
Также, можно почистить контакты ОЗУ.
Однако, не советую делать это от нечего делать или просто так. Делайте это только в том случае, если понимаете, как это делать нужно и если в этом действительно есть необходимость (например, система сильно запылена и контакты явно загрязнены).
Для этого нужно выключить ПК. Отключите устройство от электросети. После, на несколько секунд зажмите кнопку питания, чтобы
снять остатки заряда энергии с платы и уберечь от поломки важные компоненты.
Далее отсоединяем модули оперативной памяти. Делайте это крайне осторожно с помощью защелок. Почистите контакты
планок с помощью канцелярского ластика и протрите спиртом контакты (медицинским/техническим).
№ 4.
В случае, если и после манипуляций с
оперативной памятью ошибка продолжает появляться, стоит проверить ПК на вирусы.
Проверьте систему на наличие вирусов, следующими утилитами:
Если вы устанавливали перед этим какой-то софт, то он может внести изменения
в настройки системы. Часто в сборках с игрой имеются встроенные фреймворки или
библиотеки C++. Их нужно заменить.
Обновите Microsoft Visual C++
Установите RuntimePack
№ 5.
Попробуйте отключить Application Guard.
Данную проблему,
может вызывать Application Guard. Он присутствует в ОС Windows 10 Pro, начиная
с версии 1803. Если он у вас включен, отключите его и понаблюдайте за
проблемой.
Проверьте, Изоляция ядра (Целостность памяти),
должна быть отключена в Безопасность Windows:
Дополнительные рекомендации.
Обновите драйвера к
видеокарте:
- Драйверы NVIDIA
- Драйверы AMD
- Драйверы Intel
Проверьте обновления для ОС Windows 10. Если вышеприведенные действия не принесли
положительного результата, стоит запустить чистую установку Windows или
переустановить систему полностью.
Будут вопросы, дополнения, поправки – пишите в комментариях.
Вас настигла участь ошибки Kernel Security Check Failure в Windows 10 с синим экраном? Не знаете, что делать и как исправить? Ошибка обычно возникает из-за вирусов, памяти и проблем с устаревшими драйверами. Ваша система неожиданно показывает BSOD. Kernel Security Check Failure (ошибка проверки безопасности ядра) может появиться в 4 сценариях: После пробуждения компьютера от сна, после обновления ОЗУ (установка новой планки RAM), во время игры (замечена в игре Witcher 3) или при использовании конкретных приложений.
Как исправить ошибку Kernel Security Check Failure в Windows 10
Есть два момента, когда ошибка Kernel Security Check Failure появляется в Windows 10. Первый, когда вы не можете войти на рабочий стол и получаете ее все время при включении компьютера или ноутбука (перейдите к способу 1). Второй, когда ошибка появляется иногда, время от времени (перейдите к способу 2). Разберем шаги по устранению двух вариантов.
1. Когда ошибка не дает загрузиться на рабочий стол
Шаг 1. Создайте установочную USB-флешку с Windows 10. Зайдите на сайт Microsoft и скачайте Windows 10, далее вам будет предложена создать ISO флешку.
Шаг 2. Начните устанавливать Windows 10 на свой ПК и когда появится окно с кнопкой «Установить», нажмите снизу «Восстановление системы«.
Шаг 3. Вас перебросит в дополнительные параметры. Далее перейдите «Поиск и устранение неисправностей» > «Дополнительные параметры» и выберите «Восстановление при загрузке«. Если не помогло, то выберите «Параметры загрузи» > «Перезагрузить» и нажать F4 «Включить безопасный режим«.
Примечание: Вы также можете запустить командную строку из дополнительных параметров, но в безопасном режиме приоритетнее.
2. Используйте проверку системных файлов, диагностику памяти и диска
Шаг 1. Как только компьютер загрузиться до рабочего стола, наберите в поиске cmd и нажмите правой кнопкой мыши, выбрав запуск от имени администратора.
Шаг 2. В командную строку задайте команду sfc /scannow и дождитесь окончание процесса. Вы можете прочитать подробно о инструменте SFC.
Шаг 3. Далее не закрывайте командную строку и задайте команду chkdsk /f /r. Полное руководство по восстановлению жесткого диска.
Шаг 4. Нажмите Win+R на клавиатуре и введите mdsched.exe, чтобы запустить диагностику памяти. Выберите вариант «Выполнить перезагрузку и проверку«. Пойдет сканирование, и в конце будет отчет об ошибке, если дело в памяти RAM, то вот полное руководство по диагностики ОЗУ.
Шаг 5. Если всё выполнили, и ошибка появляется в нормальном режиме, а в безопасном ее нет, то скорее всего это плохо-работающие драйвера. Загрузитесь в безопасном режиме и перейдите в диспетчер устройств, нажав Win+R и ввести devmgmt.msc. Постарайтесь определить плохие драйвера, обновить или удалить.
4. Технические рекомендации и внешние факторы
- Слот памяти — Если сама планка RAM стоит криво, то чаще всего может возникать ошибка Kernel Security Check Failure в Windows 10. Проверьте на материнской плате сам слот, не забит ли он пылью. Попробуйте переставить планки местами в разные слота и проверить появляется ли ошибка.
- Жестки диск — Неправильно подключенный жесткий диск может вызывать эту ошибку. Проверьте все фишки, плотно ли они стоят. Если у вас несколько жестких дисков, то попробуйте отключить их и посмотреть решена ли проблема.
- Обновление Windows 10 — Вы должны всегда использовать последние обновления Windows 10, Майкрософт всегда выпускает патчи по устранению всяких ошибок. Перейдите в центр обновления и проверьте не обновлена ли ваша система до последней версии.
- Сканирование на вирусы — Вирусы могут заражать системные файлы и система начнет выдавать различные ошибки. Проверьте сторонним сканером полностью весь жесткий диск. Если у вас нет, то откройте стандартный защитник windows и нажмите сканировать полностью.
- Разгон железа — Разгон может привести к ошибке на вашем ПК. Поэтому верните свой компьютер по умолчанию и удалите «программное обеспечение разгона», если оно у вас есть. После этого перезагрузите компьютер.
- Восстановить систему — Если вы столкнулись с этой ошибкой недавно после установки какого-либо программного обеспечения, вы можете попробовать «восстановить систему«, чтобы исправить это. Эта функция позволяет удалить приложения и программы, которые вы недавно добавили. Она также позволяет восстановить предыдущую конфигурацию без потери файлов, кроме того времени когда была создана точка восстановления.
- Вернуть компьютер в исходное состояние — Вы можете сбросить компьютер, до настроек по умолчанию с сохранением файлов. Если вам нечего терять, то лучшим будет решением, сбросить полностью систему на «заводские настройки». Перейдите в «параметры» > «центр обновления» > «восстановление» и вернуть ПК в исходное состояние.
Смотрите еще:
- Диагностика ошибок синего экрана смерти BSOD Window
- Исправить ошибку KMODE_EXCEPTION_NOT_HANDLED в Windows 10
- Решено: SYSTEM THREAD EXCEPTION NOT HANDLED atikmpag.sys, nvlddmkm.sys в Windows 10
- Видеодрайвер Nvidia перестал отвечать и был успешно восстановлен
- Как исправить ошибку ISDone.dll при установке игр в Windows 10
[ Telegram | Поддержать ]
Работая за компьютером, пользователь даже не подозревает, что в любой момент оборудование может выйти из строя. Затем появляется ошибка Kernel Security Check Failure на Windows 10, и не понятно, как ее исправить, ведь неполадка сопровождается синим экраном и сообщением: «На вашем ПК возникла проблема, и его необходимо перезагрузить». К счастью, проблема решается за несколько минут, но предварительно придется разобраться в причинах возникновения.
В чем причина проблемы?
Ошибка, содержащая код Kernel Security Check Failure, выскакивает в самый неподходящий момент. Пользователь может сидеть в браузере, смотреть фильм, играть или заниматься работой. Тип действующей операции никак не влияет на возникновение неполадок.
Однако ошибка не появляется на пустом месте. Она выскакивает по следующим причинам:
- устаревшие драйверы оборудования;
- повреждены файлы реестра;
- проблемы с BIOS;
- перегрузка системы.
Несмотря на то, что ошибка прерывает работу пользователя и не дает ему сохранить изменения, проблема решается без помощи специалиста. Каждое действие из предложенных ниже инструкций может выполнить даже новичок.
Исправление ошибки Kernel Security Check Failure в Windows 10
На пути к решению проблемы владелец компьютера с Виндовс 10 должен идти от простого к сложному. Сначала рекомендуется выполнять банальные действия и только потом переходить к решительным мерам.
Перезагрузка компьютера
Нередко получается так, что ошибка KSCF становится разовым явлением. Она сопровождается сообщением о возникновении проблем, а система в принудительном режиме перезагружает компьютер. Чаще всего после повторного запуска ПК неполадки перестают давать о себе знать. Поэтому сначала следует просто перезагрузить устройство и проверить, не появится ли ошибка в будущем.
Важно. Проблема может долго не проявляться, однако в случае, если человек не займется проверкой оборудования, KSCF будет сопровождать пользователя на протяжении всего периода эксплуатации.
Отключение всего лишнего оборудования
Зачастую неполадки возникают из-за перегрузки ОС. Это происходит по причине того, что владелец ПК использует большое количество стороннего оборудования. Сюда относится акустическая система, внешние накопители, принтер, монитор и другие устройства.
Рекомендуется на некоторое время отказаться от лишних элементов. Снижение нагрузки на порты ПК приведет к увеличению стабильности, а потому сообщение об ошибке должно перестать появляться на экране.
Проверка жесткого диска
Проблема бывает связана с битыми секторами жесткого диска ПК. Подобные неполадки легко устраняются через Командную строку:
- Зажмите клавиши «Win + R».
- В открывшемся меню «Выполнить» введите запрос cmd для запуска КС.
- Укажите команду chkdsk C: /f и нажмите клавишу «Enter».
На заметку. Если компьютер не запускается, открыть Командную строку можно через среду восстановления. Для этого необходимо подключить к ПК флешку с образом ОС.
Команда chkdsk C: /f запустит проверку диска и процесс автоматического устранения неполадок. После выполнения операции синий экран перестанет появляться.
Проверка системных файлов
При установке сторонних программ пользователь сталкивается с проблемой, когда ПО нарушает работу системных файлов. Узнать, так ли это на самом деле, а также исправить неполадки, поможет операция System File Checker.
Для ее реализации потребуется:
- Открыть Командную строку любым удобным способом.
- Ввести запрос sfc /scannow и нажать кнопку «Enter».
- Указать команду DISM /Online /Cleanup-Image /RestoreHealth и подтвердить действие.
Затем начнется тест файлов операционной системы. Если будет обнаружена ошибка, Виндовс 10 устранит ее в автоматическом режиме. Но в ситуации, когда ОС оказывается бессильной, приходится сбрасывать настройки и даже переустанавливать Windows.
Тестирование оперативной памяти
За обработку процессов при эксплуатации компьютера отвечает оперативная память. Если ОЗУ недостаточно, периодически может появляться ошибка Kernel Security Check Failure. Но даже в случае, когда ПК оснащен достаточным количеством оперативки, проблема дает о себе знать.
Подобная ситуация происходит из-за засора планок оперативной памяти или выхода отдельных компонентов из строя. Выполнить диагностику RAM помогает запрос mdsched.exe, который вводится через Командную строку.
Если же это не поможет, необходимо вручную проверить целостность ОЗУ:
- Отключите ПК от источника питания.
- Отсоедините все кабели компьютера.
- Разберите системный блок.
- Извлеките модуль оперативной памяти.
- Аккуратно очистите плашку мягкой щеткой.
- Установите ОЗУ обратно и перезагрузите ПК.
Совет. Иногда выходит из строя не сама оперативка, а конкретная планка. Поэтому при повторной сборке рекомендуется установить RAM в другой порт.
Выполнив манипуляции с оперативной памятью, проверьте стабильность работы компьютера. Не исключено, что очистка контактов приведет к желаемому результату.
Устранение изменений в реестре
Ошибка KSCF бывает вызвана изменениями в реестре ПК. В таком случае нужно вернуться к его стандартным параметрам, для чего требуется ввести в Командной строке запрос copy c:windowssystem32configRegBack* c:windowssystem32config. После этого проблема должна быть решена.
Проблемы с драйверами
Внутренние компоненты компьютера, включая материнскую плату, видеокарту и процессор, работают стабильно за счет использования актуального ПО. Если в данный момент установлена старая версия драйверов или их нет вовсе, не удивительно, что при эксплуатации устройства случается принудительная перезагрузка.
Для устранения ошибки нужно:
- Щелкнуть ЛКМ по иконке «Пуск».
- Выбрать пункт «Диспетчер устройств».
- Изучить компоненты компьютера на предмет появления возле их названия восклицательного знака, который свидетельствует о наличии проблем.
- Кликнуть ПКМ по «проблемному» компоненту и выбрать пункт «Обновить драйверы».
Если Диспетчер устройств не находит актуальное ПО, его можно самостоятельно скачать с официального сайта разработчика. Также не лишним будет попытаться удалить, а затем установить заново драйверы.
Обновление БИОС
Меню BIOS редко используется владельцами ПК, однако в случае, когда на компьютере установлена старая версия БИОС, периодически выскакивает ошибка Kernel Security Check Failure. Она исправляется путем обновления меню, для которого требуется:
- Перезагрузить ПК.
- В момент включения зажать горячие клавиши для перехода в BIOS (комбинация зависит от модели материнской платы).
- Ознакомьтесь с текущей версией прошивки.
- Зайдите на сайт производителя материнки и проверьте наличие обновлений.
- Установите апдейт и запустите компьютер.
С новыми драйверами БИОС и Windows 10 должны работать стабильнее. Так что выполнение этой операции запросто решает проблему, связанную с появлением синего экрана.
System freezing for 5-30 seconds when occurs at Windows 10 device startup up leads to a blue screen. SECURE_KERNEL_ERROR is also of this kind that causes a sudden restart of PC. This particular BSOD is rare and mainly rises up all of a sudden due to hardware or software conflict. With Stop code 0x0000018B, the error indicates that there is something unusual that happened with the secure kernel.
Blue Screen is a haunting issue in Windows 10 that often troubles users with stop code and crashing of the system. Missing system files, software conflicts, Malware attacks, and obsolete drivers are common reasons for the BSOD. Let’s see the workarounds in the case of SECURE KERNEL ERROR –
Here is how to fix SECURE_KERNEL_ERROR blue screen Windows 10 –
When the system generates SECURE KERNEL ERROR in Windows 10, the OS restarts itself time and again to avoid data loss along with other damages. In lieu of being helpful, this makes things more complicated as there will not be enough scope to find the root cause behind or apply resolutions.
Therefore, you will have to disable automatic restart before jumping into the workarounds. This way, the system will not restart itself in between and you will be able to work on resolutions without a hitch. Here is the process to follow –
- Press Win+D to head over the desktop screen.
- Right-click on This PC and choose Properties.
- Click Advanced system settings link from the left sidebar.
- Click Settings button located under Startup and Recovery.
- Uncheck the box set aside Automatically restart.
- Click OK button to save the changes.
As of now you have turned off automatic restart option, Windows will not reboot without your command and you will get enough time to deploy the rest of the workarounds.
1] Run System File Checker
Some necessary components missing from its core generates several bugs and problems along with blue screen error. Generally, these elements can’t go missing or become corrupted automatically. Software collisions due to malware or virus attack are mainly responsible for such an occurrence.
Such damages cause SECURE_KERNEL_ERROR, you have no way left rather than using System File Checker to recover the missing components. Once you execute the command-line properly, the utility will refresh the core elements and most probably take away bug check code 0x0000018B. To run SFC, proceed with below guidelines –
- Click on the taskbar search icon and type in cmd.exe.
- Press Ctrl + Shift + Enter keys altogether.
- Click Yes button when a User Account Control prompts for permission.
- Insert the below command and press Enter key –
Sfc /scannow
- Upon completion of the scanning process, restart Windows 10.
2] Update Windows 10
An outdated system is more likely to generate blue screen error and other stop codes as well. Besides giving rise to error codes, the backdated operating system makes the device slower moreover sluggish. Also, the performance deteriorates drastically. Therefore, updating the PC regularly is really important to keep the system healthy.
Microsoft releases cumulative updates on a regular basis and provides them automatically to ensure the best user experience. Since these patches contain resolutions for bugs and issues, never wander there might be a quick fix that will eradicate SECURE_KERNEL_ERROR. To check for update, go through the below steps –
- Press Win+I keyboard shortcut and continue with Update & Security.
- From the right surface, click Check for updates button.
- If any new patch is available, click Download.
- When the installation will take place, be present in front of the PC as the system may ask to restart the machine to complete the process.
Important – There might be an instance when the downloading process gets stuck in between or doesn’t begin. In such a case, ensure an active internet connection preferably a high-speed Ethernet or Wi-Fi one. If you are using mobile data, either make sure there is no data limitation or set metered connection without obstructing update.
3] Get the latest Device Drivers
There should not be old, corrupted and outdated device drivers in the system in any condition. Such vulnerable drivers not only hamper PC performance badly but also give rise to blue screen errors. Generally, when you update Windows 10 the system downloads the most recent versions of device drivers automatically if you didn’t exclude drivers from updates already.
However, Windows lets you manually update backdated drivers anytime with the help of Device Manager. The utility makes the whole process much easier as it shows problematic drivers with a yellow indication mark. This way, you will get an idea of which driver you need to update.
- Right-click on the Start icon and choose Run.
- Type devmgmt.msc in the command box and click the OK button.
- Look in the Device Manager console and find out which one has an exclamation mark beside it.
- If you get any, double-click on the same.
- Right-click on the driver having a yellow sign beside it and select Update driver.
- Opt for Search automatically for drivers.
- When the installation process ends, update all drivers listed under the device having a yellow warning sign.
- Upon completion, reboot Windows 10.
Note – If your system doesn’t get any update version for the faulty device driver, there is an alternative method as well. All you need to do is visiting the manufacturer website of the specific device you want to update and look if any newer version is available. When you find a compatible one, download and install the same.
4] Scan for viruses and diminish them with Windows Security
Malware threats and invade stand as a big cause of Blue screen error in Windows 10. Where malware doesn’t harm or mischief with the system components directly, some stay in disguise and you hardly sense the real trouble. Mainly, the malware represents itself as a genuine core component and keeps replicating itself until the full system gets affected.
Meanwhile, if you take steps to remove the virus, the replicating process stops right away and also the existing threats sheer off. To do virus scan, follow the steps given below –
- Click the Start button and select Windows Security from the application list approaching alphabetically.
- Choose Virus & threat protection from the left column
- Click the Scan options link you will get in the right pane.
- Hit the radio button of Full scan option followed by clicking Scan now.
- Click Clean Threat if the system traces any danger.
- Thereafter, select Remove first and then Start actions to complete the procedure.
5] Check for bad sectors in RAM
Any damage in the RAM hinders the smooth functioning of Windows moreover makes the system unresponsive for a while. Besides, the same memory issue ends up causing blue screen error like SECURE_KERNEL_ERROR. There might be various reasons to cause memory damage but in most cases, power surges and excessive heat found to be guilty.
To find out if your RAM has a bad sector in it, Windows Memory Diagnostic tool comes handy. The utility scans the whole physical memory of Windows 10 and lets you identify possible issues. When you use the tool, it will ask to reboot the system. So, before proceeding forward save all the ongoing task first and then move ahead –
- Press Win+S together and type Windows memory diagnostic.
- Hit Enter key.
- Opt for Restart now and check for problems (recommended).
- Windows 10 machine will reboot itself immediately and when a new session starts, you will notice a blue screen detecting memory issues in the system.
- Once done, Windows will go for a reboot again.
- Upon powering up, navigate the system tray of the Notification area to check out the result of carried out Diagnosis.
6] Clean system junk to fix SECURE_KERNEL_ERROR
Windows produce temporary files every time you execute a task and after serving its purpose the items become useless. These junks occupy huge space in the disk and end up causing low storage issues. Furthermore, too much clutter on your hard drive results in the slower operation of the device.
Due to low disk space, different kind of stop codes may also rise up from which it’s hard to recover sometimes. Therefore, clearing junk files are very much necessary to eliminate any kind of drawback you get in Windows 10. To accomplish the task, follow the steps below –
- Press Windows and R hotkey together..
- Type cleanmgr in the command box and hit Enter.
- Click OK button for the driver selection pop-up.
- Hit Clean up system files from the bottom left of the newly appeared wizard.
- Again, click OK where C: drive is selected by default.
- Check all the options lying under Files to delete.
Note – Make sure the Downloads option and Recycle Bin is unchecked as important files may exist there.
- Finally, click the OK button to initiate the cleaning process.
7] Uninstall unwanted programs to avoid conflict
If your system is full of unnecessary apps, they may create unwanted problems like SECURE_KERNEL_ERROR. This mainly happens when two or more similar programs attempt to perform the same task and end up causing a collision. During the conflict, both programs lost their own component along with essential system elements that are necessary to run the Windows.
Though apps serve a series of purposes, having similar programs takes up extra space in hard disk moreover leads to software collision. As a result, blue screen error appears. To avoid such circumstances, check the apps installed on your system and uninstall the items that are unnecessary. Steps are as followed –
- Open Run Dialog box and put appwiz.cpl in the provided text space.
- Hit the Enter key.
- From the Program and Features window look for the apps that have similar compatibility.
- Select one and click Uninstall located at the top ribbon.
- If UAC asks for permission, select Yes to proceed.
- To uninstall the app completely, follow on-screen guidelines.
- Similarly, remove other apps that may conflict with another program.
- Lastly, restart the device and check if bug check code 0x0000018B still persists.
8] Rectify Windows Image Files with help of DISM
Once system images, including Windows PE, Windows RE, and Windows Setup becomes corrupted; issues like blue screen error arise. To repair such corruption, Windows offers powerful utility named Deployment Image Servicing and Management. When you run its command line in elevated Command Prompt, the tool scans the whole system including virtual hard disk and repair the problems related to Windows Image. Follow the below series of steps to execute this utility effectively –
- Press Win+Q hotkeys together and type cmd.exe.
- When Command Prompt is upfront in the result, choose Run as Administrator option.
- Click Yes when a UAC asks.
- Insert the below command followed by hitting Enter key –
DISM.exe /Online /Cleanup-image /Restorehealth
- The process may take time as the utility will scan the whole system to find out the dreadful Windows images, therefore, hold your patience till finishes.
- Once the process ends, reboot the device.
After powering up, if you still get SECURE_KERNEL_ERROR there is an alternative way to fix the related defective Windows image files. Running DISM command with the installation media often found to be more effective. Steps to do so are as followed –
- First of all, insert the Windows installation media.
- Get access to the Elevated Command Prompt.
- Put the following commands after blinking cursor and press Enter after each –
dism /online /cleanup-image /scanhealth
dism /online /cleanup-image /restorehealth
- After the execution, again insert the following command and press Enter –
DISM /Online /Cleanup-Image /RestoreHealth /source:WIM:X:SourcesInstall.wim:1 /LimitAccess
Note – Replace the value X with the drive of installation media you have inserted earlier.
- Once the procedure is over, reboot Windows 10.
9] Get rid of faulty Windows updates to fix SECURE_KERNEL_ERROR
When you install updates for your Windows 10 machine, often it gets stuck in between due to poor internet connectivity. Because of that reason, update files become faulty or sometimes Microsoft itself provides a broken one. As a result, the system behaves unusual and ends up causing various issues including abnormal bug check code and blue screen error.
Though we always talk about the necessity of updating Windows 10, assuring the smooth functioning is more important. So, if you have started getting SECURE_KERNEL_ERROR just after installing a new patch; delete that immediately. Here is the process you need to follow –
- Open Windows Settings app and select Update & Security.
- Click View update history option from the right pane.
- Hit the link Uninstall updates.
- From the appearing Installed Updates wizard, reach Microsoft Windows segment.
- Locate the latest received patch and select it.
- Hit Uninstall option from the top ribbon.
- Keep following the on-screen instructions to uninstall the faulty update completely.
10] Boot into Safe mode
For better user experience we install lots of programs in our system but not all third-party apps are trustworthy. If the software is incompatible or you download it from an unauthentic web page, the system elements may get corrupted. As a consequence, blue screen error may show up on Windows 10.
To find out if any third-party application is causing bug check code 0x0000018B, boot Windows 10 into Safe Mode. This startup lets your device start with the basic application and default setup. Hence, any problem regarding third-party applications may take leave. To execute the task, follow the below guidelines –
- Click the Start button and type msconfig.
- Once you see System Configuration at the top of search result, hit Enter.
- Shift to Boot tab.
- Take your mouse pointer to Boot Options and click the checkbox of Safe boot.
- Opt for the radio button before Minimal.
- Click Apply followed by OK.
- Close System Configuration console.
- Press Windows key, click the power icon and choose Restart.
- Now keep pressing F8 key until the system powers up.
- Opt for the Safe Mode option from the advanced boot menu.
Once you are in Safe mode, check for stop code SECURE_KERNEL_ERROR. If the error still exists, you can be assured that default programs are causing the fatal code.
11] Settle down hard disk error to fix SECURE_KERNEL_ERROR
When you use a hard disk for a long period of time, bad sectors are being formed. Furthermore, poor system maintenance, software, as well as hardware failure are equally responsible to make the hard disk corrupted. Such corruption gives rise to abnormal bug check code moreover blue screen error in Windows 10.
Generally, bad sectors on hard drive get recovered when you run chkdsk utility in elevated Command Prompt. This command-line works to find out damages as well as malfunction of hard drive and rectify the same. To run chkdsk, here are the steps –
- Open Command Prompt as Administrator.
- Put the following command after winking cursor and hit Enter –
chkdsk C: /f /r /x
- Without interrupting, let Disk Checking Tool point out corruption exists in HDD.
- Upon completion, check out the result carefully.
- If the utility fixed the existing issue, reboot the system.
12] Unplug external hardware accessories
Few people reported that they started getting blue screen error in Windows 10 a moment after connecting hardware accessories with the computer. We know using your device without a mouse, keyboard, or printer might be really tough but you should disconnect them for a while. As per reports, this little tweak often works to fix SECURE_KERNEL_ERROR.
While deporting the hardware accessories, be careful to avoid any damage. After unplugging all, restart the Windows so that the changes can take effect. When the next session starts, connect them one at a time and check if any specific accessory is causing bug check code 0x0000018B.
13] Take help of blue screen troubleshooter
After getting so much report about Windows 10 blue screen error, Microsoft came up with a troubleshooter that fix the BSOD problem automatically. This utility can be run in two ways either online or offline. Whichever method you use, a blue screen troubleshooter will detect the potential issues and fix them out. Furthermore, the tool will let you know from where SECURE_KERNEL_ERROR came.
In Windows 10 v1809 or higher, blue screen troubleshooter is not available in Settings app anymore. Therefore, you will have to troubleshoot blue screen errors online.
People who use the lower version of 1809, can access and use the Blue Screen Troubleshooter by following below steps –
- Press Win+I and opt for Update & Security.
- Choose Troubleshoot from the left sidebar.
- Shift to the right pane and locate Blue screen.
- Select the same and click Run the troubleshooter button.
14] Disable fast startup to fix SECURE_KERNEL_ERROR
When you shut down Windows 10, all running programs get closed and on the next startup, a totally fresh session starts. On the other hand, hibernate at first saves all on ongoing tasks to disk and let you resume the next session from where you left off. Fast startup is a combination of both power options.
If Fast Startup is turned on, Windows closes down all the open tasks but also saves the state of system kernel to disk when you shut down the system. Due to that reason, blue screen error comes time and again even after trying out so many workarounds. Therefore, disable fast boot so that Windows doesn’t save anything regarding SECURE_KERNEL_ERROR when you start it up next time. Here are the steps you need to follow –
- Press Win+S hotkey to invoke taskbar search.
- Type control panel and hit Enter key.
- Set the View by option to Large icons.
- Opt for Power Options.
- Click on What the power buttons do link from the left column.
- Hit the link Change settings that are currently unavailable.
- Uncheck the box set for Turn on fast startup (recommended).
- Click the Save Changes button and close the window.
15] Find BIOS version and update if needed
BIOS is an integral part of your computer and it runs ahead of any programs when you start the device for the first time. Besides, this firmware maintains data stream between the OS and inherent devices connected to it such as keyboard, graphics adapter, mouse and printer.
When the BIOS becomes outdated, various issues rise up including blue screen errors. Hence, keeping it updated is necessary to keep Windows 10 error-free. Let’s proceed to the steps –
- Click Start icon and write in msinfo32.
- Select System Information from the visible search result.
- Find out BIOS Version/Date from the right pane.
- By using the info you got, open a web browser and navigate the maker’s webpage.
- Download as well as install the compatible file to make your BIOS updated.
16] Use clean boot to fix SECURE_KERNEL_ERROR
Often the system generates bug check code 0x0000018B due to corrupted programs and services. Therefore, start Windows 10 with a minimum set of apps by performing clean boot. Here is the process to do so –
- Open Control Panel.
- Set its View by option to small icons.
- Click Administrative Tools.
- When a separate window appears, double-click System Configuration.
- Opt for the radio button against Selective startup and uncheck the box set for Load startup items.
- Shift to Services tab.
- Click the checkbox located beside Hide all Microsoft services.
- Hit Disable all button.
- Jump to Startup tab and click the link Open Task Manager.
- Right-click on each app listed in Task Manager here and choose Disable.
- Return to System Configuration window and click on Apply followed by OK.
17] Undo recent changes to revert back error-free state
Making changes like tweaking the registry, changing system settings can enhance your user experience only if it is done correctly. So, call to mind when exactly you started getting SECURE_KERNEL_ERROR. If any recent changes are causing the issue, System Restore will work as a time machine here as it takes you back to a previous state when the Windows was error-free. To revert back the system –
- Press Win+R and type rstrui in the dialog box.
- Click OK button open System Restore wizard.
- Hit the Next button from the bottom.
- Pick the last restore point and click on Next.
- Follow the on-screen instruction if any and lastly, click on Finish.
Methods:
1] Run System File Checker
2] Update Windows 10
3] Get the latest Device Drivers
4] Scan for viruses and diminish them with Windows Security
5] Check for bad sectors in RAM
6] Clean system junk
7] Uninstall unwanted programs to avoid conflict
8] Rectify Windows Image Files with help of DISM
9] Get rid of faulty Windows updates
10] Boot into Safe mode
11] Settle down hard disk error
12] Unplug external hardware accessories
13] Take help of blue screen troubleshooter
14] Disable fast startup
15] Find BIOS version and update if needed
16] Use clean boot to fix SECURE_KERNEL_ERROR
17] Undo recent changes to revert back error-free state
That’s all!!
Repair any Windows problems such as Blue/Black Screen, DLL, Exe, application, Regisrty error and quickly recover system from issues using Reimage.
Оглавление
- 1 Установка графического процессора по умолчанию для проблемной программы
- 2 Обновление драйвера видеокарты NVIDIA
- 3 kernel security check – что это такое
- 4 Как исправить ошибку kernel security check failure
- 5 Ручное восстановление критически важных объектов
- 6 Автоматическое исправление запуска
- 7 Проверка железа
- 8 Работа с драйверами
- 9 Дополнительные варианты решения
- 10 Видео инструкция
- 11 Сканирование на ошибки
- 12 Проверяем системные файлы
- 13 Проверка оперативной памяти
- 14 Обновляем драйвера
- 15 Восстанавливаем реестр
- 16 10 быстрых решений для исправления ошибки проверки безопасности ядра
Установка графического процессора по умолчанию для проблемной программы
Когда компьютер оснащен двумя видеокартами, то часто причина ошибки KERNEL_SECURITY_CHECK_FAILURE заключается в том, что при запуске программа пытается использовать интегрированную графику Intel HD вместо более мощного графического процессора NVIDIA. В этом случае проблему можно решить путем установки графического процессора по умолчанию для всех приложений, при запуске которых наблюдаем ошибку. Для применения этого решения выполните следующие шаги:
Кликните правой кнопкой мыши на ярлыке приложения, которые вызывает ошибку KERNEL_SECURITY_CHECK_FAILURE. В контекстном меню выберите «Запустить с графическим процессором» и измените его по умолчанию.
Откроется панель управления NVIDIA. В поле выберите программу для настройки уже будет указано требуемое приложение.
Раскройте выпадающее меню «Выберите предпочтительный графический процессор для этой программы». Укажите высокопроизводительный процессор NVIDIA.
Сохраните внесенные изменения нажатием на кнопку «Применить», затем перезагрузите компьютер.
Теперь приложение должно быть успешно запущено. Сделайте те же действия для других приложений, при запуске которых сталкиваетесь с ошибкой KERNEL_SECURITY_CHECK_FAILURE. Если синий экран по-прежнему возникает, перейдите к следующему шагу.
Обновление драйвера видеокарты NVIDIA
Во многих случаях удается решить ошибку KERNEL_SECURITY_CHECK_FAILURE путем обновления драйвера видеокарты NVIDIA до последней версии.
Откройте сайт NVIDIA GeForce и перейдите в раздел расширенного поиска.
Укажите тип, серию и точное название модели, операционную систему, язык и нажмите кнопку «Поиск». Отобразится список программного обеспечения по дате. Загрузите на компьютер последнюю или предпоследнюю версию.
Запустите загруженный файл, следуйте инструкции на экране до завершения установки драйвера. После успешного обновления проверьте, удалось ли исправить ошибку KERNEL_SECURITY_CHECK_FAILURE.
После успешного обновления проверьте, исправлена ли проблема.
В переводе на русский язык «KERNEL SECURITY CHECK FAILURE» означает «ошибка проверки безопасности ядра». Сообщение ни дает никакой конкретики, поэтому, напишу основные причины появления синего экрана смерти «BSOD» своими словами:
- Поврежденные системные объекты: файловая система и критически важные файлы Windows 10.
- Неисправность железа.
- Неправильный разгон комплектующих.
- Компьютерные вирусы.
Разберем каждый пункт более подробно и самостоятельно решим проблему.
Важный момент, если операционка не загружается, то все действия выполняйте из безопасного режима, WinPE или установочного диска.
Как исправить ошибку kernel security check failure
Kernel security check failure – критическая ошибка, возникающая в некоторых случаях на синем экране (он же BSoD) при работе системы.
Причину обычно определить сложно, их может быть большое множество. В версии Windows 10 к ошибке начала прилагаться определенная поясняющая информация, что немного облегчило её устранение. Выделим наиболее частые причины, вызывающие данный сбой:
- Проблема с установленными или отсутствием необходимых драйверов.
- Битые файлы системного реестра.
- Конфликт какого-либо ПО с используемой версией BIOS.
- Аппаратные неполадки компьютера (перегрев, повреждение компонентов).
Ручное восстановление критически важных объектов
Если удалось загрузить компьютер через безопасный режим, то откройте командную строку и начните поочередно вводить команды, о которых я расскажу ниже.
Пользователям, кто запускает ОС с загрузочного диска или флешки, нужно дойти до этапа установки и щелкнуть по пункту «Восстановление».
Затем войти в «Дополнительные параметры — Поиск и устранение неисправностей — Командная строка».
Теперь вводим следующие команды, нажимая «Enter» после каждой:
- dism /online /cleanup-image /restorehealth — при наличии доступа в интернет.
- sfc /scannow
- diskpart – list volume — запоминаем букву диска на котором установлена операционная система. Теперь пишем exit. Далее вводим chkdsk C: /f /r — где «С» это буква раздела с ОС.
После завершения пробуем загрузить ПК в обычном режиме.
Автоматическое исправление запуска
Метод эффективен лишь в некоторых случаях. Но все равно предлагаю им воспользоваться.
Компьютер перезагрузится и начнется автоматический процесс исправления проблем.
Проверка железа
Как ни странно, но железо связано с операционкой и от него зависит правильная ее работа. Поэтому, немаловажным моментом является проверка комплектующих. Этим мы и займемся.
- Начинаем с диагностики жесткого диска. Для этих целей разработано несколько программ, например, «Victoria HDD» и «MHDD». По функционалу они похожи и дают одинаковый результат, можете использовать любую из них.
- Сканируем оперативную память (RAM) на предмет ошибок. Windows 10 и 8.1 обладают неплохим средством для проверки ОЗУ, запускается оно следующим образом: Жмем «WIN + R» и пишем «mdsched.exe», затем щелкаем по первому пункту с меткой «Рекомендуется». ПК перезагрузится и начнется автоматическая проверка. Дождитесь завершения и посмотрите на графу «Состояние». Здесь отобразятся найденные неполадки. Неисправные планки памяти необходимо заменить. Также существует похожа утилита «Memtest», работающая из-под MS-DOS. Используйте ее, если операционка не грузится.
- Бывает, что код остановки «KERNEL SECURITY CHECK FAILURE» появляется после подключения несовместимого или неисправного оборудования. Попробуйте отключить все, что было подключено за последнее время.
Работа с драйверами
Иногда, сбой появляется из-за устаревших драйверов, после их обновления или установки ПО для несовместимого оборудования. Вариантов решения здесь три:
- Вручную удалить несовместимый драйвер. Для этого нужно зайти в «Диспетчер устройств», щелкнуть правой мышкой по несовместимому устройству (обычно отображается с красным или желтым знаком) и выбрать «Удалить устройство». Во всплывающем окне активируем опцию «Удалить программы» и подтверждаем действие.
Бывает, устанавливаются драйвера для одного устройства сразу от нескольких производителей, что вызывает конфликты.
- Обновить ПО. Делается это несколькими способами: вручную или автоматически с помощью специальных утилит. Скажу сразу, более надежно проводить обновление вручную. Для этого нужно открыть официальный сайт производителя материнской платы (если у вас компьютер) или сайт ноутбука (если у вас ноутбук), ввести в строку поиска модель устройства и скачать для него актуальный набор софта. Затем установить и выполнить перезагрузку.
- Откатить ПО. При возникновении синего экрана в результате обновления, нужно откатить версию программного обеспечения, которое было установлено. Для этого заходим в «Диспетчер устройств», жмем правой мышкой по обновленному оборудованию и открываем «Свойства». Перемещаемся во вкладку «Драйвер» и жмем по кнопке «Откатить». Во всплывающем окне выбираем любую причину (ни на что не влияет) и подтверждаем действие.
Для видеокарт работает способ установки драйверов, той же даты выпуска, что и сама карточка. То есть более старых. Для очистки операционки от старого софта, рекомендую использовать «DDU».
По завершении каждого пункта нужно перезагрузить компьютер.
Дополнительные варианты решения
Эти способы устраняют неполадку, правда крайне редко. Но я обязан о них сказать, возможно в вашем случае они дадут положительный эффект.
- Если критическая ошибка «KERNEL SECURITY CHECK FAILURE» появляется при установке Windows 10, то это указывает на следующее: неисправность оперативной памяти или жесткого диска (в разделе проверки железа я уже писал об этом), неправильные настройки BIOS. Для изменения настроек, нужно войти в БИОС, найти опцию управляющую режимом работы жестких дисков, SSD (обычно называется «Sata Mode / Sata configuration» и т.д.). Выставить для этой опции режим «IDE» или «AHCI». Сохранить настройки и перезапуститься.
- Обновить БИОС. Актуальная версия загружается с официального сайта ноутбука или материнской платы.
- Восстановление реестра. Выполните команду copy c:windowssystem32configRegBack* c:windowssystem32config из командной строки с правами администратора.
- Нередко BSOD возникает при «умирании» материнской платы или блока питания. Помогает ремонт или замена.
- Разгон процессора, ОЗУ, видеокарты. Иногда, «виновником» становится разогнанное железо. Ситуация налаживается сбросом настроек через BIOS. Для видеокарт через MSI Afterburner.
- Включение устаревшего меню загрузки. В консоли введите BCDEDIT /SET {DEFAULT} BOOTMENUPOLICY LEGACY и нажмите «Enter». Перезапустите ПК.
- Сканирование на вирусы. Вредоносное программное обеспечение проникает в операционку, поражая или подменяя важные объекты, требуемые для правильной ее работы. Поэтому, желательно провести сканирование на вирусы, не только стандартным антивирусом, но и специальными сканерами. Это повышает шансы выявления «заразы».
- Отключите антивирусное приложение. Оно способно вмешиваться в работу программ и служб, вызывая сбои.
- Откат при помощи точек восстановления. Выполните «Win + R — rstrui.exe». Затем откроется мастер, нажмите «Далее» и следуйте дальнейшим указаниям. Все что нужно, это выбрать дату и начать процедуру.
- Сброс конфигурации. Речь идет о сбросе параметров до заводских. Нажмите «WIN + I» и в верхнюю строку поиска напишите «Вернуть компьютер», войдите в раздел и начните процедуру.
- Если «KERNEL SECURITY CHECK FAILURE» проявляется при запуске определенной игры или приложения, то скорее всего неисправен сам клиент. Попробуйте переустановить или дождаться очередного обновления (если это онлайн версия).
Проблема осталась не решенной? Оставьте комментарий с подробностями, постараюсь помочь!
Видео инструкция
Оцените статью:( 4 оценки, среднее 5 из 5 ) 24 12 065
Олег Давыдов/ автор статьиЗанимаюсь ремонтом, настройкой компьютеров и ноутбуков, а также веб-программированием. В свободное от работы время веду блог “Onoutbukax.ru” и помогаю читателям решать технические проблемы.Познакомиться с автором Задать вопрос Если статья была полезна, поделитесь в социальных сетях в качестве благодарностиВам также может быть интересно
<хедер class=»entry-хедер»> WMI Provider Host загружает процессор
<хедер class=»entry-хедер»> Что делать, если гаснет экран монитора, компьютер продолжает работать
<хедер class=»entry-хедер»> Windows 10 не видит принтер
<хедер class=»entry-хедер»> BackgroundTaskHost.exe что это за процесс?
Комментарии: 24
Денис 06.08.2021 в 18:48Согласен с автором! Виктория хороший инструмент, часто приходится восстанавливать ей еле живые харды.
1
Егор 07.08.2021 в 16:41Насколько я понял, 0x00000139 это то же самое? У меня выходит именно с этим кодом ошибки.
Олег Давыдов 07.08.2021 в 23:05Да, ошибка 0x00000139 свойственная для 7. А так одно и то же. В десятке отображается как kernel security check failure.
Богдан 08.08.2021 в 12:00Сталкиваюсь с кернел дата инпейдж ерор в кс го. Что делать?
Руслан 09.08.2021 в 19:05Спасибо, но скажите, пожалуйста, если кернел это ядро, возможно, что винда кривая и переустановка даст результат?
Олег Давыдов 10.08.2021 в 12:35Возможно и даст. Надо проверять.
Никита 11.08.2021 в 18:16Здравствуйте, Виктор! Сталкиваюсь с kernel security check failure во время игры в танки. Раньше такого не было. Обновилась игрушка и вот! Что скажете? Дело в этом? Что делать, ждать фикса со стороны разработчиков?
Олег Давыдов 12.08.2021 в 12:00Возможно, обнова криво встала, вряд ли у всех одно и то же. По крайней мере стоит зайти на официальный форум и почитать об этом.
Максим 12.08.2021 в 18:32Отсоединил внешний USB хард и все заработало! Хотя день назад неполадок не наблюдалось. Теперь так всегда будет? Винт плохой? На мусорку?
Олег Давыдов 14.08.2021 в 11:45Необходимо провести полную диагностику. И только после этого делать выводы. Вопрос: USB порты исправны?
Александр 14.08.2021 в 18:38Зависает на 2 шаге на 67% sfc /scannow. Почему?
Адам 17.08.2021 в 13:05А CMD разве устраняет повреждения HDD?
Кристина 30.08.2022 в 17:52Подскажите, в чем может быть проблема, если ошибка с синим экраном появляется в разное время, не при загрузке, а при работе на пк, независимо от конкретной работы(игра, интернет, офис)
Олег Давыдов 06.09.2022 в 13:23Здравствуйте! На синем экране пишут код ошибки, которая возникает и вызывает синий экран. Там 0х и много цифр. Вот хотелось бы знать последние 4. Проблема может заключаться в несовместимых драйверах или выходе из строя оборудования – чаще всего это жесткий диск или оперативная память. Можно подоставать поочередно планки оперативной памяти и поработать с отдельными из них, заменить кабели на жестком диске.
Егор 19.08.2021 в 12:35Выключил компонент Virtual Machine Platform и заработало! Узнал об этом с форума microsoft.
1
Юра 20.08.2021 в 19:15Отказывается переходить в BIOS. Что делаю: включаю комп, нажимаю Delete, окно зависает и ничего не происходит. Приходится выключать через кнопку, потому что никаких реакций на нажатия клавиш нет. Сборка компа новая, по сути еще на гарантии от магазина. Стоит вернуть?
Костя 22.08.2021 в 15:50Спасибо за информацию. У меня с целостностью файлов все ок, а вот тестирование жесткого показало поврежденные сектора (бэды красные в количестве 10 штук и синие Err). Насколько серьезно все это? И еще одна вещь: слот SATA на материнке немного «ходит», знаю, что подключение должно быть плотным, насколько сильно влияет шатание порта на результат тестирования?
Олег Давыдов 23.08.2021 в 21:07Верно, кабель сата должен плотно подключаться к разъему. Так сложно сказать, проще повторить диагностику на другом компе, если результат будет таким же, то скорее всего дело в винчестере.
Станислав 27.05.2022 в 19:06Началось все с того, что, копэмпьютер с зависантем перезагрузился во время игры, перезагрузка уходит в синий экран,
замена новой операционки, тоже уходит в синтй экран, проверил видеокарту, операвтивные планки, тест проходит.
проверил ssd, тоже все хорошо
заменил процессор, все начало работать
виндовс ставиться без проблем
игры играются. все вроде хорошо
но бываюет просто так, вылетает синий экран, перезагружаюсь, и все работает.
на сокете гнутые контакты
но выпрямлены под микроскопом
что это может быть???
раньше было проще, оперативка видюха или проц умирали, старта не было
Олег Давыдов 02.06.2022 в 19:19Здравствуйте, Станислав. Синий экран может отображать не только аппаратные неисправности, компьютера, но и программные. Нужно определить, на что именно вылетает синий экран. Там должен быть код ошибки, по которому это можно понять. Также рекомендуется переустановить драйвера видеокарты.
Михаил 04.12.2022 в 08:53Здравствуйте Виктор. У меня такая проблема. При установке любой windows кроме windows 7 home basic x32 поевляются ошибки либо только начинается установка и сразу ноутбук перезагружается. С такой проблемой сталкнулся в первый раз. Задача поставить windows 10 x64. Но при установке пишет что не удалось найти лицензионного соглашения. Я так понимаю оно как то зашито в bios производителями. Можно ли как-то очистить эту облость или что можно предпринять. Ноут старый Acer TM5744. Первый раз с такой ситуацией сталкиваюсь. Жоский новый ssd, оперативно памяти 8gb. Устанавливал windows на него на другом пк а потом переставлял на проблемный но он даже не запускается. В чём причина не пойму. Если не сложно может что подскажите.
Олег Давыдов 26.01.2023 в 10:50Здравствуйте, Михаил. А отображается SSD-диск? Или перезагрузка начинается до выбора диска для установки? Попробуйте перепрошить BIOS.
Егор 09.12.2022 в 07:45Сини экран смерти приходит сразу после завершения входа в аккаунт. ОС не запускается. Я не могу выйти на рабочий стол. Что делать?
Олег Давыдов 26.01.2023 в 10:42Здравствуйте, Егор. Попробуйте зайти в систему через безопасный режим. Вспомните, не устанавливали ли Вы новые драйвера или «железо» перед тем, как появилась проблема. Удалите проблемные элементы, попробуйте откатиться в более раннюю точку через восстановление в безопасном режиме.
Добавить комментарий Отменить ответ
Имя *
Email *
Комментарий <текстареа id=»comment» name=»comment» cols=»45″ rows=»8″ maxlength=»65525″ required=»required»>
Нажимая на кнопку “Отправить”, я даю согласие на обработку персональных данных и принимаю политику конфиденциальности.
Получайте уведомление о новых комментариях на электронную почту.
Часто читаемые
Discord update failed как исправить? 0 3605
Неустранимая ошибка 70 0 2401
Bugcheck 1001 windows 10 ошибка — как исправить? 0 1951
Почему пропадает изображение на мониторе компьютера? 2 1821
ОБС черный экран вместо игры 0 788 Присоединяйтесь к нам
Сканирование на ошибки
Прежде всего надо просканировать жесткий диск на наличие ошибок, сбойных секторов.
Можно использовать специализированные утилиты (Victoria HDD, HDD Scan, Seagate SeaTools и др.), а можно ограничиться применением штатных средств системы, что будет значительно менее эффективно.
Но все же попробуем. Для этого в проводнике отрываем свойства и вкладку Сервис того локального диска, который необходимо проверить.
Еще один способ сканирования – в командном интерпретаторе, запустите команду chkdsk /f C:, а затем Y для подтверждения выполнения проверки после перезагрузки.
Из стороннего ПО порекомендуем использовать Victoria for Windows.
Здесь можно получить много разной информации о Вашем жестком диске. Для получения картины, описывающей его состояние, перейдите во вкладку Test и пройдите тестирование, предварительно установив флажок Remap для одновременного восстановления битых секторов.
Проверяем системные файлы
Если проверка жесткого диска не дала результата, проводим сканирование файлов системы. Команда sfc/scanow в консоли от имени администратора.
Утилита проведет восстановление поврежденных файлов, если это возможно.
Проверка оперативной памяти
Далее тестируем оперативную память на наличие ошибок. Часто именно это даёт эффективный результат. Опять же, тестирование можно провести штатными средствами системы с малой вероятностью положительного решения.
Встроенное средство диагностики проверит компьютер на предмет ошибок RAM.
Порекомендуем использовать популярную утилиту Memtest86+.
Если ошибки обнаружатся, то проще всего будет заменить сбойный модуль RAM.
Обновляем драйвера
Возможно потребуется обновить драйвер Вашего видеоадаптера. Вызываем диспетчер устройств и в свойствах своей видеокарты жмем обновить драйвер, далее подгружаем актуальный из интернета или скачиваем и устанавливаем его самостоятельно.
Восстанавливаем реестр
Повреждения реестра лучше устранять с помощью специальных программ наподобие Ashampoo Optimizer или CCleaner.
Они проведут необходимые исправления и очистку от накопившихся в системе мусорных файлов.
Если предложенные меры Вам не помогут, то из программных решений ошибки остается вариант полной переустановки системы.
10 быстрых решений для исправления ошибки проверки безопасности ядра
- Включить устаревшее расширенное меню загрузки
- Используйте проверку системных файлов и диагностику памяти
- Проверьте слот памяти
- Проверьте свой жесткий диск
- Обновите свой компьютер
- Сканируйте компьютер
- Проверьте диск на наличие ошибок
- Ошибка проверки безопасности ядра после разгона
- Запустите восстановление системы
- Запустите безопасный режим
Если вы читаете эту статью, это означает, что вы получили ошибку «Синий экран смерти» (BSOD) «Проверка безопасности ядра».
Многие другие пользователи, которые обновили свою операционную систему до Windows 8.1 или Windows 10, столкнулись с этой проблемой.
К счастью для вас, прочитав строки ниже, вы получите представление о том, почему у вас есть эта проблема, и что вам нужно сделать, чтобы исправить BSOD «Ошибка проверки безопасности ядра» в Windows 8.1 и Windows 10.
Ошибка ПК «Ошибка проверки безопасности ядра» может возникать по разным причинам, таким как проблемы с памятью, вирусные инфекции и другие.
Однако наиболее распространенной причиной является то, что драйверы, которые вы использовали для предыдущей версии Windows, несовместимы с новой версией Windows.
В результате ОС выдает сообщение об ошибке «Kernel Security Check Failure», за которым следует код ошибки 0x000000139 .
- https://compuals.ru/error/kernel-security-check-failure-windows-10
- https://onoutbukax.ru/fix-error-kernel-security-check-failure-windows/
- https://ritorika.com.ua/programma/5/kernel-security-check-failure-windows-10-kak
- https://generd.ru/fix/kak-my-ispravili-oshibku-proverki-bezopasnosti-yadra-v-2019-godu/
Одной из критических ошибок операционной системы, вызывающих синий экран смерти (BSoD) в Windows 10 и более ранних ОС является ошибка KERNEL_SECURITY_CHECK_FAILURE. Появление этой ошибки говорит о серьезных проблемах с системой, исправить которые простому пользователю довольно сложно.
Ошибка KERNEL_SECURITY_CHECK_FAILURE на синем экране смерти может появиться как во время работы компьютера, так и при загрузке Windows. Ошибка может появляться как постоянно, так и довольно редко (1-2 раза в месяц).
На вашем ПК возникла проблема и его необходимо перезагрузить. Мы лишь собираем некоторые сведения об ошибке, а затем будет автоматически выполнена перезагрузка (выполнено:100%). При желании вы можете найти в Интернете информацию по этому коду ошибки: KERNEL_SECURITY_CHECK_FAILURE.
Среди самых частых причин ошибки Kernel Security Check Failure обычно выделяют:
- Устаревшие либо новые версии драйверов, вызывающие конфликт;
- Повреждение файлов реестра;
- Проблемы с аппаратным компонентами системы;
- Проблемы с прошивкой BIOS или UEFI.
Ниже мы приведем основные действия, которые нужно выполнить для исправления ошибки. Если ваша Windows 10 не загружается, попробуйте загрузить ее в безопасном режиме или загрузитесь с диска (флешки) восстановления или установочного устройства с Windows 10. Большинство указанных ниже действия можно выполнить и в этих режимах.
- Отключите все лишнее оборудование
- Анализ дампа памяти с помощью WinDbg
- Проверьте жесткий диск на ошибки
- Проверьте целостность системных файлов
- Проверьте оперативную память
- Восстановите реестр из резервной копии
- Обновите драйвера
- Обновите BIOS
Содержание:
Отключите все лишнее оборудование
Прежде всего, рекомендуем отключить все периферийное оборудование компьютера: дополнительные видеокарты, звуковую карты, USB устройства и т.д. Возможно причина ошибка в том, что ваш блок питание не справляется с таким количеством оборудования.
Если у вас на компьютере имеется две видеокарты GPU, например, встроенная Intel HD Graphics и дополнительная видеокарта NVIDIA, попробуйте временно извлечь дополнительную карту и проверить, появляется ли BSOD. Если после извлечения GPU проблема пропала, значит проблема с самой видеокартой или ее драйверами.
Анализ дампа памяти с помощью WinDbg
Чтобы определить причину ошибки и сбойный драйвер или компонент системы нужно проанализировать аварийный дамп памяти с помощью стандартной утилиты WinDBG (входит в комплекс Windows Software Development Kit (SDK) for Windows 10). Утилита называется Debugging Tools for Windows. WinDBG позволяет загрузить и проанализировать аварийный дамп памяти (C:WindowsMEMORY.DMP) и найти конкретную библиотеку или драйвер, которые вызывает ошибку. Это самый точный и правильный способ для определения компонента системы, который вызывает BSOD (но не самый простой для начинающего пользователя).
В этой статье мы не будет описывать, как использовать WinDBG для анализа дампа памяти при BSOD и выявлении сбойных драйверов и библиотек (это тема отдельной большой статьи).
Проверьте жесткий диск на ошибки
Про появлении ошибки Kernel Security Check Failure настоятельно рекомендуем выполнить проверку жесткого диска на ошибки с помощью команды chkdsk. Откройте командную строку как администратора и выполните команду:
chkdsk /f /r C:
Проверьте целостность системных файлов
Выполните проверку системных файлов с помощью команд:
sfc /scannow
иDISM /Online /Cleanup-Image /RestoreHealth
Данные команды проверят целостность системных файлов в вашем образе Windows 10 и исправят найденные ошибки.
Проверьте оперативную память
Часто ошибка Kernel Security Check Failure возникает из-за проблем с оперативной памятью. Если в компьютере установлено несколько планок памяти, попробуйте поочередно извлечь каждую и проверить работу системы. Затем выполните полную проверку памяти с помощью встроенной утилиты диагностику памяти в Windows — mdsched.exe (Windows Memory Diagnostics Tool).
Если ваша RAM память неисправна, эта проверка позволит выявить это.
Восстановите реестр из резервной копии
Повреждения файлов реестра или некорректные изменения в нем также могут вызвать BSOD. Попробуйте восстановить реестр из резервной копии с помощью следующей команды из статьи:
copy c:windowssystem32configRegBack* c:windowssystem32config
Обновите драйвера
Попробуйте обновить версии драйверов материнской карты, чипсета, контроллеров и видеокарты до последней версии, доступной на сайте производителя.
Обновите BIOS
Перезагрузите компьютер и войдите в настройки BIOS/UEFI. Определите текущую версию прошивки. На сайте производителя материнской карты проверьте, имеются ли более свежие прошивки для вашего BIOS/UEFI. Скачайте и установить обновление прошивки (firmware) по инструкциям на сайте производителя.
Если ошибка kernel_security_check_failure появляется при подключении к компьютеру телефона через USB кабель, это означает, что у вас установлены некорректные драйвера для вашего телефона или недостаточно напряжения на USB хабе (отключите другие USB устройства и попробуйте другой USB порт).