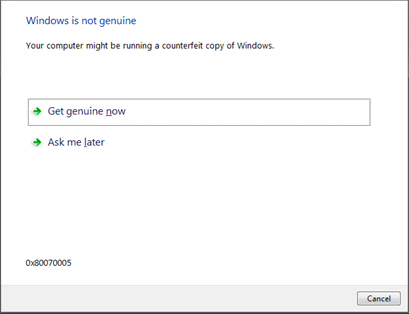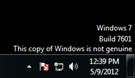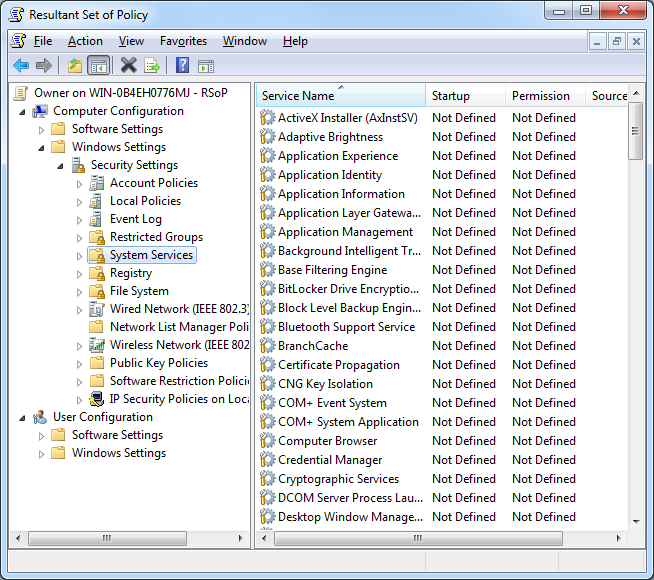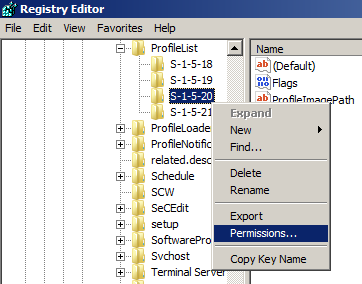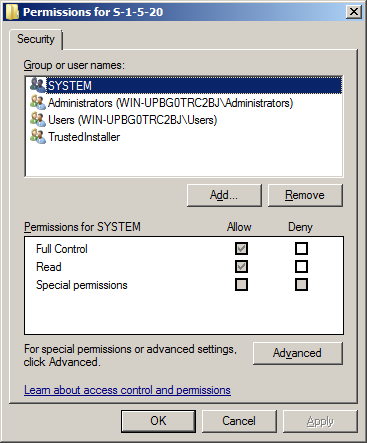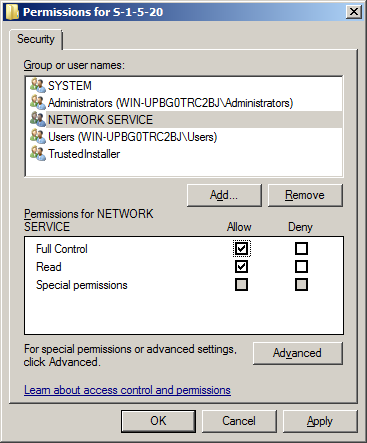Поломалась служба времени, во время очередного обновления перестала запускаться. Выполняю команду:
Получаю:
System error 1290 has occurred. The service start failed since one or more services in the same process have an incompatible service SID type setting. A service with restricted service SID type can only coexist in the same process with other services with a restricted SID type. If the service SID type for this service was just configured, the hosting process must be restarted in order to start this service.
Выносим службу в отдельный процесс:
sc config w32time type= own
Должны получить [SC] ChangeServiceConfig SUCCESS
После чего служба запускается, но при этом начинает ругается dcdiag.
Invalid service type: w32time on DCSERVER, current value WIN32_OWN_PROCESS, expected value WIN32_SHARE_PROCESS
При попытке выполнить любой запрос, например w32tm /query /status вываливается ошибка закрытого доступа.
w32tm /query /status Access is denied. (0x80070005)
Решение оказалось нетривиальным:
net stop w32time w32tm /unregister regsvr32 /u w32time.dll w32tm /register
Перезапустим сервер. После убедимся, что сервис снова установлен в расшаренном режиме, наберем:
В ответ должны получить WIN32_OWN_PROCESS:
SERVICE_NAME: w32time TYPE : 20 WIN32_SHARE_PROCESS STATE : 1 STOPPED (STOPPABLE, NOT_PAUSABLE, ACCEPTS_SHUTDOWN) WIN32_EXIT_CODE : 0 (0x0) SERVICE_EXIT_CODE : 0 (0x0) CHECKPOINT : 0x0 WAIT_HINT : 0x0
После чего, снова перезапускаем сервер, и запускаем команду
Убедимся что служба запущена:
SERVICE_NAME: w32time TYPE : 20 WIN32_SHARE_PROCESS STATE : 4 RUNNING (STOPPABLE, NOT_PAUSABLE, ACCEPTS_SHUTDOWN) WIN32_EXIT_CODE : 0 (0x0) SERVICE_EXIT_CODE : 0 (0x0) CHECKPOINT : 0x0 WAIT_HINT : 0x0
Затем как обычно, настраиваем контроллер на получение времени из внешних источников:
w32tm /config /manualpeerlist:"ntp1.stratum2.ru,0x8 ntp2.stratum2.ru,0x8 ntp3.stratum2.ru,0x8″ /syncfromflags:manual /reliable:yes /update
Внесем изменения в конфигурацию:
Выполним синхронизацию командой:
w32tm /resync /rediscover
Отобразить текущие источники синхронизации и их статус можно следующей командой:
Статус синхронизации контроллеров домена в домене:

«Ошибка 0x80070005 отказано в доступе» появляется при действиях, связанных с синхронизацией приложений с серверами Microsoft. Обычно пользователи сталкиваются с ней при обновлении Windows, восстановлении системы или ее активации. Неважно, какое событие вызвало проблему, существует несколько решений, которые подойдут для любых ситуаций. В этой статье вы узнаете, что такое ошибка 0x80070005 в Windows 10 – как исправить ее и не допустить появления в будущем.
Причины
0x80070005 – это код системной ошибки, которая появляется лишь по одной причине – попытка скачивания обновлений с серверов Microsoft. Во время этого процесса система может отказать пользователю в доступе к некоторым файлам, тем самым прерывая процесс апдейта.
Возникнуть подобная проблема может в разных ситуациях: отсутствие прав на скачивание файлов, заражение компьютера вирусами, недостаток свободной памяти, проблемные ключи в реестре. Способы устранения ошибки 0x80070005, описанные в этой статье, помогут решить проблему во всех возможных случаях.
Отсутствие прав
Первое, что вам нужно сделать при возникновении ошибки 0x80070005, – получить права администратора компьютера. Зачастую она возникает именно по причине недостаточного уровня доступа.
Чтобы получить права администратора в Windows 10, сделайте следующее:
- Откройте окно «Выполнить» (Win+R) и введите команду control.
- В появившейся панели управления перейдите в раздел учетных записей.
- Здесь нужно изменить тип своего аккаунта с пользовательского на администраторский. Меняйте уровень доступа для той учетной записи, под которой вы работаете в Windows.
- После этого понадобится заново войти в систему с новым типом аккаунта.
Системный раздел
Ошибка 0x80070005 нередко появляется по причине отсутствия доступа к системному разделу System Volume Information.
Чтобы решить проблему, вам нужно:
- Найти эту папку в поиске по компьютеру.
- Открыть ее «Свойства».
- Перейти на вкладку атрибутов и установить параметр «Чтение и запись» для своего аккаунта.
Данная папка может быть скрыта в Windows 10, поэтому предварительно нужно нажать на вкладку «Вид» в проводнике и активировать показ скрытых элементов.
Нехватка памяти
Помимо недостатка прав для изменения некоторых элементов компьютера, ошибка 0x80070005 появляется и по причине банальной нехватки памяти. Чтобы получить больше свободного места на диске, удалите ненужные вам файлы или почистите кэш.
Статья по теме: Как очистить кэш на телефоне и компьютере
Сканирование на вирусы
Если ваша система была заражена вредоносным программным обеспечением, это может вызвать ошибку с кодом 0x80070005. Необходимо провести сканирование на вирусы, чтобы избавиться от всех нежелательных программ, установленных на вашем компьютере. В Windows 10 есть встроенный антивирус «Защитник», можете воспользоваться им.
Редактор реестра
Редактор реестра Windows может помочь исправить ошибку 0x80070005, но делает он то же самое, что и первые два способа, описанные в этой статье. С помощью редактирования некоторых разделов реестра вы можете выдать себе права администратора, чтобы получить доступ к чтению и записи всех разделов компьютера. Делается это следующим образом:
- Откройте окно «Выполнить» и введите команду regedit.
- В появившемся редакторе кликните правой кнопкой мыши по папке HKEY_CLASSES_ROOT.
- Выберите разрешения и найдите в списке свою учетную запись.
- Выдайте аккаунту все необходимые права (проставьте галочки в столбике «Разрешить»).
Если нужного аккаунта в списке нет, выберите всех пользователей и администраторов и выдайте им полный доступ ко всем файлам.

Андрей Дорохов
Инженер, мастер по ремонту компьютеров
Ошибка 0x80070005 – частое явление в Windows 10. Связана она обычно с отсутствием доступа к системным файлам. В большинстве случаев проблема исправляется выдачей прав администратора конкретному пользователю. Как правило, дополнительных действий после этого не требуется.
Можно ли исправить ошибку 0x80070005 с помощью восстановления системы?
Восстановление системы может исправить множество проблем с Windows, включая эту. Для отката системы перейдите в соответствующий раздел параметров, выберите дату, в которую ошибки не было, и запустите процесс. Однако при этом ошибка может появиться снова в будущем. Поэтому лучше просто выдать своей учетной записи права администратора.
Поможет ли исправить ошибку 0x80070005 отключение обновлений?
Если проблема возникала именно из-за скачивания новых патчей для Windows 10, то отключение центра обновлений поможет ее решить. Однако делать это не рекомендуется, так как вы рискуете лишиться не только новых функций, но и обновлений безопасности системы.

В этой инструкции подробно опишу работающие в большинстве случаев способы исправить ошибку доступа восстановления системы и установки обновлений с кодом 0x80070005. К сожалению, рекомендуемые шаги не гарантированно приводят к ее исправлению: в некоторых случаях требуется вручную определять, к какому файлу или папке и какому процессу требуется доступ и предоставлять его вручную. Описанное ниже подойдет для Windows 7, 8 и 8.1 и Windows 10.
Исправляем ошибку 0x80070005 с помощью subinacl.exe
Первый способ в большей степени относится к ошибке 0x80070005 при обновлении и активации Windows, так что если проблема у вас возникает при попытке восстановления системы, рекомендую начать со следующего способа, а уже потом, если не поможет, вернуться к данному.
Для начала, загрузите утилиту subinacl.exe с официального сайта Microsoft: http://www.microsoft.com/en-us/download/details.aspx?id=23510 и установите ее на компьютер. При этом, рекомендую устанавливать в какую-то папку, близкую к корню диска, например C:subinacl (именно с таким расположением я буду приводить пример кода далее).
После этого, запустите Блокнот и введите в него следующий код:
@echo off Set OSBIT=32 IF exist "%ProgramFiles(x86)%" set OSBIT=64 set RUNNINGDIR=%ProgramFiles% IF %OSBIT% == 64 set RUNNINGDIR=%ProgramFiles(x86)% C:subinaclsubinacl.exe /subkeyreg "HKEY_LOCAL_MACHINESOFTWAREMicrosoftWindowsCurrentVersionComponent Based Servicing" /grant="nt servicetrustedinstaller"=f @Echo Gotovo. @pause
В блокноте выберите «Файл» — «Сохранить как», затем в диалоговом окне сохранения выберите в поле «Тип файла» — «Все файлы» и укажите имя файла с расширением .bat, сохраните его (я сохраняю на рабочий стол).
Кликните правой кнопкой мыши по созданному файлу и выберите пункт «Запуск от имени Администратора». По завершении вы увидите надпись: «Gotovo» и предложение нажать любую клавишу. После этого закройте командную строку, перезагрузите компьютер и попробуйте выполнить ту операцию, которая выдавала ошибку 0x80070005 снова.
Если указанный сценарий не сработал, попробуйте аналогичным образом еще один вариант кода (Внимание: код ниже может привести к неработоспособности Windows, выполняйте его только если готовы к такому исходу и знаете, что делаете):
@echo off C:subinaclsubinacl.exe /subkeyreg HKEY_LOCAL_MACHINE /grant=administrators=f C:subinaclsubinacl.exe /subkeyreg HKEY_CURRENT_USER /grant=administrators=f C:subinaclsubinacl.exe /subkeyreg HKEY_CLASSES_ROOT /grant=administrators=f C:subinaclsubinacl.exe /subdirectories %SystemDrive% /grant=administrators=f C:subinaclsubinacl.exe /subkeyreg HKEY_LOCAL_MACHINE /grant=system=f C:subinaclsubinacl.exe /subkeyreg HKEY_CURRENT_USER /grant=system=f C:subinaclsubinacl.exe /subkeyreg HKEY_CLASSES_ROOT /grant=system=f C:subinaclsubinacl.exe /subdirectories %SystemDrive% /grant=system=f @Echo Gotovo. @pause
После запуска скрипта от имени администратора, откроется окно, в котором в течение нескольких минут поочередно будут меняться права доступа на разделы реестра, файлы и папки Windows, по завершении нажмите любую клавишу.
Опять же, лучше перезагрузить компьютер после его выполнения и только после этого проверять, удалось ли исправить ошибку.
Ошибка восстановления системы или при создании точки восстановления
Теперь об ошибке доступа 0x80070005 при использовании функций восстановления системы. Первое, на что следует обратить внимание — ваш антивирус: очень часто такая ошибка в Windows 8, 8.1 (а в скором времени и в Windows 10) бывает причиной функций защиты антивируса. Попробуйте, используя настройки самого антивируса, временно отключить его самозащиту и другие функции. В крайнем случае, можно попробовать удалить антивирус.
Если это не помогло, то следует попробовать выполнить следующие шаги по исправлению ошибки:
- Проверить, не переполнены ли локальные диски компьютера. Очистить, если да. Также, возможен вариант, когда ошибка появляется, если Восстановление системы использует один из зарезервированных системой дисков и нужно отключить защиту для этого диска. Как это сделать: зайдите в панель управления — Восстановление — Настройка восстановления системы. Выберите диск и нажмите кнопку «Настроить», после чего выберите пункт «Отключить защиту». Внимание: при этом действии имеющиеся точки восстановления будут удалены.
- Посмотреть, не установлено ли «Только чтение» для папки System Volume Information. Для этого в панели управления откройте «Параметры папок» и на вкладке «Вид» уберите отметку с «Скрывать защищенные системные файлы», а также включите «Показывать скрытые файлы и папки». После этого, на диске C кликните правой кнопкой мыши по System Volume Information, выберите пункт «Свойства», проверьте, чтобы не было отметки «Только чтение».
- Попробуйте выполнить выборочный запуск Windows. Для этого нажмите клавиши Win+R на клавиатуре, введите msconfig и нажмите Enter. В появившемся окне на вкладке «Общие» включите либо диагностический запуск, либо выборочный, отключив все элементы автозагрузки.
- Проверьте, включена ли служба Теневое копирование тома. Для этого нажмите Win+R на клавиатуре, введите services.msc и нажмите Enter. В списке найдите данную службу, при необходимости запустите ее и установите для нее автоматический запуск.
- Попробуйте сбросить репозиторий. Для этого перезагрузите компьютер в безопасном режиме (можно использовать вкладку «Загрузка» в msconfig) с минимальным набором сервисов. Запустите командную строку от имени администратора и введите команду net stop winmgmt и нажмите Enter. После этого переименуйте папку WindowsSystem32wbemrepository во что-то другое, например, repository-old. Снова перезагрузите компьютер в безопасном режиме и введите ту же команду net stop winmgmt в командной строке от имени администратора. После этого используйте команду winmgmt /resetRepository и нажмите Enter. Перезагрузите компьютер в обычном режиме.
Дополнительная информация: если ошибку вызывают какие-либо программы, связанные с работой веб-камеры, попробуйте отключить в параметрах вашего антивируса защиту веб-камеры (например, в ESET — Контроль устройств — Защита веб камеры).
Пожалуй, на данный момент — это все способы, которые я могу советовать для исправления ошибки 0x80070005 «Отказано в доступе». Если эта проблема возникает у вас в каких-то других ситуациях, описывайте их в комментариях, возможно, я смогу помочь.
Содержание
- Ошибка 0x80070005 отказано в доступе (решение)
- Исправляем ошибку 0x80070005 с помощью subinacl.exe
- Ошибка восстановления системы или при создании точки восстановления
- Ошибка службы времени «w32tm /resync Access is denied. (0x80070005)»
- Windows не является истинной ошибкой
- Симптомы
- Решение
- Сценарий 1. Отсутствие разрешений
- Метод 1. Изменение разрешений групповая политика
- Метод 2. Отключение Plug and Play объекта групповой политики
- Сценарий 2. Отсутствующие записи реестра
- Дополнительные сведения
Ошибка 0x80070005 отказано в доступе (решение)

В этой инструкции подробно опишу работающие в большинстве случаев способы исправить ошибку доступа восстановления системы и установки обновлений с кодом 0x80070005. К сожалению, рекомендуемые шаги не гарантированно приводят к ее исправлению: в некоторых случаях требуется вручную определять, к какому файлу или папке и какому процессу требуется доступ и предоставлять его вручную. Описанное ниже подойдет для Windows 7, 8 и 8.1 и Windows 10.
Исправляем ошибку 0x80070005 с помощью subinacl.exe
Первый способ в большей степени относится к ошибке 0x80070005 при обновлении и активации Windows, так что если проблема у вас возникает при попытке восстановления системы, рекомендую начать со следующего способа, а уже потом, если не поможет, вернуться к данному.
Для начала, загрузите утилиту subinacl.exe с официального сайта Microsoft: http://www.microsoft.com/en-us/download/details.aspx?id=23510 и установите ее на компьютер. При этом, рекомендую устанавливать в какую-то папку, близкую к корню диска, например C:subinacl (именно с таким расположением я буду приводить пример кода далее).
После этого, запустите Блокнот и введите в него следующий код:
В блокноте выберите «Файл» — «Сохранить как», затем в диалоговом окне сохранения выберите в поле «Тип файла» — «Все файлы» и укажите имя файла с расширением .bat, сохраните его (я сохраняю на рабочий стол).
Кликните правой кнопкой мыши по созданному файлу и выберите пункт «Запуск от имени Администратора». По завершении вы увидите надпись: «Gotovo» и предложение нажать любую клавишу. После этого закройте командную строку, перезагрузите компьютер и попробуйте выполнить ту операцию, которая выдавала ошибку 0x80070005 снова.
Если указанный сценарий не сработал, попробуйте аналогичным образом еще один вариант кода (Внимание: код ниже может привести к неработоспособности Windows, выполняйте его только если готовы к такому исходу и знаете, что делаете):
После запуска скрипта от имени администратора, откроется окно, в котором в течение нескольких минут поочередно будут меняться права доступа на разделы реестра, файлы и папки Windows, по завершении нажмите любую клавишу.
Опять же, лучше перезагрузить компьютер после его выполнения и только после этого проверять, удалось ли исправить ошибку.
Ошибка восстановления системы или при создании точки восстановления
Теперь об ошибке доступа 0x80070005 при использовании функций восстановления системы. Первое, на что следует обратить внимание — ваш антивирус: очень часто такая ошибка в Windows 8, 8.1 (а в скором времени и в Windows 10) бывает причиной функций защиты антивируса. Попробуйте, используя настройки самого антивируса, временно отключить его самозащиту и другие функции. В крайнем случае, можно попробовать удалить антивирус.
Если это не помогло, то следует попробовать выполнить следующие шаги по исправлению ошибки:
- Проверить, не переполнены ли локальные диски компьютера. Очистить, если да. Также, возможен вариант, когда ошибка появляется, если Восстановление системы использует один из зарезервированных системой дисков и нужно отключить защиту для этого диска. Как это сделать: зайдите в панель управления — Восстановление — Настройка восстановления системы. Выберите диск и нажмите кнопку «Настроить», после чего выберите пункт «Отключить защиту». Внимание: при этом действии имеющиеся точки восстановления будут удалены.
- Посмотреть, не установлено ли «Только чтение» для папки System Volume Information. Для этого в панели управления откройте «Параметры папок» и на вкладке «Вид» уберите отметку с «Скрывать защищенные системные файлы», а также включите «Показывать скрытые файлы и папки». После этого, на диске C кликните правой кнопкой мыши по System Volume Information, выберите пункт «Свойства», проверьте, чтобы не было отметки «Только чтение».
- Попробуйте выполнить выборочный запуск Windows. Для этого нажмите клавиши Win+R на клавиатуре, введите msconfig и нажмите Enter. В появившемся окне на вкладке «Общие» включите либо диагностический запуск, либо выборочный, отключив все элементы автозагрузки.
- Проверьте, включена ли служба Теневое копирование тома. Для этого нажмите Win+R на клавиатуре, введите services.msc и нажмите Enter. В списке найдите данную службу, при необходимости запустите ее и установите для нее автоматический запуск.
- Попробуйте сбросить репозиторий. Для этого перезагрузите компьютер в безопасном режиме (можно использовать вкладку «Загрузка» в msconfig) с минимальным набором сервисов. Запустите командную строку от имени администратора и введите команду netstopwinmgmt и нажмите Enter. После этого переименуйте папку WindowsSystem32wbemrepository во что-то другое, например, repository-old. Снова перезагрузите компьютер в безопасном режиме и введите ту же команду netstopwinmgmt в командной строке от имени администратора. После этого используйте команду winmgmt /resetRepository и нажмите Enter. Перезагрузите компьютер в обычном режиме.
Дополнительная информация: если ошибку вызывают какие-либо программы, связанные с работой веб-камеры, попробуйте отключить в параметрах вашего антивируса защиту веб-камеры (например, в ESET — Контроль устройств — Защита веб камеры).
Пожалуй, на данный момент — это все способы, которые я могу советовать для исправления ошибки 0x80070005 «Отказано в доступе». Если эта проблема возникает у вас в каких-то других ситуациях, описывайте их в комментариях, возможно, я смогу помочь.
Источник
Ошибка службы времени «w32tm /resync Access is denied. (0x80070005)»
Поломалась служба времени, во время очередного обновления перестала запускаться. Выполняю команду:
System error 1290 has occurred. The service start failed since one or more services in the same process have an incompatible service SID type setting. A service with restricted service SID type can only coexist in the same process with other services with a restricted SID type. If the service SID type for this service was just configured, the hosting process must be restarted in order to start this service.
Выносим службу в отдельный процесс:
Должны получить [SC] ChangeServiceConfig SUCCESS
После чего служба запускается, но при этом начинает ругается dcdiag.
При попытке выполнить любой запрос, например w32tm /query /status вываливается ошибка закрытого доступа.
Решение оказалось нетривиальным:
Перезапустим сервер. После убедимся, что сервис снова установлен в расшаренном режиме, наберем:
В ответ должны получить WIN32_OWN_PROCESS:
После чего, снова перезапускаем сервер, и запускаем команду
Убедимся что служба запущена:
Затем как обычно, настраиваем контроллер на получение времени из внешних источников:
Внесем изменения в конфигурацию:
Выполним синхронизацию командой:
Отобразить текущие источники синхронизации и их статус можно следующей командой:
Статус синхронизации контроллеров домена в домене:
Источник
Windows не является истинной ошибкой
Эта статья поможет устранить ошибку 0x80070005, которая возникает при входе на компьютер.
Применимо к: Windows Server 7 с пакетом обновления 1, Windows Server 2012 R2
Исходный номер базы знаний: 2704233
Симптомы
При входе на компьютер под управлением Windows вы получаете следующее сообщение об активации Windows:
Windows не является подлинным
Возможно, на компьютере запущена поддельная копия Windows.
Кроме того, фон рабочего стола черный, и в правом нижнем углу экрана появится следующее сообщение об ошибке:
Копия Windows в неподдельной версии
При просмотре свойств системы в панель управления отображаются следующие сведения:
Чтобы просмотреть свойства системы, нажмите кнопку «Пуск панель управления» и «Система и безопасность», а затем щелкните «Система».
Активация должна быть уже сегодня. Активируйте Windows.
Если вы используете скрипт slmgr.vbs /dlv для просмотра состояния лицензирования, вы получите следующее сообщение:
Ошибка: 0x80070005 отказано в доступе: для запрашиваемого действия требуются повышенные привилегии
- Это сообщение об ошибке также может возникать, если выполняемая команда требует командной строки с повышенными привилегиями и не связана с рассматриваемой здесь проблемой.
- Если вы видите сообщение о том, что Windows может быть неуправляемой и код ошибки отсутствует, перейдите к разделу «Подлинные Окна: часто задаваемые вопросы».
Решение
Чтобы устранить эту проблему, используйте следующие методы в зависимости от сценария.
Сценарий 1. Отсутствие разрешений
Учетная запись сетевой службы должна иметь разрешения на полный доступ и чтение в следующем подразделе реестра:
Разрешения могли быть удалены при применении Plug and Play групповая политика объекта (GPO).
Чтобы устранить проблему в этом сценарии, используйте метод A или метод B.
Метод 1. Изменение разрешений групповая политика
Определите источник политики. Для этого выполните следующие действия:
На компьютере, на котором отображается сообщение об ошибке активации, запустите мастер результирующего набора политик. Для этого нажмите кнопку «Пуск», введите rsop.msc в поле поиска и нажмите клавишу ВВОД.
В области навигации разверните следующие контейнеры: см. изображение
- Конфигурация компьютера
- Параметры Windows
- Параметры безопасности
В области навигации щелкните «Системные службы».
Если Plug and Play настроена с помощью параметра групповая политика, вы увидите объект групповой политики, указанный здесь с параметрами, отличными от «Не определено». Кроме того, вы можете увидеть, какой объект групповой политики применяет этот параметр.
Откройте объект групповой политики, определенный на шаге 1, а затем откройте соответствующий групповая политика.
Нажмите кнопку «Изменить безопасность«, а затем нажмите кнопку «Дополнительно».
В окне «Дополнительные параметры безопасности для Plug and Play нажмите кнопку «Добавить», а затем добавьте учетную запись службы.
Нажмите кнопку ОК.
Выберите следующие разрешения в разделе «Разрешить » и нажмите кнопку «ОК»:
- Шаблон запроса
- Состояние запроса
- Перечисление зависимых элементов
- Допросить
- Пользовательский элемент управления
- чтение;
Это минимальные необходимые разрешения.
Запустите gpupdate /force после применения предыдущих разрешений к групповая политика параметру. Для этого нажмите кнопку «Пуск», введите gpupdate /force в поле поиска и нажмите клавишу ВВОД.
Убедитесь, что применяются соответствующие разрешения. Для этого нажмите кнопку «Пуск«, введите sc sdshow plugplay в поле поиска и нажмите кнопку «ОК».
Ниже приведены разрешения, которые применяются к службе Plug and Play на языке определения дескриптора безопасности (SDDL):
D:(A;; CCDCLCSWRPWPDTLOCRSDRCWDWO;;; SY)
(A;; CCDCLCSWRPWPDTLOCRSDRCWDWO;;; BA)
(A;; CCLCSWLOCRRC;;I U)
(A;; CCLCSWLOCRRC;; SU)
S:(AU;FA; CCDCLCSWRPWPDTLOCRSDRCWDWO;;; WD)
(A;; CC LC SW LO CR RC ;;; SU — это запись контроль доступа (ACE), которая позволяет использовать следующие права для su (SDDL_SERVICE — пользователь входа в службу):
О. Доступ разрешен
Копия: создание дочернего элемента
LC: перечисление дочерних элементов
SW: самозаверяющий режим записи
LO: Объект List
CR: управление доступом
RC: управление чтением
SU: пользователь для входа в службу
Если объекты групповой политики отсутствуют, разрешения реестра по умолчанию были изменены. Чтобы обойти эту проблему, выполните следующие действия:
Запустите редактор реестра на компьютере, который получает сообщение об ошибке. Для этого нажмите кнопку «Пуск», введите regedit в поле поиска и нажмите клавишу ВВОД.
Щелкните правой кнопкой мыши раздел реестра HKEY_USERSS-1-5-20 и выберите пункт «Разрешения».
Если сетевой службы нет, нажмите кнопку «Добавить».
В поле «Введите имена объектов», чтобы выбрать область, введите сетевую службу, нажмите кнопку «Проверить имена» и нажмите кнопку » ОК».
Щелкните NETWORK SERVICE, а затем выберите разрешения «Полный доступ» и «Чтение«.
Нажмите кнопку ОК.
После перезапуска компьютера может потребоваться активировать копию Windows. Завершите активацию.
Метод 2. Отключение Plug and Play объекта групповой политики
Этот метод предназначен для опытных пользователей компьютера и не может выполняться на компьютерах под управлением Windows 7 Домашняя расширенная, Windows 7 Домашняя базовая или Windows 7 Начальная. Чтобы получить помощь по расширенному устранению неполадок, обратитесь к системному администратору или обратитесь в корпорацию Майкрософт.
Чтобы отключить объект групповой Plug and Play, выполните следующие действия.
Определите источник политики. Для этого выполните следующие действия:
- На компьютере, на котором отображается сообщение об ошибке активации, запустите мастер результирующего набора политик. Для этого нажмите кнопку «Пуск», введите rsop.msc в поле поиска и нажмите клавишу ВВОД.
- В области навигации разверните следующие контейнеры:
- Конфигурация компьютера
- Параметры Windows
- Параметры безопасности
- В области навигации щелкните «Системные службы».
- Если Plug and Play настроена с помощью параметра групповая политика, вы увидите объект групповой политики, указанный здесь с параметрами, отличными от «Не определено». Кроме того, вы можете узнать, групповая политика применяет этот параметр.
Отключите групповая политика параметры и принудительно групповая политика повторное применение. Для этого выполните следующие действия:
Измените групповая политика, определенную на шаге 1, и измените значение параметра на «Не определено». Или выполните действия, описанные в методе 1, чтобы добавить необходимые разрешения для учетной записи сетевой службы.
Повторно примените групповая политика параметр. Для этого нажмите кнопку «Пуск«, введите gpupdate /force в поле поиска и нажмите клавишу ВВОД.
Возможно, потребуется перезапустить компьютер.
Сценарий 2. Отсутствующие записи реестра
Отсутствует один или несколько следующих подразделов реестра:
Чтобы устранить эту проблему в этом сценарии, выполните следующие действия.
Скопируйте приведенный ниже текст в текстовый редактор, например Блокнот, а затем сохраните текстовый файл как Profilelist.reg.
Windows Registry Editor Version 5.00
[HKEY_LOCAL_MACHINESOFTWAREMicrosoftWindows NTCurrentVersionProfileListS-1-5-18]
«Flags»=dword:00000000c
«State»=dword:000000000
«RefCount»=dword:00000001
«Sid»=hex:01,01,00,00,00,00,00,00,05,12,00,00,00
«ProfileImagePath»=hex(2):25,00,73,00,79,00,73,00,74,00,65,00,6d,00,72,00,6f,
00,6f,00,74,00,25,00,5c,00,73,00,79,00,73,00,74,00,65,00,6d,00,33,00,32,00,
5c,00,63,00,6f,00,6e,00,66,00,69,00,67,00,5c,00,73,00,79,00,73,00,74,00,65,
00,6d,00,70,00,72,00,6f,00,66,00,69,00,6c,00,65,00,00,00,00
[HKEY_LOCAL_MACHINESOFTWAREMicrosoftWindows NTCurrentVersionProfileListS-1-5-19]
«ProfileImagePath»=hex(2):43,00,3a,00,5c,00,57,00,69,00,6e,00,64,00,6f,00,77,
00,73,00,5c,00,53,00,65,00,72,00,76,00,69,00,63,00,65,00,50,00,72,00,6f,00,
66 00 69 00,6c,00,65,00,73,00,5c,00,4c,00,6f,00,63,00,61,00,6c,00,53,00,65,
00,72,00,76,00,69,00,63,00,65,00,00,00
«Flags»=dword:000000000
«State»=dword:000000000
[HKEY_LOCAL_MACHINESOFTWAREMicrosoftWindows NTCurrentVersionProfileListS-1-5-20]
«ProfileImagePath»=hex(2):43,00,3a,00,5c,00,57,00,69,00,6e,00,64,00,6f,00,77,
00,73,00,5c,00,53,00,65,00,72,00,76,00,69,00,63,00,65,00,50,00,72,00,6f,00,
66 00 69 00 6c,00,65,00,73,00,5c,00,4e,00,65,00,74,00,77,00,6f,00,72,00,6b,
00,53,00,65,00,72,00,76,00,69,00,63,00,65,00,00,00
«Flags»=dword:000000000
«State»=dword:000000000
Слияние profilelist.reg. Для этого щелкните правой кнопкой мыши файл, сохраненный на шаге 1, и выберите команду «Объединить».
Проверьте, устранена ли проблема. Если проблема устранена, вы закончите работу с этим разделом. Если проблема не устранена, обратитесь в службу поддержки.
Дополнительные сведения
Так как служба лицензирования использует Plug and Play для получения сведений об идентификаторе оборудования и привязывает лицензию к компьютеру, этот параметр может привести к отказоустойчивости активированной системы. Разрешения по умолчанию политики Plug and Play не предоставляют службе лицензирования соответствующие права на доступ к Plug and Play службе. Служба лицензирования работает под учетной записью сетевой службы.
Источник