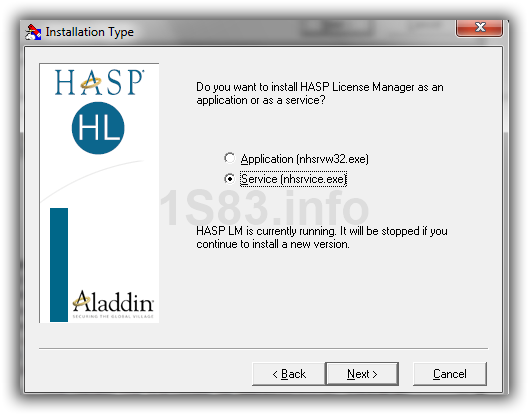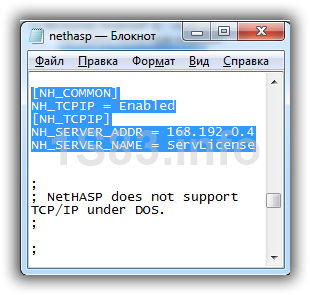Содержание
- How I solved “Unable to access HASP SRM Run-time Environment? (H0033)”
- Background
- Solution
- Share Post
- Gary Davis
- Sentinel В® LDK Environment Installer GUI for Windows: Readme
- Version 7.81
- July 2018
- Operating Systems Supported
- Virtual Environments Supported
- Upgrading the Run-time Environment
- Installing the Run-time Environment
- Allowing Incoming Connections From Public Networks Using Port 1947
- Issues Related to Device Guard and Code Integrity Policies
- Issue 1: Windows blocks the installation of the Run-time Environment
- Issue 2: Protected application does not operate at the customer site
- Issue 3: Vendor Tools fail to load
- Issue 4: Digital signature removed from the RTE Installer
- Enhancements and Issues Resolved in This Release
- Enhancements
- Issues Resolved
- Security Updates in This Release
- Reporting a Security Vulnerability
- Revision History
- Issues Resolved in Version 7.80
- Issues Resolved in Version 7.65
- Enhancements in Version 7.63
- Issues Resolved in Version 7.63
- Enhancements in Version 7.60
- Issues Resolved in Version 7.60
- Enhancements in Version 7.55
- Issues Resolved in Version 7.55
- Enhancements in Version 7.54
- Issues Resolved in Version 7.54
- Issues Resolved in Version 7.53
- Enhancements in Version 7.52
- Issues Resolved in Version 7.52
- Issues Resolved in Version 7.51
- Issues Resolved in Version 7.50
- Issues Resolved in Version 7.41
- Enhancements in Revision 7.40
- Issues Resolved in Version 7.40
- Known Issues — Run-time Environment
How I solved “Unable to access HASP SRM Run-time Environment? (H0033)”
First of all, don’t stress! These instructions will most likely get you up and running with your 4D, 5D, 6D or other dongle-controlled program in short order.
Background
My wife asked me to install her Viking embroidery “5D” software on her Surface Pro PC so she could use the touch tablet and pen to do graphics drawing and editing in the Design Creator.
The software is protected by requiring the user to have a USB dongle plugged in when running the program.
Installation went through normal software install and then it also had 3 updates to install. Two of the updates seemed to end with an error, perhaps because I did not reboot the PC after each (it was not clear whether or not to do this). At any point, running the program with the dongle installed resulted in the H0033 error.
I tried doing a repair install and also install of drivers (from the main install menu) – neither helped.
Searching on this error showed several hits saying to go to the windows Services and enabling the HASP License Manager (or Sentinel HASP License Manager) but in my case, I did not have the HASP entry in Services.
I looked in the Device Manager and saw an error for the HASP device and its properties said the device driver was not installed. Doing an Uninstall followed by a Scan for New Hardware did not help.
Some posts said to try to go to this url in your browser: http://localhost:1947 but that just displayed an error. Normally, this would display the HASP SRM Admin Control Center.
Solution
I eventually found a post to download the HASP SRM Runtime drivers at https://sentinelcustomer.gemalto.com/sentineldownloads/ (or use the link below). Installing this did solve the H0033 error. Also, once installed, the dongle light was lit and the http://localhost:1947 worked.
From the download page, I chose to install the Sentinel HASP/LDK Windows GUI Run-time Installer. The zip file contains a Readme file and a HASPUserSetup.exe file. Run the exe file to start the installation. It’s pretty quick.
Copy of HASP SRM Runtime download zip file:
When I installed the driver, I did not have the dongle plugged in. After the install, I tried going to the the localhost url above and it worked (displayed a page, not an error). I then plugged in the dongle and it lit up and the localhost url displayed more mildly interesting information.
Read the feedback (over 100 posts) and you will see virtually everybody is successful with this procedure. Please post feedback on your results.
Gary Davis
DotNET/PayPal Development and other Techie Stuff
Источник
Sentinel В® LDK Environment Installer GUI for Windows: Readme
Version 7.81
July 2018
This document provides information regarding the Run-time Environment Installer GUI for Sentinel LDK and Sentinel HASP, including supported operating systems, enhancements, known compatibility issue, and issues resolved. («Sentinel LDK» is the next generation of Sentinel HASP.)
The following topics are discussed:
Operating Systems Supported
- Windows 7 SP1
- Windows 7 SP1 Embedded standard (x86)
- Windows 8.1 SP1
- Windows Server 2008 R2 SP1
- Windows Server 2012 R2
- Windows Server 2016
- Windows 10 Version 1803
Note: Windows 10 Insider Preview builds are not supported.
The operating system versions listed in this section were tested by Gemalto and verified to be fully compatible with Sentinel LDK. For reasons of compatibility and security, Gemalto recommends that you always keep your operating system up to date with the latest fixes and service packs.
The installer detects the version of the operating system at run-time, before installing the relevant drivers.
Virtual Environments Supported
For a list of the virtual environments supported, see «Supported Platforms for End Users» in the Sentinel LDK Release Notes.
Upgrading the Run-time Environment
When using the Installer GUI to upgrade the Run-time Environment, ensure that:
- No other Run-time Environment Installer is active.
- No other Run-time Environment components are active. Although the installation program terminates applications that are accessing the Run-time, it does not terminate running services. For example, if the Sentinel License Manager is running as a service, you must stop the service before upgrading the Run-time Environment.
Installing the Run-time Environment
- The Installer GUI detects the version of the operating system during Run-time Environment installation, before installing the relevant drivers.
- By default, Windows displays a User Account Control message during driver installation. The user must click Continue to continue the installation. Alternatively, the user can change the default setting from the Control Panel of their operating system.
- A log file of the installation process is written to aksdrvsetup.log in the Windows directory.
For additional information, see “2.17 — Upgrading Sentinel LDK Run-Time Environment (RTE) Installer” in the Sentinel EMS Configuration Guide.
Allowing Incoming Connections From Public Networks Using Port 1947
The Run-time Environment Installer adds a firewall rule named “Sentinel License Manager” that allowed incoming connections from private networks using port 1947.
You can manually allow access from public networks using this port, but Gemalto highly recommends against this.
If you do plan to allow incoming connections from public networks using port 1947, create a rule with a different name in order to prevent future RTE upgrades from removing this access.
The traditional method until now to protect against malicious application under Windows has been to trust the applications unless they were blocked by an antivirus or other security solution. Device Guard, available in Windows 10 Enterprise, implements a mode of operation in which the operating system trusts only applications that are authorized by your enterprise. You designate these trusted applications by creating code integrity policies.
You can maintain a whitelist of software that is allowed to run (a configurable code integrity policy), rather than trying to stay ahead of attackers by maintaining a constantly-updated list of «signatures» of software that should be blocked. This approach uses the trust-nothing model well known in mobile device operating systems.
Only code that is verified by Code Integrity, usually through the digital signature that you have identified as being from a trusted signer, is allowed to run. This allows full control over allowed code in both kernel and user mode.
Code integrity contains two primary components:
- kernel mode code integrity (KMCI)
- user mode code integrity (UMCI)
This section describes issues that arise and the workarounds when machines at the end user site are enabled with Device Guard, and the code integrity policy set to “enforce” mode.
Note: The procedures described in this document should be performed by an IT professional who is familiar with Device Guard and code integrity policies.
Issue 1: Windows blocks the installation of the Run-time Environment
During installation of the Run-time Environment on your computer, Windows displays a message similar to this: «Your organization used Device Guard to block this app. Contact your support person for more info.»
Solution:
To install the Run-time Environment on a machine where Device Guard is enabled in enforce mode (which make use of PcaCertificate level code signing check), ensure that DigiCert is listed/added in the Signers list of the policy file.
Import the DigiCert Intermediate certificate to the trusted list of Intermediate Certification Authorities(ICA) store on the golden computer before creating code integrity policy.
A Digicert Intermediate certificate is available from https://aboutssl.org/digicert-trusted-root-authority-certificates/#intermediates. Under Intermediate Certificates, locate and download the DigiCert EV Code Signing CA (SHA2) certificate. You can also fetch this intermediate certificate from your trusted source.
To add the DigiCert Root Certificate:
- Download the certificate on the golden computer and double-click the certificate file. The Certificate dialog box is displayed.
- Click Install Certificate. Follow the Certificate Install Wizard to complete the import of this certificate to the ICA store.
- Run the steps to create a new or updated policy. This will allow Sentinel software to be installed without any issues on a machine where Device Guard is enabled.
Repeat the installation of the Run-time Environment.
Issue 2: Protected application does not operate at the customer site
(LDK-17267) ) When you distribute applications that are protected with SL keys, the customized vendor library (haspvlib_vendorID.*) that are required for these applications are not signed. As a result, Device Guard does not allow the software to operate at the customer site.
Workaround A:
This workaround must be performed at the customer site.
Do the following to add an exception for the customized vendor library file in the code integrity policy:
- Use Windows PowerShell in elevated mode to create a policy for the exception.
- Use the Group Policy editor to deploy the policy file.
To create the policy for the exception:
- Open PowerShell in elevated mode.
- Run the command to create a policy (referred to below as P1) in audit mode.
- Deploy this policy.
- Operate the protected application as you would normally.
- Create another policy (referred to as P2) that captures audit information from the events log.
Note: Before proceeding with the next step, review policy P2 carefully. This policy contains information about all the binaries that were used in your system while you operated the protected application. Any unwanted application that was executed during this time is logged in the policy. If not removed, any such application will be treated as a trusted binary. - Merge policies P1 and P2.
- Disable audit mode.
- Deploy the merged policy.
To deploy the policy file:
- Open the Group Policy editor by running GPEdit.msc.
- Navigate to: Computer ConfigurationAdministrative TemplatesSystemDevice Guard
- Select Deploy Code Integrity Policy. Enable this setting by using the path to the relevant policy file created above.
Workaround B (not recommended):
This workaround must be performed at the customer site.
Before deploying the code integrity policy, disable UMCI (user mode code integrity) mode.
To accomplish this, run the following command in Windows PowerShell in elevated mode:
Set-RuleOption -FilePath
-Option 0 -Delete
Issue 3: Vendor Tools fail to load
(SM-907) Sentinel LDK Vendor Tools fail to load. An error message is displayed, stating that a DLL, LIB, COM, or EXE file is not designed to run on Windows or that the DLL contains an error.
Workaround A:
Do the following to add a policy for the Sentinel LDK Vendor Tools in the code integrity policy file:
- Use Windows PowerShell in elevated mode to create a policy for the Vendor Tools.
- Use the Group Policy editor to deploy the policy file.
To create the policy for the Vendor Tools:
- Open PowerShell in elevated mode.
- Run the command to create a policy (referred to below as P1) in audit mode.
- Deploy this policy.
- Execute all of the Vendor Tools that you will require at your site and perform all of the functions in these tools that you will require. If you miss any required Vendor Tools or Vendor Tool functions, the required entries will not be added in the new code integrity policy, and these tools or functions will generate an error message when they are eventually used.
- Create another policy (referred to as P2) that captures audit information from the events log.
Note: Before proceeding with the next step, review policy P2 carefully. This policy contains information about all the binaries that were used in your system while you operated the Vendor Tools. Any unwanted application that was executed during this time is logged in the policy. If not removed, any such application will be treated as a trusted binary. - Merge policies P1 and P2.
- Disable audit mode.
- Deploy the merged policy.
To deploy the policy file:
- Open the Group Policy editor by running GPEdit.msc.
- Navigate to: Computer ConfigurationAdministrative TemplatesSystemDevice Guard
- Select Deploy Code Integrity Policy. Enable this setting by using the path to the relevant policy file created above.
Workaround B (not recommended):
Perform this workaround at your development site.
Before deploying the code integrity policy, disable UMCI (user mode code integrity) mode.
To accomplish this, run the following command in Windows PowerShell in elevated mode:
Set-RuleOption -FilePath
-Option 0 -Delete
No further actions are required.
Issue 4: Digital signature removed from the RTE Installer
(SM-18780) When a user creates a Run-time Environment Installer using Sentinel EMS, the digital signature is removed from the Installer. As a result, Device Guard blocks the RTE Installer from executing.
If the vendor downloads the installer as an EXE file and signs it, Device Guard allows the installer to run, but the installation fails due to an unsigned DLL file called by haspdinst.exe.
Workaround:
Perform the procedure that follows.
- Download the Run-time Environment Installer from the following URL in the Gemalto web site:
To work with Sentinel EMS, continue with the following additional steps:
- In a Web browser, enter the following to start Admin Control Center: http://localhost:1947
- On the Configuring Network Settings page, in the EMS URL field, enter the URL to access the Sentinel EMS Service.
- Click Submit.
- Proceed to work with Sentinel EMS as required.
As an alternative, you can use one of the workarounds provided above for issues 2 and 3.
Enhancements and Issues Resolved in This Release
Enhancements
The RTE Installer now provides more details in order to help ensure that installation of the RTE completes successfully. The Installer now differentiates between the following situations:
- Installation of the RTE has succeeded. No restart is required.
- Installation of the RTE cannot complete due to a lock on a required file. The RTE Installer attempts to rename the locked file in the background. If it succeeds, the installation will continue. If the rename attempt fails, the installer returns error 52. At this point, your code can call the new RTE Installer API function haspds_GetLockingProcessList to get the locking process name. You can then release the locked file and restart the RTE Installer.
Several security improvements have been implemented.
Issues Resolved
| Reference | Description |
|---|---|
| SM-18163 | |
| SM-27901 | The revision history of all enhancements implemented and issues resolved for earlier versions of the RTE is now available online at: http://sentinelldk.safenet-inc.com/Default.htm |
| SM-30222 SM-30886 |
The hasp_login function would fail to log in to a HASP4 parallel port key (the function would not fail with HASP4 SUB keys). The login would fail with the error code HASP_HASP_NOT_FOUND = 7. This issue would occur with RTE version 7.52 and later.
| Reference | Description |
|---|---|
| SM-28148 | |
| SM-31010 | If the client connected using different IPv6 interfaces, the License Manager would sometimes count the sessions on a machine multiple times. |
Security Updates in This Release
There are no known and unresolved security issue relating to Sentinel products in this release.
For the latest information regarding any older or newly-discovered issues, see this Web page:
Reporting a Security Vulnerability
If you think you have found a security vulnerability, please send it to Gemalto using the links provided on the Web page provided above.
Revision History
This section describes enhancements implemented and issues resolved in the last three major releases of Sentinel Run-time Environment.
The revision history for earlier versions of Sentinel Run-time Environment is available at: http://sentinelldk.safenet-inc.com/Default.htm
Issues Resolved in Version 7.80
If a customer applies a V2C update from a remote machine that has the Vendor library but no license from the same vendor, the error returned was HASP_UPDATE_TOO_NEW, which was confusing. Now the error returned is HASP_KEYID_NOT_FOUND.
The RTE installer adds a firewall rule (named “Sentinel License Manager”) that, in the past, allowed incoming connections from any network, including public networks, using port 1947. Starting with RTE version 7.80, the firewall rule added by the RTE Installer does not allow incoming connections from public networks. If you are upgrading from an earlier version of RTE, the installer replaces the existing rule (that allows connections from public networks) with a rule that blocks such connections.
You can manually allow access using this port from public networks, but Gemalto highly recommends against this.
If you do plan to allow access from public networks using port 1947, create a rule with a different name in order to prevent future RTE upgrades from removing this access.
| Reference | Description |
|---|---|
| SM-12155 | |
| SM-18502 | Defining an excessive number of User Restrictions in Admin Control Center would cause the License Manager Service to fail. |
| SM-19981 | hasp_update would return an internal error for an HL Key when the license definition contains empty content in the default memory section. |
| SM-23609 | |
| SM-25600 | The Run-Time Environment would require an excessive amount of time to install. |
| SM-26543 | Under certain circumstances, Sentinel License Manager would crash on the REST interface with long packets. |
| SM-9841 | HASP4 keys would stop working after the Run-time Environment was upgraded to v.7.54. |
Issues Resolved in Version 7.65
A possible security issue related to buffer overflow (reported by Kaspersky) has been resolved.
| Reference | Description |
|---|---|
| SM-21408 | The Admin Control Center help system was missing information regarding the new “Idle Timeout of Session” configuration parameter. |
| SM-23320 | A possible security issue related to License Manager failure due to stack overflow on deep XML data (reported by Kaspersky) has been resolved. |
| SM-23402 | |
| SM-23813 | A possible security issue that was reported by Kaspersky has been resolved. |
Enhancements in Version 7.63
In the past, the timeout for an idle License Manager session was fixed at 12 hours. You can now set the timeout to any value between 10 minutes and 720 minutes (12 hours). The timeout value can be set as follows:
- In Admin Control Center, on the Basic Configuration page. Use the Idle Timeout of Session parameter.
- In the hasplm.ini file. Assign the timeout value to idle_session_timeout_mins.
Admin Control Center now adds the update counter in C2V files in clear text — for example: 5
It is no longer necessary to decode the C2V file in order to view this information.
| Reference | Description |
|---|---|
| SM-13443 | When a Sentinel HL (HASP configuration) key or HASP HL key is attached to a Windows machine, the Run-time Environment is no longer installed automatically by Windows Update. It is now the software vendor’s responsibility to ensure that the Run-time Environment is installed when required. |
| SM-13505 | |
| SM-14894 | |
| SM-19483 | Admin Control Center now recognizes the new V2CP format to update protection keys. This supports planned enhancements in Sentinel LDK v.7.8. |
Issues Resolved in Version 7.63
The Run-time Environment now supports the use of the VMType3 clone protection scheme.
Enhancements in Version 7.60
| Reference | Description |
|---|---|
| SM-15922 | Admin Control Center no longer requires the |
| Reference | Description |
| SM-5318 |
You can now enter the URL to access Sentinel EMS in your Web browser without changing the EMS URL to lowercase.
Admin Control Center (under Windows) can now display and apply updates to local SL UserMode keys. (Session information and certificate information for SL UserMode keys is not displayed.)
To display SL UserMode keys in Admin Control Station, License Manager runs an additional process (hasplmv) on the machine. If you are willing to accept that SL UserMode keys will not be displayed, you have the option to prevent hasplmv from executing by clearing the relevant check box on the Configuration page in Admin Control Center.
In the past, Admin Control Center and Admin API provided a configuration parameter that determined whether a remote user could access and perform actions in Admin Control Center. However, this parameter did not control remote access to Admin API.
Now, the parameter Allow Remote Access to ACC and Admin API (in Admin Control Center) and the tag (in Admin API) control remote access to both Admin Control Center and Admin API.
Issues Resolved in Version 7.60
| Reference | Description |
|---|---|
| SM-1286 |
When a data file is protected with Version 2 data protection mode for Android platforms: If, for any reason (for example, no license was found), the protected application was not able to decrypt the protected data file, no error message was generated to explain why the file cannot be opened.
Under Windows 10, a physical machine would be detected as a virtual machine when only Hyper-V Hypervisor is enabled.
The Diagnostics report in Admin Control Center (Diagnostics > Generate Report) displays information on «Recent Clients» and «Recent Users». Each entry contained a time stamp but not a date stamp. The report has been corrected to display both a time stamp and a date stamp for each entry.
When building a Run-Time Environment installer using Wix, an error message similar to the following was generated:
Invalid product version ‘7.53.1.66350’ in package HASP_Setup.msi’. When included in a bundle, all product version fields in an MSI package must be less than 65536.
This error no longer occurs.
Under certain circumstances, Sentinel LDK License Manager Service would crash. The exception code would map to STATUS_STACK_OVERFLOW in __chkstk API.
Enhancements in Version 7.55
| Reference | Description |
|---|---|
| LDK-12145 | |
| SM-515 | It was possible to rehost a cloned license to another machine. |
| SM-518 |
Sentinel Admin Control Center can now be used to configure the License Manager for the following additional considerations:
- Allow specific named users to access specific Batch Codes, protection keys (haspID), or Product IDs.
- Use the «*» wildcard character for IP and hostname.
- Use subnet mask notation (for example: 172.18.8.0/21) for IP addresses
For more information, see «Configuring User Settings» in the Admin Control Center online help.
Issues Resolved in Version 7.55
| Reference | Description |
|---|---|
| SM-4748 |
Various crash conditions in the License Manager that could be used for denial-of-service attacks or privilege-escalation attacks have been resolved.
When a user issues a «detach license» request from a remote Admin Control Center, the user name cannot be included in request. As a result, User Restrictions (defined in ACC on the license server machine) that are based on the user name are handled as follows:
- “allow” user restrictions that are based on a specific user name are not applied because the user name is not available to the License Manager on the license server. If a different restriction such as deny=all@all is also specified, the detach request will be denied.
- If any “deny” user restriction that is applicable for the request in all respects other than username exists, that restriction is applied even if the user name specified in the restriction does not match. For example: If the detach request was sent from a machine with the hostname host123, and a user restriction has been specified deny=skr@host123 on the license server machine, the detach request is denied even the user requesting the detach has a different username.
Sentinel Admin Control Center online help has been updated to describe these limitations.
Enhancements in Version 7.54
| Reference | Description |
|---|---|
| SM-4942 |
| Reference | Description |
|---|---|
| SM-889 | Run-time Environment is supported under Windows Server 2016. |
Issues Resolved in Version 7.54
Installation of a rebranded RTE would fail when the account name contains multi-byte characters (such as Japanese). The install log would contain an error similar to the following:
could not open C:UsersuserNameAppDataLocalTempEMSUrl.properties ../hhlinst.c,4659
OPEN file C:UsersuserNameAppDataLocalTempEMSUrl.properties processing error. ../hhlinst.c,4660,
The decrypt function in the HASP4 API would give incorrect results after RTE 7.52 or 7.53 was installed.
| Reference | Description |
|---|---|
| SM-2090 | |
| SM-3767 | After installation of RTE 7.53, hasplms was unreachable to remote clients. The RTE installer did not add the firewall rule to allow Sentinel License Manager Service. |
Issues Resolved in Version 7.53
Given the following scenario:
- Obtain a C2V file for an SL Legacy key.
- Prepare an update to upgrade the SL Legacy key to an SL AdminMode key in Sentinel License Generation API, but do not apply the update.
- Prepare a second update using the first update as the current state for the key.
- Apply the second update to the key.
The update would return a status of OK even though the update fails.
Given the following scenario:
- Connect a Sentinel HL (HASP configuration) key to a machine and generate a C2V file for the key.
- Create an update in Sentinel License Generation API to upgrade the key to a Sentinel HL (Driverless configuration) key, but do not apply the update.
- Prepare a second update to the key using the first update as the current state for the key.
- Apply the second update to the key.
The update would return a status of OK even though the update fails.
Enhancements in Version 7.52
| Reference | Description |
|---|---|
| SM-1201 |
The Features page in Admin Control Center now displays the peak number of consumed seats per Feature. The peak number is based on the current License Manager session. For each Feature, the peak number value is displayed as a tool tip for the seats value under the Logins column. This information enables end users and organizations to determine if the number of seats purchased is suitable for their needs.
The Run-time Environment can now be installed under Windows 10 when Device Guard is enabled.
Issues Resolved in Version 7.52
| Reference | Description |
|---|---|
| LDK-15786 |
A Sentinel HL (HASP configuration) key would not be accessible by the protected application under the following circumstances:
The following conditions exist:
- Windows 10 version 1607 is present on the machine.
- The network is disabled.
- The Run-time Environment is not present on the machine.
The following actions are performed:
- The HL key is connected to the machine and then disconnected.
- The Run-time Environment is installed on the machine.
- The HL key is connected again to the machine.
The HL key would not be accessible.
When using RTE 7.51, a Stop error (BSoD) would occur when the protected application attempted to retrieve the serial number of the disk drive that uses Intel RAID drivers.
Under certain circumstances, the uninstall of the Run-time Environment on a Windows 8 machine would fail.
The uninstall of the Run-time Environment would not provide proper notification if it failed to remove all necessary files. The uninstall process now provides a detailed list of any files that it fails to remove and advises the user to remove the files manually.
During the installation of a rebranded Run-time Environment using the -v flag ( haspdinst.exe -i -v ), an internal error would be displayed (message: «An error occurred when the RTE installer attempted to unpack the file sm.cab»). Note that the -v flag is not a documented option, and that the installation would succeed despite the error message.
Given the following circumstances.
- A machine is not connected to the network
- Run-time Environment v.7.50 is installed on the machine.
- The Run-time Environment is removed with a purge command.
- You connect a Sentinel HL (HASP configuration) key to the machine.
The Run-time Environment would be automatically reinstalled.
Now, the Run-time Environment is not installed under these circumstances.
Issues Resolved in Version 7.51
| Reference | Description |
|---|---|
| SM-498 |
Given the following circumstances:
- A V2C file was applied to a new SL AdminMode license on a given machine.
- The same V2C was applied a second time to the license.
Instead of generating an error message and rejecting the update, the License Manager would generate the error message and then remove the original SL AdminMode license from the machine. (The license would be restored when the License Manager was restarted.)
Issues Resolved in Version 7.50
| Reference | Description |
|---|---|
| LDK-13933 | When installing Sentinel LDK Run-time Environment v7.41 or later under Windows 10 (x86), the file hlvdd.dll was not installed. As a result, the protected application would fail. |
| LDK-16215 | Each time the end user would connect a Sentinel HL (Driverless configuration) key to a different USB port on a Windows machine, the Driver Software Installation message box would indicate that a restart was required. |
| LDK-16443 |
Given the following circumstances:
- A file type is registered as “protected” using Version 1 data file protection.
- A file of the protected type is saved from the protected application using “Save as”.
Under certain circumstances, the saved file was not encrypted.
Given the following circumstances:
- A license server machine and the recipient machine are in different time zones
- A detachable license is transferred online from the server to the recipient machine.
The detached license would expire earlier than expected.
Given the following circumstances:
- An SL AdminMode or SL Legacy license is located on a physical machine.
- From a remote VM, hasp_get_info() is called to fetch values of the «disabled» and «usable» tags for the SL license.
The incorrect values disabled=true and usable= false were returned.
Given the following circumstances:
- SL Legacy licenses from two different vendors were present on a machine.
- The license from one of the vendors is removed.
- The License Manager service is restarted.
The remaining SL Legacy license was no longer visible in Admin Control Center.
Given the following circumstances:
- RTE version 6.60 or earlier is installed on a machine with no licenses.
- Retrieve the fingerprint of the machine.
- Upgrade the RTE to version 7.41
- Use the retrieved fingerprint to generate an SL AdminMode license.
- Apply the license with the upgraded RTE.
The license would be marked as “cloned”.
| Reference | Description |
|---|---|
| LDK-12479 | |
| LDK-12860 | When a fully-qualified domain name (FQDN) was provided in the login scope using a character set outside the Windows code page, the login would fail with error code 50 (Scope Result Empty). |
| LDK-13136 | Sentinel Licensing API would identify a Max Micro key as a Max key under certain circumstances. |
| LDK-13455 | |
| LDK-13926 | The branded RTE Installer that is generated by Sentinel EMS did not copy the haspvlib correctly to /var/hasplm/. As a result, when hasp_update attempted to apply a V2C file, error 48 was generated. |
| LDK-14274 | |
| LDK-14280 | HASP HL keys are not recognized correctly by the License Manager when keys from two or more vendors are connected to a given machine. |
| LDK-14805 | The Run-time Environment did not support RAID controllers that create symbolic links as DeviceRaidPort. |
| LDK-15306 | On the Diagnostics page of Admin Control Center, the Requests counter would count a request to local licenses as a remote request. |
| LDK-15307 | |
| LDK-15857 | |
| LDK-16113 | When a V2C file to clear the “cloned” status of an SL Legacy license was applied, The “clear clone” operation was not applied correctly until the user restarted the machine. |
| LDK-16215 | Driver software was reinstalled and the end user was prompted to restart the machine each time an HL (Driverless configuration) key was connected to a differed USB port on the machine. |
Issues Resolved in Version 7.41
| Reference | Description |
|---|---|
| LDK-12845 | Installation of Sentinel Run-time Environment version 7.40 on a machine with an obsolete version (11.5.x) of Intel RAID drivers would cause a Stop error (BSoD). |
Enhancements in Revision 7.40
| Reference | Description |
|---|---|
| LDK-6938 | The Run-time Environment now supports Sentinel HL Drive microSD keys. |
| LDK-8350 | The diagnostic report in Admin Control Center now provides additional information for Driverless keys and updated driver versions |
| LDK-10079 | The diagnostic panel in Admin Control Center now displays the version number for the Run-time Environment. |
| LDK-10107 | The Admin Control Center log file now indicates the version number for the Licensing API. |
| LDK-10279 | The button in Admin Control Center for generating C2V files is now blocked for HASP HL keys and Sentinel HL (HASP configuration) keys. |
| LDK-11034 | The Sentinel Keys page in Admin Control Center now displays the capacity of attached Sentinel Drive microSD keys. |
| LDK-11335 | Admin Control Center now displays the module name (in addition to the Feature ID) for Sentinel Master keys and Sentinel Developer keys. |
Issues Resolved in Version 7.40
| Reference | Description |
|---|---|
| LDK-7237 | Under certain circumstances, Admin Control Center would continue to show active sessions for an HL key after all sessions had logged out of the key. |
| LDK-8866 | Under certain circumstances, if SL license information became corrupted, Sentinel LDK License Manager Service would crash instead of issuing an error message. As a result, it was not possible for the vendor to correct the situation by sending a license update. |
| LDK-9797 | The Run-time Environment did not provide a meaningful error message when a given License Manager ID was found on multiple machines in the same network. This situation is typically caused by cloning a VM. As a result, it was difficult to identify the source of the problem when the licenses on these machine were inaccessible. Now an appropriate error message is generated. |
| LDK-9948 | Rehosting of an SL Legacy key to a different machine would fail with the return code HASP_CLONE_DETECTED. |
| LDK-10273 | Admin Control Center would allow a license to be detached even though the termination date for the detach was invalid. |
| LDK-10564 | The Vendor ID for a Master key was not the same in Admin Control Center pages and in the Diagnostics Reports. |
| LDK-10857 | When an iSCSI disk was connected to a Windows physical machine, the License Manager would regard the machine as a virtual machine. |
| LDK-11478 | After Run-time Environment v.7.32 was installed, running an application that was protected with Sentinel HASP Envelope (prior to Sentinel LDK 6.3) would cause a Stop error (BSoD). |
| LDK-11787 | Under certain circumstances, the Licensing API function hasp_get_info would always return a value of 0 as the value for for an SL license. Now the function returns the correct value for . |
| LDK-11825 | Admin Control Center was not able to display an invalid HL key. Now such a key is visible in Admin Control Center with an indication that the key is not valid. |
| LDK-12196 | When an SL key is installed on a machine with Run-time Environment 7.32 or 7.3, the Run-time Environment would continually open additional handles. |
Known Issues — Run-time Environment
Sentinel LDK communicates via TCP and UDP on port 1947. This port is IANA-registered exclusively for this purpose. At the end user site, the firewall must be configured so that communication via this port is not blocked.
When a computer names contains UTF-16 characters, Admin Control Center displays the short name for the computer (similar to Windows Explorer). Similarly, the sntl_admin_get function in Admin API returns the short name.
After Windows 7 is upgraded to Windows 8, the user is not able to use existing SL licenses or to install new SL licenses.
Workaround: After you upgrade from Windows 7 to Windows 8, reinstall the Run-time Environment.
Sentinel Licensing API: On a computer with the Nvidia chip set GeForce 7025/nForce 630a, and where the CPU is AMD Athlon 64 X2, the hasp_read and hasp_encrypt functions may fail with error 39, HASP_BROKEN_SESSION. This problem only exists with HASP HL keys with Firmware version 3.25.
Workaround 1: On the computer described above, when error 39 is returned, call the hasp_read or hasp_encrypt function again. It is not necessary to call hasp_login again.
Workaround 2: Use Sentinel HL keys with Firmware version 4.2x.
With some new USB chipsets, it is possible that the API hasp_update() call, used to update the firmware of Sentinel HL keys to version 3.25, will generate the HASP_BROKEN_SESSION return code, even if the firmware is correctly updated. (This issue does not occur with Sentinel HL Driverless keys with firmware version 4.x.)
Workaround: Install the latest Run-time Environment. The automatic firmware update feature of the License Manager will automatically update the firmware of the key the first time that the key is connected, without the need to call hasp_update().
For a Java 7 or Java 8 application that is protected with Envelope, the end user must use the following flag when launching the protected application:
- For Java 7: Specify -usesplitverifier
- For Java 8: Specify -noverify
If the appropriate flag is not specified, the application may throw java.verifyerror when launched.
The License Manager fails to load vlibs under Windows 10 when Device Guide is enabled and the Code Integrity policy is set to “enforce”. For more information, see Issues Related to Device Guard and Code Integrity Policies.
Sentinel LDK Vendor Tools fail to load under Windows 10 when Device Guide is enabled and the Code Integrity policy is set to «enforce». An error message is displayed regarding a certain DLL, stating that the DLL is not designed to run on Windows or that the DLL contains an error. For more information, see Issues Related to Device Guard and Code Integrity Policies.
Given the following circumstances at a customer site:
- One machine has Run-time Environment version 7.51.
- A second machine has a version of Run-time Environment that is earlier than 7.51.
- The customer performs rehost of a license repeatedly between the two machines.
- An update is applied to the license on either of these machines.
A rehost operation sometimes fails with the message HASP_REHOST_ALREADY_APPLIED.
Workaround: Obtain a new SL license from the software vendor for the protected application on the target machine. Before attempting any additional rehost procedure, install the latest Run-time Environment on both machines.
В© Gemalto 2018. All rights reserved. Gemalto, the Gemalto logo, are trademarks and service marks of Gemalto and are registered in certain countries.
Источник
Adblock
detector
| Reference | Description |
|---|---|
| 12506 |
Problem:
В процессе установки драйвера Sentinel HASP возникает ошибка Unable to start/stop hardlock service with parameters…
В процессе установки драйвера Sentinel HASP возникает ошибка вида Error Code: 48 X YYY ZZZZ
Solution:
ВНИМАНИЕ! Перед тем, как выполнять рекомендации, приведенные в этой статье, остановите антивирус и брандмауэр, отключите UAC и DEP, если перечисленные компоненты и ПО установлены и запущены на Вашем компьютере, или попросите Вашего системного администратора сделать это. В процессе выполнения рекомендаций Вам понадобится перезагрузить компьютер. После каждой перезагрузки проверяйте, что антивирус не запустился снова (если запустился — снова остановите его).
ВНИМАНИЕ! Для выполнения действий Вам потребуется работа в командной строке. Чтобы открыть окно командной строки
- на OC Windows XP выберите Пуск — Все программы — Стандартные — Командная строка
- на ОС Windows 7 выберите Пуск — Все программы — Стандартные, на пункте Командная строка нажмите правую клавишу и выберите Запуск от имени администратора
- на ОС Windows 8 и 8.1 в окне Проводника Windows (в любом каталоге) выберите Файл — Открыть командную строку — Открыть командную строку как администратор
Изначально выполните пункты исключая пункт номер 7. Если это не принесло результатов то повторите выполнение переустановки включая пункт 7.
Для устранения проблемы необходимо выполнить следующие действия в строгой последовательности:
- остановите все приложения, которые используют в работе ключи Sentinel и HASP (всех модификаций), а затем отсоедините все usb-ключи Sentinel и HASP
- остановите службу Sentinel LDK License Manager* в оснастке Службы Windows или выполните в командной строке net stop hasplms
- остановите службу HASP Loader в оснастке Службы Windows (если есть)
- скачайте актуальный драйвер Sentinel HASP (HASP SRM) здесь, распакуйте архив в любом месте на компьютере и перетащите файл в окно командной строки (или выполните в командной строке cd <путь к каталогу с файлом драйвера>, например, cd C:haspdinst)
- удалите установленный драйвер Sentinel HASP (HASP SRM) выполнив в командной строке haspdinst -fr -purge
- перезагрузите компьютер
-
установите актуальный драйвер, выполнив в командной строке haspdinst -i
Если ошибка снова возникла, выполните удаление драйвера как описано выше, затем перезагрузите компьютер и перейдите к рекомендациям из пункта 8.
-
откройте Диспетчер устройств Windows (Компьютер — Свойства — Диспетчер устройств) и отобразите скрытые устройства (Вид — Показать скрытые устройства). Если в ветке Драйверы несамонастраиваемых устройств есть устройство hardlock, то удалите его:
-
удалите папки
- C:Program FilesAladdin (C:Program Files (x86)Aladdin для 64-разрядных ОС)
- C:WindowsSetupAladdin
- удалите из папки C:WindowsSystem32DriverStoreFileRepository все файлы, название которых начинается с aks
-
удалите из папки C:WindowsSystem32Drivers файлы
- hardlock.sys
- aksfridge.sys
- akshasp.sys
- aksclass.sys
- aksusb.sys
- удалите файл hasplms.exe из папки C:WindowsSystem32
- удалите из системного реестра ветку HKEY_CURRENT_USERSoftwareAladdin Knowledge Systems
-
выполните в реестре поиск и удаление всех веток, в названии имени или параметра которых есть слова hasplms или hardlock:
- перезагрузите компьютер
- установите драйвер Sentinel HASP (HASP SRM), выполнив в окне командной строки haspdinst -i -fi -kp -fss
-
перезагрузите компьютер и убедитесь, что драйвер успешно установился и запустился:
- в процессах есть hasplms.exe
- в браузере открывается утилита Admin Control Center
* в прежних версиях драйвера служба может называться HASP License Manager или Sentinel HASP License Manager или Sentinel Local License Manager
Содержание
- aladdin hasp windows 10
- Guesto notes
- Установка драйвера HASP
- Комментарии 4
- Sentinel HASP/LDK Windows GUI Run-time Installer 7.90
- Sentinel HASP/LDK Windows Command Line Run-time Installer 7.90
- HASP ключ под DOS в Windows 10 32bit
- Не устанавливается hasp драйвер на windows 10
- hasp driver installation failed
- Настройка HASP менеджера лицензий
- Настройки на клиентских ПК
- 1 Answer
- ANDREI GARCIA
- 2 Suggested Answers
- 6ya staff
- mukeshmadan
- Add Your Answer
- Draw a box over the problem!!
- Attachments: Added items
- Related Questions:
- There is a problem during the installation, it is asking for the hasp driver so please tell me how to get it.
- Need to download hasp driver device
- Install hasp driver aladdin
- My computer tells me my HASP Driver is not installed it then tells me I should download Aladdin disc. DOnt know what that is
- When I try to start my 4D embroidery software for the Husqvarna Diamond, I get the error: HASP HL Protection SRM Run-Time Environment (H0033) Help! The software has just been installed on a brand new.
- Сбой при установке драйвера HASP
aladdin hasp windows 10
Guesto notes
После очередного обновления Windows 10 x64 версия 1703 перестал работать драйвер HASP. Ключ не светится, в диспетчере устройств отображается проблема с драйвером. Переустановил драйвер из поставки технологической платформы 1С:Предприятие 8.3.10.2505, но чуда не произошло — драйвер по прежнему не работает, а ключ не светится.
Установка драйвера HASP
Скачал драйвер HASP HL 7.60 с сайта производителя safenet-sentinel.ru (Закладка HASP HL, первая ссылка). После установки ключ определился как Sentinel HASP Key, Sentinel HL Key и Sentinel USB Key. Ключ светится, 1С:Предприятие работает!
Так же можно ознакомиться с установкой драйвера HASP на Linux статье 1С. Установка 1С:Предприятие 8.3 на Linux
Комментарии 4
Драйвер установился. Один клиент запустился, работает. При запуске другими клиентами, говорит что ключ не найден. Клиенты работают терминально RDP. Система, Win 10×64. Можете подсказать решение проблемы.
Илья, в первую очередь почистить клиентский кэш
Здравствуйте!
При подключении ноутбука выходит ошибка «HASP not found» (-3).
Я переустановил драйвер и утилиты HASP, всё равно не исправляется.
Помогите, пожалуйста, в решении данной ошибки.
Из первых кандидатов на проверку:
— HASP, работает ли он на другой машине. Работает ли на этой машине заведомо рабочий ключ;
— Заблокирован 475 порт брандмауэром;
— Если используется виртуализация, то проброшен ли колюч в виртуалку.
Скачать часто используемые файлы: классификаторы, обработки 1С, различные программы и многое другое
Для общего удобства и по просьбам системных администраторов разместим программное обеспечение фирмы Aladdin для установки ключей HASP.
Электронные ключи семейства SafeNet Sentinel HL, продолжающие линейку популярных аппаратных ключей HASP HL, применяются для защиты коммерческого программного обеспечения от нелицензионного неправомерного использования и пиратского тиражирования.
Для корректной работы вышеупомянутых электронных ключей на персональном компьютере или ноутбуке, рабочей станции или сервере, необходимо загрузить и установить драйверы электронных ключей Sentinel HASP HL, соответствующие установленной операционной системе.
Скачать драйверы Sentinel HASP HL для операционных систем семейства Microsoft Windows, Linux и Mac можно по ссылкам, приведённым ниже. Актуально для ключей в конфигурации HASP.
Sentinel HASP/LDK Windows GUI Run-time Installer 7.90
Данный набор драйверов Sentinel HASP HL рекомендуется для большинства пользователей. Процесс установки сопровождается привычным графическим интерфейсом.
Sentinel HASP/LDK Windows Command Line Run-time Installer 7.90
Данный набор драйверов Sentinel HASP HL рекомендуется для продвинутых пользователей и системных администраторов. Запуск инсталляции производится из командной строки.
Источник
HASP ключ под DOS в Windows 10 32bit
После автоматического обновления Windows 8.1 на Windows 10 (32bit) система защиты перестала распознавать Usb ключ HASP HL в DOS. Ключ подключен, драйвера для Windows (версия 7.32) и DOS (%SystemRoot%system32haspdos.sys в файле CONFIG.NT) установлены. Ключ под Windows успешно распознается. Драйвер под DOS распознается (код=0), однако ключ нет:
Checking HASP
Checking HASP
Checking HASP
HASP not found
Successful operation
Вы используете древнейшую систему защиты HASP4, (1996-2006 гг.). HASP4 уже очень давно снята с поддержки как устаревшая, поэтому официально она не поддерживает современные ОС, такие как: Windows 7, Windows 8, Windows 8.1, Windows 10, Windows Server 2008 R2, Windows Server 2012.
Рекомендую Вам перейти на современную систему защиты Sentinel LDK.
О переходе на современную систему защиты Вы можете почитать у нас на сайте: http://thales-sentinel.ru/faq/dev/hasp4/#6389
1. Ключ HASP HL прекрасно продолжает работать под Windows 10 32/64bit в Windows програмах.
2. Ключ HASP HL прекрасно работает под Windows 7/8/8.1 32bit в DOS програмах.
3. Ключ HASP HL перестал работать под Windows 10 32bit в DOS програмах.
На это Вы советуете перейти на современную систему защиты Sentinel LDK. Значит ли это, что Вы уверены в работе Sentinel LDK в DOS программах под Windows 10 32bit? Если же нет, то Ваш совет совершенно бесполезен для меня. Спасибо!
запускать DOS в виртуалке и пробрасывать USB-порт туда целиком и не пользоваться Windows-драйверами вообще?
заодно получите поддержку x64 Windows
PS. насколько слышал, HASP4 на табличных эмуляторах взломaн полностью, так что какая разница работает ли он формально, или нет.
| Цитата |
|---|
| Rimvydas пишет: Ключ HASP HL прекрасно продолжает работать под Windows 10 32/64bit в Windows програмах. |
Тем не менее роблема как была, так и остается:
Ключ HASP HL перестал работать под Windows 10 32bit в DOS програмах.
Yury, мне известно об эмуляторе, однако я ипользую API функции ключа с учетом этого.
> или же научить работать под виртуалкой
Разница огромная, но вопрос то не в этом, а:
или удалить этот вирус Windows 10 и сделать downgrade на Windows 7. Вполне легальная вещь на Pro/Ent выпусках, в них заодно и XP Mode есть, хотя не уверен, что VirtualPc умеет порты целиком пробрасывать.
О! третий вариант: покупаете компанию Sentinel/Gemalto и ставите ей задачу.
Источник
Не устанавливается hasp драйвер на windows 10
1) При помощи мастера установки (Не подходит для Windows XP)
2) Через консольное приложение
Для того чтобы установить/обновить драйвер необходимо:
1) Скачайте архив с установщиком haspdinst.zip (Для Windows XP используйте haspdinst.zip)
2) Распакуйте архив haspdinst.zip
3) Запустите файл сценария HASP_install.cmd
Во время переустановки драйвера возможно появления сообщений SmartScreen и системы контроля учётных записей пользователей.
После появления экрана с сообщением о том что SmartScreen заблокировал неопознанное приложение, необходимо нажать Подробнее, а затем кнопку Выполнить в любом случае.
После появится окно системы контроля учётных записей пользователей, в котором надо будет нажать кнопу Да
После успешного удаления и после успешной установки драйвера появится окно с сообщением Operation succesfully completed, для продолжения необходимо будет нажать кнопку ОК.
После окончания переустановки драйвера в браузере должна открыться страница http://localhost:1947/diag.html
• В Windows 8/Windows 8.1
Откройте папку содержащую файл драйвера haspdinst.exe.
( Внимание! Если драйвер запакован в архив то его обязательно необходимо распаковать)
Запустите командную строку от администратора из текущей папке.
Для этого, необходимо открыть меню Файл > Открыть командную строку > Открыть командную строку как администратор
Начнётся процесс установки и появится сообщение с просьбой подождать
По завершению установки появится сообщение, что драйвер успешно установлен
Источник
hasp driver installation failed
Общеизвестно, что для работы в 1С требуется лицензия. Фирмой 1С поставляются различные ключи защиты: локальные и сетевые. Локальный ключ может быть использован только на одном компьютере, имея вид привычной нам флешки.
Сетевые ключи могут предоставлять лицензии для нескольких пользователей в зависимости от своей серии. На крупных предприятиях чаще всего используются ключи на 300 и 500 соединений, но при необходимости можно приобрести и меньше. Обратите внимание, что на одном компьютере не может находиться более одного ключа одной и той же серии.
В данной статье мы пошагово рассмотрим, как настроить менеджер лицензий 1С 8.3, чтобы сетевой ключ защиты был на одном компьютере. Пользователи с других компьютеров при этом будут получать лицензии уже от него. Проще говоря, ключ один, а пользовательских сеансов множество.
Настройка HASP менеджера лицензий
Начнем с того, что на тот компьютер, который станет раздавать лицензии, установим менеджер лицензий. В дальнейшем мы будем называть данный компьютер сервером лицензий. Все требуемое ПО включено в поставку 1С:Предприятие.
Скачать Alladin HASP License Manager для Windows x64 и x32 можно по ссылке.
Для правильной работоспособности менеджера нужно произвести некоторые предварительные настройки. Файл, где вы будете их производить называется nhsrv.ini. Чаще всего его можно найти по адресу «C:Program FilesAladdinHASP LM», если менеджер лицензий установлен в качестве приложения. В противном случае (установлен как сервис) он будет в системном каталоге операционной системы.
Откройте найденный вами файл в любом текстовом редакторе, например, в блокноте и добавьте туда строку:
Вместо звездочек вы можете проставить любое число от 0 до 254. Так же, если оставить знаки «*», это будет означать, что лицензии будут «видеть» все компьютеры в сети, адрес которых начинается с 192.168.
Например, если в файле nhsrv.ini у вас указана надстройка NHS_IP_LIMIT = 192.168.1.*, то лицензии будут доступны только компьютерам с ip в диапазоне от 192.168.1.0 до 192.168.1.254.
Настройки на клиентских ПК
После того, как вы произведи все необходимые настройки на сервере лицензий 1C, нужно настроить и сами клиентские компьютеры.
При запуске 1С на пользовательском ПК, программа обращается с запросом на предоставление лицензии по адресу, указанному в файле nethasp.ini. Найти его можно в папке «conf» каталога, куда установлена платформа 1С. В нашем случае адрес следующий: «d:Program Files (x86)1cv8conf».
Без каких-либо дополнительных настроек, программа 1С будет искать лицензии по всей локальной сети. Для ускорения данного процесса мы можем самостоятельно указать ip адрес сервера лицензий в этом файле, добавив в него выделенный на рисунке ниже текст.
В данном случае подразумевается, что сервер лицензий расположен по адресу 192.168.0.4.
Ошибка возникла при установке драйвера защиты на ПК под управлением Windows Vista:
Failed to start the Aladdin Device Driver
Failed to start service in the Service Control Manager Database0x20080070x20007
Для решения проблемы установите драйвер защиты версии 4.102,
совместимый с Windows Vista.
Драйвер версии 4.102 (Интерфейс: консоль) можно скачать по адресу:
http://www.aladdin.ru/support/download/category260
Файлы из полученного архива нужно скопировать в каталог установки
программных файлов 1С:Предприятия 7.7 (по умолчанию C:Program Files1Cv77BIN)
и установить драйвер защиты из меню
Пуск — Программы — 1С:Предприятие 7.7 — Установка драйвера защиты.
При этом следует помнить, что драйвер защиты должен быть установлен
только на том компьютере, к которому присоединен ключ HASP.
There is a problem during the installation, it is asking for the so please tell me how to get it.
Posted by amitdirghang on Jun 08, 2010
1 Answer
ANDREI GARCIA
An expert who has achieved level 1.
An expert that got 5 achievements.
An expert whose answer got voted for 20 times.
An expert who has answered 20 questions.
This is a solution for this problem download the Set up From http://www.megaupload.com/?d=W26KWWY9
please rate this if it was helpful. It let’s me know im helping people out and gives me good rep.Thanks
Posted on Jun 08, 2010
2 Suggested Answers
6ya staff
Hi there,
Save hours of searching online or wasting money on unnecessary repairs by talking to a 6YA Expert who can help you resolve this issue over the phone in a minute or two.
Best thing about this new service is that you are never placed on hold and get to talk to real repairmen in the US.
Instant Repair Help over the Phone
Save Time & Money by instantly connecting to.
Posted on Jan 02, 2017
mukeshmadan
This is Mukesh Madan
I have a solution to this problem
i am the help desk in Delhi(India) of Ex Next Generation
you can call me on my cell No. 09810270293
regards
Mukesh Madan
Posted on May 22, 2010
Add Your Answer
Tips for a great answer:
Draw a box over the problem!!
Attachments: Added items
Complete. Click «Add» to insert your video. Add
There is a problem during the installation, it is asking for the hasp driver so please tell me how to get it.
Need to download hasp driver device
Install hasp driver aladdin
You can select the version of software on the lower right part of the page.
My computer tells me my HASP Driver is not installed it then tells me I should download Aladdin disc. DOnt know what that is
When I try to start my 4D embroidery software for the Husqvarna Diamond, I get the error: HASP HL Protection SRM Run-Time Environment (H0033) Help! The software has just been installed on a brand new.
The author is incorrect regarding all of the uses of the HASP software/drivers. In the case of the sewing/design software being at issue with this person, she is dealing with a HASP hardware dongle which is the license control mechanism of a software product which absolutely *MUST* be installed on the personal computer or they cannot use the software. At all times, when the software is used, the hardware key and the HASP software must be running and the HASP license manager must be running as a service under services.msc
You will need to add an exception for some of the 4D software applications. Now, I don’t know which ones actually talk to the HASP, so what I suggest is: Click Add to create a new exception, and then click the «Browse» button to the lower right. Navigate to c:4d embroider (assuming you have the default directory) and then select the first 4D***.exe you find on the list, and click done. As I recall, there are 4 of these apps and you need to do this for each of them. Down the road, if any of the other parts of the software suite fail because they can’t communicate, come back here and add the *.exe to the exception list.
Next, you need to exempt certain TCP/IP ports from the control of the Windows Firewall. If you download and install the firmware update from Husqvarna’s site which they say is included in the 8.1 upgrade, the very last screen of the process, after doing all the main work, it will tell you to open a specific software port. I can’t remember which port that is, but as I recall it was 14xx. Run this update and write down that port.
Back to the firewall exceptions list, now create two entries for this port: the first is for TCP port of that number and the second is the UDP port for that same number. Don’t worry about why, but both appear to be needed. When adding the exception to the port, there is a button at the bottom left which says «scope». Click that and make sure that the top radio button of the 3 choices is the one selected.
Second, I made an interesting discovery while searching and trying to find the port number I mention above. There is another port which is listed as the «default» port for the Alladdin HASP software/dongle we are dealing with, and that is port 475. Please add exceptions (both TCP and UDP) for that port as well.
As you install these updates, BE VERY CAREFULL to read any warnings. I am told that some of the updates do not work with/will break under different versions of Windows. I haven’t seen this myself as I haven’t run them, but a dealer told my mom that one of the updates was her problem and that the update specifically said not to install it if you had Windows version (X). Unfortunately, not have the software myself, I cannot confirm or deny this.
There you go, I hope these steps help. One other piece of information: when (re)installing the 4D software and/or the updates, disconnect the computer from the internet and shut down any antivirus, antispyware, antimalware, and firewall software you might have running. After completing the installation, be certain to *REBOOT* the computer and logging in so the AV software is running before you again connect to the internet. I hate to say it, but all it takes is a matter of seconds before a worm can find its way into an unprotected computer to infect it. A couple of years ago one of the test organizations did that with a PC and it was fully under the control of malicious people on the internet in less than 2 minutes.
Источник
Сбой при установке драйвера HASP
При инсталляции драйвера HASP у моего удаленного клиента происходит ошибка (см. ссылку)
Подобная ошибка возможна если на ПК уже был установлен драйвер более старой версии и он ещё используется системой на момент установки нового драйвера (возможно воткнут ключ и драйвер с ним работает).
Воспользуйтесь данной инструкцией для переустановки драйвера:
Инструкция по установке/удалению драйверов (не забываем убедиться что UAC отключен и после его отключения ПК был перезагружен):
1. Отключите все локальные HASP ключи.
2. Убедитесь, что Вы вошли в систему как администратор, если возможно, временно отключите любое защитное ПО (антивирус, брандмауэр).
3. Чтобы убедиться, что не установлено старых версий драйверов, пожалуйста, загрузите драйвер 4.116 по ссылке: http://sentinelcustomer.safenet-inc.com/DownloadNotice.aspx?dID=8589943584
4. Распакуйте загруженный архив на диск и в командной строке перейдите в директорию с файлами из архива.
5. Запустите «hinstall –r –alldrv» для удаления версий, установленных ранее.
6. Если возникли проблемы с удалением – обратитесь к пункту инструкции «ПРОБЛЕМЫ ВО ВРЕМЯ УСТАНОВКИ ДРАЙВЕРА».
Удаляем и затем устанавливаем заново драйвер:
ПРОБЛЕМЫ ВО ВРЕМЯ УСТАНОВКИ ДРАЙВЕРА
— Удалите все компоненты HASP через «Установка/удаление программ»
— Остановите все службы, которые содержат в названии «Hasp» или «HLServer»
— Удалите все файлы aks*.*, «hardlock.sys» и «haspnt.sys» из папки c:windowssystem32drivers» (если они не используются другими приложениями)
— Изменение драйверов в «Диспетчере устройств»:
o Зайдите в «Панель упаравления»«Система»
o Перейдите на вкладку «Оборудование» и откройте «Диспетчер устройств»
o Выберите в меню «Показать скрытые устройства»
o Раскройте пункт «Драйверы устройств не Plug and Play»
o Удалите каждый из следующих пунктов, если они присутствуют: «Hardlock», «Haspnt», «HASP fridge».
— Попробуйте еще раз удалить драйверы с помощью команды «haspdinst –purge», а затем установить с помощью «haspdinst –i»
Нет, тип ключа по присланной информации установить нельзя, и в данном случае это ничего не меняет. Ключи HASP HL и HASP 4 отличаются внешне.
Ссылки и есть на сайт SafeNet.
Вот альтернативная ссылка на консольную версию драйвера 6.64: https://yadi.sk/d/QG9PX7SrZxReS
В инструкции даны ссылки на разные версии драйвера.
Опция «-alldrv» доступна именно для старой версии драйвера (4.116 и ниже).
Источник
First of all, don’t stress! These instructions will most likely get you up and running with your 4D, 5D, 6D
or other dongle-controlled program in short order.
Background
My wife asked me to install her Viking embroidery “5D” software on her
Surface Pro PC so she could use the touch tablet and pen to do graphics
drawing and editing in the Design Creator.
The software is protected by requiring the user to have a USB dongle
plugged in when running the program.
Installation went through normal software install and then it also had 3
updates to install. Two of the updates seemed to end with an error,
perhaps because I did not reboot the PC after each (it was not clear
whether or not to do this). At any point, running the program with the
dongle installed resulted in the H0033 error.
I tried doing a repair install and also install of drivers (from the
main install menu) – neither helped.
Searching on this error showed several hits saying to go to the windows
Services and enabling the HASP License Manager (or Sentinel HASP License
Manager) but in my case, I did not have the HASP entry in Services.
I looked in the Device Manager and saw an error for the HASP device and
its properties said the device driver was not installed. Doing an
Uninstall followed by a Scan for New Hardware did not help.
Some posts said to try to go to this url in your browser:
http://localhost:1947 but that just displayed an error. Normally, this
would display the HASP SRM Admin Control Center.
Solution
I eventually found a post to download the HASP SRM Runtime drivers at
https://sentinelcustomer.gemalto.com/sentineldownloads/ (or use the link below).
Installing this did solve the H0033 error. Also, once installed, the
dongle light was lit and the http://localhost:1947 worked.
From the download page, I chose to install the Sentinel HASP/LDK
Windows GUI Run-time Installer. The zip file contains a Readme file and a HASPUserSetup.exe file. Run the exe file to start the installation. It’s pretty quick.
Copy of HASP SRM Runtime download zip file:
- V7.92 as of May. 2019: Click
here
When I installed the driver, I did not have the dongle plugged in. After the install, I tried going to the the localhost url above and it worked (displayed a page, not an error). I then plugged in the dongle and it lit up and the localhost url displayed more mildly interesting information.
Read the feedback (over 100 posts) and you will see virtually everybody is successful with this procedure. Please post feedback on your results.
Содержание
Решение проблем с технологией защиты
-
Если драйвер, поставляемый с установочным диском устарел, то последнюю версию драйвера всегда можно получить на сайте компании SafeNet http://safenet-sentinel.ru/helpdesk/.
HASP LM Server running
Сообшение при установке драйвера ключа защиты Sentinel Hasp:

Уже запущен менеджер лицензий HASP. Это не одно и тоже, что Sentinel HASP.
Решение:
-
Дождитесь, когда пользователи выйдут из баз 1С и прекратят использовать прочие ключи HASP.
-
Остановите службу «HASP Loader».
-
Установите драйвер защиты из дистрибутива МИКО.
Ошибка 48
Установлен «не поддерживаемый» драйвер защиты.
Проблема описана в статье HASP_NO_VLIB
Решение:
-
Удалите используемый драйвер защиты Sentinel HASP.
-
Установите драйвер защиты из дистрибутива МИКО.
Ошибка 42
При подключении панели телефонии может возникать следующая ошибка «Версия менеджера лицензии Sential HASP устарела КОД: 042«
Ошибка означает, что у Вас используется версия панели телефонии, которая не может работать с установленной на данный момент версией драйвера Hasp. Необходимо обновить версию драйвера HASP. Решение представлено в инструкции.
Ошибка H0033
Системное сообщение «Unable to access Sentinel Run-time Environment (H0033)».
Решение:
-
Установите драйвер защиты из дистрибутива МИКО.
-
Откройте обработку 1С повторно.
Ошибка 48 5 718 1275
Эта ошибка может возникать при попытке установки драйвера защиты.
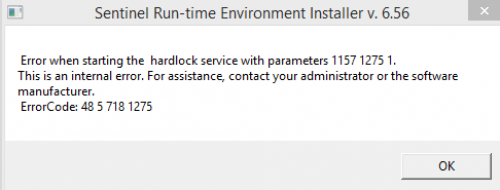
Скорее всего устанавливаемый драйвер защиты устарел. Скачайте актуальный дистрибутив панели телефонии. В каталоге «Protect» находится актуальная версия драйвера для текущего релиза панели телефонии.
ПК не видит сетевой ключ
Если на удаленной машине захватывается тиральный ключ, это значит что ПК не видит лицензий с удаленной машины.
На клиентской машине нужно установить драйвер защиты.
Перейти в браузере в http://localhost:1947
В настройках указать «Aggressive Search for Remote Licenses».
В поле «Specify Search Parameters» указать ip адреса сервера с лицензией.
Адреса вводятся каджый на новой строке.
В http://localhost:1947/_int_/devices.html
должны отобразиться ключи с удаленной машины.
Hasp Key Inactive
Сообщение наблюдается в web интерфейсе localhost:1947, в разделе «Sentinel Keys»:
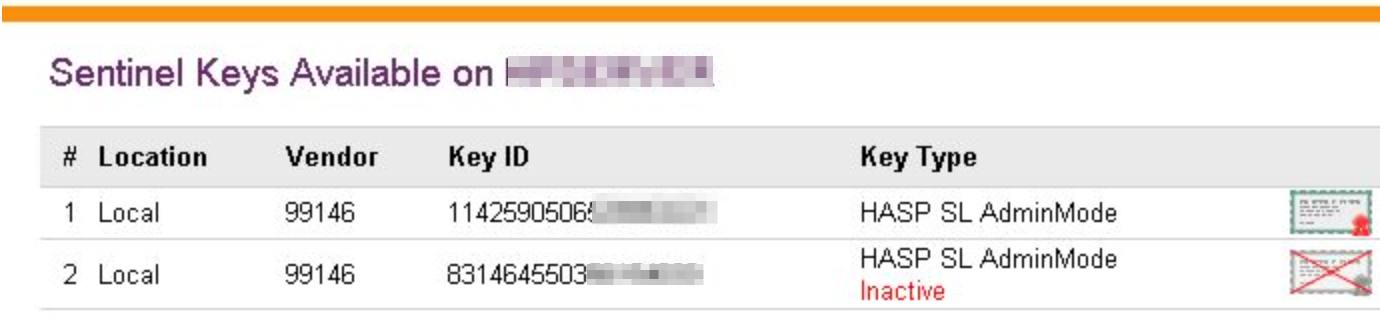
Сообщение означает, что ключ был отключен. Такое может происходит в случае апгрейда ключа до большего числа лицензий. В таком случае необходимо активировать дополнительный «.v2c» файл.
В личном кабинете будет два ключа защиты:
-
Основной ключ
-
Ключ апгрейда на более емкий.
Для случая переустановки ОС следует активировать ключи последовательно.