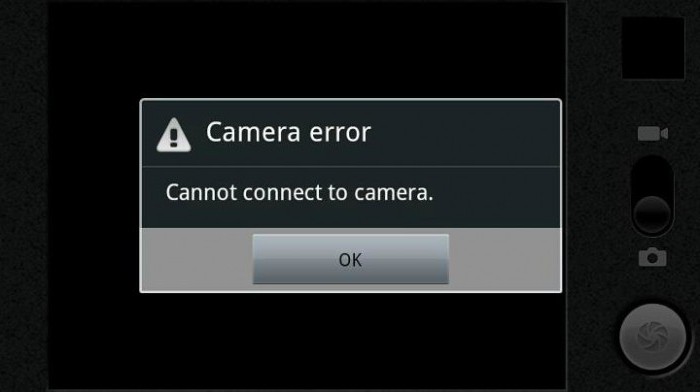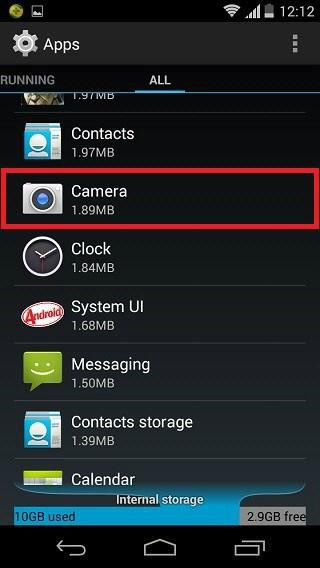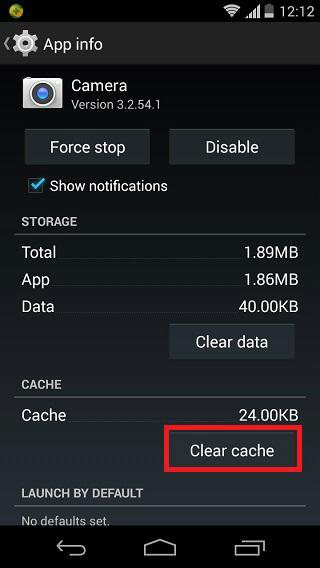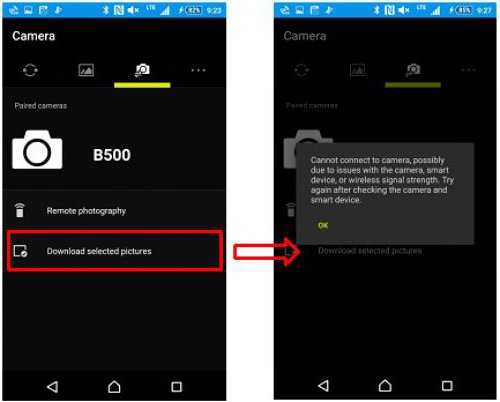Всё начинается с того, что при попытке задействовать камеру Android-устройства вы сначала видите пустой экран со значком камеры в центре, а потом получаете сообщение «Не удалось подключиться к камере». Иногда удается задействовать камеру после перезагрузки устройства, но, как правило, частота возникновения ошибки увеличивается, и вскоре воспользоваться фото-модулем для того, чтобы сделать пару-тройку фотографий, становится просто невозможно. Многие пользователи жалуются также, что аналогичное сообщение об ошибке они получают при попытке произвести съемку видео с минимальным разрешением (240p). Можно ли как-то исправить ситуацию? Давайте попробуем вместе разобраться в происходящем и найти доступные пути самостоятельного решения проблемы.
1. Доступные способы
A) Перезагрузка
Пользователи сообщают, камера начинает работать после перезагрузки Android-устройства. Иногда приходится перезагрузить гаджет несколько раз, чтобы добиться требуемого результата. В любом случае, есть смысл попробовать этот элементарный способ — выключить и снова включить свой смартфон или планшет.
B) Перезагрузка в безопасном режиме
Каждое Android-устройство имеет функцию загрузки в «Безопасном режиме» функцию, то есть, вы перезагружаете телефон и включаете его, активируя только основные приложения и ограниченное количество доступных функций. Безопасный режим отлично подходит для поиска неисправностей, так как загруженные приложения будут отключены, и вы будете в состоянии определить, действительно ли существует конфликт между различным софтом сторонних разработчиков и системным программным обеспечением, имеющим отношение к использованию камеры.
Для повторного запуска в безопасном режиме:
- Выключите устройство.
- Удерживайте кнопку питания в течение нескольких секунд до тех пор, пока не появится меню выключения.
- Подтвердите, что вы хотите перезагрузить устройство в безопасном режиме.
- При запуске в безопасном режиме включите системное приложение камеры. Просмотрите несколько фотографий, затем выйдите из приложения.
- Включите его еще раз и посмотрите, работает ли оно.
Если камера нормально работает в безопасном режиме, то вы сузили круг поиска причин возникновения ошибки. Проблема заключается в конфликте сторонних приложений с системным ПО. Именно из-за них вам не удается подключиться к камере. Ваши дальнейшие действия:
C) Удалить конфликтующие сторонние приложения
Попробуйте удалить сторонние приложения, имеющие отношение к камере. Это приложения, которые в процессе своей работы могут делать снимки. Например: Snapchat, Whatsapp и т.д. Наверняка на вашем смартфоне или планшете найдутся программы, с помощью которых вы можете делать фотографии непосредственно из приложения и делиться ими. Удаляйте такие программы последовательно, одну за другой, проверяя после каждого удаления, не исчезла ли ошибка. Если вам удалось подключиться к камере, вы нашли конфликтующее с системным программным обеспечение стороннее приложение. И еще: не забывайте переключаться между видео, панорамной съемкой и другими режимами во время проверки — проблема может проявиться в любом из них, а нам важно восстановить полный функционал камеры.
D) Попробуйте воспользоваться сторонним приложением для камеры
Если системное приложение является единственной программой, имеющей доступ к камере на вашем Android-устройстве, и вы получили сообщение «Не удалось подключиться к камере», стоит попробовать поработать с ней с помощью стороннего приложения. В магазине Google Play представлено много подходящих для этой цели программ. Воспользуйтесь функцией поиска и найдите приложения в категории «Камера». Остановите свой выбор на одном из популярных приложений — таком как: Candy Camera, Open Camera, Camera 360, Camera MX или Camera for Android. Скачайте и установите приложение, запустите его.
Если из стороннего приложения, скачанного с Google Play, вам удалось запустить камеру, то проблема кроется в официальном системном приложении для неё. Попробуйте действовать следующим образом:
- Зайдите в Настройки —> Приложения —> Камеры;
- Удалите обновления, если таковые были получены;
- Выполните очистку кэша и данных;
- Принудительно остановите приложение, повторно установите обновления;
- Попробуйте запустить приложение и поработать с камерой.
2. Способы среднего уровня сложности
Это стандартные шаги, которые можно сделать в случае, когда приложение показывает сообщение об ошибке «Не удалось подключиться к камере». Попробуйте использовать их все — должно помочь. И не забывайте останавливать работу приложения и перезапускать его перед каждой новой попыткой подключения камеры. Приведенные здесь способы исправления ошибки «Не удалось подключиться к камере» не несут в себе опасности потери сохраненных фотографий и видео.
A) Очистка кэша и данных
- Зайдите в «Настройки» Android-устройства;
- Выберите «Приложения»;
- Найдите приложение камеры и выберите его;
- В меню приложения нажмите «Очистить кэш» и «Очистить данные», подтвердите свои действия;
- Перезагрузите устройство, или принудительно остановите приложение камеры (отключить/включить), прежде чем предпринять еще одну попытку запустить камеру.
Б) Удаление и повторная установка обновлений
Зайдите в те же настройки приложения камеры, как было показано выше. Если там имеется возможность удаления обновлений, то сделайте это. Но помните, что вы не должны использовать старые версии приложений, поэтому вам придется посетить Play Market, чтобы обновить приложение камеры еще раз.
B) Проверьте права доступа (только для Android Marshmallow)
Android Marshmallow имеет персонифицированную систему разрешения доступа к основным приложениям. Вы должны подтвердить, что ваше приложение камеры имеет разрешение на доступ к камере. Обычно, если необходимое разрешение отсутствует, оно запрашивается во время запуска приложения.
- Зайдите в «Настройки» —> «Приложения» —> «Камеры».
- Нажмите на «Разрешения».
- Убедитесь, что ползунок «Разрешение камеры» смещен вправо. Вы можете выключить его и снова включить.
3. Методы устранения ошибки для продвинутых пользователей
Внимание: данные методы исправления ошибки «Не удалось подключиться к камере» при использовании влекут за собой потерю данных, сохраненных на Android-устройстве. Чтобы не лишиться контактов, фотогалереи, игр, музыки и прочего контента, необходимо выполнить резервное копирование. Сохраните фотографии, информацию об учетной записи и резервную копию приложений в вашем аккаунте Google. Всё это будет повторно установлено после добавления той же учетной записи Google на устройство.
А) Очистка кэша
Это действие позволяет очистить систему устройства от временных данных — устаревших и только загромождающих память. Эта опция активируется в режиме Recovery, который становится доступен после перезагрузки телефона с помощью загрузчика.
Чтобы очистить кэш, выполните следующие действия:
- выключите Android-устройство;
- удерживайте одновременно кнопки громкости и питания для запуска телефона — вы увидите изображение робота Android;
- осуществляя навигацию с помощью кнопки регулировки громкости, перейдите в режим Recovery mode;
- найдите строку опции, предлагающей очистку кэша с помощью кнопок регулировки громкости и питания, выполните очистку.
После того, как очистка кэша успешно завершится, перезагрузите ваш телефон и попробуйте запустить приложение камеры еще раз. Обратите внимание, что в вашем Android-устройстве может быть иная комбинация кнопок для доступа к режиму технического обслуживания и восстановления.
B) Сброс к заводским настройкам
Сброс настроек считается самым кардинальным способом решения проблем, так как влечет за собой полную потерю данных. Но если никакие другие методы не помогают, то использовать его вы будете просто вынуждены. Впрочем, данные сохранить поможет резервное копирование, а повторная настройка аппарата лишь закрепит навыки работы с Android-устройствами. Приведем два способа, используя которые можно выполнить сброс телефона или планшета до заводских настроек.
Метод I: Из меню восстановления
- Выключите ваш телефон или планшет;
- Зажмите одновременно кнопки «Громкость —» и «Питание», чтобы заново запустить устройство (вы увидите робота Android);
- Выберите опцию, предлагающую вернуться к заводским настройкам (Factory или Factory Reset), нажав кнопку питания для подтверждения.
Метод II: Из системных настроек
- Перейдите в раздел «Настройки» Android.
- Во вкладке «Дополнительно» найдите опции «Восстановление и сброс».
- Нажмите на «Сброс данных».
- Подтвердите свое действие.
Если ни один из этих методов не сработал, то проблема, скорее всего, кроется в аппаратной части Android-устройства. Вы можете вернуть телефон ли планшет обратно продавцу, если срок гарантии еще не истек. В противном случае вам придется обратиться в авторизированный сервис компании-производителя гаджета либо выбрать ремонтную мастерскую с хорошей репутацией, специалисты которой смогут разобраться в неисправности аппарата. Впрочем, если вы не уверены, что причина возникновения ошибки «Не удалось подключиться к камере» не зависит от «железа», то можете подождать очередного обновления операционной системы. Иногда после обновления некоторые проблемы решаются сами собой. Жаль только, что случается это крайне редко.
Не очень часто, но все же у пользователей может появиться ошибка следующего характера: невозможно подключить камеру закройте другие приложения андроид. Что может быть причиной такой ошибки и как ее решить?
Невозможно подключить камеру закройте другие приложения Андроид
Содержание
- Причины
- Когда можно увидеть ошибку
- Перезагрузка гаджета
- Тест телефона в безопасном режиме
- Камера занята программой
- Кэш Андроида
- Сброс и восстановление всего устройства
- Заключение
- Устраняем ошибку с камерой в Андроид
- Проверяем камеру другими приложениями
- Удаление всего кэша Android устройства
- Удаление сторонних приложений
- Другие способы устранения ошибки
- Что делать если не работает камера на Андроид:
- Что представляет собой эта ошибка?
- Методы устранения
- Используем Process Explorer для определения процесса, который занимает веб-камеру
Причины
Причин может быть несколько:
- Вирус.
- Ошибка в прошивке.
- Камера занята другим приложением, поэтому недоступна.
Когда можно увидеть ошибку
Проблема появляется в двух случаях:
- При запуске камеры. Мобильный видеоискатель не может загрузиться, и тогда владелец телефона увидит лишь сообщение о возникшей ошибке.
- При снятии видеоролика. Иногда неисправность касается лишь съемки видео на телефон.
И, вне зависимости от причин и случаев возникновения, важно знать, как решить проблему. Ниже будут приведены самые популярные методы.
Перезагрузка гаджета
Самый простой и первый вариант – перезагрузка гаджета. Достаточно зажать кнопку выключения и держать ее. После этого можно попробовать запустить камеру еще раз. Но это не всегда работает.
Тест телефона в безопасном режиме
У Андроида, как и у Windows, есть безопасный режим. Суть этого режима в том, что телефон запускается без сторонних программ. Для запуска такого режима нужно:
- При включении зажать две кнопки – включения и какую-либо из регулировки громкости (в зависимости от устройства).
- Потом появится уведомление о предложении перезагрузки гаджета в безопасном режиме.
Дальше гаджет запустится в упрощенном режиме, о чем скажет соответствующая пометка. Если так войти не выйдет, рекомендуется ознакомиться с инструкцией к телефону. Если в таком режиме камера включится, нужно найти то приложение, которое ее блокирует, и удалить его.
Камера занята программой
В Play Market существует большое количество программ, в которых используется камера. Нужно загрузить какое-нибудь из них или запустить несколько и проверить камеру на работоспособность. Если проблем нет, есть вероятность сбоя в программе, установленной по умолчанию. Тогда нужно сделать следующее:
- Зайти в настройки.
- Выбрать «все приложения».
- Найти приложение «Камера».
- Очистить данные и кэш.
После этого нужно проверить программу еще раз. Если родное ПО не дает доступа к камере, а стороннее – дает, можно переключить его на программу по умолчанию.
Кэш Андроида
Иногда поможет и очитка кэша всей ОС. Но перед тем, как сделать это, рекомендуется создать резервную копию. После этого нужно сделать следующее:
- Выключить гаджет.
- Войти в режим восстановления и технического обслуживания (на включении нажать на выключение и громкость).
- Войти в Recovery Mode.
- Найти раздел Wipe.
- Удалить временные файлы.
Это один из последних вариантов исправления неисправности.
Сброс и восстановление всего устройства
Самый последний вариант – это полный сброс. Тут следует помнить о том, что в таком случае устройство будет словно только что купленным – никаких данных и информации от пользователя здесь не будет. Это заводские настройки, которые можно активировать в настройках, в разделе «дополнительно». Там нужно найти «Восстановление и сброс».
Заключение
Ошибки в мобильных устройствах бывают разными. Если они связаны с удаленными сервисами, то мы находим причину их возникновения и решаем. Но что делать, если невозможно подключить камеру в Android и появляется сообщение «Закройте другие приложения, которые могут использовать камеру или вспышку». В этой статье мы разберемся в данном вопросе и решим, как устранить ошибку.
Содержание
Устраняем ошибку с камерой в Андроид
Попробуйте для начала просто перезагрузить свое устройство, если вы еще этого не делали. Возможно эта ошибка появилась из-за конфликта установленного ПО. Если она появляется периодически при задействовании видео или фотокамеры, то это может происходить в устройстве Android из-за вируса. Вам необходимо скачать и установить антивирусное программное обеспечение. Затем запустить сканирование устройства.
Если антивирусное ПО не находит вирусов в устройстве, а перезагрузка не дала нужных результатов, необходимо попытаться загрузить устройство в безопасном режиме. Этот режим позволяет включиться смартфон только с самым необходимым набором программ. Если вам удастся войти без сбоев в этом режиме, значит ошибку «Невозможно подключить камеру » вызывает какое-то дополнительно установленное ПО.
Чтобы войти в безопасный режим на Android:
- Отключите смартфон обычным способом — нажмите кнопку питания, пока не появится меню, обычно, из двух пунктов;
- Нажмите «Отключить питание» и удерживайте до тех пор, пока не появится окно для входа в безопасный режим;
Подтверждение входа в безопасный режим - Для подтверждения перехода нажмите «Ок».
Внизу окна будет написано — «безопасный режим». Откройте приложение камеры. Откройте также созданные изображения и просмотрите несколько штук. Чтобы выйти из безопасного режима — просто снова перезагрузите смартфон. Это может быть полезным: что это за программа Gboard.
Проверяем камеру другими приложениями
В интернет магазине Google Play большое количество приложений, которые используют камеру. Попробуйте скачать одно из них и проверить свое устройство. Если в этом приложении проблем с камерой не будет, выполните следующее:
- Откройте настройки своего Android устройства. Это можно сделать при помощи опущенной «шторки», нажав пиктограмму шестеренки. Или в главном меню, выбрав соответствующий пункт;
- Найдите и откройте пункт «Приложения». Выберите здесь вкладку «Все»;
- Отыщите камеру и выберите её;
- Нажмите здесь кнопки «Очистить кэш», а также удалите данные приложения.
Попробуйте теперь открыть свою камеру и проверить наличие ошибки «Закройте другие приложения, которые могут использовать камеру или вспышку».
Удаление всего кэша Android устройства
Если вы открыли камеру, но все равно видите сообщение о том, что невозможно подключить камеру «Закройте другие программы, которые могут использовать вспышку или камеру», нужно выполнить следующее:
- Нужно открыть режим Recovery. Обычно для этого нужно использовать одновременно кнопки «Power» и увеличения или уменьшения громкости. Нужные клавиши для входа можно посмотреть в документации к вашему устройству;
- Выберите здесь раздел «Wipe cache partition»;
Очистка кэша устройства Android - Удалите все временные файлы устройства.
Затем снова перезагрузите смартфон. Когда он включится, попробуйте открыть камеру и проверить её.
Читайте также: что это RCPcomponents в Android.
Удаление сторонних приложений
В этом способе устранить ошибку с камерой вам необходимо удалить все установленные в устройстве приложения, которые могут использовать камеру. К ним могут относиться официальные приложения от социальных сетей, например, VKontakte. Или клиенты популярных мессенджеров — Whatsapp и другие. Необходимо удалить все сторонние приложения одно за другим. При этом не забывайте проверять, не исчезла ли ошибка.
Даже если проблему удалось решить, не спешите радоваться. Встроенное приложение «Камера» необходимо тщательно протестировать. Переключайте режимы съемки, переключайтесь между камерой и съемкой. Необходимо проверить все настройки, чтобы вы в будущем снова не столкнулись с этой проблемой.
Другие способы устранения ошибки
Если вы используете ОС Android Marshmallow, то необходимо проверить права доступа к проблемному приложению. Если такое разрешение в устройстве отсутствует, вы можете встречать запрос на подтверждения или даже ошибки.
- Откройте настройки вашего устройства;
- Найдите пункт «Приложения»;
- Выберите «Камеры», укажите пункт «Разрешения»;
- Убедитесь, что здесь установлены настройки, разрешающие вам использовать камеру устройства. Если это не так, исправьте настройки.
Разрешения приложений в Android Marshmallow
Если и эти рекомендации вам не помогли, остается еще один метод, который помогает решить большинство проблем с устройствами Android — сброс настроек к значению по умолчанию. Перед этим необходимо перенести все важные файлы с телефона на компьютер или флешку. Если этого не сделать, они будут уничтожены.
- Для устранения ошибки вам необходимо снова открыть настройки, найти здесь пункт «Восстановление и сброс»;
- Выберите в этом разделе пункт «Сброс»;
- Подтвердите свои действия и дождитесь, пока устройство восстановит прежние версии файлов и настроек.
Когда этот процесс завершится, откройте камеру и проверьте, появляется ли ошибка «Закройте другие приложения, которые могут использовать камеру или вспышку».
Несколько простых советов, как исправить проблему с неработающей камерой на смартфоне. Особенно часто этим грешат бюджетные модели телефонов. Как раз на днях мне занесли телефон DEXP, который при запуске камеры показывал только чёрный экран. В моём случае проблему решить, к сожалению, не удалось и клиент отнес его в СЦ.
Как правило, если камера смартфона Андроид даёт сбой, на экране появляется следующее предупреждение:
Невозможно подключить камеру. Закройте другие приложения, которые могут использовать камеру или вспышку.
Но камера не запускается даже после перезагрузки устройства.
Ниже я предлагаю вам несколько способов, которые могут помочь решить проблему с камерой.
Что делать если не работает камера на Андроид:
Прежде чем приступать, запустите приложение камеры и, если на основной камере вы видите чёрный экран, переключитесь на переднюю селфи-камеру. Если передняя камера работает, значит проблема непосредственно в самом модуле основной камеры и своими силами исправить не получится. Но, в случае если фронтальная камера тоже не показывает изображение, читаем ниже.
-
Сбросить кэш и данные приложения камеры
Перейдите по пути Настройки => Приложения => Камера и выберите вкладку Память
Нажмите сначала «Очистить кэш», потом «Очистить данные»
Попробуйте запустить камеру и, если не заработало, переходим к следующему шагу
Установить стороннее приложение камеры
Возможно стандартное приложение камеры настолько тупит, что ему не помогает даже сброс кэша и данных. В этом случае можно попробовать установить стороннее приложение камеры. К счастью таких программ в Play Market огромное количество и можно выбрать на любой вкус.Установить можно любое, но я советую , как одно из самых стабильных, к тому же оно полностью бесплатное.
Выполнить хард ресет
Если предыдущие способы не помогли исправить проблему с камерой, можно принять кардинальные меры — сбросить настройки телефона до заводских. Перейдите в настройки смартфона и найдите пункт «Восстановление и сброс» или «Архивация и восстановление». Название зависит от модели устройства и версии Андроид, но в любом случае в нём будет слово восстановление или сброс
Выберите пункт «Сброс данных» и дождитесь перезагрузки телефона Учтите, что сброс данных приведёт к потере всей информации хранящейся во внутренней памяти телефона. Также следует иметь ввиду, что при повторной активации могут потребоваться данные аккаунта Google введённого на телефоне ранее.
К сожалению более серьёзные поломки камеры на Андроид исправить своими силами не получится. В этом случае стоит обратиться за помощью в сервисный центр.
27.09.2019
Что представляет собой эта ошибка?
Подобный сбой в работе, при котором пользователю, решившему воспользоваться камерой смартфона, демонстрируется сообщение: «не удалось подключиться к камере на андроид», встречается у множества пользователей в последнее время. При этом количество обладателей гаджетов на этой операционной системе, заявивших о наличии подобной ошибки, постоянно растет.
Сама проблема, как ни странно, не имеет гарантированного решения, так как процесс устранения неисправности зависит исключительно от причины её появления. Вся сложность состоит в том, что выявить их, как правило, не удается. Это делает решение проблемы несколько труднее, однако ничуть не препятствует ему.
Методы устранения
Поскольку данная проблема встречается очень часто и может быть вызвана огромным числом причин, в большинстве случаев требуется попробовать все ниже перечисленные способы по очереди, для полного её устранения.
- Перезагрузка, которую порой требуется выполнить несколько раз подряд, способна вернуть работоспособность камере смартфона. В некоторых случаях, может потребоваться включение/отключение гаджета, однако, помогает подобный метод далеко не всем.
- Перезагрузка в особом, . Его особенностью является ограниченное число приложений и компонентов, задействованных при загрузке системы. Данный метод очень эффективен в тех ситуациях, когда требуется устранить конфликт в программном обеспечении, вызванный загруженными приложениями. Если в безопасном режиме всё успешно работает, то следует воспользоваться следующим способом.
- , которые были загружены пользователем. Нередки случаи, когда именно они являются причиной некорректной работы камеры. Сделать это можно стандартными возможностями аппарата или же, воспользовавшись одним из файловых менеджеров.
- Если прочие методы не помогают, следует воспользоваться сторонним приложением, предназначенным для фотокамеры. Возможно, системная программа была повреждена, и подобная замена позволит использовать камеру в привычном режиме.
Почему компьютер не видит телефон через USB андроид только зарядка

Иногда в такой же ситуации ни о каких ошибках не сообщается (например, так происходит в Skype): просто вместо изображения камеры черный экран (но это может быть вызвано не только рассматриваемой здесь ситуацией, но и другими обстоятельствами, см. Что делать, если не работает веб-камера).
В этой инструкции простой способ определить, каким именно приложением или программой используется веб-камера в Windows. После её нахождения обычно достаточно закрыть программу или процесс в диспетчере задач, чтобы камера заработала в других программах.
Используем Process Explorer для определения процесса, который занимает веб-камеру
В задаче определения, каким приложением используется веб-камера поможет утилита Sysinternals Process Explorer, скачать которую можно с официального сайта https://docs.microsoft.com/en-us/sysinternals/downloads/process-explorer.
Дальнейшие шаги будут выглядеть следующим образом:
- Зайдите в диспетчер устройств (можно нажать клавиши Win+R, ввести devmgmt.msc и нажать Enter), найдите вашу веб-камеру в списке и откройте её свойства.
- Перейдите на вкладку «Сведения» и скопируйте свойство «Имя объекта физического устройства».
- Запустите ранее скачанную утилиту Process Explorer, в меню выберите Find — Find Handle or DLL (или нажмите Ctrl+F) и введите в поле поиска ранее скопированное значение. Нажмите кнопку «Search».
- Если всё прошло успешно, то в списке процессов вы увидите те, которые используют веб-камеру.
- На шаге 3 можно также ввести #vid в поле поиска вместо имени физического устройства веб-камеры.
К сожалению, описываемый метод не всегда приводит к желаемому итогу: иногда результат поиска оказывается пустым: например, при использовании веб-камеры в Google Chrome или приложении «Камера» Windows 10, Process Explorer ничего не находит.
В такой ситуации рекомендую заглянуть в диспетчер задач Windows и внимательно изучить запущенные процессы, обратив внимание на те из них, которые могли бы задействовать веб-камеру ноутбука или компьютера: средства трансляции и записи видео, мессенджеры, процессы наподобие Intel RealSense и другие.
В крайнем случае попробуйте просто перезагрузить компьютер. Однако учитывайте, что и это может не сработать в ситуации, когда программа, использующая веб-камеру находится в автозагрузке.
Используемые источники:
- https://it-true.ru/nevozmozhno-podklyuchit-kameru-zakrojte-drugie-prilozheniya-android/
- https://easywebscripts.net/oshibki/nevozmozhno-podklyuchit-kameru.php
- https://andapps.ru/androidsecret/ne-rabotaet-kamera-na-android-prichinyi-i-reshenie-problemyi
- https://usercpu.ru/nevozmozhno-podklyuchit-kameru-zakroite-drugie-prilozheniya-kotorye/
- https://remontka.pro/camera-in-use-by-another-app/
Невозможно подключить камеру — Закройте другие приложения, которые могут использовать камеру или вспышку
Содержание
- 1 Невозможно подключить камеру — Закройте другие приложения, которые могут использовать камеру или вспышку
- 1.1 Невозможно подключить камеру. Закройте другие приложения, которые могут использовать камеру и вспышку на Huawei и Honor
- 1.2 Причины
- 1.3 Когда появляется ошибка
- 1.4 Как устранить ошибку
- 1.4.1 Проверяем камеру другими приложениями
- 1.4.2 Перезагрузка гаджета
- 1.4.3 Тест телефона в безопасном режиме
- 1.4.4 Камера занята программой
- 1.4.5 Удаления кэша
- 1.4.6 Сброс и восстановление устройства
- 1.4.7 Удаление сторонних приложений
- 1.5 Ошибка камеры. Не удалось подключиться к камере Android. Что делать?
- 1.6 Навигация по записям
- 1.6.1 Похожие записи
- 1.6.2 (64) комментария
- 1.7 Не работает камера на Андроид. Причины и решение проблемы
- 1.8 Что делать если не работает камера на Андроид:
- 1.8.1 Сбросить кэш и данные приложения камеры
- 1.8.2 Установить стороннее приложение камеры
- 1.8.3 Выполнить хард ресет
- 1.9 [Решено] Невозможно подключить камеру. Закройте другие приложения на Huawei и Honor
- 1.10 Причины
- 1.11 Когда появляется ошибка
- 1.12 Как устранить ошибку?
- 1.12.1 Проверяем камеру другими приложениями
- 1.12.2 Перезагрузка гаджета
- 1.12.3 Тест телефона в безопасном режиме
- 1.12.4 Камера занята программой
- 1.12.5 Удаление кэша
- 1.12.6 Сброс и восстановление устройства
- 1.12.7 Удаление сторонних приложений
- 1.13 Невозможно подключить камеру. Закройте другие приложения, которые могут использовать камеру и вспышку на Huawei и Honor
- 1.14 Причины
- 1.15 Когда появляется ошибка
- 1.16 Как устранить ошибку
- 1.16.1 Проверяем камеру другими приложениями
- 1.16.2 Перезагрузка гаджета
- 1.16.3 Тест телефона в безопасном режиме
- 1.16.4 Камера занята программой
- 1.16.5 Удаление кэша
- 1.16.6 Сброс и восстановление устройства
- 1.16.7 Удаление сторонних приложений
- 1.17 Не удается подключиться к камере — что делать? Решение проблемы
- 1.18 Основные проблемы камеры во время работы
- 1.19 Не удалось подключиться к камере: причины
- 1.20 Программные сбои
- 1.21 Первая диагностика
- 1.22 Не удается подключиться к камере – что делать?
- 1.23 Перезагрузка в безопасном режиме
- 1.24 Что говорят специалисты?
- 1.25 Права доступа
- 1.26 Заключение
Невозможно подключить камеру. Закройте другие приложения, которые могут использовать камеру и вспышку на Huawei и Honor
Ошибка «Невозможно подключить камеру. Закройте другие приложения, которые могут использовать камеру и вспышку» – распространённый сбой среди пользователей гаджетов Хуавей. Данный запрос часто возникает на различных клиентских пабликах и чатах. На веб-платформах пользователи делятся полезной информацией про проблемы в работе устройств. Некоторые используют перезагрузку смартфона. Вторые прибегают к более серьезными методами. Они сбрасывают настройки до заводского состояния. Перед выполнением операции сохраните данные на внешний носитель. Воспользуйтесь облаком в интернете, картой памяти или флешкой. Для устранения неполадок воспользуйтесь краткой инструкцией. Полезные советы размещены ниже.
Причины
Главные причины, согласно которым на дисплеи гаджета появляется сообщение «Не удалось включить камеру»:
- В стандартном режиме активна другая программа, которая учитывает и объектив и вспышку;
- Владелец мобильного использовал подобный сервис. При этом задействовали камеру гаджета. Во время проведения телефон заглючил. Закройте работающие в фоновом режиме сторонние приложения.
- Стандартный сбой системы;
- Вирусы, которые попадают во время скачивания посторонних файлов с интернета. Большинство из них негативно влияют на работоспособность опции.
Когда появляется ошибка
Название ошибки появляется на экране при запуске значка «Camera». Помимо этого, при открытии приложений, связанных с фотографированием или съемкой видео. Также в программах для обработки изображений.
Как устранить ошибку
Исходя из причины появления текста «Error», требуется определить методы решения. Обратитесь к способам, размещенным ниже. Выполняйте инструкции для устранения проблемы на android.
Проверяем камеру другими приложениями
Запустите «Панель задач», просмотрите перечень активных программ. В списке есть те, которые провоцируют распространения сбоя? В таком случае «Снимите задачу» и закройте утилиту на Huawei или Honor.
Перезагрузка гаджета
Не удалось включить камеру на андроид? Рекомендуем решить проблему быстрым способом. Проведите перезагрузку системы. Таком метод способен обновить мобильный и запустить рабочий процесс. В таком случае, открытые приложение не будут мешать работе опции.
Тест телефона в безопасном режиме
Предыдущие методы не решили сбой? Тогда осуществите калибровку некоторых функций мобильного в стандартном режиме. Запустите встроенное приложение для съемки, после изменяйте параметры между собой:
- фото;
- видеосъёмка;
- панорама;
- ночной режим
- обрезанные изображения.
Далее просмотрите параметры, доступные каждой опции.
Камера занята программой
В электронном магазине утилит Play Market есть много софтов. Большинство их них требуют разрешение на подключения драйверов видеосъемки.
Установите любое и запустите его. В случае отсутствия проблем, переходите к следующим действиям:
- откройте раздел андроида при помощи «быстрого меню» или иконки на рабочей платформе;
- нажмите на каждую строку с «Приложением»;
- теперь выделите «Все»;
- отыщите в списке камеру;
- далее запустите и кликните на строку «Очистки загрузок;
- теперь закрываем настройки и снова открываем утилиту.
Удаления кэша
Программа все равно выдает смс о неправильном запуске? Переходите к шагам:
- откройте режим Рекавери ( нажмите клавиши «Главная» или редактирования громкости);
- используя кнопки уменьшения звука перейдите на строку «Wipe cache partition»
- кликните на клавишу «Удалить»;
- подтвердите проведения операции и зажмите на несколько секунд;
- далее выключите и включите устройство, заново откройте режим съемки.
Сброс и восстановление устройства
Стандартные инструменты не помогли? Воспользуйтесь простым вариантом. Очистите гаджет до заводского состояния. Согласно этому методу память устройства очищается полностью. При этом уничтожаются основные параметры:
Если у Вас остались вопросы или есть жалобы — сообщите нам
- программы;
- параметры;
- фотографии, видеофрагменты, аудиофайлы.
После включения потребуется вводить данные заново. Настройте параметры самостоятельно. Для сброса потребуется:
- перейдите в папку «Настройки»;
- выберите пункт «Сброс»;
- подтвердите действия и кликните на «Ок»;
- дождитесь перезагрузки и проверьте работу системы;
- настройте параметры.
Удаление сторонних приложений
Так как причиной ошибки на дисплее Android становится посторонние программы, рекомендуем убрать их из внутренней памяти гаджета. Они негативно влияют на работу камеры и вспышки. Выполните удаление с «Главного меню». Удерживайте пару секунд и выделите иконку. Перенесите значок в папку «Корзина». Обязательно подтвердите удаление программы.
Ошибка камеры. Не удалось подключиться к камере Android. Что делать?
При запуске камеры у меня пишет Ошибка камеры. Что делать, как это исправить? помогите пожалуйста, а то камера мне очень нужна, я ей очень часто пользуюсь и без нее, как без рук совсем, особенно на учебе
Навигация по записям
Похожие записи
(64) комментария
Скорей всего проблема с памятью. Попробуйте в настройках изменить — сохранять данные на карту памяти. Или же почистите карту. Если все равно ничего не получается, значит сбой операционки придется нести в сервисный центр.
1. попробовать перезагрузить смартфон, если вдруг не сделали это сразу ))
2. Очистка кэш камеры (в настройках)
3. Проверьте, работает ли камера на других приложениях. (Можно скачать с Маркета какое-нибудь приложение, в котором задействована камера). Если нигде не работает, то можно попробовать обновить прошивку или сделать сброс настроек.
4. Если и прошивка не помогла, может там какое-то физическое повреждение внутри и стоит отнести в сервис.
Выньте карту памяти и камера заработает
Попробуйте зайти в настройки камеры, возможно, Вы там напортачили. Также стоит проверить количество свободного места в памяти, это тоже может быть причиной. Если всё гуд, то просто перезагрузите систему. Если Ваша проблема так и не решилась, то обратитесь в сервис тех. поддержки. Иначе любыми другими манипуляционными действиями Вы просто сломаете себе Android.
Спасибо помогли я рад
Что именно из этого Вам помогло? У меня просто такая же проблема, давно мучаюсь уже
В меня тоже такая проблема мучаюсь уже 3 дня а камера мне нужна
я еду в санаторий и капец будет будет без камеры
Я перезапустил систему сделал сброс настроек нечего не помогло приеду и потом отнесу.
Поставьте не гугловую камеру.
Всё заработает!
Как вытащил карту памяти, так сразу и заработало)
спасибо!
Перезапускала уже не помогало, после отвезли в сервисный центр ничего не помогает что делать?
Вот у меня тоже проблема с камерой, после перезагрузки работает, а потом снова нет подключения. Что делать? Это тоже не айс постоянно перезагружать смартфон.
Я вытащил батарейку и все заработало
Помогите пожалуйста..у меня камера не работает..я сделала возврат к заводским настройкам..после этого у меня вообще камера(приложение) удалилась с телефона..что мне делать. помогите..
Просто перезагрузи и всё nice
Перезапустила, почистила память — не помогло и лишь восстановление заводских настроек вернуло камеру к жизни.
Без фото, без игр и приложений, но зато с рабочей камерой! =)
Попробуйте включить камеру и сразу же выключить планшет или телефон а потом его включить!!
Спасибо за совет!))) Включил камеру и сразу же перезагрузил телефон, и всё получилось)))
Спасибо помогло я просто перезагрузила телефон
У меня окунулся на 3 сек в воду. Перестала также камера работать. Целый день мучилась ((… Реально — вытащила карту памяти и помогло…)) ураааа)
Включила камеру, сразу нажала перезагрузки и заработало. Слава интернету.
У меня такое было со вчерашнего дня, я почитала Ваши коментарии. Потом подержала кнопку выключения и перезагрузила! Все сразу заработало, пробуйте, действует!
У меня тоже была проблема с камерой, не мог запустить. Вынул флешку и все заработало)))
У меня Lenovo s960,дело в том что у меня нету ни карты памяти,ни батарейки.Вроде как на айфоне.
Когда я захожу в камеру он мне пишет не удалось подключиться к камере.Я скачала многие другие камеры такие как:retrica,camera360,камераHD,но во всех этих приложениях он всё равно пишет не удалось подключиться к камере.Через неделю я уезжаю ,и мне срочно нужна камера,что мне делать помогите пожалуйста
Я просто перезагрузка телефон я дума что это уже конец ,у меня на старом телефоне было такое но сделать даже в сервисном центр не смогли а тут я просто перезагрузила!
Включил камеру и сразу выключил телефон. Включаю свою мобилу и вуаля. Камера работает. СПАСИБО за совет.
P.S. Fly IQ 4410 Quad
Мне помогла перепрошивка с форматированием (без форматирования камера была не рабочая) с помощью flashtool
спасибо всем! Интернет — великая вещь. 🙂
Огромное спасибо! Просто перезагрузила и все готово. Камера жива! Ещё раз спасибо))))
Для начала я очистила кэш(это не помогло).Но как только я перезагрузила смартфон, всё заработало! Спасибо)))
У меня HTC one mini 2 и проблема в том что передняя камера у меня работает, а задняя нет, что делать может кто знает?
Помогла урааа. попробовал перезагрузить смартфон
Телефон пишет ,что ошибка при подключении ,как зайти в настройки камеры и может это быть из –за того, что у меня нет карты памяти?
У меня та же проблема. Делали сброс настроек, заработала, но не на долго. Перепрошивка тоже не помогла. Искали причину во всём. Разберали телефон протирали, чистили. Не помогло! Я уже потеряла всю надежду.
Проблема. Планшет: oysters T12 3G. Тоже пишет: Не удалось подключиться к камере! И карту памяти высовывал, и перезагружал раз сто, не фига( В сервисный центр отнесу(
Ребята спасибо вам. У меня камера не работала я прочитала ваши комментарии перезагрузила телефон и все заработало.Большое спасибо вам ребята если бы не вы я бы не знала что мне делать. Большое спасибо благодаря вам камера у меня теперь хорошо работает Ура Спасибо большое
Привет всем страдающим! 2 недели без камеры пробыла, и перезагружала, и удалила всё до заводских настроек (сначала помогало),всё тщетно. Где-то увидела что такую проблему можно исправить если пошевелить шлейфы. Раскрутила телефон , а у меня были окислены контакты на фронталке( телефон в воду не попадал и был в бережном обращении 1,5месяца), после аккуратной чистки всё заработало! Дерзайте , может кому-то тоже поможет!
у меня отключина камера как включить обратно
Всем привет У меня Lenovo Z90a 40 не удалось подключается к камеры Помогите пожалуйста Спасибо заранее
Леново S820 витянул влешку и камера заработала!Спасибо за совет
Всем привет! У меня такая проблема, не работала камера вообще. При включении приложения » камера» была надпись ошибка камеры и ещё что-то там. Я пробовал очищать кеш, перезагружать смартфон, ставить альтернативные приложения «камера» из гугл плей — не помогло! К кардинальным методам я уж не стал обращаться, таким как удаления приложений, откат к заводским настройкам, и т.д. Потом прочитал на этом форуме, как некоторые пользователи справлялись с этой проблемой. И вы знаете, помогло. У меня телефон нексус 5, система андроид 6.0. Я до этого сбросил обновленные настройки камеры с версии 3.0 до версии 2.7, камера продолжала отказываться работать, но это так к слову. А далее после прочтения комментариев на этом сайте, я сделал следующее — выключил все приложения ( вошол в обычный экран ожидания), нажал на приложение » камера» и сразу же, быстро нажал на кнопку питания «выкчение телефона». В общем, телефон я выключил, подождал 5 секунд, и опять включил. Затем нажал на значок приложения «камера», и о чудо, она заработала, хотя до этого ничто не помогало. Попробуйте, может кому то это тоже поможет!
отключила телефон, достала батарею, флешку, симки. через минуту всё поставила на место, теперь всё ок
Привет у меня Leagoo M5 , пишет ошибка камеры, занято другим приложениям , что делать?
Попробуйте обновить систему. У меня тоже та фигня била и я обновил систему и заработало всё отлично
Привет Всем Я рамил у меня праблем с телефоно камере не удалось Подключиться к камера что делать меня передний камере не работаеть у меня
Спасибо, нажал на камеру и сразу же вытащил батарею, ПОМОГЛО, спасибо
У меня не работает камера выдаёт ошибку пробовала всё не помогает
Я пробовала делать всё что здесь написано, но у меня ничего не получилось. Он постоянно пишет что невозможно запустить камеру, помогите пожалуйста…
После возврата к заводским настройкам пропала камера ((( че делать?
Не прмагает ничего, цпустила немного в воду, и сейчас не работает камера, когда захожу в нее пишет «нужно подключить какмеру для этого остановите все системы в которых есть каме ра вспышка» помогите прошу вас!(((
Ребята, помогите пожалуйста. Такая вот проблема. Не работает фронтальная камера. Захожу я в приложение «Камера», задняя камера работает, но когда я нажимаю значок фронтальной камеры, то приложение зависает. Перезахожу в приложение и выдаёт ошибку «Невозможно подключить камеру. Закройте другие приложения, которые могут использовать камеру или вспышку», а все приложения закрыты. Так же значок камеры на рабочем столе есть, но самого приложения как-бы нет, ни в настройках, нигде нет. Пробовала ВСЁ. Даже до заводских настроек сбрасывала. Прошу помочь. Модель телефона: DOOGEE X3.
Что мне делать ? Все способы перепробовола ничего не помогает!
Не работает камера на Андроид. Причины и решение проблемы
Несколько простых советов, как исправить проблему с неработающей камерой на смартфоне. Особенно часто этим грешат бюджетные модели телефонов. Как раз на днях мне занесли телефон DEXP, который при запуске камеры показывал только чёрный экран. В моём случае проблему решить, к сожалению, не удалось и клиент отнес его в СЦ.
Но, с большой долей вероятности, оживить камеру можно с помощью нескольких простых способов. Касаться сложной технической части не будем, а затронем только те проблемы, которые можно решить своими силами.
Невозможно подключить камеру. Закройте другие приложения, которые могут использовать камеру или вспышку.
Но камера не запускается даже после перезагрузки устройства.
Ниже я предлагаю вам несколько способов, которые могут помочь решить проблему с камерой.
Что делать если не работает камера на Андроид:
Прежде чем приступать, запустите приложение камеры и, если на основной камере вы видите чёрный экран, переключитесь на переднюю селфи-камеру. Если передняя камера работает, значит проблема непосредственно в самом модуле основной камеры и своими силами исправить не получится. Но, в случае если фронтальная камера тоже не показывает изображение, читаем ниже.
Сбросить кэш и данные приложения камеры
Перейдите по пути Настройки => Приложения => Камера и выберите вкладку Память
Нажмите сначала «Очистить кэш», потом «Очистить данные»
Попробуйте запустить камеру и, если не заработало, переходим к следующему шагу
Установить стороннее приложение камеры
Возможно стандартное приложение камеры настолько тупит, что ему не помогает даже сброс кэша и данных. В этом случае можно попробовать установить стороннее приложение камеры.
К счастью таких программ в Play Market огромное количество и можно выбрать на любой вкус. 
Выполнить хард ресет
Если предыдущие способы не помогли исправить проблему с камерой, можно принять кардинальные меры — сбросить настройки телефона до заводских.
Перейдите в настройки смартфона и найдите пункт «Восстановление и сброс» или «Архивация и восстановление». Название зависит от модели устройства и версии Андроид, но в любом случае в нём будет слово восстановление или сброс 
К сожалению более серьёзные поломки камеры на Андроид исправить своими силами не получится. В этом случае стоит обратиться за помощью в сервисный центр.
[Решено] Невозможно подключить камеру. Закройте другие приложения на Huawei и Honor
Ошибка «Невозможно подключить камеру. Закройте другие приложения, которые могут использовать камеру и вспышку» – сбой, возникающий у многих владельцев одноименной техники. На пользовательских форумах этот вопрос возникает достаточно часто. Существует несколько вариантов устранения сбоя. В некоторых ситуациях достаточно перезагрузить смартфон, в других потребуется прибегнуть к более серьезным мерам. На данный момент, камера в смартфоне – важный инструмент для любого пользователя. В статье расскажем, как быстро установить причину поломки и устранить ее в домашних условиях. Следуйте простым рекомендациям.
Причины
На экране высветилось сообщение «Не удалось включить камеру закройте работающие в фоновом режиме сторонние приложения на Huawei и Honor?». Прежде чем пытаться избавиться от проблемы необходимо определить причину. Чаще всего сбой возникает из-за таких ситуаций:
- в фоновом режиме активны приложения, задействующие объектив и вспышку;
- на телефоне открыта программа, зависшая в процессе закрытия и продолжающая работу;
- сбой в системы смартфона;
- попадание на Андроид вируса, блокирующего программы.
Помимо этого возможно, что телефон просто заглючил. Первый шаг, который необходимо предпринять – быстрая перезагрузка устройства.
Когда появляется ошибка
Оповещение про «Error» возникает на экране при нажатии на значок «Камера» на рабочем столе смартфона. При открытии социальных сетей, где необходима видеосвязь или же различных видеоредакторов также возможно появление ошибки.
Как устранить ошибку?
В зависимости от причины сбоя предпринимаются разные шаги. Предлагаем универсальные решения, которые помогут устранить проблему. Подробнее расскажем ниже.
Проверяем камеру другими приложениями
Запустите панель задач, после чего изучите перечень открытых программ. Если в списке находятся софты, которые также задействуют в работе камеру, закройте их. Снова попробуйте сфотографировать или начать съемку видео.
Перезагрузка гаджета
Если предыдущий метод не дал результатов попробуйте стандартную перезагрузку смартфона. Этот способ универсален абсолютно для всех гаджетов. Любое устройство может зависнуть на определенное время. Деактивируйте смартфон и через несколько секунд включите его заново.
Тест телефона в безопасном режиме
Ещё один вариант – изучите функции смартфона по отдельности. Сделать это возможно в безопасном режиме. Запустите встроенный софт для записи видеофайлов и поочередно проверяйте режимы съемки. На всех Android одинаковый функционал. Переключайте такие режимы как фото, видео, панорамная съемка, изображение в квадрате, ночное видение и тд. Помимо этого просмотрите параметры, установленные в видеоредакторе.
Камера занята программой
В виртуальном магазине приложений Play Market есть множество полезных программ, которые просят разрешение на использование камеры. Скачайте любое из них и запустите его. Далее следуйте инструкциям:
Если у Вас остались вопросы или есть жалобы — сообщите нам
- откройте папку «Настройки» на мобильном или запустите «Быстрое меню»;
- выберите раздел «Приложения»;
- кликните на пункт «Все»;
- найдите в перечне камеру;
- откройте, после чего щелкните на кнопку «Очистить кэш.
Проверьте состояние камеры, открыв значок на рабочем столе.
Удаление кэша
Если работа не восстановилась, выполняем такие действия:
- откройте опцию Рекавери на смартфоне, зажав две кнопки– «Домой» и регулировку громкости;
- выберитепункт «Wipe cache partition»;
- нажмите на «Удалить»;
- подтвердите действия, удерживая кнопку «Домой» на некоторое время.
Финальный этап – перезагрузите смартфон, и снова откройте софт в режиме съемки.
Сброс и восстановление устройства
Следующий более радикальный метод – выполнить сброс настроек. Эффективность этого способа состоит в том, что память смартфона очищается от всех файлов. Таким образом удаляются приложения, настройки, изображения, видео, список контактов и прочие файлы. Далее потребуется заново скачивать программы, вводить данные и прочие параметры. Для выполнения сброса выполните такие действия:
- запустите папку «Настройки»;
- перейдите в раздел «Восстановление и сброс»;
- нажмите на клавишу «Сброс настроек»;
- дождитесь завершения операции.
Перед дальнейшим использованием перезагрузите мобильный телефон.
Удаление сторонних приложений
Последний вариант – избавьтесь от сторонних софтов, работающих с камерой и вспышкой. Удалите их из памяти смартфона. Выберите нужную программу и удержите ярлык на несколько секунд. Нажмите на «Крест» или перенесите файл в «Корзину».
Невозможно подключить камеру. Закройте другие приложения, которые могут использовать камеру и вспышку на Huawei и Honor
Ошибка «Невозможно подключить камеру. Закройте другие приложения, которые могут использовать камеру и вспышку» по статистике всплывает у каждого третьего пользователя Huawei и Honor. Некоторым в таком случае поможет банальная перезагрузка, а другим — перепрошивка. Перед тем, как предпринимать меры по решению проблемы, нужно разобраться в том, из-за чего она произошла. Камера — один из наиболее востребованных инструментов в телефоне, поэтому вернуть ее в рабочее состояние требуется быстро. Рассказываем, как и что делать.
Причины
Основные причины, по которым на главном экране телефона возникает надпись «Не удалось включить камеру. Закройте работающие в фоновом режиме сторонние приложения на Huawei и Honor»:
- в фоновом режиме работает другой софт, который потребляет объектив и модуль вспышки;
- вы недавно открывали подобный софт, которому нужен объектив и вспышка, но при закрытии система залагала, и теперь «думает», что те софты еще не закрыты;
- ошибка системы;
- вирусные компоненты, которые влияют на нормальную работу приложений камеры.
Когда появляется ошибка
Текст ошибки выводится на дисплей при открытии классического ярлыка камеры, или при запуске программ, связанных со съемкой.
Как устранить ошибку
В зависимости от того, что стало причиной сообщения «Error», нужно определить, что дальше делать. Рассмотрим универсальные алгоритмы.
Проверяем камеру другими приложениями
Откройте панель задач, и просмотрите список запущенных приложений. Если среди них есть те, которые влияют на появление ошибки, закройте их.
Перезагрузка гаджета
Если это не помогло, перезагрузите девайс полностью, чтобы все открытые программы деактивировались и не мешали запуску друг друга.
Тест телефона в безопасном режиме
Если предыдущие простые советы помогли решить проблему, не стоит забывать о ней. Проведите калибровку отдельных опций телефона в безопасном режиме. Для этого включите встроенную программу для съемки, переключайте между собой имеющиеся режимы:
Также проверьте настройки, свойственные каждому отдельному режиму.
Камера занята программой
В официальном магазине софтов Google Play достаточно много софтов, которые запрашивают разрешение на использование драйверов съемки.
Загрузите любое, и попробуйте его открыть. Если все запустилось без проблем, то выполните действия по инструкции:
Если у Вас остались вопросы или есть жалобы — сообщите нам
- запустите настройки Android с помощью «шторки» или значка на рабочем столе;
- кликните там по строке «Приложения»;
- выберите «Все»;
- найдите в перечне камеру;
- откройте;
- кликните «Очистить кэш»;
- выходите из настроек и перезапускайте софт.
Удаление кэша
Если интерфейс все равно показывает сообщение о некорректном запуске, выполните следующее:
- запустите режим Recovery (одновременно нажмите кнопки «Домой» и увеличения или уменьшения громкости);
- там через кнопки регулировки звука опуститесь на пункт «Wipe cache partition»;
- там выберите «Delete»;
- подтвердите зажатием кнопки питания на несколько секунд.
После выполнения действия перезапустите девайс и попробуйте запустить программу съемки в режиме фото или видео.
Сброс и восстановление устройства
Если классические инструменты не решили проблему, есть крайний вариант — откат аппарата до заводских настроек. Принцип и эффективность заключаются в том, что с внутренней памяти устройства удаляются все пользовательские элементы:
- приложения;
- настройки;
- фото, видео, аудио, контакты, журнал вызовов и прочее.
Вы фактически заново настраиваете устройство, и тогда все некорректные настройки и вирусы будут ликвидированы из носителя. Чтобы выполнить сброс:
- зайдите в настройки;
- опуститесь до пункта «Восстановление и сброс»;
- выберите там сброс настроек;
- подтвердите;
- дождитесь окончания процесса очистки;
- заново настройте телефон, используя подсказки на экране.
Перед сбросом переместите важные компоненты и файлы на облако, флешку или ПК.
Удаление сторонних приложений
Поскольку виной ошибке на экране Android именно посторонние программы, потребляющие модули камеры и вспышки, удалите их с памяти телефона. Это возможно делать прямо с рабочего стола. Зажимаете на несколько секунд, потом ярлык выделяется и перетаскиваете его вверх — в корзину. Последний шаг — подтвердить удаление.
Не удается подключиться к камере — что делать? Решение проблемы
Смартфон с хорошей камерой сможет купить себе каждый желающий. В настоящее время за него уже не надо платить больших денег. Бюджетные экземпляры оснащаются фотомодулями, которые по характеристикам сравнимы с «мыльницами». Теперь уж точно ни один памятный момент не пройдет мимо, а будет увековечен с помощью камеры на смартфоне. Разработчики предоставили пользователям разные приложения, с помощью которых можно редактировать снимки, накладывать на них эффекты. Беря в руки такой смартфон, сразу можно заметить, как продвинулся прогресс.
Однако чем больше функций возлагается на телефоны, тем чаще проявляются сбои в работе системы. Бывает такое, что без видимых причин не удается подключиться к камере. С данной проблемой может столкнуться владелец смартфона любой марки. Что делать в этой ситуации? Давайте разбираться.
Основные проблемы камеры во время работы
Современный смартфон – кладезь различных элементов. Камеру можно отнести к самым уязвимым. Любое неосторожное действие повышает вероятность того, что на экране появится сообщение «не удалось подключиться к камере». Ошибка камеры заставляет пользователя нервничать. Удивительно то, что возникнуть она может спонтанно. Проблемы с работоспособностью модуля проявляются в виде отсутствия на снимках четкости или отображения дефектов (световых пятен, полос). При более серьезной неисправности смартфон может запретить доступ к приложению или попросту зависнуть. Некоторые пользователи в отзывах пишут, что их гаджеты вообще выключаются. И, что самое плохое, когда аппарат пишет «не удалось подключиться к камере», а владелец все равно повторяет попытки, то это может привести не только к блокировке приложения, но и к черному экрану. Если телефон оказался в таком состоянии, то шансов реабилитировать его достаточно мало. Желательно сразу обратиться в сервисный центр. Там с помощью специальной аппаратуры проведут диагностику и точно определят причину неисправности.
Не удалось подключиться к камере: причины
Каждый пользователь должен понимать, что любая проблема работоспособности камеры не появляется беспричинно. Почему аппарат не дает активировать приложение? Давайте рассмотрим самые распространенные причины.
- Прошивка. Если пользователь самостоятельно обновил систему принудительно, скачав файл из интернета, то есть большая вероятность того, что будут затронуты важные настройки, и это приведет к некорректной работе.
- Заражение вирусами. Широкие возможности смартфонов сделали их довольно уязвимыми. Если своевременно не установить специальную программу для защиты, то заражения вирусами не избежать.
- Повреждение гаджета. В случае если девайс падал с высоты или попадал в воду, то существует вероятность повреждения модуля. Если он находится в нерабочем состоянии, то на экране пользователь увидит «не удалось подключиться к камере». «Андроид»-устройства все оснащены опцией самодиагностики системы, поэтому пользователь и видит данную надпись при неисправности.
- Загрязнение. У всех девайсов камера располагается на тыльной стороне корпуса. Как правило, она не прикрывается затвором. По этой причине на объективе может скапливаться грязь, что также приводит к некорректной работе.
Программные сбои
Система смартфонов может давать сбои, поэтому первопричину при нерабочей камере поищем именно в ней.
- Настройки. При неправильно выставленных параметрах может наблюдаться некорректное функционирование приложения. Например, в настройках для сохранения фото выбрана память внешнего носителя. Но впоследствии она была извлечена. Это может вызвать сбой. Для исправления проблемы достаточно просто перезагрузить аппарат.
- Память переполнена. В телефонах, в которых отсутствует свободное место для сохранения снимков, камера запускаться не будет. Для того чтобы устранить неполадку, достаточно очистить память или установить носитель с большей емкостью.
- Вирусы. Как уже было сказано выше, данная причина является самой распространенной. Подцепив вредоносный код, аппарат может прервать работу приложения или не дать его запустить. Вернуть начальное состояние легко, скачав хороший антивирус. После проверки удалить пораженные файлы и перезагрузить телефон.
- Кэш-память. При пользовании приложениями на смартфоне система автоматически устанавливает временные папки, которые ускоряют их работу. Однако со временем, когда они накапливаются, появляются сбои в системе самого телефона. Для того чтобы исключить вероятную причину проблем с камерой, рекомендуется очистить все временные файлы.
Первая диагностика
Если не удалось подключиться к камере на «Андроиде», не стоит спешить в сервисный центр. Иногда неполадка может быть настолько банальна, что справиться с ней пользователь сможет самостоятельно. Первое, что необходимо — проверить карту памяти. Иногда она может не читаться устройством, поэтому и выбивается ошибка приложения. Сначала необходимо проверить, открывается ли информация на носителе. Если нет, то проблема с самой картой. Можно попробовать отформатировать ее. В случае если носитель рабочий, то просто переустановить его. После чего открыть приложение.
Если это не помогло, то продолжаем диагностику. Теперь проверяем настройки. В меню заходим в соответствующий пункт и выбираем правильные параметры, соблюдая последовательность алгоритма действий.
Для того чтобы исключить все банальные причины поломки камеры, необходимо проверить объектив на загрязнение или повреждение. В первом варианте он просто протирается, а во втором – нуждается в замене.
Не удается подключиться к камере – что делать?
После того как пользователь проделал все указанные выше манипуляции, но к камере по-прежнему нет доступа, то, скорее всего, придется обращаться за квалифицированной помощью. Хотя перед этим можно попробовать еще один способ – сброс настроек до заводских. Перед тем как активировать это действие, рекомендуется сделать резервное копирование. С его помощью пользователю не придется настраивать телефон заново.
В большинстве случаев возврат к заводским настройкам помогает избавиться от проблем, не дающих запустить приложение камеры. Но если этого не произошло, то придется все же обращаться в сервисный центр.
Перезагрузка в безопасном режиме
Некоторые продвинутые пользователи, если не удается подключиться к камере, могут попробовать вернуть работоспособность приложения посредством перезагрузки в безопасном режиме. Данная опция отлично подходит в тех случаях, когда необходимо найти причину неисправности. Дело в том, что в этом режиме аппарат запускает только основные приложения, ограничивая до минимума функции.
- Выключить гаджет.
- Зажать клавишу питания до появления сообщения о меню выключения.
- Выбрать безопасный режим и подтвердить.
- Активировать приложение камеры и просмотреть снимки.
- Повторить действия еще раз, для того чтобы убедиться в работоспособности.
Если в безопасном режиме приложение функционирует корректно, то диапазон возможных причин значительно сузился. Проблему надо искать в конфликте сторонних приложений.
Что говорят специалисты?
В ситуации, если не удается подключиться к камере, специалисты рекомендуют проверить приложения на совместимость. Некоторые утилиты могут конфликтовать между собой, результатом чего становятся частые сбои. Пользователю необходимо удалить все сторонние приложения, которые в активном состоянии способны делать снимки. Речь идет о Whatsapp, Snapchat и прочих.
Удаление необходимо проделывать последовательно, после каждого проверяя работу камеры. Если ошибка исчезла, то системное обеспечение очищено от конфликтующей утилиты. Во время тестирования приложения камеры необходимо переключаться между всеми режимами, это позволит провести развернутую диагностику и, как результат, восстановить работу в полном объеме.
Также не помешает убедиться в установленных обновлениях. Это часто является причиной, вызывающей ошибку. Если программа разрешает, то желательно удалить их и установить заново.
Права доступа
Не удается подключиться к камере? Надо проверить права доступа. Как правило, такая ошибка появляется в версии Marshmallow операционной системы «Андроид». В заводской прошивке предусмотрена персонифицированная система, которая предоставляет доступ к основным приложения. Пользователю необходимо подтвердить, что установленному приложению разрешается получать доступ к камере.
Проверка прав доступа:
- Через главный экран войти в меню.
- Перейти в пункт «Настройки».
- После этого через «Приложения» открыть вкладку «Камеры».
- Нажать на ссылку «Разрешения».
- Сместить ползунок вправо (положение включено).
Заключение
Если все вышеописанные методы не помогли исправить ошибку, то, скорее всего, проблема скрыта в аппаратной «начинке». Без специальных знаний и оборудования владелец исправить ее не сможет. В этом случае придется обратиться в ремонтную мастерскую или в сервисный центр, если девайс еще на гарантии.
При возникновении ошибки в приложении «Камера» у пользователей Android возникает вопрос — с чем связана эта неполадка? Проблема в камере или это «глюк» системы? Может, эта ошибка произошла только с приложением? Чтобы разобраться с этим, давайте рассмотрим способы устранения неполадки, которые позволят выяснить, почему она возникла и непосредственно удалить её.
Содержание
- 1 Перезагрузка оборудования
- 2 Очистка приложения
- 3 Проверка безопасным режимом
- 4 Проверка обновлений
- 5 Сканирование антивирусом
- 6 Возврат заводских установок
- 7 Загрузка альтернативного приложения
Перезагрузка оборудования
Зачастую большинство проблем с работой программ на устройствах решается простой перезагрузкой системы, поэтому выполните её и попробуйте снова сделать фото. Не получилось? Тогда следует перейти к другим способам устранения неполадки.
Протрите линзу и убедитесь, что она не повреждена извне, на ней нет загрязнений или трещин. Если это не помогло, мы устраним проблему иначе, но вы теперь будете уверены, что камера в целости и сохранности.
Очистка приложения
Для исправления некорректной работы зачастую нужно очистить данные и кэш, что делается при помощи следующих действий:
- Зайдите в системные параметры Android, раздел приложений.
- Найдите программу «Камера» и в появившемся меню сначала остановите её работу.
- Затем нажмите на кнопку «Очистить кэш». После завершения процесса выберите функцию «Стереть данные» в этом же меню.
- Снова запустите камеру.
Проверка безопасным режимом
Выяснить, работает ли камера, можно при помощи смены режима на устройстве. Для этого выполните следующее:
- Включите безопасный режим.
- Попробуйте запустить камеру — если она работает, значит, причина кроется в одной из других установленных программ, которая не даёт ей корректно функционировать.
- Поочерёдно выключайте другие компоненты, параллельно включённые на планшете или смартфоне.
- Когда вы найдёте программу, которая мешала камере, удалите ее.
Проверка обновлений
Приложения на Android довольно часто совершенствуются и обновляются. Во многих случаях пользователи не успевают следить за обновлениями или просто не спешат их устанавливать. Но если одни программы могут успешно работать в прежней версии, то некоторые перестают функционировать полностью, пока вы их не обновите.
Поэтому проверьте, не нужно ли установить более новую версию камеры. Если это не помогло, воспользуйтесь другими способами устранения неполадок.
Сканирование антивирусом
Вредоносные программы пытаются попасть на Android при первом же удобном случае. И в большинстве случаев, если им это удаётся, сразу же происходят проблемы с запуском отдельных приложений. Скачайте антивирус, а если у вас его нет, проверьте всю систему на наличие вредоносных программ, очистите ваше оборудование. После завершения процесса проверки снова запустите камеру, проверьте, все ли функции доступны для использования.
Возврат заводских установок
Сбои в системе приводят к некорректной работе оборудования. Иногда для восстановления нужно сделать возврат к заводским установкам. Это делается следующим образом:
- Зайдите в Настройки системы.
- Откройте меню Резервная копия и сброс.
- В появившемся окне выберите функцию «Сброс настроек» — вы увидите предупреждение о том, что все данные будут удалены, после чего система выполнит возврат к конфигурациям в соответствии с заводскими установками.
Есть ещё один способ установить первичные настройки устройства: наберите в окне ввода номера комбинацию *2767*3855#, после ввода система без дополнительных запросов вернётся к заводским установкам.
Загрузка альтернативного приложения
Если приложение для фото и видео по-прежнему не работает или Android выбивает сообщение о том, что произошла ошибка, можно попросту установить альтернативную программу для камеры — сделать это довольно просто, так как в Google Play Market есть большой выбор различных приложений. Вы можете установить любое из них, ориентируясь на собственные предпочтения.
Если вы скачали и установили другую утилиту, но она так и не начала работать, это значит, что камера всё же вышла из строя. В такой ситуации оптимальным выходом будет отнести ваше устройство в сервисный центр, чтобы там сделали его диагностику и обнаружили, в чём причина неисправности. Скорее всего, нужно либо перепрошить оборудование, либо ремонтировать саму деталь.
Как бы ни было, воспользуйтесь всеми вышеперечисленными советами по устранению проблемы с ошибкой камеры на Android, чтобы выяснить, в чём причина, и снова вернуть её в рабочее состояние.
Не удалось подключиться к камере на Android
Содержание
- 1 Не удалось подключиться к камере на Android
- 1.1 Не удалось подключиться к камере на Android
- 1.2 Что делать если не работает камера на Андроид:
- 1.2.1 Сбросить кэш и данные приложения камеры
- 1.2.2 Установить стороннее приложение камеры
- 1.2.3 Выполнить хард ресет
- 1.3 Камера занята программой
- 1.4 Причины
- 1.5 2. Способы среднего уровня сложности
- 1.6 Немного фактов о нашей компании
- 1.7 Подключение камеры Canon со встроенным модулем Wi-Fi
- 1.8 Причины
- 1.9 Другие способы устранения ошибки
Не удалось подключиться к камере на Android
Появление ошибок в процессе работы сложной операционной системы, такой как Android, не исключено, и пользователи устройств с подобным программным обеспечением «на борту» должны уметь решить возникающие неисправности. Ошибка камеры на смартфонах и планшетах под управлением операционной системы компании Google является одной из наиболее неприятных. Камера едва ли не чаще других функций используется в современных мобильных устройствах, и если при ее запуске на экране появляется сообщение «Не удалось подключить к камере», сделать фотографию или снять видео не получится.
Что делать если не работает камера на Андроид:
Прежде чем приступать, запустите приложение камеры и, если на основной камере вы видите чёрный экран, переключитесь на переднюю селфи-камеру. Если передняя камера работает, значит проблема непосредственно в самом модуле основной камеры и своими силами исправить не получится. Но, в случае если фронтальная камера тоже не показывает изображение, читаем ниже.
Сбросить кэш и данные приложения камеры
Перейдите по пути Настройки => Приложения => Камера и выберите вкладку Память
Нажмите сначала “Очистить кэш”, потом “Очистить данные”
Попробуйте запустить камеру и, если не заработало, переходим к следующему шагу
Установить стороннее приложение камеры
Возможно стандартное приложение камеры настолько тупит, что ему не помогает даже сброс кэша и данных. В этом случае можно попробовать установить стороннее приложение камеры.
К счастью таких программ в Play Market огромное количество и можно выбрать на любой вкус. 
Выполнить хард ресет
Если предыдущие способы не помогли исправить проблему с камерой, можно принять кардинальные меры – сбросить настройки телефона до заводских.
Перейдите в настройки смартфона и найдите пункт “Восстановление и сброс” или “Архивация и восстановление”. Название зависит от модели устройства и версии Андроид, но в любом случае в нём будет слово восстановление или сброс 
К сожалению более серьёзные поломки камеры на Андроид исправить своими силами не получится. В этом случае стоит обратиться за помощью в сервисный центр.
Камера занята программой
В Play Market существует большое количество программ, в которых используется камера. Нужно загрузить какое-нибудь из них или запустить несколько и проверить камеру на работоспособность. Если проблем нет, есть вероятность сбоя в программе, установленной по умолчанию. Тогда нужно сделать следующее:
- Зайти в настройки.
- Выбрать «все приложения».
- Найти приложение «Камера».
- Очистить данные и кэш.
После этого нужно проверить программу еще раз. Если родное ПО не дает доступа к камере, а стороннее – дает, можно переключить его на программу по умолчанию.
Причины
Основные причины, по которым на главном экране телефона возникает надпись «Не удалось включить камеру. Закройте работающие в фоновом режиме сторонние приложения на Huawei и Honor»:
- в фоновом режиме работает другой софт, который потребляет объектив и модуль вспышки;
- вы недавно открывали подобный софт, которому нужен объектив и вспышка, но при закрытии система залагала, и теперь «думает», что те софты еще не закрыты;
- ошибка системы;
- вирусные компоненты, которые влияют на нормальную работу приложений камеры.
2. Способы среднего уровня сложности
Это стандартные шаги, которые можно сделать в случае, когда приложение показывает сообщение об ошибке «Не удалось подключиться к камере». Попробуйте использовать их все — должно помочь. И не забывайте останавливать работу приложения и перезапускать его перед каждой новой попыткой подключения камеры. Приведенные здесь способы исправления ошибки «Не удалось подключиться к камере» не несут в себе опасности потери сохраненных фотографий и видео.
A) Очистка кэша и данных
- Зайдите в «Настройки» Android-устройства;
- Выберите «Приложения»;
- Найдите приложение камеры и выберите его;
В меню приложения нажмите «Очистить кэш» и «Очистить данные», подтвердите свои действия;
Б) Удаление и повторная установка обновлений
Зайдите в те же настройки приложения камеры, как было показано выше. Если там имеется возможность удаления обновлений, то сделайте это. Но помните, что вы не должны использовать старые версии приложений, поэтому вам придется посетить Play Market, чтобы обновить приложение камеры еще раз.
B) Проверьте права доступа (только для Android Marshmallow)
Android Marshmallow имеет персонифицированную систему разрешения доступа к основным приложениям. Вы должны подтвердить, что ваше приложение камеры имеет разрешение на доступ к камере. Обычно, если необходимое разрешение отсутствует, оно запрашивается во время запуска приложения.
- Зайдите в «Настройки» —> «Приложения» —> «Камеры».
- Нажмите на «Разрешения».
- Убедитесь, что ползунок «Разрешение камеры» смещен вправо. Вы можете выключить его и снова включить.
Немного фактов о нашей компании
В 2008 году компания Meizu представила миру свой первый смартфон – Meizu M8, тогда же была основана и наша компания.
Диагностика в нашем сервисном центре, вне зависимости от принятого Вами решения, всегда бесплатно .
Ремонт производят грамотные специалисты , имеющие огромный стаж работы за плечами. Мастера регулярно посещают мероприятия по повышению своей квалификации.
При диагностике и ремонте мы используем исключительно профессиональное лабораторное оборудованое от лидирующих мировых производителей.
При ремонте мы используем оригинальные запасные части , если иного не пожелал клиент.
В штате нашего сервисного центра присутствует независимый эксперт. Мы являемся аккредитованной организацией и вправе проводить независимую экспертизу , в том числе и судебную.
Мы не стремимся поднять средний чек с каждого клиента, поэтому наши цены демократичнее большинства по Москве.
Любая выполненная нами работа подтверждается документально и сопровождается гарантией . Мы не избегаем своих гарантийных обязательств!
Подключение камеры Canon со встроенным модулем Wi-Fi
- Убедитесь, что не запущены другие приложения, связанные с камерой, особенно Canon Connect. Возможно, вам придется удалить его, если он у вас есть (в некоторых случаях нет другого способа предотвратить «захват» камеры).
- Запустите Helicon Remote.
- Очистите настройки Wi-Fi в камере, затем снова включите Wi-Fi. Выберите режим смартфона.
- Убедитесь, что камера включена и Wi-Fi активен (найдите значок Wi-Fi на экране камеры).
- Подключите компьютер или мобильное устройство к сети Wi-Fi, созданной камерой.
- Вернитесь к Helicon Remote и нажмите «Выбрать камеру». Вы должны увидеть пункт «Автоопределеие камеры Canon». Нажмите один раз, чтобы спарить.
Причины
Главные причины, согласно которым на дисплеи гаджета появляется сообщение «Не удалось включить камеру»:
- В стандартном режиме активна другая программа, которая учитывает и объектив и вспышку;
- Владелец мобильного использовал подобный сервис. При этом задействовали камеру гаджета. Во время проведения телефон заглючил. Закройте работающие в фоновом режиме сторонние приложения.
- Стандартный сбой системы;
- Вирусы, которые попадают во время скачивания посторонних файлов с интернета. Большинство из них негативно влияют на работоспособность опции.
Другие способы устранения ошибки
Если вы используете ОС Android Marshmallow, то необходимо проверить права доступа к проблемному приложению. Если такое разрешение в устройстве отсутствует, вы можете встречать запрос на подтверждения или даже ошибки.
- Откройте настройки вашего устройства;
- Найдите пункт «Приложения»;
- Выберите «Камеры», укажите пункт «Разрешения»;
- Убедитесь, что здесь установлены настройки, разрешающие вам использовать камеру устройства. Если это не так, исправьте настройки.
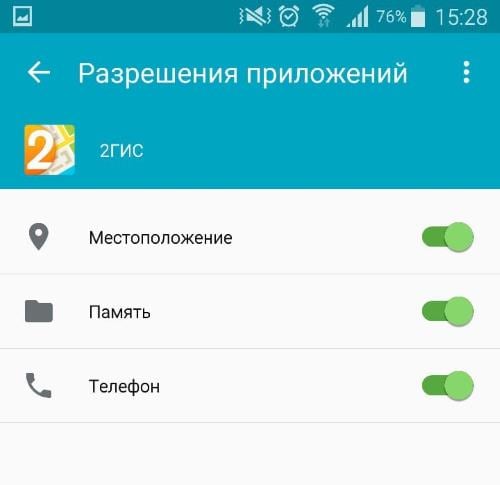
Если и эти рекомендации вам не помогли, остается еще один метод, который помогает решить большинство проблем с устройствами Android — сброс настроек к значению по умолчанию. Перед этим необходимо перенести все важные файлы с телефона на компьютер или флешку. Если этого не сделать, они будут уничтожены.
- Для устранения ошибки вам необходимо снова открыть настройки, найти здесь пункт «Восстановление и сброс»;
- Выберите в этом разделе пункт «Сброс»;
- Подтвердите свои действия и дождитесь, пока устройство восстановит прежние версии файлов и настроек.
Когда этот процесс завершится, откройте камеру и проверьте, появляется ли ошибка «Закройте другие приложения, которые могут использовать камеру или вспышку».