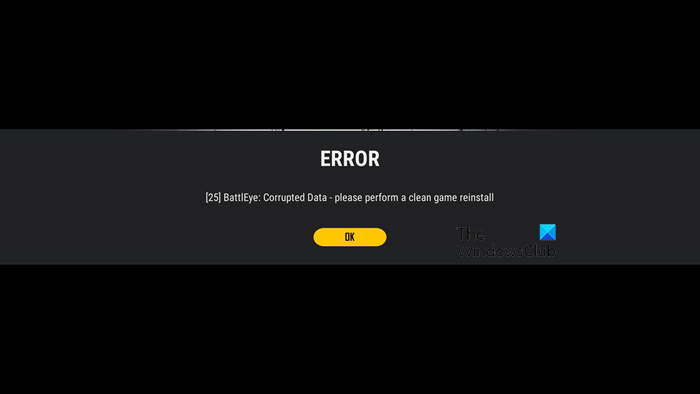Содержание
- Serialization error action needed corrupt data found please verify your installation как исправить
- Serialization Error, Corrupt Data Found in Valorant
- Fix Serialization Error, Corrupt Data Found in Valorant
- 1] Run Steam as an administrator
- 2] Delete Temporary files
- 3] Verify the integrity of the game files
- 4] Repair Valorant
- 5] Check your RAM
- 6] Uninstall and reinstall Valorant
- How do game files get corrupted?
- Why does my game keep saying Corrupted?
- Serialization error action needed corrupt data found please verify your installation как исправить
- Serialization error action needed corrupt data found please verify your installation как исправить
- Serialization error action needed corrupt data found please verify your installation как исправить
Serialization error action needed corrupt data found please verify your installation как исправить
I can’t even boot, this error occurs at the boot up screen for focus. Can’t get to the main menu.
have you unsubscribe to any mods you have subscribed to?
Finally got the game to spit out an error using the unreal reporter.
Fatal error: [File:Unknown] [Line: 3194] StaticMesh /Game/Animated/Particles/Meshes/SM_PPaper_01.SM_PPaper_01: Serial size mismatch: Got 2304, Expected 2302
EDIT: nevermind, I was allowed to play one match on Tell then the next one gave me an error, this time with an Unreal spitout:
Fatal error: [File:Unknown] [Line: 3194] StaticMesh /Game/Environment/Props/Exterior/Generic/SM_Scaffolding_Floor_01.SM_Scaffolding_Floor_01: Serial size mismatch: Got 973079348, Expected 26418
Wondering if this works for everyone else? I uninstalled and reinstalled (didn’t fix the issue), then I deleted all modio map folders from the steam directory and now I can play Tell. Can anyone confirm this as a workaround?
Источник
Serialization Error, Corrupt Data Found in Valorant
Some users are unable to play Valorant because of the “Corrupt Data Found” error. On launching the Valorant game, it displays this error message, and users have to close the game. According to the error message, users have to verify their installation in order to fix this error. If you see this error in Valorant, you can try the fixes described in this article.
The complete error message is as follows:
Serialization Error: Action Needed.
Corrupt Data Found, please verify your installation
Fix Serialization Error, Corrupt Data Found in Valorant
To fix Serialization Error, Action Needed, Corrupt Data Found, please verify your installation error in VALORANT on your Windows 11/10 PC, follow these suggestions:
- Run Steam as an administrator
- Delete Temporary files
- Verify the integrity of the game files
- Repair Valorant
- Check your RAM
- Uninstall and reinstall Valorant
Let’s see all these fixes in detail.
1] Run Steam as an administrator
Sometimes, errors occur due to administrative privileges. Hence, run Steam as an administrator and see if it helps. To do so, right-click on its desktop shortcut and select Run as administrator. If this fixes the issue, you can make Steam always run as an administrator.
2] Delete Temporary files
Temporary files are created by the programs that we use on our computers. These files are required by the programs to complete the tasks that we perform. Some programs automatically clear these files when we close them. For example, Microsoft Word creates a temporary file when you edit a document or create a new document. When you save that file and exit Word, that file is automatically deleted.
All programs do not delete these files automatically after the completion of a task. The temporary files created by such programs are left as residues on our Windows computers. These temporary files are useless and take space on our C drive. With time, these temporary files increase and start taking more space on our C drive. This not only affects the performance of our system but also creates issues in other programs. Therefore, deleting these temporary files is mandatory.
Delete the temporary files from your system and see if it works. To do so, follow the steps below:
- Open the Run command box.
- Type %temp% and click OK. This will open the Temp folder directly.
- Now, select all the files and folders inside the Temp folder and delete them. Some files will not be deleted as they will be currently in use. Hence, skip them.
After deleting the temporary files, see if the issue is fixed. This solution has worked for some users. Maybe it will work for you too.
3] Verify the integrity of the game files
According to the error message, corrupt data is detected due to which you are not able to play the game. Hence, repairing the game files may fix the issue. If you are using Steam, you can do this by verifying the integrity of the game files. The following steps will guide you on this:
- Open Steam.
- Go to your game library page.
- Right-click on Valorant and select Properties.
- Select LOCAL FILES from the left side and click Verify integrity of game files.
The process will take several minutes. After the process gets completed, launch Valorant and check if the error occurs this time.
4] Repair Valorant
If the above solution did not solve your problem, repairing Valorant may help. Go through the following steps to repair Valorant.
- Download Valorant from the official website.
- Run the installer file to bring up the installation wizard.
- Click on the Advanced options.
- Click on the Browse icon in the Installation Path and select its old or existing folder.
- Click OK and then click Install. This will not install Valorant. Instead, the repair process will start.
When the repair process gets completed, check if you can play Valorant or not.
5] Check your RAM
Some users found that the error was occurring due to the faulty RAM. The Windows Memory Diagnostic Tool lets you check whether your RAM is faulty or not.
6] Uninstall and reinstall Valorant
If none of the above solutions helps you, uninstall Valorant and reinstall it.
How do game files get corrupted?
If your computer shuts down due to power loss or crashes unexpectedly while playing the game, there is a possibility that your game files will get corrupted. Apart from that, your game files can also be corrupted if you interrupt the installation or update process. To fix the errors occurring due to the corrupted game files, you have to repair them. In Steam, you can repair the game files by using the “verifying integrity of the game files” option.
If you are not able to repair the game, uninstall it completely and then reinstall it. Before you uninstall your game, make sure that you have backed up all the data. It is recommended to sync your game to the cloud so that all your progress will automatically be saved with time.
Why does my game keep saying Corrupted?
If your game keeps saying Corrupted, some of the game files might have been corrupted. Such an issue usually occurs due to a sudden power loss while playing the game or updating it. You can fix it by repairing your game or reinstalling it.
Источник
Serialization error action needed corrupt data found please verify your installation как исправить
Check if you have any modlist here:
SteamLibrarysteamappscommonConan ExilesConanSandboxMods
If you have a modlist in there, remove it or rename it.
The same answer:
Check if you have any modlist here:
SteamLibrarysteamappscommonConan ExilesConanSandboxMods
If you have a modlist in there, remove it or rename it.
remove all your mod and this work for me, that make me a little upset ..but it’s the game ..
Sorry for the late reply, I have no mods. Everything was Unsubbed from previously and the game was reinstalled fresh with all files cleaned from the NVMe.
I should point out though after a few attempts at verifying files I eventually got a different saying Mods couldn’t be validated and then the game loaded up normally. Strange since there are no Subscribed Mods and no files on the PC for the game. Oh well.
Источник
Serialization error action needed corrupt data found please verify your installation как исправить
Strive is no longer booting up for me, i have no idea what triggered this. The last time i played was yesterday and the only thing i did in the meantime was add a mod from the Unverum Mod Launcher, which has been working for me perfectly fine.
Heres the error code it spits out, my specs are way more than enough to run the actual game, by the way.
LowLevelFatalError [File:Unknown] [Line: 3171]
REDLocalizeTextData /Game/Localization/INT/REDGame.REDGame: Serial size mismatch: Got 1178102, Expected 1122016
0x00007ff911384ed9 KERNELBASE.dll!UnknownFunction []
0x00007ff6a3f70fe6 GGST-Win64-Shipping.exe!UnknownFunction []
0x00007ff6a3f2ebcd GGST-Win64-Shipping.exe!UnknownFunction []
0x00007ff6a3fb2587 GGST-Win64-Shipping.exe!UnknownFunction []
0x00007ff6a3fc1334 GGST-Win64-Shipping.exe!UnknownFunction []
0x00007ff6a3fa890c GGST-Win64-Shipping.exe!UnknownFunction []
0x00007ff6a3fc0465 GGST-Win64-Shipping.exe!UnknownFunction []
0x00007ff6a3fcb868 GGST-Win64-Shipping.exe!UnknownFunction []
0x00007ff6a3fc80c2 GGST-Win64-Shipping.exe!UnknownFunction []
0x00007ff6a3f81fdb GGST-Win64-Shipping.exe!UnknownFunction []
0x00007ff6a3f7cd21 GGST-Win64-Shipping.exe!UnknownFunction []
0x00007ff9120a7034 KERNEL32.DLL!UnknownFunction []
0x00007ff913a02651 ntdll.dll!UnknownFunction []
Crash in runnable thread FAsyncLoadingThread
Источник
Serialization error action needed corrupt data found please verify your installation как исправить
so when i start the game i get this text box
Serialization Error: Action Needed
Corrupt data found, please verify your installation
bought the first chapter when it was on discount, tried uninstalling it and re installing, checking the files with the steam app, and nothing, when that box appears it gets stuck in the first loading screen, can’t even get into the menu, what should i do?
Hey there, thanks for reporting this — Could you confirm your full system specifications please?
(OS Version, GPU Model, RAM, CPU etc.)
Hey there, thanks for reporting this — Could you confirm your full system specifications please?
(OS Version, GPU Model, RAM, CPU etc.)
Hey there, thanks for reporting this — Could you confirm your full system specifications please?
(OS Version, GPU Model, RAM, CPU etc.)
Windos 10 64bits // ASUS GTX 1050 ti // 8GB RAM // Processor i3-2120 CPU @ 3.30GHz //
Thanks for the information. How much free space do you have on your drive? It’s possible that the error is related to some files not downloading properly. Normally a fresh installation should fix this even when the File Verification System does not. Could you perhaps free up some space on your harddrive if it’s quite full and then try to redownload the game?
Alternatively, if you have a separate drive you could install the game too, using that would be worth a try too!
Windos 10 64bits // ASUS GTX 1050 ti // 8GB RAM // Processor i3-2120 CPU @ 3.30GHz //
Thanks for the information. How much free space do you have on your drive? It’s possible that the error is related to some files not downloading properly. Normally a fresh installation should fix this even when the File Verification System does not. Could you perhaps free up some space on your harddrive if it’s quite full and then try to redownload the game?
Alternatively, if you have a separate drive you could install the game too, using that would be worth a try too!
Thanks for the information and for confirming that didn’t change much. Could you please contact our support team so that they can investigate your hardware/software in a better way than I am able to on the forums? They should be able to help you!
Источник
Some users are unable to play Valorant because of the “Corrupt Data Found” error. On launching the Valorant game, it displays this error message, and users have to close the game. According to the error message, users have to verify their installation in order to fix this error. If you see this error in Valorant, you can try the fixes described in this article.
The complete error message is as follows:
Serialization Error: Action Needed.
Corrupt Data Found, please verify your installation

To fix Serialization Error, Action Needed, Corrupt Data Found, please verify your installation error in VALORANT on your Windows 11/10 PC, follow these suggestions:
- Run Steam as an administrator
- Delete Temporary files
- Verify the integrity of the game files
- Repair Valorant
- Check your RAM
- Uninstall and reinstall Valorant
Let’s see all these fixes in detail.
1] Run Steam as an administrator
Sometimes, errors occur due to administrative privileges. Hence, run Steam as an administrator and see if it helps. To do so, right-click on its desktop shortcut and select Run as administrator. If this fixes the issue, you can make Steam always run as an administrator.
2] Delete Temporary files
Temporary files are created by the programs that we use on our computers. These files are required by the programs to complete the tasks that we perform. Some programs automatically clear these files when we close them. For example, Microsoft Word creates a temporary file when you edit a document or create a new document. When you save that file and exit Word, that file is automatically deleted.
All programs do not delete these files automatically after the completion of a task. The temporary files created by such programs are left as residues on our Windows computers. These temporary files are useless and take space on our C drive. With time, these temporary files increase and start taking more space on our C drive. This not only affects the performance of our system but also creates issues in other programs. Therefore, deleting these temporary files is mandatory.
Delete the temporary files from your system and see if it works. To do so, follow the steps below:
- Open the Run command box.
- Type %temp% and click OK. This will open the Temp folder directly.
- Now, select all the files and folders inside the Temp folder and delete them. Some files will not be deleted as they will be currently in use. Hence, skip them.
After deleting the temporary files, see if the issue is fixed. This solution has worked for some users. Maybe it will work for you too.
3] Verify the integrity of the game files
According to the error message, corrupt data is detected due to which you are not able to play the game. Hence, repairing the game files may fix the issue. If you are using Steam, you can do this by verifying the integrity of the game files. The following steps will guide you on this:
- Open Steam.
- Go to your game library page.
- Right-click on Valorant and select Properties.
- Select LOCAL FILES from the left side and click Verify integrity of game files.
The process will take several minutes. After the process gets completed, launch Valorant and check if the error occurs this time.
4] Repair Valorant
If the above solution did not solve your problem, repairing Valorant may help. Go through the following steps to repair Valorant.
- Download Valorant from the official website.
- Run the installer file to bring up the installation wizard.
- Click on the Advanced options.
- Click on the Browse icon in the Installation Path and select its old or existing folder.
- Click OK and then click Install. This will not install Valorant. Instead, the repair process will start.
When the repair process gets completed, check if you can play Valorant or not.
5] Check your RAM
Some users found that the error was occurring due to the faulty RAM. The Windows Memory Diagnostic Tool lets you check whether your RAM is faulty or not.
6] Uninstall and reinstall Valorant
If none of the above solutions helps you, uninstall Valorant and reinstall it.
Read: Fix Riot Vanguard Crashed Error on Valorant.
How do game files get corrupted?
If your computer shuts down due to power loss or crashes unexpectedly while playing the game, there is a possibility that your game files will get corrupted. Apart from that, your game files can also be corrupted if you interrupt the installation or update process. To fix the errors occurring due to the corrupted game files, you have to repair them. In Steam, you can repair the game files by using the “verifying integrity of the game files” option.
If you are not able to repair the game, uninstall it completely and then reinstall it. Before you uninstall your game, make sure that you have backed up all the data. It is recommended to sync your game to the cloud so that all your progress will automatically be saved with time.
Why does my game keep saying Corrupted?
If your game keeps saying Corrupted, some of the game files might have been corrupted. Such an issue usually occurs due to a sudden power loss while playing the game or updating it. You can fix it by repairing your game or reinstalling it.
Hope this helps.
Read next: Fix VALORANT DirectX Runtime error on Windows 11/10.
Ошибка Corrupt Data Found, please verify your installation может появляться в различных играх. В последнее время она чаще появлялась в Valorant, но имела место и в PUBG, Insurgency, Hydroneer и ряде других тайтлов. Сама ошибка указывает на повреждение игровых файлов, и система просит проверить нас установку. Хоть провоцировать сбой могут совершенно разные причины, большинство из них просты в исправлении.
Serialization Error: Action Needed. Corrupt Data Found, please verify your installation
Можно выделить 3 основные тактики исправления данной ошибки:
- Удаление временных файлов. Вводим в командную строку %temp% и ищем папку с названием игры. Она может быть внутри другого каталога, вроде Riot. Очищаем содержимое временной папки и проверяем эффект.
- Сканирование файлов. В игровом клиенте любого разработчика есть функция поиска поврежденных файлов. Просто запускаем ее в любом клиенте: Steam, Origin и т. п.
- Переустановка игры. Самое эффективное и трудоемкое решение.
В исключительных случаях мы видели, что данную ошибку вызывала поврежденная оперативная память и только замена одной планки изменила ситуацию. В большинстве же ситуаций удастся исправить ошибку Corrupt Data Found с помощью вышеперечисленных банальных решений.
Многие игроки PUBG не могут играть в игру, поскольку видят следующее сообщение об ошибке — [25] BattlEye: поврежденные данные — выполните чистую переустановку игры.
Сейчас мы не рекомендуем сразу удалять игру, как указано в сообщении об ошибке, переустановка должна быть вашим последним средством. Но перед этим мы увидим несколько простых решений, чтобы исправить ошибку PUBG. [25] BattlEye поврежденные данные.
Как исправить поврежденные данные PUBG BattlEye?
Поврежденные данные PUBG BattleEye можно исправить из Steam Launcher. Вам нужно зайти в его свойства и убедиться в целостности игры. Это просканирует вашу игру и исправит все поврежденные файлы. Если это не сработает, попробуйте удалить файлы, которые потенциально могут быть повреждены. Есть много файлов, которые вам нужно удалить, все они упомянуты ниже. В худшем случае вам придется переустановить PUBG и Steam.
Однако мы предлагаем вам просто воспользоваться решениями, упомянутыми далее в этой статье, чтобы решить эту проблему. Они перечислены по порядку, так что вы сэкономите много времени. Так что, не теряя времени, займемся этим.
Перед тем, как начать процесс устранения неполадок, мы должны обновить наш компьютер. Если вы не используете сборку, вы можете столкнуться с некоторыми проблемами несовместимости. Aso, обновляя Windows, также обновит ваши системные драйверы. Но если вы все еще видите ошибку PUBG [25] BattlEye Corrupted Data, затем ознакомьтесь с этими решениями, чтобы решить проблему. Обязательно выполняйте их в указанном порядке, так как это сэкономит вам время.
- Удалите папку BattleEye
- Проверить целостность игровых файлов
- Удалить файлы Remnant
- Переустановите Steam
Поговорим о них подробнее.
1]Удалите папку BattlEye.
Начнем с удаления поврежденной папки. В этом случае вам не нужно удалять всю игру, просто удалите несколько файлов, проверьте, все ли в порядке, а затем наслаждайтесь PUBG. Если вам это нравится, откройте проводник и перейдите в следующее место.
Program Files SteamLibrary steamapps common PUBG TslGame Binaries Win64 BattlEye
Теперь удалите все содержимое BattleEye. Также запустите исполняемый файл, удалите BattEye и завершите процесс. Затем проверьте, сохраняется ли проблема. Много времени пользователям приходится комбинировать первое и второе решения, чтобы добиться нужного результата.
2]Проверьте целостность файлов игры
После удаления файлов пора проверить, не остались ли поврежденные файлы, а затем исправить их. Следуйте приведенным ниже инструкциям, чтобы сделать то же самое.
- Откройте Steam.
- Перейдите в БИБЛИОТЕКУ, щелкните игру правой кнопкой мыши и выберите Характеристики.
- Теперь нажмите ЛОКАЛЬНЫЕ ФАЙЛЫ> ПРОВЕРИТЬ ЦЕЛОСТНОСТЬ ИГРОВЫХ ФАЙЛОВ.
Подождите, пока процесс завершится, затем перезагрузите компьютер и проверьте, сохраняется ли проблема.
3]Удалить остаточные файлы
Если первые два решения не помогли, вам следует удалить оставшиеся файлы PUBG и посмотреть, поможет ли это. Перед этим закройте Steam и PUBG, обязательно проверьте Диспетчер задач и завершите любой связанный процесс.
Откройте проводник и перейдите в следующее место. Затем удалите папку PUBG.
Program Files SteamLibrary steamapps common PUBG
Затем нам нужно удалить некоторые данные приложения. Для этого перейдите в следующее место и удалите папку TslGame.
C: Users ИМЯ ПОЛЬЗОВАТЕЛЯ AppData Local TslGame
Теперь нам нужно удалить папку BattleEye из следующего места.
C: Users ИМЯ ПОЛЬЗОВАТЕЛЯ AppData Local BattlEye
Затем мы должны удалить общие файлы BattleEye. Перейдите в следующее место и сделайте это.
C: Program Files (x86) Общие файлы BattlEye
После удаления содержимого каталогов перейдите в командную строку. Нажмите Win + R, чтобы открыть Run, введите «Cmd» и ударил Ctrl + Shift + Enter. Затем выполните следующую команду.
sc удалить BEService
Сейчас мы собираемся удалить реестры. Для этого откройте редактор реестра из меню «Пуск». Ударил Ctrl + F и поиск «Боевой глаз». Теперь вам нужно щелкнуть правой кнопкой мыши BEService и выбрать Удалить.
Наконец, нам нужно удалить PUBG, а затем переустановить его в другом месте.
4]Переустановите Steam
Если переустановка игры безрезультатна, значит, игра не была повреждена, устранение неполадок требует лаунчера. Устранение неполадок здесь — переустановка. Итак, продолжайте и удалите Steam из настроек Windows. Следуйте приведенным ниже инструкциям, чтобы сделать то же самое.
- Открыть настройки.
- Перейти к Приложения> Приложения и функции.
- Искать «Стим».
- Для Windows 11: щелкните три вертикальные точки и выберите «Удалить».
- Для Windows 10: выберите приложение и выберите Удалить.
- Вам будет предложено подтвердить свое действие, так что сделайте это.
После завершения процесса вы должны загрузить новую копию приложения из store.steampowered.com а затем установите его в своей системе. Затем запустите Steam, откройте PUBG и посмотрите, сохраняется ли проблема.
Надеюсь, вы сможете решить проблему с помощью упомянутых здесь решений.
Также проверьте: сбой или зависание PUBG на ПК с Windows.
A lot of PUBG gamers are unable to play the game as they are seeing the following error message – [25] BattlEye: Corrupted Data – Please perform a clean game reinstall.
![PUBG error [25] BattlEye Corrupted Data PUBG error [25] BattlEye Corrupted Data](https://www.thewindowsclub.com/wp-content/uploads/2021/12/PUBG-error-25-BattlEye-Corrupted-Data.png?ezimgfmt=ng%3Awebp%2Fngcb193)
Now, we wouldn’t recommend you straight away uninstall the game as suggested by the error message, reinstallation should be your last resort. But before that, we are going to see some easy solutions to fix PUBG error [25] BattlEye Corrupted Data.
How do I fix corrupted data PUBG BattlEye?
The corrupted data of PUBG BattleEye can be fixed from the Steam Launcher. You need to go to its properties and Verify the Integrity of the game. This will scan your game and fix any corrupted files. If that doesn’t work, then you should try to remove the files that can potentially get corrupted. There are a lot of files that you need to remove, all of them, are mentioned below. In the worst-case scenario, you would have to reinstall PUBG and Steam.
However, we would suggest you just go through the solutions mentioned later in this article to resolve the issue. They are listed in order, such that, a lot of your time will be saved. So, without wasting any time, let us hop into it.
Error [25] BattlEye: Corrupted Data, Please perform a clean game reinstall
Before starting the troubleshooting process, we should update our computer. If you are not using the build, you can be subjected to some incompatibility issues. Aso, updating Windows, will also update your system drivers. But, if you are still seeing the PUBG error [25] BattlEye Corrupted Data, then check out these solutions to resolve the issue. Make sure to go execute them in the given order as that will save you some time.
- Delete the BattleEye folder
- Verify Integrity of Game Files
- Delete Remnant files
- Reinstall Steam
Let us talk about them in detail.
1] Delete the BattlEye folder
Let us start by deleting the folder that’s corrupted. In this case, you don’t have to uninstall the whole game, just remove some files, check if everything is ok, and then enjoy PUBG. If that sounds good to you, open File Explorer and go to the following location.
Program FilesSteamLibrarysteamappscommonPUBGTslGameBinariesWin64BattlEye
Now, remove all the content of BattleEye. Also, run the executable file, Uninstall BattEye, and complete the process. Then check if the issue persists. A lot of time, users have to do combine first and second solutions to get things on their way.
2] Verify Integrity of Game Files
After removing the files, it’s time to check if there are some corrupted files left and then fix them. Follow the given steps to do the same.
- Open Steam.
- Go to LIBRARY, right-click on the game, and select Properties.
- Now, click on LOCAL FILES > VERIFY INTEGRITY OF GAME FILES.
Let the process complete, then restart your PC and check if the issue persists.
3] Delete Remnant files
If the first two solutions didn’t help, then you should delete remnant files of PUBG and see if that helps. Before doing that, close Steam and PUBG, Make sure to check Task Manager and end any related process.
Open File Explorer and go to the following location. Then delete the PUBG folder.
Program FilesSteamLibrarysteamappscommonPUBG
Then, we need to delete some App Data. For that, go to the following location and then delete the TslGame folder.
C:UsersUSERNAMEAppDataLocalTslGame
Now, we need to delete the BattleEye folder from the following location.
C:UsersUSERNAMEAppDataLocalBattlEye
Then, we have to delete common files of BattleEye. Go to the following location and do that.
C:Program Files (x86)Common FilesBattlEye
After deleting the content of directories, move to Command Prompt. Hit Win + R to open Run, type “cmd” and hit Ctrl + Shift + Enter. Then execute the following command.
sc delete BEService
We are going to remove registries now. To do that, open Registry Editor from the Start Menu. Hit Ctrl + F and search “BattleEye”. Now, you need to right-click on BEService and select Delete.
Finally, we need to uninstall PUBG and then reinstall it at a different location.
4] Reinstall Steam
If reinstalling the game is to no avail, then this means that the game was not corrupted, it’s the launcher that needs troubleshooting. The troubleshooting here is the reinstallation. So, go ahead and uninstall Steam from Windows Settings. Follow the given steps to do the same.
- Open Settings.
- Go to Apps > Apps & Features.
- Look for “Steam”.
- For Windows 11: Click on the three vertical dots and select Uninstall.
- For Windows 10: Select the app and select Uninstall
- You will be prompted to confirm your action, so, do that.
After completing the process, you should download a fresh copy of the app from store.steampowered.com and then install it on your system. Then, launch Steam, open PUBG, and see if the issue persists.
Hopefully, you will be able to resolve the issue with the solutions mentioned here.
Also Check: PUBG Crashing or Freezing on Windows PC.
A lot of PUBG gamers are unable to play the game as they are seeing the following error message – [25] BattlEye: Corrupted Data – Please perform a clean game reinstall.
![PUBG error [25] BattlEye Corrupted Data PUBG error [25] BattlEye Corrupted Data](https://www.thewindowsclub.com/wp-content/uploads/2021/12/PUBG-error-25-BattlEye-Corrupted-Data.png?ezimgfmt=ng%3Awebp%2Fngcb193)
Now, we wouldn’t recommend you straight away uninstall the game as suggested by the error message, reinstallation should be your last resort. But before that, we are going to see some easy solutions to fix PUBG error [25] BattlEye Corrupted Data.
How do I fix corrupted data PUBG BattlEye?
The corrupted data of PUBG BattleEye can be fixed from the Steam Launcher. You need to go to its properties and Verify the Integrity of the game. This will scan your game and fix any corrupted files. If that doesn’t work, then you should try to remove the files that can potentially get corrupted. There are a lot of files that you need to remove, all of them, are mentioned below. In the worst-case scenario, you would have to reinstall PUBG and Steam.
However, we would suggest you just go through the solutions mentioned later in this article to resolve the issue. They are listed in order, such that, a lot of your time will be saved. So, without wasting any time, let us hop into it.
Error [25] BattlEye: Corrupted Data, Please perform a clean game reinstall
Before starting the troubleshooting process, we should update our computer. If you are not using the build, you can be subjected to some incompatibility issues. Aso, updating Windows, will also update your system drivers. But, if you are still seeing the PUBG error [25] BattlEye Corrupted Data, then check out these solutions to resolve the issue. Make sure to go execute them in the given order as that will save you some time.
- Delete the BattleEye folder
- Verify Integrity of Game Files
- Delete Remnant files
- Reinstall Steam
Let us talk about them in detail.
1] Delete the BattlEye folder
Let us start by deleting the folder that’s corrupted. In this case, you don’t have to uninstall the whole game, just remove some files, check if everything is ok, and then enjoy PUBG. If that sounds good to you, open File Explorer and go to the following location.
Program FilesSteamLibrarysteamappscommonPUBGTslGameBinariesWin64BattlEye
Now, remove all the content of BattleEye. Also, run the executable file, Uninstall BattEye, and complete the process. Then check if the issue persists. A lot of time, users have to do combine first and second solutions to get things on their way.
2] Verify Integrity of Game Files
After removing the files, it’s time to check if there are some corrupted files left and then fix them. Follow the given steps to do the same.
- Open Steam.
- Go to LIBRARY, right-click on the game, and select Properties.
- Now, click on LOCAL FILES > VERIFY INTEGRITY OF GAME FILES.
Let the process complete, then restart your PC and check if the issue persists.
3] Delete Remnant files
If the first two solutions didn’t help, then you should delete remnant files of PUBG and see if that helps. Before doing that, close Steam and PUBG, Make sure to check Task Manager and end any related process.
Open File Explorer and go to the following location. Then delete the PUBG folder.
Program FilesSteamLibrarysteamappscommonPUBG
Then, we need to delete some App Data. For that, go to the following location and then delete the TslGame folder.
C:UsersUSERNAMEAppDataLocalTslGame
Now, we need to delete the BattleEye folder from the following location.
C:UsersUSERNAMEAppDataLocalBattlEye
Then, we have to delete common files of BattleEye. Go to the following location and do that.
C:Program Files (x86)Common FilesBattlEye
After deleting the content of directories, move to Command Prompt. Hit Win + R to open Run, type “cmd” and hit Ctrl + Shift + Enter. Then execute the following command.
sc delete BEService
We are going to remove registries now. To do that, open Registry Editor from the Start Menu. Hit Ctrl + F and search “BattleEye”. Now, you need to right-click on BEService and select Delete.
Finally, we need to uninstall PUBG and then reinstall it at a different location.
4] Reinstall Steam
If reinstalling the game is to no avail, then this means that the game was not corrupted, it’s the launcher that needs troubleshooting. The troubleshooting here is the reinstallation. So, go ahead and uninstall Steam from Windows Settings. Follow the given steps to do the same.
- Open Settings.
- Go to Apps > Apps & Features.
- Look for “Steam”.
- For Windows 11: Click on the three vertical dots and select Uninstall.
- For Windows 10: Select the app and select Uninstall
- You will be prompted to confirm your action, so, do that.
After completing the process, you should download a fresh copy of the app from store.steampowered.com and then install it on your system. Then, launch Steam, open PUBG, and see if the issue persists.
Hopefully, you will be able to resolve the issue with the solutions mentioned here.
Also Check: PUBG Crashing or Freezing on Windows PC.
In this article, we will try to resolve the «BattlEye: Corrupted Data» error that Pubg players encounter while opening the game.
Pubgplayers encounter the error «BattlEye: Corrupted Data» while opening the game,and theiraccess to the game is restricted. If youare facing suchaproblem, you can findasolutionby following the suggestionsbelow.
What is PUBG Battleye Corrupted Data Error?
The general reason for this error may occur due to the BattlEye service not running. BattlEye isatype of software that is run toprotectagainst cheating software in the game. Failure of this software service due toanyproblem willprevent the game from opening completely.
How To Fix PUBG Battleye Corrupted Data Error
We can solve theproblemby following the suggestionsbelow to fix this error.
1-) Check BattlEye Service
Verify whether the BattlEye service installed on your computer with the game is turned on.
- In the start search screen, type «Services«and open it.
- Double-click on the «BEService» service on the opened services screen.
- Set the «Startup Type» option to «Automatic» on the screen that opens.
- If the service status is «Stopped«, click the «Start«buttonbelowandpress the «Apply«button.
After the operation is successful, run Pubgand check if theproblempersists.
2-) Verify Game File Integrity
We will verify the game file integrity, scanand downloadany missing or incorrect files. For this;
- Open the Steamprogram.
- Open thelibrary menu.
- Right-click PlayerUnknown’s Battlegrounds on the left sideand open Properties tab.
- Open the Local Files menu on the left side of the screen that opens.
- Click on the Verify integrity of game filesbutton in the Local Files menu we encountered.
After thisprocess, the download willbeperformedby scanning the damaged game files. After theprocess is finished, try to open the gameagain.
3-) Edit Registry
- Type «regedit» into the start search screenand open it.
- In the registry search that opens,paste thepath «ComputerHKEY_LOCAL_MACHINESYSTEMCurrentControlSetControlSession ManagerMemory ManagementPrefetchParameters«andpress enter or follow thepath.
- Double-click the «EnablePrefetcher» registry on the screen that opens, change the value data to «0«andpress the «OK«button.</li >
Afterperforming this operation, run the gameand check if theproblempersists.
У игроков в ПУБГ часто возникают ошибки с двадцать пятым кодом. Наиболее часто появляется ошибка Error [25] BattlEye: Corrupted Data и такая же ошибка Error [25] BattlEye: Client not responding. На просторах интернета и форумах Стима разная информация, кто-то советует переустанавливать и сам клиент и сервис BattlEye, но не всегда это помогает. Попробуем установить причины ошибки, а ниже рекомендации по ее исправлениям в этих двух случаях.
PUBG Error 25 BattlEye Corrupted Data
Как видим из кодов.
Сообщение «Corrupted Data» — говорит что в клиенте игры или БатлАй сервисе имеются поврежденные данные.
Сообщение «Client not responding» — означает что клиент не отвечает.
Одна из главных причин с Battleye Corrupted Data от версий 4.7.8, 4.7.9 и выше — патчи в ПУБГ перед обновлениями серверов. Например клиент игры обновляется до версии 4.7.9, а на серверах указана еще старая версия 4.7.8 — игра вылетет с ошибкой «повреждения данных».
В таких случаях переустановка, удаление Пубг и БатлАй не поможет — ждём патча от разработчиков и следующего обновления клиентов и серверов. Такие ошибки устраняются в течении суток или быстрее.
Второй причиной может стать использование апдейтов, патчей и модов на стороне клиента(игрока), установка радаров, решейдов, фиксов — с выходом новых версий патчи могут блокироваться в игре. Тут уже придется поработать над решением.
Решения для ошибок [25] BattlEye: Corrupted Data и Client not responding
Инструкция для переустановки ПУБГа и BattlEye, для очистки от модов, патчей и фиксов.
- 1. Открываем Стим или клиент Мэир.ру там находим PUBG, кликаем ПКМ и нажимаем удалить игру. В открывшемся окне подтверждаем удаление.
- 2. Нажимаем комбинацию клавиш Windows+R или находим через меню «Пуск» команду «Выполнить». Там пишем %localappdata%.
- 3. Удаляем оттуда папку «TslGame» и «BattlEye» если она тоже там.
- 4. Идем на диск C: в Program Files (x86)Common FilesBattlEye — полностью удаляем эту папку с диска.
- 5. Теперь открываем Program Files (x86)Steamsteamappscommon удаляем папку PUBG, а так же PUBG Test и PUBG Experimental, если вы ставили эти версии.
- 6. В Стиме заходим в «Настройки», «Загрузки» — Очистить кеш загрузок (Clear Download Cache)
Перезагружаем компьютер и после этого можно заново устанавливать чистую версию PUBG. Эта инструкция подходит для обоих случаев.
Так же посмотрите нашу прошлую статью по ошибкам BattlEye: Ошибка BattlEye Service Driver
Установка и удаление Решейда в Пубг
В батлграундс часто играют с Решейдом — программа для лучшей прорисовки, работы с тенями и графикой в игре. Разработчики то разрешают ее установку, то запрещают, тут надо следить за патчами на официальном сайте. Вот прошлые статьи на тему установки и удаления Решейда.
- Настройка и установка ReShade в PUBG
- Как удалить ReShade
Заключение
Надеюсь вы разобрались с ошибками Error [25] BattlEye: Corrupted Data и Client not responding и знаете как исправить их или просто ждете выхода нового патча от разработчиков. Напишите какой из способов вам помог. Если у вас есть другие методы решения проблемы — поделитесь ими в комментариях к нашей статье — поможем другим пользователям исправить баги. Задавайте вопросы по игре и ошибкам в комментариях к этой странице или нашу группу в контакте.
Многие игроки PUBG не могут играть в игру, поскольку видят следующее сообщение об ошибке- [25] BattlEye: поврежденные данные-Выполните чистую переустановку игры.
Сейчас мы не рекомендуем сразу удалять игру, как указано в сообщении об ошибке, переустановка должна быть вашим последним средством. Но перед этим мы увидим несколько простых решений для исправления ошибки PUBG [25] BattlEye Corrupted Data.
Как исправить поврежденные данные PUBG BattlEye?
Поврежденные данные PUBG BattleEye можно исправить из Steam Launcher. Вам нужно зайти в его свойства и убедиться в целостности игры. Это просканирует вашу игру и исправит все поврежденные файлы. Если это не сработает, попробуйте удалить файлы, которые потенциально могут быть повреждены. Есть много файлов, которые вам нужно удалить, все они упомянуты ниже. В худшем случае вам придется переустановить PUBG и Steam.
Однако мы предлагаем вам просто воспользоваться решениями, упомянутыми ниже в этой статье, чтобы решить проблему. Они перечислены по порядку, так что вы сэкономите много времени. Итак, не теряя времени, давайте займемся этим.
Перед тем, как начать процесс устранения неполадок, мы должны обновить наш компьютер. Если вы не используете сборку, вы можете столкнуться с некоторыми проблемами несовместимости. Aso, обновляя Windows, также обновит ваши системные драйверы. Но если вы все еще видите ошибку PUBG [25] BattlEye Corrupted Data, воспользуйтесь этими решениями, чтобы решить проблему. Обязательно выполняйте их в указанном порядке, так как это сэкономит вам время.
Удалите папку BattleEye. Проверьте целостность игровых файлов. Удалите остаточные файлы. Переустановите Steam.
Давайте поговорим о них подробнее.
1] Удалите папку BattlEye
Начнем с удаления поврежденной папки. В этом случае вам не нужно удалять всю игру, просто удалите несколько файлов, проверьте, все ли в порядке, а затем наслаждайтесь PUBG. Если вам это нравится, откройте Проводник и перейдите в следующую папку:
Program Files SteamLibrary steamapps common PUBG TslGame Binaries Win64 BattlEye
Теперь удалите все содержимое BattleEye. Также запустите исполняемый файл Удалить BattEye и завершите процесс. Затем проверьте, сохраняется ли проблема. Много времени пользователям приходится комбинировать первое и второе решения, чтобы добиться нужного результата.
2] Проверка целостности игровых файлов
После удаления файлов пора проверить, не остались ли поврежденные файлы, а затем исправить их. Выполните указанные шаги, чтобы сделать то же самое.
Откройте Steam. Перейдите в БИБЛИОТЕКУ, щелкните игру правой кнопкой мыши и выберите Свойства. Теперь щелкните ЛОКАЛЬНЫЕ ФАЙЛЫ> ПРОВЕРИТЬ ЦЕЛОСТНОСТЬ ФАЙЛОВ ИГРЫ.
Дождитесь завершения процесса, затем перезагрузите компьютер и проверьте, сохраняется ли проблема.
3] Удалите файлы Remnant
Если первые два решения не помогли, тогда вам следует удалить оставшиеся файлы PUBG и посмотреть, поможет ли это. Перед этим закройте Steam и PUBG, проверьте Диспетчер задач и завершите все связанные процессы.
Откройте Проводник и перейдите в следующее место. Затем удалите папку PUBG.
Program Files SteamLibrary steamapps common PUBG
Затем нам нужно удалить некоторые данные приложения. Для этого перейдите в следующее место и удалите папку TslGame .
C: Users USERNAME AppData Local TslGame
Теперь нам нужно удалить BattleEye из следующего местоположения.
C: Users USERNAME AppData Local BattlEye
Затем мы должны удалить общие файлы BattleEye. Перейдите в следующую папку и сделайте это.
C: Program Files (x86) Common Files BattlEye
После удаления содержимого каталогов перейдите в командную строку. Нажмите Win + R , чтобы открыть команду «Выполнить», введите «cmd» и нажмите Ctrl + Shift + Enter. Затем выполните следующую команду.
sc delete BEService
Сейчас мы собираемся удалить реестры. Для этого откройте редактор реестра из меню «Пуск». Нажмите Ctrl + F и найдите «BattleEye». Теперь вам нужно щелкнуть правой кнопкой мыши BEService и выбрать «Удалить».
Наконец, нам нужно удалить PUBG, а затем переустановить его в другом месте.
4] Переустановите Steam
Если переустановка игры не принесла результатов, это означает, что игра не была повреждена, и устранение неполадок требует программа запуска. Устранение неполадок здесь-переустановка. Итак, продолжайте и удалите Steam из настроек Windows. Выполните следующие действия, чтобы сделать то же самое.
Откройте Настройки . Выберите «Приложения»> «Приложения и функции». Найдите «Steam». Для Windows 11: нажмите три вертикальные точки и выберите”Удалить”. Для Windows 10: выберите приложение и выберите”Удалить”. Вам будет предложено подтвердить свое действие, поэтому сделайте это.
После завершения процесса вы должны загрузить свежую копию приложения с store.steampowered.com , а затем установите ее в своей системе. Затем запустите Steam, откройте PUBG и посмотрите, сохраняется ли проблема.
Надеюсь, вы сможете решить проблему с помощью упомянутых здесь решений.
Также проверьте: сбой PUBG или зависание на ПК с Windows.