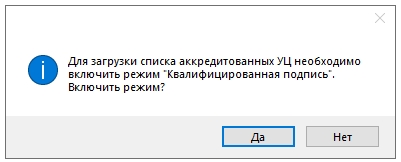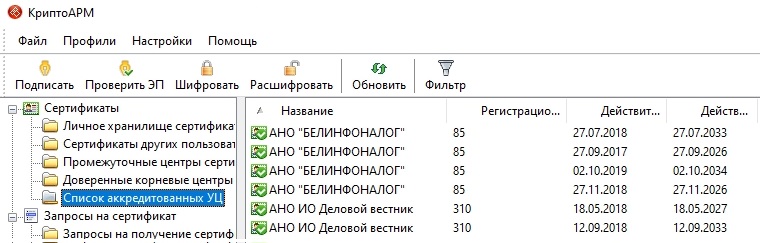Работа с квалифицированными сертификатами
Для многих сегодня становится проблемой гарантировать, что получаемые электронные документы подписаны действительно квалифицированной электронной подписью. Для решения этой задачи мы ввели технологию, которая позволяет с точностью определять, является ли сертификат подписи квалифицированным или нет.
Режим «Квалифицированная подпись»
Для работы исключительно с квалифицированными сертификатами вам достаточно включить в программе «КриптоАРМ» режим «Квалифицированная подпись».
При включенном режиме Квалифицированная подпись вам станут доступны только сертификаты, которые выданы аккредитованными удостоверяющими центрами и соответствуют требованиям к форме квалифицированного сертификата. То есть только квалифицированные сертификаты ключа проверки электронной подписи. Все остальные сертификаты скрываются. Проверка сертификатов, которыми подписаны электронные документы, выполняется также при включенном режиме.
Просмотр списка аккредитованных удостоверяющих центров
На портале Уполномоченного федерального органа в области электронной подписи Минкомсвязи размещается актуальный список аккредитованных удостоверяющих центров. Именно этот список используется программой «КриптоАРМ» в качестве фильтра при работе с электронной подписью. Список отображается в отдельной папке Список аккредитованных УЦ.
Чтобы загрузить актуальный список аккредитованных УЦ, предварительно включите режим «Квалифицированная подпись» (Сервис — Параметры программы — Режимы).
Вы можете просмотреть подробную информацию о корневом сертификате каждого удостоверяющего центра в списке.
Для этого найдите строку с названием нужного вам удостоверяющего центра и в контекстном меню объекта (либо на панели инструментов главного окна) выберите пункт Свойства.
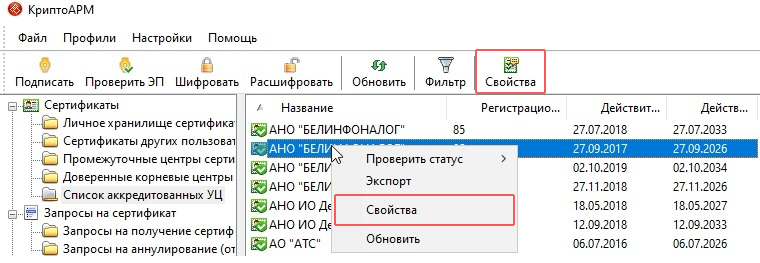
Откроется окно Сертификат, в котором вы можете узнать подробную информацию о сертификате:
- серийный номер, владелец, издатель, срок действия сертификата и закрытого ключа (закладка Сертификат),
- расширения сертификата: использование ключа, политики сертификата и др. (закладка Расширения сертификата),
- общий статус проверки полного пути сертификации (закладка Статус сертификата)

Поддержка
В разделе «Поддержка» вы можете найти ответы на часто задаваемые вопросы, загрузить дистрибутивы для установки и ознакомиться с регламентом технической поддержки.
Электронный адрес для технической поддержки support@trusted.ru. Напишите нам письмо, если не нашли готового ответа среди «Часто задаваемых вопросов». Вы получите ответ на него в течение одного рабочего дня. Обращаем внимание, что по телефону техническая поддержка НЕ ОКАЗЫВАЕТСЯ.
Выберите тему:
КриптоАРМ
-
1. Ошибка «Указан неправильный алгоритм (0x80090008)»
В большинстве случаев ошибка «Указан неправильный алгоритм (0x80090008)» решается переустановкой сертификата подписи. Переустановить сертификат можно в программе «КриптоАРМ»
Также это можно сделать через КриптоПро CSP. Для этого откройте программу КриптоПро CSP и перейдите во вкладку «Сервис». Затем нажмите на кнопки «Просмотреть сертификаты в контейнере…» и «Обзор» Выберите нужный контейнер и нажмите кнопку «Ok», а после «Установить».
-
2. Ошибка построения пути сертификации
Сообщение «Статус сертификата: недействителен, ошибка построения пути сертификации» говорит о том, что нужно на рабочем месте установить корневой сертификат удостоверяющего центра, чтобы цепочка доверия могла быть построена и проверена программой.
Корневой сертификат УЦ как правило можно загрузить с сайта удостоверяющего центра. Также его можно скачать по ссылке, указанной в сертификате. Для этого нужно:
- Выбрать сертификат в личном хранилище КриптоАРМ-а и двойным кликом открыть его
- Нажать на кнопку «Просмотреть»
- Выбрать вкладку «Состав»
- Выбрать «Доступ информации о центрах сертификации»
- Скопировать ссылку для скачивания корневого сертификата
- По ссылке скачать корневой сертификат удостоверяющего центра
- Установить сертификат в хранилище «Доверенные корневые центры сертификации»
Видео инструкция по решению ошибки с построением цепочки сертификатов:
-
3. Предупреждение «Нет полного доверия к сертификату подписи»
Если при создании электронной подписи либо после проверки подписанного документа появляется предупреждение «Нет полного доверия к сертификату подписи» и статус сертификата отображается с желтым вопросительным знаком, то необходимо проверить сертификат по списку отозванных сертификатов, а для этого выполните следующие действия:
- В верхнем меню выберите пункт «Настройки», затем «Управление настройками» и «Параметры прокси-сервера». Из выпадающего списка выберите вариант «Использовать системные настройки прокси». Нажмите «Применить».
- Далее в «Управление настройками» вкладка «Общие» снимите галку с опции «Отключить проверку личных сертификатов по спискам отзыва».
- Запустите «Internet Explorer», откройте меню «Сервис» -> пункт «Свойства обозревателя» («Свойства браузера») -> закладка «Подключения» -> кнопка «Настройка сети». Убедитесь в том, чтобы в «Настройках сети» флажки «Автоматическое определение параметров» и «Использовать скрипт автоматической настройки» были сброшены.
- Выберите в окне программы «КриптоАРМ» ветку «Личное хранилище сертификатов». Затем справа выберите нужный сертификат и нажмите правой кнопкой мыши, чтобы вызвать контекстное меню. В появившемся меню выберите «Проверить статус» «По CRL, полученному из УЦ».
- Если статус сертификата стал с зеленой галкой повторите ваше изначальное действие, вновь подпишите либо проверьте подпись.
-
Если статус вашего сертификата не изменился, то перейдите в папку Списки отзыва сертификатов в КриптоАРМ и посмотрите, появился ли там актуальный список отзыва от вашего удостоверяющего центра (УЦ). Если подгруженный список отзыва имеет статус (
), то это значит, что в системе отсутствует промежуточный сертификат УЦ.
- Для загрузки сертификата УЦ откройте в личном хранилище КриптоАРМ свой сертификат, нажмите Просмотреть, далее Состав. Найдите строку Доступ к информации о центре сертификации, в окне внизу найдите ссылку с окончанием crt, скопируйте ее комбинацией клавиш ctrl+C, вставьте в адресную строку браузера с помощью комбинации клавиш ctrl+V и нажмите Enter. Далее в КриптоАРМ выберите папку Промежуточные центры сертификации, на панели инструментов выберите Импорт. В открывшемся мастере импорта сертификата галки “установить личный сертификат” и “поместить в контейнер” ставить не нужно, перейдите Далее и выберите из папки загрузок сертификат УЦ. После успешного импорта статус вашего сертификата изменится. Повторите попытку подписания.
-
4. Не удается установить лицензионный ключ: ошибка сохранения данных
Запустите программу в режиме администратора. Для этого нажмите правой кнопкой на иконку «КриптоАРМ» и выберите в открывшемся контекстном меню команду «Запуск от имени администратора». Повторите ввод лицензионного ключа в меню «Помощь» — «Установить лицензию».
-
5. Указан хеш-алгоритм, несовместимый с данным файлом подписи
Ошибка встречается при добавлении подписи, когда хеш-алгоритм сертификата подписанта отличается от хеш-алгоритма сертификата первого подписанта
Способ исправления: обновить программу до версии 5.4.2.280 или выше. Перейти к загрузке.
-
6. Отсутствует личный сертификат для расшифрования
В первую очередь проверьте наличие лицензии на КриптоАрм. Помощь о программе — если истек срок действия лицензии, то расшифровать не получится.
Далее можно проверить зашифрован ли файл в адрес Вашего сертификата — в окне с ошибкой нажать кнопку детали менеджер сообщения — там будут указаны серийные номера сертификатов получателей. Среди них надо поискать свой номер. Сам номер в сертификате увидеть так: открыть сертификат 2м нажатием в личном хранилище — в поле серийный номер будет прописан нужный номер.Также проверьте, тот ли сертификат используется для расшифрования: профили управление профилями открыть профиль с галкой 2м нажатием общие в поле владелец сертификата проверьте, какой сертификат прописан. Если нужно, выберите.
-
7. Ошибка установки свойства в контекст сертификата 0x80092004
Ошибка 0x80092004 говорит о том, что сертификат был установлен без привязки к закрытому ключу. Попробуйте переустановить сертификат через КриптоПро CSP.
Для этого откройте программу КриптоПро CSP и перейдите во вкладку «Сервис». Затем нажмите на кнопки «Просмотреть сертификаты в контейнере…» и «Обзор» Выберите нужный контейнер и нажмите кнопку «Ok», а после «Установить».
-
8. Не найден используемый криптопровайдер. Возможно он не установлен, запрещен или не поддерживается.
Это оповещение возникает в том случае, если у вас установлена устаревшая сборка ПО КриптоАРМ.
Проверьте номер сборки в главном окне КриптоАРМ нажав на кнопку Помощь, далее О программе. Устаревшими считаются сборки 4, 5.0, 5.1, 5.2, 5.3. Актуальна сборка 5.4.
Обновить КриптоАРМ можно просто скачав сборку 5.4.3.10. После загрузки запустите установку файла trusteddesktop.exe, выберите из предложенных вариантов Изменить и дождитесь окончания установки. После обновления выполните перезагрузку компьютера.
Заказ на обновление версии КриптоАРМ 4 до КриптоАРМ 5 можно оформить в интернет-магазине.
-
9. Установка «КриптоАРМ» завершается с ошибкой
В большинстве случаев устранить ошибку помогает удаление и установка его заново:
- Удалите программу «КриптоАРМ» через Панель управления;
- Проверьте, осталась ли папка Digt в каталоге Program Files (дополнительно проверьте каталог Program Files (х86) если используете 64-х разрядную систему Windows);
- Если Вы устанавливали «КриптоАРМ» версии 5, то необходимо дополнительно проверить, удалились ли папки, содержащие в названии CifrovieTehnologii.TrustedTLS из папки WinSxS.
- Скачайте заново дистрибутив из Центра загрузок.
- Установить «КриптоАРМ», согласно шагам Мастера установки.
-
10. Установка «КриптоАРМ»: ошибка «Policy 2.0.CryptoPro.PKI.Cades.publicKeyToken»
Если КриптоАРМ не устанавливается стандартным способом, установите КриптоАРМ не из самого дистрибутива а из msi-пакета, только скачайте актуальную сборку с сайта: http://www.trusted.ru/wp-content/uploads/trusteddesktop.exe и отключите антивирус на время установки.
Для того чтобы установить КриптоАРМ из msi-пакета понадобится извлечь из дистрибутива установочный пакет. Для этого создайте текстовый файл (например в Блокноте) и сохраните в него следующую строчку:
trusteddesktop.exe /x package
Где trusteddesktop.exe — имя файла дистрибутива, а package — имя папки, в которую будут сохранены файлы установки. Если папка не существует, она будет создана автоматически.
Далее сохраните этот файл с расширением bat. Переместите файл в папку с дистрибутивом и запустите его двойным щелчком. После завершения его выполнения должна будет создаться папка package.
В папке package, после распаковки будут ещё две папки TDStandard и TDPlus. Сначала установите КриптоАрм Стандарт. Для этого зайдите в папку TDStandard и запустите msi файл setup-win32 (для 32-х разрядной версии Windows) или setup-x64 (для 64-х разрядной версии Windows). Чтобы узнать разряднось системы (Пуск -> Панель управления -> Система).
После установки КриптоАрм Стандарт можно установить КриптоАрм Плюс. Для этого зайдите в папку TDPlus и запустите msi файл setup-win32 (для 32-х разрядной версии Windows) или setup-x64 (для 64-х разрядной версии Windows).
Распакованный дистрибутив можно скачать по ссылкам: КриптоАРМ Стандарт и КриптоАРМ Плюс.
-
11. Не удается установить «КриптоАРМ»: ошибка «Windows Installer»
Удалите программу через пуск / панель управления. Затем, скачайте по ссылке утилиту для удаления программы.
После того как запустите утилиту cryptoarm.remover, перезагрузите компьютер и начните установку программы КриптоАРМ без дополнительных модулей TSP и OCSP (чтоб они были с красными крестиками в окне установки) — необходимо при установке КриптоАРМ-а выбрать не быструю установку а настраиваемую.
-
12. Не удается установить «КриптоАРМ»: ошибка 2739
Для 64-разрядных Windows зайти в меню Пуск и выполнить команды:
c:windowsSysWOW64regsvr32 c:windowsSysWOW64vbscript.dll
c:windowsSysWOW64regsvr32 c:windowsSysWOW64jscript.dllДля 32-разрядных Windows зайти в меню Пуск и выполнить команды:
c:windowsSystem32regsvr32.exe c:windowsSystem32vbscript.dll
c:windowsSystem32regsvr32.exe c:windowsSystem32jscript.dllДля выполнения команд необходимо наличие прав администратора.
-
13. В контекстном меню нет КриптоАРМа
Нужно зарегистрировать библиотеку ShellExtention. Для этого создайте текстовый файл с расширением bat и сохраните в него следующую команду:
c:WINDOWSsystem32regsvr32.exe«C:Program FilesDigtTrustedDesktopShellExtention.dll»
Выполните этот командный файл от имени администратора. При этом библиотека должна зарегистрироваться.
Так же рекомендуем внести папку установки КриптоАРМ-а в список исключений антивируса.
Проверьте также выключен ли у вас UAC. Если он выключен, компоненты могут регистрироваться неправильно. Попробуйте включить UAC и перерегистрировать библиотеку. Руководство по включению и отключению UAC с сайта Microsoft:
http://windows.microsoft.com/ru-ru/windows/turn-user-account-control-on-off#1TC=windows-7
-
14. Ошибка «Подпись не валидна» на сайтах наш.дом.рф и rosreestr.ru
При создании подписи убедитесь что выбран тип кодировки DER и указана опция«Сохранить подпись в отдельном файле». Т.е. нужно создать отделенную подпись, на портале помещать исходный файл и файл подписи (около 2Кб).
-
15. Не удается подписать файл: ошибка исполнения функции 0x0000065b
Скорее всего отсутствует лицензионный ключ или истек срок его действия для программы «КриптоАРМ» или КриптоПро CSP. Лицензионные ключи должны быть установлены в обеих программах, они должны быть активны.
Проверить наличие и статус лицензии на «КриптоАРМ» можно в верхнем меню программы в разделе «Помощь» — «О программе». В КриптоПро CSP эта информация есть на вкладке «Общие».
-
16. При установке сертификата возникает ошибка «Ошибка при установке сертификата и далее ФИО название»
Выключите режим квалифицированной подписи в настройках: настройки / управление настройками / режимы. После этого сертификат появится в папке«личное хранилище».
Если возникнет ошибка построения пути сертификации, то исправить ее можно будет по инструкции вопрос №2:http://trusted.ru/support/faq/.Ошибка обновления TSL
Актуальный список TSL КриптоАрм подгружает с сайта Минкомсвязи: http://minsvyaz.ru/ru/activity/govservices/2/ или Госуслуги:http://e-trust.gosuslugi.ru/CA. Если программе не удается обновить список, то можно загрузить его с одного из этих сайтов вручную и установить в нужную папку.Загруженный документ XML устанавливается в папку: C:Documents and Settings<Имя пользователя>Local SettingsApplication DataКриптоАРМtsl .
-
17. 0x0000064a – возникает при отсутствии лицензии на модуль TSP
Проверьте пожалуйста, установлены ли лицензии в программах КриптоПро CSP и КриптоАРМ, а также установлена ли лицензия на модуль КриптоПро TSP.
Посмотреть информацию о лицензии на модуль КриптоПро TSP можно через меню пуск / все программы / КриптоПро / КриптоПро PKI -> управление лицензиями.
-
18. Ошибка 0x00000057 говорит о том что скорее всего в установленном сертификате нет привязки к закрытому ключу.
Попробуйте переустановить ваш сертификат через КриптоПро CSP / вкладка Сервис / просмотреть сертификаты в контейнере.
Проверьте также, установлены ли лицензии в программах КриптоАРМ и КриптоПро CSP.
Переустановите сертификат через ветку электронные ключи в КриптоАрме:Также можно переустановить его следующим образом: сохраните сертификат (кнопка«экспорт» (не экспортировать закрытый ключ) например, в der-формате) в файл и удалите из личного хранилища; затем кнопкой«импорт» снова установить его в папку«личное хранилище».
-
19. Не удается найти сертификат и закрытый ключ для расшифровки. В связи с этим использование данного сертификата невозможно.
Скорее всего у Вас нет привязки сертификата к ключевому контейнеру, наличие привязки можно проверить следующим образом — путем просмотра сертификата из личного хранилища сертификатов, например, при помощи КриптоАРМ: главное окно КриптоАРМ (вид«Эксперт») ->
Сертификаты -> Личное хранилище сертификатов -> Выбор сертификата -> Свойства -> Кнопка Просмотреть. Если привязка существует, то на закладке«Общие» (»General») последней строкой (после срока действия сертификата) будет надпись«Есть закрытый ключ, соответствующий этому сертификату.» (»You have a private key that corresponds to this certificate.»).
Для сертификатов с ключевой парой на КриптоПро CSP установить привязку
можно следующим образом:1. Сохраните сертификат (например, в der-формате) в файл и удалите из
личного хранилища;
2. Откройте Панель КриптоПро CSP: Пуск -> Настройки -> Панель управления
-> КриптоПро CSP -> Закладка«Сервис»;
3. Нажмите на кнопку«Просмотреть сертификаты в контейнере», затем
«Обзор», выберите контейнер и нажмите«ОК», должно заполниться поле с
именем контейнера;
4. Нажмите«Далее», при необходимости введите пароль (пин-код),
откроется форма«Сертификаты в контейнере секретного ключа»;
5. Нажмите на кнопку«Свойства», откроется стандартная форма просмотра
сертификата;
6. При необходимости сравните данный сертификат с сертификатом,
сохраненным на первом шаге, если они отличаются, вернитесь на шаг 3 и
выберите другой контейнер;
7. Нажмите на кнопку«Установить сертификат», затем«Далее», выберите
«Автоматически выбирать хранилище на основе типа сертификата», снова
«Далее» и«Готово». -
20. Ошибка 0x80091008 при расшифровке сообщения
Возникает в основном когда в КриптоАРМ или в КриптоПро CSP не установлена лицензия. В КриптоАрм проверить наличие лицензии можно через пункт меню помощь / о программе. В КриптоПро на вкладке «общие».
Если лицензии установлены, попробуйте переустановить КриптоПро CSP.
-
21. Как подписать отчеты для ГОЗ (Минобороны)
Запустите мастер подписи. Если запускался не через контекстное меню, то на второй странице нужно выбрать подписываемый файл.
На странице «Выходной формат» выбрать вариант Base64 (выбран по умолчанию) и в поле справа заменить расширение sig на sign. На этой же странице установить галочку «Отключить служебные заголовки».
На следующей странице «Параметры подписи» убрать галочку «Поместить имя исходного файла в поле Идентификатор ресурса». На этой же странице установить галочку «Сохранить подпись в отдельном файле».
На этой странице не нужно убирать галочку «Включить время создания подписи». При работе Ccptest время добавляется в подпись.
На странице «Выбор сертификата подписи» выбрать нужный сертификат.
При завершении мастера можно сохранить настройки в профиль, чтобы не вводить их заново в следующий раз.
По завершению мастера нужно вручную убрать из имени файла расширение xml. КриптоАРМ всегда добавляет в имя исходное расширение, а поскольку по требованиям его там быть не должно, то переименовывать файл придется вручную.
-
22. Как подписать файл для ЦБ РФ (Центрального Банка Российской Федерации)?
Инструкция о том, как подписать документы для Центрального Банка Российской Федерации по ссылке.
-
23. Как подписать файл для Роскомнадзора?
Видеоинструкция о том, как подписать документы для Роскомнадзора:
-
24. Ошибка — Использование выбранного сертификата невозможно
Для корректной подписи и расшифрования в КриптоАРМ личный сертификат должен иметь привязку к ключевому контейнеру (ключевой паре).
Ее наличие можно проверить путем просмотра сертификата из личного хранилища сертификатов, например, при помощи КриптоАРМ: Контекстное меню трей-агента -> Хранилища сертификатов -> Личное хранилище сертификатов -> Выбор сертификата -> Просмотреть.
Если привязка существует, то на закладке ”Общие” (”General”) последней строкой (после срока действия сертификата) будет надпись ”Есть закрытый ключ, соответствующий этому сертификату.” (”You have a private key that corresponds to this certificate.”).Для сертификатов с ключевой парой на КриптоПро CSP установить привязку можно следующим образом:
1. сохраните сертификат (например, в der-формате) в файл и удалите из личного хранилища;
2. откройте Панель КриптоПро CSP: Пуск -> Настройки -> Панель управления -> КриптоПро CSP -> Закладка ”Сервис”;
3. нажмите кнопку ”Просмотреть сертификаты в контейнере”, затем ”Обзор”, выберите контейнер и нажмите ”ОК”, должно заполниться поле с именем контейнера;
4. нажмите ”Далее”, при необходимости введите пароль (ПИН-код), откроется форма ”Сертификаты в контейнере секретного ключа”;
5. нажмите кнопку ”Свойства”, откроется стандартная форма просмотра сертификата;
6. при необходимости сравните данный сертификат с сертификатом, сохраненным на первом шаге, если они отличаются, вернитесь на шаг 3 и выберите другой контейнер;
7. нажмите кнопку ”Установить сертификат”, затем ”Далее”, выберите ”Автоматически выбирать хранилище на основе типа сертификата”, снова ”Далее” и ”Готово”.См. также ссылка 1 и ссылка 2.
-
25. Как подписать и зашифровать декларацию для ФСРАР
-
26. Не получается авторизоваться на сайте через браузер Coogle Chrome
Необходимо очистить кеш в браузере для конкретного сайта.
-
Перейти на сайт https://id.trusted.plus/
-
Открыть консоль разработчика клавишей F12
-
Нажать правой кнопкой мыши на значок обновления и выбрать “Очистка кеша и жесткая перезагрузка”
4. Повторить попытку входа.
-
-
27. КриптоАРМ зависает (не отвечает) в момент выбора сертификата подписи
Зависание в момент выбора сертификата подписи может происходить по причине проверок и поиска сертификата.
Для отключения проверок зайдите в верхнее меню КриптоАРМа Настройки — Управление настройками — Общие и установите 4 нижних галочки, касающихся проверки и поиска сертификатов, а именно:
- Отключить поиск сертификатов на токенах в окне выбора сертификатов
- Отключить поиск сертификатов на токенах в главном окне
- Не отображать просроченные сертификаты в окне выбора сертификатов
- Не проверять сертификаты в окне выбора сертификатов
Также зайдите в меню Профили — Управление профилями, откройте профиль, установленный как профиль по умолчанию, и во вкладке Верификация сертификатов уберите галочку в ячейке в таблице. Повторите подписание. Если это не помогло, то там же в профиле в верификации сертификатов нажмите Удалить все.
Из нашей статьи вы узнаете:
Программа «КриптоАРМ» сегодня входит в число стандартного ПО для простановки электронной цифровой подписи. Она постоянно совершенствуется, дорабатывается для предотвращения сбоев при использовании.
В большинстве случаев проблем при работе с «КриптоАРМ» не возникает, так как интерфейс программы интуитивно понятен, а алгоритмы безопасности полностью соответствуют актуальным стандартам. Однако пользователи периодически жалуются на наличие ошибки в виде отсутствия полного доверия к сертификату цифровой подписи. Выглядит ошибка так:


Проблему можно исправить своими силами, без обращения за помощью к техническим специалистам.
Особенности ошибки
Проблема «Нет полного доверия к сертификату подписи» свидетельствует о невозможности определить уровень доверия к удостоверяющему центру, который оформил данный сертификат.
Непосредственно эта ошибка никак не влияет на работу «КриптоАРМ» или электронной подписи, но для предотвращения последующих конфликтов во время проверки комплекта ключей стоит её исправить. Сделать это можно самостоятельно, выполнив несколько следующих шагов.
Решение проблемы
Шаг № 1. Переводим программу в экспертный режим, который предоставляет доступ к полному перечню функций.

Шаг № 2. Выбираем подозрительный для операционной системы сертификат ЭЦП. Для этого:
- Подключаем носитель с электронной подписью к компьютеру.
- Выбираем действующий криптопровайдер и тип носителя.
- Выбираем контейнер с подписью (если на токене их несколько, выбираем проблемный).
- Вводим PIN-код для доступа (стандартный пароль для eToken — 1234567890, для Рутокен — 12345678).




Шаг № 3. Добавляем проблемный сертификат в перечень доверенных (именно отсутствие в последнем служит причиной появления ошибки). Для этого:
- Перейдите в меню программы «КриптоАРМ».
- Войдите во вкладку «Свойства» конкретного проблемного сертификата (её можно найти в подразделе «Личное хранилище» раздела «Сертификаты»).
- Зайдите во вкладку «Статус».
- Кликните по кнопке «Посмотреть».
- Нажмите «Установить».
- Выберите раздел «Поместить сертификаты в хранилище».
- Нажмите «Обзор» и выберите пункт «Доверенные корневые сертификаты».
- Подтвердите действие.






Сам процесс занимает несколько секунд и требует последующей перезагрузки системы.
Шаг № 4. Финальным этапом остаётся проверка сертификата по перечню отозванных. Для этого:
- Выберите нужный сертификат во вкладке «Свойства сертификата»;
- Выберите пункт «По CRL, полученному в УЦ»;
- Кликните по кнопке «Проверить».
- Теперь можно перейти в личное хранилище, где должна быть обновлена вся информация. Если появилась зелёная галочка, то это признак устранения проблемы, связанной с тем, что сертификат подписи выпущен не доверенным УЦ и наличия полного доверия со стороны операционной системы к данной подписи.


Как установить отозванные
В отдельных случаях для решения проблемы КриптоАРМ «Нет полного доверия к сертификату подписи» понадобится установка списка отозванных сертификатов (СОС) в дополнительном порядке. Для этого выполните следующие действия:
- Откройте Internet Explorer.
- Перейдите в разделе «Сервис» по пути «Свойства» — «Содержание» — «Сертификаты».
- В подразделе «Имя точки» скопируйте в файл имеющуюся ссылку на список.
- Сохраните файл на жёстком диске компьютера.
- Кликните по этому файлу правой кнопкой мыши для вызова контекстного меню.
- Следуйте инструкциям «мастера».


Иногда в перечне списка СОС может быть две ссылки. В этом случае понадобится повторить данный шаг.
После завершения всех действий перезагрузите ваш компьютер. Если всё прошло корректно и действия были правильными, то проблем возникнуть не должно.
Если вам понадобилась дополнительная техническая консультация или появилась необходимость оформить электронную подпись, сделать это можно в УЦ «Калуга Астрал».
Получить дополнительную информацию можно по телефону, либо на сайте. Мы в течение 5 минут после получения заявки свяжемся с вами для уточнения вопросов. Мы расскажем, как получить электронную подпись и какие документы потребуются для этого.
Представленные ошибки:
- Не удалось проверить список отзыва CRL.
- Сертификат недействителен. Срок действия истек или еще не наступил.
- Сертификат недействителен. Сертификат отозван.
- Подпись недействительна. (Подпись математически неверна).
- Не удалось полностью проверить один или несколько сертификатов в цепочке.
Для проверки и исправления ошибок в подписанных документах используется программное обеспечение Крипто АРМ, Его Вы можете скачать по ссылке
1. Не удалось проверить список отзыва CRL.
Визуально ошибка отображена на картинке ниже:
Причина возникновения:
В КриптоАРМ не установлен актуальный список отзыва.
Как устранить данную проблему:
- Скачать список отзыва CRL
- Открываем сертификат, далее делаем все пошагово как на скриншоте.
1 – нажимаем Статус сертификата, 2 – двойным кликом открываем сертификат, 3- нажимаем Состав, 4 – выбираем Точки распространения, 5 – выделяем ссылку после = , нажимаем Ctrl + C (плюс не нажимаем , одновременно две клавиши Ctrl и C на клавиатуре), вставляем ссылку в строке поиска в браузере.
- Если все действия проделаны правильно, в загрузки добавится файл (список отзыва).
- Запоминаем куда сохранился файл, и открываем программу КриптоАРМ. Нажимаем списки отзыва сертификатов, и нажимаем Импорт:
- Откроется окошко импорта, далее выполняем действия пошагово, как показано на скриншотах:
Нажимаем Готово. Перезагружаем Компьютер и проверяем повторно. Ошибка должны быть устранена.
2. Сертификат недействителен. Срок действия истек или еще не наступил.
Визуально ошибка отображена на картинке ниже:
Причина возникновения:
- Истек срок действия Сертификата или закрытого ключа.
Как устранить данную проблему:
- Обратиться в удостоверяющий центр для выпуска нового сертификата(продления). Или подписать документ действующей ЭЦП (при наличии таковой).
3. Сертификат недействителен. Сертификат отозван.
Ошибка указана на картинке ниже:
При возникновении данной ошибки, если ранее вы самостоятельно не отзывали сертификат. Вам необходимо обратиться в Удостоверяющий центр, выдавший сертификат, для уточнения причины возникновения данной проблемы.
Удостоверяющий центр выдавший сертификат, обычно указан в разделе Издатель.
4. Подпись недействительна. (Подпись математически неверна).
Пример ошибки на картинке ниже:
Причина возникновения данной проблемы: файл был изменен или поврежден, после подписания.
Файл может быть изменен в следствии воздействия антивирусного ПО. Или в результате изменений внесенным в структуру файла почтовым сервисом, при отправке по электронной почте.
Файл необходимо повторно подписать, предварительно отключив антивирус (при его наличии, и при повышенном уровне защиты файловой системы).
Перед отправкой по электронной почте, файл необходимо заархивировать.
Так же если Вы используете при подписании сервис КриптоДок, у Вас должна быть активирована лицензия Крипто Про CSP, как проверить действительность лицензии Вы можете узнать по ссылке
Так же, если для подписания используется программа КриптоАРМ, перед подписанием обратите внимание, чтобы был отключен режим Квалифицированная подпись в КриптоАРМ.
Проверить это можно нажав правой кнопкой мыши, по иконке в области уведомлений.
5. Не удалось полностью проверить один или несколько сертификатов в цепочке.
Визуально ошибка отображена на картинке ниже:
Причина возникновения:
Не установлен корневой сертификат удостоверяющего центра, выдавшего сертификат.
Не установлен корневой сертификат Минкомсвязь России
Как устранить данную проблему:
- Скачать корневой сертификат УЦ
- Открываем сертификат, далее делаем все пошагово как на скриншоте:
- Откроется мастер экспорта сертификата, все оставляем по умолчанию, нажимаем далее –далее – выбираем место для сохранения файла и задаем ему имя.
- Запоминаем куда сохранился файл, и открываем его. Нажимаем — установить сертификат (далее выполняем действия, последовательно как на скриншотах)
- По окончании установки перезапускаем программу КриптоАРМ, и повторно выполняем операцию, которую не удалось выполнить ранее.
- Если проблема не исчезла.
- Необходимо скачать и установить сертификат Минкомсвязь России.
- Скачиваем по ссылке — https://e-trust.gosuslugi.ru/app/scc/portal/api/v1/portal/ufoCertificates/download/34656
- Проделываем те же действия что показаны в пункте 4 , но в качестве хранилища выбираем Доверенные корневые центры сертификации.

Остались вопросы? Как мы можем помочь?
Как мы можем помочь?
Проверка документа подписанного электронной подписьюКак установить корневые сертификаты на Windows
Как исправить ошибку отсутствия доверия к сертификату ЭЦП
Программа «КриптоАрм» является стандартом для электронной цифровой подписи (ЭЦП), постоянно обновляется, дорабатывается и отслеживает все возникающие сбои. Обычно у пользователей не возникает проблем в работе, т.к. интерфейс понятен и прост, а алгоритмы отвечают всем стандартам безопасности. Но иногда возникает ошибка отсутствия полного доверия к сертификату ЭЦП, которую можно устранить самостоятельно и за несколько минут.
Причина неисправности
Выглядит ошибка «Нет полного доверия к сертификату подписи КриптоАрм» так:
Отсутствие доверия к закрытому ключу электронной подписи говорит о том, что ПК не может определить степень доверия к Удостоверяющему центру, выдавшему сертификат ЭЦП. Одновременно отсутствие доверия к УЦ отражается на сертификате электронной подписи и ставит ее под сомнение.
На работе ЭЦП или на работе ПО «КриптоАрм» данная ошибка не сказывается, но лучше ее исправить для избежания возникновения конфликтов при проверке ключей ЭЦП.
Как устранить ошибку
Исправление ошибки происходит в несколько последовательных шагов и не занимает много времени.
Шаг 1
Для начала «КриптоАрм» нужно перевести в режим «Эксперт», т.к. он позволяет использовать больше функций и работает лучше.
Шаг 2
Следующий этап — подключение носителя ЭЦП к ПК.
Нужно выбрать действующий криптопровайдер, а при выборе типа носителя — токен или дискету (в системе под дискетой понимается также флешка).
После этого пользователю предстоит выбрать контейнер с ЭЦП. Под контейнером подразумевается место хранения сертификата электронной подписи на флешке или токене. Один контейнер содержит один сертификат, а если на носителе ЭЦП содержится несколько сертификатов, то нужно выбрать вызывающий сомнения.
Если контейнер ЭЦП хранится на внешнем носителе, то обычно требуется введение пин-кода. Он стандартный для всех токенов:
- для Рутокена: 12345678;
- для eToken: 1234567890.
По технике безопасности лучше сменить стандартный пин-код на пользовательский, т.к. использование заводского кода повышает риск компрометации ЭЦП.
Шаг 3
Теперь нужно добавить сертификат Удостоверяющего центра в список доверенных, т.к. ошибка «Нет полного доверия к сертификату» возникает по этой причине.
Сделать это просто. Нужно лишь:
- Вернуться в меню КриптоАрм.
- Перейти во вкладку «Сертификаты»/«Личное хранилище»/«Свойства» выбранного сертификата.
- Перейти во вкладку «Статус» и нажать «Посмотреть».
- Нажать «Установить».
- Выбрать «Поместить сертификаты в хранилище» и нажать «Обзор».
- Выбрать «Доверенные корневые центры».
- Подтвердить установку нового сертификата.
Обычно установка занимает несколько секунд и после нее не требуется перезагрузка ПК.
Шаг 4
Последний шаг — проверка сертификата по списку отозванных. Чтобы это сделать, нужно:
- Перейти во вкладку «Свойства сертификата» и выбрать в списке нужный.
- Выбрать «По CRL, полученному в удостоверяющем центре».
- Нажать «Проверить».
После проверки можно перейти в раздел «Личное хранилище» для обновления информации. Зеленая галочка говорит об устранении ошибки и полном доверии к электронной подписи со стороны ПО.
Установка отозванных сертификатов
В некоторых случаях необходимо установить списки отозванных сертификатов дополнительно. Для установки нужно:
- Проделать путь «Internet Explorer»/«Сервис»/«Свойства»/«Содержание»/«Сертификаты».
- Через вкладку «Состав» выбрать «Точки распространения списка отзыва».
- В разделе «Имя точки» скопировать ссылку на список.
- Сохранить список в любое место на ПК.
- Нажать на сохраненном списке правой кнопкой мыши для выбора режима установки.
- Следовать инструкции «Мастера импорта сертификатов».
Иногда в строке списка отозванных сертификатов имеется две ссылки, т.е. два списка. В этом случае действия со вторым списком отозванных сертификатов аналогичны и полностью повторяют путь установки через «Мастера импорта».
После проведенных действий для корректной работы электронной подписи лучше произвести перезагрузку ПК. При соблюдении последовательности действий проблем в установке списка отозванных ключей электронной подписи и исправлении ошибки не возникает. Единственной причиной, по которой процесс может сбиться, является нестабильное подключение к интернету.
Оценка статьи:

Загрузка…
Чтобы воспользоваться квалифицированной электронно-цифровой подписью (далее — КЭЦП, КЭП, ЭЦП), криптопровайдер должен признать сертификат пользователя доверенным, то есть надежным. Это возможно, если правильно выстроена цепочка доверия сертификации, которая состоит из трех звеньев:
- сертификат ключа проверки электронной подписи (далее — СЭП, СКПЭП, СКЭП);
- промежуточный сертификат (ПС) удостоверяющего центра;
- корневой сертификат (КС) от головного центра, то есть от Минкомсвязи.
Искажение хотя бы одного файла приводит к недействительности сертификата, и он не может быть использован для визирования документации. Среди других причин сбоя выделяют неправильную работу криптопровайдера (средства криптозащиты или СКЗИ), несовместимость с браузером и др.
Почему возникает ошибка «Этот сертификат содержит недействительную подпись», и что делать для решения этой проблемы, рассмотрим детально.
Закажите электронную подпись у нас!
Оставьте заявку и получите консультацию в течение 5 минут.
Этот сертификат содержит недействительную цифровую подпись : на примере « Тензор»
О содержании недействительной цифровой подписи в сертификате пользователь узнает при попытке подписать документы с помощью КЭЦП. В этом случае на экране появляется сообщение: «При проверке отношений доверия произошла системная ошибка» или «Не удается построить цепочку доверия для доверенного корневого центра». Чтобы увидеть состояние ключа, необходимо:
- Открыть меню «Пуск».
- Перейти во вкладку «Все программы» → «КриптоПро».
- Кликнуть на кнопку «Сертификаты».
- Выбрать хранилище: «Личное», «Доверенные корневые центры» или «Промежуточные доверенные центры».
- Нажать на выбранный сертификат.
- Перейти во вкладку «Путь сертификации».
В поле «Состояние» отображается статус недействительного сертификата , на примере с УЦ «Тензор» это выглядит так:
При корректно настроенном пути сертификации состояние было бы таким:
В разделе «Общие» отображается причина, например, «Этот сертификат не удалось проверить, проследив его до доверенного центра».
Системное оповещение о сбое может возникать по ряду причин:
- нарушена цепочка доверия (неверный путь сертификации), поврежден один из сертификатов или все три (шифрованное соединение между браузером клиента и сервером будет недоверенным или вовсе не будет работать);
- неправильно установлен криптопровайдер КриптоПро;
- неактивны алгоритмы шифрования СКЗИ;
- заблокирован доступ к файлам из реестра;
- старые версии браузеров;
- на ПК установлены неактуальные дата и время и т. д.
Таким образом, ошибка может быть связана непосредственно с сертификатами, криптопровайдером или настройками ПК. Для каждого варианта придется пробовать разные способы решения.
Этот сертификат содержит недействительную цифровую подпись : цепочка доверия от Минкомсвязи до пользователя
Прежде чем разбираться в причинах ошибки, следует понять алгоритм построения цепочки доверия сертификатов (ЦДС) — она обязательна для корректной работы ЭЦП на любых информационных ресурсах.
Как строится путь доверия
Первое звено в иерархической цепочке — корневой сертификат ключа проверки ЭЦП ПАК «Минкомсвязь России». Именно этот госорган, согласно ст. 16 ФЗ № 63 «Об электронной подписи», осуществляет аккредитацию удостоверяющих центров, то есть дает им официальное право заниматься выпуском ЭЦП. Полный перечень таких организаций можно уточнить на официальном портале Минкомсвязи.
КС предоставляется клиенту поставщиком при выдаче КЭП, также его можно скачать на сайте roskazna.ru или самого УЦ. В цепочке доверия он играет первостепенную роль — подтверждает, что КЭЦП была выпущена УЦ, аккредитованным Минкомсвязи.
Следующее звено — КС удостоверяющего центра (промежуточный). Файл выдается в комплекте с ключами и содержит в себе:
- сведения об УЦ с указанием даты его действия;
- сервисный интернет-адрес (через который можно связаться с реестром компании).
Эти данные предоставляются в зашифрованном виде и используются криптопровайдером (на ПК пользователя) для проверки подлинности открытого ключа КЭЦП. Теоретически цифровую подпись можно украсть, но применить ее без установленного сертификата УЦ не получится. То есть вся ЦДС построена таким образом, чтобы предотвратить риски использования чужой подписи мошенниками.
СКПЭП — конечное звено в этой цепи. Его выдает удостоверяющий центр вместе с открытым и закрытым ключами. Сертификат предоставляется на бумажном или цифровом носителе и содержит основную информацию о держателе. Он связывает последовательность символов открытого ключа с конкретным лицом. Другими словами, СКПЭП подтверждает тот факт, что открытый ключ ЭП принадлежит определенному человеку.
Головной КС Минкомсвязи действует до 2036 года, а ПС удостоверяющих центров ликвидны в течение 12 месяцев, после чего необходимо скачать (или получить в УЦ) новый и переустановить его на свой ПК. Сертификат КЭЦП тоже действует не более 1 года, по истечении этого срока клиенту требуется получить новый.
Если возникает ошибка «Этот сертификат содержит недействительную цифровую подпись» , причина может быть в повреждении ЦДС от Минкомсвязи России до пользователя. То есть один из элементов в этой цепи искажен или изменен.
Мы готовы помочь!
Задайте свой вопрос специалисту в конце статьи. Отвечаем быстро и по существу. К комментариям
Как решить проблему
В первую очередь стоит удостовериться, что КС корректно установлен и действителен. Для этого используется стандартный путь: «Пуск» → «Все программы» → «КриптоПро» → «Сертификаты» → «Доверенные центры сертификации» → «Реестр». В открывшемся списке должен быть документ от ПАК «Минкомсвязь России». Если сертификат отсутствует или он недействителен, его нужно установить, следуя алгоритму:
- Открыть загруженный файл на ПК.
- Во вкладке «Общие» кликнуть «Установить».
- Поставить флажок напротив строчки «Поместить в следующее хранилище».
- Выбрать хранилище «Доверенные корневые центры сертификации».
- Продолжить установку кнопкой «ОК» и подтвердить согласие в окне «Предупреждение о безопасности».
После установки появится сообщение, что импорт успешно завершен. Далее рекомендуется перезагрузить компьютер.
Файл выдается удостоверяющим центром вместе с другими средствами для формирования ЭЦП. Если он утерян или удален, следует обратиться в УЦ, в котором был получен СКПЭП.
Если КС Минкомсвязи на месте, но в статусе по-прежнему сказано, что он недействителен, удалите его (выбрать файл и нажать «Удалить») и установите заново.
На форуме CryptoPro CSP предлагается еще один вариант решения проблемы. Но работает он не всегда. Если установка документа не помогла, откройте меню «Пуск» и выполните поиск редактора реестра по его названию regedit. В редакторе найдите и вручную удалите следующие ветки:
Не все ветки могут быть в наличии. Удалите те, что есть, предварительно сохранив их резервные копии в отдельный файл. Перезагрузите ПК и проверьте статус СКЭП — он должен стать действительным.
Важно! Удаление и редактирование ключей реестра может нарушить работоспособность системы, поэтому процедуру лучше доверить техническому специалисту.
Оформим ЭЦП для вашего бизнеса. Поможем установить и настроить в день подачи заявки!
Оставьте заявку и получите консультацию.
Этот сертификат содержит недействительную цифровую подпись : устранение ошибки на примере казначейства
Самая распространенная причина недействительности сертификата заключается в нарушенных путях сертификации. Причем проблема может быть не только в файле Минкомсвязи, о котором было сказано ранее, но также в промежуточных и личных СКЭП. Рассмотрим эту причину на примере Управления Федерального казначейства (УФК), которое, среди прочего, тоже занимается выдачей КЭЦП.
Этот сертификат содержит недействительную цифровую подпись: изменение, повреждение файла УФК
Функции УЦ выполняются в территориальных органах Росказны по всей России. Для организации аукционов и размещения информации по закупкам для госнужд в интернете муниципальные и госзаказчики должны заверять отчеты ЭП, полученной в УФК.
Если не удается заверить документ ЭП казначейства , и появляется отметка « Этот сертификат содержит недействительную цифровую подпись », предлагается следующий алгоритм действий:
- Перейти в папку «Личное».
- Выбрать СКЭП, который не работает, и перейти во вкладку «Путь сертификации». В качестве головного УЦ будет указан Минкомсвязи РФ, а промежуточного (подчиненного) — Федеральное казначейство. Нижним звеном в этой цепи будет личный СКЭП держателя.
- Если в поле состояния стоит статус недействительности документа, необходимо отследить всю цепочку и выявить «слабое звено».
- Вернуться в раздел «Общие», чтобы убедиться, верно ли указаны сведения о компании, выпустившей СКЭП.
- Выйти из папки «Личное» и перейти в хранилище «Промежуточные центры сертификации».
Если причина именно в этом звене, на вкладке «Общие» отобразятся сведения: «Этот сертификат не удалось проверить, проследив его до …». Значит на этом участке обрывается путь.
- Зайти в раздел «Корневые сертификаты» на веб-ресурсе УФК.
- Скачать файл «Сертификат УЦ Федерального казначейства ГОСТ Р 34.10-2012».
- Импортировать файл на ПК. Процесс импорта аналогичен описанной выше процедуре для головного центра, только в качестве хранилища необходимо выбрать «Промежуточные центры сертификации».
- Перезагрузить компьютер.
На завершающем этапе необходимо перейти в папку «Личное», выбрать нужный СЭП и проверить путь сертификации. Если проблема с промежуточным звеном решена, в графе состояния будет стоять «Этот сертификат действителен». Это означает, что система проверила ЦДС для этого ключа и не выявила никаких ошибок.
Истечение срока
При наступлении нового календарного года пользователь должен установить обновленный промежуточный ключ УЦ на каждый компьютер, где используется КЭП. Операционная система выдаст соответствующее упоминание при запуске. Если не выполнить обновление вовремя, при заверке документов тоже будет возникать уведомление о недействительности ключа. Процедура установки аналогична рассмотренной ранее. Предыдущий ПС удалять необязательно, система все равно будет отмечать его как недействительный.
Для импорта обновленных ключей действующий интернет не нужен, файл автоматически проверяется при первом подключении к сети. Такая проверка производится всего один раз за все время действия ключа.
Этот сертификат содержит недействительную цифровую подпись: проблема с отображением в КриптоПро
При такой ошибке одни ресурсы отклоняют СЭП, а другие без проблем взаимодействуют с ним. Возможно, во втором случае информационный ресурс, на котором пользователь подписывает документ, не проверяет путь до головного УЦ. Устранение проблемы в подобном случае осложняется тем, что весь путь доверия построен без нарушений, а ключ значится как действительный. Можно предположить, что сбой связан с криптопровайдером или браузером.
Некорректная работа КриптоПро
Для проверки необходимо открыть КриптоПро CSP и перейти во вкладку «Алгоритмы». Если параметры алгоритмов пустые, значит софт функционирует некорректно, и его требуется переустановить:
Для переустановки нужно специальное ПО — утилита очистки следов КриптоПро, которую можно скачать на сайте разработчика. Она предназначена для аварийного удаления криптопровайдера. Такой способ позволяет полностью очистить ПК от следов CryptoPro и выполнить корректную переустановку.
Службы инициализации
СЭП может отражаться как недействительный, если не запущена служба инициализации КриптоПро CSP. Это можно проверить следующим образом:
- Запустить системное окно «Выполнить» комбинацией клавиш Win+R.
- Ввести команду services.msc.
- В списке служб выбрать «Службы инициализации».
- Кликнуть правой кнопкой мыши (ПКМ) и выбрать пункт «Свойства».
- Если по каким-то причинам служба отключена, активировать ее и сохранить изменения.
Если все выполнено верно, после перезагрузки компьютера КЭЦП снова будет работать корректно.
Права доступа к реестру
Сбой возможен при отсутствии прав на некоторые файлы в реестре Windows. Для проверки необходимо открыть строку ввода комбинацией Win+R, ввести команду regedit, нажать Enter и перейти по пути для настройки прав в реестре Windows:
У пользователя должны быть права на конечные папки этих веток. Проверить это можно следующим образом:
- Выбрать папку правой кнопкой мыши и нажать на пункт «Разрешения».
- Кликнуть по кнопке «Администраторы» → «Дополнительно».
- Открыть страницу «Владелец».
- Указать значение «Полный доступ».
Эта же проблема решается переустановкой криптопровайдера с помощью описанной выше утилиты для очистки следов.
После обновления Windows до более поздней версии пользователь может видеть уведомление «При проверке отношений доверия произошла системная ошибка». Это тоже связано с недействительностью КЭЦП и нарушением внутренних файлов КриптоПро. Переустановка СКЗИ поможет решить эту проблему.
Сертификат содержит недействительную цифровую подпись : что делать , если сбой связан с браузером
Если пользователь настроил путь доверия и устранил неполадки криптопровайдера, но проблема не решилась, есть вероятность, что она кроется в браузере. В первую очередь это касается подписания документов непосредственно на сайтах государственных систем и контролирующих органов (ЕГАИС, ПФР, ФНС и др.).
Разработчик CryptoPro рекомендует использовать для работы с КЭП только Internet Explorer, так как он встроен в Windows. Но и с этим веб-обозревателем случаются сбои.
Вход под ролью администратора
Обычно после входа под правами администратора все становится на свои места, и ключи работают в привычном режиме. Что предпринять:
- Кликнуть ПКМ по иконке браузера.
- Выбрать пункт «Запуск от имени администратора».
Если ошибка устранена, рекомендуется:
- Снова выбрать ярлык браузера.
- Нажать кнопку «Дополнительно».
- Выбрать «Запуск от имени администратора».
Теперь при каждом запуске права администратора будут автоматически вступать в силу, и пользователю не придется каждый раз менять настройки.
Если используется старая версия веб-обозревателя, рекомендуется обновить ее до последнего релиза.
Отключение антивирусной программы
Некоторые «антивирусники», например, Symantec или AVG, воспринимают КриптоПро как вирусную угрозу, поэтому отдельные процессы криптопровайдера могут быть заблокированы. В результате этого всплывают различные ошибки с СКПЭП. Если нужно срочно заверить электронный документ, рекомендуется на время деактивировать антивирус:
- Кликнуть ПКМ на иконку «антивирусника».
- Нажать «Сетевые экраны» или «Управление экранами».
- Выбрать время, на которое планируется отключить утилиту.
После заверки документов снова запустите программу.
Настройка даты и времени
Также следует проверить актуальность даты ПК. Для этого необходимо:
- Навести мышкой на часы внизу экрана.
- Выбрать «Настройка даты и времени».
- Указать свой часовой пояс, выставить правильные значения и сохранить обновление.
После всех действий рекомендуется перезагрузить компьютер.
За 30 минут настроим ЭЦП Рутокен для работы под ключ.
Оставьте заявку и получите консультацию в течение 5 минут.
Оцените, насколько полезна была информация в статье?
Наш каталог продукции
У нас Вы найдете широкий ассортимент товаров в сегментах
кассового, торгового, весового, банковского и офисного оборудования.
Посмотреть весь каталог