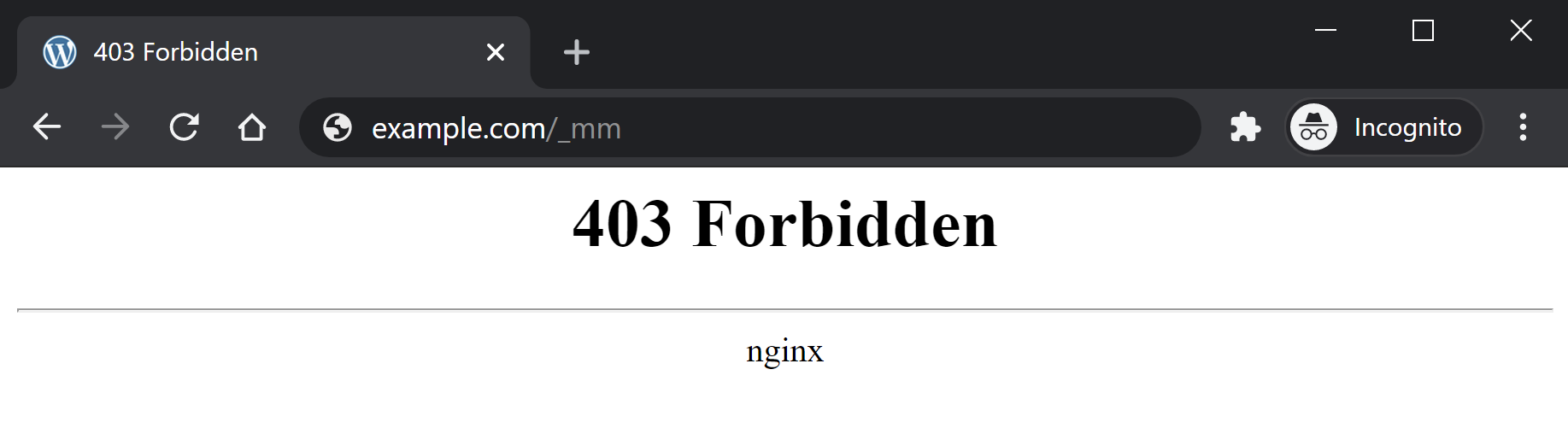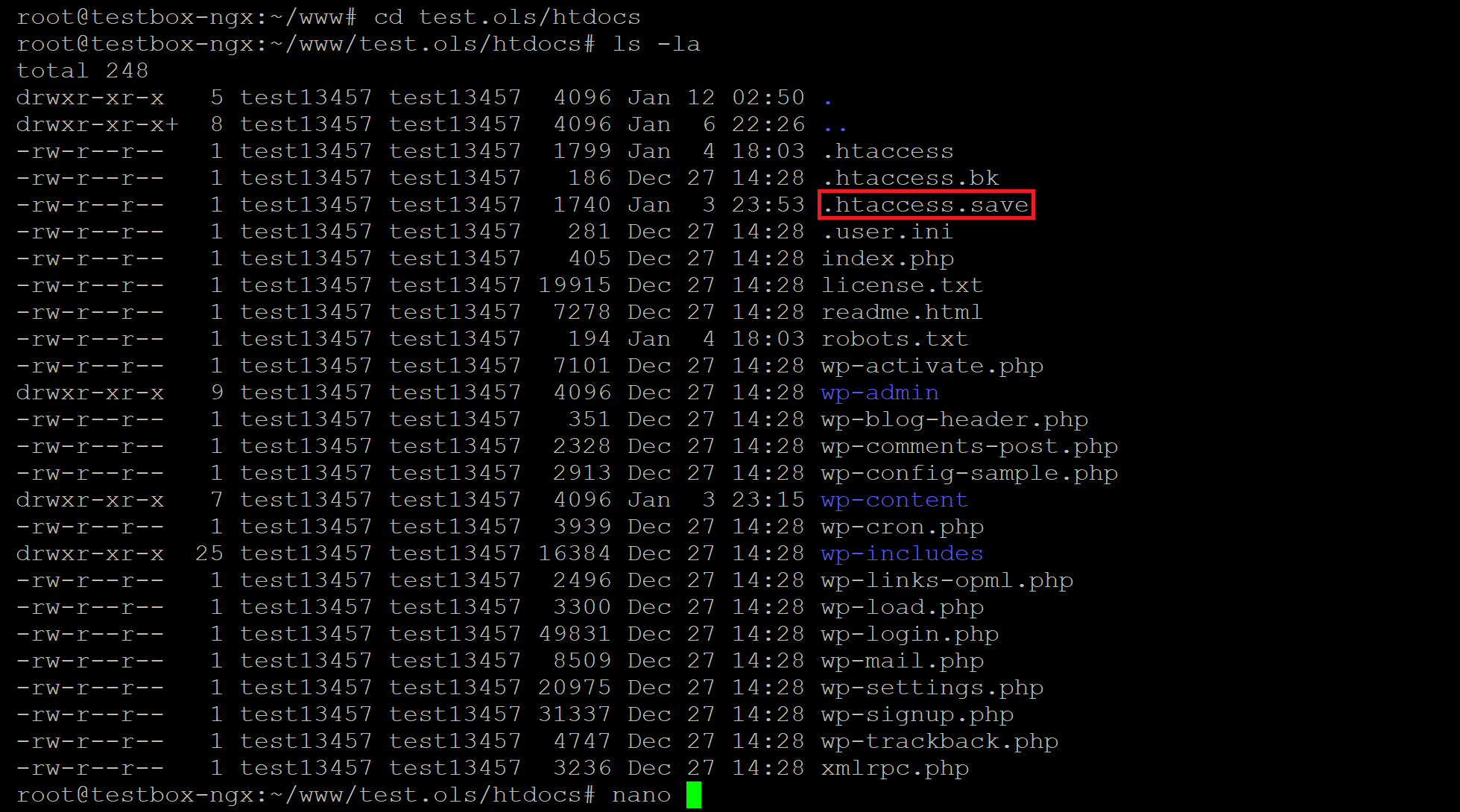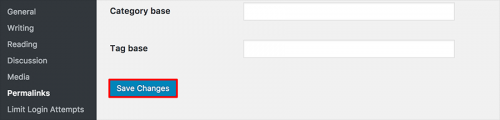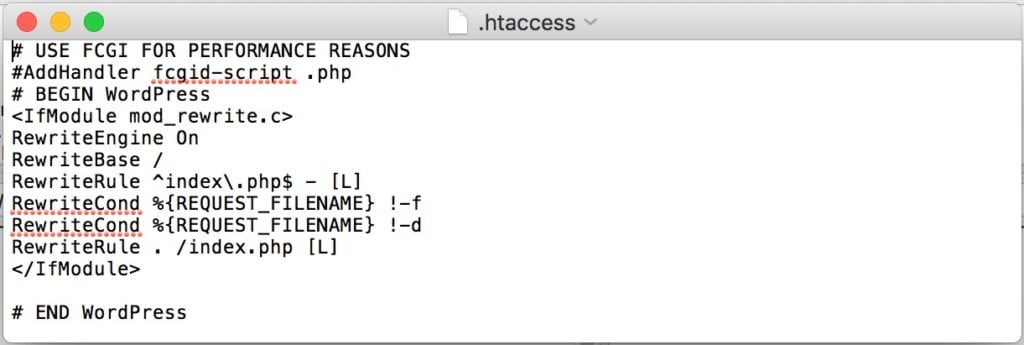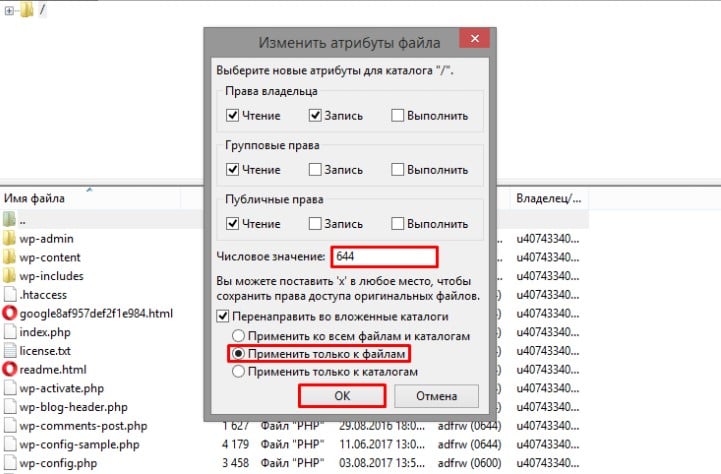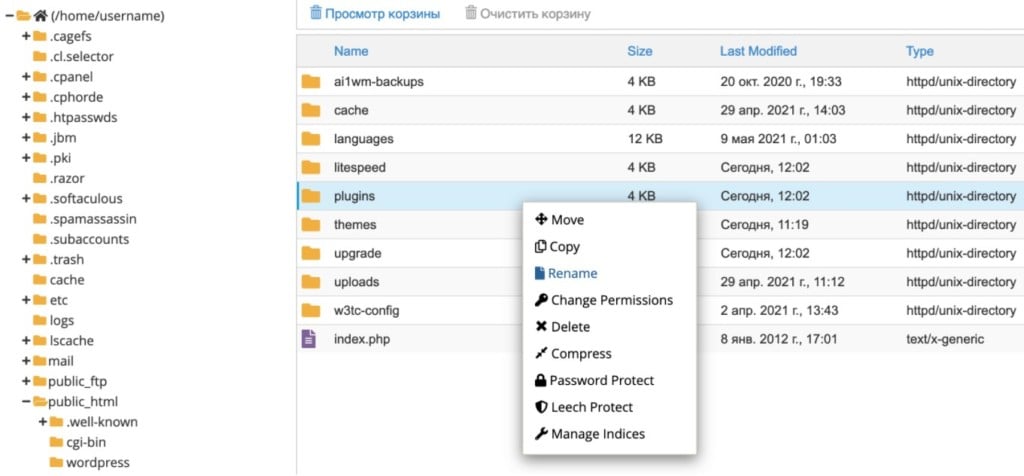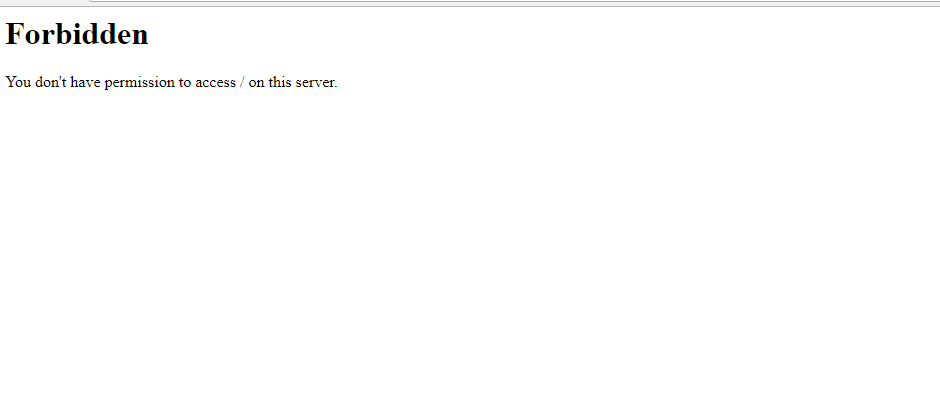Did you just try to access your WordPress site only to be hit by some message telling you something is “Forbidden” or that you don’t have permission to access something on your site? If so, you’ve likely run into the 403 Forbidden error on WordPress.
Seeing an error on your WordPress site can be frustrating and deflating, which is why we’ve created this detailed guide to help you fix the 403 Forbidden Error on WordPress and get your site functioning again as quickly as possible.
Let’s get started without any further introduction because we’re sure you just want to fix your site!
Prefer the video version?
What is the 403 Forbidden Error?
The Internet Engineering Task Force (IETF) defines the error 403 Forbidden as:
The 403 (Forbidden) status code indicates that the server understood the request but refuses to authorize it. A server that wishes to make public why the request has been forbidden can describe that reason in the response payload (if any).
| Error Code | 403 |
| Error Type | Authentication error |
| Error Variations | Forbidden – You don’t have permission to access / on this server
403 – Forbidden: Access is denied Error 403 – Forbidden 403 – Forbidden Error – You are not allowed to access this address 403 Forbidden – nginx HTTP Error 403 – Forbidden – You do not have permission to access the document or program you requested 403 Forbidden – Access to this resource on the server is denied 403. That’s an error. Your client does not have permission to get URL / from this server You are not authorized to view this page It appears you don’t have permission to access this page |
| Error Causes | Corrupt .htaccess file
Incorrect file permissions Plugin issues |
Like many other common WordPress errors, the 403 Forbidden error is an HTTP status code that a web server uses to communicate with your web browser.
Quick background on HTTP status codes – whenever you connect to a website with your browser, the web server responds with something called an HTTP header. Usually, this all happens behind the scenes because everything is working normally (that’s a 200 status code, in case you were wondering).
However, if something goes wrong, the server will respond back with a different numbered HTTP status code. While these numbers are frustrating to encounter, they’re actually quite important because they help you diagnose exactly what’s going wrong on your site.
The 403 Forbidden error means that your web server understands the request that the client (i.e. your browser) is making, but the server will not fulfill it.
In more human-friendly terms, it basically means that your server knows exactly what you want to do, it just won’t let you do it because you don’t have the proper permissions for some reason. It’s kind of like you’re trying to get into a private event, but your name got accidentally removed from the guestlist for some reason.
Other HTTP status codes mean different things. We’ve written guides on fixing issues with 404 not found errors, 500 internal server errors, 502 bad gateway errors, and 504 gateway timeout errors.
What Causes the 403 Forbidden Error on WordPress?
The two most likely causes of the 403 Forbidden Error on WordPress are:
- Corrupt
.htaccessfile - Incorrect file permissions
It’s also possible that you’re seeing the error because of an issue with a plugin that you’re using at your site. In this article, we’ll show you how to troubleshoot all of these potential issues.
403 Forbidden Error Variations
Like many other HTTP status codes, there are a lot of different variations for how this error code presents itself.
Here are some common variations that you might come across:
- “Forbidden – You don’t have permission to access / on this server”
- “403 – Forbidden: Access is denied”
- “Error 403 – Forbidden”
- “403 – Forbidden Error – You are not allowed to access this address”
- “403 Forbidden – nginx”
- “HTTP Error 403 – Forbidden – You do not have permission to access the document or program you requested”
- “403 Forbidden – Access to this resource on the server is denied”
- “403. That’s an error. Your client does not have permission to get URL / from this server”
- “You are not authorized to view this page”
- “It appears you don’t have permission to access this page.”
If you’re on an Nginx server, it will look like this below. Basically, if you see any mention of “forbidden” or “not allowed to access”, you’re probably dealing with a 403 Forbidden error.
How to Fix 403 Forbidden Error on WordPress
To help you fix the 403 Forbidden Error on your WordPress site, we’ll cover five separate troubleshooting steps in detail:
- File permissions
- .htaccess file
- Plugin issues
- CDN issues
- Hotlink protection
1. Modify Your File Permissions
Each folder and file on your WordPress site’s server has its own unique file permissions that control who can:
- Read – see the data in the file/view the contents of a folder.
- Write – modify the file/add or delete files inside a folder
- Execute – run the file and/or execute it as a script/access a folder and perform functions and commands.
These permissions are indicated by a 3-digit number, with each digit indicating the level of permission for each of the 3 categories above.
Normally, these permissions just “work” for your WordPress site. However, if something gets messed up with the file permissions at your WordPress site, it can cause the 403 Forbidden error.
To view and modify your site’s file permissions, you’ll need to connect via FTP/SFTP. Here’s how to use SFTP if you’re hosting at Kinsta.
For the screenshots in the tutorial below, we’ll be using the free FileZilla FTP program. The basic principles will apply to any FTP program, though – you’ll just need to apply them to a different interface.
Once you’re connected to your server, you can view a file or folder’s permissions by right-clicking on it:
Of course, manually checking the permissions for each file or folder isn’t really an option. Instead, you can automatically apply file permissions to all the files or folders inside of a folder.
According to the WordPress Codex, the ideal file permissions for WordPress are:
- Files – 644 or 640
- Directories – 755 or 750
One exception is that your wp-config.php file should be 440 or 400.
To set these permissions, right-click on the folder that contains your WordPress site (the folder name is public at Kinsta). Then, choose File Attributes:
Enter 755 or 750 in the Numeric value box. Then, choose Recurse into subdirectories and Apply to directories only:
Once you’ve applied the correct permissions for directories, you’ll repeat the process for files. Only this time:
- Enter 644 or 640 in the Numeric value box
- Choose Recurse into subdirectories
- Choose Apply to files only
To finish the process, you just need to manually adjust the permissions for your wp-config.php file to make them 440 or 400:
If file permissions issues were causing the 403 Forbidden Error, your site should now start working again.
2. Delete and Restore the .htaccess File
Kinsta uses the NGINX web server, so this potential issue doesn’t apply if you’re hosting your site at Kinsta because Kinsta sites do not have a .htaccess file.
However, if you’re hosting elsewhere and your host uses the Apache web server, one common cause of the 403 Forbidden error is a problem in your site’s .htaccess file.
The .htaccess file is a basic configuration file used by the Apache web server. You can use it to set up redirects, restrict access to all or some of your site, etc.
Because it’s so powerful, even if a little mistake can cause a big issue, like the 403 Forbidden error.
Rather than trying to troubleshoot the .htaccess file itself, a simpler solution is to just force WordPress to generate a new, clean .htaccess file.
To do that:
- Connect to your server via FTP
- Find the
.htaccessfile in your root folder - Download a copy of the file to your computer (it’s always a good idea to have a backup just in case)
- Delete the
.htaccessfile from your server after you have a safe backup copy on your local computer
Now, you should be able to access your WordPress site if your .htaccess file was the issue.
To force WordPress to generate a new, clean .htaccess file:
- Go to Settings → Permalinks in your WordPress dashboard
- Click Save Changes at the bottom of the page (you do not need to make any changes – just click the button)
And that’s it – WordPress will now generate a new .htaccess file for you.
3. Deactivate and then Reactivate Your Plugins
If neither your site’s file permissions nor .htaccess file are the problems, the next place to look is your plugins. It could be a bug in a plugin or a compatibility issue between different plugins.
No matter what the issue is, the easiest way to find the problematic plugin is with a little trial and error. Specifically, you’ll need to deactivate all of your plugins and then reactivate them one by one until you find the culprit.
If you can still access your WordPress dashboard, you can perform this process from the normal Plugins area.
If you cannot access your WordPress dashboard, you’ll instead need to connect to your WordPress site’s server via FTP/SFTP (here’s how to connect via SFTP at Kinsta).
Once you’re connected to your server via FTP:
- Browse to the wp-content folder
- Find the plugins folder inside of the wp-content folder
- Right-click on the plugins folder and choose Rename
- Change the name of the folder. You can name it anything different, but we recommend something like plugins-disabled to make it easy to remember.
By renaming the folder, you’ve effectively disabled all the plugins at your site.
Now, try accessing your site again. If your site is working, you know that one of your plugins is causing the 403 Forbidden error.
To find the culprit, reactivate your plugins one-by-one until you find which plugin is causing the issue.
After changing the file name of the plugins folder, you should see a number of errors that say plugin file does not exist when you go to the Plugins area on your site:
To fix this issue and regain the ability to manage your plugins, use your FTP program to change the name of the folder back to plugins. So, if you renamed it to plugins-disabled, just change it back to plugins.
Once you do that, you’ll see the full list of all your plugins again. Only now, they’ll all be deactivated:
Use the Activate button to reactivate them one-by-one.
Once you find the plugin that’s causing the issue, you can either reach out to the plugin’s developer for help or choose an alternate plugin that accomplishes the same thing (we’ve collected the best WordPress plugins here).
4. Deactivate CDN Temporarily
If you’re getting 403 forbidden errors on your assets (images, JavaScript, CSS), it could be a problem with your content delivery network (CDN). In this case, we recommend temporarily disabling your CDN and then checking your site to see if it works. If you’re a Kinsta client, click into your site and then on the “Kinsta CDN” tab. Once there, toggle the “Kinsta CDN” button off.
5. Check to See If Hotlink Protection Is Misconfigured
Hotlinking is when someone adds an image to their site, but the hosted link is still pointed to someone else’s site. To prevent this, some will set up what is called “hotlink protection” with their WordPress host or CDN provider.
When hotlink protection is enabled, it will typically return a 403 forbidden error. This is normal. However, if you’re seeing a 403 forbidden error on something you shouldn’t be, check to make sure hotlink protection is configured properly.
Still Having Issues? Reach Out to Your Hosting Provider
If none of the above solutions worked for you, then we recommend reaching out to your hosting provider. They can most likely help you pinpoint the issue and get you back up and running. If you’re a Kinsta client, open up a support ticket with our team. We are available 24/7.
Summary
The 403 Forbidden error means that your server is working, but you no longer have permission to view all or some of your site for some reason.
The two most likely causes of this error are issues with your WordPress site’s file permissions or .htaccess file. Beyond that, some plugin issues might also cause the 403 Forbidden error. Or it could be that something is misconfigured with hotlink protection or your CDN.
By following the troubleshooting steps in this guide, you should be able to get your site back to working in no time.
Get all your applications, databases and WordPress sites online and under one roof. Our feature-packed, high-performance cloud platform includes:
- Easy setup and management in the MyKinsta dashboard
- 24/7 expert support
- The best Google Cloud Platform hardware and network, powered by Kubernetes for maximum scalability
- An enterprise-level Cloudflare integration for speed and security
- Global audience reach with up to 35 data centers and 275 PoPs worldwide
Test it yourself with $20 off your first month of Application Hosting or Database Hosting. Explore our plans or talk to sales to find your best fit.
Table of Contents
- Introduction: What is a 403 Error?
- Firewall Rules
- 403 on an Image or File
- Caching and Nonces
- File Permissions
- CDN Issues
- Corrupt/Misconfigured .htaccess file
- Broken/Missing Plugins
- Custom Nginx Config Rules
Introduction: What is a 403 Forbidden Error?
The 403 Forbidden error occurs when a request is made the server cannot allow. This is often due to a firewall ruleset that strictly prohibits this specific request, but other settings such as permissions may prevent access based on user rights.
When 403s occur, your server understands the request that is being made, but is refusing to comply with the request.
That’s about all there is to it. Your request is forbidden.
Error Messaging
On Nginx a 403 looks as follows: 403 Forbidden – nginx
Other variations of a 403 include:
- 403 – Forbidden: Access is denied
- Error 403 – Forbidden
- 403 – Forbidden Error – You are not allowed to access this address
- HTTP Error 403 – Forbidden – You do not have permission to access the document or program you requested
- 403 Forbidden – Access to this resource on the server is denied
Note
The following are all certainly possibilities for your 403 errors, however, in 90% of cases, 403 errors are caused by a firewall, caching issue, or permissions issue.
1. Firewall Rules
By far the most common reason for 403 errors is that the request you’re making is being blocked for breaking one of the firewall rules.
Unlike most other hosting providers, GridPane equips you with 1-3 different Web Application Firewall (WAF) options depending on your plan: –
- 6G WAF
- 7G WAF
- ModSecurity
Usually, 403s are a good thing. In most cases, these types of requests are malicious in nature and the firewall blocks those from even reaching your application (WordPress website). However, WordPress is a vast ecosystem of different functionality and false positives can and do occur.
The quickest way to discover if your 403 error is being caused by a WAF is to simply turn it off and try to reproduce the issue. If the 403 no longer occurs, this is a WAF issue.
You can find out the specific reason the request is being blocked by checking the log. This is available directly inside the security tab at the bottom of the settings.
Once you know the cause, you can begin crafting an exclusion that is fairly straightforward, and fully documented in the links above.
Example
Here’s an example of a request that resulted in a 403 error with the 7G WAF:
website.com/wp-admin/admin.php?page=seopress-google-analytics&code=4/0AY0eSoaWlA&scope=https://www.googleapis.com/auth/analytics.readonly
This request broke 2 rules, as detailed by this result in the 7G WAF log:
[17/Nov/2020:15:05:35 +0000] [":bad_querystring_12::bad_request_15:"] 199.199.199.199 yourdomain.com "GET /wp-admin/admin.php?page=seopress-google-analytics&code=4/0AY0e-g44ZrE9024kffJQ2LbRdRxVLOQgAruyU9wAHI1jYFCDaUo10xmwW5rpilPzqNKOSoaWlA&scope=https://www.googleapis.com/auth/analytics.readonly HTTP/1.1" 403 "https://accounts.google.com/" "Mozilla/5.0 (Macintosh; Intel Mac OS X 11_0_0) AppleWebKit/537.36 (KHTML, like Gecko) Chrome/86.0.4240.198 Safari/537.36"
Using this information we can create a rule to exclude these two results by targeting “page=seopress-google-analytics&code” and adding an exclusion for both errors like so:
set $exclusion_rule_match "";
if ( $args ~* ^page=seopress-google-analytics&code ) {
set $exclusion_rule_match 15;
}
if ($bad_request_7g = $exclusion_rule_match) {
set $7g_drop_bad_request 0;
}
set $exclusion_rule_match "";
if ( $args ~* ^page=seopress-google-analytics&code ) {
set $exclusion_rule_match 12;
}
if ($bad_querystring_7g = $exclusion_rule_match) {
set $7g_drop_bad_query_string 0;
}
Please see the full articles for a complete tutorial.
403 on an Image or File
Following on from the above section, images or files may sometimes return a 403 for a seemingly unknown reason.
These can be difficult to troubleshoot because it’s really not obvious what the cause is, however, this is almost certainly either the 7G firewall.
A couple of examples to illustrate this are images/files that contain either the word “Specialist” or the word “Conference”.
The reason these get flagged are due to the word conference containing “conf” (which is a file name extension), and specialist containing the name of a commonly spammed pharmaceutical.
The quickest solution is to rename the file, or to edit out that specific line or word in the firewall. Our documentation has details how to do this here:
Using the GridPane 7G Web Application Firewall
2. Caching and Nonces
The second most common issue outside of a firewall rule being is broken is where caching is interfering with a form (such as a contact form, or payment gateway form). Here, the form uses what’s called a “nonce” (a security token which is a number or random string used only once), which exists for a set period of time (12 hours is common) after which it changes to something new. Once change occurs, the cache may serve the outdated nonce and this results in an error.
If you have a form or any functionality that makes use of a nonce, these can break and return 403 errors if the cache isn’t cleared once the nonce expires.
In many cases, nonces last 12-24 hours. For example, the Gravity forms payment gateway has a 12-hour nonce and can result in 403 errors if cached for over 12 hours.
If clearing the cache allows your functionality to begin operating correctly again, this is a caching issue.
Plugins we know of that may experience cache related issues are:
- Gravity Forms Payments
- Divi Forms
- Caldera Forms
In these cases, there are a couple of different solutions.
Solution 1. Exclude the page from the cache
If you exclude the page from the cache, the cache will not interfere with the nonce and all forms will operate as normal.
Please see the following guide on how to exclude a page from your website’s cache (Nginx only):
Exclude a page from server caching
Solution 2. Reduce Cache TTL
If you’re using Redis Page Caching, the default TTL is 30 days. If you’re experiencing nonce related form failures, you can reduce the cache time to avoid these in the future.
This requires running a single GP-CLI command. To do so, you will need to SSH into your server. Please see the following guides to get started:
The command for altering the default caching TTL is as follows:
gp stack nginx redis -site-cache-valid {accepted.value} {site.url}
Run the following command to reduce cache time to 6 hours (replacing site.url with your domain name):
gp stack nginx redis -site-cache-valid 21600 site.url
The time length has to be entered in seconds. In this case, 6 hours = 21600 seconds.
For 10 hours, run the following:
gp stack nginx redis -site-cache-valid 36000 site.url
For more details, please see this Redis Page caching section in the Configure Nginx article:
Set caching expiry time for all successful requests going into Redis SRCache page cache
3. Permissions
403 errors can also be caused by incorrect permissions settings. This can sometimes occur when migrating a website over to GridPane.
Fortunately, we have a quick fix self-help tool that can help reset your website to the correct permissions very quickly and with minimal fuss. To fix your websites permissions, please see this article:
Self Help Tools: Reset Application File Permissions
4. CDN Issues
If the 403 forbidden errors you’re experiencing are specific to your assets (images, CSS, and JS files), and you’re using a delivery network (CDN) for your website, try temporarily disabling this service to see if this is at the root of your issue.
If it isn’t, this is likely firewall related, possibly due to 7G Bad Bot rule #5.
5. Corrupt/Misconfigured .htaccess File
Nginx doesn’t use .htaccess, so this error is OpenLiteSpeed specific for GridPane hosted websites.
This is a very powerful file, and if corrupted or misconfigured, this could result in a 403 error for your website.
Fortunately, GridPane keeps a backup copy that you can use in the case of an emergency:
You can get your website back up and running by replacing the current .htaccess file with the contents of the .htaccess.save file.
This is easier done over SFTP. To connect to your server over SFTP, please see either one of the following articles:
Connect to a GridPane Server by SFTP as System User
Connect to a GridPane Server by SFTP as Root user
Step 1
Once connected, first save a copy of the .htaccess.save file to your computer.
Step 2
Next, rename the corrupt .htaccess file to .htaccess.bad
Step 3
Next, rename .htaccess.save to .htaccess and then check your website.
Step 4
You can now re-upload the .htaccess.save to your server again for safekeeping, and delete the .htaccess.bad file.
6. Broken/Missing Plugin Files
If none of the above is the cause for your 403 error, then this could be the work of a broken or missing plugin file.
To check, connect to your server over SFTP (see the links in part 5 above to get started) and rename the plugins folder (located at site.url/htdocs/wp-content/plugins) to plugins-off.
Next, check your website and see if the 403 error is occurring. If not, then you know the root cause is one of the plugins on your website.
Rename the plugins-off directory back to plugins, and then do the same for each of your individual plugin folders, renaming them one by one until you find the one responsible.
7. Custom Nginx Configurations
Sometimes plugin authors can be rather careless with their Nginx recommendations, documenting broad Nginx rules that can result in unexpected/undesirable behavior such as blocking specific types of files altogether, or blocking them when not logged into the website.
You may have added custom configuration rules to Nginx via .conf files in your /var/www/site.url/nginx directory.
For example:
/var/www/example.com/nginx/ithemes-security-main-context.conf
Custom configurations that affect ALL websites on the server may also have been added in these directories:
/etc/nginx/extra.d/
/etc/nginx/conf.d/
Be sure to check this directory for any Nginx configuration files that you or your team members may have added (be sure to ask them so you know what to look for), and review them for code that could prevent access to page or file that your getting your 403 forbidden error.
В этой статье мы расскажем о причинах, с которыми может быть связано возникновение ошибки 403. В качестве примера мы покажем вам, как исправить подобную ошибку на WordPress-сайте. Тем не менее, на других CMS или статических сайтах действия, которые необходимо предпринять, будут почти аналогичными:
Причины возникновения ошибки 403 могут отличаться в зависимости от различных обстоятельств. Иногда эта ошибка может быть результатом изменений или обновлений, которые ваш хостинг произвел в своей системе.
Рассмотрим эту тему подробнее. Затем мы перечислим различные причины возникновения этой ошибки и пути решения.
Что понадобится
- Доступ к панели управления хостингом.
- Что такое ошибка доступа 403?
- Почему возникает ошибка доступа 403
- Что делать если возникла ошибка доступа 403
- Шаг 1 — Проверка файла .htaccess
- Откройте «Диспетчер файлов» в панели управления хостингом
- Шаг 2 — Работа с правами доступа
- Шаг 3 — Отключение плагинов WordPress
- Заключение
Прежде чем мы продолжим и попытаемся исправить код ошибки 403, давайте сначала поймем, что это на самом деле такое. Ошибка доступа 403 — это код состояния HTTP.
Вот примеры сообщений об ошибке, с которыми можно столкнуться:
Forbidden: You don't have permission to access [directory] on this server HTTP Error 403 – Forbidden 403 forbidden request forbidden by administrative rules 403 Forbidden Access Denied You don't have permission to access
Давайте выясним, что вызывает эти ошибки.
Получение сообщения об ошибке 403 в процессе разработки может оказаться тревожным сигналом. Причина может заключаться в том, что вы пытаетесь получить доступ к тому, к чему у вас нет прав. Ошибка доступа 403 — это способ, с помощью которого сайт заявляет, что у вас недостаточно прав.
Эта ошибка обусловлена следующим:
- Неверные права доступа к файлам или папкам;
- Неправильные настройки в файле .htaccess.
Кратко рассмотрим, как можно это исправить.
Теперь, когда мы знаем факторы, провоцирующие возникновение ошибки, пришло время рассмотреть то, как от нее избавиться.
Действия, перечисленные ниже, будут касаться исправления ошибки 403 на WordPress-сайте. Но их также можно использовать и на других платформах. Рассмотрим весь процесс обнаружения ошибки 403 доступ запрещен, и ее исправления по этапам.
Возможно, вы не знакомы с файлом .htaccess. Это потому, что файл часто остается скрытым в директории проекта. Но если вы используете Hostinger File Manager, вы видите .htaccess по умолчанию:
Если вы используете CPanel, можно найти этот файл, используя «Диспетчер файлов». Давайте рассмотрим, как это делается:
В папке public_html найдите файл .htaccess. Если вы не видите его в этой папке, можно нажать на кнопку «Настройки» и включить параметр «Показать скрытые файлы»:
.htaccess — это файл конфигурации сервера, который предназначен для изменения настроек веб-сервера Apache.
Файл .htaccess присутствует на всех WordPress-сайтах. В тех редких случаях, когда сайт не его или он был удален непреднамеренно, нужно создать этот файл вручную.
После того как вы нашли файл .htaccess, чтобы исправить ошибку 403 forbidden, нужно:
- Скачать файл .htaccess на компьютер, чтобы создать резервную копию;
- После этого удалить файл.
- Теперь попробуйте получить доступ к сайту;
- Если он работает нормально, это просто указывает на то, что файл .htaccess был поврежден;
- Чтобы создать новый файл .htaccess, войдите в панель управления WordPress и выберите пункт Настройки> Постоянные ссылки;
- Без внесения изменений нажмите на кнопку «Сохранить», расположенную в нижней части страницы.
- Таким образом, для сайта будет создан новый файл .htaccess.
Если это не решит проблему, перейдите к следующему шагу.
Еще одна причина по которой возникает ошибка http 403 — это неверные права доступа к файлам или папкам. При создании файлов для них по умолчанию задаются определенные права доступа. Они указывают, как и кто может осуществлять их считывание, запись и выполнение. Но иногда нужно изменить права доступа по умолчанию.
Это можно сделать с помощью FTP-клиента или диспетчера файлов. FTP-клиент FileZilla предоставляет больше возможностей для изменения прав доступа к файлам и папкам. Поэтому мы рекомендуем использовать его, чтобы выполнить следующие действия:
- Зайдите на свой сайт через FTP;
- Перейдите в корневой каталог;
- Выберите основную папку, содержащую все файлы вашего сайта (обычно это public_html), кликните по ней правой кнопкой мыши и выберите пункт «Права доступа к файлам»:
- Установите флажок «Применить только к папкам», укажите права 755 в поле числового значения и нажмите кнопку «OK»;
- После того, как FileZilla изменит права доступа к папкам, повторите шаг 3, но на этот раз выберите параметр «Применить только для файлов» и введите 644:
- После этого попробуйте зайти на сайт и проверьте, не решена ли проблема.
Если ничего не изменилось, пришло время перейти к следующему шагу.
Высока вероятность того, что ошибка 403 была вызвана несовместимостью или некорректной работой плагина. На этом этапе мы отключим плагины, чтобы выяснить, не с ними ли связана ошибка 403. Лучше, конечно, отключить все плагины одновременно, а не каждый по отдельности. Так вы сможете обнаружить проблему и решить ее.
Вот, что нужно сделать:
- Перейдите на хостинг через FTP и найдите папку public_html (или папку, содержащую установочные файлы WordPress);
- Перейдите в папку wp-content;
- Перейдите в папку Plugins и переименуйте ее, например в «disabled-plugins«, чтобы ее было легче найти.
После отключения плагинов попробуйте снова зайти на сайт. Проблема исправлена? Если да, то причиной ошибки является некорректно работающий плагин. Попробуйте отключить плагины один за другим. Так вы сможете его обнаружить.
Затем можно попытаться обновить плагин. Если ни один из перечисленных способов не помог, то пришло время обратиться к своему хостинг-провайдеру.
Следуя приведенным выше рекомендациям, можно избавиться от ошибки 403 forbidden.
Как исправить ошибку Forbidden – You don’t have permission to access / on this server?
Полное сообщение об ошибке выглядит так: «Forbidden – You don’t have permission to access / on this server». Сопровождается кодом 403 и является одним из самых распространенных. Появляется при запросе браузером сервера, который в силу каких-то проблем с доступом не может быть запрошен. Система проверяет права пользователя и считает их недостаточными. Он может появляться на любом сайте как вследствие неправильных настроек веб-ресурса, так и по причине ограничения доступа к некоторым разделам. Мы рассмотрим основные причины ошибки и способы их исправления далее.
Содержание
- Разновидности ошибки с кодом 403
- Причины 403 Error
- Решения ошибки You don’t have permission to access
- 1) Настройка файла .htaccess
- 2) Установить права доступа
- 3) Изменить владельца папки
- 4) Настроить систему защиты
- 5) Выключить плагины
Вместе с кодом 403 могут появляться дополнительные сообщения, уточняющие природу проблемы. Однако практически во всех случаях смысл прост – доступ заблокирован или ваших прав недостаточно для просмотра страницы. Конкретные сообщения отличаются в зависимости от CMS, которую использует данный сайт.
Частые коды ошибок, связанные с 403 и You don’t have permission to access:
- HTTP Error 403 – Forbidden;
- Forbidden: You don’t have permission to access [directory] on this server;
- У вас нет прав доступа;
- 403 Sorry! Access denied;
- Access to this resource on the server is denied;
- 403 Доступ запрещён администратором;
- Access Denied You don’t have permission to access.
По большому счету все это разновидности одной и той же ошибки, а значит – исправляются они аналогичным образом.
Причины 403 Error
Основная причина ошибки 403 уже указана в сообщении к сбою – у вас нет прав доступа к серверу. Возникает другой вопрос: «Почему так получилось»? Скорее всего где-то установлена соответствующая настройка, блокирующая доступ.
Основные причины ошибки 403:
- заблокирован доступ к файлам или директориям в файле разрешений;
- соответствующие настройки файла htaccess;
- особые настройки плагинов или их неправильное поведение.
Решения ошибки You don’t have permission to access
Если вы обычный пользователь сайта и у вас появляется сообщение «You don’t have permission to access», нужно проверить, к какой странице вы пытаетесь достучаться. Часто бывает, что администратор указывает неправильную ссылки и сбрасывает путь, ведущий к админ-панели. Он действительно увидит контент по ней, но остальные пользователи – нет. Возможно, нужна просто другая ссылка.
Еще один вариант развития ситуации – страница доступна только зарегистрированным пользователям. Если это форум, социальная сеть и т. п., попробуйте войти в свой аккаунт и снова открыть ссылку. Дополнительно можно попробовать почистить куки и кеш. Пожалуй, это все, что может сделать обычный пользователь.
Все остальные исправления ориентированы на владельцев или администраторов серверов, которые не могут открыть какие-то страницы своего сайта.
1) Настройка файла .htaccess
Начинающие мастера часто забывают о файле или даже не знают о его существовании. Важно знать, что он может быть скрыт в основной ветке каталога сайта. На хостинге он будет отображаться в cPanel или другом файловом менеджере после включения показа скрытых файлов. Самый простой способ получения доступа к заблокированным разделам – удалить файл .htaccess, но это временное решение.
Чтобы вручную подкорректировать параметры, нужно открыть файл блокнотом и посмотреть подозрительные строки. Это могут быть «Deny from …», «Require IP …», «R=403» или «RedirectMatch 403». Их параметры нужно либо заменить, либо убрать строки вовсе. Однако в рамках этого руководства мы не будем подробно разбираться с тонкостями работы .htaccess.
2) Установить права доступа
Еще один вариант, если ваш хостинг поддерживает подобное решение, – перейти в права доступа к папке и выставить подходящие. В параметрах есть несколько вариантов: владелец, группа и мир. Можно выставить только для группы «Администраторы» или открыть доступ для всех.
Нужно открыть «Атрибуты файла» и в строку числовое значение вставить цифры:
- для папок – 750 или 755;
- для файлов – 640 или 644;
- wp-config.php – 400 или 440.
3) Изменить владельца папки
Очень часто случайным образом получается, что владелец файла или каталога установлен неправильно. Если доступ разрешен только владельцу, такие директории будут недоступны. Самый простой способ исправления проблемы – добавление доверенных пользователей, в том числе веб-сервер. Плюс можно изменить владельца данных, но потребуется SSH-подключение и ввод команды chown пользователь:группа /путь/к/файлу.
4) Настроить систему защиты
Фаерволл сервера может распознавать обычное действие в качестве опасного для сервера. В этом случае ModSecurity блокирует доступ, перебрасывая на страницу с ошибкой 403. Если подобное поведение неправильное, нужно всего лишь перейти в логи, посмотреть причину проблемы и подкорректировать параметры фаерволла.
5) Выключить плагины
Когда все базовые процедуры настройки доступа завершены, но улучшение не наступило, следует отключить все аддоны. Иногда они неправильно работают в паре с другими. Стоит лишь временно выключить плагины и посмотреть, как изменится работа сервера. Для этого в «Менеджере файлов» cPanel или другой утилите найти папку plugins и добавить к ней –old.
Перечисленные 5 способов должны исправить все виды ошибок 403, в том числе с сообщением Forbidden – You don’t have permission to access / on this server. Такую уверенность нам дает опыт и логика, ведь мы проверили все права доступа и подкорректировали их в соответствии с задачами.
Introduction
When a web server denies access to a particular webpage or web content, it displays the 403 Forbidden error. Different web servers report different variations of the 403 Forbidden error.
In this article, you will learn what a 403 error is and how to fix it.
The 403 Forbidden error happens when a web server denies access to a webpage to a user trying to access it trough a web browser. The name «403 error» derives from the HTTP status code that the web server uses to describe that type of error.
There are several variations of the error and several reasons why the web server has denied access. The following sections deal with the different ways the error is displayed and its causes.
Common 403 Error Messages
Like with other errors, webmasters can customize how the 403 error is displayed. Its contents also depend on the web server used. That is why there are many different 403 pages across different websites.
Some common 403 error messages are:
- 403 Forbidden
- HTTP 403
- Forbidden
- HTTP Error 403 – Forbidden
- HTTP Error 403.14 – Forbidden
- Error 403
- Forbidden: You don’t have permission to access [directory] on this server
- Error 403 – Forbidden
- 403 Forbidden Error
- 403 Error
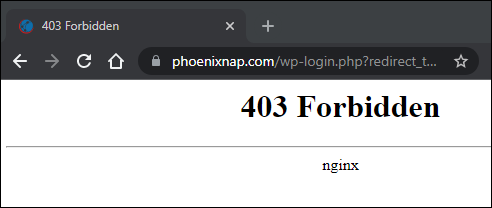
The image above shows an example of a 403 Forbidden error served by an Nginx web server.
What Causes the 403 Forbidden Error
The 403 Forbidden error usually occurs due to access misconfiguration. The misconfiguration involves improper read, write, or execute permission settings for a file or directory.
Possible causes for the 403 Forbidden error are:
- An empty website directory. If there is no index.php or index.html page, the 403 error displays.
- Missing index page. The 403 error may occur if the homepage name isn’t index.html or index.php.
- Permission/ownership errors. Incorrect permission settings or ownership cause the 403 error.
- Incorrect .htaccess file settings. The .htaccess file holds important website configuration settings, and it could be corrupted.
- Malware infection. If your files are infected with malware, it can keep corrupting the .htaccess file.
- Cached outdated webpage. The 403 error comes up if the page link has been updated, which is now different from the cached version.
- Faulty plugin. Improperly configured WordPress plugins or their incompatibility could trigger the 403 error.
The following section deals with different ways of fixing the 403 Forbidden error.
How to Fix the 403 Forbidden Error (Tips for Webmasters)
You can do several things to fix the 403 Forbidden error, depending on whether you are a website visitor or a webmaster.
The following fixes for the 403 Forbidden error are resources for site webmasters:
Check Website Directory
An empty website directory may cause the 403 error. Make sure that the content is in the correct directory on the server.
Depending on the server you are using, the correct directory for your content is:
- For Nginx: /var/www/vhosts/domain.com/httpdocs/
- For Apache: /home/username/public_html/
If there is no such directory, create one.
Add an Index Page
The website homepage by default is index.html or index.php. If there is no such page on your website, the visitors can encounter a 403 Error. Resolve this by uploading an index page to your httpdocs or public_html directory.
If you already have a homepage named other than index, you can rename it or set up a redirect in your .htaccess file to that homepage.
Warning: Be careful when editing the .htaccess file as it contains server configuration instructions and affects your web server’s behavior. The file is usually hidden as a precaution, but you can find it in your public_html directory by checking the Show Hidden Files option.
To redirect to your homepage, follow the steps below:
1. Log in to cPanel and navigate to your public_html directory.
Note: You can also download and edit the .htaccess file locally using an FTP client instead of cPanel.
2. Right-click the .htaccess file and choose Edit from the dropdown menu.
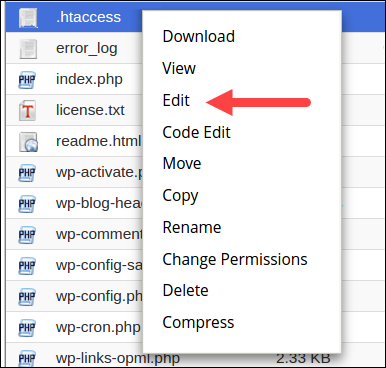
3. Redirect the index.php or index.html file to your existing homepage by inserting the following code snippet:
redirect /index.html /homepage.htmlReplace homepage.html with the actual name of your page.
Check File and Directory Permissions
Each file and directory on your website have permissions that control access to those files and directories. Incorrect file or directory permissions can cause the 403 Forbidden error. The permissions specify who has read or write access to the file or directory in question.
The permissions are represented with numeric values. The general practice is to use:
- 755 for directories
- 644 for static content
- 700 for dynamic content
Note: Linux file permissions can include numbers, letters, or words, as well as an entry stating to whom the file has been assigned — Owner, Group, or Both.
You can change file permissions recursively with the chmod command. If you prefer a GUI, use an FTP client to change file or directory permissions.
Create a New .htaccess File
A 403 error can be the result of improper .htaccess file configuration. The .htaccess file controls the high-level website configuration.
Follow the steps below to check if the .htaccess file is the cause of the 403 error:
1. Find the .htaccess file via your file management software (e.g., cPanel) or via an sFTP or FTP client.
2. Right-click the .htaccess file and select Download to create a local backup.
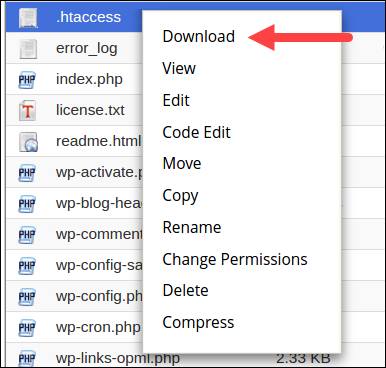
3. Next, click Delete to delete the file.
4. Visit your website. If the 403 error no longer appears, it means that the .htaccess file was corrupt.
5. Now you need to generate a new .htaccess file. Log in to your dashboard and click Settings > Permalinks.
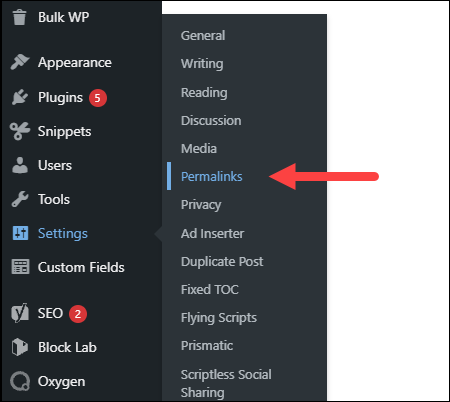
6. Don’t make any changes. Just click the Save Changes button to create a new .htaccess file.
Visit your website to check if the error is fixed.
Enable Directory Browsing
If the website shows a 403 error when you’re trying to browse a directory, you may need to enable directory browsing in your web server software. You can turn on directory browsing in the config file. If you don’t feel confident editing the config files yourself, seek help from a web master or your hosting provider.
The following examples show how to enable directory browsing in different web servers:
- IIS Express
1. Open the Web.config file of your project.
2. Add the following tags within <system.webServer>:
<directoryBrowse enabled="true" />
<modules runAllManagedModulesForAllRequests="true" />
- Nginx
Change the autoindex value to on in the config file:
The following is an example of the config file with the on value for autoindex.
server {
listen 80;
server_name phoenixnap.com www.phoenixnap.com;
access_log /var/...........................;
root /path/to/root;
location / { index index.php index.html index.htm; }
location /somedir { autoindex on; }
}
Apache
You have to specify the DirectoryIndex directive in the site’s .conf file (found in /etc/apache2/sites-available on Linux).
Turn on directory browsing in the Options directive. Following is an example of the .conf file with directory browsing turned on:
<Directory /usr/local/apache2/htdocs/listme>
Options +Indexes
</Directory>
Contact the Hosting Company
The reason for the 403 Forbidden error could be with the hosting company and not with you. If everything else fails to remove the error, get in touch with your hosting company and let them check what could be causing the issue.
Disable WordPress Plugins
Sometimes, a faulty or incompatible plugin is what causes a 403 forbidden error. You can try to fix the error by disabling all plugins to check if the error goes away.
Follow the steps below to disable all plugins:
1. Log into the WP Admin and navigate to Plugins > Installed Plugins.
2. Select all plugins, choose Deactivate from the drop-down menu and click Apply.
3. Try to access your website. If there is no 403 forbidden error, that means that the cause was one of the plugins.
4. Now enable one plugin at a time to determine which one is causing the 403 error. When you find the root of the problem, update or remove the plugin or install an alternative one to resolve the issue.
Check the A Record
One of the reasons for the 403 Forbidden error can be a domain name pointing to the wrong IP address, where you don’t have the permission to view the content. This happens when the A record of a migrated website still points to the old IP address.
Follow the steps below to check if the domain A record points to the right IP address:
1. Log in to cPanel.
2. In the Domains section, click DNS Zone Editor.
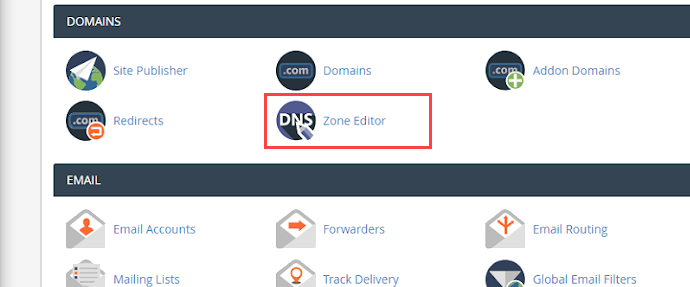
3. In the list of DNS records, find the record with the A label in the Type column.
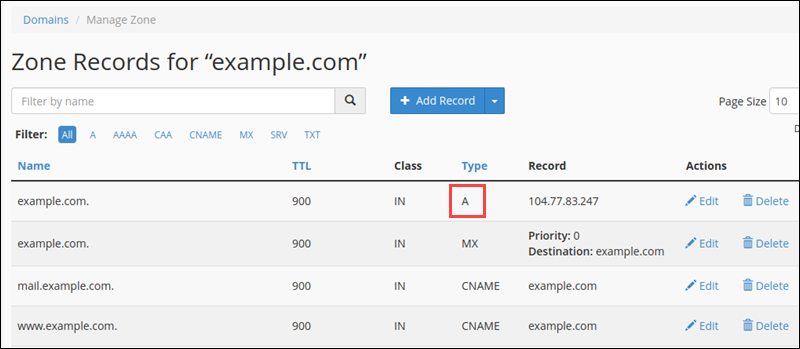
4. Check if the A record IP address in the Record column is correct. If it’s wrong, click Edit to change it.
5. Click Update to finish.
Revisit the website to see if the issue has been resolved.
Scan for Malware
Having malware on your web server can cause the 403 Forbidden error. The malware can keep injecting unwanted lines into the .htaccess file, and that way the error persists even if you generate a new .htaccess file.
Use a security plugin to scan your web server for malware and remove it if any is found. Most plugins also offer actions when detecting malware infected files, such as deleting the infected file or restoring it.
Some of the best security plugins for WordPress are Sucuri, Wordfence, Defender, etc.
How to Fix the 403 Forbidden Error (Tips for Site Visitors)
If you are a site visitor that has encountered the 403 error, below is a list of things you can try to fix the issue.
Check URL
A wrong URL is a common cause of the 403 Forbidden error. Make sure that you’re trying to access an actual webpage instead of a directory.
Many websites don’t allow visitors to browse through directories, so if you are trying to acces a directory, you will likely get a 403 Forbidden error.
Clear History/Cache
Your browser stores cached webpages to load them faster the next time you visit them. Sometimes the website link has been updated, making the actual link different from the cached version. Loading the cached version then results in a 403 error.
The stored cookies on your browser can also cause the 403 error. If the cookies are invalid or corrupted, they can cause improper server authentication. Clearing browser cache and cookies should resolve this issue.
Note: Clearing the browser cache and cookies means that the next time you load the webpage, your browser requests all the site files again, making it load slower. Clearing the cookies also signs you out from all logged-in websites.
Follow the steps below to clear the cache and cookies on Google Chrome:
- Click the three-dot button on the top right corner and select Settings.
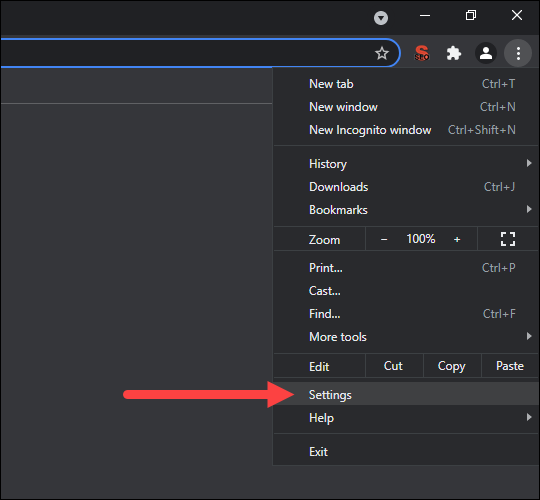
2. Find the Privacy and security section and click Clear browsing data.
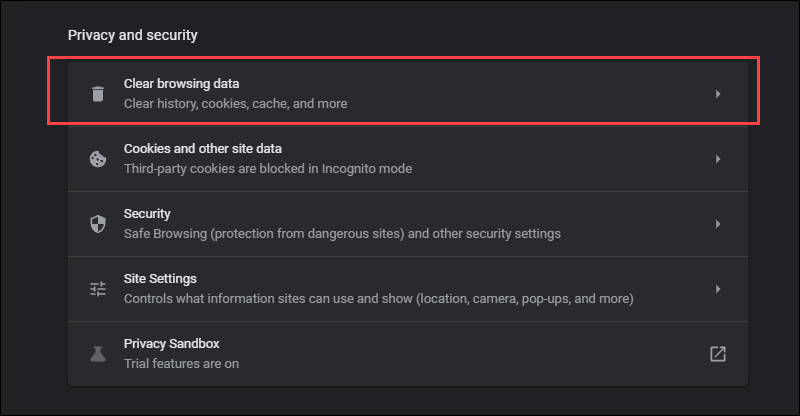
- In the drop-down menu, select the data deletion time frame.
- Check the Cookies and other site data and Cached images and files options and click Clear data.
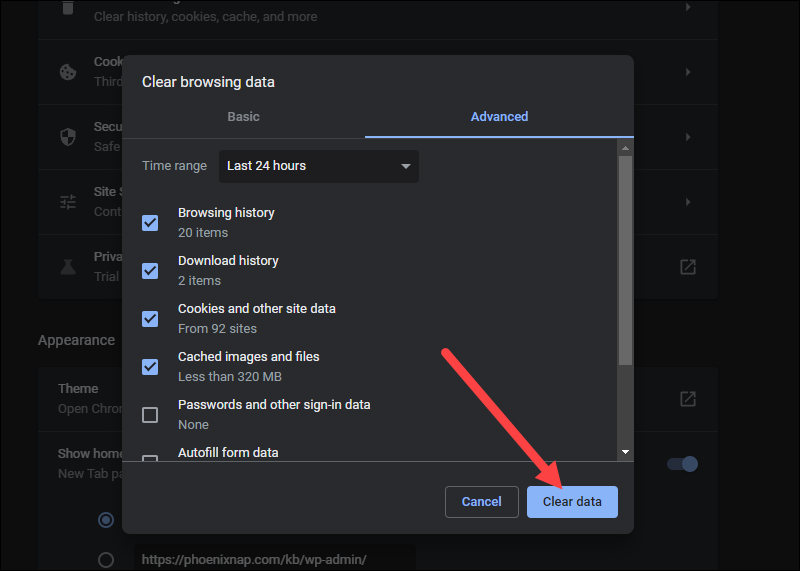
Try to reload the site to see if the problem persists.
Log in
A 403 Forbidden error code could sometimes appear because you need to log in to a website to access a page. If possible, log in with your credentials to gain access to the content.
Note: Although the 401 error is usually displayed when you need special permission to access content, sometimes the 403 Forbidden error is displayed instead.
Reload the Page
Sometimes, reloading the page is the trick to getting around the 403 Forbidden error. Each browser has its own reload button near the address bar. Press Ctrl+F5 on Windows and Linux or Cmd+Shift+R on Mac to reload the page if you prefer using the keyboard.
Try Later
If you aren’t the only one denied access to the website, then the problem is usually with the host. Revisit the site later and see if the issue has been resolved.
Contact Your ISP
If you cannot get around the 403 error on a website, but it works for other people, contact your internet service provider (ISP).
Your IP address could be added to a blocklist, and it is causing the 403 forbidden error. In that case, your ISP cannot help you, and the only way to access the website is to use a VPN.
Conclusion
High website availability provides the best user experience and shows reliability. That is why website owners try to keep their site available at all times and invest in website maintenance services.
Preventing or quickly resolving HTTP errors is crucial if you want to retain your visitors. After reading this guide, you should be able to promptly fix the 403 Forbidden error and keep your business running.
Вы столкнулись с сообщением «Ошибка 403»? Что делать, мы расскажем в этой статье.
Если при открытии вашего сайта вы получили одно из следующих уведомлений:
- В доступе на страницу отказано,
- 403 Forbidden,
- Forbidden, доступ запрещён,
- Forbidden You don’t have permission to access,
- Access denied.
Ошибка 403 говорит о том, что доступ к запрашиваемой странице запрещён или у пользователя нет прав на просмотр контента.
Причинами такой ошибки, чаще всего, являются неправильные настройки сайта, которые может решить только создатель ресурса. Со стороны пользователя также бывают проблемы, но они случаются намного реже.
Возможные причины и их решения, если проблема на стороне владельца сайта
Заблокирована работа хостинга
403 ошибка может возникнуть, если услуга хостинга была заблокирована. Блокировка может произойти, если превышены технические ограничения тарифа или нарушены условия договора оферты. Перед блокировкой на контактный email владельца услуги придёт предупреждение. У него будет 24 часа на устранение причины блокировки.
Проверьте вашу электронную почту. Если вам приходило уведомление о блокировке, следуйте рекомендациям в письме. После снятия блокировки сайт будет доступен. Если вы пропустили такое сообщение или не устранили проблему вовремя, услуга блокируется. Для снятия блокировки следуйте инструкции в письме или обратитесь в техническую поддержку.
Если подобных писем не приходило и услуга не блокировалась, причина ошибки в другом.
Некорректно задана главная страница сайта
Главная страница сайта (индексный файл) – это первая страница, которая открывается пользователю, если он перешёл по домену без указания точной страницы сайта, например www.test.ru. По общепринятым правилам она называется index.html или index.php. Если в корневой папке сайта отсутствует файл с названием index.html или index.php, возникнет ошибка 403. В качестве индексного файла может использоваться файл, отличный от index.html или index.php. Но название данного файла должно быть указано в настройках.
Проверьте, чтобы:
- в корневой папке сайта существовал файл главной страницы (индексный файл),
- в настройках указано соответствующее название файла главной страницы (индексного файла).
Чтобы это проверить войдите в панель управления хостингом и следуйте соответствующей инструкции ниже:
Как проверить, какое название файла главной страницы указано в настройках
-
1.
В левом меню перейдите на страницу Сайты.
-
2.
Выберите домен, на котором возникает ошибка 403, и нажмите кнопку Изменить.
-
3.
В пункте «Индексная страница» в поле ввода должно быть указано название файла главной страницы сайта. По умолчанию index.php index.html.
Если название файла главной страницы, который расположен в корневой папке сайта, не соответствует названию, указанному в настройках, измените на правильное и нажмите Ок.
Как проверить наличие индексного файла в корневой папке
-
1.
В левом меню перейдите на страницу Сайты.
-
2.
Выберите домен, на котором возникает ошибка 403, и нажмите кнопку Файлы сайта. Откроется корневая папка вашего сайта.
-
3.
Убедитесь, что в данной папке существует индексный файл, название которого указано в настройках домена:
Если в корневой папке есть индексный файл и его название соответствует названию в настройках домена, но 403 ошибка сохраняется, попробуйте другой вариант.
Как проверить, какое название файла главной страницы указано в настройках
Для панели управления CPanel название индексного файла установлено по умолчанию index.html и index.php. Изменить его можно только вручную, через файл .htaccess. Поэтому в случае с cPanel необходимо убедиться только в том, что в корневой папке сайта существует файл index.html или index.php.
Как проверить наличие индексного файла в корневой папке
Обратите внимание: если вид вашей панели управления отличается от представленного в статье, в разделе «Основная информация» переключите тему с paper_lantern на jupiter.
-
1.
В разделе «Домены» перейдите на страницу Домены:
-
2.
Нажмите по строке, где указана корневая папка домена, на котором возникает ошибка 403. Откроется корневая папка вашего сайта:
-
3.
Убедитесь, что в данной папке существует индексный файл, название которого указано в настройках домена.
Если индексный файл index.html или index.php существует в корневой папке сайта, но 403 ошибка сохраняется, переходите к следующим действиям.
Как проверить, какое название файла главной страницы указано в настройках
Для панели управления Plesk название индексного файла установлено по умолчанию index.html и index.php. Изменить его можно только вручную, через файл .htaccess. Поэтому в случае с панелью Plesk необходимо убедиться только в том, что в корневой папке сайта существует файл index.html или index.php.
Как проверить наличие индексного файла в корневой папке
-
1.
Под нужным доменом нажмите по строке, где указана корневая папка домена. Откроется корневая папка вашего сайта.
-
2.
Убедитесь, что в данной папке существует индексный файл, название которого указано в настройках домена.
Если индексный файл index.html или index.php существует в корневой папке сайта, но 403 ошибка сохраняется, то переходите к следующим действиям.
Установлены некорректные права на файлы и каталоги сайта
В большинстве случаев корректными правами для каталогов являются «755», а для файлов «644». Проверьте и измените права на файлы и папки.
Если все права доступа к файлам и папкам указаны корректно, перейдите к следующему шагу.
Файлы сайта находятся не в корневой директории
При переходе на ваш сайт домен обращается к корневой папке, которая была указана в настройках домена. Если сайт был загружен в другую папку или подпапку в корневой директории, то возникнет ошибка 403.
Чтобы узнать корневую директорию и проверить, загружены ли в неё файлы сайта, выберите свою панель и следуйте соответствующей инструкции:
-
1.
В левом меню перейдите на страницу Сайты.
-
2.
Выберите домен, на котором возникает ошибка 403, и нажмите кнопку Файлы сайта.
-
3.
Откроется корневая папка вашего сайта. Убедитесь, что файлы сайта загружены в эту папку, а не в подпапку.
При отсутствии файлов сайта в корневой папке, добавьте их по инструкции Как разместить сайт на хостинге. Если ошибка 403 сохраняется, то переходите к следующему шагу.
Обратите внимание: если вид вашей панели управления отличается от представленного в статье, в разделе «Основная информация» переключите тему с paper_lantern на jupiter.
-
1.
В разделе «Домены» перейдите на страницу Домены:
-
2.
Нажмите по строке, где указана корневая папка домена, на котором возникает ошибка 403. Откроется корневая папка вашего сайта:
-
3.
Убедитесь, что файлы сайта загружены в эту папку, а не в подпапку.
При отсутствии файлов сайта в корневой папке, добавьте их по инструкции Как разместить сайт на хостинге. Если ошибка 403 сохраняется, то переходите к следующему шагу.
-
1.
Под нужным доменом нажмите по строке, где указана корневая папка домена. Откроется корневая папка вашего сайта.
-
2.
Убедитесь, что файлы сайта загружены в эту папку, а не в подпапку.
При отсутствии файлов сайта в корневой папке, добавьте их по инструкции Как разместить сайт на хостинге. Если ошибка 403 сохраняется, то переходите к следующему шагу.
Неправильно настроен файл .htaccess (только для хостинга Linux)
Проверьте правила в конфигурационном файле .htaccess. Попробуйте временно изменить имя файла .htaccess, например, на .htaccess_old, и проверьте работоспособность сайта.
Если сайт станет доступен или на нём будет отображаться другая ошибка (не 403), дело в некорректных правилах или директивах, заданных в .htaccess.
Чтобы поправить, обратитесь к разработчикам сайта. Как правило, проблемы связаны с условиями «deny from all» и «RewriteRule».
Если вы используете на своём сайте CMS (например, WordPress, Bitrix и т.п.), вам может помочь замена существующего файла .htaccess на стандартный для вашей CMS.
Если после изменения названия файла .htaccess ошибка 403 не пропала, переходите к следующим действиям.
Некорректная версия ASP.NET (только для хостинга для ASP.NET)
Ошибка может возникнуть, если ваш сайт написан для версии ASP.NET 4.x, а на услуге хостинга установлен ASP.NET 3.5. Чтобы изменить версию ASP.NET для услуги хостинга, оставьте заявку в службу поддержки.
Некорректная работа плагинов в WordPress
Если ваш сайт сделан на WordPress, нужно проверить, не мешают ли работе сайта плагины.
Сначала обновите все плагины до последней версии. Иногда устаревшие версии работают некорректно и могут появляться различные ошибки.
После обновления проверьте, работает ли сайт. Если нет, отключите плагины. Если это помогло, значит, один из них нарушает работу веб-ресурса. Отключайте плагины по очереди, пока не найдете плагин-виновник.
Что может сделать пользователь со своей стороны
- Проверьте правильность написания URL. Возможно, адрес был введён неверно, поэтому браузер выдал ошибку. Также обратите внимание, что вы вводите адрес веб-страницы или файла, а не каталога. Обычный URL-адрес заканчивается на .com, .ru .php, .html. URL-адрес каталога обычно заканчивается символом «/».
- Убедитесь, что у вас действительно есть доступ к этому сайту. Некоторые корпоративные сайты ограничивают виды пользователей, которые могут посещать сервис или для просмотра нужно вводить корпоративный VPN.
- Обновите страницу или зайдите позже. Если проблема на стороне владельца сайта, подождите, когда он устранит неполадку.
- Очистите кэш и cookies браузера. Это может быть эффективно, если ранее вы заходили на сайт без проблем.
- Сайт ограничен для пользователей определённого региона. Каждому устройству, который работает с интернетом присвоен IP-адрес, который содержит информацию о регионе, где пользуются устройством. Если вы пытаетесь зайти на сайт, который можно просматривать только в определенном месте, появляется ошибка 403. Для решения этой проблемы можно использовать прокси-сервер или VPN.
- Если вы уверены, что сайт работает у других пользователей и вы попробовали все вышеперечисленные способы, обратитесь к интернет-провайдеру. Поставщик интернета мог попасть в чёрный список, что привело к ошибке 403 Forbidden на страницах одного или нескольких сайтов.
Apache web server is one of the most popular and widely used open-source web servers thanks to its stability and reliability. The web server commands a huge market, especially in the web hosting platforms.
Be that as it may, you may get a “Forbidden – You don’t have permission to access / on this server” error on your browser after setting up your website. It’s quite a common error and a good chunk of users have experienced it while testing their site. So what is this error?
Demystifying the Forbidden Error
Also referred to as the 403 Forbidden error, Apache’s ‘Forbidden Error’ is an error that is displayed on a web page when you are attempting to access a website that’s restricted or forbidden. It’s usually splashed on the browser as shown.
Additionally, the error can manifest in several ways on the browser as indicated below:
- HTTP Error 403 – Forbidden
- Forbidden: You don’t have permission to access [directory] on this server
- 403 Forbidden
- Access Denied You don’t have permission to access
- 403 forbidden requests forbidden by administrative rules
So what causes such errors?
The ‘403 Forbidden Error‘ occurs due to the following main reasons:
1. Incorrect File / Directory Permissions
This error can be triggered due to incorrect file/folder permissions on the webroot directory. If the default file permissions are not adjusted to grant users access to the website files, then the chances of this error popping on a web browser are high.
2. Misconfiguration of the Apache Configuration Files
This error can also be attributed to a misconfiguration of one of the Apache configuration files. It could be an incorrect parameter that has been included or missing directives in the configuration file.
Fixing the ‘403 Forbidden Error’
If you have encountered this error, here are a few steps that you can take to remedy this.
1. Adjust file permissions & ownership of the webroot directory
Incorrect file permissions & directory ownership are known to restrict access to website files. So, firstly, be sure to assign the file permissions recursively to the webroot directory as shown.
The webroot directory should always have EXECUTE permissions and the index.html file should have READ permissions.
$ sudo chmod -R 775 /path/to/webroot/directory
Additionally, adjust the directory ownership as shown:
$ sudo chown -R user:group /path/to/webroot/directory
Where the user is the regular logged-in user and the group is www-data or apache.
Finally, reload or restart the Apache webserver for the changes to take effect.
$ sudo systemctl restart apache2 OR $ sudo systemctl restart httpd
If this does not resolve the issue, proceed to the next step:
2. Adjust directives in Apache main configuration file
If you are on Debian-based Linux, in Apache’s main configuration file /etc/apache2/apache2.conf, ensure that you have this block of code:
<Directory />
Options FollowSymLinks
AllowOverride None
Require all denied
</Directory>
<Directory /usr/share>
AllowOverride None
Require all granted
</Directory>
<Directory /var/www/>
Options Indexes FollowSymLinks
AllowOverride None
Require all granted
</Directory>
Save and exit and thereafter, restart the Apache.
If you are running Apache on RHEL-based distributions / CentOS systems, ensure that you relax access to the /var/www directory in the /etc/httpd/conf/httpd.conf main Apache configuration file.
<Directory "/var/www">
AllowOverride None
Require all granted
</Directory>
Then save all the changes and reload Apache.
If after trying all these steps you are still getting the error, then please check the configuration of your virtual host files. We have detailed articles on how you can configure the Apache Virtual host file on:
- How to Install Apache with Virtual Hosts on Debian
- How to Configure Apache Virtual Hosts on Rocky Linux
- How to Install Apache with Virtual Host on CentOS
I hope that the steps provided have helped you clear the 403 error.
If You Appreciate What We Do Here On TecMint, You Should Consider:
TecMint is the fastest growing and most trusted community site for any kind of Linux Articles, Guides and Books on the web. Millions of people visit TecMint! to search or browse the thousands of published articles available FREELY to all.
If you like what you are reading, please consider buying us a coffee ( or 2 ) as a token of appreciation.
We are thankful for your never ending support.