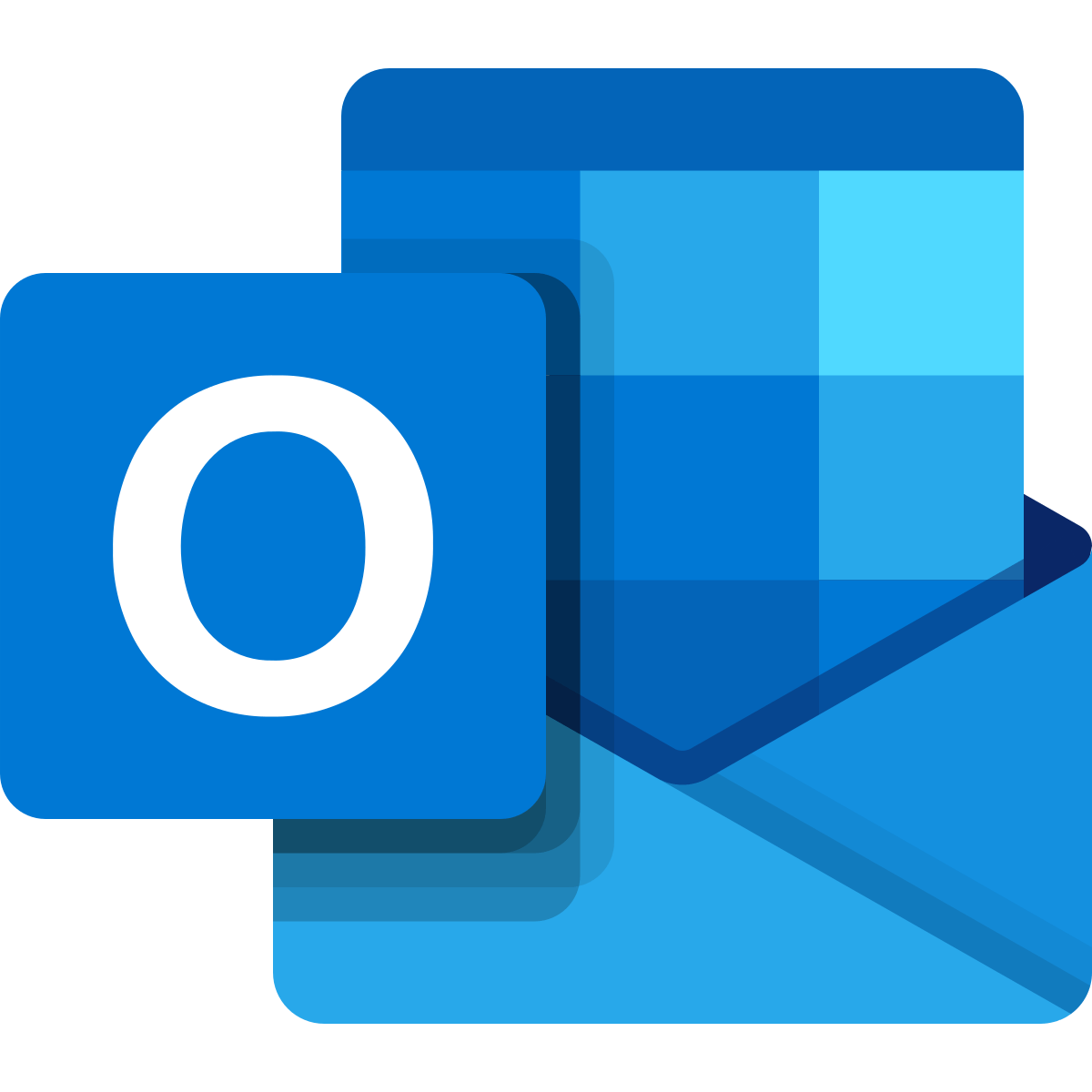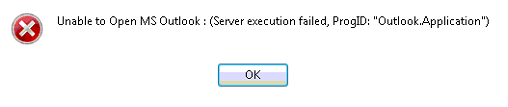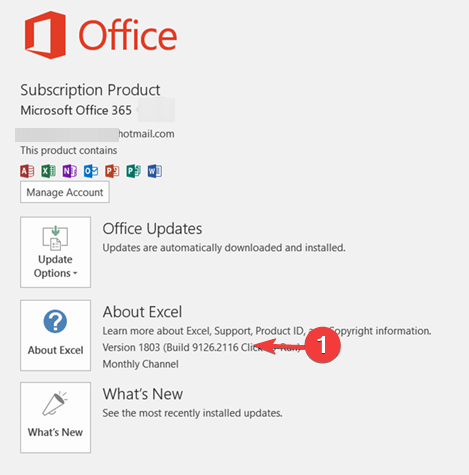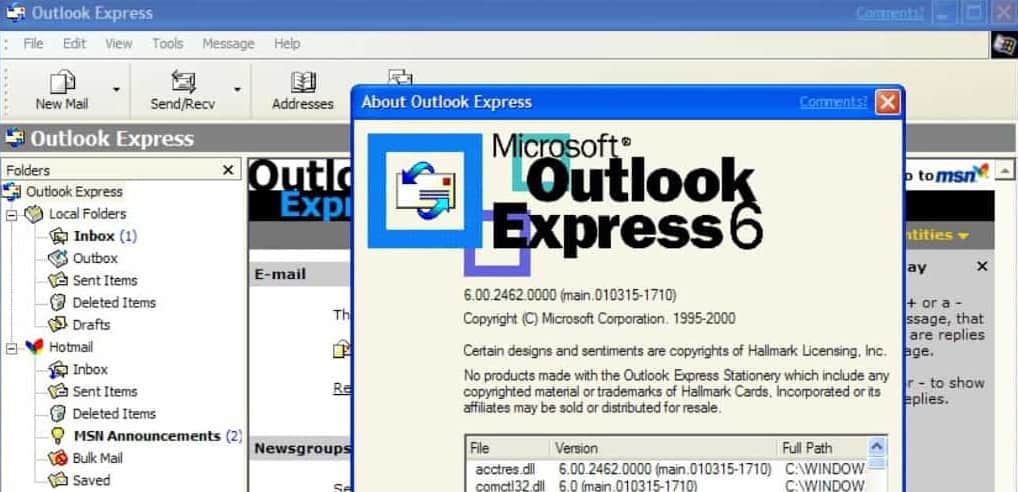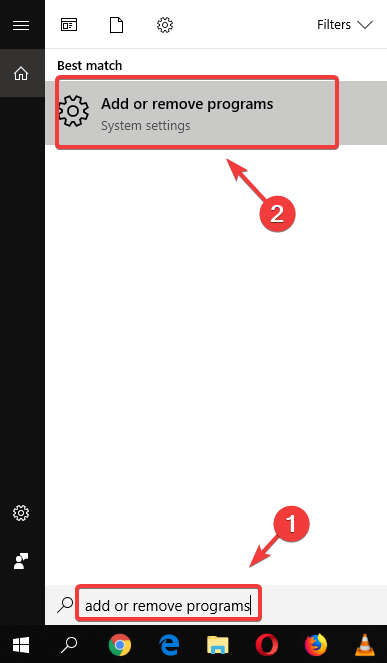by Milan Stanojevic
Milan has been enthusiastic about technology ever since his childhood days, and this led him to take interest in all PC-related technologies. He’s a PC enthusiast and he… read more
Updated on December 12, 2019
XINSTALL BY CLICKING THE DOWNLOAD FILE
This software will keep your drivers up and running, thus keeping you safe from common computer errors and hardware failure. Check all your drivers now in 3 easy steps:
- Download DriverFix (verified download file).
- Click Start Scan to find all problematic drivers.
- Click Update Drivers to get new versions and avoid system malfunctionings.
- DriverFix has been downloaded by 0 readers this month.
Do you get the Server execution failed Outlook Application error on your Windows 10 PC every time you want to run Outlook? You are not the only one experiencing issues in this area. A big number of users have reported this error in the past few years, and nobody seems to know why it happens for sure.
Some of them shared their concerns with others.
One of our client get the error “Server execution failed” while sending emails from our application. I guess it is happenning when it is issuing CreateObject(“Outlook.Application”). They says that it happens since they move the application to another server. Do anybody have an idea?
Learn why the error occurs and how to fix it below.
Why does Outlook keep showing Server execution failed on start?
1. What causes the Server execution failed error in Outlook
Even though different users have believed that they found out the exact source of this problem, it is hard to pinpoint what causes the Server execution failed Outlook Application error when starting Outlook.
Some users believe what causes it is simple incompatibility problem between the version of Outlook and the Windows version you’re using, and others believe it is running a Virtual Studio as admin when accessing Outlook.
2. Check if your Microsoft Office Suite is updated
- Open any Office application, and click on Account
- This will open up a new window, in which you will be able to see the exact version of the software and any recently performed updates
3. Check to see if your version of Outlook is compatible with Windows 10
Outlook 2010 is not compatible with Windows 10, and this results in the error message we mentioned above. If you are using the Windows 10 operating system, we suggest that you update it to Outlook 2013.
This seems to be a resolution for some users.
4. Reinstall Office on your PC or server
- Click on Cortana search bar, type in ‘Add or remove programs’, and select the top result.
- In the newly opened window, search for the Microsoft Office Suite, select it and click Uninstall
- After that, download the latest Office version from the official website and install it on your PC.
RELATED STORIES YOU SHOULD CHECK OUT:
- Import Outlook Express mail to Outlook 2010 [HOW TO]
- Does your Outlook only start in the Safe Mode? Learn how to fix it here
- Outlook couldn’t save your account settings [Fix]
Still having issues? Fix them with this tool:
SPONSORED
If the advices above haven’t solved your issue, your PC may experience deeper Windows problems. We recommend downloading this PC Repair tool (rated Great on TrustPilot.com) to easily address them. After installation, simply click the Start Scan button and then press on Repair All.
Newsletter
Когда Microsoft Outlook не удается подключиться к вашему почтовому серверу, вы перестаете получать входящие электронные письма и не можете отправлять новые электронные письма со своей стороны. Эта ситуация не позволяет вам выполнять какие-либо задачи, связанные с электронной почтой. К счастью, есть способы обойти эту проблему.
Некоторые из причин, по которым в Outlook возникают проблемы с подключением к серверу электронной почты, включают незначительный сбой в приложении, ваше подключение к Интернету не работает или проблема с файлом данных Outlook. В этом руководстве будет предложено несколько решений, позволяющих вашему клиенту Outlook подключаться к вашему почтовому серверу и получать новые электронные письма.
Перезапустите Outlook
Один из способов исправить большинство незначительных сбоев в работе Outlook — перезапустить приложение. При этом Outlook отключает все функции и снова запускает их. Это дает каждому варианту новый старт, устраняя множество мелких проблем.
Вы не потеряете сохраненную работу при перезапуске приложения Outlook.
- Выберите «Файл» в верхнем левом углу Outlook.
- Выберите «Выход» на боковой панели слева.
- Снова откройте приложение Outlook.
Проверьте подключение к Интернету
Возможная причина, по которой Outlook не может подключиться к вашему почтовому серверу, заключается в проблемах с подключением к Интернету. В результате любые приложения, которые полагаются на подключение к Интернету, также не будут работать.
Быстрый способ проверить, работает ли ваше сетевое соединение, — открыть веб-браузер на своем устройстве и запустить сайт, например Google. Если сайт загружается, ваше соединение работает.
Если сайт не загружается, у вас проблема с подключением. Вы можете исправить это самостоятельно или обратиться за помощью к своему интернет-провайдеру.
Исправьте Outlook, отключив автономный режим
Outlook предлагает автономный режим, который вы можете использовать для работы с электронной почтой без подключения к Интернету. Однако, если вы включили этот режим, это может быть причиной того, что приложению не удается подключиться к вашему почтовому серверу.
В этом случае отключите автономный режим, и Outlook снова будет подключен к сети.
- Откройте Outlook на своем компьютере.
- Выберите вкладку «Отправить/получить» вверху.
- Выберите вариант «Работать автономно».
- Кнопка «Работать автономно» больше не будет затенена, что указывает на то, что функция отключена.
Устраните ошибку сервера, восстановив учетную запись электронной почты Outlook
Если у вашей учетной записи электронной почты в Outlook есть проблемы, это может привести к сбоям в работе приложения. К счастью, в Outlook есть инструмент восстановления, который можно использовать для исправления всех учетных записей электронной почты, добавленных вами в приложение.
- Запустите Outlook на своем компьютере.
- Выберите «Файл» в верхнем левом углу.
- Выберите «Настройки учетной записи» > «Настройки учетной записи» на панели справа.
- Выберите свою учетную запись электронной почты на вкладке «Электронная почта» и выберите «Восстановить».
- Выберите Восстановить на открывшемся экране и следуйте инструкциям на экране.
Повторно добавьте свою учетную запись электронной почты в Outlook
Если Outlook не смог исправить проблемы с вашей учетной записью электронной почты, рассмотрите возможность удаления и повторного добавления вашей учетной записи в приложение. Это помогает Outlook восстановить соединение с вашим почтовым сервером, устраняя любые проблемы с подключением.
Вам потребуются учетные данные вашей учетной записи электронной почты, такие как имя пользователя, пароль и параметры конфигурации, чтобы повторно добавить учетную запись в Outlook.
- Откройте Outlook и выберите «Файл» в верхнем левом углу.
- Выберите «Настройки учетной записи» > «Настройки учетной записи» на правой панели.
- Перейдите на вкладку «Файлы данных» и выберите «Добавить».
- Нажмите OK внизу, чтобы создать новый файл данных Outlook.
- Откройте вкладку «Электронная почта», выберите свою учетную запись электронной почты и нажмите «Удалить».
- Повторно добавьте свою учетную запись электронной почты, когда вы удалили текущую.
Войдите в безопасный режим Outlook и отключите надстройки
Outlook позволяет устанавливать надстройки для расширения функций почтового клиента. Иногда эти надстройки перестают работать или вызывают другие проблемы с приложением. В этом случае вам нужно будет отключить проблемную надстройку, чтобы решить проблемы с Outlook.
Один из способов — открыть Outlook в безопасном режиме и посмотреть, подключается ли приложение к вашему почтовому серверу. Если это так, запустите приложение в обычном режиме, отключите все надстройки, а затем включите одну надстройку за раз, чтобы найти виновника.
- Откройте «Выполнить», одновременно нажав Windows + R.
- Введите следующее в поле «Выполнить» и нажмите Enter. Эта команда запускает Outlook в безопасном режиме: outlook.exe /safe
- Посмотрите, подключается ли Outlook к вашему почтовому серверу в безопасном режиме. Если это так, скорее всего, виноваты ваши надстройки. В этом случае закройте Outlook и снова откройте приложение в обычном режиме (не в безопасном режиме).
- Выберите «Файл» > «Параметры», когда Outlook снова откроется.
- Выберите «Надстройки» на левой боковой панели и нажмите кнопку «Перейти» рядом с надстройками COM справа.
- Снимите флажки со всех надстроек, кроме одной, и нажмите OK. Затем проверьте, подключается ли Outlook к почтовому серверу.
- Продолжайте включать одну надстройку за раз, чтобы найти проблемную.
- Найдя надстройку-виновника, удалите этот элемент, выбрав его в списке и выбрав Удалить.
Восстановить файл данных Outlook
Outlook сохраняет данные электронной почты в файлах данных приложения. Иногда эти файлы становятся поврежденными или проблемными, вызывая проблемы с подключением приложения. Если это произойдет, используйте инструмент восстановления Outlook, чтобы устранить проблемы с файлами данных.
Сначала найдите расположение файла данных Outlook. Затем запустите инструмент восстановления, чтобы исправить файл.
Найдите расположение файла данных Outlook
- Запустите Outlook и выберите «Файл» > «Настройки учетной записи» > «Настройки учетной записи».
- Откройте вкладку «Файлы данных», выберите файл данных и выберите «Открыть расположение файла».
- Обратите внимание на путь, который Проводник файлов отображает в адресной строке вверху.
Запустите средство восстановления файлов данных Outlook
В зависимости от вашей версии Microsoft Office используйте соответствующий путь ниже, чтобы найти средство восстановления файлов данных Outlook:
- Outlook 2019: C:Program Files (x86)Microsoft OfficerootOffice16
- Outlook 2016: C:Program Files (x86)Microsoft OfficerootOffice16
- Outlook 2013: C:Program Files (x86)Microsoft OfficeOffice15
- Outlook 2010: C:Program Files (x86)Microsoft OfficeOffice14
- Outlook 2007: C:Program Files (x86)Microsoft OfficeOffice12
- Открыв соответствующую папку из приведенного выше списка, найдите и дважды щелкните файл SCANPST.exe, чтобы открыть средство восстановления файла данных.
- Нажмите Обзор и выберите файл данных Outlook.
- Выберите «Начать», чтобы проверить файл на наличие проблем.
- Нажмите кнопку «Восстановить», чтобы исправить проблемы в вашем файле.
Исправьте подключение к серверу, обновив Outlook
И последнее, но не менее важное: вы должны постоянно обновлять приложение Outlook на своем компьютере, чтобы у вас были самые последние исправления ошибок. Например, ваш Outlook, не подключающийся к серверу, может быть вызван ошибкой приложения, которую вы можете исправить, установив последнюю версию приложения.
Microsoft упрощает обновление всех приложений пакета Office, включая Outlook. Вот как это сделать.
- Откройте Outlook и выберите «Файл» > «Учетная запись Office».
- Выберите «Параметры обновления» > «Обновить сейчас» на правой панели.
- Следуйте инструкциям на экране, чтобы завершить обновление Outlook.
Подключите Outlook к вашему почтовому серверу без проблем
Outlook должен подключаться к вашему серверу, чтобы получать новые электронные письма и отправлять исходящие сообщения. Если у вас возникла проблема, когда Outlook этого не делает, один или несколько из вышеперечисленных методов исправят вашу ошибку Outlook.
После подключения Outlook к вашему серверу вы можете работать с последними электронными письмами, отправлять новые электронные письма и выполнять другие задачи, связанные с электронной почтой.
Summary: Outlook may fail to connect to the Exchange server due to several reasons. The error occurs when authentication between Outlook and Exchange server fails due to corrupt profile, damaged or inaccessible OST file, synchronization issues, etc. In this guide, we’ve mentioned the reasons behind the error and the solutions to fix the ‘Outlook cannot connect to server’ error.

Contents
- Why Outlook is Not Connecting to Server?
- Methods to Resolve Outlook Cannot Connect to Server Error
- Conclusion
Outlook, when configured with Exchange server profile in Cached Exchange Mode, creates an OST or Offline Folder file. This OST file is encrypted with a unique MAPIEntryID GUID key, which is stored in the registry of your local system and Exchange server. Although Outlook OST file allows users to work even when the system is offline, it needs to authenticate the user profile by matching the MAPIEntryID GUID key with the server mailbox at least once to allow access to OST and Outlook profile.
However, when this authentication fails, Outlook cannot connect to the Exchange server mailbox and displays the following or similar error message.
Cannot start Microsoft Outlook. Cannot Open Outlook Window. The set of folders cannot be opened. The file C:Users….abc@xyz.com.ost cannot be accessed. You must connect to Microsoft Exchange at least once before you can use your Outlook data file (.ost).

Why Outlook is Not Connecting to Server?
Outlook may fail to connect to the Exchange server due to various reasons, such as:
- Connectivity issues
- OST synchronization errors
- Damaged OST file
- A deleted or disabled mailbox from the Exchange server
- Damaged Microsoft Office or Outlook program files
- Corrupt Outlook profile
- Incompatible or faulty add-ins
Methods to Resolve Outlook Cannot Connect to Server Error
You can fix Outlook not connecting to server issues in Windows by following the given methods. These methods work on Outlook 2007, 2010, 2013, 2016, and 2019.
However, you should backup your OST file to a safer location before applying these methods. This will help prevent permanent data loss if these fixes do not work for you.
IMPORTANT NOTE: If your mailbox is disabled or deleted from the server, the following solutions will not work. In such a case, the OST file enters the orphaned stage and becomes inaccessible. However, you can convert such OST file to PST or export the OST file directly to a new or existing live Exchange mailbox or Microsoft 365 account using Stellar Converter for OST . The tool can also help you restore missing or deleted mail items.

Method 1: Restart System and Check Internet Connection
A simple system restart can sometimes do magic! It can resolve issues with Windows and other applications. So begin by restarting your system. Then check the internet connection and start Outlook.
If you still see the same error message and Outlook cannot connect to the server, follow the next method.
Method 2: Disable Add-ins
Incompatible or faulty Outlook add-ins may prevent or disrupt Outlook connection with the Exchange server. To check if the error is caused by a faulty add-in, follow these steps:
- Press Windows + R keys, type Outlook /safe, and press the Enter key or click ‘OK.’ This will open the Outlook in safe mode.

- Click File > Options.

- Click ‘Add-Ins‘ and then click the ‘Go…‘ button beside Manage: COM Add-Ins.

- Uncheck all Add-Ins and then click ‘OK.’

- Restart Outlook in normal mode.
If the error is resolved, activate each add-in, one-at-a-time, and observe Outlook for the error. This will help you find and remove the faulty add-ins.
However, if the error still appears when you open Outlook, follow the next method.
Method 3: Create a New Outlook Profile
Outlook may fail to connect to the Exchange server due to authentication failure, if your profile gets damaged. In such a case, you can create a new Outlook profile to fix the error. The steps are as follows:
- Open Control Panel and search ‘Mail.’ Then click on the ‘Mail’ option.

- Click ‘Show Profiles‘ and then click ‘Add….‘


- Enter the Profile Name and click ‘OK.’

- Configure your new profile with your email account and click ‘Finish.‘

- This will create a new Outlook profile.
Now open Outlook, choose the new Outlook profile and configure it. Then check if you can access the Outlook and mailbox items from the OST file. If not, head to the next method.
Method 4: Reinstall Microsoft Office
Damaged or corrupt Microsoft Outlook or Office program files can also lead to connectivity errors. You can resolve this by repairing or reinstalling the MS Office program.
Steps to repair MS Office installation:
- Open Control Panel and click Uninstall a program.

- Select Microsoft Office program and then click ‘Change.‘

- Select ‘Repair’ and then click ‘Continue’ to repair the MS Office.

Now try opening MS Outlook. If this does not resolve Outlook cannot connect to server issue, you can try reinstalling the MS Office.
Steps to uninstall MS Office from the system and install it from scratch:
- Download the Office uninstall support tool and launch it.

- Click ‘Install.‘ After the installation, it will launch the ‘Microsoft Support and Recovery Assistant‘ utility.

- Click ‘I agree.’

- Select the Office version you want to uninstall and click ‘Next.’

- Follow the wizard to uninstall MS Office and then restart your system.
- The tool will reopen automatically and finish the uninstall process.
- Then select the MS Office version you want to install and follow the wizard.
You may also download the MS Office setup and install it manually. Then open the MS Outlook, configure your email profile, and check if your Outlook is now connecting to the Exchange server and working. If not, follow the next method.
Method 5: Rebuild or Recreate OST file
If the above solutions did not work for you, try recreating the Outlook data file, i.e., OST. You can do this by either deleting, moving, or renaming the current OST file. By default, the OST file is located at C:UsersUserNameAppDataLocalMicrosoftOutlook. However, the OST file location may vary based on the Outlook version. For more details, check our guide to locate the OST file.
Once found, delete, move, or rename the file with the .old or .bak extension. Now open Outlook. If your profile and the mailbox on the server are still active, a new OST file will be created and mail items will be synchronized from the server.

But if the OST file is not recreated, it indicates a disabled or deleted mailbox or profile. In such a case, you can’t do much but convert the orphaned OST file to PST format using the OST to PST converter tool , as mentioned earlier. Then import the PST file into your new Outlook account.
Conclusion
The ‘Outlook cannot connect to server’ error may render your Outlook account useless and result in a data loss situation, if not resolved. The error prevents you from accessing the Outlook account and mailbox items as it fails to connect to the Exchange server.
We’ve discussed various methods in this post to troubleshoot the Outlook cannot connecting to the server error. However, if your profile is deleted or disabled from the server, these fixes won’t work. In such a case, you can convert the backup OST file to PST using Stellar Converter for OST. Then import the converted PST into your new Outlook or Exchange profile and restore your mail items. The software also provides options to import the mail items from orphaned or inaccessible OST directly into a live Exchange mailbox or Office 365 or Microsoft 365 account.
About The Author
Ravi Singh
Ravi Singh is a Senior Writer at Stellar®. He is an expert Tech Explainer, IoT enthusiast, and a passionate nerd with over 7 years of experience in technical writing. He writes about Microsoft Exchange, Microsoft 365, Email Migration, Linux, Windows, Mac, DIY Tech, and Smart Home. Ravi spends most of his weekends working with IoT (DIY Smart Home) devices and playing Overwatch. He is also a solo traveler who loves hiking and exploring new trails.
Best Selling Products

Stellar Converter for OST Corporate
Powerful Tool to Convert Inaccessible OS
Read More

Stellar Converter for OST Technician
Advanced Tool to Convert OST, & Split or
Read More

Stellar Converter for NSF
Powerful Tool to Convert NSF File into P
Read More

STELLAR TOOLKIT FOR OUTLOOK
Manage Outlook Data Files A Combination
Read More
Outlook is a personal information manager which is primarily used to fetch emails and is part of Microsoft Office Suite. What makes Outlook different from other email managers is that it has the capability to store notes, includes a calendar, and also a journal. Users might also use it for web surfing.
Outlook has been around for quite a while and is one of Microsoft’s primary products. Despite its popularity, there are several instances where users are not able to connect Outlook to the respected server or get their email active. This is a very common and recurring issue and does not depend on any update whatsoever. In this article, we will go through all the reasons as to why this issue occurs and also what the possible workarounds to fix it are.
What causes Outlook not to Connect?
Outlook is basically a standalone application which attempts to connect to the mail servers periodically. There is also an option to work offline in Outlook. Outlook works by fetching all the emails into local storage and lets you view emails from your computer. However, this might not work if the application itself isn’t able to connect. Here are some of the reasons why this might happen:
- Bad internet connection: We cannot ignore the obvious reason why you might not be able to connect to Outlook. If you have bad/no internet connection, connecting to the internet will be impossible.
- Work Offline enabled: Outlook has a feature of ‘Work Offline’ which allows users to stay disconnected with the internet while making use of full functionality of the application. If this feature is enabled, Outlook will not connect to the internet.
- Third-party Outlook Add-ins: Outlook, like other Office products, allows users to make use of third-party add-ins in the application. These add-ins might be useful for you but they are known to cause numerous issues with the application itself.
- Account corruption: Another reason why you might not be able to connect Outlook to the network is that the account you are using is somehow corrupt or having issues of its own. When this happens, the application will not be able to make use of your account to log into the mail server.
- Corrupt data file: Another interesting reason we came across was where the Outlook data files were corrupt. This scenario occurs a lot especially in conditions where Outlook was not able to update its data properly because of an abrupt shutdown.
- Outdated Application: Microsoft releases several updates including security patches for all its Office application. These updates also target bug fixes which might be plaguing the application.
- Corrupt Office Installation: Outlook is part of Microsoft Office/Office 365. Office is part of a suite of application including Word, Excel, etc. If the installation itself is corrupt, Outlook will not be able to connect to the internet.
- Computer in error state: Even though this might be rare but we also came across situations where the computer itself was in an error state. Power cycling the computer properly usually solves the problem.
Before we move on with the solutions, make sure that you are logged in as an administrator on your computer. Also, you should know the credentials of your account which you are using in Outlook along with the webmail server address as we might be resetting several modules. Start with the first solution and work your way down as they are listed according to difficulty and effectiveness.
Solution 1: Power Cycling your Computer
Before we start implementing proper workarounds, we will first try to restart your computer and router completely so this eradicates any error configurations they are in. These devices are known to get into error states every once in a while due to a bad update or unexpected shutdowns. Routers especially are known to get into error states and stay that way until they are power cycled. Make sure that you save your work before proceeding.
- Turn off your computer and router. Now, take out the main power supply and press and hold the power button for around 2-3 minutes.
Power Cycling your Computer - Now wait for around 5-8 minutes before you plug the power supply back in and power on your devices. Now, try connecting to the network after it has started transmitting and check if the issue is resolved and you are able to connect to Outlook without any issue.
If the power cycling doesn’t work and you still unable to connect properly, you should move on to the next step of checking the internet.
Solution 2: Checking Internet Connection
Another thing to check before we start technical workarounds is that there is a valid internet connection. If there is an issue with the network or it is not open, you will not be able to connect to any servers whatsoever. In this solution, we will provide you tips on how you can make sure that the internet is working and also how to reset your router if things don’t go our way.
- Try connecting another device to the same network. If the device has Outlook, try to launch it and see if it works properly.
- Try accessing your browser and navigate to the mail’s website and see if you can retrieve your mail from there. If there is an issue there and you are unable to connect, it probably means there is an issue with the servers.
- If you are using an organizational or public internet, it is recommended that you switch to a private Usually, open and public internets have limited access which causes some applications not to work as expected.
If all the above tips don’t work and you are not able to access the internet, you can move on and try to reset the router as explained below:
Before we start resetting the router, you need to note down your router’s configurations. Every ISP has specific settings saved on your router. If we reset the router, these configurations will be lost and you will have another issue at hand. Here, you need to navigate to the IP address associated with your router. This is either present at the backside of the device or in the box of your router. This can be something like ‘192.168.1.2’. If you are unable to find the address, Google your router model and get the information from the web.
- Search for a button at the back of your router and press it for ~6 seconds until the router turns off and back on signifying the reset.
Resetting Router - After entering the configurations (if any), connect your console back to the network and check if the failure to initialize the network is solved for good.
Solution 3: Turning Off Work Offline
Outlook has a feature of working offline. This mode is usually turned on by people when they don’t have internet access and still want to make use of Outlook and either check old emails or work on their workspace. In Offline mode, Outlook will not connect to any servers or nor fetch any emails even if the internet is available. Here in this solution, we will navigate to Outlook settings and make sure that Work Offline mode is turned off.
- Launch Outlook on your computer.
- Now, click on the tab of Send/Receive and look for the button of Work Offline.
Work Offline Mode – Outlook - If the option is greyed out, it means that the mode is active. Click on it once to deactivate it. Now try connecting and see if the issue is resolved.
Solution 4: Checking for Updates
Before we repair your Outlook account and reset the data files, we will first check whether there are any updates that might be available for Outlook and Windows both. Usually, Office 365 (or normal Office) is updated automatically whenever there is an update available. Office updates are part of Microsoft Updates themselves and you don’t have to do anything.
However, if you have canceled the upcoming update or postponed it manually, Outlook will not be updated to the latest build. Bugs are common throughout all applications even if they are developed by Microsoft. With new updates, along with new features, existing bugs are fixed. In this solution, we will check Outlook and Windows both for potential updates.
- Launch Outlook. Once you are in the application, click on the File button present at the top-left side of the screen.
File – Outlook - Now, click on Office Account from the left navigation bar and click on Update Options present at the right side of the screen.
Update Options – Outlook - If there are any updates, Windows will automatically download and install them on your computer.
It is also recommended that you update Windows to the latest build as well. Windows releases security patches for Office 365 products.
- Press Windows + S, type “update” in the dialogue box and open the application.
- Once in the Update settings, click on Check for updates button and wait for Microsoft to connect to servers.
Checking for Updates – Windows - If there is any update, it will be downloaded in a while automatically and installed on your computer.
- Restart your computer after both updates and now try connecting. Check if the issue is resolved.
Solution 5: Repairing Outlook Account
If all the above methods don’t work, we will try repairing your Outlook account on your computer. Here, an Outlook account refers to the information regarding email addresses or servers that you have input in the application. These settings might sometimes be disrupted and hence causes various issues such as the application not connecting. In this solution, we will navigate to Outlook Account settings and manually attempt to repair your account. If there is any issue, Outlook will automatically take care of it.
- Launch Outlook and click on the File tab present at the top-left side of the screen.
- Now, click on Info and then select your account from the drop-down. Now, click on Account and Social Network Settings and then click Account Settings.
Account Settings – Outlook - Now, select the Email Address which is causing the issue and click on Repair button present at the top-left side of the screen.
Repairing Outlook Account - You will now be prompted to enter your details or confirm them. It is advised that you remove the password and enter it again. This will eliminate the possibility that you have entered an incorrect password.
Entering Account Details – Outlook - Press Next. Now, Outlook will automatically try to establish a connection with the servers and then diagnose any issues (if any).
Outlook repairing account - After the account is repaired, check if the issue is resolved.
Solution 6: Disabling Extensions
Normally, the majority of the Extensions available for Outlook are by verified developers. However, not all of them work properly and some even conflict with Outlook settings and cause it not to work or connect. Here, what you should do is disable all the extensions and then try connecting. If the connection is successful, it means there was an issue with an extension(s). Then you can enable them one by one and then diagnose which one is causing the problem.
- Launch Outlook and navigate to File > Options. Click Add-ins from the left navigation bar in the Options.
- At the bottom of the right-panel, you will the button of Go beside Manage. Click it once.
Add-in settings – Outlook - Now, uncheck all the extensions and click OK.
Disabling Add-in Settings - Restart the Outlook application and check whether the issue is resolved. If it is, you can follow the procedure to diagnose the troublesome add-in as explained above.
Solution 7: Rebuilding Outlook data file
Before we reinstall/repair the Office 365 installation files, it is worth rebuilding the entire Outlook data file. Outlook saves its data to an external file. This is a type of storage for the application which it uses in its operations. In this solution, we will delete the data file. Then when we launch Outlook, it will instantly notice that the data file is missing and then attempt to recreate it from scratch. This will solve corruption issues (if any).
Before we move on with the solutions, it should be noted that all of your email rules will be removed as a consequence. To export your rules to a location that you import again, later on, follow these steps:
- Open Outlook and then navigate to the following:
Home/Rules/Manage Rules
and then:
Alerts/Options/Export Rules
- Now, proceed to export rules for all of your mailboxes to a temporary folder. You will use these backups to import all of your rules back later on when done with the rest of the solution.
Now we can proceed with rebuilding your Outlook Data File:
- Navigate to Account settings as we did in Solution 5 when repairing the account.
- Now, click on the tab of Data Files and after selecting the Email account causing problems, click on Open File Location.
Opening Outlook Data File Location - Now, you can either Rename the file or move it to another location.
Outlook Data File - Now, open Outlook again. It will automatically attempt to rebuild your data file. After it is rebuilt, check if the issue is resolved.
If the issue is resolved, you can import all the rules you exported to the temporary folder and everything will be the same again.
Solution 8: Repairing / Reinstalling Outlook
If all the above methods don’t work and you are still unable to get Outlook working, we can try repairing/reinstalling the application. Here, you should first attempt to repair the suite (Office 365). If the repairing doesn’t work, you can move on and attempt to reinstall it completely.
Note: In the process of reinstalling, you might be required to have to installation executable with you as well as the product key.
- Press Windows + R, type “appwiz.cpl” in the dialogue box, and press Enter.
- Once in the application manager, locate the entry of Microsoft Office. Right-click it and select Change.
- Select the option of Repair from the following window and press Continue.
Repairing Outlook - Now follow the on-screen instructions and when the process is complete, restart your computer and check if you can launch and get Outlook to work without any issues.