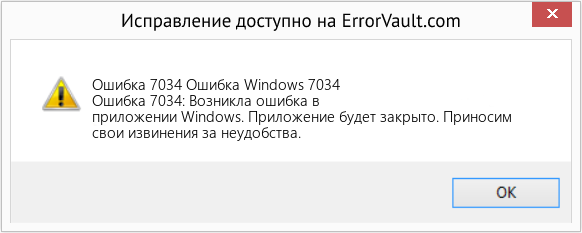- 7000 Служба не ответила на запрос своевременно
- 7001 Служба является зависимой от службы, которую не удалось запустить из-за ошибки Не удалось запустить дочернюю службу
- 7001 Служба является зависимой от службы, которую не удалось запустить из-за ошибки Присоединенное к системе устройство не работает
- 7011 Превышение времени ожидания (60000 мс) при ожидании ответа транзакции от службы
- 7023 Служба завершена из-за ошибки Устройство не готово
- 7031 Служба была неожиданно завершена. Это произошло (раз): 1
- 7034 Служба неожиданно прервана. Это произошло (раз): 1
- 7043 Служба не завершила работу должным образом после получения управления для выполнения предзавершающих операций
В этой инструкции подробно о том, что может вызывать такие ошибки в Windows 10, как исправить ошибки с указанными кодами от источника Service Control Manager в Windows 10, стоит ли это делать и дополнительная информация, которая может оказаться полезной.
Ошибки с источником Service Control Manager — причины, необходимость исправления
Прежде чем вы решите переживать и пытаться исправить ошибки с кодами события 7000, 7001, 7009, 7011, 7023, 7031, 7034, 7043 и источником Service Control Manager, учитывайте следующий важный момент: такие ошибки вы встретите на любой, даже самой чистой и беспроблемной системе Windows 10. Если в просмотре событий эти ошибки появляются время от времени, а не ежедневно при включении компьютера, работе и завершении работы, причинами могут быть обычные процессы работы Windows 10 связанные с:
- Установкой обновлений (при этом некоторые службы могут завершаться, а другие, зависимые от них, вызывать ошибку).
- Установкой новых версий драйверов (в том числе и самой Windows 10, в этих случаях мы можем получить ошибки, связанных с тем, что устройство не готово или не работает).
- Установкой сторонних программ, взаимодействующих со службами (иногда лишь временно, для успешного выполнения установки).
- Автоматическим обслуживанием системы (редко).
Во всех случаях появление ошибок возможно не при самом процессе, а после повторного включения компьютера или ноутбука, так как многие процессы установки завершаются лишь после перезагрузки.
В случае же если у вас эти ошибки возникают ежедневно, причины могут быть самыми разными, среди них:
- Ручное вмешательство в тип запуска служб, отключение служб, использование различных программ «для оптимизации», «ускорения» и «отключения слежки» Windows Получить представление о том, как отключение одних служб может влиять на работу других можно получить из статьи Не удалось запустить дочернюю службу — как исправить.
- В случае, если ошибок нет после перезагрузки компьютера или ноутбука, но присутствуют после завершения работы и последующего включения (особенно по прошествии некоторого времени), можно попробовать отключить быстрый запуск Windows 10. Желательно также вручную установить все оригинальные драйверы чипсета с сайта производителя ноутбука или материнской платы, в случае если у вас ПК.
- Нестабильная работа каких-либо устройств (плохое подключение, неисправности). Иногда — проблемы при задействовании устройства после перехода в режим энергосбережения. Можно попробовать отключить экономию энергию для устройств в дополнительных параметрах схемы электропитания в панели управления и в свойствах устройства в диспетчере устройств на вкладке «Управление электропитанием» (присутствует не для всех устройств). Особенно часто это касается USB устройств, сетевых и Wi-Fi адаптеров.
- Иногда ошибки могут появляться при завершении работы, если какие-то сторонние программы (например, клиенты для загрузки файлов из Интернета) мешают завершиться какой-либо сетевой службе.
Также при регулярном появлении указанных ошибок стоит проверить, а появляются ли они, если выполнить чистую загрузку Windows 10 — если нет, можно предположить, что правильному запуску служб мешают какие-то сторонние программы или антивирусы. Также может оказаться, что эти программы инициируют запуск служб, которые не могут быть запущены из-за отключенных дочерних служб.
Если проблема появилась недавно, вам могут помочь точки восстановления системы на дату, предшествующую появлению ошибок.
Увеличение времени ожидания запуска служб для ошибок с кодами 7000, 7009 и 7011
Ошибки типа «Превышение времени ожидания» или «Не ответила на запрос своевременно» при запуске служб c кодами события 7000, 7009 и 7011 могут появляться на медленных компьютерах и ноутбуках с HDD. В таких ситуациях мы можем увеличить время ожидания запуска службы:
- Запустите редактор реестра, для этого нажмите клавиши Win+R на клавиатуре, введите regedit и нажмите Enter.
- Перейдите в раздел реестра
HKEY_LOCAL_MACHINESYSTEMCurrentControlSetControl
- В правой панели редактора реестра найдите параметр с именем ServicesPipeTimeout. Если такой параметр отсутствует, нажмите правой кнопкой мыши в пустом месте панели справа, выберите «Создать» — «Параметр DWORD» и задайте имя ServicesPipeTimeout для этого параметра.
- Дважды нажмите по параметру ServicesPipeTimeout, выберите «Десятичный» и задайте значение 60000.
- Нажмите Ок, закройте редактор реестра и перезагрузите компьютер.
Указанные действия установят время ожидания для запуска службы равным 60 секунд. Если этого окажется недостаточно, можно попробовать увеличить значение.
Надеюсь, предложенный материал поможет разобраться с ошибками Service Control Manager в просмотре событий Windows 10 и предпринять действия для исправления ситуации при необходимости.
На чтение 3 мин. Просмотров 546 Опубликовано 16.04.2021
Ошибка Windows 10 с идентификаторами 7031 и 7034 – это признанная ошибка Windows, которая возникает при завершении работы, как только требуется закрытие функции синхронизации OneDrive . Следует отметить, что это событие не влияет на работу OneDrive.
Средство просмотра событий использует идентификаторы событий для определить и подробно описать особые события, с которыми может столкнуться машина Windows. Например, если пользователь не может быть аутентифицирован, программа может выдать идентификатор события. То же самое и с идентификаторами событий 7031 и 7034.
Содержание
- Причины для событий с идентификаторами 7031 и 7034
- Метод 1. Отключить OneSyncSvc
- Метод 2: изменение служб в редакторе реестра
- Метод 3: отключить WarpJITSvc
- Метод 4: Переустановка видеодрайверов
Причины для событий с идентификаторами 7031 и 7034
Событие с кодом 7031 или 7034 инициируется OneDrive и модулем OneSyncSvc_Session . Обычно это происходит во время выключения компьютера. Ожидается, что в процессе выключения OneDrive завершит работу операционной системой в течение заданного промежутка времени. В случае сбоя он принудительно закрывается, что, в свою очередь, вызывает эти идентификаторы событий.
Метод 1. Отключить OneSyncSvc
Многие пользователи сообщили, что отключение OneSyncSvc решило проблему OneDrive, а не выключение должным образом. Эта служба связана с механизмом синхронизации OneDrive, и ее отключение обычно не влияет на ваши возможности синхронизации. Вы всегда можете запустить процесс обратно, если в вашем случае это не сработает.
- Откройте вкладку Диспетчер задач/Службы.
- Во-первых, щелкните правой кнопкой мыши службу «OneSyncSvc» и нажмите «Остановить» .
- Во-вторых, откройте командную строку как администратор. Введите в командной строке указанную ниже команду и затем нажмите
sc stop «OneSyncSvc» sc config «OneSyncSvc» start = отключено
Метод 2: изменение служб в редакторе реестра
Другое дело мы можем попробовать изменить некоторые записи реестра, связанные с OneDrive. Убедитесь, что вы очень внимательно следуете инструкциям; изменение других ключей реестра может привести к поломке вашего компьютера, вместо того, чтобы его исправить. Вы также можете сделать резервную копию реестра, прежде чем продолжить.
- Щелкните “ Панель поиска” и введите в ней “Regedit”. Щелкните приложение “Редактор реестра” . как показано.
- Перейдите по указанному ниже пути.
Компьютер HKEY_LOCAL_MACHINE SYSTEM CurrentControlSet Services OneSyncSvc
- Наконец, измените значение службы на ‘4’ имени файла ‘Start’ , а затем нажмите “ OK” во всплывающем окне.. Это будет означать отключение службы. Сохранить изменения и выйти. Проверьте, решена ли проблема. Примечание. Если это не сработает, вернитесь к указанному пути к файлу и выполните действия со всеми клавишами, начиная с OneSyncSvc . В этом примере ниже представлены два других файла, которые также можно изменить.
Метод 3: отключить WarpJITSvc
К счастью, еще один отличный способ решить эту ошибку – отключить службу WarpJitSvc из редактора реестра. Выполните следующие действия, чтобы узнать, решает ли это проблему или нет:
- Щелкните “ Панель поиска” и введите “Regedit” в нем. Щелкните приложение “Редактор реестра” , чтобы открыть его.
- Перейдите по указанному ниже пути.
HKEY_LOCAL_MACHINE SYSTEM CurrentControlSet Services
- Сначала прокрутите немного вниз, чтобы найти ‘WarpJITSvc’ Щелкните его правой кнопкой мыши и выберите «Свойства» .
- В конце на общей вкладке WarpJITSvc разверните параметр “Тип запуска” и выберите
Метод 4: Переустановка видеодрайверов
Последнее, но не менее важное решение – переустановить видеодрайверы с вашего ПК. Драйверы могут со временем устареть, и им требуется частое обновление, чтобы не отставать от операционной системы. Надеюсь, это решит вашу проблему в ближайшее время.
29.08.2020
Просмотров: 12882
Решая различные задачи на Windows 10 и на более ранних сборках, пользователи могут обратиться за дополнительными сведениями о состоянии системы к такому встроенному инструменту как Журнал Событий. В нем может встретиться ошибка Service Control Manager с кодом 7000, 7001, 7011 и другими. Все эти коды могут сопровождаться различным описанием: устройство не готово, служба завершена из-за ошибки; служба не ответила на запрос; служба прервана или не завершила свою работу вовремя должным образом. Все эти ошибки имеют различный источник. К примеру, источник Service Control Manager 7023 – неверно установленное обновление. В других событиях с кодами 7031 и 7034 причина неполадки может крыться в кривых или устаревших драйверах, стороннем программном обеспечении, которые взаимодействую со службами.
Читайте также: Что делать, если при установке программы возникла ошибка 1719 в Windows 10?
Источник ошибки Service Control Manager 7000, 7001, 7009, 7011, 7023, 7031, 7034
Чаще всего источник ошибок 7000, 7001, 7009, 7011, 7023, 7031, 7034 кроется в следующих моментах:
- Отключение Телеметрии в Windows 10.
- Установка и использование программ для ускорения и оптимизации операционной системы.
- Ручное отключение служб, которые влияют на работу установленных программ.
- Функция Быстрый запуск системы (преимущественно на ноутбуках).
- Устаревшие драйвера для чипсета вызывают ошибку с кодом 7000, 7001.
- Переход в режим энергосбережения какого-то компонента системной сборки.
- Клиенты загрузки файлов из сети могут мешать завершению работы системы и спровоцировать ошибку 7000 и с другими кодами.
- Конфликт антивируса со сторонним программным обеспечением.
Способы исправления события Service Control Manager 7000, 7001, 7009, 7011, 7023, 7031, 7034
Для того, чтобы исправить неполадку, источник которой Service Control Manager 7000, не обходимо испробовать следующие методы:
- Сканируем систему на предмет вирусов. Если вредоносного ПО нет, то нужно на время отключить антивирус. После перезапуска системы проверяем, не появляется ли ошибка. Если источник Service Control Manager больше не беспокоит, то нужно выполнить Чистый запуск системы и по очереди включать программы в загрузку, чтобы установить, с каким софтом конфликтует антивирус и внести его в исключение защитника.
- Отключаем Быстрый запуск системы. Для этого нужно открыть «Панель управления», «Электропитание», в меню слева выбираем «Действие кнопок питания», в своем плане нажимаем на ссылку «Изменение параметров, которые сейчас недоступны». Снимаем отметку «Включить быстрый запуск системы».
- Скачиваем с официального сайта производителя материнской платы или ноутбука драйвера к чипсету и устанавливаем их. Можно попробовать откатить драйвера до более раннего состояния, если вы обновили ОС и начала появляться ошибка Service Control Manager 7000.
- Ошибка 7000 с описанием Service Control Manager может появиться по причине неверной работы системы питания. Стоит попробовать изменить схему питания. Как вариант, стоит попробовать отключить экономию энергии для устройств в дополнительных параметрах схемы электропитания (Панели управления) или в свойствах устройства в Диспетчере устройств на вкладке «Управление электропитанием».
- Рекомендуем также выполнить чистую загрузку Windows 10 и проверить, при отключении какой программы ошибка исчезает. Если вы путем исключения определите сбойный софт, то его нужно переустановить или удалить полностью.
- Если у вас HDD и ошибка имеет код 7000, 7001, 7009, 7011, то проблема связана со службой, интервал запуска которой превышен. Чтобы его увеличить, нужно открыть Редактор реестра и перейти по ветке HKEY_LOCAL_MACHINESYSTEMCurrentControlSetControl. Находим параметр с названием «ServicesPipeTimeout» и задаем ему значение 60000. Если такого параметра нет, то нужно нажать на пустом месте правой кнопкой мыши и выбрать «Создать», «Параметр DWORD». Далее задаем ему название «ServicesPipeTimeout» и нужное значение.
Сохраняем изменения и перезагружаем систему, чтобы изменения вступили в силу.
В случае, если исправить ошибку вышеуказанными способами не удалось, то стоит откатить систему до более раннего состояния с помощью точки восстановления или установочного диска.
Содержание
- Как исправить ошибки Service Control Manager с кодами 7000 и выше?
- Источник ошибки Service Control Manager 7000, 7001, 7009, 7011, 7023, 7031, 7034
- Способы исправления события Service Control Manager 7000, 7001, 7009, 7011, 7023, 7031, 7034
- Источник ошибки Service Control Manager (7000, 7001, 7023, 7024, 7036) — как исправить
- Причина сбоев
- Как исправить?
- Заключение
- Ошибки Service Control Manager код 7000, 7001, 7009, 7011, 7023, 7031, 7034, 7043 в Windows 10 — о чем говорят и как исправить
- Ошибки с источником Service Control Manager — причины, необходимость исправления
- Увеличение времени ожидания запуска служб для ошибок с кодами 7000, 7009 и 7011
Как исправить ошибки Service Control Manager с кодами 7000 и выше?
Решая различные задачи на Windows 10 и на более ранних сборках, пользователи могут обратиться за дополнительными сведениями о состоянии системы к такому встроенному инструменту как Журнал Событий. В нем может встретиться ошибка Service Control Manager с кодом 7000, 7001, 7011 и другими. Все эти коды могут сопровождаться различным описанием: устройство не готово, служба завершена из-за ошибки; служба не ответила на запрос; служба прервана или не завершила свою работу вовремя должным образом. Все эти ошибки имеют различный источник. К примеру, источник Service Control Manager 7023 – неверно установленное обновление. В других событиях с кодами 7031 и 7034 причина неполадки может крыться в кривых или устаревших драйверах, стороннем программном обеспечении, которые взаимодействую со службами.
Источник ошибки Service Control Manager 7000, 7001, 7009, 7011, 7023, 7031, 7034
Чаще всего источник ошибок 7000, 7001, 7009, 7011, 7023, 7031, 7034 кроется в следующих моментах:
- Отключение Телеметрии в Windows 10.
- Установка и использование программ для ускорения и оптимизации операционной системы.
- Ручное отключение служб, которые влияют на работу установленных программ.
- Функция Быстрый запуск системы (преимущественно на ноутбуках).
- Устаревшие драйвера для чипсета вызывают ошибку с кодом 7000, 7001.
- Переход в режим энергосбережения какого-то компонента системной сборки.
- Клиенты загрузки файлов из сети могут мешать завершению работы системы и спровоцировать ошибку 7000 и с другими кодами.
- Конфликт антивируса со сторонним программным обеспечением.
Способы исправления события Service Control Manager 7000, 7001, 7009, 7011, 7023, 7031, 7034
Для того, чтобы исправить неполадку, источник которой Service Control Manager 7000, не обходимо испробовать следующие методы:
- Сканируем систему на предмет вирусов. Если вредоносного ПО нет, то нужно на время отключить антивирус. После перезапуска системы проверяем, не появляется ли ошибка. Если источник Service Control Manager больше не беспокоит, то нужно выполнить Чистый запуск системы и по очереди включать программы в загрузку, чтобы установить, с каким софтом конфликтует антивирус и внести его в исключение защитника.
- Отключаем Быстрый запуск системы. Для этого нужно открыть «Панель управления», «Электропитание», в меню слева выбираем «Действие кнопок питания», в своем плане нажимаем на ссылку «Изменение параметров, которые сейчас недоступны». Снимаем отметку «Включить быстрый запуск системы».
- Скачиваем с официального сайта производителя материнской платы или ноутбука драйвера к чипсету и устанавливаем их. Можно попробовать откатить драйвера до более раннего состояния, если вы обновили ОС и начала появляться ошибка Service Control Manager 7000.
- Ошибка 7000 с описанием Service Control Manager может появиться по причине неверной работы системы питания. Стоит попробовать изменить схему питания. Как вариант, стоит попробовать отключить экономию энергии для устройств в дополнительных параметрах схемы электропитания (Панели управления) или в свойствах устройства в Диспетчере устройств на вкладке «Управление электропитанием».
- Рекомендуем также выполнить чистую загрузку Windows 10 и проверить, при отключении какой программы ошибка исчезает. Если вы путем исключения определите сбойный софт, то его нужно переустановить или удалить полностью.
- Если у вас HDD и ошибка имеет код 7000, 7001, 7009, 7011, то проблема связана со службой, интервал запуска которой превышен. Чтобы его увеличить, нужно открыть Редактор реестра и перейти по ветке HKEY_LOCAL_MACHINESYSTEMCurrentControlSetControl. Находим параметр с названием «ServicesPipeTimeout» и задаем ему значение 60000. Если такого параметра нет, то нужно нажать на пустом месте правой кнопкой мыши и выбрать «Создать», «Параметр DWORD». Далее задаем ему название «ServicesPipeTimeout» и нужное значение.
Сохраняем изменения и перезагружаем систему, чтобы изменения вступили в силу.
В случае, если исправить ошибку вышеуказанными способами не удалось, то стоит откатить систему до более раннего состояния с помощью точки восстановления или установочного диска.
Источник ошибки Service Control Manager (7000, 7001, 7023, 7024, 7036) — как исправить
ПК сам стал перезагружаться и его быстродействие понизилось? Если при прочтении лога замечены события с идентификаторами 7000, 7001, 7023, 7024, 7036 и др., источником которых выступает Service Control Manager, то эта статья будет вам интересна. Эти события имеют много общего, и способ их исправления идентичный.
Причина сбоев
Они возникают при частичном или полном стирании файлов ОС, неверных значениях реестра, неправильной инсталляции/деинсталляции софта. Происходит это не только по вине пользователя, ведь некоторые программы даже при полном стирании оставляют в операционке различные следы, да и от вирусов, шпионского ПО никто не застрахован. Проявляется неисправность по-разному. Владельцы ПК и ноутбуков отмечают самопроизвольную перезагрузку при старте конкретного софта (особенно игр), падение быстродействия, перегревы и прочее.
Ошибка: код 7031, источник Service Control Manager
Как исправить?
Прежде всего советуем провести чистку от всевозможного мусора. Лучше инсталлировать соответствующие утилиты (типа CCleaner, IObit Advanced SystemCare, DriverPack Solution). Нас интересует очистка временных файлов, чистка реестра, обновление драйверов. Рекомендуем использовать специальные утилиты, исключение – обновление драйвера оборудования – это лучше выполнить вручную. Желательно разрешить операционке поставить последние пакеты обновлений.
CCleaner позволит провести первичную проверку ПК
- Итак, теперь придется вспомнить, какой софт был проинсталлирован/деинсталлирован накануне появления первых сбоев. Соответственно, его нужно стереть и переставить, а от удаленных ранее найти остатки, мешающие стабильному функционированию ОС.
- Разумеется, глубокое сканирование антивирусом явно не лишнее в подобной ситуации (тут помогут хорошо показавшие себя Malwarebytes и AdwCleaner).
Восстановление ОС
Подготовительный этап пройден, теперь приступаем к непосредственным устранению. Наиболее эффективный способ – восстановление операционки. Сделать это несложно.
- Заходим в меню «Пуск» – «Панель управления» – «Восстановление».
- Жмем кнопку запуска
- Дожидаемся результата.
Не переживайте, это не удалит имеющиеся файлы, но для 100% гарантии, рекомендуем скопировать данные в облако, на флешку или внешний жесткий диск, другой ПК. Мастер Восстановления запускается и во время старта операционки. Для этого следует нажимать «F8». В системном меню выбираем соответствующий пункт и дожидаемся завершения операции.
Самодиагностика и восстановление системных файлов
Можно поступить несколько иначе, но суть процесса примерно та же. ОС проводит самодиагностику и восстанавливает поврежденные файлы. Но в отличии от обычного восстановления, это позволит работать именно с поврежденными файлами.
Как активировать службу?
- Жмем «Пуск».
- В меню внизу есть строка ввода. Пишем «cmd» (без кавычек).
- Ждем, пока пройдет поиск. Нажимаем на командной строке правой клавишей, и запускаем ее от имени Администратора.
Запуск из-под администратора
Опция диагностики системный файлов Windows
Когда процесс будет завершен, система оповестит о результатах. Если же проведение операции по какой-либо причине невозможно, то нам нужно перейти в Безопасный режим, и оттуда уже повторить сканирование. Если в результате проверки удалось выявить, но не удалось восстановить файлы, то необходимо скачать их с интернета или взять на другом компьютере. Название файла найдется в логе проверки. После его замены обязательно выполните перезагрузку.
Заключение
Такие автоматизированные шаги помогут быстро решить все коды ошибок (7000, 7001, 7023, 7024, 7036), связанные с источником событий Service Control Manager. Если вдруг вам эти действия не помогут, тогда придется лезть непосредственно в предоставленные логи (жмите «Детали»), определять битый файл и работать уже с ним, а это уже частный случай.
Ошибки Service Control Manager код 7000, 7001, 7009, 7011, 7023, 7031, 7034, 7043 в Windows 10 — о чем говорят и как исправить

- 7000 Служба не ответила на запрос своевременно
- 7001 Служба является зависимой от службы, которую не удалось запустить из-за ошибки Не удалось запустить дочернюю службу
- 7001 Служба является зависимой от службы, которую не удалось запустить из-за ошибки Присоединенное к системе устройство не работает
- 7011 Превышение времени ожидания (60000 мс) при ожидании ответа транзакции от службы
- 7023 Служба завершена из-за ошибки Устройство не готово
- 7031 Служба была неожиданно завершена. Это произошло (раз): 1
- 7034 Служба неожиданно прервана. Это произошло (раз): 1
- 7043 Служба не завершила работу должным образом после получения управления для выполнения предзавершающих операций
В этой инструкции подробно о том, что может вызывать такие ошибки в Windows 10, как исправить ошибки с указанными кодами от источника Service Control Manager в Windows 10, стоит ли это делать и дополнительная информация, которая может оказаться полезной.
Ошибки с источником Service Control Manager — причины, необходимость исправления
Прежде чем вы решите переживать и пытаться исправить ошибки с кодами события 7000, 7001, 7009, 7011, 7023, 7031, 7034, 7043 и источником Service Control Manager, учитывайте следующий важный момент: такие ошибки вы встретите на любой, даже самой чистой и беспроблемной системе Windows 10. Если в просмотре событий эти ошибки появляются время от времени, а не ежедневно при включении компьютера, работе и завершении работы, причинами могут быть обычные процессы работы Windows 10 связанные с:
- Установкой обновлений (при этом некоторые службы могут завершаться, а другие, зависимые от них, вызывать ошибку).
- Установкой новых версий драйверов (в том числе и самой Windows 10, в этих случаях мы можем получить ошибки, связанных с тем, что устройство не готово или не работает).
- Установкой сторонних программ, взаимодействующих со службами (иногда лишь временно, для успешного выполнения установки).
- Автоматическим обслуживанием системы (редко).
Во всех случаях появление ошибок возможно не при самом процессе, а после повторного включения компьютера или ноутбука, так как многие процессы установки завершаются лишь после перезагрузки.
В случае же если у вас эти ошибки возникают ежедневно, причины могут быть самыми разными, среди них:
- Ручное вмешательство в тип запуска служб, отключение служб, использование различных программ «для оптимизации», «ускорения» и «отключения слежки» Windows Получить представление о том, как отключение одних служб может влиять на работу других можно получить из статьи Не удалось запустить дочернюю службу — как исправить.
- В случае, если ошибок нет после перезагрузки компьютера или ноутбука, но присутствуют после завершения работы и последующего включения (особенно по прошествии некоторого времени), можно попробовать отключить быстрый запуск Windows 10. Желательно также вручную установить все оригинальные драйверы чипсета с сайта производителя ноутбука или материнской платы, в случае если у вас ПК.
- Нестабильная работа каких-либо устройств (плохое подключение, неисправности). Иногда — проблемы при задействовании устройства после перехода в режим энергосбережения. Можно попробовать отключить экономию энергию для устройств в дополнительных параметрах схемы электропитания в панели управления и в свойствах устройства в диспетчере устройств на вкладке «Управление электропитанием» (присутствует не для всех устройств). Особенно часто это касается USB устройств, сетевых и Wi-Fi адаптеров.
- Иногда ошибки могут появляться при завершении работы, если какие-то сторонние программы (например, клиенты для загрузки файлов из Интернета) мешают завершиться какой-либо сетевой службе.
Также при регулярном появлении указанных ошибок стоит проверить, а появляются ли они, если выполнить чистую загрузку Windows 10 — если нет, можно предположить, что правильному запуску служб мешают какие-то сторонние программы или антивирусы. Также может оказаться, что эти программы инициируют запуск служб, которые не могут быть запущены из-за отключенных дочерних служб.
Если проблема появилась недавно, вам могут помочь точки восстановления системы на дату, предшествующую появлению ошибок.
Увеличение времени ожидания запуска служб для ошибок с кодами 7000, 7009 и 7011
Ошибки типа «Превышение времени ожидания» или «Не ответила на запрос своевременно» при запуске служб c кодами события 7000, 7009 и 7011 могут появляться на медленных компьютерах и ноутбуках с HDD. В таких ситуациях мы можем увеличить время ожидания запуска службы:
- Запустите редактор реестра, для этого нажмите клавиши Win+R на клавиатуре, введите regedit и нажмите Enter.
- Перейдите в раздел реестра
- В правой панели редактора реестра найдите параметр с именем ServicesPipeTimeout. Если такой параметр отсутствует, нажмите правой кнопкой мыши в пустом месте панели справа, выберите «Создать» — «Параметр DWORD» и задайте имя ServicesPipeTimeout для этого параметра.
- Дважды нажмите по параметру ServicesPipeTimeout, выберите «Десятичный» и задайте значение 60000.
- Нажмите Ок, закройте редактор реестра и перезагрузите компьютер.
Указанные действия установят время ожидания для запуска службы равным 60 секунд. Если этого окажется недостаточно, можно попробовать увеличить значение.
Надеюсь, предложенный материал поможет разобраться с ошибками Service Control Manager в просмотре событий Windows 10 и предпринять действия для исправления ситуации при необходимости.
Содержание
- Ошибки Service Control Manager код 7000, 7001, 7009, 7011, 7023, 7031, 7034, 7043 в Windows 10 — о чем говорят и как исправить
- Ошибки с источником Service Control Manager — причины, необходимость исправления
- Увеличение времени ожидания запуска служб для ошибок с кодами 7000, 7009 и 7011
- Как исправить ошибки Service Control Manager с кодами 7000 и выше?
- Источник ошибки Service Control Manager 7000, 7001, 7009, 7011, 7023, 7031, 7034
- Способы исправления события Service Control Manager 7000, 7001, 7009, 7011, 7023, 7031, 7034
- Как исправить ошибку Service Control Manager 7001
- Метод 1. Включение обязательных служб
- Метод 2: исправление зависимостей сетевого обнаружения
- Метод 3: Использование восстановления системы
- Метод 4: переустановка всех компонентов Windows
Ошибки Service Control Manager код 7000, 7001, 7009, 7011, 7023, 7031, 7034, 7043 в Windows 10 — о чем говорят и как исправить

- 7000 Служба не ответила на запрос своевременно
- 7001 Служба является зависимой от службы, которую не удалось запустить из-за ошибки Не удалось запустить дочернюю службу
- 7001 Служба является зависимой от службы, которую не удалось запустить из-за ошибки Присоединенное к системе устройство не работает
- 7011 Превышение времени ожидания (60000 мс) при ожидании ответа транзакции от службы
- 7023 Служба завершена из-за ошибки Устройство не готово
- 7031 Служба была неожиданно завершена. Это произошло (раз): 1
- 7034 Служба неожиданно прервана. Это произошло (раз): 1
- 7043 Служба не завершила работу должным образом после получения управления для выполнения предзавершающих операций
В этой инструкции подробно о том, что может вызывать такие ошибки в Windows 10, как исправить ошибки с указанными кодами от источника Service Control Manager в Windows 10, стоит ли это делать и дополнительная информация, которая может оказаться полезной.
Ошибки с источником Service Control Manager — причины, необходимость исправления
Прежде чем вы решите переживать и пытаться исправить ошибки с кодами события 7000, 7001, 7009, 7011, 7023, 7031, 7034, 7043 и источником Service Control Manager, учитывайте следующий важный момент: такие ошибки вы встретите на любой, даже самой чистой и беспроблемной системе Windows 10. Если в просмотре событий эти ошибки появляются время от времени, а не ежедневно при включении компьютера, работе и завершении работы, причинами могут быть обычные процессы работы Windows 10 связанные с:
- Установкой обновлений (при этом некоторые службы могут завершаться, а другие, зависимые от них, вызывать ошибку).
- Установкой новых версий драйверов (в том числе и самой Windows 10, в этих случаях мы можем получить ошибки, связанных с тем, что устройство не готово или не работает).
- Установкой сторонних программ, взаимодействующих со службами (иногда лишь временно, для успешного выполнения установки).
- Автоматическим обслуживанием системы (редко).
Во всех случаях появление ошибок возможно не при самом процессе, а после повторного включения компьютера или ноутбука, так как многие процессы установки завершаются лишь после перезагрузки.
В случае же если у вас эти ошибки возникают ежедневно, причины могут быть самыми разными, среди них:
- Ручное вмешательство в тип запуска служб, отключение служб, использование различных программ «для оптимизации», «ускорения» и «отключения слежки» Windows Получить представление о том, как отключение одних служб может влиять на работу других можно получить из статьи Не удалось запустить дочернюю службу — как исправить.
- В случае, если ошибок нет после перезагрузки компьютера или ноутбука, но присутствуют после завершения работы и последующего включения (особенно по прошествии некоторого времени), можно попробовать отключить быстрый запуск Windows 10. Желательно также вручную установить все оригинальные драйверы чипсета с сайта производителя ноутбука или материнской платы, в случае если у вас ПК.
- Нестабильная работа каких-либо устройств (плохое подключение, неисправности). Иногда — проблемы при задействовании устройства после перехода в режим энергосбережения. Можно попробовать отключить экономию энергию для устройств в дополнительных параметрах схемы электропитания в панели управления и в свойствах устройства в диспетчере устройств на вкладке «Управление электропитанием» (присутствует не для всех устройств). Особенно часто это касается USB устройств, сетевых и Wi-Fi адаптеров.
- Иногда ошибки могут появляться при завершении работы, если какие-то сторонние программы (например, клиенты для загрузки файлов из Интернета) мешают завершиться какой-либо сетевой службе.
Также при регулярном появлении указанных ошибок стоит проверить, а появляются ли они, если выполнить чистую загрузку Windows 10 — если нет, можно предположить, что правильному запуску служб мешают какие-то сторонние программы или антивирусы. Также может оказаться, что эти программы инициируют запуск служб, которые не могут быть запущены из-за отключенных дочерних служб.
Если проблема появилась недавно, вам могут помочь точки восстановления системы на дату, предшествующую появлению ошибок.
Увеличение времени ожидания запуска служб для ошибок с кодами 7000, 7009 и 7011
Ошибки типа «Превышение времени ожидания» или «Не ответила на запрос своевременно» при запуске служб c кодами события 7000, 7009 и 7011 могут появляться на медленных компьютерах и ноутбуках с HDD. В таких ситуациях мы можем увеличить время ожидания запуска службы:
- Запустите редактор реестра, для этого нажмите клавиши Win+R на клавиатуре, введите regedit и нажмите Enter.
- Перейдите в раздел реестра
- В правой панели редактора реестра найдите параметр с именем ServicesPipeTimeout. Если такой параметр отсутствует, нажмите правой кнопкой мыши в пустом месте панели справа, выберите «Создать» — «Параметр DWORD» и задайте имя ServicesPipeTimeout для этого параметра.
- Дважды нажмите по параметру ServicesPipeTimeout, выберите «Десятичный» и задайте значение 60000.
- Нажмите Ок, закройте редактор реестра и перезагрузите компьютер.
Указанные действия установят время ожидания для запуска службы равным 60 секунд. Если этого окажется недостаточно, можно попробовать увеличить значение.
Надеюсь, предложенный материал поможет разобраться с ошибками Service Control Manager в просмотре событий Windows 10 и предпринять действия для исправления ситуации при необходимости.
Источник
Как исправить ошибки Service Control Manager с кодами 7000 и выше?
Решая различные задачи на Windows 10 и на более ранних сборках, пользователи могут обратиться за дополнительными сведениями о состоянии системы к такому встроенному инструменту как Журнал Событий. В нем может встретиться ошибка Service Control Manager с кодом 7000, 7001, 7011 и другими. Все эти коды могут сопровождаться различным описанием: устройство не готово, служба завершена из-за ошибки; служба не ответила на запрос; служба прервана или не завершила свою работу вовремя должным образом. Все эти ошибки имеют различный источник. К примеру, источник Service Control Manager 7023 – неверно установленное обновление. В других событиях с кодами 7031 и 7034 причина неполадки может крыться в кривых или устаревших драйверах, стороннем программном обеспечении, которые взаимодействую со службами.
Источник ошибки Service Control Manager 7000, 7001, 7009, 7011, 7023, 7031, 7034
Чаще всего источник ошибок 7000, 7001, 7009, 7011, 7023, 7031, 7034 кроется в следующих моментах:
- Отключение Телеметрии в Windows 10.
- Установка и использование программ для ускорения и оптимизации операционной системы.
- Ручное отключение служб, которые влияют на работу установленных программ.
- Функция Быстрый запуск системы (преимущественно на ноутбуках).
- Устаревшие драйвера для чипсета вызывают ошибку с кодом 7000, 7001.
- Переход в режим энергосбережения какого-то компонента системной сборки.
- Клиенты загрузки файлов из сети могут мешать завершению работы системы и спровоцировать ошибку 7000 и с другими кодами.
- Конфликт антивируса со сторонним программным обеспечением.
Способы исправления события Service Control Manager 7000, 7001, 7009, 7011, 7023, 7031, 7034
Для того, чтобы исправить неполадку, источник которой Service Control Manager 7000, не обходимо испробовать следующие методы:
- Сканируем систему на предмет вирусов. Если вредоносного ПО нет, то нужно на время отключить антивирус. После перезапуска системы проверяем, не появляется ли ошибка. Если источник Service Control Manager больше не беспокоит, то нужно выполнить Чистый запуск системы и по очереди включать программы в загрузку, чтобы установить, с каким софтом конфликтует антивирус и внести его в исключение защитника.
- Отключаем Быстрый запуск системы. Для этого нужно открыть «Панель управления», «Электропитание», в меню слева выбираем «Действие кнопок питания», в своем плане нажимаем на ссылку «Изменение параметров, которые сейчас недоступны». Снимаем отметку «Включить быстрый запуск системы».
- Скачиваем с официального сайта производителя материнской платы или ноутбука драйвера к чипсету и устанавливаем их. Можно попробовать откатить драйвера до более раннего состояния, если вы обновили ОС и начала появляться ошибка Service Control Manager 7000.
- Ошибка 7000 с описанием Service Control Manager может появиться по причине неверной работы системы питания. Стоит попробовать изменить схему питания. Как вариант, стоит попробовать отключить экономию энергии для устройств в дополнительных параметрах схемы электропитания (Панели управления) или в свойствах устройства в Диспетчере устройств на вкладке «Управление электропитанием».
- Рекомендуем также выполнить чистую загрузку Windows 10 и проверить, при отключении какой программы ошибка исчезает. Если вы путем исключения определите сбойный софт, то его нужно переустановить или удалить полностью.
- Если у вас HDD и ошибка имеет код 7000, 7001, 7009, 7011, то проблема связана со службой, интервал запуска которой превышен. Чтобы его увеличить, нужно открыть Редактор реестра и перейти по ветке HKEY_LOCAL_MACHINESYSTEMCurrentControlSetControl. Находим параметр с названием «ServicesPipeTimeout» и задаем ему значение 60000. Если такого параметра нет, то нужно нажать на пустом месте правой кнопкой мыши и выбрать «Создать», «Параметр DWORD». Далее задаем ему название «ServicesPipeTimeout» и нужное значение.
Сохраняем изменения и перезагружаем систему, чтобы изменения вступили в силу.
В случае, если исправить ошибку вышеуказанными способами не удалось, то стоит откатить систему до более раннего состояния с помощью точки восстановления или установочного диска.
Источник
Как исправить ошибку Service Control Manager 7001
Некоторые пользователи Windows обнаружили новый идентификатор средства просмотра событий (диспетчер управления службами — ошибка 7001) после неожиданного сбоя системы. Подтверждено, что эта проблема возникает в Windows 7, Windows 8.1 и Windows 10.

Программы для Windows, мобильные приложения, игры — ВСЁ БЕСПЛАТНО, в нашем закрытом телеграмм канале — Подписывайтесь:)
Как выясняется, есть несколько разных распространенных виновников, которые, как известно, способствуют возникновению этой конкретной проблемы. Вот краткий список сценариев, которые могут вызвать эту конкретную ошибку средства просмотра событий:
- Отключенные обязательные службы. Оказывается, есть несколько различных обязательных служб, которые необходимо включить, чтобы гарантировать, что служба браузера компьютера имеет средства для вызова каждой зависимости. Если это не так, вы сможете решить проблему, используя экран «Службы», чтобы включить несколько основных служб.
- Отсутствуют зависимости сетевого обнаружения — если идентификаторы событий, обнаруженные вами в средстве просмотра событий, связаны с проблемой с функцией сетевого обнаружения, вы сможете решить эту проблему, выполнив пару команд внутри приглашения CMD с повышенными правами и очистив PeerNetworking папка.
- Недавнее конфликтующее изменение программного обеспечения. По словам некоторых затронутых пользователей, эта конкретная проблема также может возникать после важных системных изменений, таких как установка драйвера / обновления или неожиданное выключение компьютера, которое повредило некоторые данные ОС. В этом случае одно панацея — использовать утилиту восстановления системы, чтобы вернуть компьютер в работоспособное состояние.
- Повреждение системного файла — при более серьезных обстоятельствах вы можете увидеть создание этого журнала средства просмотра событий, если ваша система имеет дело с некоторым типом повреждения базового системного файла. Если этот сценарий применим, единственное, что вы можете сделать, — это обновить каждый файл Windows путем чистой установки или заменить восстановление (восстановление на месте).
Теперь, когда вы знаете всех потенциальных виновников, вот список методов, которые позволят вам решить эту проблему:
Метод 1. Включение обязательных служб
Поскольку эта проблема, скорее всего, является результатом того, что одна или несколько обязательных служб отключены или застряли в неопределенном состоянии, в котором они не могут быть вызваны, вам следует начать это руководство по устранению неполадок, убедившись, что следующие службы включены:
- Средство запуска процессов сервера DCOM
- Сопоставитель конечных точек RPC
- Удаленный вызов процедур (RPC)
- Менеджер учетных записей безопасности
- Сервер
Несколько затронутых пользователей, которые ранее сталкивались с той же проблемой, подтвердили, что им удалось устранить проблему и предотвратить появление новых экземпляров диспетчера управления службами — ошибка 7001 с помощью служебной программы служб, чтобы убедиться, что все службы, упомянутые выше, включены.
Если вам нужны конкретные инструкции, как это сделать, следуйте приведенным ниже инструкциям:
- Нажмите клавишу Windows + R, чтобы открыть диалоговое окно «Выполнить». Затем введите services.msc в текстовое поле и нажмите Enter, чтобы открыть экран Services.
Доступ к экрану служб
- Оказавшись на экране «Службы», прокрутите список служб вниз и найдите средство запуска процессов сервера DCOM.
- Когда вы увидите службу запуска процессов сервера DCOM, щелкните ее правой кнопкой мыши и выберите «Свойства» в только что появившемся контекстном меню.
Доступ к экрану свойств программы запуска процессов сервера DCOM
- Затем щелкните вкладку «Общие» и убедитесь, что на вкладке «Запуск» установлено значение «Автоматически». Затем проверьте статус службы и нажмите «Пуск», если он отображается как «Остановлено». Наконец, нажмите «Применить», чтобы сохранить изменения.
- Как только первая проблемная служба будет обработана, повторите шаги 3 и 4 с оставшимися службами: RPC Endpoint Mapper Remote Procedure Call (RPC) Security Accounts Manager Server
- Убедившись, что все упомянутые выше службы успешно включены и правильно настроены, перезагрузите компьютер и дождитесь завершения следующего запуска.
- После того, как ваш компьютер загрузится, повторите действие, которое ранее вызывало ошибку Service Control Manager — 7001, и проверьте в средстве просмотра событий новые журналы этой ошибки.
Если проблема все еще не устранена, перейдите к следующему потенциальному методу ниже.
Метод 2: исправление зависимостей сетевого обнаружения
Как оказалось, эта проблема также может возникать, если есть проблема с некоторыми зависимостями, используемыми компонентом Network Discovery. Несколько затронутых пользователей, столкнувшихся с одной и той же ошибкой Service Control Manager — 7001, подтвердили, что им удалось исправить эту проблему, выполнив несколько команд в командной строке CMD с повышенными правами перед очисткой папки PeerNetworking внутри папки AppData.
Выполнение этой операции, похоже, помогло многим затронутым пользователям остановить создание нового идентификатора события с этой ошибкой. Вот что вам нужно сделать:
- Нажмите клавишу Windows + R, чтобы открыть диалоговое окно «Выполнить». Затем введите cmd в текстовое поле и нажмите Ctrl + Shift + Enter, чтобы открыть командную строку с повышенными привилегиями. По запросу UAC (Контроль учетных записей пользователей) нажмите Да, чтобы предоставить доступ администратора.
Открытие командной строки с повышенными привилегиями
- В командной строке с повышенными привилегиями введите следующие команды и нажмите Enter после каждой, чтобы добавить и включить локальную службу, необходимую для функции сетевого обнаружения: net localgroup Administrators localservice / add net localgroup Administrators service / add
- После успешной обработки обеих команд откройте проводник (Мой компьютер) и перейдите в следующее место: C: Windows ServiceProfiles LocalService AppData Roaming PeerNetworking
Примечание. Если папка AppData не отображается, используйте ленту вверху для доступа к вкладке «Просмотр», затем установите флажок, связанный со скрытыми элементами.

Если этот метод неприменим или вы все еще сталкиваетесь с той же проблемой даже после выполнения приведенных выше инструкций, перейдите к методу 3.
Метод 3: Использование восстановления системы
Если эта конкретная ошибка начала возникать только после серьезного изменения системы, такого как установка важного обновления, установка драйвера или неожиданное выключение компьютера, один из быстрых способов вернуть то, что вызывает ошибку Service Control Manager — 7001, — это использовать System Восстановить.
Восстановление системы позволяет вам вернуть ваш компьютер в работоспособное состояние, когда обстоятельства, вызывающие текущие ошибки средства просмотра событий, не выполняются.
Имейте в виду, что по умолчанию. Восстановление системы настроено на регулярное сохранение моментальных снимков восстановления непосредственно перед важными системными событиями (установкой драйверов, критическими обновлениями WU и т. Д.). По этой причине весьма вероятно, что ваш компьютер уже создал моментальный снимок прямо перед появлением этой проблемы.
Определив лучший моментальный снимок для восстановления и используя его с помощью функции «Восстановление системы», вы сможете вернуть свой компьютер к предыдущему моменту времени, когда эта проблема не возникала.

Примечание. Имейте в виду, что после выполнения операции все изменения, внесенные с момента создания этой операционной системы моментального снимка восстановления, будут потеряны.
Если это возможное исправление не сработало для вас или вам не удалось найти жизнеспособную систему для восстановления снимка состояния, перейдите к следующему потенциальному исправлению ниже.
Метод 4: переустановка всех компонентов Windows
Если ни один из приведенных ниже методов не помог вам, вполне возможно, что ваша система имеет дело с каким-либо повреждением системного файла, которое нельзя исправить обычным способом. Если вы оказались в подобном сценарии, единственное, что вы можете сделать сейчас, — это сбросить все соответствующие компоненты WIndows, чтобы удалить все потенциально поврежденные элементы.
Вы можете сбросить каждый компонент Windows с помощью одной из следующих процедур:
- Восстановительная установка — это должен быть ваш предпочтительный подход, если вы планируете хранить свои личные файлы, приложения, игры и документы на диске ОС. Однако вам понадобится совместимый установочный носитель, чтобы начать этот процесс.
- Чистая установка — это выбор по умолчанию, если вы ищете быстрый метод, который позволит вам быстро обновить каждый компьютер с Windows без необходимости вставлять совместимый установочный носитель. Однако, если вы не забудете заранее создать резервную копию своих данных, вы потеряете все личные файлы, приложения, игры и мультимедиа, которые в настоящее время храните на диске C: /.
Источник
Как исправить время выполнения Ошибка 7034 Ошибка Windows 7034
В этой статье представлена ошибка с номером Ошибка 7034, известная как Ошибка Windows 7034, описанная как Ошибка 7034: Возникла ошибка в приложении Windows. Приложение будет закрыто. Приносим свои извинения за неудобства.
О программе Runtime Ошибка 7034
Время выполнения Ошибка 7034 происходит, когда Windows дает сбой или падает во время запуска, отсюда и название. Это не обязательно означает, что код был каким-то образом поврежден, просто он не сработал во время выполнения. Такая ошибка появляется на экране в виде раздражающего уведомления, если ее не устранить. Вот симптомы, причины и способы устранения проблемы.
Определения (Бета)
Здесь мы приводим некоторые определения слов, содержащихся в вашей ошибке, в попытке помочь вам понять вашу проблему. Эта работа продолжается, поэтому иногда мы можем неправильно определить слово, так что не стесняйтесь пропустить этот раздел!
- Windows — ОБЩАЯ ПОДДЕРЖКА WINDOWS НЕ ВОСПРИНИМАЕТСЯ
Симптомы Ошибка 7034 — Ошибка Windows 7034
Ошибки времени выполнения происходят без предупреждения. Сообщение об ошибке может появиться на экране при любом запуске %программы%. Фактически, сообщение об ошибке или другое диалоговое окно может появляться снова и снова, если не принять меры на ранней стадии.
Возможны случаи удаления файлов или появления новых файлов. Хотя этот симптом в основном связан с заражением вирусом, его можно отнести к симптомам ошибки времени выполнения, поскольку заражение вирусом является одной из причин ошибки времени выполнения. Пользователь также может столкнуться с внезапным падением скорости интернет-соединения, но, опять же, это не всегда так.
(Только для примера)
Причины Ошибка Windows 7034 — Ошибка 7034
При разработке программного обеспечения программисты составляют код, предвидя возникновение ошибок. Однако идеальных проектов не бывает, поскольку ошибки можно ожидать даже при самом лучшем дизайне программы. Глюки могут произойти во время выполнения программы, если определенная ошибка не была обнаружена и устранена во время проектирования и тестирования.
Ошибки во время выполнения обычно вызваны несовместимостью программ, запущенных в одно и то же время. Они также могут возникать из-за проблем с памятью, плохого графического драйвера или заражения вирусом. Каким бы ни был случай, проблему необходимо решить немедленно, чтобы избежать дальнейших проблем. Ниже приведены способы устранения ошибки.
Методы исправления
Ошибки времени выполнения могут быть раздражающими и постоянными, но это не совсем безнадежно, существует возможность ремонта. Вот способы сделать это.
Если метод ремонта вам подошел, пожалуйста, нажмите кнопку upvote слева от ответа, это позволит другим пользователям узнать, какой метод ремонта на данный момент работает лучше всего.
Обратите внимание: ни ErrorVault.com, ни его авторы не несут ответственности за результаты действий, предпринятых при использовании любого из методов ремонта, перечисленных на этой странице — вы выполняете эти шаги на свой страх и риск.
Метод 1 — Закройте конфликтующие программы
Когда вы получаете ошибку во время выполнения, имейте в виду, что это происходит из-за программ, которые конфликтуют друг с другом. Первое, что вы можете сделать, чтобы решить проблему, — это остановить эти конфликтующие программы.
- Откройте диспетчер задач, одновременно нажав Ctrl-Alt-Del. Это позволит вам увидеть список запущенных в данный момент программ.
- Перейдите на вкладку «Процессы» и остановите программы одну за другой, выделив каждую программу и нажав кнопку «Завершить процесс».
- Вам нужно будет следить за тем, будет ли сообщение об ошибке появляться каждый раз при остановке процесса.
- Как только вы определите, какая программа вызывает ошибку, вы можете перейти к следующему этапу устранения неполадок, переустановив приложение.
Метод 2 — Обновите / переустановите конфликтующие программы
Использование панели управления
- В Windows 7 нажмите кнопку «Пуск», затем нажмите «Панель управления», затем «Удалить программу».
- В Windows 8 нажмите кнопку «Пуск», затем прокрутите вниз и нажмите «Дополнительные настройки», затем нажмите «Панель управления»> «Удалить программу».
- Для Windows 10 просто введите «Панель управления» в поле поиска и щелкните результат, затем нажмите «Удалить программу».
- В разделе «Программы и компоненты» щелкните проблемную программу и нажмите «Обновить» или «Удалить».
- Если вы выбрали обновление, вам просто нужно будет следовать подсказке, чтобы завершить процесс, однако, если вы выбрали «Удалить», вы будете следовать подсказке, чтобы удалить, а затем повторно загрузить или использовать установочный диск приложения для переустановки. программа.
Использование других методов
- В Windows 7 список всех установленных программ можно найти, нажав кнопку «Пуск» и наведя указатель мыши на список, отображаемый на вкладке. Вы можете увидеть в этом списке утилиту для удаления программы. Вы можете продолжить и удалить с помощью утилит, доступных на этой вкладке.
- В Windows 10 вы можете нажать «Пуск», затем «Настройка», а затем — «Приложения».
- Прокрутите вниз, чтобы увидеть список приложений и функций, установленных на вашем компьютере.
- Щелкните программу, которая вызывает ошибку времени выполнения, затем вы можете удалить ее или щелкнуть Дополнительные параметры, чтобы сбросить приложение.
Метод 3 — Обновите программу защиты от вирусов или загрузите и установите последнюю версию Центра обновления Windows.
Заражение вирусом, вызывающее ошибку выполнения на вашем компьютере, необходимо немедленно предотвратить, поместить в карантин или удалить. Убедитесь, что вы обновили свою антивирусную программу и выполнили тщательное сканирование компьютера или запустите Центр обновления Windows, чтобы получить последние определения вирусов и исправить их.
Метод 4 — Переустановите библиотеки времени выполнения
Вы можете получить сообщение об ошибке из-за обновления, такого как пакет MS Visual C ++, который может быть установлен неправильно или полностью. Что вы можете сделать, так это удалить текущий пакет и установить новую копию.
- Удалите пакет, выбрав «Программы и компоненты», найдите и выделите распространяемый пакет Microsoft Visual C ++.
- Нажмите «Удалить» в верхней части списка и, когда это будет сделано, перезагрузите компьютер.
- Загрузите последний распространяемый пакет от Microsoft и установите его.
Метод 5 — Запустить очистку диска
Вы также можете столкнуться с ошибкой выполнения из-за очень нехватки свободного места на вашем компьютере.
- Вам следует подумать о резервном копировании файлов и освобождении места на жестком диске.
- Вы также можете очистить кеш и перезагрузить компьютер.
- Вы также можете запустить очистку диска, открыть окно проводника и щелкнуть правой кнопкой мыши по основному каталогу (обычно это C
- Щелкните «Свойства», а затем — «Очистка диска».
Метод 6 — Переустановите графический драйвер
Если ошибка связана с плохим графическим драйвером, вы можете сделать следующее:
- Откройте диспетчер устройств и найдите драйвер видеокарты.
- Щелкните правой кнопкой мыши драйвер видеокарты, затем нажмите «Удалить», затем перезагрузите компьютер.
Метод 7 — Ошибка выполнения, связанная с IE
Если полученная ошибка связана с Internet Explorer, вы можете сделать следующее:
- Сбросьте настройки браузера.
- В Windows 7 вы можете нажать «Пуск», перейти в «Панель управления» и нажать «Свойства обозревателя» слева. Затем вы можете перейти на вкладку «Дополнительно» и нажать кнопку «Сброс».
- Для Windows 8 и 10 вы можете нажать «Поиск» и ввести «Свойства обозревателя», затем перейти на вкладку «Дополнительно» и нажать «Сброс».
- Отключить отладку скриптов и уведомления об ошибках.
- В том же окне «Свойства обозревателя» можно перейти на вкладку «Дополнительно» и найти пункт «Отключить отладку сценария».
- Установите флажок в переключателе.
- Одновременно снимите флажок «Отображать уведомление о каждой ошибке сценария», затем нажмите «Применить» и «ОК», затем перезагрузите компьютер.
Если эти быстрые исправления не работают, вы всегда можете сделать резервную копию файлов и запустить восстановление на вашем компьютере. Однако вы можете сделать это позже, когда перечисленные здесь решения не сработают.
Другие языки:
How to fix Error 7034 (Windows Error 7034) — Error 7034: Windows has encountered a problem and needs to close. We are sorry for the inconvenience.
Wie beheben Fehler 7034 (Windows-Fehler 7034) — Fehler 7034: Windows hat ein Problem festgestellt und muss geschlossen werden. Wir entschuldigen uns für die Unannehmlichkeiten.
Come fissare Errore 7034 (Errore di Windows 7034) — Errore 7034: Windows ha riscontrato un problema e deve essere chiuso. Ci scusiamo per l’inconveniente.
Hoe maak je Fout 7034 (Windows-fout 7034) — Fout 7034: Windows heeft een probleem ondervonden en moet worden afgesloten. Excuses voor het ongemak.
Comment réparer Erreur 7034 (Erreur Windows 7034) — Erreur 7034 : Windows a rencontré un problème et doit se fermer. Nous sommes désolés du dérangement.
어떻게 고치는 지 오류 7034 (Windows 오류 7034) — 오류 7034: Windows에 문제가 발생해 닫아야 합니다. 불편을 드려 죄송합니다.
Como corrigir o Erro 7034 (Erro 7034 do Windows) — Erro 7034: O Windows encontrou um problema e precisa fechar. Lamentamos o inconveniente.
Hur man åtgärdar Fel 7034 (Windows-fel 7034) — Fel 7034: Windows har stött på ett problem och måste stängas. Vi är ledsna för besväret.
Jak naprawić Błąd 7034 (Błąd systemu Windows 7034) — Błąd 7034: system Windows napotkał problem i musi zostać zamknięty. Przepraszamy za niedogodności.
Cómo arreglar Error 7034 (Error de Windows 7034) — Error 7034: Windows ha detectado un problema y debe cerrarse. Lamentamos las molestias.
Об авторе: Фил Харт является участником сообщества Microsoft с 2010 года. С текущим количеством баллов более 100 000 он внес более 3000 ответов на форумах Microsoft Support и создал почти 200 новых справочных статей в Technet Wiki.
Следуйте за нами:
Последнее обновление:
07/07/22 12:27 : Пользователь Windows 10 проголосовал за то, что метод восстановления 1 работает для него.
Этот инструмент восстановления может устранить такие распространенные проблемы компьютера, как синие экраны, сбои и замораживание, отсутствующие DLL-файлы, а также устранить повреждения от вредоносных программ/вирусов и многое другое путем замены поврежденных и отсутствующих системных файлов.
ШАГ 1:
Нажмите здесь, чтобы скачать и установите средство восстановления Windows.
ШАГ 2:
Нажмите на Start Scan и позвольте ему проанализировать ваше устройство.
ШАГ 3:
Нажмите на Repair All, чтобы устранить все обнаруженные проблемы.
СКАЧАТЬ СЕЙЧАС
Совместимость
Требования
1 Ghz CPU, 512 MB RAM, 40 GB HDD
Эта загрузка предлагает неограниченное бесплатное сканирование ПК с Windows. Полное восстановление системы начинается от $19,95.
ID статьи: ACX012743RU
Применяется к: Windows 10, Windows 8.1, Windows 7, Windows Vista, Windows XP, Windows 2000
Совет по увеличению скорости #61
Измените конфигурацию выбора главного / подчиненного устройства на кабель:
Ускорьте загрузку компьютера, изменив конфигурацию жесткого диска с ведущего / ведомого на выбор кабеля. Вы можете проверить настройки в BIOS и изменить конфигурацию оттуда. Этот не очень распространенный прием может значительно сократить время загрузки.
Нажмите здесь, чтобы узнать о другом способе ускорения работы ПК под управлением Windows
Обновлено 2023 января: перестаньте получать сообщения об ошибках и замедлите работу вашей системы с помощью нашего инструмента оптимизации. Получить сейчас в эту ссылку
- Скачайте и установите инструмент для ремонта здесь.
- Пусть он просканирует ваш компьютер.
- Затем инструмент почини свой компьютер.
Средство просмотра событий использует идентификаторы событий, чтобы идентифицировать однозначно идентифицируемые события, с которыми может столкнуться компьютер Windows. Например, если пользователю не удается пройти аутентификацию, система может сгенерировать идентификатор события. Если пользователь выходит из Windows 10 и обнаруживает ошибку с идентификатором события 7031 или 7034, эта статья для вас. В этой статье мы определим возможную причину этой ошибки и предложим обходной путь для ее исправления.

Идентификатор ошибки Windows 10 7031 — это известная ошибка в Windows что Microsoft, кажется, исправляет в настоящее время. Это происходит при завершении работы, когда служба синхронизации OneDrive пытается перезапустить себя, даже если ваш компьютер выключается. Это не влияет на работу сервиса, но тем не менее раздражает. Если вы хотите исправить ошибку Windows 10 с идентификатором 7031, вот что делать.
Событие с кодом 7031 было вызвано OneDrive и его OneSyncSvc_Session. Windows видит, что пытается перезагрузиться, пока система выключается, поэтому она помечает это как Service Control Manager, что приводит к ошибке 7031. После перезагрузки компьютера OneDrive, конечно, запустится как обычно и не повлияет на службу.
Отключить OneSyncSvc
Многие пользователи сообщили, что отключение OneSyncSvc решило проблему завершения работы OneDrive. Эта служба работает с механизмом синхронизации OneDrive. Отключение этого параметра обычно не влияет на ваши возможности синхронизации. Вы всегда можете начать сначала, если вам это не подходит.
Обновление за январь 2023 года:
Теперь вы можете предотвратить проблемы с ПК с помощью этого инструмента, например, защитить вас от потери файлов и вредоносных программ. Кроме того, это отличный способ оптимизировать ваш компьютер для достижения максимальной производительности. Программа с легкостью исправляет типичные ошибки, которые могут возникнуть в системах Windows — нет необходимости часами искать и устранять неполадки, если у вас под рукой есть идеальное решение:
- Шаг 1: Скачать PC Repair & Optimizer Tool (Windows 10, 8, 7, XP, Vista — Microsoft Gold Certified).
- Шаг 2: Нажмите «Начать сканирование”, Чтобы найти проблемы реестра Windows, которые могут вызывать проблемы с ПК.
- Шаг 3: Нажмите «Починить все», Чтобы исправить все проблемы.

- Откройте вкладку Диспетчер задач / Службы.
- Прежде всего, щелкните правой кнопкой мыши службу OneSyncSvc и выберите Остановить.
- Во-вторых, откройте командную строку от имени администратора. Введите команду ниже в командной строке и нажмите «Enter».
- sc stop «OneSyncSvc»
- sc config «OneSyncSvc» start = отключено
Изменить сервисы в редакторе реестра

Прежде чем вносить какие-либо изменения, сделайте копию реестра.
- Введите или вставьте «regedit» в поле поиска.
- Перейдите к HKEY_LOCAL_MACHINE SYSTEM CurrentControlSet Services OneSyncSvc.
- Измените элемент автозагрузки и «OnexyncSvc» с «3xxx» на «4. Это отключит службу.
Отключить WarpJITSvc
К счастью, еще один отличный способ исправить эту ошибку — отключить службу WarpJitSvc в редакторе реестра. Чтобы увидеть, решит ли это проблему, выполните следующие действия:
- Щелкните строку поиска и введите «regedit». Щелкните приложение «Редактор реестра», чтобы открыть его.
- Следуйте по пути, показанному ниже.
- HKEY_LOCAL_MACHINESYSTEMCurrentControlSetServices
- Сначала прокрутите немного вниз и найдите «WarpJITSvc». Щелкните его правой кнопкой мыши и выберите Свойства.
- В конце вкладки WarpJITSvc General разверните Startup Type и выберите Disabled.
Эта медитация идентификатор события ошибки 7031-0r 7034 возникает из-за изменений в способе, которым диспетчер управления службами обычно останавливает службы пользователей. В частности, завершение сеанса управления кодом может преждевременно завершить процесс.
Чтобы обойти эту проблему, закройте все открытые приложения и соединения перед выключением или перезапуском системы.
Совет экспертов: Этот инструмент восстановления сканирует репозитории и заменяет поврежденные или отсутствующие файлы, если ни один из этих методов не сработал. Это хорошо работает в большинстве случаев, когда проблема связана с повреждением системы. Этот инструмент также оптимизирует вашу систему, чтобы максимизировать производительность. Его можно скачать по Щелчок Здесь

CCNA, веб-разработчик, ПК для устранения неполадок
Я компьютерный энтузиаст и практикующий ИТ-специалист. У меня за плечами многолетний опыт работы в области компьютерного программирования, устранения неисправностей и ремонта оборудования. Я специализируюсь на веб-разработке и дизайне баз данных. У меня также есть сертификат CCNA для проектирования сетей и устранения неполадок.
Сообщение Просмотров: 202
| Номер ошибки: | Ошибка 7034 | |
| Название ошибки: | Windows Error 7034 | |
| Описание ошибки: | Ошибка 7034: Возникла ошибка в приложении Windows. Приложение будет закрыто. Приносим извинения за неудобства. | |
| Разработчик: | Microsoft Corporation | |
| Программное обеспечение: | Windows | |
| Относится к: | Windows XP, Vista, 7, 8, 10, 11 |
Фон «Windows Error 7034»
«Windows Error 7034» часто называется ошибкой во время выполнения (ошибка). Разработчики программного обеспечения, такие как SoftwareDeveloper, обычно работают через несколько этапов отладки, чтобы предотвратить и исправить ошибки, обнаруженные в конечном продукте до выпуска программного обеспечения для общественности. К сожалению, такие проблемы, как ошибка 7034, могут быть пропущены, и программное обеспечение будет содержать эти проблемы при выпуске.
Пользователи Windows могут столкнуться с сообщением об ошибке после выполнения программы, например «Windows Error 7034». Когда это происходит, конечные пользователи могут сообщить Microsoft Corporation о наличии ошибок «Windows Error 7034». Затем программисты могут исправить эти ошибки в коде и включить исправление, которое можно загрузить с их веб-сайта. Эта ситуация происходит из-за обновления программного обеспечения Windows является одним из решений ошибок 7034 ошибок и других проблем.
Когда происходит ошибка 7034?
Проблема с исходным кодом Windows приведет к этому «Windows Error 7034», чаще всего на этапе запуска. Причины сбоев обработки можно отличить, классифицируя ошибки 7034 следующим образом:.
Ошибка 7034 Crash — это типичная ошибка 7034 во время выполнения, которая полностью аварийно завершает работу компьютера. Если Windows не может обработать данный ввод, или он не может получить требуемый вывод, это обычно происходит.
Утечка памяти «Windows Error 7034» — последствия утечки памяти Windows связаны с неисправной операционной системой. Есть некоторые потенциальные проблемы, которые могут быть причиной получения проблем во время выполнения, с неправильным кодированием, приводящим к бесконечным циклам.
Ошибка 7034 Logic Error — логическая ошибка Windows возникает, когда она производит неправильный вывод, несмотря на то, что пользователь предоставляет правильный ввод. Когда точность исходного кода Microsoft Corporation низкая, он обычно становится источником ошибок.
Microsoft Corporation проблемы файла Windows Error 7034 в большинстве случаев связаны с повреждением, отсутствием или заражением файлов Windows. Как правило, решить проблему позволяет получение новой копии файла Microsoft Corporation, которая не содержит вирусов. Помимо прочего, в качестве общей меры по профилактике и очистке мы рекомендуем использовать очиститель реестра для очистки любых недопустимых записей файлов, расширений файлов Microsoft Corporation или разделов реестра, что позволит предотвратить появление связанных с ними сообщений об ошибках.
Классические проблемы Windows Error 7034
Обнаруженные проблемы Windows Error 7034 с Windows включают:
- «Ошибка приложения Windows Error 7034.»
- «Недопустимая программа Win32: Windows Error 7034»
- «Windows Error 7034 должен быть закрыт. «
- «Windows Error 7034 не может быть найден. «
- «Windows Error 7034 не найден.»
- «Ошибка запуска программы: Windows Error 7034.»
- «Файл Windows Error 7034 не запущен.»
- «Отказ Windows Error 7034.»
- «Ошибка в пути к программному обеспечению: Windows Error 7034. «
Эти сообщения об ошибках Microsoft Corporation могут появляться во время установки программы, в то время как программа, связанная с Windows Error 7034 (например, Windows) работает, во время запуска или завершения работы Windows, или даже во время установки операционной системы Windows. Запись ошибок Windows Error 7034 внутри Windows имеет решающее значение для обнаружения неисправностей электронной Windows и ретрансляции обратно в Microsoft Corporation для параметров ремонта.
Причины ошибок в файле Windows Error 7034
Заражение вредоносными программами, недопустимые записи реестра Windows или отсутствующие или поврежденные файлы Windows Error 7034 могут создать эти ошибки Windows Error 7034.
В основном, осложнения Windows Error 7034 связаны с:
- Поврежденные ключи реестра Windows, связанные с Windows Error 7034 / Windows.
- Вирус или вредоносное ПО, повреждающее Windows Error 7034.
- Windows Error 7034 злонамеренно или ошибочно удален другим программным обеспечением (кроме Windows).
- Другое программное приложение, конфликтующее с Windows Error 7034.
- Неполный или поврежденный Windows (Windows Error 7034) из загрузки или установки.
Продукт Solvusoft
Загрузка
WinThruster 2022 — Проверьте свой компьютер на наличие ошибок.
Совместима с Windows 2000, XP, Vista, 7, 8, 10 и 11
Установить необязательные продукты — WinThruster (Solvusoft) | Лицензия | Политика защиты личных сведений | Условия | Удаление



















 Доступ к экрану служб
Доступ к экрану служб Доступ к экрану свойств программы запуска процессов сервера DCOM
Доступ к экрану свойств программы запуска процессов сервера DCOM Открытие командной строки с повышенными привилегиями
Открытие командной строки с повышенными привилегиями