В этой статье мы рассмотрим все варианты решения ошибки загрузки профиля пользователя на Windows 7, Windows 10 и линейке Windows Server, начиная с 2008 (чаще всего на RDS серверах). Ошибка довольно распространена, связана обычно с повреждением каталога с профилем пользователя, но исправляется относительно легко.
Проблемы выглядит следующим образом: служба профилей пользователей (ProfSvc) не может загрузить профиль пользователя Windows, соответственно пользователь компьютера не может войти в систему, а после ввода учетных данных появляется окно с ошибкой:
Службе “Служба профилей пользователей” не удалось войти в систему.
Невозможно загрузить профиль пользователя.
The User Profile Service failed the sign-in.
User profile cannot be loaded.
Ошибка загрузки профиля в подавляющем большинстве случае связана с повреждением профиля пользователя или прав на каталог профиля. Это может произойти из-за некорректного завершения работы системы, обновления системы, некорректных изменений в реестре или других сбоев.
Рассмотрим все способы для решения проблемы, начиная с самых простых. Практически для всех вариантов решения вам потребуется учетная запись с правами локального администратора на компьютере. Если у вас нет другой учетной записи на компьютере, где возникает эта ошибка и вы не можете зайти под временным профилем, то вам потребуется загрузиться с загрузочной флешки и создать новую учетную запись.
Проблема может возникнуть по разным причинам, поэтому мы рассматриваем все возможные варианты решения. Если вам не помогает один вариант, переходите к следующему.
1. Редактирование параметров профиля в реестре
Запустите редактор реестра regedit с правами администратора и перейдите в ветку реестра HKEY_LOCAL_MACHINESOFTWAREMicrosoftWindows NTCurrentVersionProfileList.
Вы увидите список разделов (профилей) с названием в виде S-1-5-21-xxxxxxx. Это идентификаторы (SID) пользователей, по любому из них можно узнать имя учетной записи (например, следующей командой можно вывести список локальных пользователей и их SID:
wmic useraccount get domain,name,sid
).
Можно просто найти профиль проблемного пользователя, последовательно перебрав все ветки с SID в разделе ProfileList. В нужной ветке учетная запись пользователя должна присутствовать в пути к профилю в параметре реестра ProfileImagePath.
Есть несколько вариантов:
- Имя ветки с нужным вам профилем пользователя оканчивается на .bak. В этом случае просто переименуйте ветку, убрав .bak;
- Вы нашли две ветки, указывающих на ваш профиль: с окончанием .bak и без. В этом случае переименуйте ветку без .bak, добавив в конце небольшой суффикс, например, S-1-5-21-xxxxx.backup. А у профиля с окончанием .bak удалите .bak в имени ветки реестра.
После того как вы переименовали ветку нужного профиля, нужно отредактировать значение параметров RefCount и State. Установите для них значения 0. Если у вас нет таких параметров, создайте их вручную (тип DWORD).
Убедитесь, что в значении ProfileImagePath указан путь к правильному каталогу профиля, а папка сама с профилем присутствует на диске и имеет такое же название, как и в ProfileImagePath. В моём случае это C:Usersroot.
После этого перезагрузите компьютер и попробуйте войти под профилем пользователя.
2. Восстановление Default профиля заменой поврежденного файла NTUSER.DAT
Если ошибка “Невозможно загрузить профиль пользователя” возникла при первом входе пользователя в систему, значит проблема с загрузкой профиля может быть связана с поврежденным файлом NTUSER.DAT в Default профиле. В этом файле хранятся настройки пользователя, те параметры, которые загружаются в ветку реестра HKEY_CURRENT_USER при входе пользователя. При создании профиля для нового пользователя этот файл копируется в каталог с созданным профилем пользователя. Если файл NTUSER.DAT удален или поврежден, служба User Profile Service не может создать профиль для нового пользователя.
Перейдите в каталог C:UsersDefault. В ней будет находиться файл NTUSER.DAT, переименуйте его, например, в NTUSER.DAT2. Далее вам нужно будет заменить этот файл аналогичным файлом с профиля другого пользователя, либо файлом с другого компьютера (с такой же версией Windows). После этого перезагрузите систему, и если проблема была в испорченном NTUSER.DAT, то всё должно заработать.
В интернете так же встречается совет заменить всю папку C:UsersDefault, но суть остаётся та же, дело в замене файла NTUSER.DAT, который меняется и при замене папки.
3. Восстановление Windows из точки восстановления
Если у вас в Windows включены и настроены точки восстановления, можно попробовать решить ошибку через восстановление на предыдущую точку восстановления.
В панели управления зайдите в раздел Recovery.
Далее жмите Open System Restore.
И следуйте указаниям мастера (несколько раз нажать далее), после чего система начнет восстановление.
Вы также можете увидеть подобную ошибку
Это значит, что у вас не настроены точки восстановления. В этом случае воспользоваться этим методом не выйдет.
4. Создание нового пользователя и перенос старых данных
Если другие варианты вам не помогли, можно создать нового пользователя и перенести в него данные из старого профиля. Этот способ обязательно сработает, так как мы будем создавать нового пользователя с новым профилем.
- Запустите командную строку с правами администратора и введите
netplwiz
; - В открывшейся оснастке нажмите Add;
Пункты 3 и 4 относятся к Windows 10, если у вас Windows 7, то просто пропустите их и перейдите к пункту 5.
- Выберите Sign in without a Microsoft account;
- Выберите Local account;
- Введите логин и пароль и нажмите Finish;
- Скопируйте все папки из каталога старого профиля (включая AppData) и вставьте (с заменой) в каталог профиля свежесозданного пользователя.
Не забудьте включить отображение скрытых файлов и папок.
При таком способе восстановления вы не теряете данные, которые были в старом профиле. Если при копировании возникли проблемы, вы всегда можете получить доступ к данным со старого профиля просто зайдя в C:usersваш_старый_профиль
После того как как вы успешно зайдете под новым профилем, убедитесь, что у вас есть доступ к старым файлам, например, в папке Загрузки или Документы. Если доступа нет (выскакивает ошибка с запретом доступа), необходимо будет дать RW или FullControl права на эти папки вашему новому пользователю.
5. Права на чтение каталога C:UsersDefault
Проблем с отсутствием прав на чтение профиля пользователя Default чаще встречается в Windows Server. При попытке зайти в систему на Windows Server 2008 и выше, может встретиться подобная ошибка. В журнале ошибок вы можете увидеть соответствующую ошибку с ID 1509.
Для исправления просто дайте группе Users права на чтение C:UsersDefault, как указано ниже.
Если ошибка не решится, проверьте журнал ошибок Windows на предмет похожих ошибок, например, ID 1500, которая связана с повреждением файла NTUSER.DAT (решается вариантом #2 в этой статье).
Рекомендации по устранению проблемы
Практически всегда проблема с загрузкой профиля связано с некорректными данными профиля в реестре, или поврежденим файла NTUSER.DAT, поэтому устранение ошибки связано с восстановлением этих ресурсов в прежнее состояние.
Следуя этой статье, первым делом попробуйте исправить пути к профилю в реестре и файл ntuser.dat. Обычно этих шагов достаточно, чтобы восстановить работоспособность профиля. В некоторых статьях рекомендуют заходить в безопасном режиме, но в этом нет никакой необходимости, так как эта проблема не связана с драйверами.
Самый сложный вариант — это когда вы не можете попасть в ваш профиль, у вас нет другого административного аккаунта, и система не создает временный профиль. То есть, вы никак не можете войти в Windows. Для решения проблемы вам понадобится загрузочная флешка (или хотя бы установочный диск) с вашей версией Windows, вам нужно загрузится с него и создать новый аккаунт с правами администратора. Затем следуйте описанным в статье шагам.
В этой статье мы рассмотрим все варианты решения ошибки загрузки профиля пользователя на Windows 7, Windows 10 и линейке Windows Server, начиная с 2008 (чаще всего на RDS серверах). Ошибка довольно распространена, связана обычно с повреждением каталога с профилем пользователя, но исправляется относительно легко.
Проблемы выглядит следующим образом: служба профилей пользователей (ProfSvc) не может загрузить профиль пользователя Windows, соответственно пользователь компьютера не может войти в систему, а после ввода учетных данных появляется окно с ошибкой:
Службе “Служба профилей пользователей” не удалось войти в систему.
Невозможно загрузить профиль пользователя.
The User Profile Service failed the sign-in.
User profile cannot be loaded.
Ошибка загрузки профиля в подавляющем большинстве случае связана с повреждением профиля пользователя или прав на каталог профиля. Это может произойти из-за некорректного завершения работы системы, обновления системы, некорректных изменений в реестре или других сбоев.
Рассмотрим все способы для решения проблемы, начиная с самых простых. Практически для всех вариантов решения вам потребуется учетная запись с правами локального администратора на компьютере. Если у вас нет другой учетной записи на компьютере, где возникает эта ошибка и вы не можете зайти под временным профилем, то вам потребуется загрузиться с загрузочной флешки и создать новую учетную запись.
Проблема может возникнуть по разным причинам, поэтому мы рассматриваем все возможные варианты решения. Если вам не помогает один вариант, переходите к следующему.
Редактирование параметров профиля в реестре
Запустите редактор реестра regedit с правами администратора и перейдите в ветку реестра HKEY_LOCAL_MACHINESOFTWAREMicrosoftWindows NTCurrentVersionProfileList.
Вы увидите список разделов (профилей) с названием в виде S-1-5-21-xxxxxxx. Это идентификаторы (SID) пользователей, по любому из них можно узнать имя учетной записи (например, следующей командой можно вывести список локальных пользователей и их SID: wmic useraccount get domain,name,sid).
Можно просто найти профиль проблемного пользователя, последовательно перебрав все ветки с SID в разделе ProfileList. В нужной ветке учетная запись пользователя должна присутствовать в пути к профилю в параметре реестра ProfileImagePath.
Есть несколько вариантов:
- Имя ветки с нужным вам профилем пользователя оканчивается на .bak. В этом случае просто переименуйте ветку, убрав .bak;
- Вы нашли две ветки, указывающих на ваш профиль: с окончанием .bak и без. В этом случае переименуйте ветку без .bak, добавив в конце небольшой суффикс, например, S-1-5-21-xxxxx.backup. А у профиля с окончанием .bak удалите .bak в имени ветки реестра.
После того как вы переименовали ветку нужного профиля, нужно отредактировать значение параметров RefCount и State. Установите для них значения 0. Если у вас нет таких параметров, создайте их вручную (тип DWORD).
Убедитесь, что в значении ProfileImagePath указан путь к правильному каталогу профиля, а папка сама с профилем присутствует на диске и имеет такое же название, как и в ProfileImagePath. В моём случае это C:Usersroot.
После этого перезагрузите компьютер и попробуйте войти под профилем пользователя.
Восстановление Default профиля заменой поврежденного файла NTUSER.DAT
Если ошибка “Невозможно загрузить профиль пользователя” возникла при первом входе пользователя в систему, значит проблема с загрузкой профиля может быть связана с поврежденным файлом NTUSER.DAT в Default профиле. В этом файле хранятся настройки пользователя, те параметры, которые загружаются в ветку реестра HKEY_CURRENT_USER при входе пользователя. При создании профиля для нового пользователя этот файл копируется в каталог с созданным профилем пользователя. Если файл NTUSER.DAT удален или поврежден, служба User Profile Service не может создать профиль для нового пользователя.
Перейдите в каталог C:UsersDefault. В ней будет находиться файл NTUSER.DAT, переименуйте его, например, в NTUSER.DAT2. Далее вам нужно будет заменить этот файл аналогичным файлом с профиля другого пользователя, либо файлом с другого компьютера (с такой же версией Windows). После этого перезагрузите систему, и если проблема была в испорченном NTUSER.DAT, то всё должно заработать.
В интернете так же встречается совет заменить всю папку C:UsersDefault, но суть остаётся та же, дело в замене файла NTUSER.DAT, который меняется и при замене папки.
Восстановление Windows из точки восстановления
Если у вас в Windows включены и настроены точки восстановления, можно попробовать решить ошибку через восстановление на предыдущую точку восстановления.
В панели управления зайдите в раздел Recovery.
Далее жмите Open System Restore.
И следуйте указаниям мастера (несколько раз нажать далее), после чего система начнет восстановление.
Вы также можете увидеть подобную ошибку
Это значит, что у вас не настроены точки восстановления. В этом случае воспользоваться этим методом не выйдет.
Создание нового пользователя и перенос старых данных
Если другие варианты вам не помогли, можно создать нового пользователя и перенести в него данные из старого профиля. Этот способ обязательно сработает, так как мы будем создавать нового пользователя с новым профилем.
- Запустите командную строку с правами администратора и введите netplwiz;
- В открывшейся оснастке нажмите Add;
Пункты 3 и 4 относятся к Windows 10, если у вас Windows 7, то просто пропустите их и перейдите к пункту 5.
- Выберите Sign in without a Microsoft account;
- Выберите Local account;
- Введите логин и пароль и нажмите Finish;
- Скопируйте все папки из каталога старого профиля (включая AppData) и вставьте (с заменой) в каталог профиля свежесозданного пользователя.
Не забудьте включить отображение скрытых файлов и папок.
При таком способе восстановления вы не теряете данные, которые были в старом профиле. Если при копировании возникли проблемы, вы всегда можете получить доступ к данным со старого профиля просто зайдя в C:usersваш_старый_профиль
После того как как вы успешно зайдете под новым профилем, убедитесь, что у вас есть доступ к старым файлам, например, в папке Загрузки или Документы. Если доступа нет (выскакивает ошибка с запретом доступа), необходимо будет дать RW или FullControl права на эти папки вашему новому пользователю.
Права на чтение каталога C:UsersDefault
Проблем с отсутствием прав на чтение профиля пользователя Default чаще встречается в Windows Server. При попытке зайти в систему на Windows Server 2008 и выше, может встретиться подобная ошибка. В журнале ошибок вы можете увидеть соответствующую ошибку с ID 1509.
Для исправления просто дайте группе Users права на чтение C:UsersDefault, как указано ниже.
Если ошибка не решится, проверьте журнал ошибок Windows на предмет похожих ошибок, например, ID 1500, которая связана с повреждением файла NTUSER.DAT (решается вариантом #2 в этой статье).
Рекомендации по устранению проблемы
Практически всегда проблема с загрузкой профиля связано с некорректными данными профиля в реестре, или поврежденим файла NTUSER.DAT, поэтому устранение ошибки связано с восстановлением этих ресурсов в прежнее состояние.
Следуя этой статье, первым делом попробуйте исправить пути к профилю в реестре и файл ntuser.dat. Обычно этих шагов достаточно, чтобы восстановить работоспособность профиля. В некоторых статьях рекомендуют заходить в безопасном режиме, но в этом нет никакой необходимости, так как эта проблема не связана с драйверами.
Самый сложный вариант — это когда вы не можете попасть в ваш профиль, у вас нет другого административного аккаунта, и система не создает временный профиль. То есть, вы никак не можете войти в Windows. Для решения проблемы вам понадобится загрузочная флешка (или хотя бы установочный диск) с вашей версией Windows, вам нужно загрузится с него и создать новый аккаунт с правами администратора. Затем следуйте описанным в статье шагам.
Способ 1: Редактирование реестра
Рассматриваемая ошибка возникает из-за сбоев временного профиля: система не может взять его в работу, отчего соответствующая служба не разрешает загрузку ОС. Устранение проблемы заключается в использовании «Редактора реестра».
- Вызовите оснастку «Выполнить», воспользовавшись для этого сочетанием клавиш Win+R. Введите запрос
regeditи кликните «ОК». - После запуска программы перейдите по следующему адресу:
HKEY_LOCAL_MACHINESOFTWAREMicrosoftWindows NTCurrentVersionProfileList - Внимательно изучите список подпапок в категории – нужная нам начинается с последовательности S-1-5 и имеет в имени случайный цифробуквенный набор. В рассматриваемых условиях подобных каталогов обычно два, а у второго в конце есть приписка .bak.
Раскройте любую из этих директорий и взгляните на значение параметра «ProflePath» – оно должно отвечать местоположению вашего основного профиля.
- Теперь нам нужно отредактировать имена каждого из каталогов – кликните правой кнопкой мыши по тому, где нет приписки .bak, и воспользуйтесь пунктом «Переименовать».
Перейдите в самый конец имени и добавьте к нему приписку через точку – любой набор символов, кроме bak.
- Повторите процедуру из предыдущего шага, но уже для папки с резервными настройками профиля: здесь достаточно удалить окончание.
В этом же каталоге найдите параметр «RefCount», щёлкните по нему ЛКМ два раза и введите значение 0.
Выполните эту же операцию для записи «State».
- Закройте «Редактор реестра» и перезагрузите компьютер.
Этот метод позволяет решить проблему без удаления пользователя и его данных.
Способ 2: Восстановление системы
Иногда причиной рассматриваемой проблемы может быть повреждение файлов ОС, в частности, тех же данных профиля. Если предыдущее решение не сработало, попробуйте воспользоваться описанными в статьях далее методами восстановления.
Подробнее: Восстановление данных в Windows 7 и Windows 10
Еще статьи по данной теме:
Помогла ли Вам статья?
Повреждение учетной записи пользователя является общей проблемой Windows. Проблема возникает, когда вводите пароль или пин-код на экране блокировки и при нажатии enter будет выводиться ошибка «служба профилей пользователей не удалось войти в систему. Невозможно загрузить профиль пользователя» в windows 10 или Служба профилей пользователей препятствует входу в систему в Windows 7. Видео инструкция.
- Во первых попробуйте перезагрузить ноутбук.
- Попытайтесь для начала отключить комп от интернета и от локальной сети.
- Смотрите в самом низу, простой способ.
Решаем проблему «Служба профилей пользователей не удалось войти в систему» с помощью редактора реестра
Вариант 1. Исправить профиль учетной записи пользователя
Иногда ваша учетная запись может быть повреждена и это мешает вам получить доступ к файлам в windows 10. Зайдем в редактор реестра несколькими способами, через безопасный режим:
- Если у вас две учетных записи, то войдите под второй учетной, чтобы отредактировать реестр.
- Описано множество способов, как загрузиться в безопасном режиме.
- Нажмите несколько раз подряд кнопку перезагрузки на самом компьютере, чтобы вызвать автоматическое восстановление процесса. Выбрать устранение неполадок > Дополнительные параметры > параметры загрузки. Далее нажмите кнопку перезагрузки. После перезагрузки компьютера вы увидите список вариантов. Выберите безопасный режим с загрузкой сетевых драйверов путем нажатия соответствующей клавиши. Теперь как загрузились в безопасном режиме, нужно зайти в редактор реестра. (смотрите более подробно о среде восстановления)
Шаг 1. Нажмите сочетание клавиш «windows + R» для вызова команды «выполнить» и введите команду regedit для входа в реестр.
Шаг 2. В открывшимся окне перейдите по пути:
HKEY_LOCAL_MACHINESOFTWAREMicrosoftWindows NTCurrentVersionProfileList
Шаг 3. В параметре ProfileList у вас будет несколько ключей s-1-5. Вам нужно будет выбрать самый длинный ключ с длинным массивом чисел и вашей учетной записью, на которой ошибка «Служба профилей пользователей не удалось войти в систему». Убедиться, что путь правильный нажмите на длинный ключ и с право в колонке должно быть имя ProfileImagePath, если не нашли, то листайте все длинные ключи пока не наткнетесь в правой колонке на ProfileImagePath с вашим сломанным профилем, в моем случае учетная запись C:Usermywebpc.ru.
Шаг 4. Если вы неправильно переименовали папку профиля пользователя C:Usermywebpc.ru пострадавшей учетной записи, то откройте проводник по пути C:Usermywebpc.ru и нажмите на сломанном профиле правой кнопкой мыши, выберите переименовать и введите вручную правильное имя профиля (mywebpc.ru). После переименовки заходим обратно в реестре в папку ProfileList и смотрим, чтобы имя было написано, как на картинке (шаг 3) C:Usermywebpc.ru.
Смотрите два варианта шаг 6 и шаг 7 в зависимости у кого как
Шаг 5. Теперь сделаем два варианта, если у нас один длинный ключ S-1-5-21-19949….-1001.bak (в конце расширение .bak) и со вторым без .bak т.е. просто S-1-5-21-19949….-1001. В зависимости у кого как выстроились профили два или один.
Шаг 6. Есть только один ключ в конце с .bak (S-1-5-21-19949….-1001.bak).
- А) Если у вас есть только один ключ в конце с .bak (S-1-5-21-19949….-1001.bak), нажмите на нем правой кнопкой мыши и нажмите переименовать. (смотрите рисунок ниже).
- Б) Удалите само слово с точкой .bak, чтобы получились просто цифры S-1-5-21-19949….-1001. Следуйте дальше шагу 8. (смотрите рисунок ниже)
Шаг 7. Если у вас есть два одинаковых ключа, один без .bak, второй с .bak. (S-1-5-21-19949….-1001 и S-1-5-21-19949….-1001.bak).
- А) В левой панели реестра, щелкните правой кнопкой мыши на ключе без .bak и допишите точка, две буквы .bk (см. рисунок ниже).
- Б) Теперь нажмите правой клавишей мыши на ключ с .bak, выберите переименовать и удалите .bak с точкой. (см. рисунок ниже).
- В) Теперь вернитесь и переименуйте первый ключ с .bk в .bak. Нажмите enter и следуйте дальше шагу 8.
Шаг 8. Выделите ключ который переименовали без .bak и с право в столбце нажмите два раза, чтобы открыть настройки параметра RefCount, и присвойте значение 0. Если у вас нет такого параметра RefCount, то нажмите с право на пустом поле правой кнопкой мыши и создайте параметр DWORD (32-bit), переименуйте его в RefCount и задайте значение 0.
Шаг 9. В правом поле выберите ключ без .bak и в параметре State задайте значение 0. Если нет такого параметра, то кликните на пустом поле с право и нажмите создать DWORD (32-bit), переименуйте его в State и задайте значение 0.
Шаг 10. Перезапустите ваш комп и ошибка «служба профилей пользователей не удалось войти в систему» и «невозможно загрузить профиль пользователя» в windows 10 должна исчезнуть.
Вариант 2. Удалить и создать новый профиль пользователя для учетной записи
Этот вариант удалит профиль пользователя, тем самым вы потеряете все настройки своей учетной записи и персонализацию.
Шаг 1. Если есть другая учетная запись администратора, на которой нет ошибки, выйдите из текущей учетной записи (например: mywebpc.ru) и войдите в запись администратора.
Если у вас нет другой учетной записи администратора для входа, вы можете сделать один из следующих вариантов ниже, чтобы включить встроенную учетную запись администратора для входа в систему и перейти к шагу 2 ниже.
- А). Загрузитесь в безопасном режиме, включите встроенный Администратор, выйдите из системы и войдите в систему Administrator.
- Б). Откройте окно командной строки при загрузке, включите встроенный администратор, перезагрузите компьютер и войдите в систему Administrator.
Шаг 2. Сделайте резервную копию всего, что вы не хотите потерять в папке профиля C: Users (имя пользователя) (например: mywebpc.ru) соответствующей учетной записи пользователя в другое место. Когда закончите, удалите папку C: Users (имя пользователя).
Шаг 3. Нажмите кнопки windows + R, чтобы открыть диалоговое окно «Выполнить», введите regedit и нажмите кнопку OK.
Шаг 4. В редакторе реестра перейдите к указанному ниже расположению.
HKEY_LOCAL_MACHINESOFTWAREMicrosoftWindows NTCurrentVersionProfileList
Шаг 5. На левой панели в списке ProfileList нажмите на длинный ключ на котором ошибка учетной записи. Справа в ProfileImagePath виден профиль.
Шаг 6. Удалите профили с ошибкой с .bak и без .bak. К примеру (S-1-5-21-19949….-1001 и S-1-5-21-19949….-1001.bak)-удалить.
Шаг 7. Закройте редактор реестра и перезагрузите компьютер, после чего он автоматически воссоздаст нового пользователя.
Решим проблему «Невозможно загрузить профиль пользователя» простым способом
Способ 1. Данный способ работает не у всех, но многим он помог. Постарайтесь скопировать свои документы в папке (C:Users) в другое место, чтобы создать резервную копию на всякий случай. Обычно проблема возникает из-за повреждения файла «NTUSER.DAT», расположенного в папке «C:UsersDefault». Чтобы решить эту проблему вам нужно заменить файл «NTUSER.DAT» с другого профиля. Включите отображение скрытых папок.
- Зайдите в систему в безопасном режиме с учетной записью профиля который работает.
- Найдите файл (C:UsersDefault) «NTUSER.DAT» и переименуйте расширение .DAT на .OLD. Должно быть (NTUSER.OLD).
- Найдите файл «NTUSER.DAT» в рабочем профиле таких как «Гость»,»Общие». Пример (C:UsersGuestNTUSER.DAT).
- Скопируйте его и вставьте в папку по умолчанию C:UsersDefault.
- Перезагрузить компьютер.
Можете скопировать этот файл с другого компьютера с такой же версией windows и вставить его к себе по пути C:UsersDefault.
Способ 2. Можно попробовать заменить целиком папку «C:Users» с другого компьютера.
- Возьмите флешку в формате FAT32 и запишите на нее с другого компа папку C:Usersи закиньте к себе на комп.
Если кто знает, как еще исправить ошибку, «Служба профилей пользователей препятствует входу в систему» еще каким методом, то пишите в форме «сообщить об ошибке».
Смотрите еще:
- Проверка оперативной памяти RAM на работоспособность в windows 10
- Как отображать поля для выбора файлов и папок в проводнике
- Что делать если пропало контекстное меню «Открыть с помощью»
- Как добавить программу в контекстное меню. Создать каскадное меню в контекстном
- Вернуть с windows xp панель быстрого запуска в windows 10
[ Telegram | Поддержать ]
Are you getting the “User Profile Service failed the sign-in. User profile cannot be loaded” error during Windows 11/10 startup? This message is shown as soon you type your password in the Windows logon screen, and your default user profile fails to launch. In its place, a corrupt user profile takes over, changing your lock screen and desktop background. Because the proper profile wouldn’t load, you’re unable to log in to your system. If you’re facing this frustrating issue, one of our solutions below will resolve it immediately.
Content
- Causes of «User Profile Service Failed the Sign-in» Error
- 1. Restart or Shut Down Windows 11/10 from Its Lockscreen
- 2. Delete a Local User Account in Windows 10/11
- 3. Move NTUSER.Dat File to Default Username Folder
- 4. Windows User Profile Repair Using Command Prompt
- 5. Use Windows Registry Editor in Safe Mode
- 6. Reset Windows 11/10 PC to Solve «User Profile Failed to Sign in» Error
- Frequently Asked Questions
There are many reasons you may encounter the “User profile failed the sign-in” error. Variations of this error include: “User profile cannot be loaded” and “User profile service failed the logon.” If you get any of these error messages, it means the default Windows user profile has been corrupted, which can be traced to one or more of the following factors:
- Improper Windows Update: User Account Control (UAC) is designed to prevent unauthorized changes to your Windows device. Any irregular or unfinished updates or a crash can sometimes corrupt host files that are required for UAC to work properly.
- Partition resizing error: when we resize the partition from “Disk Management”, occasionally those parts can get corrupted leading to an incorrect user profile.
- Antivirus program: if an antivirus program was scanning your system while you tried to log in, it can abort the correct user profile and launch an incorrect one.
- Improper shutdown and restarts in guest logons: if you did not exit smoothly from a local account created on your PC, you may encounter a user profile error on a subsequent login.

Solutions for User Profile Service Failed the Logon Error in Windows 11/10
The good thing is that none of the above causes are major concerns. You can easily repair the corrupted user profile using one of the troubleshooting solutions below.
You should first attempt the first few easy methods. Go for the more intricate and time-consuming solutions toward the end only if the easy ones fail to resolve the problem.
1. Restart or Shut Down Windows 11/10 from Its Lockscreen
Sometimes you only need a simple restart or shutdown from the lockscreen window to fix the issue.
Whether you’re inside an administrator or guest logon, use Win + L to exit it and go to the Windows lockscreen. Navigate to the administrator profile (if a guest profile was previously used to log in), and click the lockscreen shutdown/restart options. Make sure you log in as the administrator during the subsequent startup.
2. Delete a Local User Account in Windows 10/11
If the user profile error is due to improper shutdowns and restarts during a guest logon, you may want to delete the unnecessary local account temporarily using the Run command netplwiz.
- After signing in to your computer on an incorrect user profile, start the Windows Run command option using Win + R and enter
netplwiz.

- You will encounter the Advanced User Accounts Control Panel screen. Enter your administrator password to proceed.
Sometimes there will be an error, as the system refuses to accept your admin password. In that case, use the Windows Safe boot to perform these steps. (See that solution in the FAQ below.)

- Click the “Remove” option next to your guest/local account. Even if you’re currently logged in on your computer with the local account, the local profile here will be removed.

4. Use Win + L to exit the local account logon window. Restart the computer and make sure to use your regular Microsoft account to log back in.
3. Move NTUSER.Dat File to Default Username Folder
A user profile consists of personalized menu items for desktop, downloads, documents, music, videos, saved links and are stored in a folder inside “C:/Users.”
For each of these profiles, a .dat file called NTUSER.dat is created by Windows. It contains personalized user settings.
- Go to the necessary local account inside “C:/Users” and “Cut” the NTUSER.dat file for that account.

- “Paste” the .dat file into the “Default” username folder.
- Delete the local account folder and restart the PC to see if the proper user profile is loading.

4. Windows User Profile Repair Using Command Prompt
The evergreen Command Prompt can fix some of the hard disk-related issues that may have caused the user profile error problem. In both Windows 11 and Windows 10, it has to be launched in Admin mode from the Start menu search.
- First perform a Deployment Image Servicing and Management Tool (DISM) scan, which helps repair the Windows image and may solve the user profile services error.
DISM.exe /Online /Cleanup-image /scanhealth

- Likewise, a System File Checker (SFC) command is the best way to repair corrupt Windows files including user profile settings. It’s a very simple command that can fix many PC issues at once.
5. Use Windows Registry Editor in Safe Mode
The Windows Registry Editor (Regedit) is one of the best solutions to fix the “User profile service failed the sign-in” error. For this, the troubleshooting is achieved in Safe mode.
- In Windows 11, go to “Advanced startup” from the Search menu (or Start menu search). For Windows 10, the corresponding option is “Change advanced startup options.”
- Click “Restart now” to initiate an advanced restart.

- After a restart, a blue screen comes into view. Select “Troubleshoot.”
- Go to “Advanced options -> Startup Settings” and initiate another restart of the device.
- Following the restart, you will see a number of startup settings that can be accessed using the number keys (1-9) or function keys (F1-F9). Select the option to “Enable safe mode.”
- Once you sign in, you will enter Windows 11/10 in safe mode. Very minimal options are visible in this mode.
- Start the Windows Run command option using Win + R and enter
regedit. This task will be automatically created with administrator privileges.

- Navigate down to the following path in the Registry editor:
ComputerHKEY_LOCAL_MACHINESoftwareMicrosoftWindows NTCurrentVersionProfileList
- Check the last few entries under “ProfileList” to see if there is any duplicates, e.g. the entries have similar names, but at least one will contain a .bak file.
- Rename the .bak extension if it’s present in the last entry to just .ba. For the other duplicate entry, rename it but add the “.bak” extension. Delete any surplus .bak extensions, if present, for duplicate entries.
- Delete the “.ba” extension in the entry that was just renamed.

- Right-click and modify the “state” of the profile entry from where .bak was removed. Basically, we are switching the active default user profile through a minor Registry tweak.

- Change the hexadecimal DWORD value from a numerical value to “0.” Click “OK” to save the settings.

- Restart the PC in normal mode.
The “User profile service failed the logon” error should be gone once you log in again.
6. Reset Windows 11/10 PC to Solve “User Profile Failed to Sign in” Error
If all above options fail, you can use the Reset option to go back to a clean factory reset of your Windows 11/10 operating system. You have to be connected online to achieve this cloud-based reset.
The Windows 11 reset method has been covered in detail for this tutorial. But the essential steps, which are common with Windows 10, are summarized below:
- Go to “System -> Recovery -> Reset this PC” and click “Reset PC.”
- Choose to “Keep the files” or “Remove everything.” Choose the former option so that you don’t need to save a backup.
- Choose the “Cloud download” option to reinstall Windows 11/10. The download will take some time to finish.
- Once you see the “Ready to reset the PC” screen, click “Next” to proceed.
- Sit back and wait for the reset to finish, as the download will take some time. The entire procedure can consume anything from a few hours to an entire day, so we recommend the reset method only if the other methods don’t solve the problem.
Frequently Asked Questions
1. How do I fix the User Profile Failed error during sign-in for Windows 8/8.1 and Windows 7?
If you’re using an older Windows version, such as 8.1/8/7, only a few of the above described solutions will be able to address the user profile error. You can try a restart, use a DISM and SFC scan check in Command Prompt, and move the NTUSER.Dat file to a default folder. The options to delete a local user account and to enable a cloud-based reset will not work.
2. How do I solve the “We can’t sign in to your account” error while restarting the User profile service?
Sometimes, while restarting the user profile service in guest/Local account mode, you’re unable to sign in to your Administrator account. To solve the problem, boot into your Windows device in Safe mode and perform the same steps. (For accessing Safe mode, see the tutorial above for further details.)
Keeping the hard disk in good condition is one of the best ways to prevent the user profile failure problem. Check out the best tips to check hard disk health in Windows. Are you still on Windows 10 and looking to upgrade to Windows 11? Here’s all you need to know to download and install Windows 11.
Sayak Boral
Sayak Boral is a technology writer with over eleven years of experience working in different industries including semiconductors, IoT, enterprise IT, telecommunications OSS/BSS, and network security. He has been writing for MakeTechEasier on a wide range of technical topics including Windows, Android, Internet, Hardware Guides, Browsers, Software Tools, and Product Reviews.
Subscribe to our newsletter!
Our latest tutorials delivered straight to your inbox
Sometimes, when you log on to Windows after entering the username and password, you may see an error “The User Profile Service failed the sign-in. User profile cannot be loaded”. You are unable to sign-in and are prompted to enter your credentials again and again. Among the most common mistakes with loading a user profile in Windows are:
- Corrupted user profile files on disk (this can happen with local and roaming profiles);
- Antivirus software that scans the device and blocks some files in the user profile folder when a user tries to sign-in. This causes an error when loading the user profile;
- Corrupted Windows registry file or errors on the device’s file system;
- Incorrect profile path in the registry for the user account;
- Corrupted default profile or incorrectly configured NTFS permissions.
Let’s look at how to fix the User profile cannot be loaded error in Windows 10/11 and log on to the computer.
First, we recommend you restart your computer and try to sign in with your account. If the reboot didn’t help, go to the following methods.
Note. If you don’t have another account on the computer to sign-in locally, then you will have to boot your device from a bootable USB stick. You can use any Windows LiveCD (we prefer Hiren’s BootCD). Burn the ISO image to a USB flash drive using the Rufus tool. After booting into Hiren’s environment, you can perform the fixes described in the article or create a new account with administrator permissions using the Windows Login Unlocker tool.
Error “User Profile Cannot be loaded” When Logging in With a New User
If the error The User Profile Service failed the sign-in appears when you first log in to the computer under a new account, it means that the Default profile is corrupted or the permissions on the Default profile folder have been changed. The default profile is the directory with the profile template for all users of this computer. Default profile settings are copied to the new profile at the first logon. If the C:UsersDefault directory is corrupted or missing, the Windows Profile service won’t be able to copy data from this directory to the new profile directory.
Check the path to the profile template directory in the registry. Run regedit.exe, go to the HKEY_LOCAL_MACHINESOFTWAREMicrosoftWindows NTCurrentVersionProfileList registry key and check the value of the Default parameter (%SystemDrive%UsersDefault should be here).
The main file in the Default Profile folder is NTUSER.DAT. This file stores user profile settings, preferences, configurations, etc. If this file is missing or corrupted, User Profile Service in Windows won’t be able to create a profile for the new user, and you will not be able to sign in with your account.
To fix the problem, it is enough to replace the damaged C:UsersDefault folder. Copy the same folder from another computer with working operating system (Windows version, build number and language must match). Verify that the properties of the Default folder and the NTFS permissions match.
In some cases, it is enough to copy the C:UsersDefaultntuser.dat file to ntuser.dat_bak file and replace it with the ntuser.dat file from the Guest or Public profile folder on the same computer.
Restart your computer and try to log in to the new account.
Check the current permissions on the C:UsersDefault folder and make sure that it inherits permissions from its parent folder C:Users. You can use icacls command to list the NTFS permissions:
icacls c:UsersDefault
Here are the default folder permissions:
NT AUTHORITYSYSTEM:(OI)(CI)(F) BUILTINAdministrators:(OI)(CI)(F) BUILTINUsers:(RX) BUILTINUsers:(OI)(CI)(IO)(GR,GE) Everyone:(RX) Everyone:(OI)(CI)(IO)(GR,GE)
You can force reapplying permissions on the folder “C:UsersDefault”. Right-click on the Default folder, select Properties > Security > Advanced > Change Permissions > activate the checkbox “Replace all child object permission entries with inheritable permission entries from this object” > OK. This will reset the permissions on all nested objects.
Also, the profile service will not be able to create profile files for a new user if there is not enough free space on your disk. You can quickly check the remaining free disk space with the command:
volume diskfree c:
User Profile Cannot be Loaded for Only One Single User
If only one computer user has a profile problem, it most likely means that the directory or registry hive with the user profile is corrupted. Try to logon with another user with administrator permissions (you can use a local or domain account). If you can’t sign in to Windows with an administrator account, boot your device into Safe mode, in the recovery console, or the Windows PE environment.
First, check the disk for errors using chkdsk. File system errors are the most common cause of corrupted Windows user profiles. Run the command:
chkdsk c: /f /r
Wait while the tool checks the file system and fixes any errors it finds.
Restart your computer and try to log in. In some cases, this may be enough. If this doesn’t help, boot your computer in Safe mode again. Open the Services.msc console and make sure the User Profile Service is started and configured to start automatically.
Fix User Profile Server Failed to Logon via Registry Editor
Now check the settings for mapping user profiles to folders in the registry.
- Open the Registry Editor (regedit.exe) and go to the registry key HKEY_LOCAL_MACHINESOFTWAREMicrosoftWindows NTCurrentVersionProfileList;
- In the list of the registry key tree, there will be several sections with long names starting with S-1-5. Each line corresponds to the security identifier (SID) of a Windows user account and is linked to a single user profile folder. You can list the SIDs of all your local user accounts using the command:
wmic useraccount get domain,name,sid
- To determine which profile belongs to a specific user, you need to look at the value of the ProfileImagePath parameter. In our example, you can see that key S-1-5-21-3650440056-3766451173-3310994491-1001 corresponds to the root user (C:Usersroot). Check if this folder exists on the disk;
- If you find your user and the name of the registry key doesn’t end with .bak, then change the value of the DWORD 32-bit parameters State and RefCount to 0. If these parameters are missing, create them;
- Sometimes the list of registry profiles contains several keys with the same SID. One of them ends in .bak. You need to add the suffixes .old to the first registry key without .bak (use the menu item “Rename”), and remove the .bak suffix from the second registry key. If there is only a key with .bak suffix, simply remove this extension;
- Verify that the value of the RefCount and State parameters is 0;
- Restart the computer. In most cases, this should fix the problem with the damaged user’s profile.
If this doesn’t help, the official documentation Microsoft recommends creating a new account and copying damaged profile data there manually. To create a new (clean) profile for the user the next time the user logs in, you can rename the registry key with its SID by adding the .old suffix at the end. In this case, User Profile Services will create a new profile for the user the next time they sign in. You will have to copy the contents of the personal folders such as Desktop, Download, Pictures, and Documents from the old profile to the new one.
Troubleshooting “User Profile Service Failed the Sign In” Events
The admin’s way to troubleshoot the user profile load errors is to analyze the error events of the User Profile Service. If you can log in to Windows under a different account, you need to open the Event Viewer (eventvwr.msc) and go to the section Event Viewer >Application and Services Logs > Microsoft > Windows > User Profile Service > Operational. Find the most recent error event in this log.
If you cannot log in to Windows, you can boot the device in the Safe Mode and copy the log file “%SystemRoot%System32WinevtLogsMicrosoft-Windows-User Profile Service%4Operational.evtx” to an external USB drive for analysis on another computer.
The most common User Profile Service errors for problems loading user profile are:
- Event ID 1509: Source: Microsoft-Windows-User Profiles General
Windows cannot copy file \?C:UsersDefault to location \?C:Usersusername. This error may be caused by network problems or insufficient security rights.
DETAIL – Access is denied
Or
Detail- The file cannot be accessed by the system
Solution: Check the permissions on the specified user profile folder. - Event ID 1500:
Windows cannot log you on because your profile cannot be loaded. Check that
you are connected to the network and that your network is functioning correctly.
DETAIL – The system cannot find the file specified.
Solution: Check if the user profile folder exists on the local drive; make sure the corresponding registry key HKEY_LOCAL_MACHINESOFTWAREMicrosoftWindows NTCurrentVersionProfileList points to this folder. Make sure the NTUSER.DAT file is present in the user profile folder. If this file is removed or corrupted, you will have to manually copy it from another user profile on this computer or from another computer with a similar version of Windows. - Event ID 1508:
Windows was unable to load the registry. This problem is often caused by insufficient memory or insufficient security permissions.
DETAIL – The system has attempted to load or restore a file into the registry, but the specified file is not in a registry file format.
for C:Usersmarcontuser.dat
Solution: The NTUSER.DAT in the user profile folder is corrupted and needs to be replaced (check the solution above).
- Event ID 1511 – Windows cannot find the local profile and logs you on with a temporary profile. Changes you are making to this profile will be lost when you log off.
Solution. Your local profile is corrupt or the profile folder is missing on the specified path.
- About
- Latest Posts
I enjoy technology and developing websites. Since 2012 I’m running a few of my own websites, and share useful content on gadgets, PC administration and website promotion.
The error occurs when the User Profile Service is failed to run at the startup. When this error appears, the user cannot log in to the account as the account might be corrupted or damaged. However, there are some ways you can use to restore your account.
User Profile Service might be failed to start due to the duplicate profile entry in the registry editor. Mainly, this is the leading cause of a corrupted user profile.
Proceed to the methods below:
1. Boot Windows in Safe Mode
To make changes in Windows, you have to enable the safe mode, as you cannot log in due to the error message. The error often occurs due to duplicate entries, so we have to rename the entries to fix this error. For that, you need to boot into safe mode.
- On the sign-in screen, click on the power button from the bottom right
- Hold the Shift key and then click Restart
- The options screen Window will appear; click Troubleshoot > Advanced Options > Startup Settings
Navigating to Troubleshoot - And then click Restart from the bottom right
Restarting the Computer to Boot into Safe Mode - Once the computer restarts, press 5 or F5 on the keyboard to enable the safe mode
- Once done, proceed to the following methods to fix this error.
1.1 Edit Registry Profile Entry
The registry editor contains a key called ProfileList, which contains the subkey for the user profiles. Usually, the error appears when the user profile keys are duplicated. To fix this, you need to change the names of the duplicated profiles.
We recommend creating a registry backup before making modifications to the registry editor. Below are the steps you can follow:
- Click Start Menu and type Registry Editor
Opening Registry Editor - Open the registry editor and navigate to the following path
ComputerHKEY_LOCAL_MACHINESOFTWAREMicrosoftWindows NTCurrentVersionProfileList
- Expand the ProfileList, and if there is a sub-key with the .bak extension, that means you have a duplicate entry. If you do not have a subkey with the .bak extension, skip to step 6.
- Right-click the sub-key with the .bak extension and click Rename
Checking For Duplicate Entries - Remove the .bak and then right-click the subkey without the extension and click Rename
- Type .bak or ba at the end of the sub-key name and hit Enter to save
Renaming Entries - In the right pane, right-click the State key and click Modify
Clicking Modify - Change its value data to 0
Editing a Registry Value - Repeat the same process with the RefCount key
- Once done, close the registry editor and restart your computer to check if the error persists.
2. Replace NTUSER
NTUSER.DAT is a file that contains all the user information. If it is corrupted, you might get this error message. Hence, try replacing the NTUSER file to fix this error by following the steps below:
- Enable the Safe Mode by using the method one instructions
- After that, open the file explorer and navigate to the disk where you have installed your OS
- Then go to Users
- Click View from the top and tick the option called Hidden Items
Seeing Hidden Items - Now navigate to the Default folder
Opening Default Folder - Right-click the NTUSER.DAT and then click Rename
- Add .old at the end of the file name. The name of a file should be NTUSER.DAT.old
Renaming User Profile File - Now return to the Users folder and go to the Guest folder or any other user folder
- Right-click on NTUSER.DAT and click Copy
Copying User File - Now go to the Default folder and paste the copied file here
- Once done, restart your computer to check if the error is fixed.
3. Use System Restore
If the error does not fix after renaming and editing registry entries, we recommend using a system restore utility. However, the system restore demands a restore point, which should be created before the error occurs. You cannot use this utility if you do not have a restore point.
System restore is a process that takes a snapshot of the files, including the registry editor, for the future. When something bad happens, such as driver corruption, BSOD errors and an error like this, system restore takes the Windows to a previous state with the help of the restore point. Here are the steps:
- Click the power button and then hold shift and click Restart
- Navigate to Troubleshoot > Advanced Options
Go to Troubleshoot - Click System Restore and then click Next
Clicking Next - Select a Restore Point and click Next
Selecting a Restore Point - Click Finish to start the restore process
Clicking Finish - Once done, the error should be resolved.
4. Restart the User Profile Service
The disabled user profile service can mainly cause this error. It is a service that sign-in the user to his local or Microsoft account. If this service is not running for some reason, you could get this error message on your screen. Therefore, it is recommended to ensure that the service is working. Below are the steps:
- Boot Windows in safe mode by following the instruction in method 1
- After that, press the Win + R to open the Run dialog box
- Type Services.msc and hit Enter
Navigating to Services Window - Find and right-click the User Profile Service
- Go to Properties
Opening Service Properties - If the startup type is not set to Automatic, then change it to Automatic and click Apply
- If the service is stopped, click the Start button and then click OK to save the changes
Restarting User Profile Service - Once done, close the Window and try restarting the service.
5. Create a New User Account
You can create a new user account if the error is still there, as the old account is corrupted. After creating an account, if the error does not occur, you just need to transfer all of your data to the newly created account. We have given the instructions below to create a local account:
- To follow the instructions, boot the Windows in Safe Mode by following method 1
- Once you enable the safe mode, click Start Menu and type the command prompt in the search box
Opening Command Prompt - Now type the following command to add a new user
net user /add username password
Note: Replace the username with the name you want for your account. Same with a password, but the password is optional; you can skip it by not typing anything.
Adding A New User Account - Again type the following command to make add a new user account to the administrators
localgroup administrators username /add
Adding A New User Account to Administrators - Once done, log in with your newly created account and transfer all of your data into it.
6. Switch to the Normal Startup
Sometimes while performing a clean boot, we disable the Microsoft services, so we encounter several errors such as this one. Therefore, ensure that you have not disabled the Microsoft services, and also, if you use a selective startup instead of normal, switching to the normal startup might fix your issue as it enables all the device drivers and services, even if they are not relevant.
- Below are the instructions to change the startup type:
- Again for this procedure, you will need to boot into the safe mode and then execute the following steps
- Press Win + R to launch the Run Window
- Type msconfig and click OK to open the system configuration Window
Opening MS Configuration - Now under startup selection, if it is a selective startup, change it to the Normal Startup
Selecting Normal Startup - After that, go to Services from the top and if the Enable All option is available, click on it
Enabling Microsoft Services - Once done, restart your computer and check if the error persists.
7. Reset or Reinstall Windows
If you still do not get rid of this error, the final solution is to reset or reinstall Windows. If you want to go for a complete reinstallation of your operating system, you can visit the article on How to install Windows, or the users who want to reset their computer can follow the instructions below:
Note: You will not lose your data, such as photos, videos and documents. However, this will remove drivers, apps and the settings you have applied to your computer.
Follow the first method to enable the safe mode:
- Once you are in safe mode, click Start Menu and type Reset This PC
- Open the setting and click Get Started to start the process
Clicking Get Started - Choose the option Keep My Files and then click Local Reinstall
Selecting Keep My Files - Click Next and click Reset to reset your computer.
Resetting Windows
Kamil Anwar
Kamil is a certified MCITP, CCNA (W), CCNA (S) and a former British Computer Society Member with over 9 years of experience Configuring, Deploying and Managing Switches, Firewalls and Domain Controllers also an old-school still active on FreeNode.













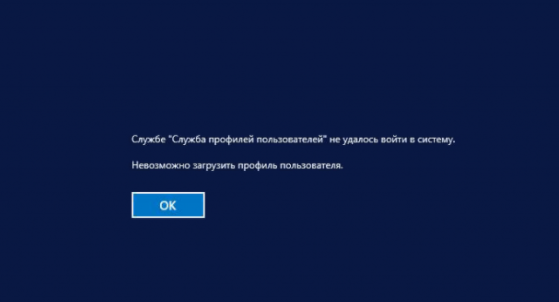
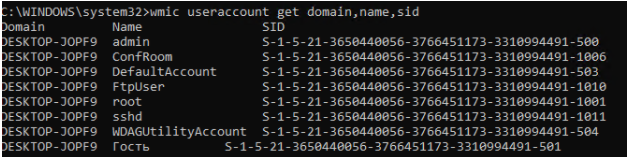
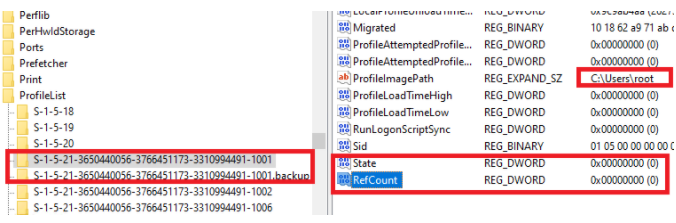
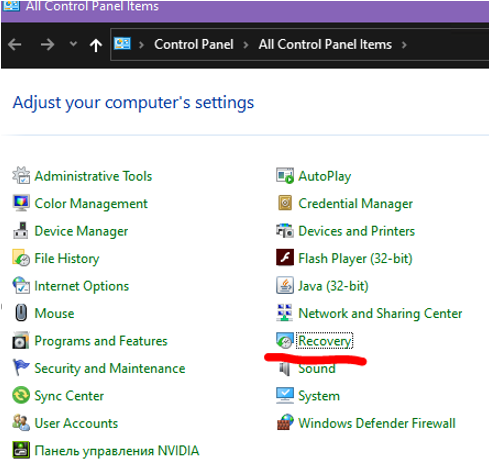
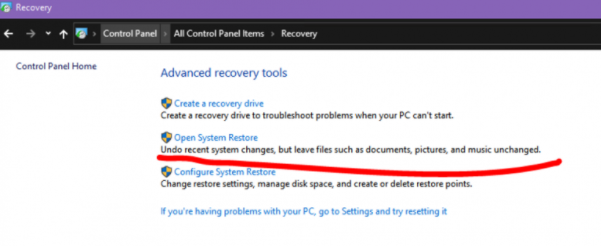
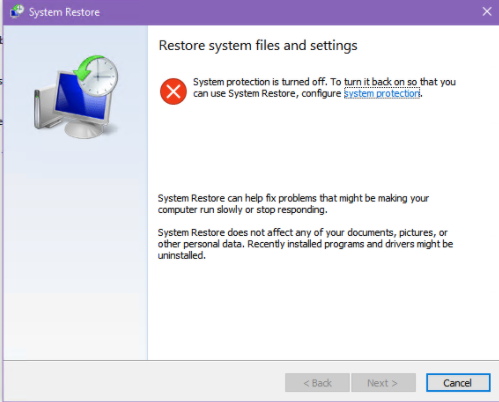
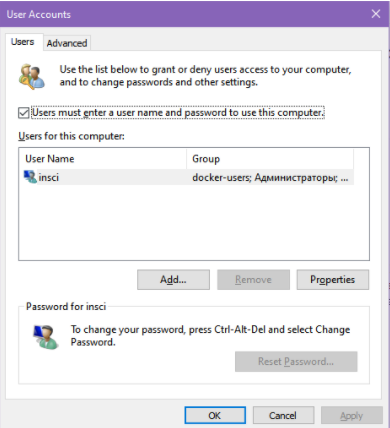
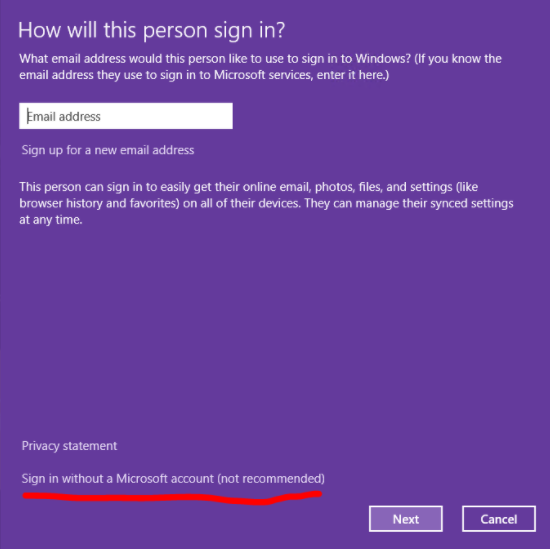
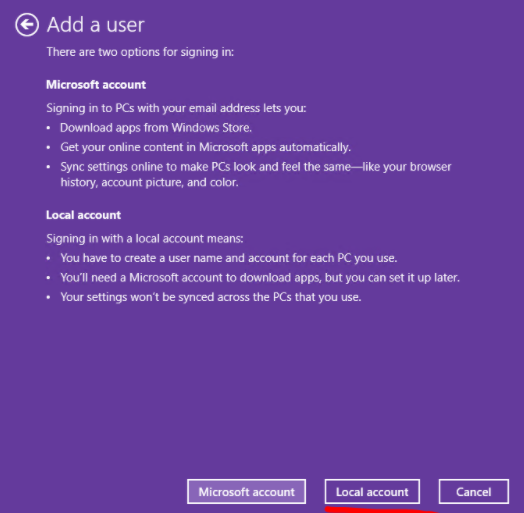
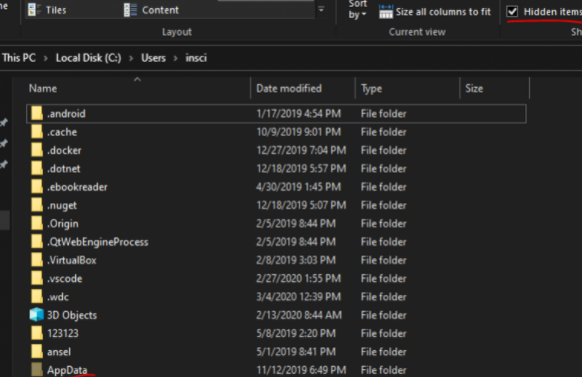
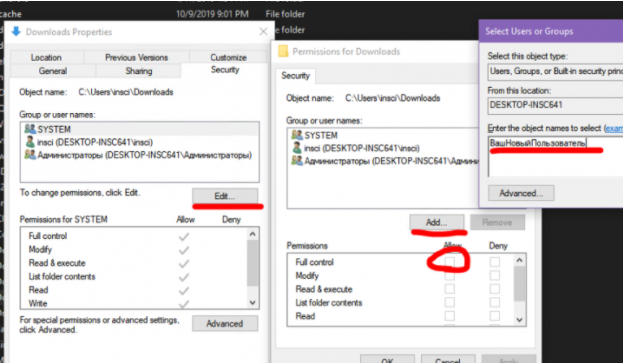
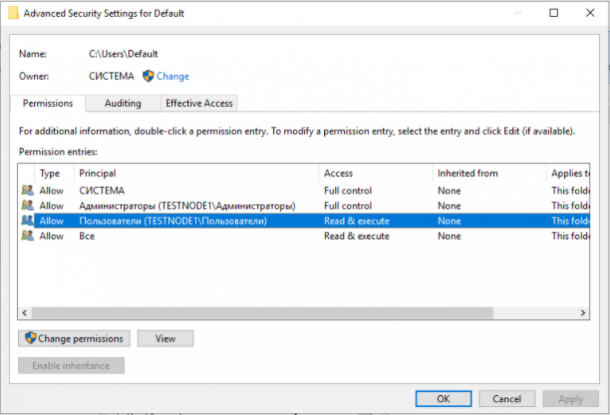





































 Solution: The NTUSER.DAT in the user profile folder is corrupted and needs to be replaced (check the solution above).
Solution: The NTUSER.DAT in the user profile folder is corrupted and needs to be replaced (check the solution above).


























