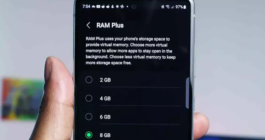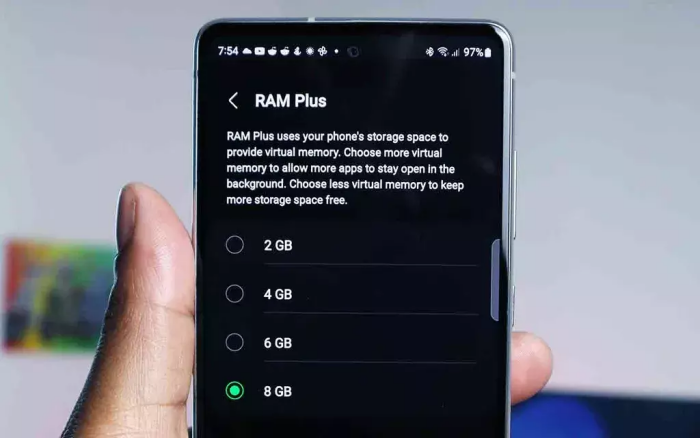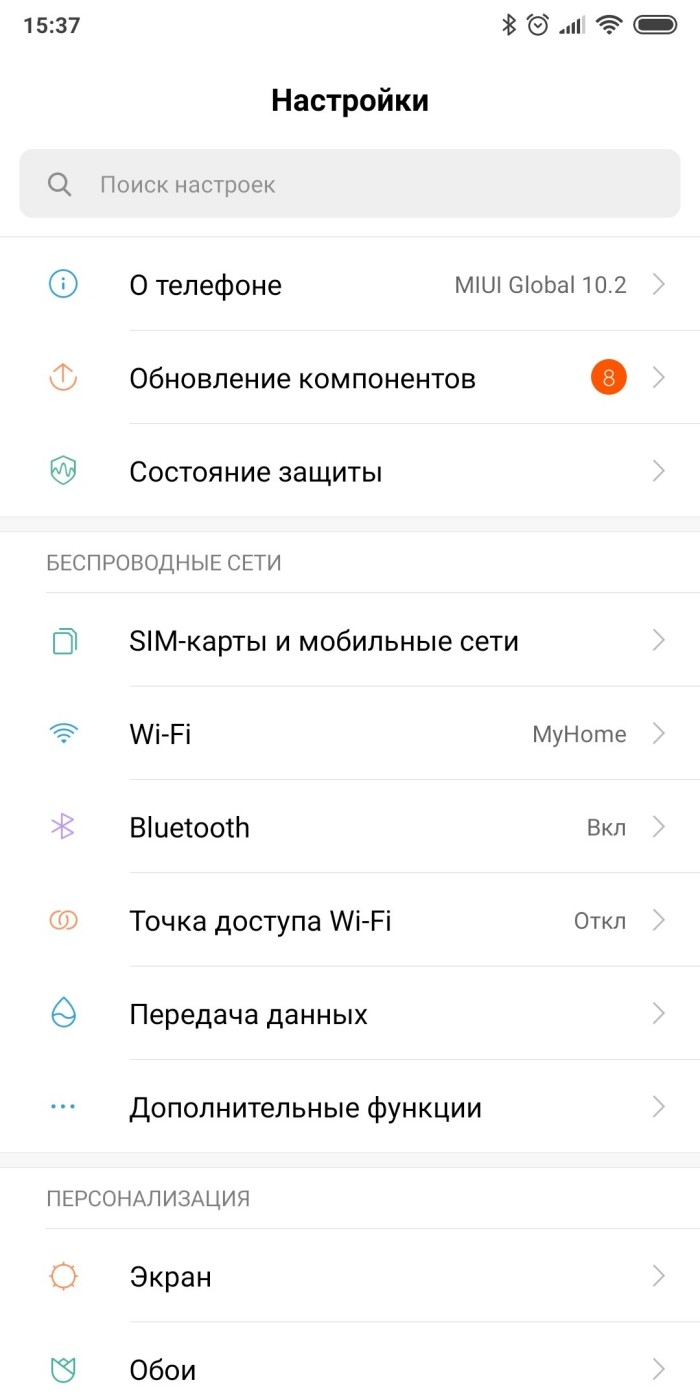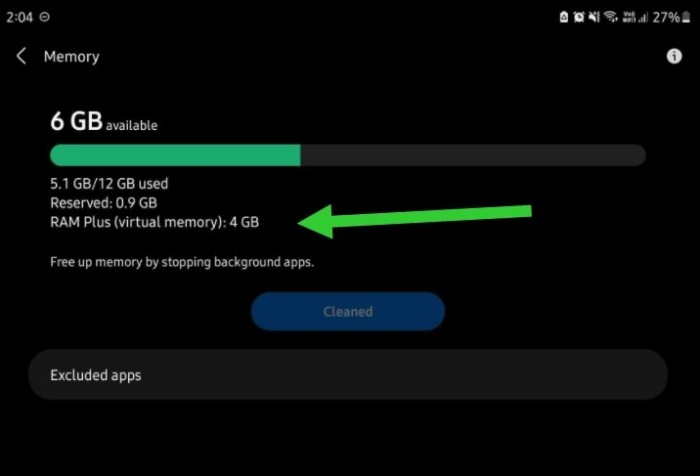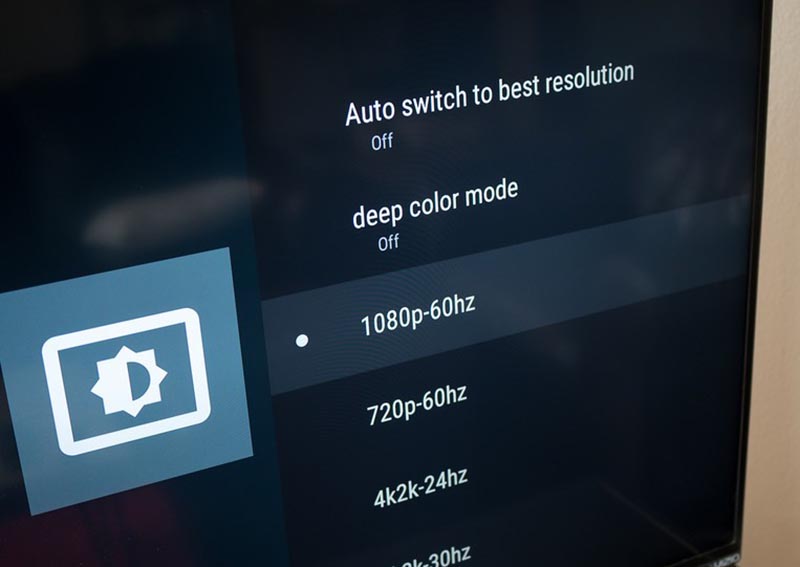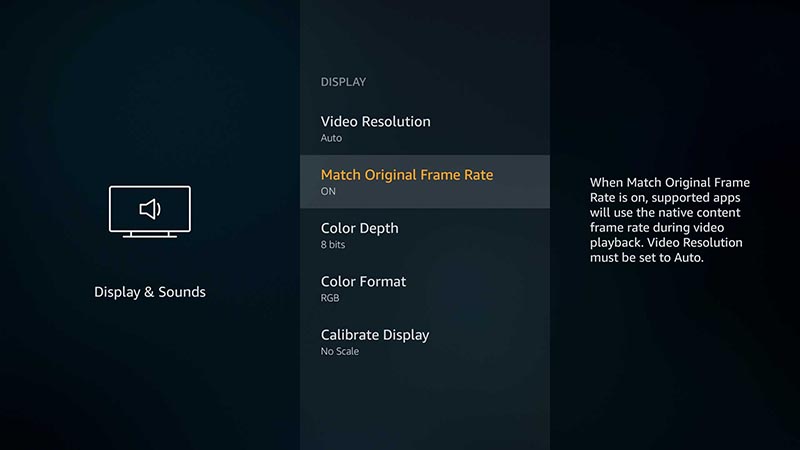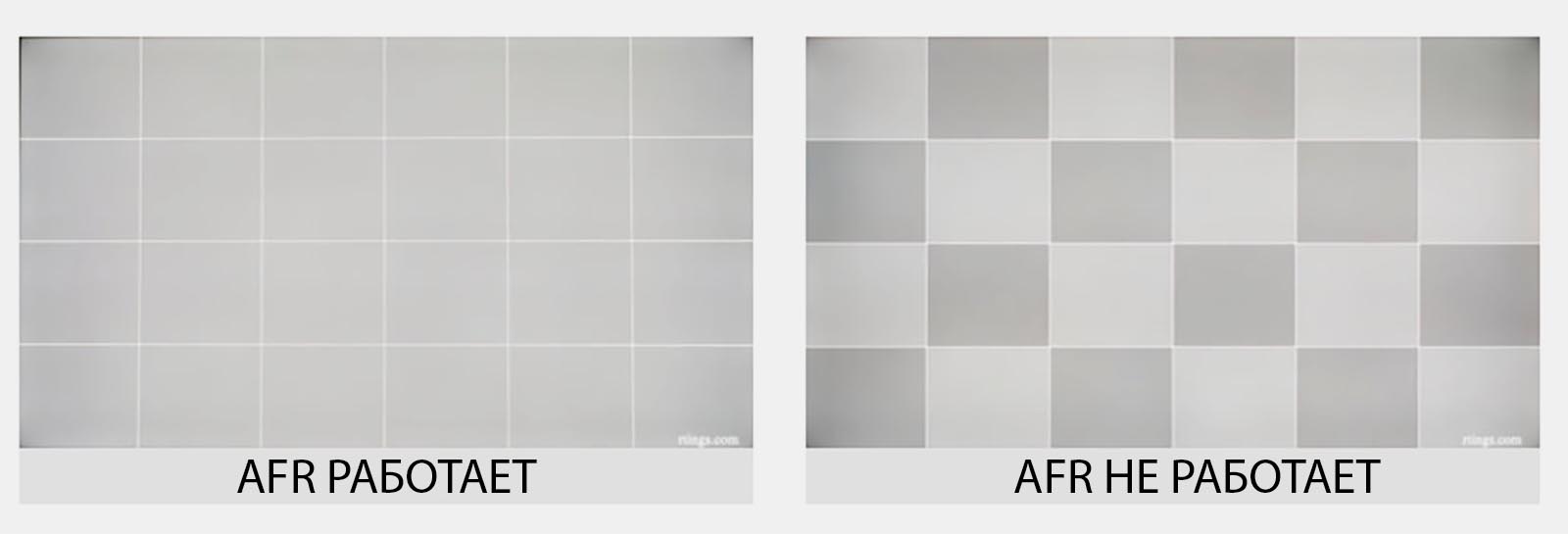Samsung представила функцию виртуальной памяти под названием RAM Plus в серии Galaxy S21 в начале 2021 года, а затем перенесла ее на многие другие флагманы и устройства Galaxy среднего класса. RAM Plus использует часть внутреннего хранилища вашего устройства в качестве виртуальной памяти, чтобы увеличить объем доступной оперативной памяти, чтобы он мог хранить больше приложений в памяти и быстро вызывать их при необходимости.
Когда он был впервые представлен, RAM Plus не давал вам возможности выбрать, сколько места для хранения вы ему выделяете. Samsung изменил это с One UI 4.1, а с One UI 5.0 компания также добавила возможность полностью отключить RAM Plus.
Хотя это интересная функция, большинство людей не заметят разницы. Тем не менее, RAM Plus включена по умолчанию на устройствах, которые ее поддерживают, и обычно захватывает 4 ГБ дискового пространства для работы в качестве виртуальной памяти. Но довольно легко восстановить всю память RAM Plus, которая может быть использована.
Отключение RAM Plus может дать вам несколько дополнительных гигабайт
Вам нужно открыть приложение «Настройки» на телефоне или планшете, перейти к Аккумулятор и уход за устройствомнажмите Памятьпрокрутите вниз и коснитесь Оперативная память Подробнееи используйте переключатель в правом верхнем углу экрана, чтобы отключить эту функцию. В том же меню также можно выбрать объем внутренней памяти, используемой в качестве виртуальной памяти, но, по крайней мере, на флагманских телефонах и планшетах мы не думаем, что включение RAM Plus имеет какие-либо преимущества, поэтому его отключение — лучший способ действий.
Или, если у вас достаточно свободного места на вашем устройстве Galaxy и вы не видите, что заполняете его в течение длительного времени, вы можете просто оставить RAM Plus включенным. Он может не показывать каких-либо заметных улучшений, но его включение также не имеет побочных эффектов (кроме использования большего объема внутренней памяти).
Просто имейте в виду, что если хранилище вашего устройства начинает заполняться до краев, отключение RAM Plus может дать вам несколько дополнительных гигабайт, прежде чем вам придется прибегать к удалению вещей, чтобы освободить место для новых файлов и данных.
Прошивка One UI 4.1, дебютировавшая вместе с линейкой Samsung Galaxy S22, принесла функцию виртуального увеличения объема оперативной памяти Samsung RAM Plus. Часть объема флэш-накопителя используется в качестве оперативной памяти. Теоретически это должно повысить производительность, но на практике эффект часто обратный. Гаджет замедляется из-за того, что флеш-память в сотни раз медленнее оперативной памяти. Если вам кажется, что ваш гаджет стал медленнее после активации RAM Plus, эту функцию можно отключить.
Samsung усложнил отключение Ram Plus – ее не удастся выключить, открыв программу «Настройки» смартфона. Необходимо подключить телефон к компьютеру по ADB. После этого нужно только запустить команду на отключение виртуальной оперативной памяти.
Подключив телефон к ADB на компьютере, скопируйте и вставьте следующую команду в терминал:
adb put global ram_expand_size_list 0,1,2,4,6,8
Эта команда позволяет установить размер виртуальной оперативной памяти равным нулю. После выполнения команды перезагрузите телефон.
Выделите Настройки > Аккумулятор и уход за устройством > Память и откройте меню RAM Plus. Стандартно прошивка Samsung One UI дает возможность изменить объем виртуальной оперативной памяти от 2 до 4 ГБ. Теперь можно установить любой размер от 0 ГБ до 8 ГБ или 16 ГБ в зависимости от устройства.Выберите 0 ГБ из списка и перезагрузите телефон для отключения RAM Plus
Как отключить RAM Plus в One UI 5
В бета-версии One UI 5 Samsung позволяет пользователям отключать RAM Plus от интерфейса смартфона. Выделите меню RAM Plus через Настройки > Аккумулятор и уход за устройством > Память и выключите его с помощью нового переключателя в верхней части экрана.
Стоит ли отключать виртуальную оперативную память на Android
Если вам нужно держать на смартфоне одновременно запущенными десятки программ и вы согласны ждать долгого переключения между ними – виртуальную оперативную память выключать не стоит.
Если вам нужна быстрая работа смартфона с минимальной задержкой при переключении между приложениями, но вы готовы пожертвовать количеством одновременно запущенных приложений – виртуальную RAM следует выключить.
Разработчики Samsung создали ПО RAM Plus для работы на гаджетах бренда планшетах и смартфонах. Эта чудо-программа позволяет увеличить производительность, чего иногда так не хватает в приложениях, играх. По крайней мере, так утверждают создатели программы. Далее рассмотрим подробно принцип действия, преимущества, возможности опции. И как ею управлять.
Описание программы
Описываемая фича относится к приложениям-виртуальным расширителям объема ОЗУ. Как известно, оперативную память устройства на Андроид увеличить физически невозможно. Аппараты поставляются с готовым набором чипов. Не редкими являются смартфоны с 3, 4, 6 и даже 8 Гигабайтами «на борту».
Но есть одна немаловажная деталь: за «роскошь» надо платить. И владелец флагмана с ОЗУ в 6-8 Гигабайт отдаст за него денег явно больше, чем за бюджетную модель. Как раз на последних и рассчитано новшество от «Самсунг». По заверениям разработчиков, активация RAM Плюс способна поднять производительность устройства.
Подобные функции есть и в других смартфонах:
- Memory Fusion – у Xiaomi.
- Virtual RAM – у Realme.
Программа искусственно увеличивает объем ОЗУ, добавляя до 4 Гигабайт памяти в аппаратах семейства Galaxy. Разберемся, как же включить полезную фичу. И в каких устройствах она есть.
Как включить ее
Опять же, сошлемся на авторитетные источники, официальное заявление разработчиков.
РАМ Плюс поддерживается большинством современных смартфонов, планшетов марки «Самсунг».
Список постоянно обновляется. Сейчас в него входят устройства линеек Samsung Galaxy:
- S.
- Note.
- Fold/Flip.
- A/M.
- Tab.
К счастью владельцев указанных аппаратов, ничего включать не надо. Опция активирована по умолчанию. Можно только проверить наличие RAM Плюс в устройстве. Для этого нужно:
- Войти в режим настроек.
- Пролистать до пункта «Батарея и уход за устройством».
- Далее перейти к строчке «Память».
В данном разделе должна быть позиция, озаглавленная «RAM Plus». И там же указан объем виртуального ОЗУ. Все. Больше ничего сделать нельзя. Ни увеличить файл подкачки, ни отключить опцию.
Преимущества и недостатки
На первый взгляд, от РАМ Плюс сплошная польза. Но так ли это? В явных достоинствах – увеличение памяти. Ускорение смартфона/планшета. Рост производительности. В недостатках – невозможность дезактивации опции. Незначительный прирост ресурсов на флагманских моделях, где ОЗУ, ПЗУ и так хватает. Окончательный же вывод должен сделать сам владелец аппарата.
Вам помогло? Поделитесь с друзьями — помогите и нам!
На чтение 2 мин Просмотров 1.7к. Опубликовано 03.08.2022
Одним из главных требований пользователей к современным моделям смартфонов является большой объем оперативной памяти. Чем больше ее больше, тем стабильнее работает устройство, быстрее справляется с открытием программ и выполнением многозадачных действий. Но, к сожалению, с увеличением этого параметра пропорционально растет цена.
Как же соблюсти баланс «цена/качество», при этом не переплачивая за дорогостоящий флагман? Ведь смартфон – не персональный компьютер, просто добавить модуль в дополнительный слот не получится.
В этом случае на помощь приходит встроенная функция RAM Plus.
Что она из себя представляет?
Если говорить простым языком, это технология, которая позволяет переводить часть постоянной памяти телефона в оперативную, и далее использовать ее там.
Как включить?
После недавнего обновления системы Android, в частности в модели Samsung A52, данная опция скорее всего окажется включенной по умолчанию. Чтобы выяснить, работает ли она на вашем гаджете, нужно сделать следующее:
- Открыть «Настройки» => «Батарея и уход за устройством» => «Память». Здесь находится пункт RAM Plus, а также указано количество виртуальной памяти, используемой на данный момент. Можно выбрать желаемый вариант ее расширения.
- После завершения всех настроек перезагрузить устройство.
Плюсы и минусы
В любой бочке меда всегда имеется пусть и небольшая, но ложка дегтя. Начнем с положительных моментов.
Это удобно. Для бюджетных гаджетов, в частности модели А52, где изначально небольшое количество собственной оперативной памяти, опция может действительно улучшить многозадачность. Также появится возможность запускать большее количество приложений одновременно. Но при использовании более дорогих и мощных устройств разница будет практически не видна, потому что производительности будет хватать по умолчанию.
Недостатки:
- Полностью отключить данную опцию на смартфонах Samsung нельзя, даже если очень захочется.
- Кроме того, корейский бренд не предлагает больше 4 ГБ Virtual RAM, в отличие от других фирм, в частности, Xiaomi и Oppo, в которых можно использовать ее неограниченное количество.
- Недорогие девайсы обычно не обладают большим объемом встроенной памяти. Используя эту технологию, доступный объем накопителя уменьшается еще больше, что ведет к дефициту места в хранилище.
Резюмируя вышеизложенное, опция RAM Plus может быть весьма полезной для улучшения работы гаджета, позволяя большему количеству программ моментально открываться без перезагрузки. Но при покупке более дорогого устройства смысл ее использования теряется.
Производители электроники ежегодно добавляют всевозможные фишки и опции, чтобы продать нам новый гаджет взамен старого, который вполне нормально работает. Мы видим это на примере наших любимых iPhone, iPad и Mac. Менять устройства каждый год нет особого смысла, иногда даже переход через 2-3 поколения не даёт серьёзных преимуществ в повседневном использовании.
Нечто подобное происходит и на рынке телевизоров. В арсенале каждой компании есть с десяток полезных и не очень фишек, которые во всю продвигают маркетологи и навязывают консультанты в магазинах.
Есть одна наиболее важная и полезная опция, наличие которой нужно проверять при покупке телевизора в 2021 году – AFR. Эта фишка гарантирует комфортное воспроизведение видео с любого источника с любыми параметрами картинки.
Включить AFR можно как в самом телевизоре, так и добавить поддержку при помощи подходящей ТВ-приставки. Сейчас расскажем, что это за опция и как проверить её работу.
Зачем нужен AFR
AFR (Auto Frame Rate) – это способность телевизора или приставки автоматически менять частоту выходного сигнала под частоту воспроизводимого контента.
На сегодняшний день существует общепринятый мировой стандарт частоты кадров для киносъёмки – 24 кадра в секунду. Кроме этого есть множество других распространённых стандартов:
► 25 кадров в секунду – частота кадров во время съёмки видео для перевода в европейский стандарт разложения 625/50.
► 26 кадров в секунду – частота съёмки для панорамной системы Синерама (Cinerama).
► 29,97002616 кадров в секунду – используемая в телевизионном стандарте NTSC, частота кадров. Стандарт распространён в странах Северной Америки и части стран Азии.
► 30 кадров в секунду – частота кадров, которая применялась в ранних версиях широкоформатного кинематографа и IMax.
► 48 кадров в секунду – частота кадров, которая используется в современных системах IMAX HD и Maxivision 48.
► 50 кадров в секунду – частота кадров в европейском стандарте телевидения высокой чёткости.
► 59,94 кадров в секунду — точная полукадровая частота телевидения высокой чёткости для стандарта NTSC.
► 60 кадров в секунду – частота киносъёмки для американского стандарта телевидения высокой чёткости.
Добавьте к этому консоли, смартфоны, видео- и экшн-камеры и записанный на компьютере стриминговый контент, который тоже может иметь свою частоту кадров и не совпадать с телевизионной.
Как видите, во всем мире существует множество разных стандартов для производства видеоконтента, каждый из которых имеет свою частоту кадров. При этом количество фреймов из одного стандарта сложно привести к другому стандарту без видимых потерь, артефактов или побочных эффектов.
Что такое judder эффект и как его увидеть
Одной из неприятных особенностей данной ситуации является так называемый judder-эффект. Если картинка в видео выше понравилась, и вы не заметили ничего необычного, то быстрее закройте данную статью и забудьте про Auto Frame Rate навсегда.
Если же за тестовые 20 секунд глаза сильно напряглись и начали уставать – продолжаем изучать тему.
С judder-эффектом сталкивается любой покупатель нового телевизора или Smart-TV бокса. В рекламном ролике или магазине на тестовых стендах транслируются специальные ролики, который сняты с поддерживаемой для каждой модели частотой кадров и разрешением. Все выглядит максимально плавно, эффектно и реалистично.
Но когда счастливый обладатель нового “телека” приносит его домой и начинает воспроизводить свой контент, его ждёт небольшое разочарование.
У поставщика кабельного телевидения или T2 используется одна частота кадров, вещающие в цифровом формате IPTV-каналы имеют другую частоту, контент в стриминговых видеосервисах настроен на третью частоту. Загруженные вами видео могут как совпадать по частоте с любым из перечисленных вариантов, так и иметь свой уникальный показатель.
Если количество кадров в секунду у контента совпадёт с настройками ТВ (или будет кратно параметрам), пользователь увидит чёткую картинку без рывков и размытия. В противном случае будет наблюдаться тот самый judder-эффект.
Большинство современных телевизоров поддерживают работу на частоте 60 Гц или 120 Гц. При этом они без проблем справляются с контентом, который снят с частотой 30 или 60 кадров в секунду. Всё это кратные значения и, например, панель с частотой 120 Гц при воспроизведение ролика с частотой 30 кадров в секунду будет отображать каждый кадр по четыре раза.
Так же гладко пройдёт воспроизведение 24-кадрового ролика на экране с частотой 120 Гц (по пять повторений каждого кадра). А вот на экране с максимальной частотой 60 Гц 24-кадровое видео уже будет выглядеть неидеально.
Вот так это выглядит на графике:
Трансляция 24-кадрового контента на частоте 60 Гц
Получается так называемый эффект “телесин” в соотношении два к трём. Один кадр видео телевизор будет отображать 2/60 доли секунды, а следующий кадр видео будет длиться 3/60 доли секунды и так далее. Глаз человека очень чётко заметит такой эффект дрожания или подтормаживания картинки. Не будет общего ощущения плавности, любой голливудский шедевр превратится в любительское видео с дешёвой камеры.
Всевозможные системы сглаживания (или так называемые “уплавнялки”) сейчас есть в арсенале любого крупного производителя телевизоров и матриц. Умные системы способны добавлять недостающие кадры и делать частоту фреймов кратной частоте выводимого сигнала. Так в нужных местах появится лишний кадр, и указанного выше эффекта наблюдаться не будет.
Наглядное сравнение картинки можете увидеть на тестовом видео ниже. Все кадры в правом ролике воспроизводятся с одинаковой частотой, а слева каждый второй кадр длится заметно дольше. Некоторые увидят разницу только при замедлении видео, а некоторые смогут разглядеть эффект и в динамике.
К сожалению, работает данная фишка не всегда правильно. При просмотре динамических роликов или спортивных трансляций judder-эффект максимально заметен. Так футбольный мяч после удара превращается в комету или дыню, либо автомобиль во время ускорения резко меняет свою форму и становится смазанным. В эти моменты встроенная в телевизор система помогает добавить недостающие кадры и сделать картинку более чёткой.
Эта же система способна испортить просмотр динамических сцен в кино. Когда, по задумке режиссёра, кадр должен иметь эффект размытия или быть смазан, телевизор делает его слишком резким и появляется эффект съёмки на любительскую камеру.
Чтобы полностью избавиться от judder-эффекта, частота выходного сигнала должна быть равна или кратна показателю fps воспроизводимого видео. Только такой способ трансляции позволить избежать видимых искажений и смотреть контент в таком виде, как задумали его создатели.
Что даёт Auto Frame Rate
Параметры Auto Frame Rate с поддержкой смены частоты и разрешения экрана
Именно для этого и нужна фишка под названием “Auto Frame Rate“. Наличие данной опции в телевизоре или приставке будет лучше сотни искусственных “уплавнялок” и “сглаживалок” картинки.
В идеале система должна подстраивать не только частоту кадров, но и разрешение. Так получится смотреть контент без каких-либо искажений. Телевизор при этом не будет делать апскейл картинки, самостоятельно дорисовывая несуществующие пиксели.
Разделяют два вида Auto Frame Rate: системный и программный. В первом случае фишка включается на уровне всей используемой системы (телевизионной ОС или операционки ТВ-бокса), а во втором – только в конкретном приложении-плеере.
Настройка Auto Frame Rate на уровне операционной системы Android TV
Первый случай более удобный, не требует дополнительных настроек и срабатывает сразу же после активации. Просто находим тумблер “Auto Frame Rate” в параметрах своей панели или в настройках Android TV и активируем его. Фишка появилась в Android TV начиная с шестой версии и есть в параметрах многих фирменных ТВ-оболочек.
После активации система будет пытаться распознать количество кадров в любом просматриваемом контенте и автоматически подстраивать частоту экрана под видео. С одной стороны это удобно, но с другой – любая смена видеорежима приводит к пропаданию картинки на 1-3 секунды.
Если просто включить фильм и смотреть его за один раз без перерывов, потерпеть пару секунд на смену режима можно. Другое дело, когда вы будете смотреть телевизионные каналы, IPTV, YouTube или просто трейлеры фильмов в каталоге стримингового сервиса. При переключении на новый канал или при начале воспроизведения любого ролика картинка на экране будет пропадать на несколько секунд. Подобный эффект возможен даже при перемотке видео.
Включение Auto Frame Rate в популярном плеере Vimu на Android TV
Программный способ требует настройки, но имеет неоспоримые преимущества. Можно включить Auto Frame Rate только в нужных приложениях. Есть возможность задать отсрочку его включения, например, установить 5-секундную задержку, которой хватит для пауз при переключении каналов или перемотке видео. Когда окончательно выберите контент для просмотра, приложение активирует Auto Frame Rate и сменит частоту экрана.
Многие сторонние приложения-плееры имеют умные алгоритмы активации AFR и не требуют от пользователя никаких ручных манипуляций. Утилиты вроде KODI, Smart Youtube, Perfect Player, Vimu, Amazon Video, TiviMate и другие уже имеют встроенный Auto Frame Rate.
Как проверить правильную работу Auto Frame Rate
Во-первых, фишку должен поддерживать телевизор или подключенный TV-бокс. В случае с приставкой телевизор должен уметь менять частоту вывода и разрешение по HDMI. Так умеет большинство современных ТВ-панелей, но проверить спецификацию все-таки стоит.
Во-вторых, телевизор должен поддерживать все распространённые частоты FPS. Чаще всего для комфортного воспроизведения фильмов требуется поддержка 24 кадров в секунду.
В-третьих, работе Auto Frame Rate не должны мешать встроенные системы повышения чёткости изображения.
Возможны ситуации, когда заявленная поддержка AFR со стороны производителя ТВ просто не работает из-за конфликта с другими фишками либо когда опция поддерживается на приставке, но неверно воспринимается телевизором и не даёт нужного эффекта.
Если все указанные выше условия соблюдены, можно проверить правильность работы AFR в вашем конкретном случае.
1. Настройте правильное разрешение. Перейдите в параметры телевизора или используемой приставки и установите правильное разрешение для используемой матрицы. Если телевизор поддерживает разрешение 4K – устанавливайте его, не нужно ставить 1080p по умолчанию на такой панели. И наоборот – не завышайте разрешение воспроизводящего устройства, если его не поддерживает матрица.
Не всегда AFR поддерживает смену разрешения и неверно установленный параметр не позволить получить максимальное качество картинки.
2. Верно выберите подходящую частоту. Здесь все зависит от наиболее предпочитаемого вида контента. Например, при регулярном просмотре IPTV следует установить частоту кадров на значение 50. В этом случае AFR не будет менять параметры экрана в большинстве сценариев использования.
Можете воспользоваться параметрами контента, которые указаны в первом разделе статьи или узнать рекомендуемую частоту кадров у поставщика своего контента.
3. Включите фишку Auto Frame Rate. Она может иметь различные названия в зависимости от используемой операционной системы или оболочки. Например, на многих распространённых моделях TV-боксов с Android TV фишка называется HDMI self-adaption и находится в разделе Playback Settings.
4. Установите подходящий режим работы фишки (если в настройках предусмотрена такая опция). Обычно производители предлагают два режима: частичный (part mode) с переключениям режима только при указанных частотах контента или полный (total mode) с переключением на любую частоту воспроизводимого контента.
5. Скачайте тестовый ролик на приставку. И включите его воспроизведение на устройстве.
Видео будет выглядеть как на примере выше.
6. Используйте любое стороннее приложение-камеру для iOS или цифровую камеру в ручном режиме.
7. Установите выдержку на отметку 1 секунда и сделайте фото телевизора.
Если Auto Frame Rate включён и работает правильно, увидите на снимке равномерно окрашенную серую доску. Это значит, что панель за секунду отображает кадры с подсветкой каждого из квадратов.
Если Auto Frame Rate не включился или конфликтует с какой-то другой фишкой телевизора, то вы увидите изображение-шахматку. Оно свидетельствует о том, что за секунду панель не успевает отобразить все нужные кадры. Так можно самостоятельно убедиться в работе фишки на ваших устройствах.
Теперь вы знаете, за какой фишкой гнаться при выборе современного телевизора в 2021 году.

🤓 Хочешь больше? Подпишись на наш Telegram.

iPhones.ru
Включаем, настраиваем, проверяем.
- Видео,
- гаджеты,
- Технологии
Артём Суровцев
@artyomsurovtsev
Люблю технологии и все, что с ними связано. Верю, что величайшие открытия человечества еще впереди!
Свежий запах новых технологий очаровывает, а восторг, когда вы распаковываете новый телефон, просто неземной. Распаковка телефонов OnePlus с аксессуарами делает их одним из лучших в отрасли. К счастью, на этом хорошие вещи не заканчиваются, когда вы покупаете телефон у OnePlus.
В OxygenOS можно внести несколько улучшений и незначительных изменений, которые значительно изменят способ использования телефонов OnePlus в лучшую сторону. В этом руководстве у нас есть восемь советов, которые вы должны использовать при настройке телефона OnePlus.
1. Настройте или отключите полку
Надстройка Shelf существует в OxygenOS уже несколько итераций, но по-настоящему столкнулась с нашими проблемами только после оппозиции компании. Хотя в нем есть полезные виджеты, такие как пошаговый трекер и быстрые заметки, способ доступа к нему может раздражать большинство пользователей.
Каждый раз, когда вы проводите пальцем вниз от правой стороны строки состояния, появляется полка OnePlus, часто с дерганой анимацией. Очевидно, вы можете привыкнуть к этому жесту, но многие предпочли бы действие по умолчанию в Android, которое заключается в раскрытии панели уведомлений.
К счастью, вы можете отключить функцию полки на устройствах OnePlus:
- Проведите вниз, чтобы получить доступ к OnePlus Shelf
- Нажмите на значок шестеренки в правом верхнем углу экрана.
- Нажмите на переключатель Launch Shelf, чтобы отключить его.
Кроме того, вы можете поиграть с параметрами здесь, чтобы переставить полку в соответствии с конфигурацией, которая вам больше нравится. Вы можете включить сторонние карты данных, которые отображают информацию о погоде, хранилище и данных, или просто добавить обычные виджеты для более быстрого доступа к ним.
2. Включить жесты за экраном
Внеэкранные жесты были одним из первых дополнений, которые OnePlus представила в OxygenOS в свое время. Возможность воспроизводить или приостанавливать музыку, пропускать треки и включать фонарик без необходимости включать экран телефона — это то, что большинство пользователей OnePlus считают само собой разумеющимся.
Если вы никогда не использовали жесты за пределами экрана, вы можете включить их, перейдя в «Настройки»> «Настройки системы»> «Жесты и движения»> «Жесты при выключенном экране». Помимо популярных жестов, которые мы только что упомянули, вы можете назначить ярлыки приложений для дополнительных жестов.
3. Удалите вирусы
Не волнуйтесь, на вашем новом телефоне OnePlus нет вредоносных программ, по крайней мере, в традиционном смысле этого слова. После многих лет отказа от продажи телефонов с предустановленными сторонними приложениями или играми OnePlus теперь поставляет их с несколькими собственными приложениями.
К ним относятся OnePlus Notes, Игры, Сообщество, Магазин и некоторые другие. Эти приложения, хотя и в значительной степени ненужные, не так уж плохи. Если вы обнаружите, что постоянно тратите деньги на продукты OnePlus, возможно, имеет смысл установить приложение Store на свой телефон. То же самое касается других приложений, таких как Clone Phone и Weather.
К счастью, все эти приложения легко удалить, и мы рекомендуем вам сделать это, если вы никогда их не используете, поскольку приложения сторонних производителей имеют тенденцию забивать системные ресурсы.
4. Включите оптимизированную зарядку
Поскольку почти каждый телефон OnePlus оснащен безумно быстрой зарядкой, очень немногим может даже понадобиться подключить свои телефоны перед сном. Старые привычки умирают с трудом, и если вы предпочитаете просыпаться с полностью заряженным телефоном, возможно, в ваших интересах включить переключатель «Оптимизированная ночная зарядка» в настройках батареи.
Каждый раз, когда вы заряжаете свой телефон до 100%, он завершает цикл и немного теряет свою емкость. Хотя держать его включенным в течение долгих часов больше не является причиной для беспокойства, заряжать телефон на ночь по-прежнему плохо. Функция оптимизированной зарядки останавливает зарядку на уровне около 80% в течение ночи и возобновляет зарядку до 100% прямо перед тем, как вы проснетесь.
Обычно требуется от нескольких дней до недели, чтобы ваш телефон адаптировался к вашему графику сна и функция заработала должным образом. Если вы часто ставите свой телефон на беспроводное зарядное устройство перед сном, эта функция определенно может улучшить состояние аккумулятора в долгосрочной перспективе.
Если вы решили использовать «раздутое ПО», которое OnePlus поставляет со своими телефонами, вы можете создать для себя учетную запись OnePlus. Вы можете сделать это, перейдя в «Настройки»> «Пользователи и учетные записи»> «Учетная запись OnePlus».
Преимущества этого включают возможность взаимодействовать с сообщениями сообщества в приложении «Сообщество», синхронизировать заметки и сохранять фотографии и видео в облаке. OnePlus также предлагает программу Red Cable Club, где вы можете обменять виртуальные монеты на ваучеры и другие бесплатные услуги.
6. Настройте функции конфиденциальности
Поскольку в недавнем прошлом Android удвоил конфиденциальность, несколько OEM-производителей, включая OnePlus, начали предоставлять функции, ориентированные на конфиденциальность, такие как Hidden Space, Vault и App Locker. Предыдущие версии OxygenOS всегда имели эти функции, но OnePlus в OxygenOS 12 вложила все свои функции конфиденциальности более упорядоченным образом.
Создав один главный шестизначный PIN-код, вы сможете воспользоваться всеми функциями конфиденциальности, которые предоставляет OnePlus, например, возможностью скрывать приложения в OxygenOS 12.
7. Настройте уровни темного режима
Большинство телефонов OnePlus могут похвастаться AMOLED-дисплеем с яркими цветами и глубоким черным цветом, и лучший способ максимально использовать его — переключиться в темный режим.
Для телефонов под управлением OxygenOS 12 вы можете дополнительно настроить темный режим, выбрав один из трех различных уровней черного. Если вы не поклонник абсолютно черного темного режима, вы можете выбрать светло-серый или что-то среднее между ними.
Вы можете поиграть с другими параметрами, такими как настройка обоев и значков для адаптации к темному режиму или включение адаптивной контрастности в настройках темного режима в приложении «Настройки».
8. Настройте скорость анимации приложений
Есть хороший шанс, что вы взяли телефон OnePlus из-за его репутации невероятно быстрого и быстрого. Это по-прежнему справедливо для всех телефонов в линейке компании, но есть способ заставить их работать еще быстрее.
Вы можете настроить скорость анимации открытия и закрытия приложения в меню «Настройки» > «Главный экран и экран блокировки» > «Скорость анимации приложения». Кроме того, вы можете изучить параметры разработчика Android, чтобы ускорить анимацию на вашем телефоне в целом.
Настройте свой телефон в соответствии с вашими потребностями
Бесчисленные функции OxygenOS делают ее такой гибкой. За прошедшие годы телефоны OnePlus превратились из простого программного обеспечения, похожего на устройства Nexus и Pixel, в предложение нескольких удобных функций, которые выделяют их среди других.
Вы даже можете изучить Play Store в поисках приложений, которые особенно хорошо работают со смартфонами OnePlus, чтобы еще больше расширить ваши возможности.
Я конечно все понимаю, ретеншен и все дела, но куда вы засунули кнопку отключения Яндекс Плюса? Показываю, как безуспешно пытаюсь отменить подписку @Яндекс Плюс
Вчера списали 699 рублей после пробного периода подписки с Амедиатекой. Ну тут ладно, я не успела ее отключить, но тоже мало приятного. За неделю можно забыть кучу всего, не то что подписку. Однажды такое же случилось на Нетфликсе, я написала в поддержку, и мне в тот же день вернули деньги. В нормальных сервисах тебе:
а) отвечают в течение часа и дают хоть какую-то инфу по рабочим часам;
в) смотрят, что ты сервисом не пользовался и возвращают бабло.
Тут нет ни а ни в.
Решила я после такого полностью отключить подписку и… НЕ НАШЛА КНОПКУ. Возможно это я слепая, но ее реально нет.
Поддержка пишет перейти на страницу, нажать на баннер ЯП и прокрутить вниз.
Прокручиваю вниз и ничего нет →
Ничего «улучшать» я не хочу. Я перепробовала уже все пути, открыла все вкладки.
PS. Удалить карту тоже нельзя, потому что моя подписка еще активна. И тут нам юикс дает прекрасный shit sandwich из двух одинаково неполезных мне выборов.
Подскажите, в какую … засунута эта кнопка отключения подписки?