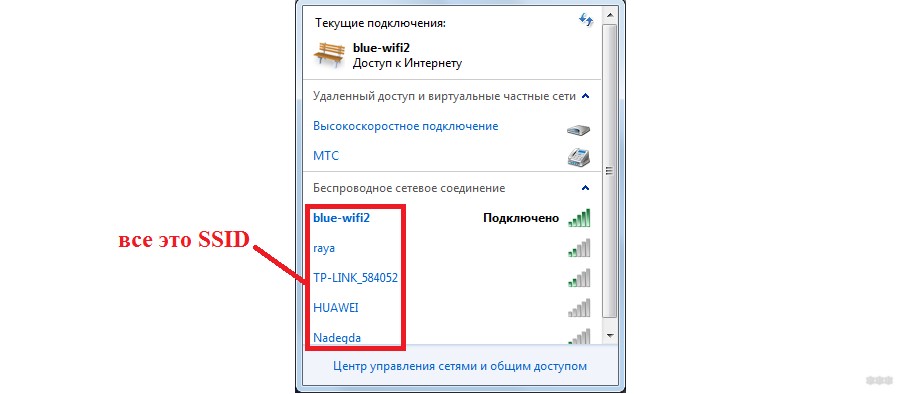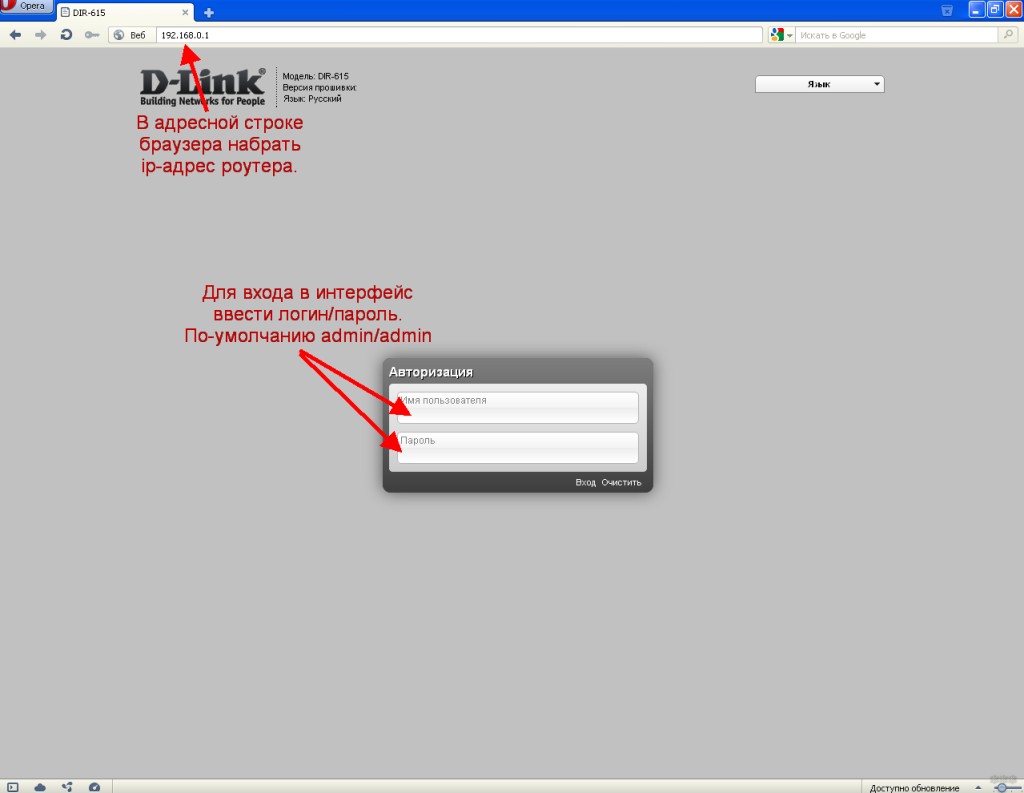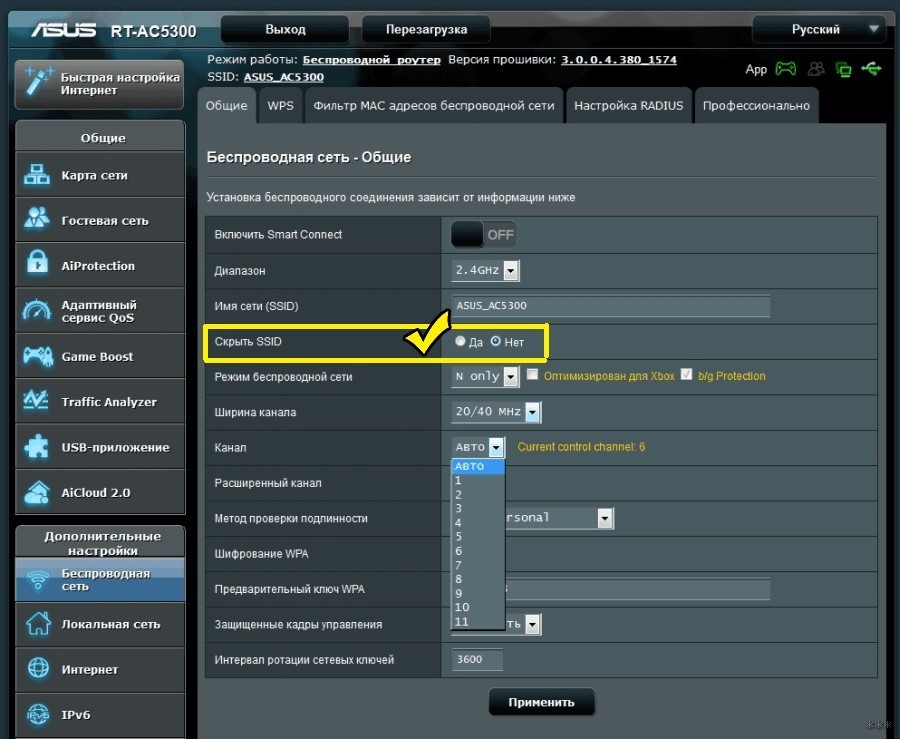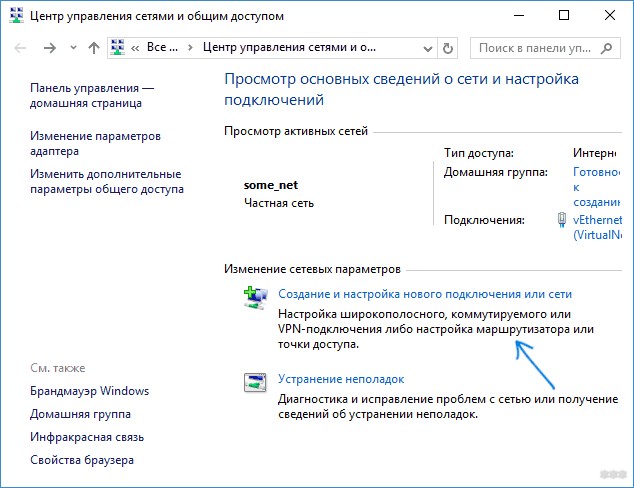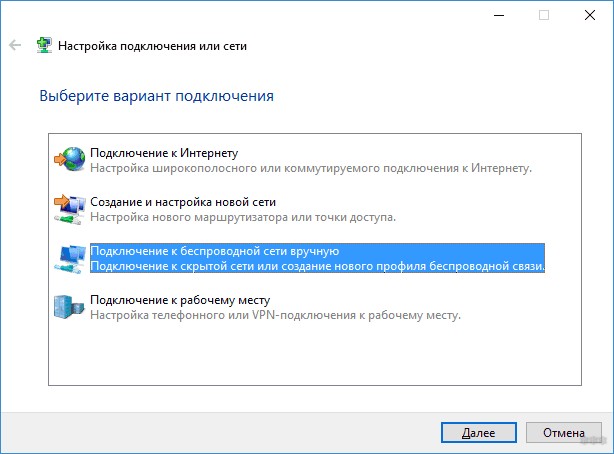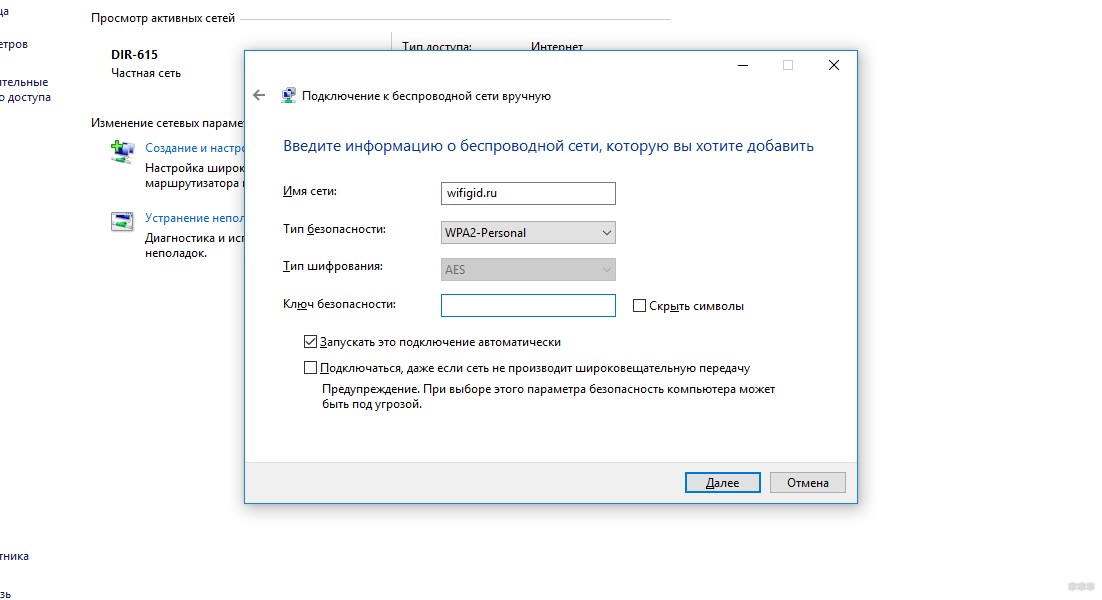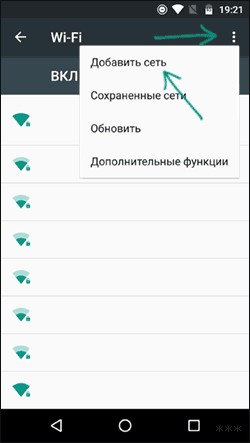Давайте сначала разберемся, что такое скрытая Wi-Fi сеть. А затем, я покажу как подключится к скрытой Wi-Fi сети в Windows 10, 8, 7, на Android-смартфоне или планшете, а так же на iPhone и iPad.
Скрытой считается Wi-Fi сеть, имя (SSID) которой не транслируется. Это значит, что название беспроводной сети не будет отображаться в списке доступных для подключения на компьютере, телефоне, планшете, или другом устройстве. Вы когда на своем устройстве открываете список доступных сетей, то можете видеть там кроме своей сети, соседние Wi-Fi сети с разными именами. Если сеть скрыта, то ее в списке не будет. А чтобы к ней подключится, нужно указать не только пароль, но и ее имя.
Если ваш компьютер увидит в радиусе скрытую Wi-Fi сеть (или несколько), то в списке доступных появится сеть с названием «Скрытая сеть», или «Другие сети». Вы так же можете скрыть беспроводную сеть в настройках своего роутера. Как это сделать на примере роутера TP-Link я писал в статье: как на роутере Tp-Link сделать Wi-Fi сеть невидимой. Это дополнительная защита. Как я уже писал выше, чтобы подключится к такому Wi-Fi, нужно кроме пароля указать еще и имя сети.
Обновление: подробную инструкцию по подключению к скрытой Wi-Fi сети в Windows 11 можно посмотреть здесь.
Подключаемся к скрытой Wi-Fi сети в Windows 10
Сам процесс практически ничем не отличается от обычного подключения к Wi-Fi в Windows 10. Откройте список доступных сетей и нажмите на «Скрытая сеть». Если хотите, чтобы компьютер подключался к этой сети автоматически, то оставьте галочку возле «Подключатся автоматически». Если такого пункта у вас нет, то попробуйте создать сеть вручную, об этом я напишу ниже. Так же хорошо бы убедится, что такая сеть есть.
Вводим имя Wi-Fi сети.
Вводим пароль и нажимаем «Далее».
Если вы все указали верно, то Windows 10 подключится к скрытой Wi-Fi сети.
Вот собственно и все.
Подключение Windows 7 и Windows 8 к Wi-Fi со скрытым SSID
Если у вас установлена Windows 7, или Windows 8, то проще всего создать новое подключение к беспроводной сети вручную. Это можно сделать и в «десятке».
Зайдите в «Центр управления сетями и общим доступом» и нажмите на «Создание и настройка нового подключения или сети».
Дальше выбираем «Подключение к беспроводной сети вручную».
В следующем окне задаем такие параметры:
- Имя Wi-Fi сети.
- Выбираем тип безопасности. Скорее всего WPA2-Personal.
- Указываем «Ключ безопасности» (пароль).
- Если хотите, чтобы компьютер подключался к этой сети автоматически, оставьте включенным пункт «Запускать это подключение автоматически».
- Поставьте галочку возле «Подключаться, даже если сеть не производит широковещательную передачу».
Вот так:
Ноутбук подключится к сети и запомнит ее.
Как подключится к скрытой Wi-Fi сети на iPhone и iPad (iOS)
Если у вас планшет или телефон от Apple, то подключится к скрытой Wi-Fi сети там очень просто. Я покажу на примере iPhone. На iPad все точно так же.
- Заходим в настройки, и переходим в раздел «Wi-Fi».
- Дальше нажимаем на пункт «Другая…».
- Указываем имя сети, выбираем «Безопасность» (скорее всего WPA2), и указываем пароль.
Вот так просто можно подключить свой iPhone, или iPad к беспроводной сети со скрытым SSID.
Подключаем Android-смартфон или планшет к скрытому Wi-Fi
Сам процесс подключения может немного отличатся, в зависимости от версии Android, устройства и производителя (оболочки).
Нужно сначала зайти в настройки, в раздел «Wi-Fi».
Дальше нажмите на меню (скорее всего в виде трех точек), и выберите «Добавить сеть».
Вводим имя сети, выбираем «Защита» – WPA/WPA2 PSK, и вводим пароль от сети. Дальше нужно нажать на «Сохранить».
Ваш телефон, или планшет на Android подключится к скрытому Wi-Fi. При условии, что вы все указали правильно.
Независимо от того, какое устройство вы хотите подключить к скрытому Wi-Fi, нужно создать новую беспроводную сеть, указать ее название, тип безопасности и пароль.
Если у вас остались какие-то вопросы, то оставляйте их в комментариях к этой статье.
Скрытые сети Wi-Fi обеспечивают немного лучшую безопасность, но многие пользователи сообщают, что Windows не может подключиться к скрытой сети. Поскольку это может быть проблемой, в этой статье мы рассмотрим следующие вопросы:
- Windows 10 не будет автоматически подключаться к скрытой сети — мы покажем вам, как найти скрытые сети Wi-Fi в Windows 10.
- Не могу подключиться к скрытой сети Windows 10, 11, 7
- Как найти SSID скрытой сети — мы покажем вам, как подключиться, даже если эта сеть не транслирует свое имя (SSID).
- Как подключить скрытый WiFi на ноутбуке Windows 10
Итак, что делать, если скрытая сеть не может подключиться к этой сети? Иногда, чтобы подключиться к скрытой сети, нужно настроить ее вручную.
Кроме того, вам также необходимо изменить настройки маршрутизатора и отключить трансляцию SSID, чтобы завершить настройку скрытой сети Wi-Fi.
Есть несколько способов обнаружить скрытую сеть, но лучший из них — ввести правильный SSID и пароль. Вы также можете попробовать стороннее приложение, чтобы решить проблему со скрытой сетью Wi-Fi.
Подключить компьютер к скрытой сети в Windows 10 может быть довольно сложно, потому что шаги, которые вам нужно выполнить, не так просты.
В предыдущих версиях Windows пользователи просто нажимали кнопку «Подключиться к скрытой сети», вводили имя SSID и пароль, а скрытая сеть оставалась в списке доступных сетей.
Однако в Windows 10 ситуация иная, потому что ОС фактически делает скрытую сеть WiFi похожей на все другие скрытые сети.
Другими словами, Windows 10 отображает список скрытых сетей и больше не подключается автоматически к знакомым сетям.
1. Вручную подключитесь к скрытой сети SSID
- Перейдите в Центр управления сетями и общим доступом.
- Выберите имя вашего скрытого соединения Wi-Fi.
- В поле «Статус Wi-Fi» > нажмите «Свойства беспроводной сети».
- Установите флажок Подключаться, даже если сеть не транслирует свое имя.
Иногда для подключения к скрытой беспроводной сети необходимо внести несколько изменений в сетевое подключение. Для этого выполните шаги, описанные выше.
Этот быстрый обходной путь должен решить вашу проблему со скрытой сетью Wi-Fi, и ваш компьютер должен автоматически подключаться к вашей сети по умолчанию.
2. Выключите Bluetooth
- Нажмите Windows Key + I, чтобы открыть приложение «Настройки».
- Когда откроется приложение «Настройки», перейдите в раздел «Устройства».
- Теперь выберите Bluetooth в меню слева и отключите Bluetooth на правой панели.
После этого Bluetooth будет отключен, и вы сможете без проблем подключиться к скрытой сети Wi-Fi.
Если вы хотите быстро отключить Bluetooth, вы можете сделать это прямо из Центра уведомлений. Для этого просто выполните следующие действия:
- Нажмите Windows Key + A, чтобы открыть Центр уведомлений.
- Теперь найдите Bluetooth и нажмите, чтобы отключить его.
Если удалить устройство Bluetooth не удалось, вы также можете попробовать отключить Bluetooth из диспетчера устройств. Для этого просто выполните следующие действия:
- Откройте Win + X меню, нажав Windows Key + X. Теперь выберите Диспетчер устройств из списка.
- Когда откроется Диспетчер устройств, найдите свое устройство Bluetooth, щелкните его правой кнопкой мыши и выберите в меню Отключить устройство.
- Появится диалоговое окно подтверждения. Нажмите Да для подтверждения.
После отключения Bluetooth попробуйте подключиться к скрытой беспроводной сети и проверьте, решена ли проблема.
3. Временно включите трансляцию SSID
- Щелкните правой кнопкой мыши значок сети на панели задач и выберите «Открыть настройки сети и Интернета».
- Когда появится новое окно, прокрутите его до конца и нажмите «Центр управления сетями и общим доступом».
- Появится окно Центра управления сетями и общим доступом. Нажмите «Настроить новое подключение или сеть».
- Теперь выберите «Вручную подключиться к беспроводной сети» и нажмите «Далее».
- Введите необходимую информацию, такую как имя сети, тип безопасности и ключ безопасности. Имейте в виду, что вам необходимо ввести правильную информацию, иначе вы не сможете найти и получить доступ к своей сети.
- Кроме того, обязательно включите параметры Подключаться, даже если сеть не транслируется, и Запускать это подключение автоматически. Когда вы закончите, нажмите Далее, чтобы продолжить.
После того, как вы введете необходимую информацию, проверьте, сохраняется ли проблема. Если проблема все еще присутствует, вам необходимо войти в свой маршрутизатор и временно включить функцию трансляции SSID.
Затем подключитесь к беспроводной сети и снова отключите трансляцию SSID.
Если скрытая сеть не может подключиться к этой сети, вы можете решить проблему, просто временно включив трансляцию SSID.
Прежде чем сделать это, обязательно вручную добавьте скрытое сетевое подключение на свой компьютер.
4. Проверьте параметры управления питанием
- Откройте Диспетчер устройств.
- Найдите свой сетевой адаптер в списке и дважды щелкните его, чтобы открыть его свойства.
- Перейдите на вкладку «Управление питанием» и снимите флажок «Разрешить компьютеру отключать это устройство для экономии энергии».
- Теперь нажмите OK, чтобы сохранить изменения.
После внесения этих изменений ваш компьютер сможет без особых проблем подключаться к скрытой сети.
По словам пользователей, для подключения к скрытой сети необходимо предотвратить переход сетевого адаптера в спящий режим. Это несложно, и вы можете изменить этот параметр, выполнив шаги, описанные выше.
5. Забудьте о беспроводной сети
- Откройте список доступных сетей.
- Там вы должны увидеть Скрытая сеть в списке.
- Выберите его и нажмите «Забыть».
Если у вас возникли проблемы с подключением к скрытой беспроводной сети, вы можете решить проблему, просто забыв о сети.
После этого вручную подключитесь к скрытой сети и проверьте, решает ли это проблему. Это всего лишь обходной путь, но, по словам пользователей, он работает, поэтому мы рекомендуем вам попробовать его.
6. Выберите скрытую сеть из списка сетей.
- Щелкните значок Wi-Fi на панели задач.
- Появится список доступных сетей. Выберите «Скрытая сеть» и установите флажок «Подключаться автоматически».
- Теперь нажмите кнопку Подключить.
- Введите имя (SSID) скрытой сети. Обязательно введите правильное имя, иначе вы не сможете подключиться к скрытой сети.
- Теперь введите пароль для этой сети и нажмите «Далее».
- Когда вас спросят, хотите ли вы сделать свой компьютер доступным для обнаружения в сети, нажмите «Да».
- Не забывайте выбирать «Да», только если вы используете домашнюю сеть, которой доверяете.
По словам пользователей, вы можете подключиться к скрытой сети Wi-Fi, просто выбрав ее из списка сетей. После этого вы сможете без проблем подключиться к скрытой сети.
7. Проверьте, доступны ли скрытые сети
Есть несколько способов проверить наличие скрытых сетей, и если вы не можете подключиться к этой скрытой сети, вы можете попробовать использовать стороннее приложение.
Есть много инструментов, которые могут помочь вам в этом, и если вы хотите найти скрытые сети, обязательно попробуйте NetStumblerm Kismet или NetSurveyor.
Скрытые сети могут быть полезны, поскольку они могут быть скрыты от общественности, но любой пользователь, обладающий необходимой информацией, может легко получить к ним доступ.
Как видите, при попытке подключения к скрытой сети могут возникнуть определенные проблемы, но мы надеемся, что вам удалось решить их с помощью одного из наших решений.
Большинство беспроводных сетей вещают своё имя в эфир. Это название можно увидеть в радиусе нескольких десятков метров от вашего роутера, если речь о Wi-Fi 2.4 ГГц. Поэтому, имя вашего Wi-Fi видят соседи на пару этажей вниз и вверх, а если вы живете не очень высоко — то и люди на улице тоже. Иногда мы сталкиваемся с необходимостью скрыть SSID в целях безопасности, о чем мы писали в одной из наших статей. В это статье мы рассмотрим 2 способа подключения к скрытому Wi-Fi на ноутбуке или ПК с Windows.
Первый способ. Через диспетчер сетевых подключений
Для отображения диспетчера сетевых подключений кликните по иконке Wi-Fi в панели задач возле часов:
Если ноутбук находится в радиусе действия Wi-Fi роутера или точки доступа со скрытым SSID, то в списке доступных подключений отобразится пункт Другие сети . Нажмите на него левой кнопкой мыши :
Кликните мышью по кнопке Подключение :
В следующем окне введите имя Wi-Fi (предполагается, что вы должны его знать заранее) и нажмите ОК:
Теперь введите ключ безопасности и кликайте ОК :
Идёт подключение…
Если вы верно ввели SSID и ключ безопасности, то вы увидите это же название в списке с надписью Подключено напротив :
Второй способ. Через Управление беспроводными сетями в Windows
Нажмите на значок Wi-Fi в системной панели возле часов и выберите Центр управления сетями и общим доступом :
В открывшемся окне выберите ссылку Управление беспроводными сетями :
Нажмите кнопку Добавить :
Выберите пункт Создать профиль сети вручную :
Правильно укажите реквизиты вашего Wi-Fi хотспота:
- имя (SSID);
- тип безопасности;
- тип шифрования;
- ключ безопасности.
Установите галку Подключаться, даже если сеть не производит широковещательную передачу.
После этого кликайте Далее :
В следующем окне нажмите Закрыть :
После подключения к Wi-Fi со скрытым SSID, в диспетчере подключений на вашем компьютере она будет выглядеть точно также, как и Wi-Fi с нескрытым SSID. А если вы удалите её SSID и ключ безопасности с компьютера, она снова будет отображаться как Другие сети.
Как отключиться от скрытой Wi-Fi сети и удалить ее настройки с компьютера
Откройте Центр управления сетями и общим доступом:
Зайдите в раздел Управление беспроводными сетями :
Выделите нужный профиль, нажмите на нему правой кнопкой мыши и выберите Удалить сеть :
Подтвердите удаление кнопкой Да :
Теперь в списке доступных подключений вместо имени скрытому Wi-Fi вы видите пункт Другие сети :
Теперь вы знаете, как подключиться к скрытому вайфай сигналу в Windows.
FAQ
Подключение к скрытой сети Wi-Fi
Скрытая сеть Wi-Fi не будет отображаться в списке подключений Wi-Fi, как показано ниже.
Если вы хотите подключиться к скрытой сети Wi-Fi в Windows 10, пожалуйста, выполните шаги ниже.
1. Нажмите на иконку 
2. Выберите “Параметры сети и Интернет”
3. Следуйте шагам для завершения настройки.
3.1. Кликните на ”Центр управления сетями и общим доступом”
3.2. Нажмите “Создание или настройка нового подключения сети”
3.3. Выберите “Подключение к беспроводной сети вручную”
3.4. Нажмите “Далее”
3.5. Введите имя сети/тип безопасности и шифрования/ключ безопасности.
3.6. Поставьте галочку рядом с “Подключаться, даже если сеть не производит широковещательную передачу”
3.7. Нажмите “Далее”.
4. Подключение отобразится в списке доступных подключений, как показано на примере ниже.
Если вы не смогли подключиться к Wifi, пожалуйста, обратитесь к статье ниже FAQ.
https://www.asus.com/ru/support/faq/1015536
-
Категория
Настройки Windows/ Система -
Тип
Product Knowledge
Эта информация была полезной?
Yes
No
- Приведенная выше информация может быть частично или полностью процитирована с внешних веб-сайтов или источников. Пожалуйста, обратитесь к информации на основе источника, который мы отметили. Пожалуйста, свяжитесь напрямую или спросите у источников, если есть какие-либо дополнительные вопросы, и обратите внимание, что ASUS не имеет отношения к данному контенту / услуге и не несет ответственности за него.
- Эта информация может не подходить для всех продуктов из той же категории / серии. Некоторые снимки экрана и операции могут отличаться от версий программного обеспечения.
- ASUS предоставляет вышеуказанную информацию только для справки. Если у вас есть какие-либо вопросы о содержании, пожалуйста, свяжитесь напрямую с поставщиком вышеуказанного продукта. Обратите внимание, что ASUS не несет ответственности за контент или услуги, предоставляемые вышеуказанным поставщиком продукта.
Wi-Fi – самый распространенный на сегодня стандарт беспроводной связи. Но он достаточно уязвим ко многим вариантам атак – от DDoS до компрометации ключа или PIN-кода. А если крайне важно защитить созданную беспроводную сеть от взлома, то самый лучший вариант – это сделать её скрытой.
В списке беспроводных точек доступа она при этом не отображается, но вручную подключиться все же можно (потребуется ввести и логин, и пароль). А как же скрыть SSID и какие настройки для роутера необходимо задать в таком случае?
Содержание
- Общая информация
- Как скрыть SSID?
- Как подключиться к скрытой сети?
- Что делать, если не удается подключиться?
- Задать вопрос автору статьи
Общая информация
Обычная Wi-Fi точка доступа имеет 2 параметра: SSID и BSSID. Первое – это название сети, например, «роутер Андрея». Когда роутер включен, то SSID «вещается» в общий эфир.
BSSID – это технический адрес точки доступа. Ее данные в общий эфир не передаются, а подключиться можно только вручную, задав параметры подключения (название SSID, протокол шифрования, пароль).
Соответственно, когда роутер работает в стандартном режиме, то свой SSID «вещает» всем окружающим устройствам, его можно обнаружить. Но если в его настройках включить функцию «Hide SSID», то вещание имени прекращается, окружающим устройствам будет виден только BSSID.
Обнаружить такую точку доступа можно только при использовании специального ПО (и совместимого Wi-Fi-адаптера). Но «взломать» её очень сложно, так как скомпрометировать потребуется не только пароль, но и SSID. А это практически невозможно.
По этой причине и рекомендуется скрывать SSID – это самый надежный способ защиты Wi-Fi от взлома (и несанкционированного подключения).
Практически все современные роутеры (работающие со стандартом 802.11b и более современными) поддерживают создание скрытой беспроводной сети. Включается данная настройка через веб-интерфейс.
Инструкции для роутеров TP-Link доступны тут:
Примерный алгоритм настройки будет следующим:
- Включить роутер и подключиться к нему любым удобным способом. Можно просто подключиться к его Wi-Fi, можно его соединить кабелем RJ45 с сетевой картой компьютера, ноутбука.
- Открыть любой браузер. Ввести в его адресной строке адрес 192.168.1.1 или 192.168.0.1 (в некоторых моделях роутеров веб-интерфейс находится по другому адресу, следует уточнять эту информацию в инструкции). В случае ошибок следует временно отключить все остальные сетевые подключения (если таковые имеются).
- Ввести логин и пароль (стандартный тоже можно узнать из инструкции, обычно это admin/admin).
- Перейти на вкладку «Беспроводная связь».
- Отметить пункт «Скрыть SSID», выбрать «Сохранить».
- При необходимости можно сделать так, что скрытая точка доступа будет работать на другом частотном диапазоне. То есть сеть в 5 ГГц будет скрытой, а в 2,4 ГГц – открытой (но одновременную работу двух модулей должен поддерживать сам роутер). Далее рекомендуется перезагрузить маршрутизатор.
Точный алгоритм в некоторых моделях роутеров и модемов может незначительно отличаться. Указанный вариант актуален для устройств Asus, TP-Link, Netis. Перед тем, как делать Wi-Fi точку скрытой, следует запомнить текущие настройки работы беспроводного адаптера, а именно:
- название (SSID);
- метод проверки подлинности (обозначается как WPA, WPA2, WEP, Radius и т. д.);
- пароль.
Если этих данных не знать, то подключиться к сети со скрытым SSID не получится (даже для настройки роутера).
У нас есть отличная статья, где описано, как скрыть Wi-Fi на разных моделях роутеров. Посмотреть можно здесь.
Как подключиться к скрытой сети?
Как подключиться к скрытому Вай-Фай? В Windows (версий 7 – 10) это выполняется следующим образом:
- Открыть «Панель управления», перейти в «Центр управления сетями и общим доступом».
- В появившемся окне выбрать «Создание и настройка нового подключения…».
- Выбрать «Подключение к беспроводной сети вручную».
- Ввести имеющиеся данные, а именно: название скрытой сети, тип шифрования (метод проверки подлинности), пароль.
- Нажать «Готово» и дождаться подключения к точке доступа. Проверить статус можно в системном трее (появится ярлык активного подключения к Wi-Fi).
Подключение доступно и со смартфона. К примеру, в Android это делается следующим образом:
- Открыть «Настройки», выбрать «Wi-Fi».
- Выбрать «Добавить сеть».
- Ввести данные подключения.
- Если все параметры введены правильно, то телефон тут же подключится к сети.
Вещание BSSID работает всегда, поэтому если устройство было подключено к скрытому Wi-Fi, то повторять процедуру подключения не потребуется. То есть и ПК, и ноутбук, и телефон будут автоматически подключаться к точке доступа, которая не обнаруживается другими устройствами.
Что делать, если не удается подключиться?
Если пользователь забыл название или другие данные скрытой сети, а подключить роутер кабелем нет возможности, то единственный выход – это сброс настроек до заводских и принудительное включение трансляции (вещания) имени SSID.
В большинстве моделей роутеров это делается путем зажатия кнопки Reset на 5 – 10 секунд (в некоторых необходимо использовать кнопку WPS).
После этого устройство можно настроить как новое, а по умолчанию беспроводная связь не будет скрытой.
Что же такое режим «Hide SSID» или скрытая Wi-Fi сеть? Это режим работы точки доступа, при котором ее обнаружить нельзя. Но подключиться можно, зная три ключевых параметра: наименование сети, тип шифрования, а также ключ доступа к ней. Просто все эти настройки нужно будет ввести вручную, а не выбирать из списка доступную Wi-Fi-сеть.
На чтение 3 мин Просмотров 19.5к. Опубликовано 14 мая 2018
Обновлено 1 ноября 2022
Сегодня будем разбираться, как подключиться к wifi сети, у которой скрыто имя, название или «по-научному» SSID. В одной из прошлых статей я описывал, как создать невидимую сеть WiFi через роутер, а также как поменять имя SSID. Напомню, что существуют такие беспроводные сети, которых не видно с компьютера или телефона, так как их SSID не ретранслируется. Но при этом к ним можно подключиться, если знать имя и пароль. Давайте смотреть, каким образом.
Как подключиться к WiFi со скрытым SSID сети на Windows 7?
Разберем подробно все доступные на сегодняшний день варианты подключения к скрытой WiFi сети на операционных системах Windows и Android.
Для подключения к сети wifi со скрытым SSID с ноутбука на Windows 7 необходимо из раздела «Панель управления» зайти в «Центр управления сетями и общим доступом» и нажать на ссылку «Создание и настройка нового подключения или сети»
И на следующем шаге выбираем «Подключение к беспроводной сети вручную»
После чего вводим данные для подключения к невидимой сети wifi:
- SSID, то есть ее название
- Тип шифрования
- Пароль
Подключение к сети wifi с невидимым SSID на Windows 10
На Windows 10 подключиться к невидимой сети еще проще — не нужно лезть ни в какие глубокие настройки. Просто щелкаем по значку «WiFi» в панели состояния, рядом с часами
и среди списка точек доступа находим «Скрытую сеть»
Нажимаем на нее и оставляем флажок «Подключаться автоматически»
Далее вводим имя
и ключ безопасности
Если вы хотите получить с подключаемого компьютера доступ ко всем внутренним ресурсам локальной сети, то на следующем шаге жмем на кнопку «Да»
После установления соединения сеть появится в списке среди остальных — заметьте, для вас SSID больше не будет невидимым.
Подключение к сети с невидимым SSID на Windows 11
На Windows 11 порядок действий при подключении к wifi сети со скрытым SSID схож. Необходимо:
- Нажать на иконку «wifi» в нижнем трее системы и далее на стрелку напротив значка «WiFi»
- Выбрать «Дополнительные параметры»
- Заходим в «Управление известными сетями»
- Жмем на кнопку «Добавить сеть»
- Выбираем тип шифрования wifi (его можно узнать в настройках роутера)
- И далее вводим имя сети (SSID) и пароль для подключения
Как подключиться к скрытому wifi по имени SSID c на Android с телефона Xiaomi?
На телефонах и планшетах с установленной на них системой Android сеть со скрытым именем SSID также не будет видно в списке. Я рассмотрю в качестве примера, как это сделать со смартфона Xiaomi — сейчас они едва ли не у каждого второго пользователя в нашей стране, поэтому инструкция будет полезна большинству наших читателей. Для подключения к невидимому WiFi заходим в «Настройки» и открываем раздел «Wi-Fi»
Здесь будет список открытых сетей, но поскольку у нашей не виден SSID, то пролистываем вниз и выбираем «Новая сеть Wi-Fi»
Далее
- Указываем ее SSID
- Выбираем тип защиты
- И вводим пароль
Если все сделали правильно, то на телефон должен появиться интернет и доступ в локальную сеть
Подключение к невидимой wifi на iPhone
На iPhone также заходим в настройки WiFi и среди списка доступных сетей нажимаем на кнопку «Другая»
и поочередно вводим все необходимые данные — Имя, Тип шифрования, Пароль
Теперь вы знаете, как правильно подключиться к скрытой сети WiFi с невидимым SSID.
Видео
Актуальные предложения:

Задать вопрос
- 10 лет занимается подключением и настройкой беспроводных систем
- Выпускник образовательного центра при МГТУ им. Баумана по специальностям «Сетевые операционные системы Wi-Fi», «Техническое обслуживание компьютеров», «IP-видеонаблюдение»
- Автор видеокурса «Все секреты Wi-Fi»
6 ответов. Все это означает, что ваш компьютер видит беспроводную трансляцию без SSID. Если вы попытаетесь использовать его, первое, что запросит ваш мастер подключения, — это SSID, который вы должны ввести. Затем он запросит у вас информацию о безопасности, такую как типичные беспроводные соединения.
Что такое скрытая сеть? … Некоторые маршрутизаторы не транслируют свой SSID, потому что в настройках включена опция скрытой сети WiFi. Эта опция останавливает трансляцию SSID сети, что эффективно заставляет его исчезнуть и стать невидимым для всех устройств которые подключаются к сетям Wi-Fi.
Windows 10:
- В правом нижнем углу экрана щелкните значок Wi-Fi.
- Щелкните Параметры сети> Wi-Fi> Скрытая сеть> Подключиться.
- Введите SSID (имя сети).
- Нажмите «Далее.
- Введите ключ безопасности сети (пароль).
- Нажмите «Далее. Ваш компьютер подключается к сети.
Откройте Настройки> Сеть и Интернет > Wi-Fi> Управление известными сетями. Выделите скрытую сеть и выберите «Забыть».
Windows 10 отображает все беспроводные сети в вашем районе. Прокрутите список, пока не дойдете до конца. Вот где вы видите Сеть Wi-Fi называется Скрытая сеть. Щелкните или коснитесь этой записи.
Сокрытие вашей сети даст вам ложное чувство безопасности, потому что вы будете думать, что ваша сеть сильнее, чем она есть на самом деле. Разумный способ защитить вашу сеть: Изменить пароль по умолчанию для учетной записи администратора, используемой для настройки вашего маршрутизатора. Используйте шифрование WPA2-AES с надежным паролем.
Почему мой роутер показывает 2 сети?
У вас может быть двухдиапазонный маршрутизатор. Двухдиапазонные маршрутизаторы работают как на Частоты 2.4 ГГц и 5 ГГц. Для этого в маршрутизаторе фактически есть два отдельных радиомодуля, по одному для каждого диапазона. Диапазон 2.4 ГГц является более старым из двух, и он должен использоваться совместно с другими распространенными устройствами, такими как беспроводные телефоны.
Не за что. Скрытие SSID предлагает только уровень «безопасности через неясность», и если маршрутизатор имеет уязвимую прошивку или к сети подключен хотя бы один клиент, то имя сети WiFi может быть получено, поскольку оно доступно для программного обеспечения захвата пакетов WiFi. .
Чтобы скрыть идентификаторы SSID, перейдите в «Настройки Wi-Fi» и снимите флажок «Передавать это имя сети (SSID)» как для 2.4 ГГц, так и для 5 ГГц. Нажмите «Сохранить», чтобы сохранить настройки, как показано на рисунке 1. Если вы хотите отобразить SSID, просто установите флажок «Транслировать имя этой сети (SSID)».”Как для 2.4 ГГц, так и для 5 ГГц и нажмите« Сохранить ».
Щелкните «Просмотр»> «Показать скрытые устройства». Разверните дерево сетевых адаптеров (щелкните значок «плюс» рядом с записью «Сетевые адаптеры»). Щелкните правой кнопкой мыши затемненный сетевой адаптер, затем нажмите Удалить. После того, как все сетевые адаптеры, выделенные серым цветом, будут удалены, назначьте IP-адрес виртуальному сетевому адаптеру.
Если вы имеете в виду с ПК с Windows, который подключается к скрытая сеть, затем зайдите в настройки WiFi и найдите ссылку «Управление известными Сети». Это покажет все сетей которые имеют профиль на ПК. Нажать на сеть что ты хочешь удалять и нажмите кнопку «Забыть», чтобы удалять профиль.
Если у вас возникли проблемы с подключением к скрытой сети Wi-Fi, вы можете решить проблему, просто временно включив SSID вещание. … Откроется окно «Центр управления сетями и общим доступом». Щелкните Настроить новое соединение или сеть. Теперь выберите «Подключиться к беспроводной сети вручную» и нажмите «Далее».
Хакер обычно может определить имена «скрытых сетей» очень быстро и легко, даже если используется беспроводное шифрование. Хотя само по себе имя не является большим призом, оно на один шаг приближает хакера к ее цели.
Мы все окружены множеством сетей Wi-Fi и их сигналами в воздухе. Но безопасны ли эти сети? Безопасность Wi-Fi всегда была проблемой для сетевых администраторов. Кроме того, беспроводные сети обычно транслируют поток данных и, следовательно, считаются менее безопасными. С другой стороны, проводные сети гораздо более безопасны и требуют физического вмешательства хакером. В этой статье мы поговорим о так называемой функции безопасности Wi-Fi «Скрытый SSID». Эта функция иногда была предметом маркетинговой кампании компаний, но давайте узнаем, что это на самом деле.
Что такое скрытый SSID
Всякий раз, когда вы подключаетесь к сети Wi-Fi, вы должны заметить, что с ним связано имя. SSID — это имя, связанное с беспроводной сетью, и является идентификатором для него. Все клиенты, которые подключаются к этой сети, знают эту сеть по SSID.
Беспроводные сети постоянно транслируют свой SSID, чтобы другие клиенты могли сканировать их и подключаться к этим сетям. Но некоторые сети не хотят, чтобы все видели свое присутствие. Таким образом, сеть, не передающая свое имя публично, имеет скрытый SSID. Эти сети также не отображаются нормально при сканировании сетей Wi-Fi.
Возможно, вы думаете, это одна хорошая функция безопасности. Но позвольте мне сказать вам, это не так. Существует множество доступных инструментов, которые могут легко сканировать эти скрытые сети. И скрывая вашу сеть, вы можете привлечь нежелательное внимание со стороны хакеров. Скрытые сети ничего не добавляют к уровню безопасности сети Wi-Fi. Подумайте об изменении пароля и типа безопасности для большей безопасности.
Итак, у вас есть детали для скрытой сети, к которой вы хотите подключиться? Довольно просто подключиться к скрытой сети в Windows 10. Прежде чем продолжить, убедитесь, что у вас есть следующие сведения о скрытой сети:
- SSID (скрытый SSID)
- Тип безопасности
- Ключ безопасности
- Метод EAP (если используется тип безопасности WPA2-Enterprise AES)
После того, как вы будете иметь все эти данные, выполните следующие действия, чтобы вручную добавить скрытую беспроводную сеть:
- Откройте «Настройки»
- Перейдите в раздел «Сеть и Интернет».
- Выберите «Wi-Fi» в меню слева.
- Нажмите «Управление известными сетями»
- Теперь нажмите «Добавить новую сеть»
- Введите SSID, выберите тип безопасности и введите свой пароль.
- Выберите «Подключить автоматически», если вы хотите подключиться к этой сети всякий раз, когда это возможно.
Существует еще один вариант, который говорит: «Подключайтесь, даже если эта сеть не транслируется». Включение этой опции может привести к риску вашей конфиденциальности. Поскольку Windows всегда будет проверять эту сеть, даже если вы находитесь в другом месте. Любые хакеры или злоумышленники могут перехватить этот поиск и действительно знать, к какой сети вы пытаетесь подключиться.
Как найти скрытые WiFi-сети
Как я уже упоминал, существует множество инструментов, предназначенных для сканирования скрытых сетей Wi-Fi. Эти инструменты могут помочь вам при подключении к этим сетям или в проверке безопасности вашей сети Wi-Fi. Мы уже подробно рассмотрели некоторые из этих инструментов, следуя ссылкам, чтобы узнать больше об этих инструментах.
NetSurveyor
Это бесплатный инструмент обнаружения сети Wi-Fi, который сканирует ваше окружение для доступных сигналов Wi-Fi. Затем он обработает эту информацию и представит вам отчет, состоящий из различных диагностических значений и диаграмм. NetSurveyor поддерживает большинство адаптеров Wi-Fi и даже имеет демонстрационный режим, если на вашем устройстве нет поддерживаемого адаптера Wi-Fi.
NetStumbler
NetStumbler — аналогичный инструмент, но он относительно старый, идеально подходит для старых систем. Он поддерживает обнаружение сети и все другие важные функции, которые вам понадобятся при аудите области для беспроводных сетей. Существует вероятность того, что NetStumbler может не распознать ваш адаптер Wi-Fi, поскольку инструмент не обновлялся в последнее время.
Kismet
Kismet — это детектор сети с открытым исходным кодом, сниффер и система обнаружения вторжений. Это довольно сложный инструмент, и пользователю, возможно, придется скомпилировать его перед его использованием. Документация содержит инструкции по компиляции инструмента как в системах Windows, так и в Linux.
Как сделать вашу беспроводную сеть скрытой
Некоторые страны не разрешают беспроводным сетям публично передавать свои SSID. Таким образом, вы можете искать скрытие SSID вашей сети. Шаги, которые мы здесь рассмотрели, в основном зависят от маршрутизатора и его производителя. Эти шаги могут сильно варьироваться и должны учитываться только для получения общей идеи.
- Откройте веб-браузер и перейдите на страницу конфигурации маршрутизатора. Обычно это что-то вроде «http://192.168.0.1». Для получения дополнительной информации прочитайте руководство по эксплуатации, которое появилось вместе с вашим маршрутизатором.
- Введите учетные данные по умолчанию из руководства.
- Теперь перейдите к настройкам беспроводной сети и установите для параметра «SSID Broadcast» значение «Disabled».
Это должно остановить маршрутизатор от передачи SSID сети.
Безопасны ли скрытые WiFi-сети?
Стоит ли оно того? Скрытие SSID не добавит каких-либо дополнительных функций безопасности в вашу беспроводную сеть. Поскольку сети Wi-Fi являются широковещательным типом, скрытие SSID не будет иметь никакого значения. И наоборот, подключение к сети затруднено, так как есть еще один шаг. Кроме того, если ваш компьютер постоянно сканирует область для скрытой сети, вы рискуете своей конфиденциальностью в этой сети.
Заключение
Таким образом, это все, что вы хотите знать о скрытых SSID и Wi-Fi-сетях. Вы можете захватить один из упомянутых инструментов и начать поиски сетей Wi-Fi вокруг вас. Или вы можете пойти и спрятать свою сеть Wi-Fi, чтобы проверить функции безопасности, предлагаемые вашим маршрутизатором. Интересна наука, стоящая за этими сетями, и то, как они работают. Любопытные читатели могут прочитать больше, обыскав интернет для 802.11.