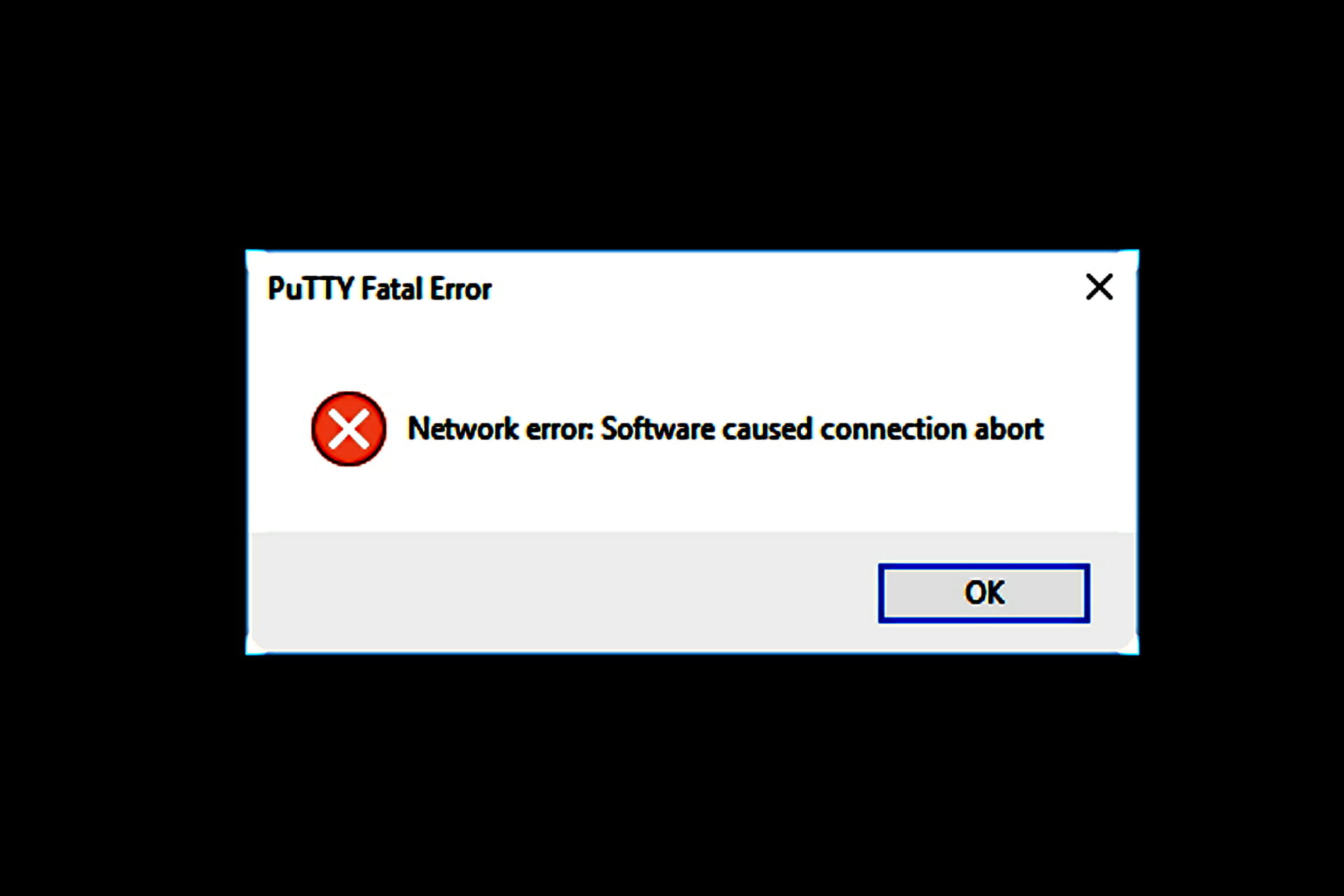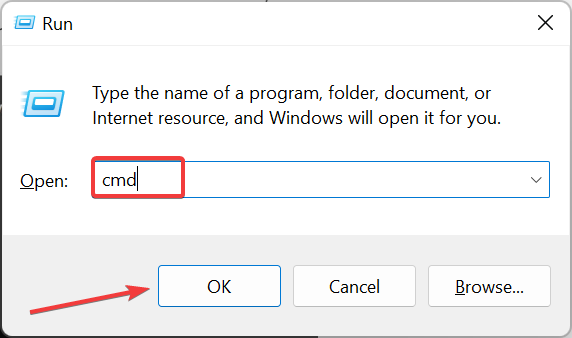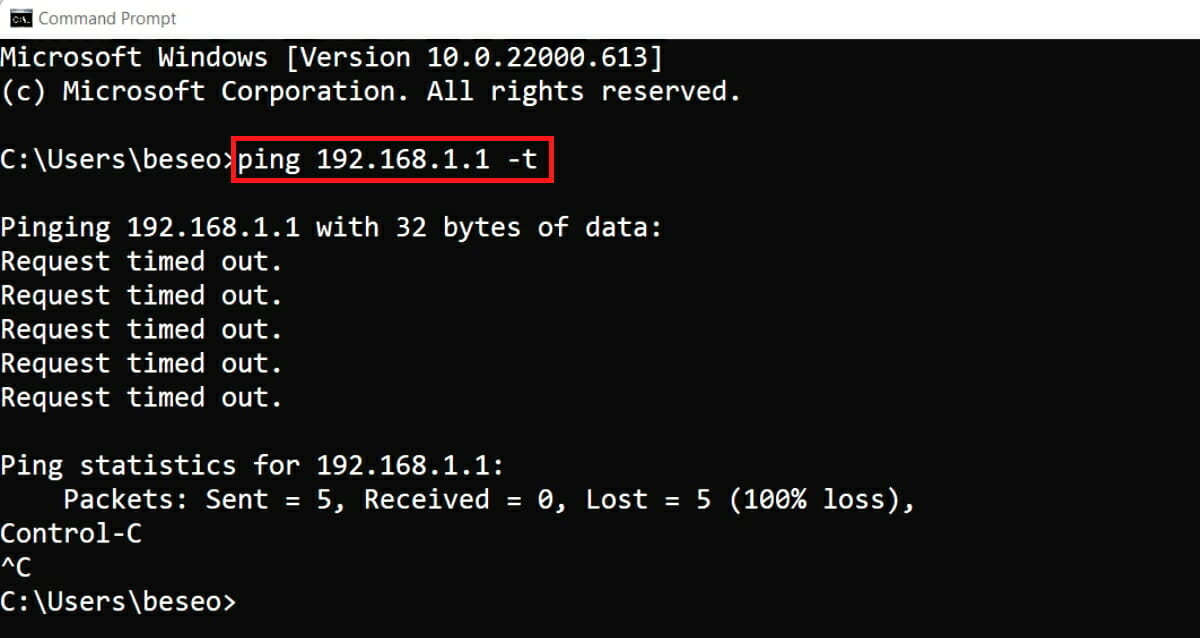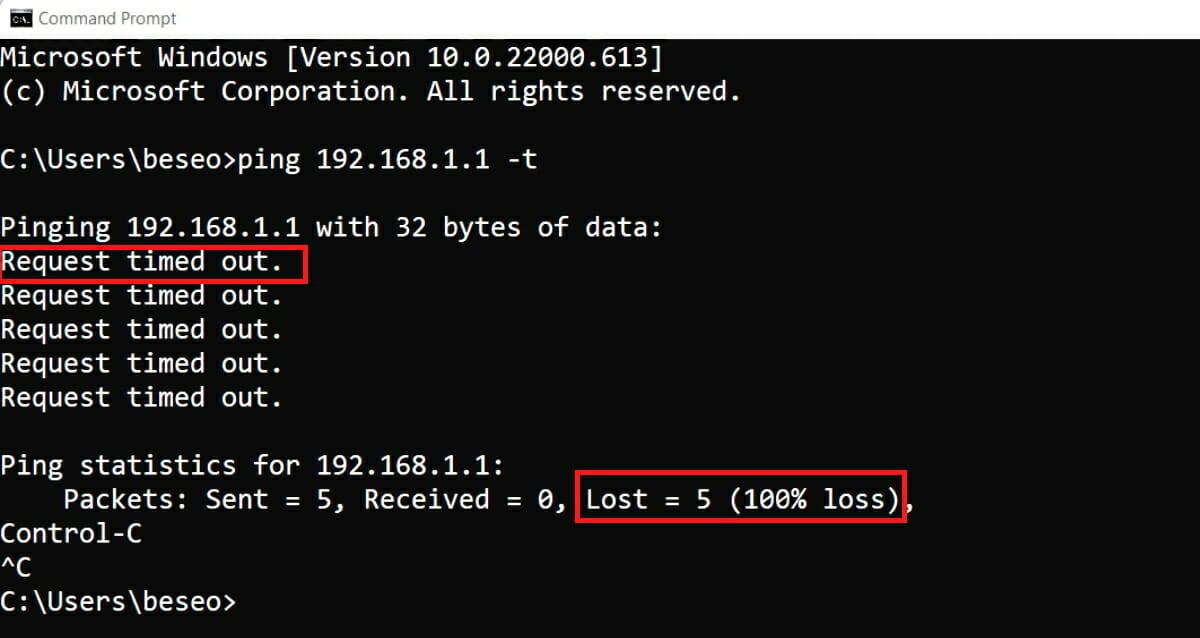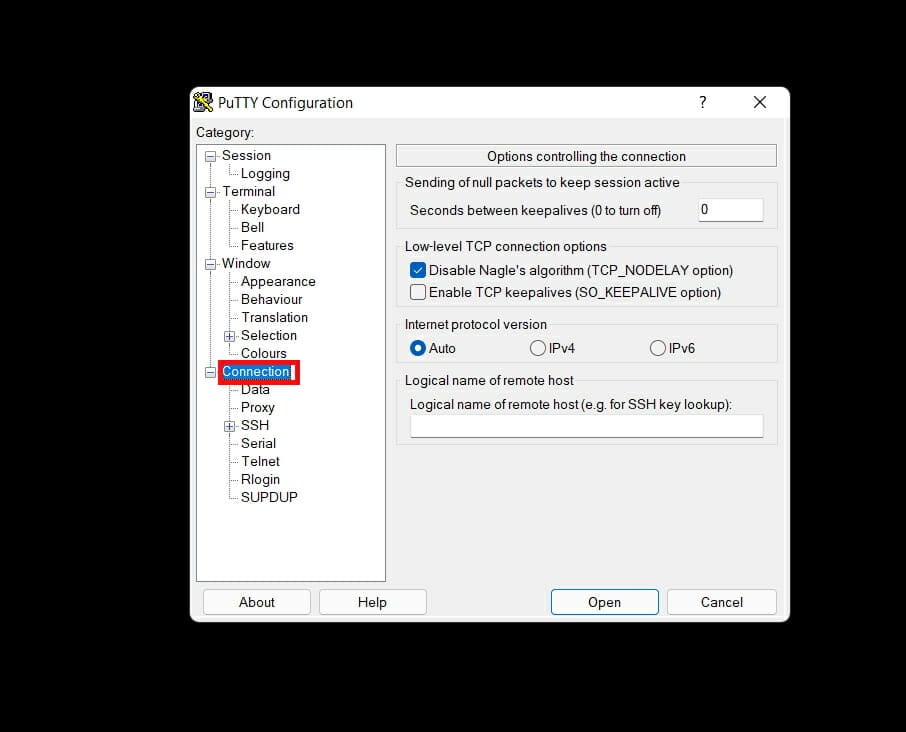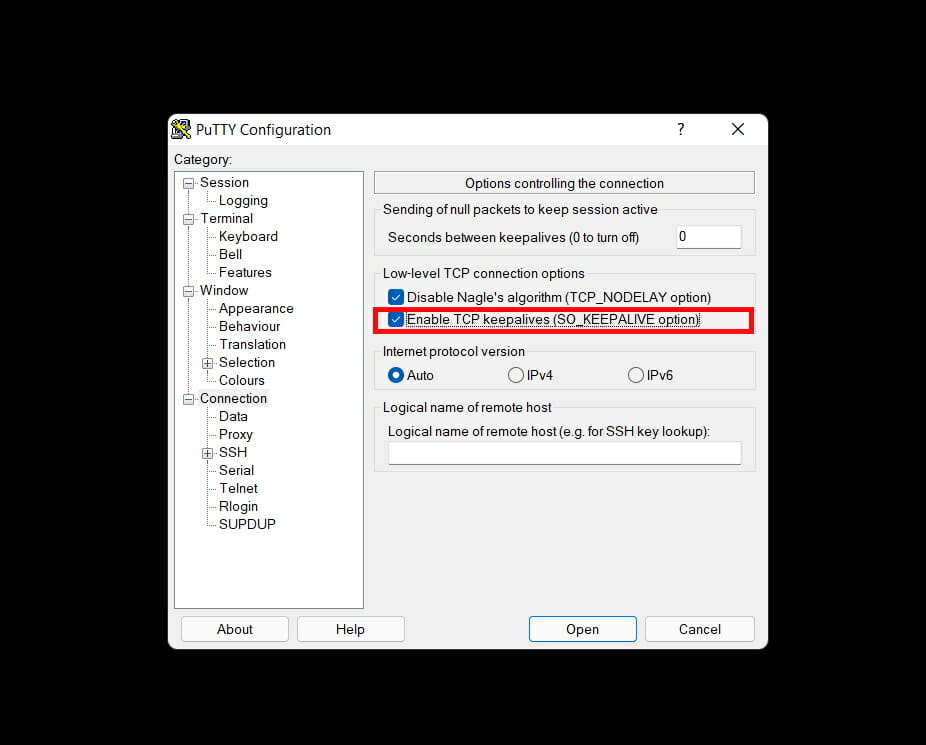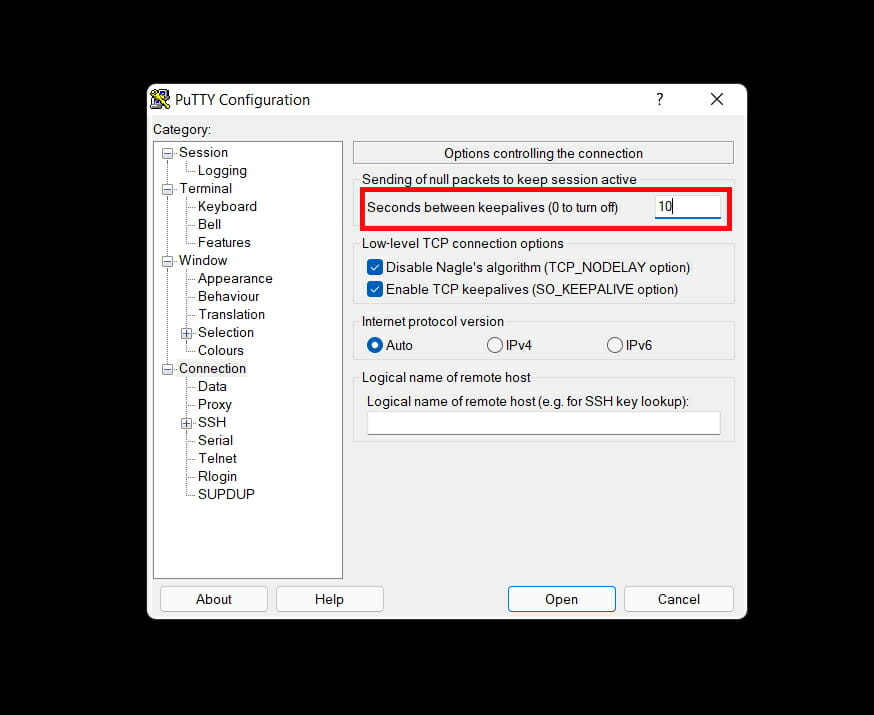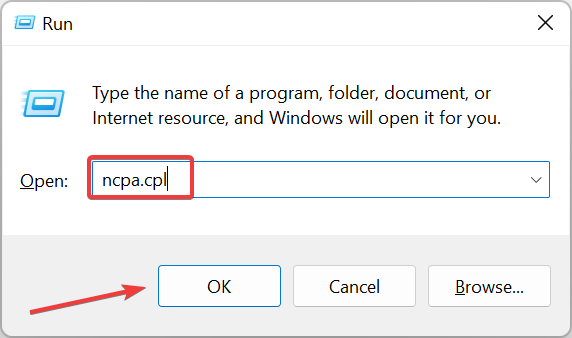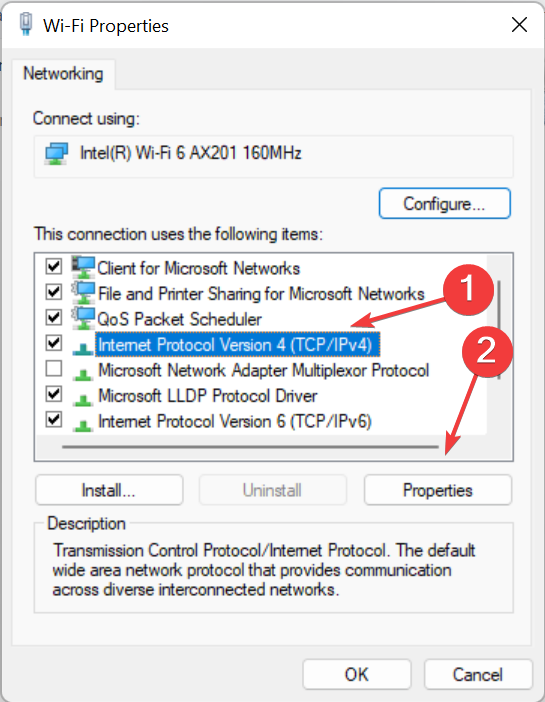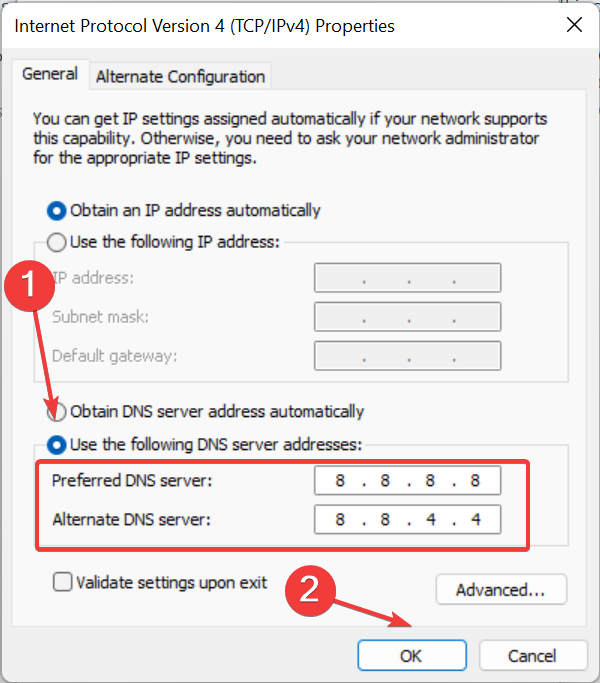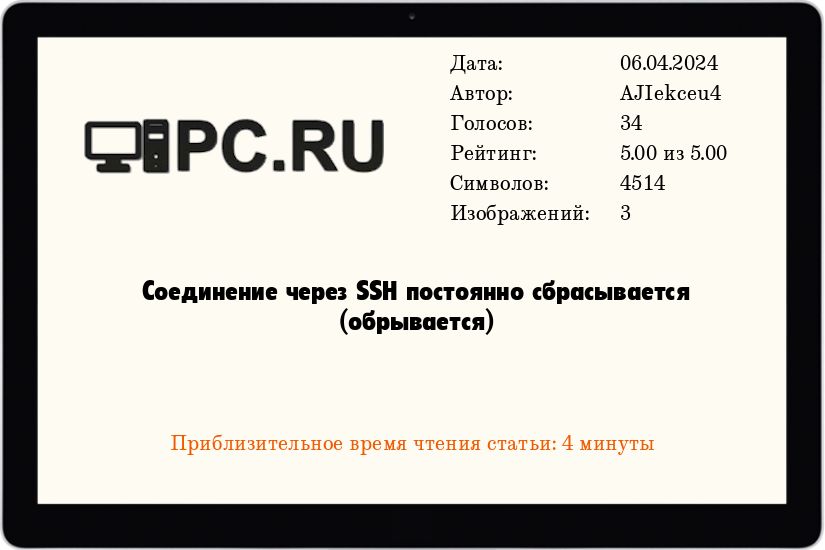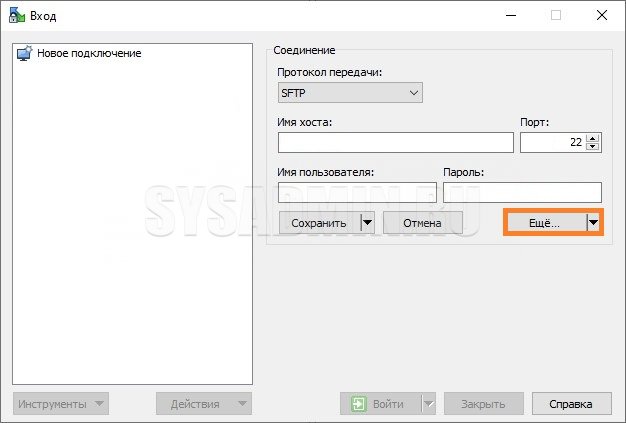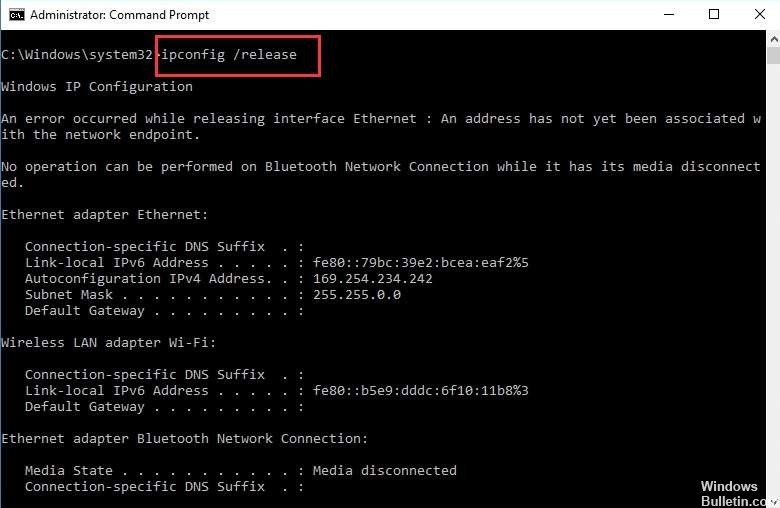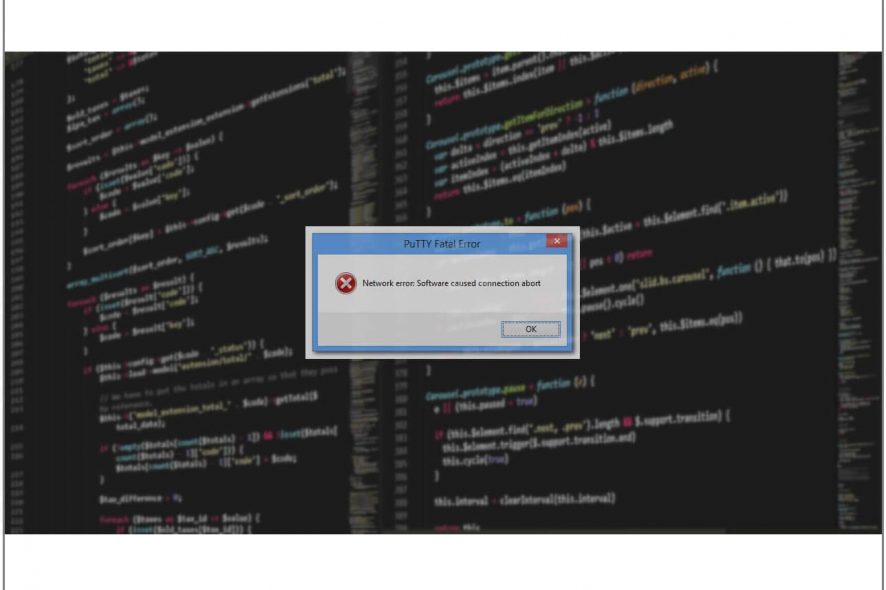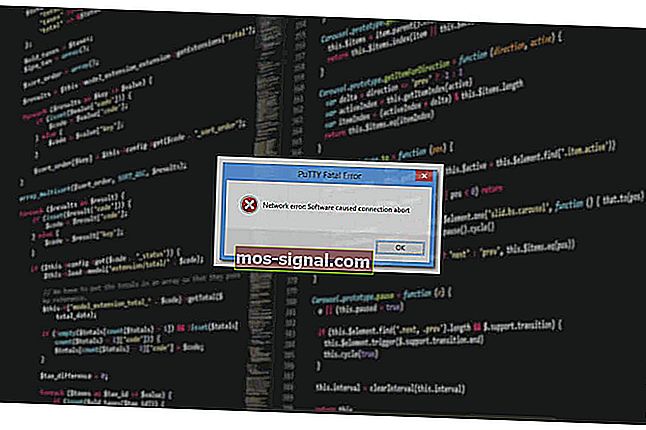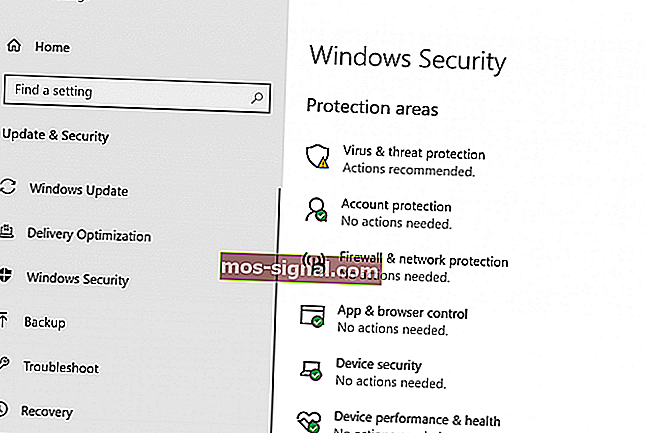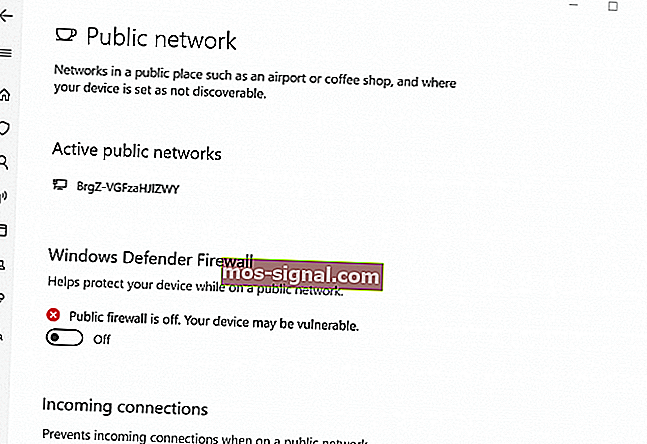Fixing the error has never been any easier
by Loredana Harsana
Loredana is a passionate writer with a keen interest in PC software and technology. She started off writing about mobile phones back when Samsung Galaxy S II was… read more
Published on September 14, 2022
Reviewed by
Vlad Turiceanu
Passionate about technology, Windows, and everything that has a power button, he spent most of his time developing new skills and learning more about the tech world. Coming… read more
- PuTTY is an open-source tool that uses network protocols like Telnet and rlogin with an xterm terminal emulator for Windows and UNIX systems.
- Many users have reported the Fatal Error, Network Error: Software Caused Connection Abort.
- Network firewalls terminating the connections if these remains idle for some time on the server is a common underlying cause.
PuTTY is a cross-platform program that uses SSH (Secure Shell) protocols to provide secure communication between networks, systems, and applications over an unsecured network. But many reported the Software caused connection abort error in PuTTY.
There can be several reasons why you may receive this specific error message, but one of the most common is a shaky Internet connection. If your Internet connection isn’t as stable as it could be, it will cause intermittent interruptions in your session that could result in this error message.
Another reason you might get this error message is if you leave your session open for an extended period. PuTTY can be configured to abort the connection when it has been left open for a specified time.
PuTTY is a utility that can be used to transport data in order to send and receive files swiftly and securely. The program also allows for serial port connections, which support Telnet, rlogin, SCP, SFTP, and other protocols.
PuTTY has several advantages, especially while working remotely. It’s simpler to set up and more reliable than VNC or other protocols built into the operating system.
It is also more persistent in comparison to others, as a remote connection can be resumed as soon as the connection is restored after an interruption. It is a completely free and open-source software package and has an easy-to-use graphical user interface.
Now that you have a basic understanding of the tool, let’s find out how to fix the Software caused connection abort error in PuTTY.
How can I resolve the Network error: Software caused connection abort in PuTTY?
1. Check your Internet connection
- Press Windows + R to open Run, enter cmd in the text field, and click OK.
- Paste the following command while replacing the IP address with yours, and then hit Enter:
ping IP address -t - If you see more than one message like Request timed out, press Ctrl+C to stop the operation, and note the Lost rate in the ping statistics.
The lost packets will tell you the Internet’s condition, packet loss, and connection drop rate. The simple way to combat an unreliable Internet connection is to restart PuTTY and re-establish the connection.
Some PC issues are hard to tackle, especially when it comes to corrupted repositories or missing Windows files. If you are having troubles fixing an error, your system may be partially broken.
We recommend installing Restoro, a tool that will scan your machine and identify what the fault is.
Click here to download and start repairing.
If you still encounter the Software caused connection abort error in PuTTY, try the following method.
- Nvbackend Exe Error: How to Fix It in 5 Steps
- Fix: Network Discovery and Sharing not Working in Windows 11
- Second GPU not Detected: 3 Methods to get it Working
- 0x80248007: How to Fix This Error Code in 8 Steps
- HP Laptop Camera Is Not Working: 5 Quick Ways to Fix It
2. Configure PuTTY to enable TCP keepalives
- Open the PuTTY software, and then select Connection from the navigation pane on the left.
- Mark the checkbox for Enable TCP keepalives (SO_KEEPALIVE option) under Low-level TCP connection options.
- Next, set the value of Seconds between keepalives(0 to turn off) to somewhere between 5 to 30 seconds.
- Click Open and check if the idle connection remains open for the set duration.
Your network routers and/or firewalls usually keep track of all the connections. However, they may assume that a connection is dead if no data is transferred in either direction after a certain time.
This happens because the firewall software has a timeout, closes the connection after that timer runs out, and leads to the Software caused connection abort error in PuTTY.
You can solve this issue by configuring PuTTY to send null packets and TCP keepalives every few seconds. It will make sure that the session does not abort even if the connection is not transmitting data.
It is recommended to keep the keepalive value comparatively low. The keepalives are not always helpful and can make things worse. Because it will increase the probability of PuTTY attempting to send data during a break in connectivity.
3. Switch to static IP
- Press Windows + R to open Run, enter ncpa.cpl in the text field, and click OK.
- Right-click on the active network, and select Properties.
- Next, select Internet Protocol Version 4 (TCP/IPv4), and click on Properties.
- Select the Use the follow DNS server addresses, enter the following values in the provided field, and click on OK.
- Preferred DNS server: 8.8.8.8
- Alternate DNS server: 8.8.4.4
Once done, flush the DNS cache, and things should now be up and running.
That’s it! You would have the Software caused connection abort error fixed in PuTTY by now and the utility up and running like before.
Also, find out how to fix the Connection timed out Network error in PuTTY, another common issue reported by many.
Which one of these solutions works for you? Share your experience in the comments section below.
Newsletter
Fixing the error has never been any easier
by Loredana Harsana
Loredana is a passionate writer with a keen interest in PC software and technology. She started off writing about mobile phones back when Samsung Galaxy S II was… read more
Published on September 14, 2022
Reviewed by
Vlad Turiceanu
Passionate about technology, Windows, and everything that has a power button, he spent most of his time developing new skills and learning more about the tech world. Coming… read more
- PuTTY is an open-source tool that uses network protocols like Telnet and rlogin with an xterm terminal emulator for Windows and UNIX systems.
- Many users have reported the Fatal Error, Network Error: Software Caused Connection Abort.
- Network firewalls terminating the connections if these remains idle for some time on the server is a common underlying cause.
PuTTY is a cross-platform program that uses SSH (Secure Shell) protocols to provide secure communication between networks, systems, and applications over an unsecured network. But many reported the Software caused connection abort error in PuTTY.
There can be several reasons why you may receive this specific error message, but one of the most common is a shaky Internet connection. If your Internet connection isn’t as stable as it could be, it will cause intermittent interruptions in your session that could result in this error message.
Another reason you might get this error message is if you leave your session open for an extended period. PuTTY can be configured to abort the connection when it has been left open for a specified time.
PuTTY is a utility that can be used to transport data in order to send and receive files swiftly and securely. The program also allows for serial port connections, which support Telnet, rlogin, SCP, SFTP, and other protocols.
PuTTY has several advantages, especially while working remotely. It’s simpler to set up and more reliable than VNC or other protocols built into the operating system.
It is also more persistent in comparison to others, as a remote connection can be resumed as soon as the connection is restored after an interruption. It is a completely free and open-source software package and has an easy-to-use graphical user interface.
Now that you have a basic understanding of the tool, let’s find out how to fix the Software caused connection abort error in PuTTY.
How can I resolve the Network error: Software caused connection abort in PuTTY?
1. Check your Internet connection
- Press Windows + R to open Run, enter cmd in the text field, and click OK.
- Paste the following command while replacing the IP address with yours, and then hit Enter:
ping IP address -t - If you see more than one message like Request timed out, press Ctrl+C to stop the operation, and note the Lost rate in the ping statistics.
The lost packets will tell you the Internet’s condition, packet loss, and connection drop rate. The simple way to combat an unreliable Internet connection is to restart PuTTY and re-establish the connection.
Some PC issues are hard to tackle, especially when it comes to corrupted repositories or missing Windows files. If you are having troubles fixing an error, your system may be partially broken.
We recommend installing Restoro, a tool that will scan your machine and identify what the fault is.
Click here to download and start repairing.
If you still encounter the Software caused connection abort error in PuTTY, try the following method.
- Nvbackend Exe Error: How to Fix It in 5 Steps
- Fix: Network Discovery and Sharing not Working in Windows 11
- Second GPU not Detected: 3 Methods to get it Working
- 0x80248007: How to Fix This Error Code in 8 Steps
2. Configure PuTTY to enable TCP keepalives
- Open the PuTTY software, and then select Connection from the navigation pane on the left.
- Mark the checkbox for Enable TCP keepalives (SO_KEEPALIVE option) under Low-level TCP connection options.
- Next, set the value of Seconds between keepalives(0 to turn off) to somewhere between 5 to 30 seconds.
- Click Open and check if the idle connection remains open for the set duration.
Your network routers and/or firewalls usually keep track of all the connections. However, they may assume that a connection is dead if no data is transferred in either direction after a certain time.
This happens because the firewall software has a timeout, closes the connection after that timer runs out, and leads to the Software caused connection abort error in PuTTY.
You can solve this issue by configuring PuTTY to send null packets and TCP keepalives every few seconds. It will make sure that the session does not abort even if the connection is not transmitting data.
It is recommended to keep the keepalive value comparatively low. The keepalives are not always helpful and can make things worse. Because it will increase the probability of PuTTY attempting to send data during a break in connectivity.
3. Switch to static IP
- Press Windows + R to open Run, enter ncpa.cpl in the text field, and click OK.
- Right-click on the active network, and select Properties.
- Next, select Internet Protocol Version 4 (TCP/IPv4), and click on Properties.
- Select the Use the follow DNS server addresses, enter the following values in the provided field, and click on OK.
- Preferred DNS server: 8.8.8.8
- Alternate DNS server: 8.8.4.4
Once done, flush the DNS cache, and things should now be up and running.
That’s it! You would have the Software caused connection abort error fixed in PuTTY by now and the utility up and running like before.
Also, find out how to fix the Connection timed out Network error in PuTTY, another common issue reported by many.
Which one of these solutions works for you? Share your experience in the comments section below.
Newsletter
PuTTy — это бесплатное терминальное приложение с открытым исходным кодом, позволяющее системному администратору входить на удаленный сервер через SSH. Это небольшое, но очень стабильное приложение также используется для безопасной передачи файлов через SCP и SFTP.
Если вы работаете в сфере ИТ или у вас есть собственный набор серверов, которые необходимо подключить, PuTTy не является для вас чуждой концепцией. Однако то, что может быть чуждым понятием, является фатальной ошибкой Putty.
Ошибка «Ошибка сети: соединение отказано» является одной из распространенных ошибок, связанных с PuTTY, с которыми вы можете столкнуться при работе с Putty. Ошибка появляется, когда вы пытаетесь подключиться к удаленному серверу в первый раз или в 100- й раз.
У меня были проблемы с PuTTy, но в большинстве случаев ошибки вызваны небольшими, но не столь очевидными проблемами.
Если вы один из тех, кто пытается диагностировать ошибку «отказано в соединении», эта статья поможет вам устранить ошибку.
В этой статье я перечислил все возможные решения проблемы отказа в соединении PuTTy. Убедитесь, что вы пытаетесь каждый из них попробовать, пока проблема не будет решена.
Что вызывает ошибку сети: ошибка соединения отклонена?
Ошибка может возникнуть по нескольким причинам. Некоторые из них перечислены ниже.
- Пользователи могут столкнуться с ошибкой «Ошибка сети: соединение отказано»:
- Если приложение пытается получить доступ к службам, которые не предлагаются / не поддерживаются сервером
- Если приложение пытается подключиться к серверу telnet, который не поддерживается сервером.
- Если ваш маршрутизатор блокирует соединение по соображениям безопасности.
- Если сервер не поддерживает порт по умолчанию, используемый системным администратором в PuTTy.
Вот некоторые из распространенных причин сетевых ошибок: ошибка соединения в PuTTy. Ниже приведены некоторые общие решения, которые вы можете попытаться исправить.
Как я могу исправить ошибку сети: ошибка соединения отклонена?
Исправление 1: обратитесь к системному / сетевому администратору
Если вы не являетесь системным администратором, лучше начать с обращения к системному администратору.
Системные администраторы могут изменить некоторые разрешения в маршрутизаторе, если они замечают какое-либо неизвестное устройство, пытающееся подключиться, или по другим причинам безопасности время от времени.
Если это так, вы можете легко решить проблему, связавшись с системным администратором, прежде чем пытаться решить проблему с вашей стороны.
- Также прочитайте: NetCrunch Tools для Windows помогает сетевым администраторам выполнять повседневные задачи
Исправление 2: проверьте, включено ли соединение SSH
В зависимости от устройства, которое вы пытаетесь подключить, ошибка сети — ошибка отказа в соединении может появиться, если в настройках устройства отключен SSH.
Например, если вы используете Raspberry Pi для подключения через ПК, убедитесь, что ssh включен в конфигурации. Вот как это сделать.
В Raspberry Pi выберите Конфигурация> Интерфейсы> ssh. Включите сервис и попробуйте снова.
Настройки могут меняться в зависимости от используемого вами устройства, но конечным результатом должно быть работающее сетевое соединение через PuTTy.
Исправление 3: проверьте, указывает ли ваш домен записи на сервер
Если вы работаете с новым сервером и новым доменом, ошибка может произойти из-за неправильного адреса DNS-сервера в настройках домена. Весь регистратор доменов позволяет вам указать свой домен любому стороннему хостинг-провайдеру, используя сервер имен.
Если вы только установили сервер и не изменили сервер имен, вы можете столкнуться с сетевой ошибкой: ошибка соединения отклонена.
Чтобы решить эту проблему, войдите в систему вашего поставщика доменных имен и проверьте настройки сервера имен, чтобы увидеть, указывают ли серверы имен на вашего хостинг-провайдера.
- Также читайте: Как присоединиться к домену в Windows 10, 8.1
Исправление 4: проверка наличия черного и белого списка IP-адресов на сервере
Из соображений безопасности системный администратор может разрешить подключение только с компьютеров с известным IP-адресом , которые уже внесены в белый список в файле конфигурации.
Если ваш IP-адрес интернет-провайдера изменился или вы новичок в работе, вам, вероятно, нужно попросить администратора сети сделать исключение.
То же самое может случиться и в том случае, если ваш IP-адрес случайно внесен в черный список администратором сети.
Итак, обратитесь к сетевому администратору для обоих сценариев и посмотрите, может ли это помочь вам решить проблему.
Исправление 5: отключить брандмауэр
Если вы используете Windows, ваш антивирус или брандмауэр Windows Security по умолчанию и функция защиты сети могут блокировать входящее соединение, в результате чего в соединении отказано.
Попробуйте временно отключить брандмауэр, чтобы проверить, может ли это устранить ошибку «отказано в соединении». Если это произойдет, вам может понадобиться настроить параметры брандмауэра, чтобы полностью исправить ошибку.
Отключить брандмауэр в Windows Security
Отключить антивирусный брандмауэр
Если у вас запущена сторонняя антивирусная программа, вам также может потребоваться отключить брандмауэр, предлагаемый приложением. Вы можете отключить брандмауэр в настройках антивируса.
Попробуйте подключиться, используя PuTTy сейчас. Если соединение установлено, вам нужно настроить параметры брандмауэра, чтобы решить проблему.
- Читайте также: 15 лучших брандмауэров для защиты домашней сети
Другие исправления
Если ни одно из исправлений не помогло вам, вы можете попробовать перезапустить сервер SSH или перезагрузить серверы.
Если ваш сервер был настроен кем-то другим, возможно, он переместил порт по умолчанию в соответствии с их удобством. Свяжитесь и попросите узлы конфигурации, чтобы получить лучшее представление о портах.
Если вы используете полностью управляемый сервер, обратитесь в службу поддержки. Если проблема возникла со стороны хостинг-провайдера, системный администратор исправит проблему.
И последнее, но не менее важное: начать использовать другие альтернативы Putty, такие как другие терминалы SH, которые могут помочь вам в случае возникновения ошибки, характерной для PuTTY.
Вывод
Putty Fatal error «Ошибка сети: ошибка в соединении отклонена» может произойти по нескольким причинам, и я попытался перечислить наиболее распространенные проблемы и способы их устранения.
Однако, если исправления, перечисленные в этой статье, не работают, вы можете задать вопрос на форумах, связанных с вашим устройством или ОС, на которых появляется ошибка.
Позвольте нам сейчас, если какие-то исправления сработали для вас, или если у вас есть решение, которое не указано в статье в комментариях ниже.
СВЯЗАННЫЕ ИСТОРИИ, КОТОРЫЕ ВЫ МОЖЕТЕ КАК:
- Windows не может найти драйвер для вашего сетевого адаптера? Мы получили исправление
- Вот что нужно сделать, если ваша домашняя сеть не появится
- Что делать, если ключ безопасности сети не работает в Windows 10
- Печать
Страницы: [1] 2 Все Вниз
Тема: проблема с SSH (Прочитано 3357 раз)
0 Пользователей и 1 Гость просматривают эту тему.

johnny7991
Здравствуйте) есть 2 компьютера. На первом установлена WIN10 с VIRTUALBOX,на которой поставлен ubuntu server 16.04. От этого ПК провод идет в роутер (который работает в режиме моста) и после попадает в главный роутер от мгтс. Сеть между сервером и виндой настроена через сетевой мост, айпишники для обоих привязаны через роутер в локальной сети. Win10 с ubuntu server пингуется и SSH работает,интернет и на сервере и на WIN работает, вопросов нет.
На втором компьютере (ноутбуке) стоял Elemental OS на Ubuntu и было решено попробовать подключиться к серверу ubuntu через SSH. Привязал айпишник ноутбука в роутер (мгтс). Все машины пропинговал,все пингуется server и elemental OS тоже. Везде установил SSH, открыл порты в ufw, далее пробую подключиться с ноутбука на сервер командой «ssh 192.168.1.67», и на этом моменте ничего не происходит, потом выводит «connection closed by port 22» или ещё один раз добавилось broken pipe. Далее попробовал через PUTTY с винды подключиться на ноутбук, а он выводит «Сетевая ошибка: Соединение разорвано локальным компьютером». Пробую подключиться с сервера на ноутбук,так же ничего не происходит,просто курсор на след строку перепрыгивает и все.
Что я понял (наверное) ввиду того,что win10 и ubuntu server спокойно связываются через putty,я подумал,что проблема в Elemental OS и поставил Kali linux (установщик был и я подумал почему бы и нет). Сделал все то же самое и ничего не изменилось,все такие же ошибки.
Что я делал.
1. Изменял конфиги ssh на ноутбуке (ServerAliveCountMAx и interval)
2. Добавлял в Port Mapping на роутере порты 22
3. Отключал везде firewall
4. перезагружал все, несколько раз
Я уже не знаю куда смотреть,прочитал много статей про настройку SSH,а там все 2 командами ограничивалось…

fisher74
А есть ли суслик в поле?
Локально на ноуте к ssh можете подключиться?
Смотрим его на ноуте, раз к ноуту не можем подключиться.
sudo netstat -nltp | grep sshзаодно и правила netfiltr давайте посмотрим
sudo iptables-save

symon.2014
connection closed by port 22
Может немного не в тему , но я бы задумался о пробросе (замене ) порта 22 между виртуалкой с сервером и хостом ( 2222 —> 22 )

fisher74
Ой не путайте ТС, он и так уже делает конвульсионные движения. Например это
1. Изменял конфиги ssh на ноутбуке (ServerAliveCountMAx и interval)
2. Добавлял в Port Mapping на роутере порты 22
3. Отключал везде firewall
4. перезагружал все, несколько раз
Последнее уже явно в агонии…

EvangelionDeath
fisher74, так он еще и систему на ноуте переставил))) Интересует одно: на роутере то хоть незафаерволен 22 порт)
« Последнее редактирование: 17 Января 2018, 10:26:26 от EvangelionDeath »
HP Pro 840 G3: Intel i5-6300U, 32GB DDR4 2133MHz, Intel 520, Intel Pro 2500 180GB/Ubuntu 22.04
Dell Latitude 5590: Intel i5-8350U, 16GB DDR4 2400MHz, Intel 620, Samsung 1TB/Ubuntu 22.04

fisher74
Интересует одно: на роутере то хоть незафаерволен 22 порт)
Вы считаете это важным моментом? Ню-ню…
Вот я больше предполагаю, что ноут на вайфай и в роутере вайфай зона изолирована от локалки (хоть хосты и пингуеются друг с другом).
« Последнее редактирование: 17 Января 2018, 11:39:03 от fisher74 »

EvangelionDeath
вайфай зона изолирована от локалки (хоть хосты и пингуеются друг с другом)
я тоже об этом думал. но при изоляции и пинги не проходят, по крайней мере у меня
HP Pro 840 G3: Intel i5-6300U, 32GB DDR4 2133MHz, Intel 520, Intel Pro 2500 180GB/Ubuntu 22.04
Dell Latitude 5590: Intel i5-8350U, 16GB DDR4 2400MHz, Intel 620, Samsung 1TB/Ubuntu 22.04

johnny7991
Я чуть ли с ума вчера не сошел!!!!!!! с 12 до 7 ночи это делал! ни в какую вообще. И да,вы правы,все дело было в WIFI,по проводу все подсоединилось) а подскажите мне, что вот теперь делать? как открыть доступ по wifi? роутер,повторюсь мгтс, может перепрошить его? это легально?

AnrDaemon
Зайти в его настройки, стандартный логин-пароль тривиально гуглится.
Отключить изоляцию WiFi клиентов.
Пользователь добавил сообщение 17 Января 2018, 13:38:34:
Только гуглить не по «роутер мгтс», а по реальной модели машинки.
Хотите получить помощь? Потрудитесь представить запрошенную информацию в полном объёме.
Прежде чем [Отправить], нажми [Просмотр] и прочти собственное сообщение. Сам-то понял, что написал?…

EvangelionDeath
а подскажите мне, что вот теперь делать? как открыть доступ по wifi?
Зайте в настройки Wi-Fi роутера и искать Client Isolation (ну или как то по другому может называться, зачастую находится в дополнительных настройках Wi-Fi)
HP Pro 840 G3: Intel i5-6300U, 32GB DDR4 2133MHz, Intel 520, Intel Pro 2500 180GB/Ubuntu 22.04
Dell Latitude 5590: Intel i5-8350U, 16GB DDR4 2400MHz, Intel 620, Samsung 1TB/Ubuntu 22.04

johnny7991
У меня в роутере вот такое
Беспроводная сеть
1. Основные параметры (ну тут все понятно)
2. Безопасность (тут тоже понятно — пароли)
3. Фильтрация по MAC (тут есть переключатель (разрешить запретить отключить) и таблица клиентов с возможностью добавления)
4. И автовыбор канала

AnrDaemon
johnny7991, вы правда думаете, что все роутеры одинаковые и админки им один человек пишет под копирку?
Хотите получить помощь? Потрудитесь представить запрошенную информацию в полном объёме.
Прежде чем [Отправить], нажми [Просмотр] и прочти собственное сообщение. Сам-то понял, что написал?…

johnny7991
Все,проблема решена) попробовал подключить через свой другой роутер,все заработало! а с роутером от МГТС не работало. Позвонил в мгтс,обрисовал ситуацию всю, меня 30 минут пытались убедить в том,что это я накосячил и что я идиот и ничего не могу. Потом сказали,что перезапустят конфиг роутера и перезвонят через 5 минут. Перезвонили,попробовал — ничего не работает и после мне сказали,что это у Роутера Sercomm RV6688 проблемы с соединением с wifi 2.4g (а на 5g должна работать)и лановской сетью)))))) Сказали,что в феврале выйдет новая прошивка,которая все удалит (не особо верится)
Короче,весело))
Всем спасибо за помощь,да прибудет с вами Linux)

EvangelionDeath
HP Pro 840 G3: Intel i5-6300U, 32GB DDR4 2133MHz, Intel 520, Intel Pro 2500 180GB/Ubuntu 22.04
Dell Latitude 5590: Intel i5-8350U, 16GB DDR4 2400MHz, Intel 620, Samsung 1TB/Ubuntu 22.04

johnny7991
EvangelionDeath, Спасибо,я уже прочитал о нем, он был включен, я уже написал,что проблема в самом роутере..
- Печать
Страницы: [1] 2 Все Вверх
купил виртуальный хост, дали мне ip-адрес, логин и пароль, только подключится к нему немогу, сразу после нажатия появляется консоль и выскакивает ошибка — «PuTTY Fatal Error — Network error: Connection refused» как исправить? может кто-то сталкивался с таким и знайтет как решить
техподержка говорит что я неверно пароль ввожу, этого быть не может, все тщательно проявлял. Брандмауэр Защитника Windows отключал. Толку ноль!
OS: Windows 10,
Клиент: PuTTY
UPD:
через браузер заходит.
По SSH не работает. Подключится могу лишь через VPN или через 3G-интернет.
задан 18 ноя 2017 в 19:09
Kill NoiseKill Noise
1,2046 золотых знаков21 серебряный знак47 бронзовых знаков
17
Наиболее вероятную причину в лице хулиганящего провайдера уже указали, но можно собрать ещё чуть больше информации с помощью plink.exe (входит в состав PuTTY):
- Откройте консоль cmd
- Выполните
plink -v ваш_хост
В ответ plink выдаст дополнительную информацию по используемому при подключении протоколу, что также позволит отсечь некоторые причины, типа устаревшего обмена ключами.
Пример подключения:
C:ProgramsPuTTY>plink -v <...>
Looking up host "<...>"
Connecting to <...> port 22
We claim version: SSH-2.0-PuTTY_Release_0.67
Server version: SSH-2.0-OpenSSH_7.5p1 Ubuntu-10
Using SSH protocol version 2
Doing Diffie-Hellman group exchange
Doing Diffie-Hellman key exchange with hash SHA-256
Host key fingerprint is:
ssh-rsa 2048 45:f8:02:48:a0:76:db:93:1a:a4:1a:70:ea:1f:5f:71
The server's host key is not cached in the registry. You
have no guarantee that the server is the computer you
think it is.
The server's rsa2 key fingerprint is:
ssh-rsa 2048 45:f8:02:48:a0:76:db:93:1a:a4:1a:70:ea:1f:5f:71
If you trust this host, enter "y" to add the key to
PuTTY's cache and carry on connecting.
If you want to carry on connecting just once, without
adding the key to the cache, enter "n".
If you do not trust this host, press Return to abandon the
connection.
Store key in cache? (y/n) n
Initialised AES-256 SDCTR client->server encryption
Initialised HMAC-SHA-256 client->server MAC algorithm
Initialised AES-256 SDCTR server->client encryption
Initialised HMAC-SHA-256 server->client MAC algorithm
login as: Disconnected: No username provided
^C
ответ дан 27 ноя 2017 в 14:37
LythLyth
1,6351 золотой знак9 серебряных знаков17 бронзовых знаков
7
По большей видимости у Вас настроен Firewall на внешний интерфейс на сервере. Чтобы разрешить подключение к 22ому порту на Ubuntu (во многих версиях) достаточно выполнить команды:
$ sudo ufw allow 22
$ sudo ufw enable
Если же у Вас нету возможности выполнить или действия выше ни на что не повлияли, то Вам следует связаться с Вашим хостинг-провайдером для решения данной проблемы.
p.s. В таких случаях подключение может блокировать и провайдер, если ничего уж не помогает, то советую связаться с ним
ответ дан 22 ноя 2017 в 13:33
1
- Проверить
Ping— доступен ли вообще сервер с вашего IP — Проверили — работает (непонятно только почему winMTR пишет no response) - Зайти в консоль управления сервером из браузера, проверить диапазоны IP адресов, с которых разрешен доступ к серверу. — web консоли управления виртуальным сервером, я так понимаю, нету (а то, что Apache2 на Ubuntu стоит — это очень хорошо — It works!)
- Если нет web консоли — связаться с провайдером у которого сервер покупали и выяснить, как они сами туда подключаются, поднят ли SSH, и с каких IP адресов доступно подключение по SSH (может быть еще что-то дополнительно в настройках нужно указать, вообще-то, для SSH нужен не только логин-пароль, а еще пара
.pemключей — один у вас — один на сервере). Проверили — SSH поднят, и.pemключи не нужны, т. к. с другого устройства подключение есть без них. Осталось проверить диапазоны IP адресов с которых доступно SSH подключение. Настроить их можно например с того же телефона.
ответ дан 27 ноя 2017 в 14:08
0
- Содержание статьи
- Описание
- Локальный способ для Linux (ssh)
- Для всех исходящих SSH сессий
- Для выборочных исходящих SSH сессий
- Локальный способ для Windows
- Putty
- WinSCP
- Удаленный способ Linux & Windows
- Комментарии к статье ( 3 шт )
- Добавить комментарий
Раз вы читаете эту статью, то скорей всего столкнулись с такой проблемой, что ваши удаленные SSH сессии, которые открыты с помощью стандартных средств Linux, вроде ssh или sftp, или же через Putty, в случае работы с компьютера под управлением Windows, постоянно сбрасываются и обрываются. Хотя само интернет соединение на вашем компьютере с виду работает исправно, это не помогает от разрывов.
Описание
Основными причинами, по которым ваши подключения обрываются могут быть:
- Очень плохое подключение к сети/интернету, потери пакетов и высокий пинг;
- На некоторых серверах по умолчанию стоят настройки, которые обрывают SSH сессии в случае долго бездействия;
- Некоторые модели роутеров обрывают соединения, если они долгое время не активны;
В данной статье мы рассмотрим 2 способа решения данной проблемы. Локальный (который вы можете использовать на своем ПК с которого подключаетесь к другим компьютерам) и Удаленный (который вы можете использовать, чтобы задать необходимые настройки на каком-либо сервере, к которому вы подключаетесь).
Локальный способ для Linux (ssh)
Для всех исходящих SSH сессий
Если такая проблема присутствует у вас при подключении к различным серверам и везде рвутся соединения после определенного периода бездействия, то скорей всего проблема на вашей стороне. Исправить это можно явно задав соответствующие опции для ssh.
Для этого открываем файл /etc/ssh/ssh_config и в самый низ этого файла добавляем следующие строчки:
ServerAliveInterval 60
ServerAliveCountMax 10ServerAliveInterval 60 — Данный параметр определяет как часто ваш ПК с которого установлена SSH сессия (клиент) будет отправлять на сервер SSH к которому вы подключились пакет, говорящий «я живой». В нашем примере это будет происходить каждые 60 секунд.
ServerAliveCountMax 5 — Данный параметр определяет, сколько раз такой пакет «я живой» будет отправлен на сервер в том случае, когда от сервера не последовало ответа, прежде чем принудительно разорвать соединение. В нашем примере 5 раз.
С такими настройками сессия будет висеть 60 * 5 = 300 секунд, после чего автоматически оборвется (только в случае, когда сервер вам не отвечает 5 раз подряд).
После внесения этих изменений, к любому новому соединению через ssh или sftp должны применяться эти настройки.
Для выборочных исходящих SSH сессий
Если вы не хотите менять параметры для ssh через файл конфигурации, то существует способ указывать эти настройки только для определенных хостов, для этого вводим команду для соединения вот таким образом:
ssh -o ServerAliveInterval=60 -o ServerAliveCountMax=5 root@sysadmin.ruЛокальный способ для Windows
Putty
На ОС Windows очень часто в качестве ssh клиента используется Putty. В данном клиенте также есть настройки, позволяющие избежать разрыва ssh сессий. Находятся они вот тут:
Connection -> Sending of null packets to keep session active -> Seconds between keepalives (0 to turn off)
Задаем значение, например 60 и пытаемся подключиться.
WinSCP
Эти же настройки есть и в программе WinSCP. Найти их можно следующим способом:
В начальном окне программы необходимо выбрать нужное соединение и нажать на кнопку «Редактировать», а затем на кнопку «Еще».
В открывшихся свойствах соединения нужно выбрать раздел «Подключение» и там в пункте «Поддерживать активность» отметить «Пустые команды протокола», и задать значение «Секунд между сообщениями» — например, 10.
Если же вы пользуетесь каким-то другим клиентом, в котором нет подобных опций, тогда вам необходимо переходить к следующему пункту и изменить настройки на самом сервере, к которому вы подключаетесь.
Удаленный способ Linux & Windows
Если проблема с постоянным разрывом SSH сессий присутствует только на одном определенном сервере, то тогда можно в его конфигурации sshd сделать небольшие изменения, чтобы решить эту проблему. Для этого открываем файл /etc/ssh/sshd_config и в самый низ конфигурации дописываем следующие настройки:
ClientAliveInterval 60
ClientAliveCountMax 5ClientAliveInterval 60 — Данный параметр определяет как часто сервер, к которому вы подключены, будет отправлять на ваш компьтер (клиент) пакет, говорящий «я живой». В нашем примере это будет происходить каждые 60 секунд.
ClientAliveCountMax 5 — Данный параметр определяет, сколько раз такой пакет «я живой» будет отправлен от сервера на ваш клиентский ПК, когда от вашего ПК не последовало ответа, прежде чем принудительно разорвать соединение. В нашем примере 5 раз.
С такими настройками сессия будет висеть 60 * 5 = 300 секунд, после чего автоматически оборвется (только в случае, когда клиент не отвечает 5 раз подряд).
После внесения изменений в конфиг, необходимо перезапустить службу sshd на сервере, сделать это можно следующей командой:
sudo service sshd restartИ попытаться подключиться к нему через ssh.
Обновлено 2023 января: перестаньте получать сообщения об ошибках и замедлите работу вашей системы с помощью нашего инструмента оптимизации. Получить сейчас в эту ссылку
- Скачайте и установите инструмент для ремонта здесь.
- Пусть он просканирует ваш компьютер.
- Затем инструмент почини свой компьютер.
Эта ошибка означает, что сетевое соединение, которое PuTTY хотел установить с вашим сервером, было отклонено сервером. Обычно это происходит потому, что сервер не предоставляет службу, к которой пытается подключиться PuTTY.
Проверьте, правильно ли вы подключаетесь к протоколу (SSH, Telnet или Rlogin) и правильный ли номер порта. Если это невозможно, обратитесь к администратору сервера.
Приложение PuTTY Telnet и Secure Shell или эмулятор терминала SSH предоставляет пользователю простой интерфейс для этих относительно продвинутых Интернет-функций. Хотя приложение прилагает большие усилия для обеспечения бесперебойной работы, время от времени могут возникать ошибки на стороне сервера, такие как «Отказ в соединении». Имея небольшую информацию, пользователи PuTTY могут работать с администраторами серверов для решения этих проблем с подключением.
Руководство пользователя PuTTY, которое можно найти на веб-сайте Quest Software, дает простое объяснение «Ошибка сети«: Проблема отказа в подключении, с которой пользователи PuTTY могут время от времени сталкиваться. Согласно руководству, это сообщение об ошибке появляется, когда приложение пытается подключиться к серверу, который не предоставляет услугу, к которой PuTTY хочет получить доступ. Если пользователь пытается подключиться к серверу Telnet с помощью PuTTY, но этот сервер, например, не поддерживает подключения Telnet, PuTTY возвращает сообщение «сетевая ошибка»: Соединение отклонено.
Использование puttygen для Windows
- Скопируйте закрытый ключ (id_rsa) в Windows.
- Запустите «Генератор ключей PuTTY» (puttygen.exe) и нажмите кнопку «Загрузить».
- Перейдите во Все файлы (*. *) И откройте файл закрытого ключа, созданный в Ubuntu (id_rsa).
- Введите кодовую фразу, если есть, и нажмите ОК. Появится уведомление — снова нажмите ОК.
- Измените комментарий и кодовую фразу к ключу, если вам это нужно, и нажмите «Сохранить закрытый ключ».
- Сохраните ключ new.ppk в подходящем месте.
- Используйте ключ this.ppk с PuTTY для подключения к Ubuntu.
Обновление за январь 2023 года:
Теперь вы можете предотвратить проблемы с ПК с помощью этого инструмента, например, защитить вас от потери файлов и вредоносных программ. Кроме того, это отличный способ оптимизировать ваш компьютер для достижения максимальной производительности. Программа с легкостью исправляет типичные ошибки, которые могут возникнуть в системах Windows — нет необходимости часами искать и устранять неполадки, если у вас под рукой есть идеальное решение:
- Шаг 1: Скачать PC Repair & Optimizer Tool (Windows 10, 8, 7, XP, Vista — Microsoft Gold Certified).
- Шаг 2: Нажмите «Начать сканирование”, Чтобы найти проблемы реестра Windows, которые могут вызывать проблемы с ПК.
- Шаг 3: Нажмите «Починить все», Чтобы исправить все проблемы.
Реализация правильного IP-адреса
Вполне возможно, что используемый вами IP-адрес не принадлежит Raspberry Pi. Поэтому на этом этапе мы определим правильный IP-адрес и используем его для подключения. Для этого:
- Нажмите на эту ссылку, чтобы загрузить инструмент Advanced IP Scanner.
Примечание. Этот инструмент бесплатный и может быть легко использован для определения IP-адреса. - Щелкните «.exe» и следуйте инструкциям на экране, чтобы установить его.
- После установки запустите инструмент и нажмите кнопку «Сканер».
- Подождите, пока сканирование не закончится.
- Проверьте, есть ли в списке соединение с именем «RaspberryPi».
- В противном случае нажмите «Windows» + «R» и введите «ncpa.cpl».
- Нажмите «Shift» и щелкните соединение «LAN» и текущее соединение «Wifi».
- Нажмите на опцию Мостовые соединения, чтобы создать мост.
Выполнение заказа CLI
Возможно, во время процесса подключения Raspberry Pi произошла ошибка конфигурации, которая не позволяет использовать команду ssh для подключения. Поэтому рекомендуется подключиться с помощью команды ниже.
$ sudo rm / etc / ssh / ssh_host_ * && sudo dpkg-reconfigure openssh-server
https://askubuntu.com/questions/899188/network-error-connection-refused-putty
Совет экспертов: Этот инструмент восстановления сканирует репозитории и заменяет поврежденные или отсутствующие файлы, если ни один из этих методов не сработал. Это хорошо работает в большинстве случаев, когда проблема связана с повреждением системы. Этот инструмент также оптимизирует вашу систему, чтобы максимизировать производительность. Его можно скачать по Щелчок Здесь
CCNA, веб-разработчик, ПК для устранения неполадок
Я компьютерный энтузиаст и практикующий ИТ-специалист. У меня за плечами многолетний опыт работы в области компьютерного программирования, устранения неисправностей и ремонта оборудования. Я специализируюсь на веб-разработке и дизайне баз данных. У меня также есть сертификат CCNA для проектирования сетей и устранения неполадок.
Сообщение Просмотров: 162
Содержание
- Не удается подключиться через SSH из Windows 10
- 2 ответа 2
- Windows 10: PuTTY не работает правильно с контекстным меню Панели задач?
- 4 ответов
- Putty windows 10 не работает
- Вопрос
- Ответы
- Как исправить PuTTY, в фатальной ошибке соединения отказались в Windows
- Как исправить PuTTY, в фатальной ошибке соединения отказались в Windows
- Что вызывает ошибку сети: ошибка соединения отклонена?
- Как я могу исправить ошибку сети: ошибка соединения отклонена?
- Исправление 1: обратитесь к системному / сетевому администратору
- Исправление 2: проверьте, включено ли соединение SSH
- Исправление 3: проверьте, указывает ли ваш домен записи на сервер
- Исправление 4: проверка наличия черного и белого списка IP-адресов на сервере
- Исправление 5: отключить брандмауэр
- Другие исправления
- Вывод
- Windows 10: PuTTY не работает правильно с контекстным меню панели задач?
Не удается подключиться через SSH из Windows 10
Я пытаюсь подключиться к другому устройству в моей локальной сети: 192.168.0.55 с помощью Putty. Я могу сделать это нормально с одного компьютера, но другой не работает. Тот, который не работает, работает под управлением Windows 10, и на нем установлены только встроенный брандмауэр и Защитник Windows. Это сообщение об ошибке, которое я получаю
Я попытался добавить правила в брандмауэр Windows, чтобы разрешить входящие и исходящие соединения через порт 22, но это не имело значения. Раньше работал нормально.
2 ответа 2
Во-первых, исходящий трафик SSH не использует порт 22, он перенаправляется на порт 22. По умолчанию он выбирает порт из динамического диапазона. Кроме того, вам не нужны никакие правила для исходящих соединений SSH, если только такие соединения явно не заблокированы брандмауэром. Сетевое соединение будет установлено через отслеживание соединения с отслеживанием состояния (поддерживается практически любым современным брандмауэром, подробнее читайте здесь).
Вы не должны волноваться о своих портах исходящего соединения вообще.
Причины, по которым вы можете испытывать такое поведение:
Необработанные сокеты предоставляют возможность манипулировать основным транспортом, поэтому их можно использовать в злонамеренных целях, представляющих угрозу безопасности. Поэтому только члены группы «Администраторы» могут создавать сокеты типа SOCK_RAW в Windows 2000 и более поздних версиях.
Краткое руководство по разрешению приложений через брандмауэр:
Windows 10: разрешить / заблокировать приложения в брандмауэре Windows
Источник
Windows 10: PuTTY не работает правильно с контекстным меню Панели задач?
при щелчке правой кнопкой мыши на значок шпатлевки в панели задач Windows 10, я получаю последние соединения. Нажатие на один из них просто открывает главную страницу PuTTY. Вместо подключения к этому соединению.
Это мне? Как я могу это изменить?
4 ответов
Это известная проблема с PuTTY 0.65 и старше на Windows 10. См.замазка ошибка win10-jumplists.
это, кажется, ошибка в Windows 10 срабатывает шпатлевка с помощью @ знак в начале аргументов командной строки, используемых в ярлыках jumplist.
отметить, что он не будет волшебным образом исправить существующие закрепленные сайты. Вы должны повторно закрепить их.
Я также обновился до последней версии Putty (V. 0.67) и обнаружил, что он все еще не работает (даже после повторного пининга). Тем не менее, я понял, что мне пришлось удалить все мои Последние Сессии для ее корректной работы.
Я сделал следующее:
это исправлено для меня (все шаги не могут быть полностью необходимы, но лучше безопасно, чем жаль).
Если вы окажетесь в той же лодке, что и я, который является то, что обновленные версии шпатлевки не исправить эту проблему, вы можете использовать следующий обходной путь, который я нашел здесь:
Это будет дополнительный элемент панели задач putty, если вы уже была стандартная шпатлевка, прикрепленная к панели задач. Поскольку я использую только один сеанс putty каждый раз, я удалил исходный pin-код панели задач putty. Если у вас есть несколько соединений, которые вы хотите закрепить, то вы повторите описанные выше шаги для каждого из них и, вероятно, захотите изменить значки ярлыков для каждого, чтобы различать.
чтобы исправить это, вам не только нужно установить более позднюю версию шпатлевки 0.66 или 067, но вы должны воссоздать новую плитку в меню «Пуск» (закрепить в меню «Пуск»).
хотя старая плитка начинает замазку, она все равно открывает только главную страницу. Новая закрепленная шпатлевка после установки 0.67 откроет последние соединения ok.
Источник
Putty windows 10 не работает
Вопрос
подскажите пожалуйста, не работает клавиатура в терминале программы putty на windows 10 версии 1703, не реагирует ни одна клавиша, а проверяли на windows 10 версии 1607 клавиатура в терминале работает нормально, помогите пожалуйста решить данный вопрос.
Ответы
странно тогда, почему в windows 10, версия 1607, построение ОС 14393.1715 в программе putty через serial по com-порту клавиатура работает нормально, а в версии 1703, сборка 15063.632 клавиатура не работает, не кажется ли вам что это косяк разработчиков, пускай исправляют данную проблему.
Пускай. вы можете зарегать запрос на конекте, или платный кейс, подождать (месяц-два) пока проверят наличие проблемы, потом месяц-два на выпуск патча, и его проверку, и вуаля через пол года у Вас будет патч. В случае платного кейса возможно вопрос решится чутка быстрее.
Или можно не ждать пол года и решить вопрос за вечер.
The opinion expressed by me is not an official position of Microsoft
Источник
Как исправить PuTTY, в фатальной ошибке соединения отказались в Windows
Как исправить PuTTY, в фатальной ошибке соединения отказались в Windows
PuTTy — это бесплатное терминальное приложение с открытым исходным кодом, позволяющее системному администратору входить на удаленный сервер через SSH. Это небольшое, но очень стабильное приложение также используется для безопасной передачи файлов через SCP и SFTP.
Если вы работаете в сфере ИТ или у вас есть собственный набор серверов, которые необходимо подключить, PuTTy не является для вас чуждой концепцией. Однако то, что может быть чуждым понятием, является фатальной ошибкой Putty.
Ошибка «Ошибка сети: соединение отказано» является одной из распространенных ошибок, связанных с PuTTY, с которыми вы можете столкнуться при работе с Putty. Ошибка появляется, когда вы пытаетесь подключиться к удаленному серверу в первый раз или в 100- й раз.
У меня были проблемы с PuTTy, но в большинстве случаев ошибки вызваны небольшими, но не столь очевидными проблемами.
Если вы один из тех, кто пытается диагностировать ошибку «отказано в соединении», эта статья поможет вам устранить ошибку.
В этой статье я перечислил все возможные решения проблемы отказа в соединении PuTTy. Убедитесь, что вы пытаетесь каждый из них попробовать, пока проблема не будет решена.
Что вызывает ошибку сети: ошибка соединения отклонена?
Ошибка может возникнуть по нескольким причинам. Некоторые из них перечислены ниже.
Вот некоторые из распространенных причин сетевых ошибок: ошибка соединения в PuTTy. Ниже приведены некоторые общие решения, которые вы можете попытаться исправить.
Как я могу исправить ошибку сети: ошибка соединения отклонена?
Исправление 1: обратитесь к системному / сетевому администратору
Если вы не являетесь системным администратором, лучше начать с обращения к системному администратору.
Системные администраторы могут изменить некоторые разрешения в маршрутизаторе, если они замечают какое-либо неизвестное устройство, пытающееся подключиться, или по другим причинам безопасности время от времени.
Если это так, вы можете легко решить проблему, связавшись с системным администратором, прежде чем пытаться решить проблему с вашей стороны.
Исправление 2: проверьте, включено ли соединение SSH
В зависимости от устройства, которое вы пытаетесь подключить, ошибка сети — ошибка отказа в соединении может появиться, если в настройках устройства отключен SSH.
Например, если вы используете Raspberry Pi для подключения через ПК, убедитесь, что ssh включен в конфигурации. Вот как это сделать.
В Raspberry Pi выберите Конфигурация> Интерфейсы> ssh. Включите сервис и попробуйте снова.
Настройки могут меняться в зависимости от используемого вами устройства, но конечным результатом должно быть работающее сетевое соединение через PuTTy.
Исправление 3: проверьте, указывает ли ваш домен записи на сервер
Если вы работаете с новым сервером и новым доменом, ошибка может произойти из-за неправильного адреса DNS-сервера в настройках домена. Весь регистратор доменов позволяет вам указать свой домен любому стороннему хостинг-провайдеру, используя сервер имен.
Если вы только установили сервер и не изменили сервер имен, вы можете столкнуться с сетевой ошибкой: ошибка соединения отклонена.
Чтобы решить эту проблему, войдите в систему вашего поставщика доменных имен и проверьте настройки сервера имен, чтобы увидеть, указывают ли серверы имен на вашего хостинг-провайдера.
Исправление 4: проверка наличия черного и белого списка IP-адресов на сервере
Если ваш IP-адрес интернет-провайдера изменился или вы новичок в работе, вам, вероятно, нужно попросить администратора сети сделать исключение.
То же самое может случиться и в том случае, если ваш IP-адрес случайно внесен в черный список администратором сети.
Итак, обратитесь к сетевому администратору для обоих сценариев и посмотрите, может ли это помочь вам решить проблему.
Исправление 5: отключить брандмауэр
Если вы используете Windows, ваш антивирус или брандмауэр Windows Security по умолчанию и функция защиты сети могут блокировать входящее соединение, в результате чего в соединении отказано.
Попробуйте временно отключить брандмауэр, чтобы проверить, может ли это устранить ошибку «отказано в соединении». Если это произойдет, вам может понадобиться настроить параметры брандмауэра, чтобы полностью исправить ошибку.
Отключить брандмауэр в Windows Security
Отключить антивирусный брандмауэр
Если у вас запущена сторонняя антивирусная программа, вам также может потребоваться отключить брандмауэр, предлагаемый приложением. Вы можете отключить брандмауэр в настройках антивируса.
Попробуйте подключиться, используя PuTTy сейчас. Если соединение установлено, вам нужно настроить параметры брандмауэра, чтобы решить проблему.
Другие исправления
Если ни одно из исправлений не помогло вам, вы можете попробовать перезапустить сервер SSH или перезагрузить серверы.
Если ваш сервер был настроен кем-то другим, возможно, он переместил порт по умолчанию в соответствии с их удобством. Свяжитесь и попросите узлы конфигурации, чтобы получить лучшее представление о портах.
Если вы используете полностью управляемый сервер, обратитесь в службу поддержки. Если проблема возникла со стороны хостинг-провайдера, системный администратор исправит проблему.
И последнее, но не менее важное: начать использовать другие альтернативы Putty, такие как другие терминалы SH, которые могут помочь вам в случае возникновения ошибки, характерной для PuTTY.
Вывод
Putty Fatal error «Ошибка сети: ошибка в соединении отклонена» может произойти по нескольким причинам, и я попытался перечислить наиболее распространенные проблемы и способы их устранения.
Однако, если исправления, перечисленные в этой статье, не работают, вы можете задать вопрос на форумах, связанных с вашим устройством или ОС, на которых появляется ошибка.
Позвольте нам сейчас, если какие-то исправления сработали для вас, или если у вас есть решение, которое не указано в статье в комментариях ниже.
СВЯЗАННЫЕ ИСТОРИИ, КОТОРЫЕ ВЫ МОЖЕТЕ КАК:
Источник
Windows 10: PuTTY не работает правильно с контекстным меню панели задач?
Если щелкнуть правой кнопкой мыши значок PuTTY на панели задач Windows 10, я получаю последние подключения. Нажав на один из них, вы откроете главную страницу PuTTY. Вместо подключения к этой связи.
Это я? Как я мог это изменить?
Кажется, это ошибка в Windows 10, вызванная PuTTY с помощью @ знака в начале аргументов командной строки, используемых в ярлыках переходов.
Обратите внимание, что он не будет магически исправлять существующие закрепленные сайты. Вы должны повторно закрепить их.
Я также обновился до последней версии Putty (v. 0.67) и обнаружил, что он все еще не работает (даже после повторного закрепления). Однако я понял, что мне нужно удалить все мои последние сеансы, чтобы он работал правильно.
Я сделал следующее:
Это исправило это для меня (все шаги могут быть не совсем необходимыми, но лучше, чем потом сожалеть).
Если вы оказались в той же лодке, что и я, то есть обновленные версии PuTTy не устранили эту проблему, вы можете использовать следующий обходной путь, который я нашел здесь:
Это будет дополнительный элемент панели задач с замазкой, если вы уже закрепили стандартную замазку на панели задач. Поскольку я использую только один сеанс замазки каждый раз, я удалил исходный вывод панели задач замазки. Если у вас есть несколько подключений, которые вы хотите закрепить, то вы должны повторить описанные выше шаги для каждого и, возможно, захотите изменить значки ярлыков для каждого из них, чтобы различать.
Чтобы исправить это, вам нужно не только установить более позднюю версию Putty 0.66 или 067, но и заново создать новую плитку в меню «Пуск» (прикрепить к меню «Пуск»).
Хотя старая плитка запускает замазку, она все равно открывает только главную страницу. Новая закрепленная замазка после установки 0.67 откроет последние соединения в порядке.
Источник
- Подключение к удаленному серверу для передачи файлов можно выполнить с помощью такого программного обеспечения, как PuTTY. Это очень старое программное обеспечение, которое продолжает обновляться и работает очень хорошо.
- Если сетевая ошибка отображается с сообщением об отказе в подключении , убедитесь, что сервер настроен, проверьте, совпадает ли используемый порт с вашей настройкой, или посмотрите на свой брандмауэр и убедитесь, что PuTTY не заблокирован.
- Поскольку мы ищем способ передачи элементов, ознакомьтесь с другими статьями о передаче файлов на нашем веб-сайте.
- Мы все хотим, чтобы у нас не возникало никаких проблем, но, к сожалению, иногда они случаются. Посетите наш отличный центр ошибок Windows 10, чтобы найти исправления.
PuTTy, являясь бесплатным терминальным приложением с открытым исходным кодом, позволяет системному администратору входить на удаленный сервер через SSH. Это небольшое, но очень стабильное приложение также используется для безопасной передачи файлов через SCP и SFTP.
Если вы работаете в ИТ или имеете собственный набор серверов, которые необходимо подключить, PuTTy вам не чуждо. Однако то, что может быть чужеродным понятием, — это ошибка Putty Fatal.
Ошибка «Сетевая ошибка: в соединении отказано» — одна из распространенных ошибок, связанных с PuTTY, с которой вы можете столкнуться при работе с Putty. Ошибка выскакивает, когда вы пытаетесь подключиться к удаленному серверу в первый раз или в сотый раз.
У меня были свои проблемы с PuTTy, но в большинстве случаев ошибки вызываются небольшими, но не столь очевидными проблемами.
Если вы один из тех, кто пытается диагностировать ошибку отказа в соединении, эта статья поможет вам устранить ошибку.
В этой статье я перечислил все возможные решения проблемы отказа в подключении PuTTy. Обязательно попробуйте каждый из них, пока проблема не будет решена.
Что вызывает ошибку сети: ошибки отказа в подключении?
Ошибка может возникнуть по нескольким причинам. Некоторые из них перечислены ниже.
- Пользователи могут столкнуться с ошибкой «Ошибка сети: в соединении отказано»:
- Если приложение пытается получить доступ к сервисам, которые не предлагаются / не поддерживаются сервером
- Если приложение пытается подключиться к серверу telnet, не поддерживаемому сервером.
- Если ваш роутер блокирует соединение из соображений безопасности.
- Если сервер не поддерживает порт по умолчанию, используемый системным администратором в PuTTy.
Вот некоторые из распространенных причин сетевой ошибки: ошибка отказа в соединении в PuTTy. Ниже приведены некоторые общие решения, с помощью которых вы можете попытаться решить проблему.
Как исправить ошибки «Ошибка сети: отказ в подключении»?
Исправление 1. Обратитесь к системному / сетевому администратору.
Если вы не являетесь системным администратором, лучше сначала обратиться к системному администратору.
Системные администраторы могут изменять некоторые разрешения в маршрутизаторе, если они время от времени замечают попытку подключения какого-либо неизвестного устройства или по другим причинам безопасности.
В этом случае вы можете легко решить проблему, связавшись с системным администратором, прежде чем пытаться решить проблему на своей стороне. Пока вы занимаетесь этим, вы также можете рассказать ему о том, как NetCrunch Tools может помочь в его повседневных задачах.
Исправление 2: проверьте, включено ли соединение SSH
В зависимости от устройства, которое вы пытаетесь подключиться, может появиться сетевая ошибка — ошибка отказа в подключении, если в настройках устройства отключен SSH.
Например, если вы используете Raspberry Pi для подключения через свой компьютер, убедитесь, что в конфигурации включен ssh. Вот как это сделать.
В Raspberry Pi перейдите в Configuration> Interfaces> ssh. Включите службу и попробуйте еще раз.
Настройки могут меняться в зависимости от используемого вами устройства, но конечным результатом должно быть рабочее сетевое соединение через PuTTy.
Исправление 3. Убедитесь, что записи вашего домена указывают на сервер.
Если вы работаете с новым сервером и новым доменом, ошибка может возникнуть из-за неверного адреса DNS-сервера в настройках домена. Все регистраторы доменов позволяют вам указать ваш домен любому стороннему хостинг-провайдеру, использующему сервер имен.
Если вы только установили сервер и не изменили сервер имен, вы можете получить сетевую ошибку: ошибка отказа в соединении.
Чтобы решить эту проблему, войдите в систему своего поставщика доменного имени и проверьте настройки сервера имен, чтобы узнать, указывают ли серверы имен на вашего хостинг-провайдера.
Исправление 4: проверьте IP-адрес в черном и белом списках на сервере
По соображениям безопасности системный администратор может разрешить подключение только с компьютеров с известным IP-адресом, которые уже внесены в белый список в файле конфигурации.
Если IP-адрес вашего интернет-провайдера изменился или вы новичок в этой работе, вам, вероятно, придется попросить администратора сети сделать исключение.
То же самое может произойти, если ваш IP-адрес случайно занесен в черный список администратором сети.
Итак, посоветуйтесь со своим сетевым администратором для обоих сценариев и посмотрите, поможет ли это решить проблему.
Исправление 5: отключить брандмауэр
Если вы используете Windows, ваш антивирус или брандмауэр безопасности Windows по умолчанию и функция сетевой защиты могут блокировать входящее соединение, что приводит к ошибке в соединении.
Попробуйте временно отключить брандмауэр, чтобы увидеть, может ли это устранить ошибку отказа в соединении. Если это так, вам может потребоваться настроить брандмауэр, чтобы полностью исправить ошибку.
Отключить брандмауэр в безопасности Windows
- Нажмите Пуск и выберите Настройки.
- Откройте Обновление и безопасность> Безопасность Windows.
- Откройте брандмауэр и защиту сети .
- Выберите предпочтительный тип сети (общедоступная, частная или доменная сеть) и отключите брандмауэр Защитника Windows .
Отключить антивирусный брандмауэр
Если у вас запущена сторонняя антивирусная программа, вам также может потребоваться отключить брандмауэр, предлагаемый приложением. Вы можете отключить брандмауэр в настройках антивируса.
Попробуйте сейчас подключиться с помощью PuTTy. Если соединение установлено, вам необходимо настроить параметры брандмауэра, чтобы решить проблему.
Ваша сеть нуждается в защите! Проверьте наши 15 лучших брандмауэров для защиты вашей домашней сети.
Прочие исправления
Если ни одно из исправлений у вас не помогло, вы можете попробовать перезапустить SSH-сервер или перезагрузить серверы.
Если ваш сервер был настроен кем-то другим, возможно, они переместили порт по умолчанию для своего удобства. Свяжитесь с узлами конфигурации и попросите их получить лучшее представление о портах.
Если вы используете полностью управляемый сервер, обратитесь в службу поддержки. Если проблема исходит от хостинг-провайдера, системный администратор исправит ее.
И последнее, но не менее важное: начните использовать другие альтернативы Putty, например, другие терминалы SH, которые могут помочь вам в случае, если вы столкнетесь с ошибкой, специфичной для PuTTY.
Вывод
Неустранимая ошибка Putty «Ошибка сети: ошибка отказа в соединении может возникнуть по нескольким причинам, и я попытался перечислить наиболее распространенные проблемы и решения для них.
Однако, если исправления, перечисленные в этой статье, не работают для вас, вы можете спросить на форумах, связанных с вашим устройством или ОС, на которых появляется ошибка.
Сообщите нам сейчас, если какое-либо из исправлений сработало для вас или у вас есть решение, которое не указано в статье в комментариях ниже.
Часто задаваемые вопросы: узнайте больше о PuTTY и сетевой ошибке: в соединении отказано
- Почему моя шпатлевка не работает?
Обязательно обновите PuTTY до последней версии. Затем проверьте свой локальный антивирус или брандмауэр и убедитесь, что они не блокируют приложение. Наконец, убедитесь, что вы ввели правильную информацию и что сервер, к которому вы пытаетесь подключиться, доступен.
- Что такое PuTTY?
PuTTY, пожалуй, самое популярное программное обеспечение в Windows, используемое для подключения к удаленному серверу через протоколы SSH или Telnet. PuTTY НЕ поддерживает FTP, и для этого вам понадобится другое программное обеспечение. Ознакомьтесь с нашим списком лучших автоматизированных инструментов FTP.
- Как проверить, не блокирует ли мой брандмауэр порт?
Каждое программное обеспечение межсетевого экрана имеет свой интерфейс и доступные параметры. У большинства есть списки, называемые белыми или разрешенными списками, в которые вы добавляете PuTTY, чтобы убедиться, что это разрешено. Прочтите дополнительную информацию и инструкции, как проверить, не блокирует ли брандмауэр Windows что-либо.
Примечание редактора: этот пост был первоначально опубликован в марте 2019 года и с тех пор был переработан и обновлен в апреле 2020 года для обеспечения свежести, точности и полноты.