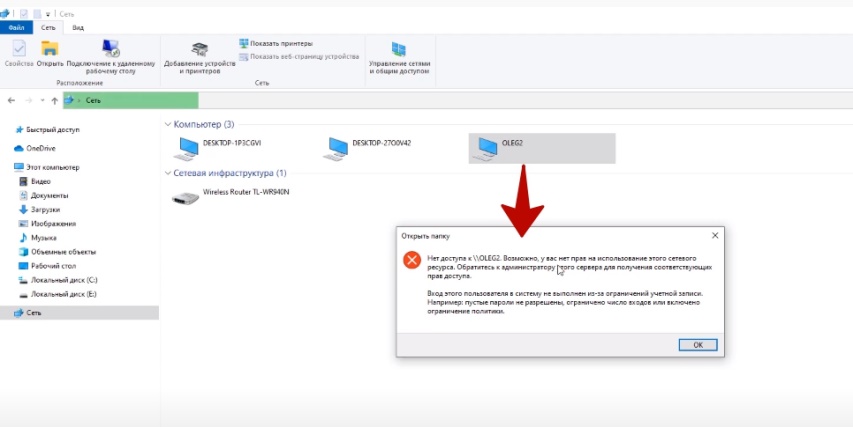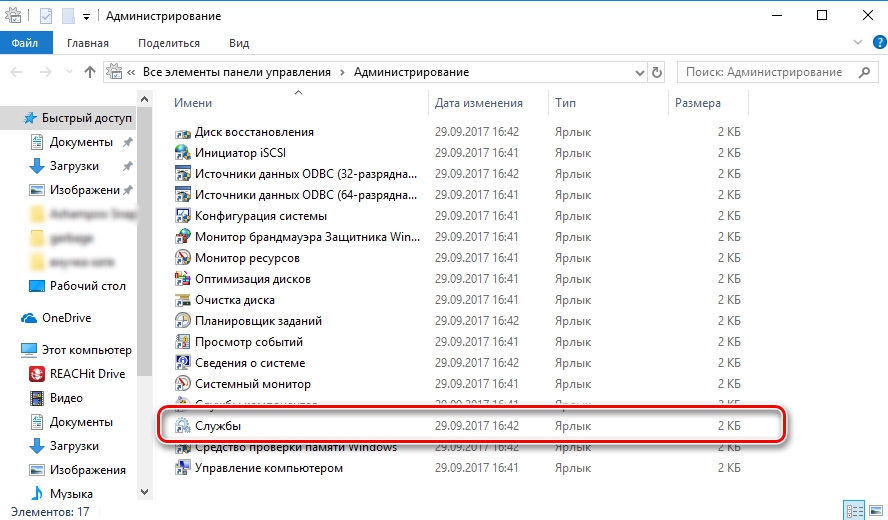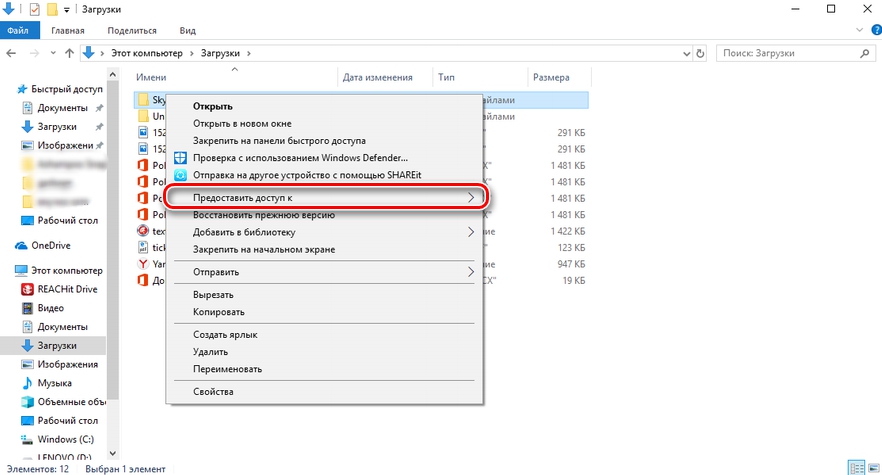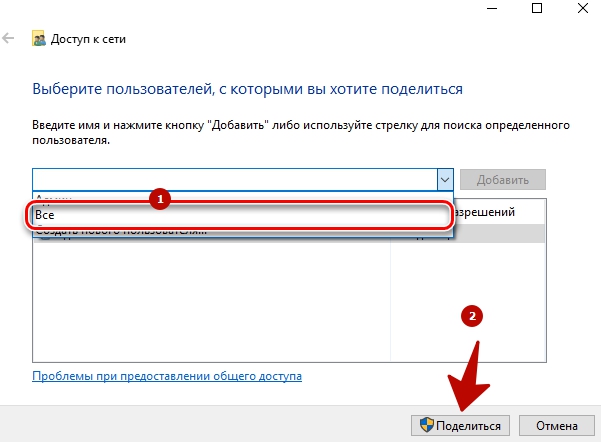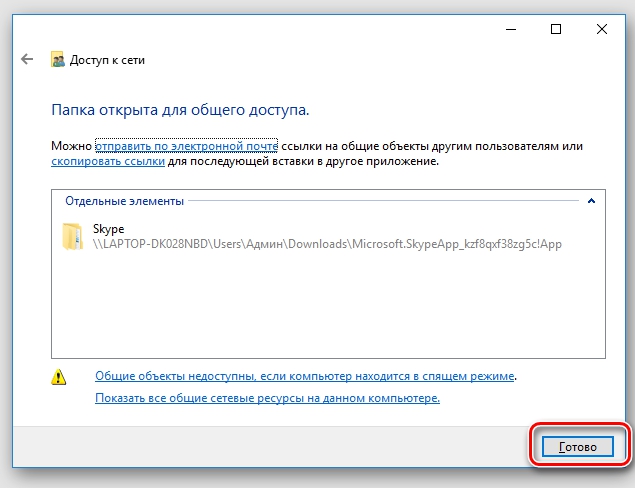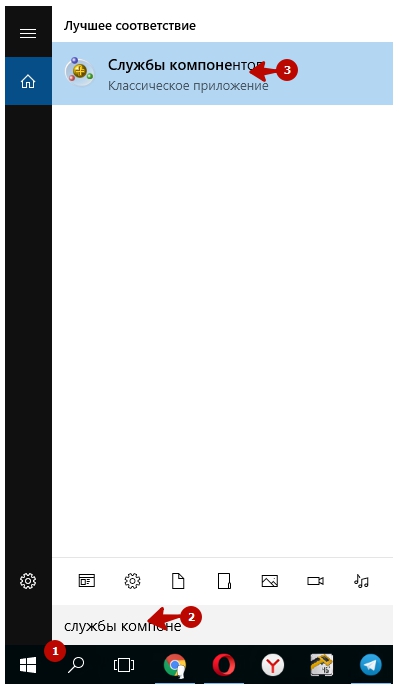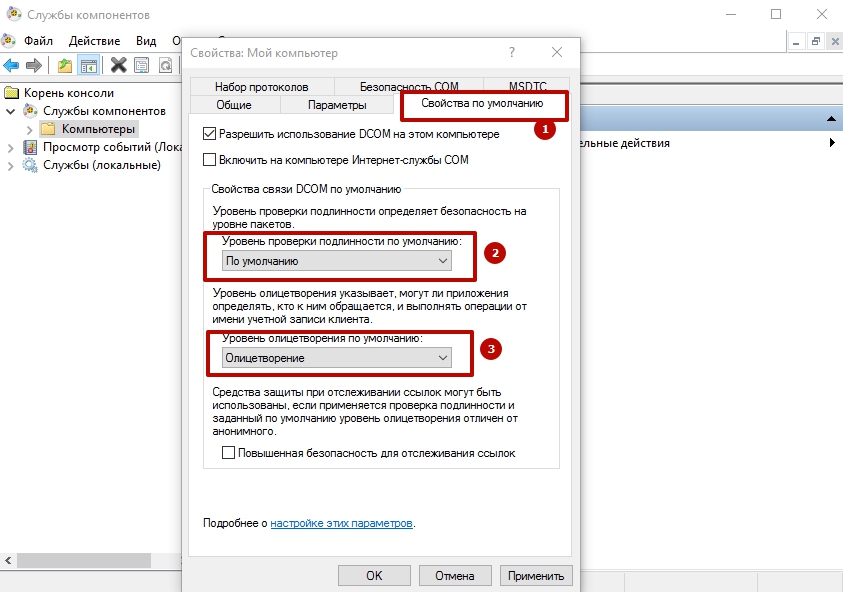Друзья, добро пожаловать в еще одну статью-инструкцию по разрешению ваших сетевых проблем на ВайФайГиде. На связи Ботан. Сегодняшняя ошибка многолика – она проявляется и на Windows 10, и на Windows 7, может иметь разные наименования, ее проявление зачастую опирается на погоду (шутка, но порой так и думаешь), а главное – она связана с проблемами доступа к сети в операционных системах Windows. Переходим к проблематике.
Если что-то есть дополнить или осталась за кадром своя веселая история, связанная с этой ошибкой – смело пишите в комментарии. Поможете другим читателям с такой же проблемой.
Содержание
- Проявления ошибки
- Решения проблемы
- Странное решение от меня
- Быстрый способ – реестр
- Шаг 1 – Проверяем настройки общего доступа
- Шаг 2 – Запускаем Службы
- Шаг 3 – Сетевая карта
- Шаг 4 – Диспетчер устройств
- Шаг 5 – Олицетворение
- Шаг 6 – SMB1
- Задать вопрос автору статьи
Проявления ошибки
Уже сказал выше, что ошибка всплывает на всех версиях Windows – и более чем часто на современных Windows 7, Windows 8, Windows 8.1, Windows 10.
Может иметь разные по сути названия с одним смыслом. Сетевая ошибка:
- Windows не может получить доступ к сетевой папке, диску, иному расположению в локальной сети
- Windows не может получить доступ к компьютеру в локальной сети. Не найден сетевой путь. Код ошибки: XXXXXXXX
- Windows не может получить доступ к ВАШАПАПКА. Разрешение на доступ к ВАШАПАПКА отсутствует. Обратитесь к сетевому администратору для получения доступа.
- Windows не может получить доступ к компьютеру. Проверьте правильность написания данного имени.
И самое гениальное – если вчера все работало отлично, не факт, что с утра будет так же. Именно в таком случае по большей части и оказываются читатели этой статьи – вроде бы все настроено правильно, но по факту ничего не работает и нет доступа к сетевой папке.
Для справки: типичные коды ошибок – 0x800070035, 0x80004005 или 0x800704cf.
Друзья, если у вас не видит вообще каких-то папок – рекомендую прочитать ЭТУ СТАТЬЮ ОТ БОРОДАЧА. Там же можно посмотреть и другие способы разрешения сетевых проблем, все эти ошибки очень похожи, универсального одного способа не существует, поэтому приходится писать столько много в основном бесполезного текста.
Решения проблемы
Здесь и далее я считаю, что вы грамотно раздали все по сети. Если не уверены в своих первоначальных действиях, рекомендую прочитать нашу статью по расшариванию файлов и папок по локальной сети.
После каждого этапа можно смело перезагружаться и проверять.
Странное решение от меня
Очень быстрое и странное дополнение от меня. Бывает такое, что сеть настроил вроде бы нормально, оно даже вчера работало, одинаковые версии Windows 10, все права назначены – но вот хоть об стену вываливаются вышеуказанные ошибки. Щелкаешь по папкам – а не дает войти (еще хуже, когда не дает войти в сам компьютер в сетевом окружении или вообще там ничего не видно).
Лично я в таком случае захожу на втором компьютере тоже в Сеть – как правило там начинается поиск, или даже делаются какие-то запросы-разрешения. Суть – второй компьютер обычно видит первый. И самое интересное – после такой манипуляции первый компьютер тоже успешно начинает работать со вторым. Необъяснимая магия, которая может продолжать работать месяцами без всяких сбоев.
Быстрый способ – реестр
Вся проблема этих доступов связана как раз с той самой подсистемой доступа. А почему бы нам ее и не заглушить на корню? Для больше части людей такая правка в реестре начисто исправляет ситуацию. Рекомендую попробовать, но если что – просто сделайте все как раньше.
- Запускаем реестр. Не знаете как это сделать?( Для Windows 10 – щелкаем правой кнопкой мыши по кнопке Пуск и запускаем «Выполнить». В появившемся окошке вводим regedit.
- Раскрываем папки в редакторе реестра вот по этому пути:
HKEY_LOCAL_MACHINESYSTEMCurrentControlSetServicesLanmanWorkstationParameters
- Добавляем сюда параметр AllowInsecureGuestAuth, тип DWORD, значение 1 (Enabled).
Данный способ особенно актуален для Windows 10 Home, где доступа к редактору локальной GPO попросту нет. Зато работает как часы. Опытные могут сделать это же через команду (но для надежности лучше протыкать вручную):
reg add HKLMSYSTEMCurrentControlSetServicesLanmanWorkstationParameters /v AllowInsecureGuestAuth /t reg_dword /d 00000001 /f
Шаг 1 – Проверяем настройки общего доступа
Теперь приступаем уже к основной части, если прошлые вдруг чего-то не исправили моментальные проблемы системы. Начнем все-таки с базы, а вдруг вы чего-то неверно выставили в настройках (хотя я вам охотно верю, что все сделали правильно).
Напоминаю, что предоставление доступа к папке или диску проходит в два этапа: доступ нужно разрешить в нескольких местах.
- В первый раз на вкладке «Доступ» мы щелкаем по большой кнопке «Общий доступ», а на следующем окне добавляем ВСЕХ пользователей:
- Теперь переходим здесь же в «Расширенную настройку» и делаем примерно как на рисунке:
Очень надеюсь, что вы изначально давали доступ точно так же. Некоторые рекомендуют пользоваться пунктом «Поделиться» в Windows 10 для расшаривания в домашней сети, но чего-то на практике это вносит только путаницу. Лично я как старовер пользуюсь дедовскими методами. Не получается? Едем дальше.
Шаг 2 – Запускаем Службы
За доступ ко всем радостям совместного пользования папок отвечает служба «Сервер». Иногда она выключена – включаем:
- Идем в Службы (мне проще всего запускать их через Поиск в системе):
- Ищем в списке «Сервер». Если не работает – запускаем (или через правую кнопку, или двойным щелчком через общие параметры, на ваш вкус). Статус видно прямо здесь:
В настройках запуска можно выбрать автоматическое включение, а то вдруг что-то ее выключило, и после перезагрузки она в итоге и выключается. Проверьте.
Шаг 3 – Сетевая карта
Обычно причина редко связана с этим пунктом, но попробовать ведь никто не запрещает.
- Ищем вашу сетевую карту (идем в Параметры сети и интернет – Настройки параметров адаптера (на десятке) или в Центр управления сетями и общим доступом – Изменение параметров адаптера (на семерке)). Выбираем ВАШ сетевой адаптер, через который вы подключены к сети, щелкаем правой кнопкой мыши по нему и выбираем «Свойства»:
- Пробуем СНЯТЬ галочку в списке с IPv6 (IPv4 оставляем включенным):
- Теперь выбираем IPV4 (галочку не трогаем), а щелкаем по кнопке «Свойства»:
- «Дополнительно»:
- WINS – Параметры NetBIOS – По умолчанию (если же вдруг вручную задаете IP-адреса в сети, рекомендуется его Включить здесь):
Шаг 4 – Диспетчер устройств
Еще один маловероятный случай.
- Идем в «Диспетчер устройств» (снова правой кнопкой мыши по Пуску, ну или пользуйтесь поиском).
- Вид – Показать скрытые устройства (иначе будет не видно)
- Удаляем устройства 6to Еще одна завязь на IPv6 протокол.
Шаг 5 – Олицетворение
Лично мне это направление тоже не нравится, но были и те, кому помогло. Поэтому пропускать было нельзя.
- Через Поиск ищем «Службы компонентов». Запускаем.
- Идем по пути: Службы компонентов – Компьютеры – Мой компьютер:
- Щелкаем по «Мой компьютер» правой кнопкой мыши и выбираем «Свойства».
- Далее идем во вкладку «Свойства по умолчанию». Уровень проверки подлинности – По умолчанию. Уровень олицетворения – Олицетворение:
Шаг 6 – SMB1
На случай если сопрягается новая «десятка» со старыми версиями Windows. По умолчанию в ней отключен протокол SMB1. Для разрешения придется идти в «Программы и компоненты» (лучше через Поиск) – «Включить и выключить компоненты Windows» и ставить ее вручную (SMB 1.0 / CIFS File Sharing Support).
Если вы нашли свое решение, обязательно рекомендую поделиться им в комментариях. Ошибка не такая уж и простая, но порой решается очень странным простым способом. Решили сами и поделились – помогли кому-то сберечь пару седых волосков. Спасибо!
При настройке локальной сети на Windows 7,8 и 10 требуется правильно назначать доступы пользователям и настраивать службы. Иначе возникает сетевая ошибка с кодами 0x800070035, 0x80004005 или 0x800704cf и появляется сообщение, что Windows не удается получить доступ к нужной сетевой папке, диску, устройству или файлу.
Сообщение об ошибке, в зависимости от версии ОС, может выглядеть следующим образом:
- Windows не может получить доступ к компьютеру в локальной сети. Не найден сетевой путь. Код ошибки:
- Windows не может получить доступ к сетевой папке/диску/иному расположению в локальной сети.
- Windows не может получить доступ к *Папка или файл*. Разрешение на доступ к *Путь до папки* отсутствует. Обратитесь к сетевому администратору для получения доступа.
[Обновление] Быстро исправить ошибки с кодом 0x80004005 (а иногда и с остальными) удается, веся всего одну запись в реестр:
- Открыть «Пуск» -> «Выполнить», ввести regedet и нажать Enter.
- В разделе реестра HKEY_LOCAL_MACHINE перейти по пути Software Policies Microsoft Windows LanmanWorkstation.
- ПКМ — создать новый параметр имя AllowInsecureGuestAuth тип REG_DWORD Enabled Value 1 (значение 1 — включено). Перезагрузить ПК.
Оглавление статьи:
- Исправление сетевых ошибок 0x800070035 и 0x80004005
- Способ 1: Проверка настроек общего доступа
- Способ 2: Проверка работоспосоности службы Сервер
- Способ 3: Настройка свойств сетевой карты
- Способ 4: Настройка Службы компонентов
- Способ 5: Настройка доступа к сетевой папке
Исправление сетевых ошибок 0x800070035 и 0x80004005
Причины, по которым Windows 7 или 10 может получить доступ к сетевой папке или файлам, практически всегда кроются в неправильно выставленных настройках системы, нежели в каких-либо ошибках. По аналогичным причинам в локальной сети может отсутствовать доступ к другому компьютеру, и система будет выдавать ошибку «Не удалось установить соединение. Не найден сетевой путь.» с аналогичными кодами. Большинство проблем исправляется элементарно, при помощи простых изменений настроек.
Если Windows не может получить доступ к сетевой папке и выдает ошибки 0x800070035 или 0x80004005, нужно:
- Проверить настройки общего доступа.
- Убедиться, что включена сетевая служба «Сервер».
Проверка настроек общего доступа
Ошибки при получении доступа к сетевой папке часто возникают в Windows по причине неправильно выставленных доступов. Если к диску, папке, файлу или компьютеру не открыть общий доступ, то другие участники локальной сети не смогут установить соединение.
Последовательность действий:
- Выбрать сетевую папку или диск, для которых требуется создать общий доступ.
- Нажать правой кнопкой мыши, выбрать в контекстном меню «Общий доступ».
- Перейти по пункту подменю «Конкретные пользователи».
- В открывшемся окне нажать на треугольную стрелочку, расположенную рядом с кнопкой «Добавить».
- Выбрать из появившегося списка пользователя, которому требуется предоставить доступ. В случае, если в списке не будет никаких пользователей, следует выбрать вариант «Все».
- Установить права доступа для пользователя: только чтение (просмотр файлов), либо чтение и запись (возможность изменения, добавления и удаления файлов из сетевой папки).
После этого нужно нажать кнопку «Общий доступ» и, если система не покажет никаких ошибок или предупреждений, нажать на кнопку «Готово».
В Windows 8 и 10 есть более простой способ поделиться содержимым папки или диска с пользователями домашней группы:
- Нажать правой кнопкой мыши по нужной папке.
- Выбрать в контекстном меню пункт «Поделиться».
- Выбрать подпункт «Домашняя группа (просмотр и изменение)».
После этого система должна открыть доступ к указанному пути для всех пользователей локальной сети.
Проверка работоспособности службы Сервер
«Сервер» является встроенной службой в Windows, необходимой для работоспособности локальной сети и подключения к удаленным компьютерам, устройствам или файлам. Если компьютер ранее не использовался в качестве сервера или для подключения к домашней сети, служба может быть отключена. Это часто становится причиной ошибок доступа к сетевым папкам, даже когда права для всех пользователей выставлены корректно и остальные настройки ОС в норме.
Включение и выключение служб в Windows 7 и 10 происходит в Панели управления:
- Нажать «Пуск» — «Администрирование» — «Службы».
- Если вкладка «Администрирование» отсутствует в меню «Пуск», перейти в «Панель управления» и найти в списке пункт «Службы» во вкладке «Администрирование».
- Откроется окно со всеми службами, в котором требуется отыскать «Сервер».
- Кликнуть по строке «Сервер» правой кнопкой мыши, в появившемся контекстном меню выбрать пункт «Свойства».
- В открывшемся окне во вкладке «Общее» выбрать «Тип запуска»: автоматически или вручную.
Если служба изначально была выключена, «Тип запуска» будет установлен в положение «Отключена». Запуск вручную вынудит перезапускать службу каждый раз, когда потребуется доступ к сетевой папке, удаленному компьютеру или файлам в домашней группе. В автоматическом режиме служба будет запускаться самостоятельно, и заново проделывать указанные действия не потребуется.
Настройка свойств сетевой карты
Ошибки подключения к сетевым устройствам с кодами 0x800070035 и 0x80004005 могут быть решены путем выставления настроек сетевого подключения. В настройках сетевой карты нужно снять флажок с протокола iPv6, а также выполнить настройку iPv4. Метод одинаково хорошо работает в Windows 7 и 10 всех версией. Сначала следует попробовать только выключить протокол iPv6, а уже потом выполнять остальные действия, если этот простой способ не помог.
Пошаговая инструкция:
- Зайти в пеню «Пуск», перейти в «Панель управления».
- В Windows 7: Перейти в раздел «Центр управления сетями и общим доступом», затем «Изменение параметров адаптеров». Для Windows 10: В панели управления выбрать «Сеть и интернет», затем «Центр управления сетями и общим доступом», выбрать в левом меню пункт «Изменение параметров адаптеров».
- Выбрать подключение по локальной сети, по которому не удается получить доступ. Кликнуть по нему правой кнопкой мыши и выбрать пункт «Свойства».
- В свойствах сетевой карты убрать значок с протокола iPv6.
- Открыть свойства протокола iPv4, перейти во вкладку «Дополнительно».
- Открыть вкладку с названием «WINS», нажать на «Параметры NetBIOS».
- Поставить отметку, в зависимости от типа ip-адресации: «По умолчанию» для динамической ip-адресации и «Включить NetBIOS через TCP/IP» для статической.
- Нажать три раза «Ок», «Ок», «Ок».
После этого требуется выполнить несколько простых действий в Диспетчере устройств:
- Открыть «Пуск» — «Панель управления» — «Оборудование и звук» — «Диспетчер устройств».
- Перейти на вкладку «Вид», выбрать отметку «Показать скрытые устройства».
- Нажать «Сетевые адаптеры» и удалить все адаптеры 6to4.
Изменения вступят в силу после перезагрузки компьютера.
Настройка Службы компонентов
Настройки данной службы нечасто становятся причиной ошибок доступа к сетевым папкам и устройствам. По этой причине изменять настройки службы желательно в последнюю очередь, если остальные методы не помогли.
Инструкция по настройке локального доступа через Службу компонентов:
- Нажать кнопку «Пуск», ввести в поле поиска «Службы компонентов».
- Кликнуть по найденному результату правой кнопкой мыши, выбрать в контекстном меню «Запуск от имени администратора».
- В выскочившем окошке разрешить программе внести изменения на этот компьютер. Должно открыться окно со службой.
- Раскрыть окно «Службы компонентов», открыть второе окно «Компьютеры».
- Нажать по надписи «Мой компьютер» правой кнопкой мыши, перейти на вкладку «Свойства», затем «Свойства по умолчанию».
- Поставить «Уровень проверки подлинности по умолчанию» в положение «По умолчанию».
- Поставить «Уровень олицетворения по умолчанию» в положение «Олицетворение».
- Нажать кнопку «Применить».
- Нажать кнопку «Ок».
- Закрыть окно со «Службой компонентов».
Желательно сразу перезагрузить компьютер, после чего снова попробовать подключиться. Если ошибка сохраняется, следует проверить настройки доступа к сетевой папке.
Настройки доступа к сетевой папке
Windows может выдавать ошибку при доступе к папке и просить обратиться к администратору при неправильных настройках общей папки, где находятся раздаваемые файлы. При этом все устройства внутри локальной сети могут нормально обнаруживать друг-друга, и подключение устанавливается без проблем.
Просматривать содержимое сетевой папки могут только те пользователи, у которых есть доступ. Это легко проверить:
- Кликнуть по нужной папке правой кнопкой мыши, открыть «Свойства».
- Перейти на вкладку «Безопасность».
- В окне «Группы или пользователи» должна быть выбрана позиция «Все».
Если так и есть, то все в порядке. В противном случае требуется добавить новую группу:
- Нажать кнопку «Изменить» под окном «Группы или пользователи».
- Кликнуть по кнопке «Добавить», перейти во вкладку «Дополнительно…».
- Нажать «Поиск», выбрать в результатах поиска строку «Все», после чего кликнуть «Ок».
- Еще раз нажать «Ок».
Осталось выставить права для созданной группы пользователей «Все» — чтение, доступ, изменение и так далее. Аналогичным образом можно устанавливать разные настройки для отдельных групп, но это не обязательно. Одни настройки для всех пользователей снизят риск возникновения повторных ошибок доступа к минимуму.

В этой инструкции подробно о способах исправить ошибку 0x80070035 «Не найден сетевой путь» в Windows 11 и Windows 10 при подключении к сетевым папкам с общим доступом или другим сетевым хранилищам.
Простые способы исправить ошибку
Прежде чем выполнять какие-то более сложные действия, связанные с удалением и настройкой разных версий протоколов SMB, рекомендую использовать следующие простые шаги, которые во многих случаях могут сработать.
На компьютере, с которого выполняется подключение:
- Попробуйте отключить IPv6 и включить компонент Общий доступ к файлам и принтерам в свойствах подключения. Для этого нажмите клавиши Win+R на клавиатуре, введите ncpa.cpl и нажмите Enter, откройте свойства Интернет-подключения (правый клик — свойства), снимите отметку с «IP версии 6», включите общий доступ к файлам и принтерам, примените настройки.
- Если вы используете анонимный вход, например доступ к NAS или другим компьютерам без ввода имени пользователя и пароля, запустите командную строку от имени Администратора и введите следующую команду:
reg add HKLMSYSTEMCurrentControlSetServicesLanmanWorkstationParameters /v AllowInsecureGuestAuth /t reg_dword /d 00000001 /f
- Сбросьте кэш DNS, для этого запустите командную строку от имени Администратора и введите команду
ipconfig /flushdns
На компьютере, к которому выполняется подключение (рекомендую не пропускать этот шаг): попробуйте изменить имя компьютера: Как переименовать компьютер Windows 10 и не забудьте выполнить перезагрузку.
Также рекомендую проверить, что общий доступ на удаленном компьютере настроен правильно:
- В Windows 10 в Панели управления откройте «Центр управления сетями и общим доступом», нажмите «Изменить дополнительные параметры общего доступа», включите сетевое обнаружение и общий доступ к файлам и принтерам для текущего сетевого профиля, включите общий доступ в разделе «Все сети» и, при желании — отключите общий доступ с парольной защитой в разделе «Все сети» (если не отключить, то подключение будет выполняться после ввода данных учетной записи удаленного компьютера).
- В Windows 11 зайдите в Параметры — Сети и Интернет — Дополнительные сетевые параметры — Дополнительные параметры общего доступа. Включите Сетевое обнаружение, автоматическую настройку устройств, Общий доступ к файлам и принтерам. В разделе «Все сети» включите «Общий доступ к общедоступным папкам» и, при необходимости — отключите «Общий доступ с парольной защитой» в том же разделе.
- При отключении общего доступа с парольной защитой в свойствах папки с общим доступом на вкладке «Доступ» имеет смысл нажать кнопку «Общий доступ» и добавить группу пользователей «Все», а затем подтвердить добавление нажатием кнопки «Поделиться».
Включение протокола SMB 1.0
Если для подключения требуется протокол SMB 1-й версии, следует учитывать, что в Windows 11 и Windows 10 он по умолчанию отключен. В некоторых случаях решить проблему может помочь его включения, для этого:
- Откройте окно «Программы и компоненты», например с помощью Win+R — appwiz.cpl
- В панели слева нажмите «Включение или отключение компонентов Windows».
- Включите компонент «Поддержка общего доступа к файлам SMB 1.0/CIFS».
- Примените сделанные настройки и согласитесь на перезагрузку компьютера.
- Учитывайте, чтобы это могло сработать для подключения между компьютерами, на компьютере с общим диском или папкой также должен быть включен протокол SMB 1.0
Внимание: перед следующим шагом и для перед выполнением далее описанных шагов рекомендую создать точку восстановления системы, чтобы в случае чего можно было быстро откатиться в исходное состояние.
Далее проверьте, исправило ли это ошибку. Если нет, попробуйте выполнить ещё один шаг — в командной строке от имени администратора (на компьютере, с которого выполняется подключение) выполните команду:
sc.exe config lanmanworkstation depend= bowser/mrxsmb10/mrxsmb20/nsi
а затем перезагрузите компьютер и проверьте подключение к сетевому ресурсу. Если это не помогло, верните исходные параметры с помощью команды:
Параметры сетевой безопасности
Следующий вариант — изменить параметры безопасности:
- Нажмите клавиши Win+R на клавиатуре, введите secpol.msc и нажмите Enter.
- Откройте раздел Локальные политики — Параметры безопасности.
- Дважды нажмите по параметру «Сетевая безопасность: уровень проверки подлинности LAN Manager» и на вкладке «Параметр локальной безопасности» выберите пункт «Отправлять LM и NTLM — использовать сеансовую безопасность».
- Примените настройки.
Брандмауэр Windows
Если ваши устройства находятся в разных подсетях, может помочь следующий подход для решения проблемы:
- На компьютере, с которого осуществляется подключение нажмите клавиши Win+R, введите wf.msc и нажмите Enter.
- Откройте «Правила для исходящего подключения» и дважды нажмите по правилу Общий доступ к файлам и принтерам (SMB — исходящий) для текущего профиля сети.
- На вкладке «Область» в обоих разделах установите «Любой IP-адрес».
- На компьютере, к которому осуществляется подключение, выполните те же действия, но для входящих соединений.
Какие еще варианты можно попробовать для исправления ошибки 0x80070035:
- Зайдите в Службы Windows с помощью Win+R — services.msc и убедитесь, что следующие службы не отключены (также можно попробовать установить тип запуска в «Автоматически»): «Публикация ресурсов обнаружения функции» и «Хост поставщика функции обнаружения». Для изменения типа запуска службы можно нажать по её названию дважды и указать нужные параметры.
- При доступе к сетевым ресурсам по паролю, зайдите в Панель управления — Диспетчер учетных данных — Учетные данные Windows — Добавить учетные данные Windows. Введите данные для доступа к сетевому ресурсу (сетевой путь, имя и пароль пользователя, у которого есть доступ к указанному расположению).
- Попробуйте выполнить подключение по IP-адресу: проверьте IP удаленного компьютера в локальной сети с помощью командной строки, затем используйте Win+R вида: //192.168.1.10/путь_к_папке , заменив IP-адрес на нужный.
- Проверьте, присутствуют ли в разделе реестра
HKEY_LOCAL_MACHINESYSTEMCurrentControlSetControlLsaMSV1_0
параметры RestrictReceivingNTLMTraffic и RestrictSendingNTLMTraffic — при наличии таковых, удалите их и перезагрузите компьютер.
- При наличии в разделе реестра
HKEY_LOCAL_MACHINESystemCurrentControlSetServicesNetBtParameters
параметров NodeType и DhcpNodeType попробуйте удалить их.
- Проверьте, меняется ли ситуация, если временно отключить антивирус или файрволл на компьютере.
Содержание
- 1 Проявления ошибки
- 2 Источник ошибок Windows 10
- 3 Настройки просмотра сетевого окружения в Windows 10
- 4 Как исправить ошибку 64 (ERROR_NETNAME_DELETED)
- 5 Отключение SMB1 и SMB2
- 6
- 7 Гостевой вход без проверки подлинности
- 8 Решения проблемы
- 8.1 Странное решение от меня
- 8.2 Быстрый способ – реестр
- 8.3 Шаг 1 – Проверяем настройки общего доступа
- 8.4 Шаг 2 – Запускаем Службы
- 8.5 Шаг 3 – Сетевая карта
- 8.6 Шаг 4 – Диспетчер устройств
- 8.7 Шаг 5 – Олицетворение
Проявления ошибки
Уже сказал выше, что ошибка всплывает на всех версиях Windows – и более чем часто на современных Windows 7, Windows 8, Windows 8.1, Windows 10.
Может иметь разные по сути названия с одним смыслом. Сетевая ошибка:
- Windows не может получить доступ к сетевой папке, диску, иному расположению в локальной сети
- Windows не может получить доступ к компьютеру в локальной сети. Не найден сетевой путь. Код ошибки: XXXXXXXX
- Windows не может получить доступ к ВАШАПАПКА. Разрешение на доступ к ВАШАПАПКА отсутствует. Обратитесь к сетевому администратору для получения доступа.
- Windows не может получить доступ к компьютеру. Проверьте правильность написания данного имени.
Один из вариантов проявления
И самое гениальное – если вчера все работало отлично, не факт, что с утра будет так же. Именно в таком случае по большей части и оказываются читатели этой статьи – вроде бы все настроено правильно, но по факту ничего не работает и нет доступа к сетевой папке.
Для справки: типичные коды ошибок – 0x800070035, 0x80004005 или 0x800704cf.
Источник ошибок Windows 10
Эти проблемы Windows 10 создаются отсутствующими или поврежденными файлами Windows 10, недопустимыми записями реестра 0x40 или вредоносным программным обеспечением.
Точнее, ошибки Windows 10, созданные из:
- Недопустимая (поврежденная) запись реестра Windows 10.
- Вирус или вредоносное ПО, которые повредили файл Windows 10 или связанные с 0x40 программные файлы.
- Windows 10 злонамеренно удален (или ошибочно) другим изгоем или действительной программой.
- Другая программа находится в конфликте с 0x40 и его общими файлами ссылок.
- 0x40 (Windows 10) поврежден во время загрузки или установки.
Настройки просмотра сетевого окружения в Windows 10
Если ваши компьютеры находятся в рабочей группе, настоятельно советую выполнить рекомендации из статьи Windows 10 перестала видеть сетевое окружение. В частности:
В разделе Network and Sharing Center панели управления на обоих компьютерах проверьте, что в качестве текущего сетевого профиля используется частный профиль – Private (Current profile). Убедитесь, что включены следующие опции:
- Turn on network discovery (Включить сетевое обнаружение) + Turn on automatic setup of network connected devices (Включить автоматическую настройку на сетевых устройствах);
- Turn on file and printer sharing (Включить общий доступ к файлам и принтерам).
В разделе All Networks (Все сети) включите опции:
- Turn off password Protect Sharing (Отключить парольную защиту)
- Turn on sharing (Включить общий доступ)
На обоих компьютерах сбросьте кэш DNS:
ipconfig /flushdns
И перезагрузите оба компьютера.
Что еще стоит проверить:
- В свойствах общей сетевой папки (как на уровне NTFS разрешений файловой системы, так и на уровне сетевой папки) проверьте, что у группы Everyone есть право на чтение содержимого папки;
- Проверьте, открывается ли сетевое хранилище по ip адресу. Для этого в окне проводника наберите 192.168.1.100 (замените на IP адрес вашего сетевого хранилища или компьютера);
- Если у вас на компьютере активно сразу два сетевых интерфейса (Wi-Fi и Ethernet), попробуйте временно отключить один из них и проверить доступ к ресурсам в локальной сети;
- Проверьте, что на вашем компьютере запущены следующие службы (откройте консоль управления службами services.msc). Попробуйте запустить данные службы и переведите их в режим автоматического запуска с задержкой (Automatic Delayed Start):
- Хост поставщика функции обнаружения (Function Discovery Provider Host — fdPHost)
- Публикация ресурсов обнаружения функции (Function Discovery Resource Publication — FDResPub)
- Служба обнаружения SSDP (SSDP Discovery — SSDPSRV)
- Узел универсальных PNP-устройств (UPnP Device Host — (upnphost)
- Служба DNS-клиента (dnscache)
- Попробуйте временно отключить антивирус и/или файервол и проверить, сохранилась ли проблема при доступе к сетевому ресурсу;
- Попробуйте изменить имя компьютера в свойствах системы и после перезагрузки проверить доступ к ресурсам сетевого хранилища;
- Попробуйте отключить IPv6 протокол в свойствах вашего сетевого адаптера в Панели управления;
- Попробуйте выполнить параметров сброс сети TCP/IP командами:
netsh winsock reset
netsh int ip reset - Откройте консоль PowerShell и проверьте доступность удаленного компьютера по сети с помощью командлета Test-NetConnection (возможно доступ блокируется файерволом): Test-NetConnection 192.168.1.90 -port 445 (если доступ не блокируется, должен появится статус TcpTestSucceeded : True)
.
Как исправить ошибку 64 (ERROR_NETNAME_DELETED)
Рекомендации: Проверьте свой компьютер на наличие ошибок.
Отключение SMB1 и SMB2
Если в вашей сети остались только устройства с поддержкой SMB v3 (Windows 8.1/Windows Server 2012 R2 и выше, см. таблицу версий SMB в Windows), вы можете исправить ошибку 0x80070035, отключив SMB1 и SMB2. Дело в том, что ваш компьютер может пытаться использовать протокол SMB 2.0 для доступа к сетевым папкам, которые разрешают только SMB 3.0 подключения (возможно с шифрованием трафика).
Сначала отключите протокол SMB 1 через Панель управления или командами:
sc.exe config lanmanworkstation depend= bowser/mrxsmb10/nsi
sc.exe config mrxsmb10 start= disabled
Dism /online /Disable-Feature /FeatureName:»SMB1Protocol»
Затем отключите протокол SMB2.0 в консоли PowerShell:
reg.exe add «HKLMSYSTEMCurrentControlSetservicesLanmanServerParameters» /v «SMB2» /t REG_DWORD /d «0» /f
sc.exe config lanmanworkstation depend= bowser/mrxsmb10/nsi
sc.exe config mrxsmb20 start= disabled
PowerShell -ExecutionPolicy Unrestricted
Set-SmbServerConfiguration –EnableSMB2Protocol $true
Вы можете проверить, что протоколы SMB 1 и SMB 2 отключены, выполнив команду PowerShell:
Get-SmbServerConfiguration | select «*enablesmb*»
EnableSMB1Protocol : False EnableSMB2Protocol : False
Гостевой вход без проверки подлинности
Если вы используете анонимный доступ к NAS хранилищам или другим компьютерам, нужно включить политику небезопасные гостевые входы. В Windows 1803/1709 она блокирует доступ к сетевым папкам по протоколу SMB 2.0 под анонимным (гостевым) аккаунтом. Для этого нужно в редакторе локальных политик Windows 10 (gpedit.msc) включить политику Enable insecure guest logons(Включить небезопасные гостевые входы) в секции GPO Computer Configuration -> Administrative templates -> Network (Сеть)-> Lanman Workstation.
Или вы можете разрешить сетевой доступ под гостевой записью командой:
reg add HKLMSYSTEMCurrentControlSetServicesLanmanWorkstationParameters /v AllowInsecureGuestAuth /t reg_dword /d 00000001 /f
Решения проблемы
Здесь и далее я считаю, что вы грамотно раздали все по сети. Если не уверены в своих первоначальных действиях, рекомендую прочитать нашу статью по расшариванию файлов и папок по локальной сети.
После каждого этапа можно смело перезагружаться и проверять.
Странное решение от меня
Очень быстрое и странное дополнение от меня. Бывает такое, что сеть настроил вроде бы нормально, оно даже вчера работало, одинаковые версии Windows 10, все права назначены – но вот хоть об стену вываливаются вышеуказанные ошибки. Щелкаешь по папкам – а не дает войти (еще хуже, когда не дает войти в сам компьютер в сетевом окружении или вообще там ничего не видно).
Лично я в таком случае захожу на втором компьютере тоже в Сеть – как правило там начинается поиск, или даже делаются какие-то запросы-разрешения. Суть – второй компьютер обычно видит первый. И самое интересное – после такой манипуляции первый компьютер тоже успешно начинает работать со вторым. Необъяснимая магия, которая может продолжать работать месяцами без всяких сбоев.
Быстрый способ – реестр
Вся проблема этих доступов связана как раз с той самой подсистемой доступа. А почему бы нам ее и не заглушить на корню? Для больше части людей такая правка в реестре начисто исправляет ситуацию. Рекомендую попробовать, но если что – просто сделайте все как раньше.
- Запускаем реестр. Не знаете как это сделать?( Для Windows 10 – щелкаем правой кнопкой мыши по кнопке Пуск и запускаем «Выполнить». В появившемся окошке вводим regedit.
- Раскрываем папки в редакторе реестра вот по этому пути:
HKEY_LOCAL_MACHINESYSTEMCurrentControlSetServicesLanmanWorkstationParameters
- Добавляем сюда параметр AllowInsecureGuestAuth, тип DWORD, значение 1 (Enabled).
Данный способ особенно актуален для Windows 10 Home, где доступа к редактору локальной GPO попросту нет. Зато работает как часы. Опытные могут сделать это же через команду (но для надежности лучше протыкать вручную):
reg add HKLMSYSTEMCurrentControlSetServicesLanmanWorkstationParameters /v AllowInsecureGuestAuth /t reg_dword /d 00000001 /f
Шаг 1 – Проверяем настройки общего доступа
Теперь приступаем уже к основной части, если прошлые вдруг чего-то не исправили моментальные проблемы системы. Начнем все-таки с базы, а вдруг вы чего-то неверно выставили в настройках (хотя я вам охотно верю, что все сделали правильно).
Напоминаю, что предоставление доступа к папке или диску проходит в два этапа: доступ нужно разрешить в нескольких местах.
- В первый раз на вкладке «Доступ» мы щелкаем по большой кнопке «Общий доступ», а на следующем окне добавляем ВСЕХ пользователей:
Не забываем в конце нажать на кнопку «Поделиться»
- Теперь переходим здесь же в «Расширенную настройку» и делаем примерно как на рисунке:
Очень надеюсь, что вы изначально давали доступ точно так же. Некоторые рекомендуют пользоваться пунктом «Поделиться» в Windows 10 для расшаривания в домашней сети, но чего-то на практике это вносит только путаницу. Лично я как старовер пользуюсь дедовскими методами. Не получается? Едем дальше.
Шаг 2 – Запускаем Службы
За доступ ко всем радостям совместного пользования папок отвечает служба «Сервер». Иногда она выключена – включаем:
- Идем в Службы (мне проще всего запускать их через Поиск в системе):
- Ищем в списке «Сервер». Если не работает – запускаем (или через правую кнопку, или двойным щелчком через общие параметры, на ваш вкус). Статус видно прямо здесь:
В настройках запуска можно выбрать автоматическое включение, а то вдруг что-то ее выключило, и после перезагрузки она в итоге и выключается. Проверьте.
Шаг 3 – Сетевая карта
Обычно причина редко связана с этим пунктом, но попробовать ведь никто не запрещает.
- Ищем вашу сетевую карту (идем в Параметры сети и интернет – Настройки параметров адаптера (на десятке) или в Центр управления сетями и общим доступом – Изменение параметров адаптера (на семерке)). Выбираем ВАШ сетевой адаптер, через который вы подключены к сети, щелкаем правой кнопкой мыши по нему и выбираем «Свойства»:
- Пробуем СНЯТЬ галочку в списке с IPv6 (IPv4 оставляем включенным):
- Теперь выбираем IPV4 (галочку не трогаем), а щелкаем по кнопке «Свойства»:
- «Дополнительно»:
- WINS – Параметры NetBIOS – По умолчанию (если же вдруг вручную задаете IP-адреса в сети, рекомендуется его Включить здесь):
Шаг 4 – Диспетчер устройств
Еще один маловероятный случай.
- Идем в «Диспетчер устройств» (снова правой кнопкой мыши по Пуску, ну или пользуйтесь поиском).
- Вид – Показать скрытые устройства (иначе будет не видно)
- Удаляем устройства 6to Еще одна завязь на IPv6 протокол.
Шаг 5 – Олицетворение
Лично мне это направление тоже не нравится, но были и те, кому помогло. Поэтому пропускать было нельзя.
- Через Поиск ищем «Службы компонентов». Запускаем.
- Идем по пути: Службы компонентов – Компьютеры – Мой компьютер:
- Щелкаем по «Мой компьютер» правой кнопкой мыши и выбираем «Свойства».
- Далее идем во вкладку «Свойства по умолчанию». Уровень проверки подлинности – По умолчанию. Уровень олицетворения – Олицетворение:

Источники
- https://WiFiGid.ru/raznye-sovety-dlya-windows/windows-ne-mozhet-poluchit-dostup-k-setevoj-papke
- https://qna.habr.com/q/958861
- https://www.solvusoft.com/ru/errors/%D0%BA%D0%BE%D0%B4%D1%8B-%D1%81%D0%B8%D1%81%D1%82%D0%B5%D0%BC%D0%BD%D1%8B%D1%85-%D0%BE%D1%88%D0%B8%D0%B1%D0%BE%D0%BA-windows/microsoft-corporation/windows-operating-system/error-64-error-netname-deleted/
- https://winitpro.ru/index.php/2018/05/16/0x80070035-ne-najden-setevoj-put-windows-10/
[свернуть]
Многие пользователи Windows 10 сообщили, что Windows не может получить доступ к общей папке на их ПК. Это может быть реальной проблемой, поскольку препятствует обмену ценной информацией.
Хотя существуют различные факторы, которые могут вызвать эту проблему, мы подготовили подробные решения, которые помогут вам решить эту проблему без особых усилий.
Ниже приведены некоторые факторы, которые могут привести к недоступности общей папки:
- Неправильные сетевые настройки: если на вашем ПК отключена функция обнаружения сети, вы не сможете получить доступ к общей папке. Вам нужно только включить функцию, и проблема будет решена.
- Недоступность настройки общего доступа к папкам. Иногда эта проблема может возникать из-за того, что у вас нет настроек для доступа к общей папке на вашем ПК. Эта функция должна быть доступна на вашем ПК по умолчанию, но вы можете установить ее, если это не так.
1. Проверьте наличие настройки общего доступа к папкам на вашем ПК.
- Нажмите Windows клавишу + I , чтобы открыть приложение «Настройки», и выберите «Сеть и Интернет».
- Теперь нажмите «Изменить параметры адаптера».
- Найдите свое сетевое подключение, щелкните его правой кнопкой мыши и выберите «Свойства».
- Перейдите к области Это подключение использует следующие элементы, а затем найдите Общий доступ к файлам и принтерам для сетей Microsoft.
- Если опция доступна, просто установите флажок рядом с ней; в противном случае продолжайте.
- Нажмите «Установить».
- После этого нажмите ОК.
- Выйдите из окна и перезагрузите компьютер.
Если вы не можете получить доступ к общей папке в Windows 10, первое, что нужно сделать, это проверить свою систему, чтобы убедиться, что настройка общего доступа к файлам доступна. Обычно эта настройка встроена в Windows; таким образом, он обычно присутствует.
Если проблема не устранена, вы можете попробовать следующее исправление.
2. Включите сетевое обнаружение
- Откройте приложение «Настройки» и выберите «Сеть и Интернет».
- На левой панели щелкните либо Wi-Fi, либо Ethernet (в зависимости от типа подключения).
- В меню «Связанные настройки» нажмите «Изменить дополнительные параметры общего доступа».
- Установите переключатель, чтобы включить параметр Включить сетевое обнаружение.
- Наконец, нажмите Сохранить изменения.
Если вы столкнулись с ошибкой Windows 10, которая не может получить доступ к общей папке, рекомендуется проверить, доступна ли сеть вашего ПК для других компьютеров.
3. Проверьте учетные данные вашего ПК
- Нажмите Windows клавишу, введите control и выберите Панель управления.
- Выберите параметр «Учетные записи пользователей».
- Теперь выберите Диспетчер учетных данных.
- Найдите и щелкните Учетные данные Windows.
- Выберите Добавить учетные данные Windows.
- Добавьте соответствующие данные, такие как имя пользователя администратора, пароль и IP-адрес хост-компьютера.
- Сохраните изменения, нажав ОК.
Если вы не можете получить доступ к общей папке на своем ПК, у вас могут возникнуть проблемы с учетными данными.
4. Включите все сетевые службы
Если вы не можете получить доступ к общей папке на своем ПК, убедитесь, что вы включили все соответствующие сетевые службы на своем ПК. Ниже приведен список соответствующих служб, которые должны быть включены и запускаться автоматически для работы общего доступа к файлам:
- IPv6
- Обнаружение SSDP
- Публикация
- Поставщик обнаружения функций
- DNS-клиент
- Группа одноранговой сети
- Хозяин
- Результат обнаружения функции
- Хост устройства UPnP
- Провайдер домашней группы
- Слушатель домашней группы.
5. Запустите средство устранения неполадок с общей папкой.
- Нажмите Windows клавишу + I и выберите «Обновление и безопасность».
- Выберите «Устранение неполадок» на левой панели и нажмите «Дополнительные средства устранения неполадок».
- Теперь выберите параметр «Общие папки» и нажмите «Запустить средство устранения неполадок».
Специальное средство устранения неполадок в Windows 10 специально разработано для исправления подобных ошибок. Если вы по-прежнему не можете получить доступ к общим папкам, может быть полезно запустить средство устранения неполадок.
Ну вот. Это несколько решений, которые могут помочь вам исправить Windows 10, которая не может получить доступ к общей папке. Решения максимально подробны, и вам нужно только внимательно следовать шагам.
Не стесняйтесь сообщить нам в разделе комментариев, если эти решения помогли вам решить проблему.
Для удобства обмена файлами многие пользователи настраивают локальные сети, расшаривая для общего пользования нужные папки и сетевые устройства. Но иногда возникают ситуации, не позволяющие пользователю попасть в нужную папку, расположенную на другом компьютере.
Об этом информирует сама ОС, выдавая предупреждение о том, что нет доступа к сетевой папке. В числе возможных причин Windows упоминает отсутствие прав на данные действия пользователя. Разберемся, как исправить данную проблему своими силами.
Отключение парольной защиты
Данный способ подразумевает, что у пользователя есть возможность сесть за компьютер, к которому нет возможности присоединиться. Например, если сеть протянута в офисе, а нужный ПК находится в соседнем кабинете. Если это большое расстояние, то ваш друг/коллега может по вашей просьбе произвести данную работу.
Все дело в том, что просто расшарить папку не достаточно. Ваш друг обязательно должен зайти еще и в параметры общего доступа, чтобы отключить там парольную защиту. Если он этого не сделает, то у вас при попытке зайти на его ПК по сети будет появляться ошибка «Нет доступа».
Итак, или просите друга, или сами садитесь за его компьютер и делайте следующее:
- Активируем поиск Windows – справа от кнопки ПУСК на компьютере, к которому утерян путь к сетевым ресурсам.
- Заходим в «Панель управления».
- В открывшемся меню Панели управления справа вверху находим выпадающее меню «Просмотр».
- Выбираем в нем из выпадающего списка «Мелкие значки». После этого в первом столбце команд выбираем «Центр управления сетями».
- В открывшемся меню выбираем слева вкладку «Изменить дополнительные параметры общего доступа».
- Прокручивам колесиком мышки до раздела «Общий доступ с парольной защитой».
- Дальше необходимо активировать отключение данной опции, затем нажать кнопку «Сохранить изменения».
Более подробно про этот способ вы можете посмотреть на видео ниже:
Запуск службы Сервер
Следующая причина, по которой пользователь не может получить доступ к сетевой папке на другом компьютере со своего ПК, — отключенная служба. В нашем случае речь идет о службе «Сервер». Если она не запущена, то не удастся получить общий доступ к файлам и принтерам. Её нужно запустить на обеих компьютерах.
Алгоритм проверки:
- Активируем поиск Windows – справа от кнопки ПУСК на компьютере, вводим слово «администрирование».
- Выбираем предложенный вариант, кликнув по нему мышкой.
Если вам не удалось найти «администрирование», то вместо него наберите в поиске «службы» и сразу запустите найденное приложение.
- Активируйте элемент «Службы» с помощью двойного клика мышки.
- В открывшемся окне найдите «Сервер» и правым кликом мышки вызовите подменю.
- В нем выбираем «Свойства».
- Здесь необходимо задействовать 2 функции: Тип запуска установить в положение «Автоматически», Состояние – «Запустить». Затем нажать ОК.
Предоставление доступа
Еще одна причина, по которой на Windows 10 может не быть доступа к сетевой папке — это ограниченный доступ к ней. То есть пользователь просто не внес вашу учетную запись в список тех, кто может её просматривать. Исправить это очень просто.
Перед тем как приступить учтите следующее. Первое: выполнять все действия нужно не на своем ПК, а на том, где находится папка, к которой вы хотите получить доступ. Второе: на «том» компьютере все действия нужно выполнять только из-под учетной записи с правами администратора.
Как выполнить вход в систему с правами администратора в Windows 7, 8, 10
- Зайти в Проводник и кликнуть по нужной папке (той, которая должна быть видна в сети) правой клавишей мышки. Выбрать «Предоставить доступ к».
- В открывшемся окне выбрать только те учетные записи пользователей, которым вы хотите разрешить доступ к папке. Либо же можно предоставить такую возможность всем сразу выбрав в выпадающем списке «Все». Затем нажать «Поделиться».
Кстати, когда выберите пользователя, напротив него будет указан «Уровень разрешений». Если нужно, чтобы человек только просматривал файлы, но не менял их, выберите «Чтение». Если нужно дать возможность не только просматривать, но и редактировать содержимое папки, выберите «Чтение и запись».
- При выходе из данного меню необходимо будет еще активировать кнопку «Готово».
Теперь либо все пользователи сети либо только тот, кого вы выбрали, смогут просмотреть и может даже изменить содержимое файлов в общей папке, той, для которой все это настраивалось.
Настройка службы компонентов
Еще один способ вернуть доступность – использовать «Службы компонентов». Эта функция в Windows рассчитана на сетевых администраторов для работы с определенными приложениями.
Если предыдущие способы не смогли восстановить попадание к сетевым ресурсам, воспользуйтесь данным методом.
Алгоритм действий:
- Активируем поиск Windows – справа от кнопки ПУСК на компьютере, вводим словосочетание «Службы компонентов».
Важно! Обратите внимание на правильность написания первого слова – службЫ (во множественном числе).
- Переходим в нее и активируем слева в столбце «Службы компонентов». В среднем окне появится значок «Мой компьютер».
- Кликнуть на значке правой кнопкой мыши и выбрать «Свойства».
- Выбрать вкладку «Свойства по умолчанию», в ней выставить следующие настройки как указано на фото выше. Затем нажать Применить и ОК.
После выполнения данной настройки необходимо будет перезапустить ПК, затем проверить, появился ли доступ к нужной сетевой папке.
Давайте подытожим: если нет доступа к сетевой папке, то первое, что нужно сделать это на ПК друга отключить парольную защиту. Второе — на его же компьютере выбрать папку, которая должна быть открыта для общего доступа, и через контекстное меню открыть её для доступа вам, ну или всем пользователям. Также не забудьте проверить, чтобы была запущена необходимая служба.
Загрузка…
- Remove From My Forums
-
Вопрос
-
Плохо разбираюсь в сетях, но меня уже не раз отправляли сюда)
Большая локальная сеть на весь студ. городок, несколько серверов (\name.campus)
с общедоступными файлами. На предыдущем ноуте с win7 все работало хорошо, на новом (с win8) после перезагрузки все работает, но через некоторое время (от 5 минут до 1 дня) начинает выдавать сетевую ошибку «Windows не
может получить доступ к …» до следующей перезагрузки.На ноуте есть расшаренные папки, все имеют доступ к ним, даже в то время, когда я уже не могу никуда попасть.
К сети подключен через свитч, у других все работает нормально, разъемы меняли, не помогло.Когда подключаюсь напрямую — все работает. Я так понимаю, проблемы из-за свитча.
Подскажите, что с этим можно сделать?)
-
Изменено
31 мая 2013 г. 9:30
-
Изменено
Ответы
-
Посмотрел лог, там довольно таки большой список файлов которые не удается восстановить. В Вашем случае, рекомендую произвести
восстановление ПК без удаления файлов:Обновление компьютера без удаления файлов
Если производительность компьютера снизилась и вы не знаете почему, можно обновить компьютер, сохранив все личные файлы и параметры.
Примечание
-
Вам могут потребоваться диски или иные носители для восстановления системы, которые поставлялись в комплекте с компьютером. Чтобы узнать, предоставил ли изготовитель вашего компьютера такие диски или иные носители, обратитесь к документации компьютера. В
некоторых случаях они создаются при первоначальной установке компьютера.
Предупреждение
-
Все приложения, которые присутствовали на вашем компьютере изначально, а также те, которые были установлены из Магазина
Windows, будут переустановлены, но приложения, установленные с других сайтов или DVD-дисков, будут удалены. После обновления компьютера список всех удаленных приложений будет отображен на вашем рабочем столе
Windows.
Обновление компьютера
-
Прокрутите от правой границы экрана и затем последовательно коснитесь элементов
Параметры и Изменить параметры компьютера.
(Если вы используете мышь, переместите указатель в верхний правый угол экрана, затем вниз и последовательно щелкните
Параметры и Изменить параметры компьютера.) -
В разделе Параметры компьютера коснитесь элемента Общие или щелкните его.
-
В разделе Обновление компьютера без удаления файлов коснитесь элемента
Приступить к работе или щелкните его. -
Следуйте инструкциям на экране.
Если вам помог чей-либо ответ, пожалуйста, не забывайте жать на кнопку «Предложить как ответ» или «Проголосовать за полезное сообщение»
-
Предложено в качестве ответа
Elina Lebedeva
25 июня 2013 г. 6:17 -
Помечено в качестве ответа
Elina Lebedeva
1 июля 2013 г. 8:17
-