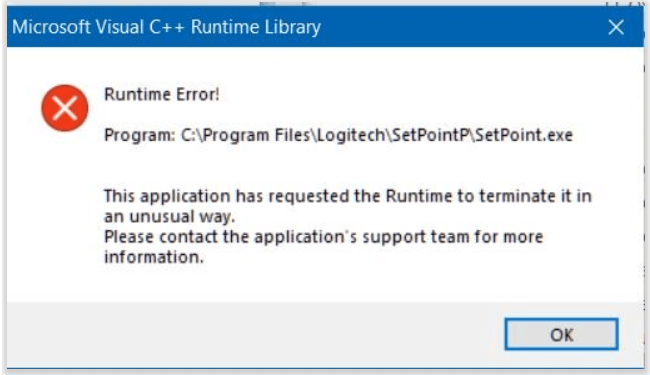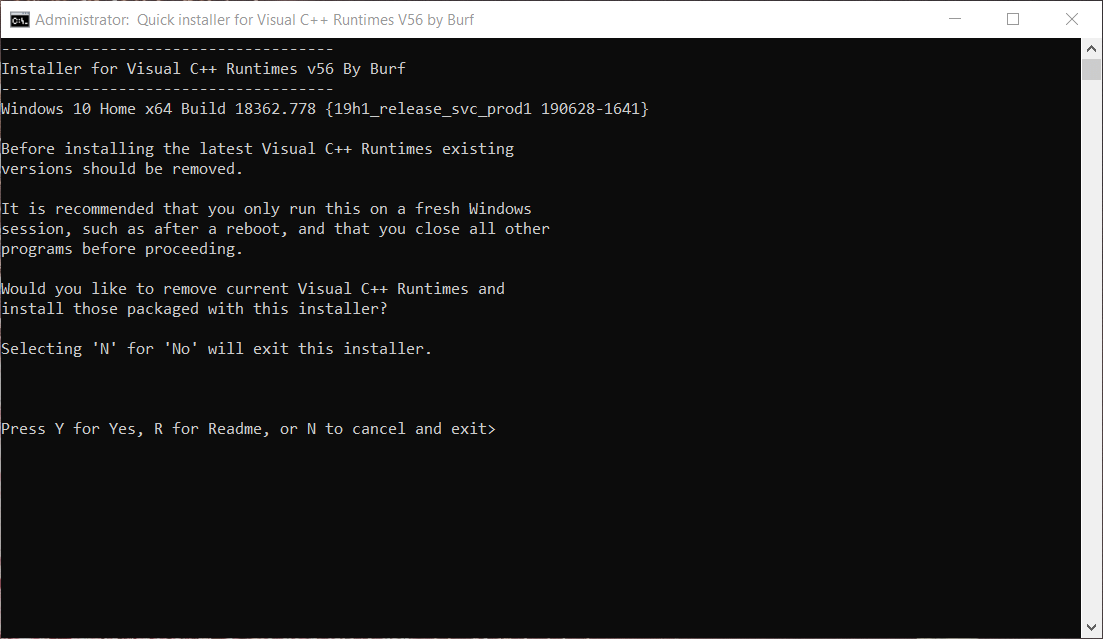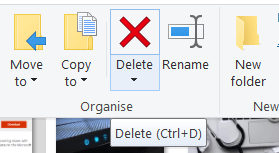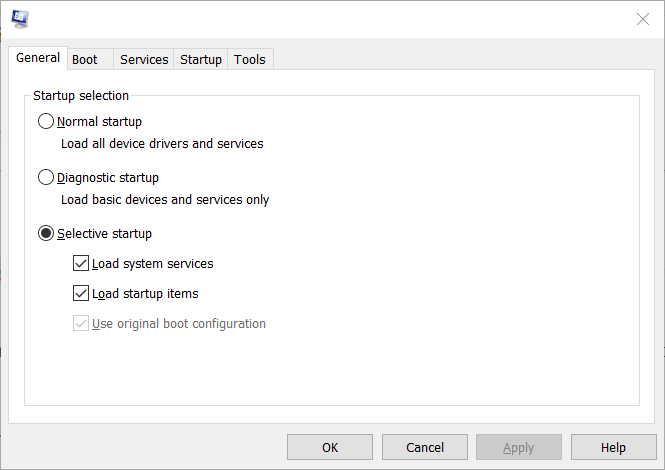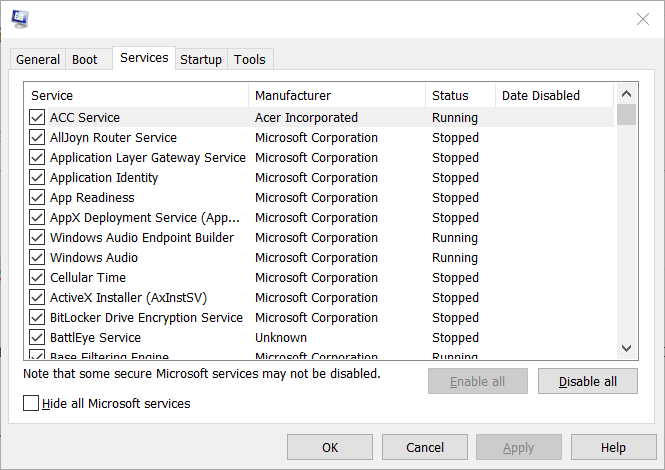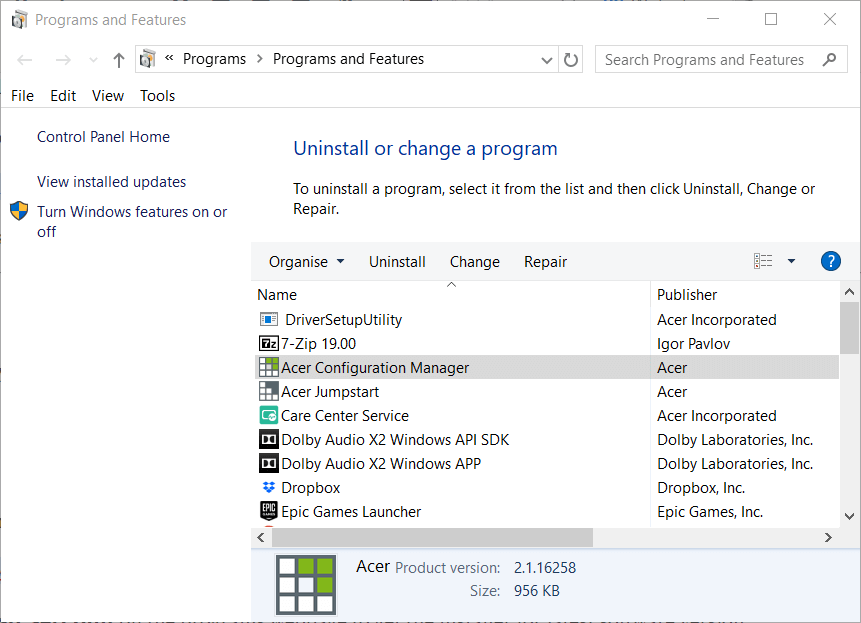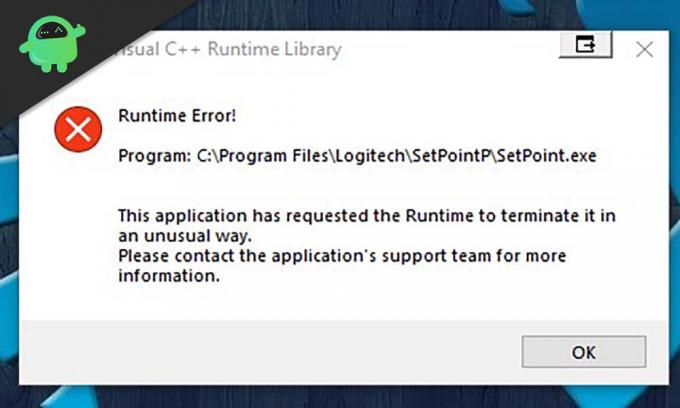Logitech Setpoint – это программное обеспечение, которое позволяет настраивать кнопки мыши, функциональные клавиши F, контролировать скорость отслеживания и настраивать параметры конкретного устройства. Обычно пользователи устанавливают эту программу на Windows, если у мыши более пяти кнопок. На этих устройствах Setpoint обеспечивает поддержку дополнительных кнопок, с помощью которой сможете привязать определенные действия или клавиши. В этой статье узнаем о причинах ошибки Runtime Error, связанной с Setpoint и способы ее решения.
Содержание
- 1 Причины ошибки?
- 2 Переустановка распространяемого пакета Microsoft Visual C++
- 3 Обновление «msvcp.dll»
- 4 Изменения параметра загрузки
Причины ошибки?
Ошибка Runtime Error вызывается различными программными компонентами, которые включают в себя следующие:
- Отсутствуют библиотека распространяемого пакета Visual C++.
- Неупорядоченные записи в реестре.
- Неверно сконфигурированы системные параметры.
Перед применением решений попробуйте очистить системный реестр, чтобы удалить избыточные элементы. Реестр может быть загроможден отсутствующими / неисправными записями, которые возникают при переустановке и удалении обновлениях. Для очистки можно использовать программы CCleaner или PrivaZer.
Переустановка распространяемого пакета Microsoft Visual C++
Одной из причин ошибки может быть отсутствие библиотек компонентов среды выполнения Visual C++. Поэтому лучше удалить распространяемый пакет и переустановить последнюю версию из сайта Майкрософт.
Возможно, что если используете Visual C++ 2019 на компьютере, а отдельные программы требуют Visual C++ 2015, то могут возникнуть некоторые сбои. В этом случае установите последнюю версию, поскольку она включает все требуемые обновленные библиотеки.
Обновление «msvcp.dll»
Если переустановка не сработала и продолжаете сталкиваться с ошибкой Runtime Error в Logitech Setpoint, то, скорее всего, ее причина в файле msvcp110.dll. В этом случае нужно удалить его из каталога расположения. Следовательно, когда снова запустите Setpoint, программа автоматически обнаружит отсутствие DLL-файла и заменит ее рабочей копией.
Имейте в виду, что расположение указанного каталога может отличаться.
C:ProgramFilesLogitechSetPointPmsvcp110.dll
Завершите запущенный процесс Setpoint.exe в Диспетчере задач перед удалением файла.
После удаления система заставит Setpoint использовать библиотеку DLL, расположенную в Windows, или заменить ее рабочей копией.
После удаления старого DLL-файла перезагрузите систему.
Изменения параметра загрузки
Установщик Windows создает стандартный параметр входа в систему. Также можно создать дополнительную загрузочную запись для операционной системы, изменив параметры загрузки. В этом случае используем команду BCDEdit /set для настройки определенных элементов входа в систему, таких как настройки отладчика ядра и параметров памяти.
Чтобы исправить ошибку Runtime Error, связанную с Logitech Setpoint, нам нужно настроить загрузочную запись вручную.
Откройте командную строку с правами администратора с помощью поисковой строки Windows.
В консоли выполните команду:
Bcdedit /set IncreaseUserVA 2800
После выполнения запустите команду exit для выхода из командной строки, затем перезагрузите компьютер. Таким образом, можно избежать сбоя Runtime Error при использовании программы Logitech Setpoint.
by Matthew Adams
Matthew is a freelancer who has produced a variety of articles on various topics related to technology. His main focus is the Windows OS and all the things… read more
Updated on July 31, 2021
- Logitech is probably one of the most well-known hardware manufacturers of PC peripherals.
- Their devices even come with their own drivers, called Logitech SetPoint, but they can sometimes encounter runtime errors.
- For more articles about this particular issue, check out our dedicated Runtime Errors Hub.
- More troubleshooting guides can also be found on our PC Software Fix page.
XINSTALL BY CLICKING THE DOWNLOAD FILE
This software will repair common computer errors, protect you from file loss, malware, hardware failure and optimize your PC for maximum performance. Fix PC issues and remove viruses now in 3 easy steps:
- Download Restoro PC Repair Tool that comes with Patented Technologies (patent available here).
- Click Start Scan to find Windows issues that could be causing PC problems.
- Click Repair All to fix issues affecting your computer’s security and performance
- Restoro has been downloaded by 0 readers this month.
SetPoint is customization software for Logitech mice. Some SetPoint users have posted on Microsoft’s support forum about a Logitech SetPoint runtime error shown in the shot directly below.
That recurring runtime error arises when the SetPoint software is running, and it causes the program to restart. If you’re wondering how to fix that runtime error, check out some of these potential resolutions for it.
How do I fix the Logitech SetPoint runtime error?
1. Install missing Visual C++ libraries with Visual C++ Runtime Installer
Some users have said they’ve fixed the Logitech SetPoint runtime error with the Visual C++ Runtime Installer. That software will reinstall existing Visual C++ runtime libraries on your PC and install all missing ones.
Click Download Now on Visual C++ Runtime Installer’s Softpedia page to get the installer for that software. Close any other open software before utilizing this command-line utility.
When you have that software up and running, press the Y key to confirm and install Visual C++ runtime libraries.
2. Delete the msvcp110.dll file
Another confirmed fix is to delete the msvcp11.dll file for SetPoint.
- To do that, launch File Explorer, which you can do by pressing the Windows key + E hotkey.
- Open the SetPointP folder in Explorer, which the default path for is: ProgramFiles > Logitech > SetPointP.
- Select the msvcp110.dll in the SetPoint folder.
- Click the Delete button on Explorer’s Home tab.
3. Run Logitech SetPoint in compatibility mode
Some users have also confirmed that running Logitech SetPoint in compatibility mode can resolve the runtime error.
- First, open File Explorer’s window.
- Next, open your SetPointP folder.
- Right-click the setpoint.exe and select Properties.
- Click the Compatibility tab shown in the shot directly below.
- Click theRun this program in compatibility mode for check box.
- Select Windows 7 on the drop-down menu.
- Select the Apply option, and click OK to exit.
4. Clean boot Windows
Runtime errors can arise from conflicting programs.
- To ensure there aren’t any programs conflicting with SetPoint, press the Windows key + R hotkey.
- Type msconfig in the Open box, and click the OK button. Then the MSConfig window will open from which you can configure a clean boot to fix program conflicts.
- On the General tab, select Selective startup.
- Uncheck the Load startup items check box to deselect that option.
- Next, select the Load system startup and Use original boot configuration options if they’re not selected.
- Click the Services tab shown directly below.
- Select the Hide all Microsoft services option, and then press the Disable all button.
- Select the Apply button.
- Click OK to close MSConfig.
- Thereafter, a dialog box opens. Click Restart on that dialog box window.
- If SetPoint runs ok after cleaning booting, you’ll need to figure out what program or service is conflicting with it.
5. Reinstall SetPoint
As a final fix, try reinstalling SetPoint.
- Type appwiz.cpl in Run’s Open box and click OK to open the uninstaller window.
- Select Logitech SetPoint in the software list.
- Select the Uninstall option, and click Yes on any confirmation prompts.
- Restart Windows when you’ve uninstalled Logitech SetPoint.
- Click Download SetPoint on the program’s webpage to get the installer for latest software version.
- Then reinstall SetPoint with the setup wizard.
Those are some resolutions users have fixed the Logitech SetPoint runtime error with. In most cases, the issue is due to missing Visual C++ runtime components or an incompatible msvcp110.dll for the software.
So, installing missing Visual C++ runtime libraries and deleting SetPoint’s mscvcp110.dll are the most probable fixes.
Newsletter
Если вы столкнулись с Ошибка выполнения Logitech Setpoint на вашем компьютере с Windows 10, то этот пост, вероятно, вам поможет. Когда вы столкнетесь с этой проблемой. вы получите следующее полное сообщение об ошибке —
Ошибка выполнения!
Программа; C: Program Files Logitech SetPomtP SetPoint.exe
Это приложение запросило среду выполнения необычным образом завершить его.
Пожалуйста, свяжитесь со службой поддержки приложения для получения дополнительной информации.
Вы можете столкнуться с проблемой по одной из следующих известных причин:
- Нерегулярные записи в Реестре.
- Неправильно настроенные Системные настройки.
- Отсутствующие библиотеки компонентов среды выполнения Visual C ++.
SetPoint это программное обеспечение для настройки мышей Logitech. Программное обеспечение Logitech SetPoint позволяет настраивать кнопки мыши, F-клавиши и горячие клавиши на клавиатуре. Используйте SetPoint для управления скоростью отслеживания и настройки других параметров устройства. Он также может уведомлять вас о состоянии батареи нашего устройства и о том, включены ли Caps Lock и Num Lock.
Ошибка выполнения Logitech Setpoint Runtime
Если вы столкнулись с этой проблемой, вы можете попробовать следующие исправления:
- Обновите файл msvcp110.dll
- Переустановите распространяемый пакет Microsoft
- Установите параметр Boot Entry вручную
- Запустите Logitech SetPoint в режиме совместимости
- Устранение неполадок в состоянии чистой загрузки
- Удалите и переустановите SetPoint
Давайте посмотрим на описание процесса, связанного с каждым из перечисленных решений.
1]Обновите файл msvcp110.dll
Если переустановка у вас не работает, то предположительно msvcp110.dll файл может вызывать эту ошибку. Вам необходимо завершить процесс Setpoint из диспетчера задач, а затем удалить этот файл через проводник из каталога, указанного ниже.
C:ProgramFilesLogitechSetPointPmsvcp110.dll
Следовательно, когда вы снова запустите Setpoint после перезагрузки компьютера, он автоматически обнаружит, что файлы DLL отсутствуют, и заменит их новой копией.
2]Переустановите распространяемый пакет Microsoft.
Одна из причин, почему это Ошибка выполнения Logitech Setpoint Происходит может быть тот факт, что вам не хватает библиотек компонентов времени выполнения Visual C ++. В этом случае попробуйте удалить распространяемый пакет Microsoft C ++ и переустановить последнюю версию.
3]Установите параметр Boot Entry вручную
Сделайте следующее:
- Нажмите Клавиша Windows + R для вызова диалогового окна «Выполнить».
- В диалоговом окне «Выполнить» введите cmd а затем нажмите CTRL + SHIFT + ВВОД , чтобы открыть командную строку в режиме с повышенными привилегиями.
- В окне командной строки введите команду ниже и нажмите Enter.
Bcdedit /set IncreaseUserVA 2800
Эта команда настроит определенные элементы загрузочной записи, такие как параметры отладчика ядра и параметры памяти. Установщик Windows создает стандартный вариант загрузочной записи, когда вы устанавливаете его в своей системе. Вы также можете создать дополнительную настраиваемую загрузочную запись для операционной системы, отредактировав параметры загрузки.
После выполнения команды перезагрузите компьютер и посмотрите, сохраняется ли ошибка. Если да, попробуйте следующее решение.
4]Запустите Logitech SetPoint в режиме совместимости.
Это решение требует, чтобы вы запустили Logitech Setpoint в режиме совместимости и посмотрели, разрешена ли проблема.
5]Устранение неполадок в состоянии чистой загрузки
Ошибки выполнения могут возникать из-за конфликтующих программ. В этом случае вы можете попытаться устранить неполадки в чистом состоянии загрузки и посмотреть, поможет ли это решить проблему.
6]Удалите и повторно установите SetPoint.
Если ни одно из вышеупомянутых решений не сработало, в качестве последнего средства вам необходимо удалить Setpoint из апплета «Программы и компоненты» в Панели управления, а затем скачать и переустановите программное обеспечение в вашей системе.
Надеюсь это поможет!
Logitech Setpoint — это программное обеспечение, которое позволяет настраивать кнопки на определенных аппаратных устройствах. Мы знаем, что некоторые игровые мыши снабжены несколькими кнопками, и Logitech Setpoint дает вам возможность настроить эти дополнительные кнопки. Он также позволяет вам изменять функциональные возможности F-Key клавиатуры и другие параметры конфигурации устройства. Несомненно, это удобное программное обеспечение для вашей Windows, поскольку оно может помочь вам повысить продуктивность вашей работы.
Но в последнее время было несколько сообщений об ошибке в этом программном обеспечении. Если быть точным, он показывает ошибку времени выполнения уставки. Причин этой ошибки несколько, и мы постараемся исправить их. Если вы один из тех, у кого на компьютере есть ошибка Logitech Setpoint Runtime Error, эта статья решит вашу проблему.
Оглавление
-
1 Как исправить ошибку выполнения Logitech Setpoint?
- 1.1 Переустановка последней версии Microsoft Visual C ++:
- 1.2 Запустите Logitech Setpoint в режиме совместимости:
- 1.3 Настройка параметра загрузки вручную:
- 1.4 Удаление файла «msvcp.dll»:
Как исправить ошибку выполнения Logitech Setpoint?
Эта конкретная ошибка появляется по нескольким причинам. Если быть более точным, эти причины в основном связаны с отсутствием библиотек компонента Runtime Microsoft Visual C ++, проблемами с записями реестра и неправильно настроенными настройками системы. Вы можете не знать, что из них вызывает проблему. Поэтому мы собрали несколько исправлений для каждого из них, которые помогут решить вашу проблему с Logitech Setpoint.
Переустановка последней версии Microsoft Visual C ++:
Некоторые пользователи сообщают, что использование последней версии Microsoft Visual творит с ними чудеса. Программы, созданные на основе более старой версии Visual C ++, иногда не могут правильно работать в некоторых новых выпусках Visual C ++. Итак, вы можете попробовать установить последнюю версию C ++, в которой есть исправление этой проблемы несовместимости.
Чтобы установить последнюю версию Microsoft Visual C ++, вы можете попробовать загрузить установщик последней версии из Вот. После установки ваши существующие библиотеки на Visual C ++ будут переустановлены, и если у вас были какие-то недостающие библиотеки, они также будут добавлены в вашу систему.
Запустите Logitech Setpoint в режиме совместимости:
Это небольшое исправление также помогло некоторым пользователям. Так что вам тоже стоит попробовать.
- Перейдите в то место на вашем диске, где установлены файлы Logitech Setpoint. Это будет папка с названием SetPointP.
- Найдите исполняемый файл «setpoint.exe».
- Щелкните его правой кнопкой мыши и выберите свойства.
- Щелкните вкладку совместимости вверху.
- Установите флажок «Запустить эту программу в режиме совместимости».
- В раскрывающемся меню ниже выберите операционную систему, которую вы используете в своей системе.
- Нажмите Применить, а затем нажмите ОК.
Теперь посмотрите, появляется ли у вас такая же ошибка. Если да, то переходите к следующему исправлению.
Настройка параметра загрузки вручную:
Когда вы устанавливаете нашу операционную систему, система автоматически устанавливает загрузочную запись. Настройка записи ручной загрузки с помощью команды «BCDEdit / set» может решить проблему с Logitech Setpoint. Поэтому, если загрузочная запись вызывает эту проблему в вашей системе, вы также можете попробовать настроить загрузочную запись вручную.
- Нажмите на панель поиска ниже и найдите «Командная строка».
- Когда вы увидите, что параметры отображаются, щелкните его правой кнопкой мыши и выберите параметр «Запуск от имени администратора».
- Теперь в командной строке введите «Bcdedit / set IncreaseUserVA 2800» и нажмите Enter.
- Вы увидите сообщение о том, что операция прошла успешно. После этого введите «Exit» и снова нажмите кнопку Enter.
Проверьте, исправлена ли ошибка выполнения программы Logitech Setpoint. Если он все еще существует, попробуйте последнее исправление, указанное ниже.
Удаление файла «msvcp.dll»:
Известным исправлением этой ошибки является удаление файла msvcp.dll из каталога уставки. Это остановит работу Setpoint и автоматически произведет поиск ремонта. Затем он автоматически установит файл msvcp снова, но на этот раз это будет обновленный файл msvcp, а не более старый, который вызывал проблему. Чтобы удалить файл msvcp,
- Щелкните правой кнопкой мыши на панели задач и выберите «Диспетчер задач».
- На вкладке процессов остановите процесс SetPoint.exe.
- Теперь перейдите в ProgramFiles> Logitech> SetPointP.
- Найдите файл «msvcp.dll» и удалите его из этой папки.
- После удаления Windows автоматически установит обновленную версию этого файла.
- После того, как вы закончите удаление, перезагрузите систему, чтобы Windows выполняла работу в фоновом режиме.
Теперь ваш Logitech SetPoint должен работать с любыми сбоями или ошибками. Если у вас есть какие-либо вопросы по этому руководству, оставьте комментарий ниже. Также не забудьте ознакомиться с другими нашими статьями на Советы и хитрости iPhone,Советы и хитрости для Android, Советы и хитрости для ПКи многое другое для получения дополнительной полезной информации.
Техно-фанат, любит новые гаджеты и всегда хочет знать о последних играх и обо всем, что происходит в мире технологий и вокруг него. Он проявляет огромный интерес к Android и потоковым устройствам.
Logitech is one of the most profound PC hardware manufacturers. All of these Logitech devices come with a Logitech setpoint that allows hardware devices an option to customize buttons and change function keys (F-key) functionalities on your keyboard and mouse.
What are Runtime Errors? Their causes and How to fix them?
A runtime error is a problem that occurs when a program faces difficulties in running smoothly.
It usually refers to the error and limitations such as memory issues, installed software incompatibility issues, or CPU overloading.
You can fix them by following the fixes illustrated in the article below.
Causes
The Logitech Setpoint runtime error could have many causes, such as:
- Outdated Setpoint version
- Absence of essential Visual C++ libraries
- Corrupted or bad .dll files.
- Incompatibility
- Irregular entries in the registry
- Incorrect system configuration settings
Logitech Setpoint runtime error is becoming a menace for Microsoft Windows users.
Here we are listing some of the fixes you can apply to fix Logitech setpoint runtime error:
1. Reinstall the latest version of Setpoint
2. Install missing Visual C++ Redist libraries
3. Delete the setpoint mscvcp110.dll file
4. Run Logitech SetPoint in Compatibility mode
Fix-1 Reinstall The Latest Version Of Setpoint
Try to uninstall and then reinstall the latest Setpoint software to fix the Logitech setpoint runtime error.
Uninstalling Setpoint
Step 1. Navigate to File Explorer and go to the C:ProgramLogitechSetPointP folder.
Step 2. Inside the SetpointP folder, locate the “UnInstaller.exe” file.
Step 3. Double click on it to start uninstallation and follow the on-screen to uninstall it completely.
Step 4. Close the File Explorer.
Installing latest version
Step 1. Go to the Logitech support page.
Step 2. Click on the “Show All Downloads” button.
Step 3. Choose the software you want based on your CPU architecture, i.e., 32-bit or 64-bit.
Step 4. Click Download Now. The Setpoint Installer file will download.
Step 5. Navigate your computer’s Downloads folder and double-click the downloaded setpoint file.
Step 6. The installation will begin. Click Next and allow the setpoint installation to complete.
Step 7. Click Finish and then boot your computer.
Fix-2 Install Missing Visual C++ Redist Libraries
You can download missing Visual C++ libraries for runtime components to fix the problem.
Step 1. Go to the Softpedia Runtime Installer page and click on “Free Download.”
Step 2. Choose Secure Download to begin the downloading.
Step 3. After downloading completes, reboot your computer.
Step 4. Once the system reboots, navigate to the Download folder and double click on the downloaded “Visual C++ Redist Installer” file.
Step 5. Press Y in the command prompt to begin the installation.
Fix-3 Delete the msvcp110.dll file
You can try deleting the msvcp110.dll file to fix this problem.
Step 1. Open File Explorer by pressing Window key + E.
Step 2. Navigate to the C:ProgramFilesLogitechSetPointP msvcp110.dll.
Step 3. Right-click on it and click on the “Delete” option. You must have administrator access to delete the file.
Step 4. Boot your computer once the deletion ends.
Fix-4 Run Logitech Setpoint in Compatibility mode
If none of the above setpoint fixes work, then there must be some issue with the compatibility of the Logitech Setpoint software.
Step 1. Open File Explorer by pressing Window key + E.
Step 2. Navigate to the C:Program FilesLogitechSetPointP folder.
Step 3. Locate the “Setpoint.exe” application.
Step 4. Right-click on the setpoint.exe file and go to Properties.
Step 5. A properties window will open. Navigate to the “Compatibility” tab.
Step 6. Click the checkbox for “Run this program in compatibility mode for:”
Step 7. Choose “Windows 7” from the drop-down list given below the checkbox.
Step 8. Click on the Apply button and then click on OK.
Check out our article on What is “Windows Modules Installer Worker” and Why is it Running on My PC?
Frequently Asked Questions
How do I get rid of runtime errors?
Runtime error can occur due to many reasons such as memory issues, compatibility issues with installed programs, CPU overloading, incorrect configuration settings, etc.
Here are some fixes that you can use to fix the runtime error:
Restart your PC.
Run the application throwing runtime errors in safe mode.
Update the drivers to the latest and compatible version.
Uninstall and reinstall the problematic application.
Empty the memory and storage to create enough space for your applications.
Scan the system for viruses and malware.
Update the application to the latest version.
Does Logitech SetPoint work with Windows 10?
Almost all the Logitech software comes with Setpoint, including keyboard, headset, speaker, mouse, and webcams, all of which are compatible with Windows 10.
If any of your Logitech devices aren’t recognized, you can go to the device manager and click on the device you want to be identified. Now uninstall it or roll back and then boot your PC. It will now be recognized.
How do I fix Visual C++ runtime errors?
You can download the missing Visual C++ libraries to fix the problem.
Step 1. Go to the Softpedia Visual C++ Runtime Installer page and click on “Free Download.”
Step 2. Choose Secure Download to begin the downloading.
Step 3. After downloading completes, restart your computer.
Step 4. Once the system reboots, navigate to the Download folder, right-click on the downloaded “Visual C++ Redist Installer,” and select open.
Step 5. Press Y in the command prompt to begin the installation.
How do I fix a runtime error in Windows 10?
The Microsoft Windows runtime error is a menace that can cause the system to malfunction or crash. There are several ways to fix the Windows runtime error:
1. Perform a clean boot – to identify the problematic application/software from the Services tab. Hide all Microsoft services and then disable others. Open the task manager and disable the software and boot your computer.
2. Update the Graphics Driver – by updating the display adapters in the Device Manager.
3. Run System File Checker – scan the system for missing, corrupt, or damaged files and then restore them.
4. Download the latest Visual C++ Runtime – from the Softpedia website.
5. Reinstall Windows – as your last resort. Windows reinstall will most definitely solve the runtime error.
Recommended Articles
Download PC Repair Tool to quickly find & fix Windows errors automatically
If you’re encountering Logitech Setpoint runtime error on your Windows 10 computer, then this post is likely to help you. When you encounter this issue. you’ll receive the following full error message-
Runtime Error!
Program; C:Program FilesLogitechSetPomtPSetPoint.exe
This application has requested the Runtime to terminate it in an unusual way.
Please contact the application’s support team for more information.

You might encounter the issue due to any of the following known causes:
- Irregular entries in the Registry.
- Incorrectly configured System settings.
- Missing libraries of Runtime Components of Visual C++.
SetPoint is customization software for Logitech mice. Logitech SetPoint software lets you customize your mouse buttons, keyboard F-keys, and hotkeys. Use SetPoint to control tracking speeds and configure other device-specific settings. It can also notify you of our device’s battery status, and whether Caps Lock and Num Lock are on.
If you’re faced with this issue, you can try the following fixes:
- Refresh msvcp110.dll file
- Reinstall Microsoft Redistributable Package
- Set a Boot Entry option manually
- Run Logitech SetPoint in compatibility mode
- Troubleshoot in Clean Boot state
- Uninstall and reinstall SetPoint
Let’s take a look at the description of the process involved concerning each of the listed solutions.
1] Refresh msvcp110.dll file
If the reinstallation doesn’t work for you, then presumably the msvcp110.dll file may be causing this error. You need to terminate the Setpoint process from the Task Manger and then delete this file via File Explorer from the directory stated below.
C:ProgramFilesLogitechSetPointPmsvcp110.dll
Consequently, when you start Setpoint again after you must have restarted your computer, it will automatically detect the DLL files is missing and will replace it with a fresh copy.
2] Reinstall Microsoft Redistributable Package
One of the reasons why this Logitech Setpoint runtime error occurs can be the fact that you are missing libraries of Runtime Components of Visual C++. In which case, try to uninstall the Microsoft C++ Redistributable package and reinstall the latest version.
3] Set a Boot Entry option manually
Do the following:
- Press Windows key + R to invoke the Run dialog.
- In the Run dialog box, type cmd and then press CTRL + SHIFT + ENTER to open Command Prompt in elevated mode.
- In the command prompt window, type the command below and press Enter.
Bcdedit /set IncreaseUserVA 2800
This command will configure specific boot entry elements, such as kernel debugger settings and memory options. Windows Installer creates a standard boot entry option when you install it on your system. You can also create an additional, customized boot entry for the operating system by editing the boot options.
After the command executes, restart your computer and see if the error persists. If so, try the next solution.
4] Run Logitech SetPoint in compatibility mode
This solution requires you to run Logitech Setpoint in compatibility mode and see if it is resolved.
5] Troubleshoot in Clean Boot state
Runtime errors can arise from conflicting programs. In which case, you can try to troubleshoot in Clean Boot State and see if that helps to resolve the issue.
6] Uninstall and reinstall SetPoint
If none of the above-mentioned solutions worked, as a final resort, you will need to uninstall Setpoint from the Programs and Features applet in Control Panel and then download and reinstall the software on your system.
Hope this helps!
Obinna Onwusobalu has studied Information & Communication Technology and is a keen follower of the Windows ecosystem. He has been a Windows Insider MVP (2020). He runs a computer software clinic.