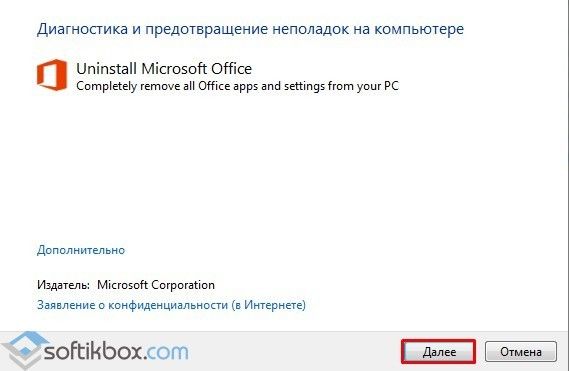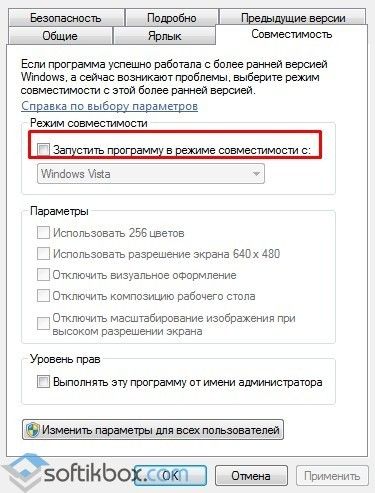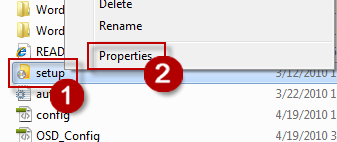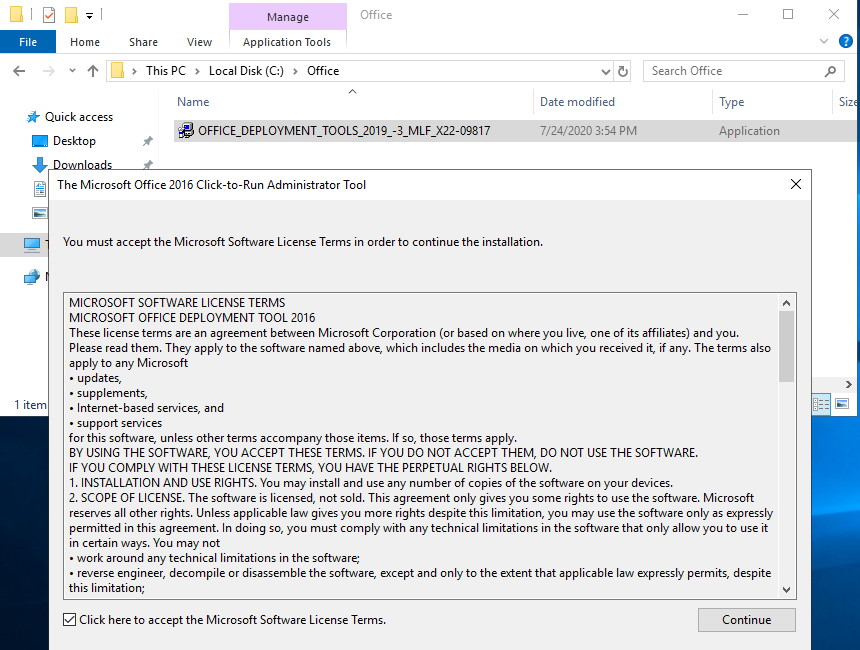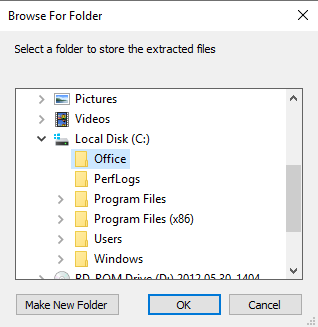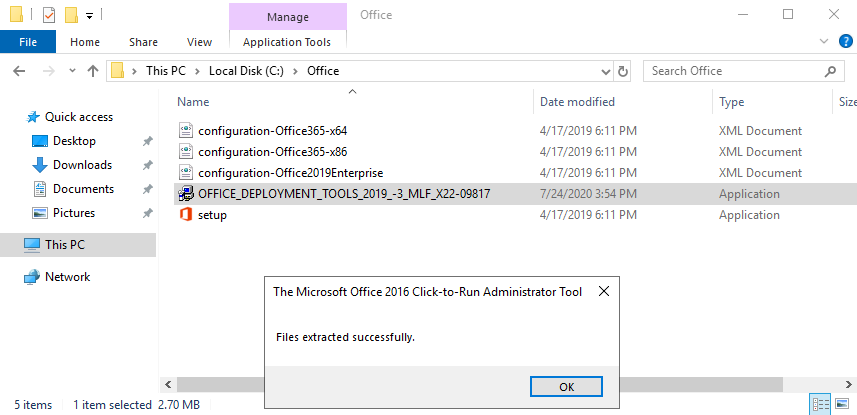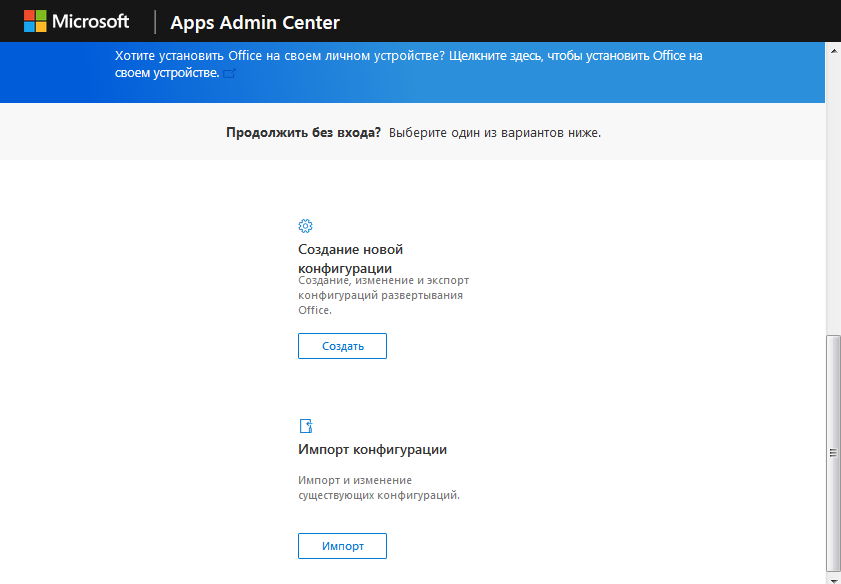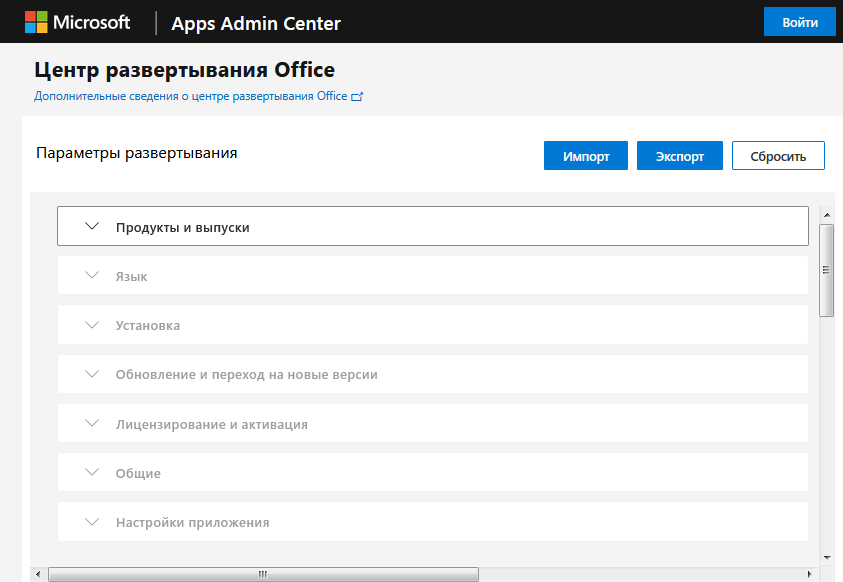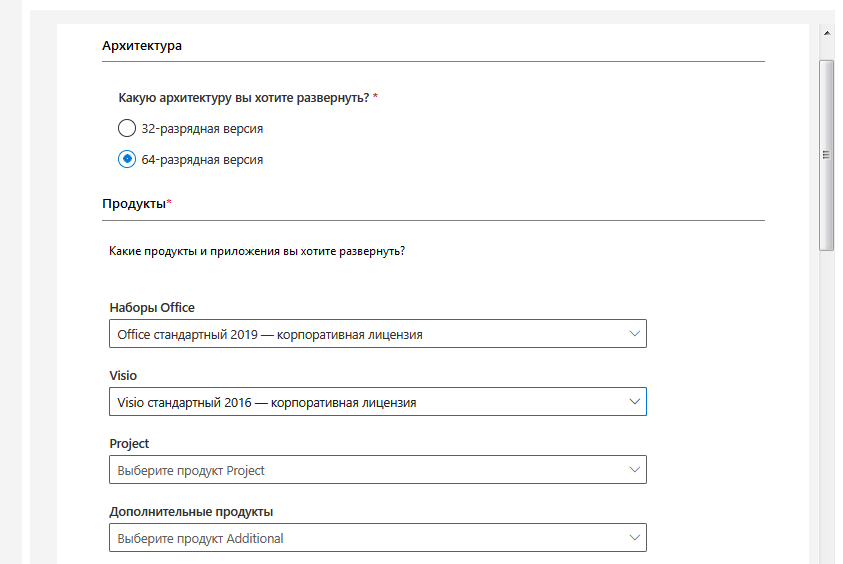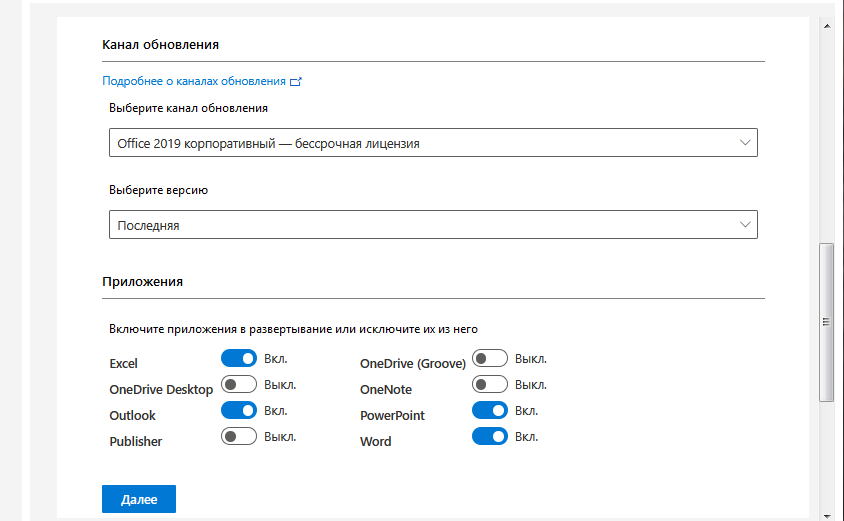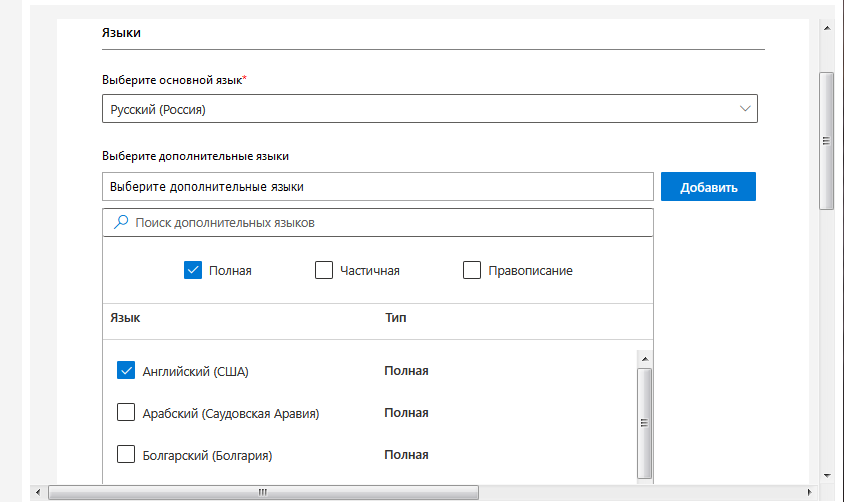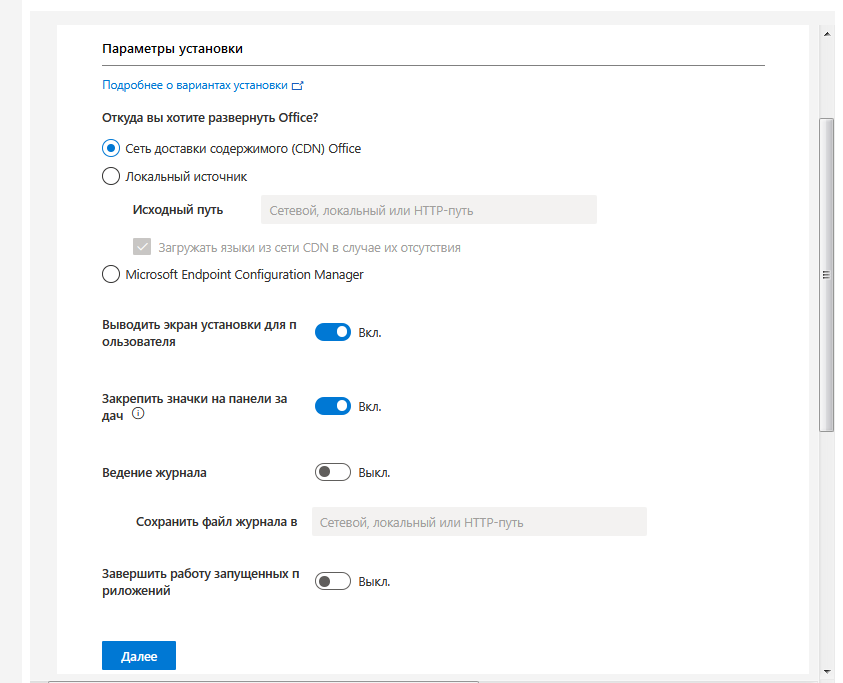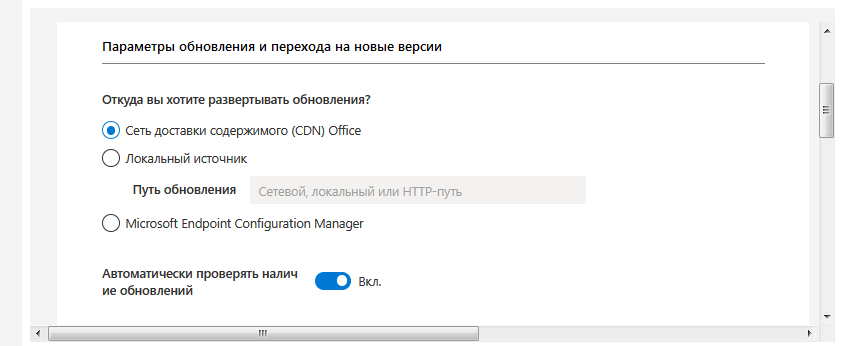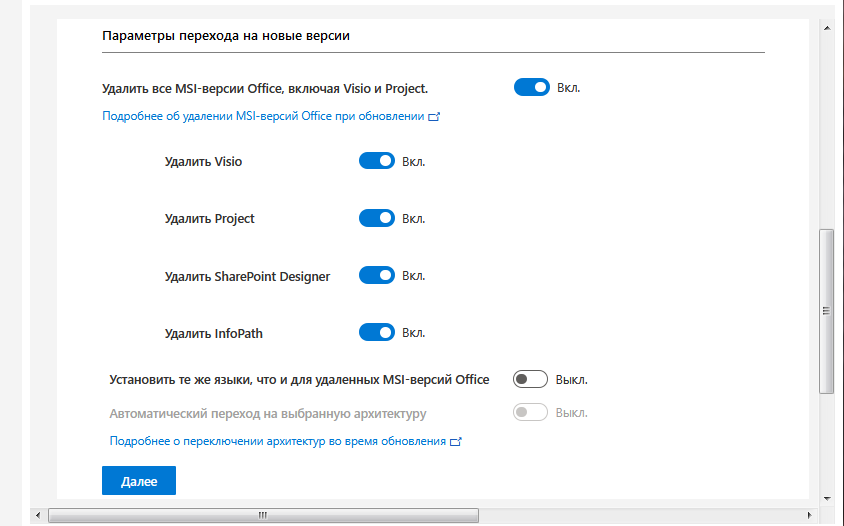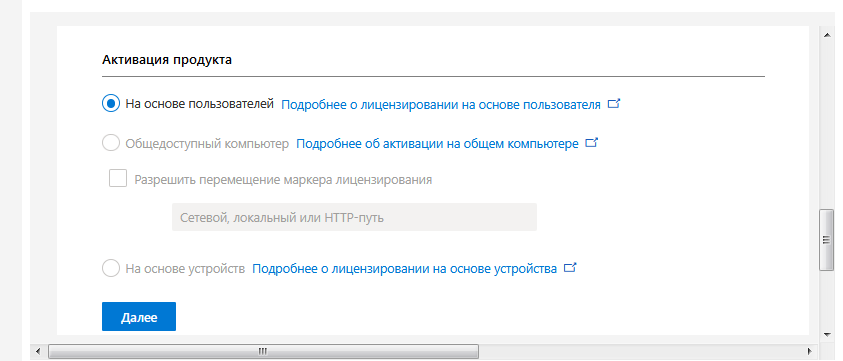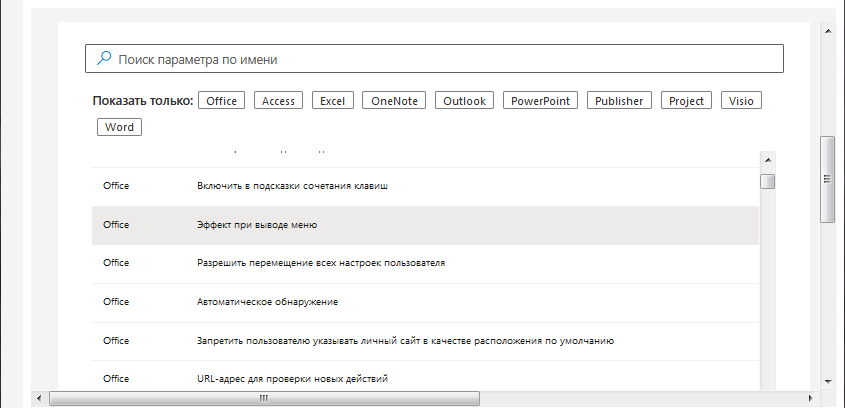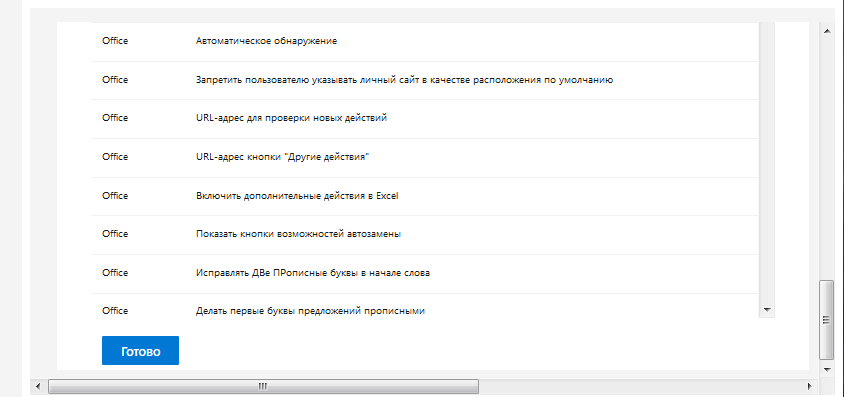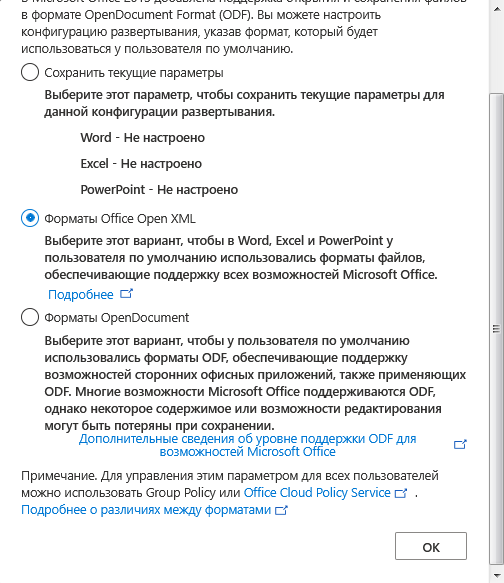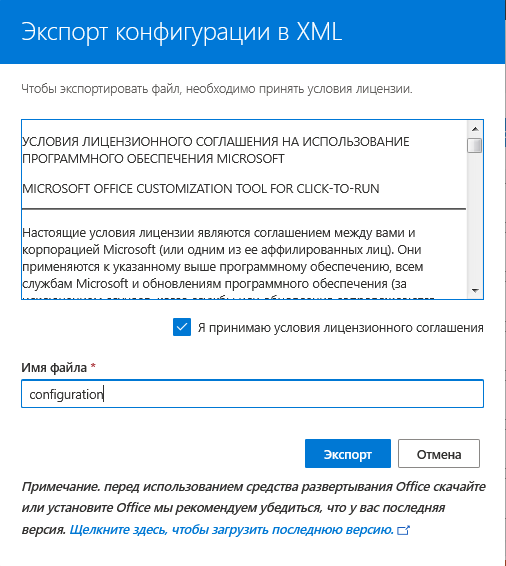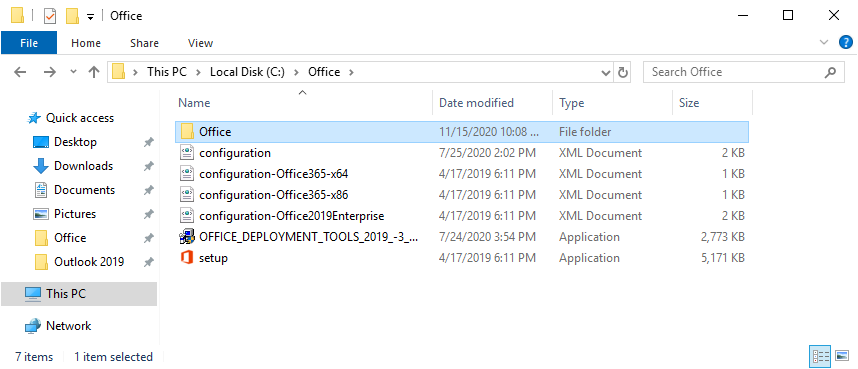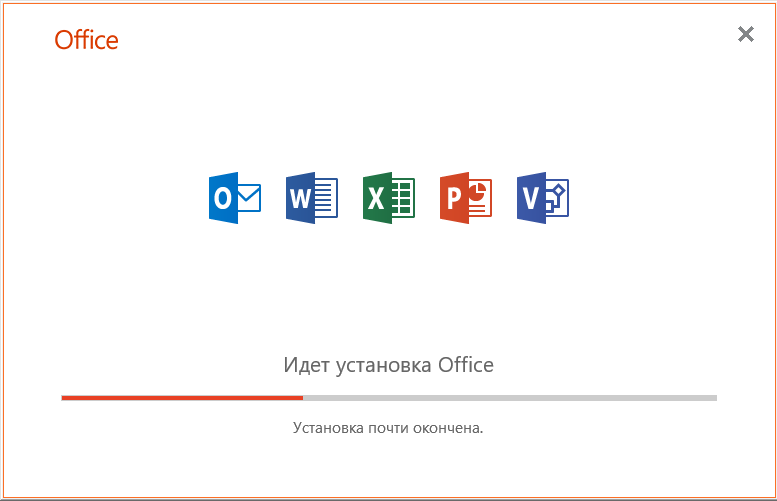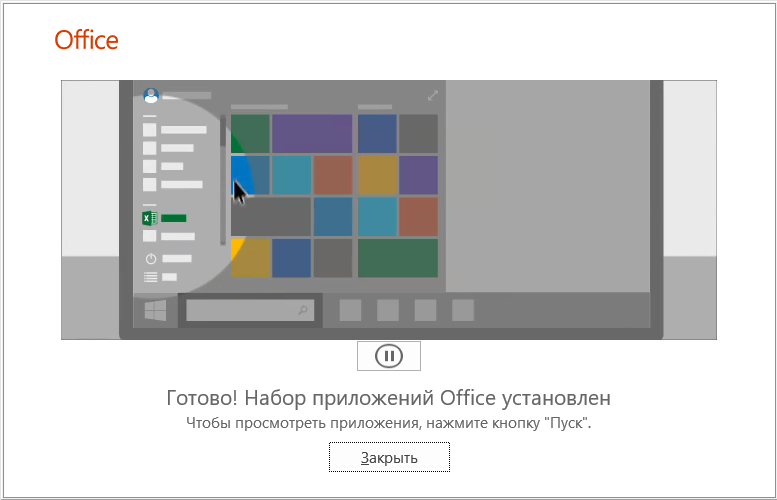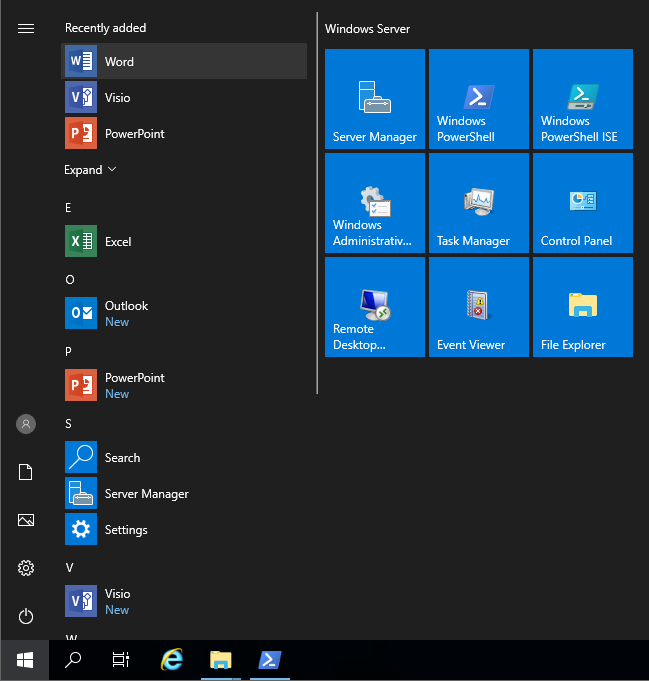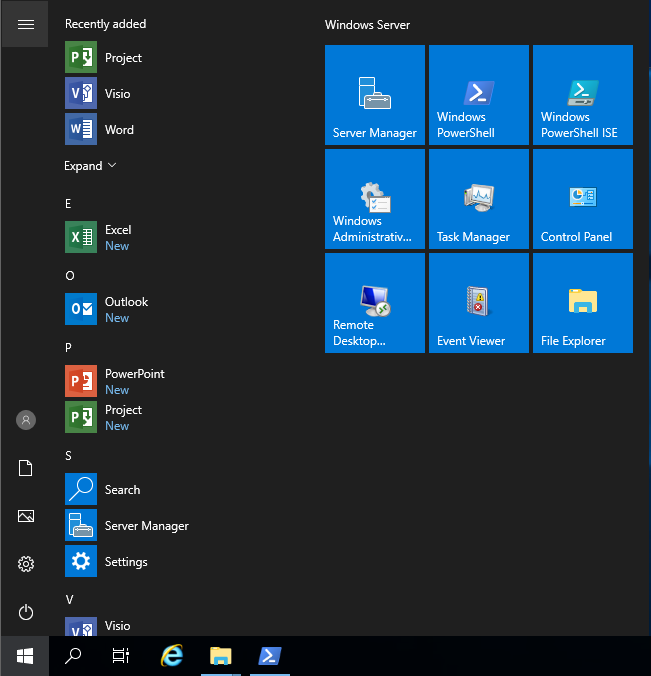Содержание
- Язык этого установочного пакета не поддерживается системой
- Возможные причины ограничения доступа:
- Удаление MS Office 2010
- Способ 1: Средство исправления и утилита Easy Fix
- Способ 2: «Панель управления»
- Заключение
- MS Office.Обсуждение.Решение проблем.
Язык этого установочного пакета не поддерживается системой
Возможные причины ограничения доступа:
Доступ ограничен по решению суда или по иным основаниям, установленным законодательством Российской Федерации.
Сетевой адрес, позволяющий идентифицировать сайт в сети «Интернет», включен в Единый Реестр доменных имен, указателей страниц сайтов сети «Интернет» и сетевых адресов, позволяющих идентифицировать сайты в сети «Интернет», содержащие информацию, распространение которой в Российской Федерации запрещено.
Сетевой адрес, позволяющий идентифицировать сайт в сети «Интернет», включен в Реестр доменных имен, указателей страниц сайтов в сети «Интернет» и сетевых адресов, позволяющих идентифицировать сайты в сети «Интернет», содержащие информацию, распространяемую с нарушением исключительных прав.
установить с др диска, я так понимаю что работаете под виндой?
Попробуйте закачать с инета, а не с диска. У меня получилось, причем версия 2003 года абсолютно бесплатна.
И когда это Microsoft Office 2003 стал бесплатным?
Попробуйте запустить в режиме совместимости.
А это как сделать??
Щёлкните по установочному файлу правой кнопкой мыши, в открывшемся списке должен быть пункт, «Исправление неполадок совместимости», или «Запуск от имени администратора», как-то так.
С торрентов можно скачать бесплатный Офис-2007.
И когда это Microsoft Office 2007 стал бесплатным?
Сударыня! Бесплатный и «крякнутый» (взломанный) — совершенно разные вещи! А как рассуждаете Вы — то и Windows — бесплатный! И не только.
Согласен! Загружается бесплатно, но при установке СМС с последствиями, кстати даже неизвестно сколько снимут денег.
На торрентах нет никаких СМС.
И сборки Windows тоже бесплатные есть и прекрасно работают, и ничего у них не крякнуто. Ну если боитесь пользоваться бесплатными, покупайте, я не против.
Сударыня! В каждой сборке, ВСЯ Windows «крякнута». Если я украл конфеты в магазине, это не значит, что они бесплатные!
— я не боюсь пользоваться «крякнутами» Виндами и программами, ещё с 95 Виндов.
И ещё. Два года назад, дочь, с мужем, летала в США. Муж хотел взять с собой ноутбук. Там Windows из сборки — сам устанавливал. Наклейки не было. У нас в аэропорту предупредили (но на борт пропускали) — там, в США, скорее всего, будут проблемы. Пришлось ноутбук мне забрать.
В США другие законы. А здесь, где я живу, нет лицензионных, а если и есть то не по деньгам. Поэтому пользуемся кто, что, где найдет.
А причём тут законы? Вы заявляете, что — «можно скачать бесплатный Офис-2007». Этот пакет программ платный. А то, что его используют в крякнутом виде — не делает его бесплатным. Я и сам этим пользуюсь. Но мне и в голову не могло придти, заявить, что эта программа бесплатная!
MS Office – довольно удобный пакет программ для работы с документами, презентациями, таблицами и электронной почтой. Не все пользователи знают, что перед инсталляцией новой редакции Офиса, во избежание ошибок, необходимо полностью удалить старую. В этой статье мы поговорим о том, как удалить с компьютера пакет версии 2010.
Удаление MS Office 2010
Способов удаления 2010-го Офиса два – с использованием специальных утилит и стандартных средств системы. В первом случае мы воспользуемся вспомогательными инструментами от Майкрософт, а во втором «Панелью управления».
Способ 1: Средство исправления и утилита Easy Fix
Эти две небольшие программки, разработанные Microsoft, призваны устранить проблемы, возникшие при установке или удалении MS Office 2010. Вместе с тем, их можно использовать и как самостоятельные инструменты. Мы приведем две инструкции, так как одна из утилит может, по некоторым причинам, попросту не запуститься на вашем компьютере.
Перед тем как приступить к выполнению инструкций, создайте точку восстановления системы. Также имейте в виду, что все операции необходимо проводить в учетной записи, имеющей администраторские права.
Подробнее: Как создать точку восстановления в Windows 7, Windows 8, Windows 10
Средство исправления
- Для использования средства его необходимо скачать, а затем запустить двойным кликом.
Скачать средство исправления Microsoft
После запуска утилита покажет стартовое окно, в котором нажимаем «Далее».

Ждем, пока завершится процесс диагностики.

Далее жмем кнопку с надписью «Yes».

Дожидаемся окончания деинсталляции.

В следующем окне нажимаем «Далее».

Снова ждем завершения операции.

Нажимаем кнопку, указанную на скриншоте, запустив поиск и устранение дополнительных проблем.

Жмем «Далее».

После еще одного непродолжительного ожидания утилита выдаст результаты своей работы. Нажимаем «Закрыть» и перезагружаем компьютер.
Утилита Easy Fix
- Качаем и запускаем утилиту.
Скачать утилиту Easy Fix
Принимаем лицензионное соглашение и нажимаем «Далее».

После завершения всех подготовительных процедур появится окно с подтверждением готовности системы к удалению пакета MS Office 2010. Здесь снова нажимаем «Далее».

Наблюдаем, как работает утилита в окне «Командной строки».

Нажимаем «Закрыть» и перезагружаем машину.
Способ 2: «Панель управления»
В нормальных условиях офисный пакет может быть удален с помощью стандартного системного средства, расположенного в «Панели управления». Под «нормальными условиями» мы подразумеваем корректную, то есть прошедшую без ошибок, инсталляцию и нормальную работу всех программ.
- Вызываем меню «Выполнить» сочетанием клавиш Windows+R, пишем команду для запуска средства работы с программами и компонентами и нажимаем ОК.

Ищем пакет в списке, выделяем, жмем ПКМ и выбираем пункт «Удалить».

Откроется стандартный деинсталлятор MS Office с предложением подтвердить удаление. Нажимаем «Да» и ждем окончания удаления.

В последнем окне жмем «Закрыть», после чего выполняем перезагрузку.
Если во время данного процесса или при установке другой версии возникли ошибки, то следует применить одну из утилит, описанных в способе 1.
Заключение
В этой статье мы разобрали два способа удаления MS Office 2010. Вариант с применением утилит сработает во всех случаях, но для начала попробуйте воспользоваться «Панелью управления», возможно, этого будет достаточно.
Отблагодарите автора, поделитесь статьей в социальных сетях.
Источник
MS Office.Обсуждение.Решение проблем.
19 лет на сайте
пользователь #7158
Может кто-нибудь посоветует как сделать так чтобы пустое место между словами автоматически заполнить точками, как в содержании
(пример. 5) просто мне такую операцию нужно проделать 30000 раз. Вручную нереально. Заранее спасибо
В данной теме обсуждаем офис MS Office, вне зависимости от версии. Будь это XP или 2003, или 2000. Решаем вопросы, проблемы возникающие при работе. Вопросы настройки. Где можно скачать и т.д и т.п.
Также рекомендуется просмотреть следующие темы.
Название темы изменено. edit by Артёмка. 01.05.05.
20 лет на сайте
пользователь #3613
FireStorM, если в Ворде, то только при помощи табуляции.
21 год на сайте
пользователь #37
Макрос записать надо. Подумай как оптимальней будет, конкретней не подскажу — ситуации не знаю.
В хелпе написано как енто делается. А потом знай себе плэй периодически тискай и готово.
Если между словами один пробел, то заменой.
20 лет на сайте
пользователь #5769
lakers, пожалуйста, не надо так.
FireStorM, между словами и цифрой ставишь Tab, выделяешь, нажимаешь Формат —> Табуляция. Выбираешь «По правому краю», Заполнение — точечками и укажи позицию в сантиметрах, на которой находится правое поле (обычно что-то около 16-17 см). Так — ПРАВИЛЬНО.
20 лет на сайте
пользователь #3613
BOrMArLEY, можно просто выключку табуляции по правамому полю сделать.
Но все зависит от того, что человеку нужно сделать.
20 лет на сайте
пользователь #4119
или я что-то не понял, или Правка->Заменить->Найти:(пробел)-Заменить на:(точка)
20 лет на сайте
пользователь #5769
блин ну когда уже народ поймет, что в офисе пробел юзается по своему прямому назначению — разделять слова на один символ. И ВСЁ. все остальные случаи, когда между словами нужны большие промежутки и т.п. ПРЕДУСМОТРЕНЫ разработчиками и выполнены на ДРУГОМ КАЧЕСТВЕННОМ УРОВНЕ.
20 лет на сайте
пользователь #2652
если есть уже готовый текст с большим кол-вом пробелов между словами — то лучше через Заменить, но указывать в поиске не 1 пробел, а 2 или еще больше. но в этом случае однозначно изменится расстояние между словами если шрифт не равноширинный. лучше всего конечно написать скрипт который будет выбирать все пробелы между словами и заменять их на Табулятор.
19 лет на сайте
пользователь #6766
где можно было бы скачать Proofing Tools для 2003. Нужен русский язык. Переносы и т.п.
20 лет на сайте
пользователь #3029
где можно было бы скачать Proofing Tools для 2003. Нужен русский язык. Переносы и т.п.
На 2000 точно работает — только что поставил русский язык на англ. офис.
Написано, что под офис ХР тоже будет работать. Может и под 2003 покатит.
Артёмка, сообщай о результатах.
19 лет на сайте
пользователь #6766
Yury, ок. попробую. всего лишь 3 мега
20 лет на сайте
пользователь #3790
где можно было бы скачать Proofing Tools для 2003. Нужен русский язык. Переносы и т.п.
А что это за зверь такой? что он делает, обьясните пжлста, а?
20 лет на сайте
пользователь #3029
где можно было бы скачать Proofing Tools для 2003. Нужен русский язык. Переносы и т.п.
А что это за зверь такой? что он делает, обьясните пжлста, а?
Это проверка русского правописания под английскую версию Microsoft Office.
Кстати говоря, работает и под 2000 и под 2003. Только что поставил под 2003 — вроде полет нормальный.
19 лет на сайте
пользователь #8608
Word и Excel (версия XP) с завидной периодичностью просят установить дополнительные фичи. Word — для испанского языка, Excel — автозамену для русского, причём в последнем установка стартует автоматически при переключении Punto Switcher’ом раскладки с английской на русскую, а при попытке выключить эту гадость прога «думает» больше минуты. Как отключить всю эту автоматику?
19 лет на сайте
пользователь #8608
Указанные в прошлом посте глюки, а также автозамена непонятного словарю английского текста (аббревиатуры, имена, названия компаний/торговых марок) на русский (Ctrl+Z, т.е. Undo в этом случае не помогает:roof начались после установки русских proofing tools. Вопрос: как их отключить, удалить, уничтожить?
20 лет на сайте
пользователь #3029
Указанные в прошлом посте глюки, а также автозамена непонятного словарю английского текста (аббревиатуры, имена, названия компаний/торговых марок) на русский (Ctrl+Z, т.е. Undo в этом случае не помогает:roof начались после установки русских proofing tools. Вопрос: как их отключить, удалить, уничтожить?
Пойти в Control Panel (Панель Управления), открыть Add or Remove Programs (Добавить или Удалить Программы) и удалить Microsoft Office Proofing Tools.
Word и Excel (версия XP) с завидной периодичностью просят установить дополнительные фичи. Word — для испанского языка, Excel — автозамену для русского, причём в последнем установка стартует автоматически при переключении Punto Switcher’ом раскладки с английской на русскую, а при попытке выключить эту гадость прога «думает» больше минуты. Как отключить всю эту автоматику?
У тебя случайно в Ворде текст не помечен как «Испанский»?
Источник
На чтение 5 мин Просмотров 2к. Опубликовано 28.08.2020
Содержание
- Возможные причины ограничения доступа:
- Удаление MS Office 2010
- Способ 1: Средство исправления и утилита Easy Fix
- Способ 2: «Панель управления»
- Заключение
Возможные причины ограничения доступа:
Доступ ограничен по решению суда или по иным основаниям, установленным законодательством Российской Федерации.
Сетевой адрес, позволяющий идентифицировать сайт в сети «Интернет», включен в Единый Реестр доменных имен, указателей страниц сайтов сети «Интернет» и сетевых адресов, позволяющих идентифицировать сайты в сети «Интернет», содержащие информацию, распространение которой в Российской Федерации запрещено.
Сетевой адрес, позволяющий идентифицировать сайт в сети «Интернет», включен в Реестр доменных имен, указателей страниц сайтов в сети «Интернет» и сетевых адресов, позволяющих идентифицировать сайты в сети «Интернет», содержащие информацию, распространяемую с нарушением исключительных прав.
установить с др диска, я так понимаю что работаете под виндой?
Попробуйте закачать с инета, а не с диска. У меня получилось, причем версия 2003 года абсолютно бесплатна.
И когда это Microsoft Office 2003 стал бесплатным?
Попробуйте запустить в режиме совместимости.
А это как сделать??
Щёлкните по установочному файлу правой кнопкой мыши, в открывшемся списке должен быть пункт, «Исправление неполадок совместимости», или «Запуск от имени администратора», как-то так.
С торрентов можно скачать бесплатный Офис-2007.
И когда это Microsoft Office 2007 стал бесплатным?
Сударыня! Бесплатный и «крякнутый» (взломанный) — совершенно разные вещи! А как рассуждаете Вы — то и Windows — бесплатный! И не только.
Согласен! Загружается бесплатно, но при установке СМС с последствиями, кстати даже неизвестно сколько снимут денег.
На торрентах нет никаких СМС.
И сборки Windows тоже бесплатные есть и прекрасно работают, и ничего у них не крякнуто. Ну если боитесь пользоваться бесплатными, покупайте, я не против.
Сударыня! В каждой сборке, ВСЯ Windows «крякнута». Если я украл конфеты в магазине, это не значит, что они бесплатные!
— я не боюсь пользоваться «крякнутами» Виндами и программами, ещё с 95 Виндов.
И ещё. Два года назад, дочь, с мужем, летала в США. Муж хотел взять с собой ноутбук. Там Windows из сборки — сам устанавливал. Наклейки не было. У нас в аэропорту предупредили (но на борт пропускали) — там, в США, скорее всего, будут проблемы. Пришлось ноутбук мне забрать.
В США другие законы. А здесь, где я живу, нет лицензионных, а если и есть то не по деньгам. Поэтому пользуемся кто, что, где найдет.
А причём тут законы? Вы заявляете, что — «можно скачать бесплатный Офис-2007». Этот пакет программ платный. А то, что его используют в крякнутом виде — не делает его бесплатным. Я и сам этим пользуюсь. Но мне и в голову не могло придти, заявить, что эта программа бесплатная!

MS Office – довольно удобный пакет программ для работы с документами, презентациями, таблицами и электронной почтой. Не все пользователи знают, что перед инсталляцией новой редакции Офиса, во избежание ошибок, необходимо полностью удалить старую. В этой статье мы поговорим о том, как удалить с компьютера пакет версии 2010.
Удаление MS Office 2010
Способов удаления 2010-го Офиса два – с использованием специальных утилит и стандартных средств системы. В первом случае мы воспользуемся вспомогательными инструментами от Майкрософт, а во втором «Панелью управления».
Способ 1: Средство исправления и утилита Easy Fix
Эти две небольшие программки, разработанные Microsoft, призваны устранить проблемы, возникшие при установке или удалении MS Office 2010. Вместе с тем, их можно использовать и как самостоятельные инструменты. Мы приведем две инструкции, так как одна из утилит может, по некоторым причинам, попросту не запуститься на вашем компьютере.
Перед тем как приступить к выполнению инструкций, создайте точку восстановления системы. Также имейте в виду, что все операции необходимо проводить в учетной записи, имеющей администраторские права.
Подробнее: Как создать точку восстановления в Windows 7, Windows 8, Windows 10
Средство исправления
- Для использования средства его необходимо скачать, а затем запустить двойным кликом.
Скачать средство исправления Microsoft
После запуска утилита покажет стартовое окно, в котором нажимаем «Далее».
Ждем, пока завершится процесс диагностики.
Далее жмем кнопку с надписью «Yes».
Дожидаемся окончания деинсталляции.
В следующем окне нажимаем «Далее».
Снова ждем завершения операции.
Нажимаем кнопку, указанную на скриншоте, запустив поиск и устранение дополнительных проблем.
Жмем «Далее».
После еще одного непродолжительного ожидания утилита выдаст результаты своей работы. Нажимаем «Закрыть» и перезагружаем компьютер.

Утилита Easy Fix
- Качаем и запускаем утилиту.
Скачать утилиту Easy Fix
Принимаем лицензионное соглашение и нажимаем «Далее».
После завершения всех подготовительных процедур появится окно с подтверждением готовности системы к удалению пакета MS Office 2010. Здесь снова нажимаем «Далее».
Наблюдаем, как работает утилита в окне «Командной строки».
Нажимаем «Закрыть» и перезагружаем машину.

Способ 2: «Панель управления»
В нормальных условиях офисный пакет может быть удален с помощью стандартного системного средства, расположенного в «Панели управления». Под «нормальными условиями» мы подразумеваем корректную, то есть прошедшую без ошибок, инсталляцию и нормальную работу всех программ.
- Вызываем меню «Выполнить» сочетанием клавиш Windows+R, пишем команду для запуска средства работы с программами и компонентами и нажимаем ОК.
Ищем пакет в списке, выделяем, жмем ПКМ и выбираем пункт «Удалить».
Откроется стандартный деинсталлятор MS Office с предложением подтвердить удаление. Нажимаем «Да» и ждем окончания удаления.
В последнем окне жмем «Закрыть», после чего выполняем перезагрузку.

Если во время данного процесса или при установке другой версии возникли ошибки, то следует применить одну из утилит, описанных в способе 1.
Заключение
В этой статье мы разобрали два способа удаления MS Office 2010. Вариант с применением утилит сработает во всех случаях, но для начала попробуйте воспользоваться «Панелью управления», возможно, этого будет достаточно.
Отблагодарите автора, поделитесь статьей в социальных сетях.
- Распечатать
Оцените статью:
- 5
- 4
- 3
- 2
- 1
(0 голосов, среднее: 0 из 5)
Поделитесь с друзьями!
Содержание
- Решено: не устанавливается Office 2010 на Windows 10
- Ошибка при установке Office 2010
- Ответы (7)
- kak.zydus.su
- «Установить и использовать этот продукт. » ошибка при установке Office 2010
- Симптомы
- Причина
- Решение
- Метод 1. Проверка требований к системе Office 2010
- Метод 2. Отключение режима совместимости
Решено: не устанавливается Office 2010 на Windows 10
На официальном сайте Microsoft указано, какие пакеты Office совместимы с операционной системой Windows 10. В список попали: Office 2016, Office 2013, Office 2010. Пакет Microsoft Office 2007 работать на компьютере с Windows 10 не будет. Поддержка данного продукта прекращена полностью. Как исключение, версию 2007 можно установить в режиме совместимости. Однако полная работоспособность программы не гарантирована. Кроме того, что пакет офисных программ 2007 несовместим с новой операционной системой, пользователи ПК часто сталкиваются с ошибкой, когда не устанавливается Офис 2013 на ОС Windows 10 или же другой версии, которые считаются совместимыми. Что же делать в данном случае и как установить Office 2016, 2013 или 2010 на Windows 10.
На форуме Майкрософт указаны причины, по которым пакет Office 2016 или ранние версии могут не устанавливаться на Windows 10. Среди них выделим:
- Повреждение установочного файла;
- Использование пиратской версии;
- Несовпадение пути к установочному файлу с адресом в системном реестре;
- Несоответствие разрядности пакета офисных программ с разрядностью операционной системы;
- Блокирование запуска антивирусной программой;
- Запуск в режиме совместимости.
Это те причины, по которым чаще всего Office 2016 невозможно установить на Виндовс 10. Решить данную проблему можно несколькими способами.
Способ №1. Повторная загрузка установочного файла
Устанавливать офисные программы на Windows 10 стоит только лицензированные. Скачать оригинальный установочный файл можно на официальном сайте компании.
После загрузки установочного файла запускаем Setup.exe (в соответствии с разрядностью системы) и следуем инструкции.
Если появляется ошибка следующего содержания (как на скрине), стоит выполнить следующее:
- Откроется редактор реестра. Переходим по адресу: HKEY_LOCAL_MACHINESOFTWAREMicrosoftOffice. Нажимаем на разделе «Office» правой кнопкой мыши и выбираем «Удалить».
- Перезагружаем систему.
- Переходим на сайт https://setup.office.com/ и вводим ключ продукта.
- После загрузится установочный файл программы.
Теперь можно устанавливать Office 2010 или другую версию программы.
Способы №2. Исправление неполадок вместе с Fix it
Если установленный софт не запускается и не работает на ПК с Windows 10, возможно, какой-то из файлов поврежден или отсутствует. В данном случае стоит выполнить следующее:
- Скачиваем утилиту для полного удаления пакета Office.
Скачать Утилита o15-ctrremove для Windows (7/8/10)
- Следуем инструкции и удаляем софт. Скачиваем и устанавливаем его повторно.
- После инсталляции скачиваем инструмент Fix it и следуем инструкции.
ВАЖНО! Если вы устанавливаете программу в режиме совместимости, стоит поставить отметку «Запуск в режиме совместимости». В противном случае, после установки программа просто не будет реагировать на действия пользователя.
Таким образом, если вы используете Windows 10 и хотите работать с офисными программами, скачивайте их с официального источника и придерживайтесь подсказок Мастера-установщика.
Ошибка при установке Office 2010
Приобретено 2 Карты ключа продукта Office профессиональный 2010.
Дистрибутивы скачаны с www2.downloadoffice2010.microsoft.com
1 пакет успешно установлен на ноутбук с Windows 8.1 64-bit.
При установке 2-го пакета на ПК с Windows 7 Pro 32-bit (русскоязычный интерфейс) — появляется сообщение Microsoft Office 2010: Не удалось установить пакет.
При запуске Setup из архива — Setup Error: Язык этого установочного пакета не поддерживается данной системой.
В чем м.б. причина, и как установить пакет?
Ответы (7)
Вы пишите, цитата: «Приобретено 2 Карты ключа продукта Office профессиональный 2010. . «, пригласите Специалиста из ближайшего к Вам Сервисцентра, для оказания Вам помощи на месте, в решении вашей проблемы.
P.S. В магазине, ссылку на который Вы привели, продаются только подписки на Office 365 и отдельные коробки Office 2016 .
Был ли этот ответ полезным?
К сожалению, это не помогло.
Отлично! Благодарим за отзыв.
Насколько Вы удовлетворены этим ответом?
Благодарим за отзыв, он поможет улучшить наш сайт.
Насколько Вы удовлетворены этим ответом?
Благодарим за отзыв.
Вы пишите, цитата: «Приобретено 2 Карты ключа продукта Office профессиональный 2010. . «, пригласите Специалиста из ближайшего к Вам Сервисцентра, для оказания Вам помощи на месте, в решении вашей проблемы.
P.S. В магазине, ссылку на который Вы привели, продаются только подписки на Office 365 и отдельные коробки Office 2016 .
Спасибо за оперативный ответ. Не совсем понятно, кого и откуда приглашать? У Microsoft есть сервис центры, из которых выезжают специалисты для оказания помощи на месте? Если честно, не слышал о таких.
Ссылка, конечно же неполная, после слэшей ещё длинный адрес. На данную ссылку идёт перенаправление после введения ключа продукта под своей учентной записью.
По факту, есть лицензионная Windows 7 и лицензионный Office 2010. Пакет не устанавливается. На win 8.1точно такой же пакет (с другим ключом, конечно) установился без проблем.
kak.zydus.su
Существуют три варианта поставки пакета Microsoft Office: на компакт-диске; в виде полного установочного пакета, представляющего собой один исполняемый файл, объемом около 600 Мбайт; в виде установочного пакета Click-to-Run объемом около 3 Мбайт — этот исполняемый файл содержит только те компоненты, которые требуются для начала установки. Все недостающие компоненты по мере установки загружаются из Интернета с сервера компании Microsoft.
С одной стороны, этот вариант требует стабильного высокоскоростного подключения к Интернету, с другой — позволяет начать работу с приложениями, входящими в состав пакета, еще до окончания его установки.
Установка пакета Microsoft Office проходит в два этапа: предварительная настройка параметров установки с помощью мастера и собственно установка. Предварительная настройка параметров установки производится в несколько шагов с помощью Мастера установки. Если на каком-либо шаге у вас возникнут сложности, нажмите кнопку для вызова справочной информации.
- Запустите программу установки и дождитесь открытия диалогового окна Мастера (рис. 1.1).
Рис. 1.1. Диалоговое окно Мастера установки Microsoft Office
- Установить (Install now) — отображается, если в системе не обнаружена предыдущая версия Microsoft Office. При нажатии на эту кнопку производится установка пакета с рекомендуемой конфигурацией. То есть будут установлены все основные компоненты программ и большинство дополнительных за исключением некоторых специальных компонентов, часть из которых будет предложено установить при первом к ним обращении. Этот вариант подходит для начинающих пользователей, не знающих, какие компоненты пакета Microsoft Office им могут понадобиться для работы;
- Обновить (Upgrade) — отображается, если в системе установлена предыдущая версия Microsoft Office. При выборе этого варианта предыдущая версия Microsoft Office, обнаруженная программой установки на компьютере, автоматически удаляется, а новая устанавливается с рекомендуемыми параметрами;
- Настроить (Customize) — позволяет выбрать конкретные параметры установки, в том числе установку определенных программ из пакета, например, только одной из них, а не всех предлагаемых приложений. Также можно указать папку, в которую будут установлены программы, например, если вы не желаете удалять предыдущую версию или хотите установить программы на раздел диска большего объема. Этот вариант подходит для более опытных пользователей, знающих, какие компоненты пакета могут понадобиться им при работе.
Рис. 1.2. Диалоговое окно выбора параметров установки Microsoft Office
- Запускать с моего компьютера (Run from My Computer) — компонент устанавливается на жесткий диск компьютера. Дополнительные компоненты не устанавливаются.
- Запускать все с моего компьютера (Run all from My Computer) — устанавливаются компонент и все дополнительные компоненты, входящие в его состав.
- Устанавливать при первом вызове (Installed on First Use) — компонент устанавливается на жесткий диск по первому запросу. При этом может потребоваться доступ к компакт-диску, с которого производилась первоначальная установка, или интернет-серверу, если установка производится с помощью пакета ClicktoRun. Для некоторых компонентов этот параметр может быть недоступен.
- Компонент недоступен (Not Available) — данный компонент не будет устанавливаться.
Любой приведенный выше символ на белом фоне означает, что основной компонент и все входящие в его состав дополнительные устанавливаются одним и тем же способом. Если символ на сером фоне, то компонент и дополнительные компоненты устанавливаются различными способами.
[box color=primechanie]Если вы все же решите установить только редактор Microsoft Word, то следует учитывать довольно тесную интеграцию компонентов пакета Microsoft Office. Отказ от установки некоторых компонентов может урезать функциональность текстового редактора, особенно это касается компонентов, входящих в группы Общие средства Office (Office Shared Features) и Средства Office (Office Tools). Перед отказом от установки этих компонентов следует внимательно прочитать их описание или, если вы не уверены в своих знаниях, выбрать вариант установки Устанавливать при первом вызове (Installed on First Use).[/box]
При выделении основного или дополнительного компонента под списком, в нижней части диалогового окна, будет отображаться краткое описание. Рядом с ним будет указан объем требуемого для установки и свободного дискового пространства. По мере изменения параметров установки эта цифра будет изменяться.
[box color=primechanie]Если на компьютере была установлена предыдущая версия пакета Microsoft Office, то при нажатии на кнопку Настроить (Customize) в диалоговом окне выбора вариантов установки будет отображаться еще одна вкладка — Обновить (Upgrade). На этой вкладке указываются действия, производимые с предыдущей версией Microsoft Office при установке. Можно выбрать полное или частичное удаление предыдущей версии или ее сохранение, если вы желаете работать в обеих версиях параллельно.[/box]
«Установить и использовать этот продукт. » ошибка при установке Office 2010
Office 365 ProPlus переименован в Майкрософт 365 корпоративные приложения. Для получения дополнительной информации об этом изменении прочитайте этот блог.
Симптомы
При попытке установки Microsoft Office 2010 г. установка не завершается, и вы получите следующее сообщение об ошибке:
Чтобы установить и использовать этот продукт, необходимо запускать одну из следующих операционных систем:
- Windows 7
- Windows Vista sp1
- Windows XP Sp3
- Windows Server 2003 Sp2
- Windows 7
- Windows Vista Sp1
- Windows Server 2008
Примечание Office 2010 x64 не поддерживает Windows XP и Windows Server 2003.
Причина
Эта проблема возникает, когда одно из следующих условий является верным:
- Операционная система, на которую вы пытаетесь установить Office 2010, не соответствует требованиям системы для продукта. Например, вы пытаетесь установить Office 2010 на компьютере с Windows XP, на который не установлен Windows XP Пакет обновления 3.
- Программа установки Office 2010 (Setup.exe) настроена для работы в режиме совместимости. То есть программа установки должна работать под определенной операционной системой, например Microsoft Windows 95.
Решение
Выполните два метода, предоставляемых для решения проблемы:
Метод 1. Проверка требований к системе Office 2010
Все Microsoft Office 2010 выпуска имеют такие требования к операционной системе:
| Операционная система | Минимальная требуемая версия | Архитектура |
|---|---|---|
| Windows XP | Windows XP с пакетом обновления 3 (SP3) | 32-разрядный |
| Windows Vista | Windows Vista с Пакет обновления 1 | 32- или 64-разрядная |
| Windows Server 2003 | Windows Server 2003 with Service Pack 2 | 32- или 64-разрядная |
| Windows Server 2008 | Windows Server 2008 | 32- или 64-разрядная |
| Windows 7 | Windows 7 | 32- или 64-разрядная |
Проверьте компьютер и определите, запущена ли одна из этих минимальных необходимых версий операционной системы.
Если вы не знаете, как проверить версию Windows, установленную на компьютере, выполните следующие действия
- Нажмите кнопку Начните, введите msinfo32 в программах и файлах Начните поиск или поиск, а затем нажмите кнопку ENTER.
- Найдите операционную систему рядом с линией имен ОС и типом архитектуры рядом с строкой Типа системы.
Если операционная система на компьютере не соответствует минимальным требованиям системы, ее необходимо обновить. Предпочтительным методом обновления компьютера является автоматическое обновление. Тем не менее, вы также можете получить обновления пакета служб, нажав на следующую ссылку:
Если вы соответствуете минимальным требованиям системы, посетите следующую веб-страницу TechNet, чтобы убедиться, что вы соответствуете минимальным требованиям к оборудованию:
Метод 2. Отключение режима совместимости
Чтобы устранить эту проблему, необходимо отключить режим совместимости перед установкой Office 2010. Для этого выполните следующие действия:
Щелкните правой кнопкой мыши файл Office 2010 Setup.exe. Снимок экрана для шага 1 и 2 находится под шагом 2.
Выберите команду Свойства.
Щелкните вкладку «Совместимость». Снимок экрана для шага 3 ,4 и 5 находится под шагом 5.
Щелкните, чтобы очистить эту программу в режиме совместимости для проверки.
Чтобы выполнить поиск абонентской группы для пользователя в поле Абонентская группа (телефонный контекст), нажмите кнопку Обзор.
Привет! При попытке установить Microsoft Office на свой компьютер получил следующую ошибку:
Как решить проблему?
1) Открыть «Пуск» ввести «выполнить»
2) Ввести intl.cpl
3) Если при установке Microsoft Office вы выбираете русский язык, то выставляем в «Формат» «Русский (Россия)». Нажимаем применить.
Всё, запускаем setup! При необходимости можете вернуть исходный язык в настройке «Формат» после завершения установки.
Language not selected при установке microsoft office 2019 что делать
Для отключения данного рекламного блока вам необходимо зарегистрироваться или войти с учетной записью социальной сети.
Сообщения: 5
Благодарности: 0
См. Установка Office 365 или Office 2019 с выбором приложений и OneNote 2016 »
Эту статью я уже видел как и множество других.
Но дело в том, что даже официальная документация немного устарела.
Рассказываю еще подробнее. При скачивании Office Deployment Tool и при его распаковке в любую удобную папку появляются 3 конфигурационных файла и setupodt.exe, который раньше когда-то назывался просто setup.exe. Мне конечно не составит труда его переименовать в старое название, но это не дает ровным счетом ничего.
Наглядный скриншот. Я не могу понять где моя ошибка.
Сообщения: 36194
Благодарности: 6566
| Конфигурация компьютера | |
| Ноутбук/нетбук: Lenovo ThinkPad W530 24385AU (i7-3740QM 2.7GHz, 24GB RAM, Samsung 840 Pro 256GB + HDD 750GB) | |
| ОС: Windows 10 Pro x64 Release Preview | |
| Прочее: На пенсии: HP Pavilion dv7t (17.3», i7-2630QM, HD 6770M 1Gb, 8Gb RAM) |
оторый раньше когда-то назывался просто setup.exe. »
На нем наглядно пишут проверить наличие свободного места на диске и подключения к интернету. (Это, конечно, может быть просто заглушкой, но других вариантов не предлагают.)
Первое не требует пояснений. Второе даже при наличии интернета и работающих сайтов может означать, что вы просто не можете достучаться до серверов Office. Продиагностировать можете полным удалением стороннего защитного ПО, дальше с Fiddler, примеры
https://www.outsidethebox.ms/19142/
https://www.outsidethebox.ms/20550/
Вы также можете попробовать подключиться к другому провайдеру — например, расшарить Wi-Fi с телефона.
——-
Канал Windows 11, etc | Чат @winsiders
Сообщения: 5
Благодарности: 0
Vadikan, продолжаю разбираться с проблемой. Сперва — места на диске у меня много. Я даже пытался на разных логических разделах возиться с этими файлами (а мало ли? ). Не помогает.
Теперь точно понятно, что не могу достучаться до серверов Microsoft. Спасибо за направление. До этого я на виртуальную машину ставил десятку и семерку (слышал, что офис 2019 только для десятки, но команда то для скачивания должна же была сработать!). Ничего не помогает. Пытался шаманить с сетью. Тоже мимо. Думал вообще на телеметрию. Я ее постоянно жестко отключаю, но нет.
В Fiddler красным блокируется запрос microsoft. И еще несколько, например, какой-то lpsnmedia.net.
Зашел в гости к другу. Недалеко живем. Разные провайдеры. Такая же проблема.
Взял ноутбук родителей (у самого настольный пк), расшарил wi-fi с телефона (в нем безлимитные, мобильные данные). Такая же проблема.
Мысли про то, что блокирует конкретный провайдер отпадают, так как у друга он уже был другим.
Про РКН вообще не думаю. Живу в Латвии. Он то никак здесь мне не может мешать. Тут все торрент сайты открыты, нет анти запрета и никто не заморачивается.
Пошел в гости ко второму другу и на этот раз мне повезло! Папка скачалась! Перекинул папку к себе в каталог с другими файлами и второй командой поставил офис.
Рандомно повезло интересно проверить еще и через VPN.
Все это странно конечно.
Сообщения: 5
Благодарности: 0
Я смог! Я смог решить свою проблему!
Такая глупая ошибка.
Рассказываю как все делал в деталях.
В корне системного, логического раздела «С» создал папку Office
Скачал Office Deployment Tool, поместил установщик в эту папку (хоть это и не имеет большого значения, но каждую мелочь опишу!)
Распаковал все эти конфигурационные файлы в эту папку.
Открыл командную строку от имени администратора, ввел cd , а потом cd C:Office
Переименовал нужный конфигурационный файл просто в config.xml (мало ли черточка мешает)
Переименовал setupodt.exe в setup.exe.
И ввел команду setup /download config.xml
По сути ничего необычного!
В чем была моя ошибка и еще одна ошибка?
Также расскажу про еще одну ошибку, на которую я также вступил.
Новая ошибка заключается в том, чтобы не допускать кириллицы в команде.
К примеру, если я бы все делал на рабочем столе, а не в корне диска С, то команда могла быть такой C:UsersspectOneDriveРабочий столOffice. Палку в колесо воткнула OneDrive. Облако синхронизирует рабочий стол и вместо Desktop просто пишется «Рабочий стол». В команде кириллица — проблемы обеспечены.
Но на моей старой системе, когда создавал здесь вопрос, такого не было. Я обошел это стороной тогда.
Главная моя проблема была в другом! В том, что рядом со всеми этими файлами я создавал батники с этими двумя командами на скачивание и установку офиса.
Батники я запускал с обычными правами и вылезала эта ошибка. Запуск от имени администратора вообще ничего не давал. Только на секунду появлялась черное окно.
Поэтому нужно все таки запускать командную строку, cd-шками добираться до места назначения, опасаясь русских букв в пути (думаю и пробелов тоже) и писать команду, а не лениться.
История о том как хотел все упростить, а на самом деле усложнил себе жизнь, потратил десяток часов, несколько переустановок разных систем. в общем, разобрался! Победил
Особенности установки Microsoft Office 2019
Установка Microsoft Office 2019 кардинально отличается от предыдущих версий Office и имеет некоторые особенности, о которых и пойдет речь в этой статье. Итак, прежде чем приступать к установке, надо знать, что:
• В Office 2019 (как и в Office 365) Microsoft отказалась от привычной процедуры установки. Просто загрузить установочный образ невозможно, он отсутствует как класс. Для установки Office 2019 используется технология с двусмысленным названием Click-to-Run (жми и беги), а загрузка файлов производится из сетей доставки контента (Content Delivery Network,CDN);
• Обновление Office 2019 также производится с помощью технологии Click-to-Run. Получение обновлений через Windows Update или WSUS более недоступно;
• Установка Office 2019 возможна только на Windows 10 или Windows Server 2016/2019;
• Не поддерживается совместное использование Office 2019 и любой другой версии Office. Перед установкой Office 2019 все предыдущие версии продуктов Office необходимо удалить;
• Установка производится только на системный диск, без возможности изменения;
Примечание. Click-to-Run использует технологии виртуализации и потоковой передачи данных Microsoft и является альтернативой классическому методу установки и обновления на основе Windows Installer (MSI). В режиме Click-to-Run можно открыть и начать применять продукт до того, как будет завершена его полная установка. Недостающая часть программного обеспечения будет загружаться в процессе работы, в фоновом режиме. При попытке использовать функцию, которая еще не загружена и не установлена, Click-to-Run немедленно ее загрузит и установит.
Для наглядности пройдем процедуру установки с самого начала. Первым делом загружаем средства развертывания Office (Office Deployment Tools) из центра загрузки Microsoft. Запускаем его, соглашаемся с лицензионным соглашением
и выбираем папку для файлов установки.
В результате получаем сам установщик (setup.exe) и несколько файлов с примерами конфигураций.
Конфигурация представляет из себя xml-файл с параметрами установки. Для примера откроем один из них:
Формат файла довольно простой. Разберем основные параметры:
OfficeClientEdition=»64″ – разрядность. В нашем примере выбрана установка 64 разрядной версии продукта;
Channel=»PerpetualVL2019″ – канал обновления. Используется для определения необходимых обновлений, получаемых установленной версией Office;
Product — код продукта. В нашем примере выбраны Office Pro Plus, а также Pro версии Visio и Project.
Language — язык продукта, в нашем случае английский.
В принципе файл конфигурации можно создавать и править в обычном текстовом редакторе. Но это не самый простой путь, придется вводить все названия параметров вручную, да и ошибиться довольно просто. Поэтому для создания конфигурации лучше воспользоваться специально предназначенным для этого сервисом Microsoft, расположенным по адресу https://config.office.com. Здесь можно как создать новую конфигурацию, так и загрузить и отредактировать уже существующую.
Конфигурация разбита на отдельные разделы. Для примера пройдемся по ним и создадим типовую конфигурацию для развертывания.
Раздел ″Продукты и выпуски″ содержит информацию об устанавливаемых продуктах. Выберем для установки 64-разрядные стандартные версии Office и Visio.
Здесь же выбираем канал получения и версию обновлений, а также список устанавливаемых компонентов. Я обычно оставляю стандартный набор Word+Excel+PowerPoint+Outlook.
В разделе ″Языки″ выбираем основной и дополнительные языки, которые будут поддерживаться приложением.
Переходим в ″Параметры установки″. Здесь мы выбираем способ получения установочных файлов. По умолчанию установка производится из сети CDN, также можно выбрать локальную папку или использовать для развертывания Microsoft Endpoint Configuration Manager (ранее известный как System Center Configuration Manager). Пока оставим источник по умолчанию.
Также здесь есть некоторые настройки, относящиеся непосредственно к процессу установки, например можно скрыть сам процесс от пользователя или настроить логирование. А также можно указать принудительное завершение работы приложений, которые блокируют установку Office. С этой настройкой надо обращаться осторожно, так как принудительное завершение работы приложения может привести привести к потере данных.
В следующем разделе выбираем способ получения обновлений. Как я уже говорил, стандартные источники обновления, такие как Windows Update или сервера WSUS, для Office 2019 не подходят. По умолчанию он обновляется непосредственно из сети Office CDN. Также можно настроить обновление из сетевой папки, находящейся во внутренней сети. Этот способ можно использовать в том случае, если у компьютера нет прямого доступа в интернет. Ну и конечно для обновления можно использовать Microsoft Endpoint Configuration Manager.
Дальше указываем, надо ли удалять все предыдущие версии продуктов Office, и если надо, то какие именно. Microsoft настоятельно рекомендует удалять все версии продуктов Office, Visio и Project, установленные с помощью установщика Windows (MSI), до установки Office 2019.
Следующим пунктом нашего меню идет ″Лицензирование и активация″. По умолчанию для активации используется сервер KMS. Если у вас имеется ключ многократной активации (MAK), то указываем его и включаем автоматическую активацию.
Тип лицензирования для Office 2019 выбрать нельзя, доступна только стандартная схема лицензирования ″На пользователя″.
В общих параметрах можно указать название организации, которое будет отображаться в создаваемых документах, а также добавить описание конфигурации.
Ну и в последнем разделе находятся настройки для приложений Office. Настроек огромное количество, поэтому углубляться в них не будем. Да и производить эти настройки гораздо удобнее после установки, с помощью групповых политик.
Закончив с настройками, жмем Готово и переходим к сохранению созданной конфигурации.
Выбираем формат документов Office по умолчанию
соглашаемся с лицензионным соглашением, указываем имя файла конфигурации и жмем Экспорт.
В результате ″титанических″ усилий получаем вот такой файл конфигурации.
Теперь можно приступать к развертыванию Office 2019. Но чтобы не загружать при каждой установке файлы из сети CDN, загрузим файлы локально, чтобы затем производить установку из файловой шары, находящейся внутри локальной сети. Для загрузки выполним команду:
setup.exe /download configuration.xml
Файлы загружаются в папку с установщиком, указать альтернативное размещение нельзя. После загрузки можно взять ее, перенести в любое удобное расположение и использовать для установки и обновления Office 2019.
Теперь немного отредактируем конфигурацию. Во первых добавим путь к установочным файлам, а также для отладки включим отображение процесса установки.
И наконец запускаем установку:
setup.exe /configure configuration.xml
Наблюдаем за прогрессом установки
дожидаемся ее окончания и жмем Закрыть.
И чтобы удостовериться, что все было не зря, идем в меню Пуск и находим свежеустановленные приложения Office 2019.
Установка завершена. Но что, если вдруг окажется, что мы забыли включить в нее очень важное и нужное приложение. В этом случае в уже существующую установку можно добавить отдельный компонент, не производя полную переустановку. К примеру, в дополнение к уже установленным приложениям нам требуется Project. Создаем вот такую конфигурацию:
Производим установку с указанием этой конфигурации и проверяем результат.
В заключение скажу, что лично мне новый способ установки Office 2019 кажется крайне неудобным. Его неудобно использовать как для однократной установки в ручном режиме, так и при централизованном развертывании с помощью групповых политик. Стандартные методы развертывания через GPO здесь неприменимы и приходится опять прибегать к помощи костылей (логон-скрипты, задания в планировщике и т.п.). Из плюсов можно отметить скорость установки, а также широкие возможности по конфигурации.