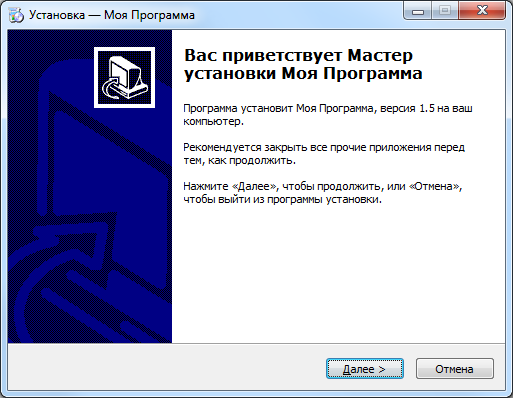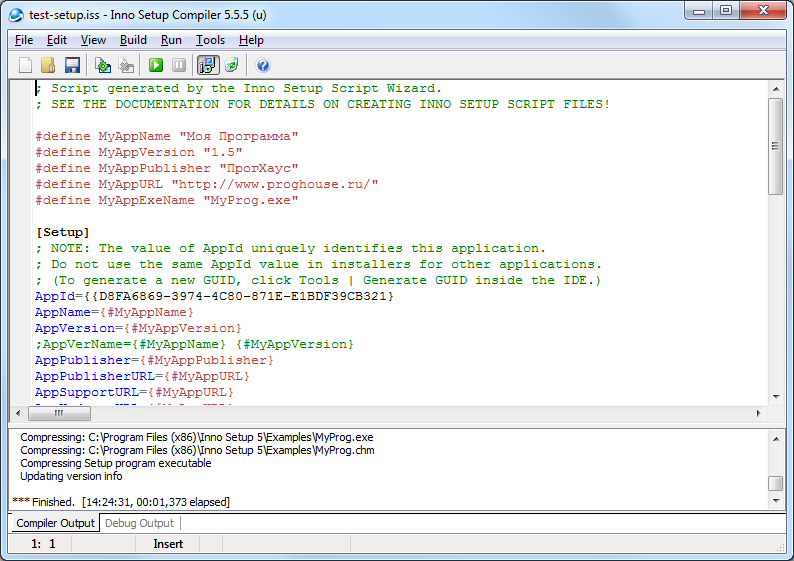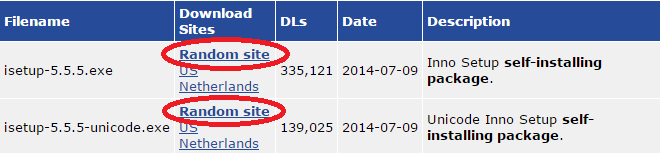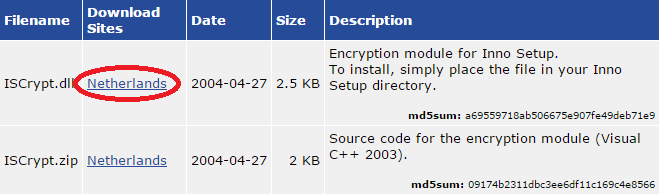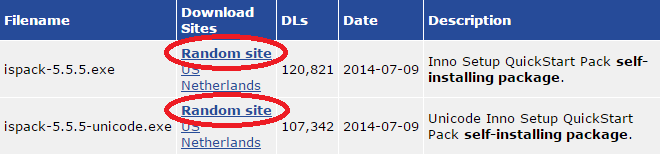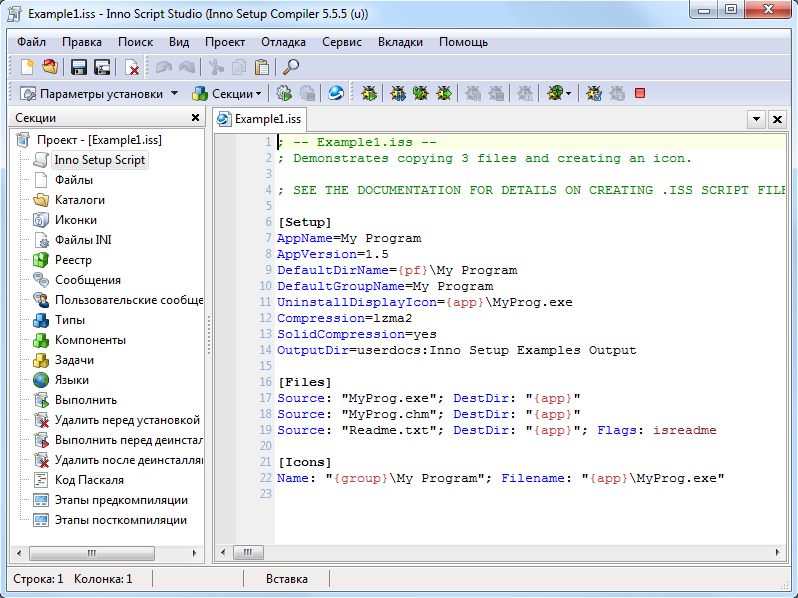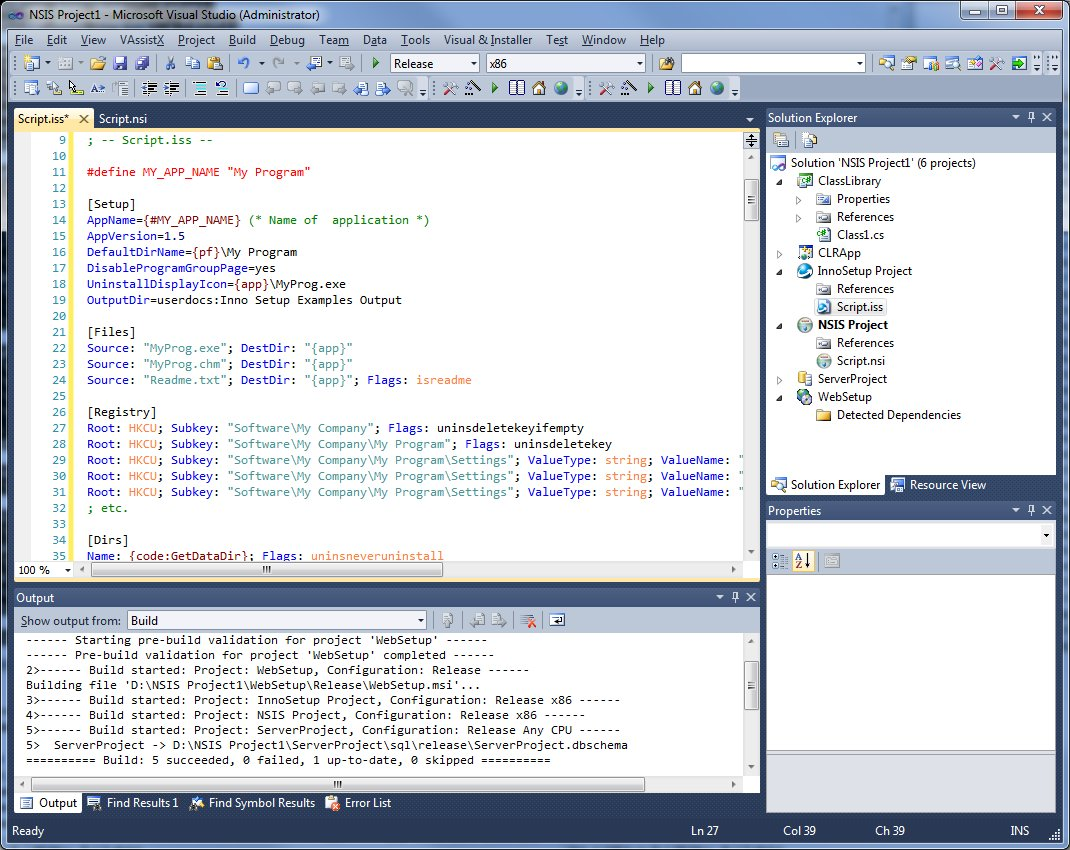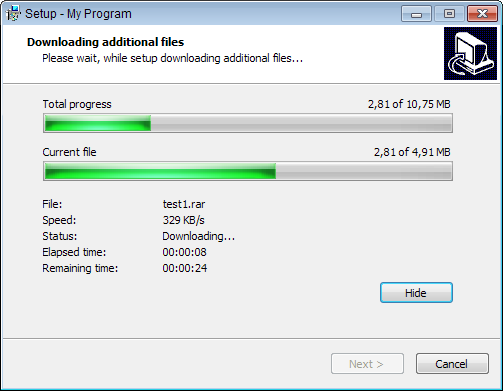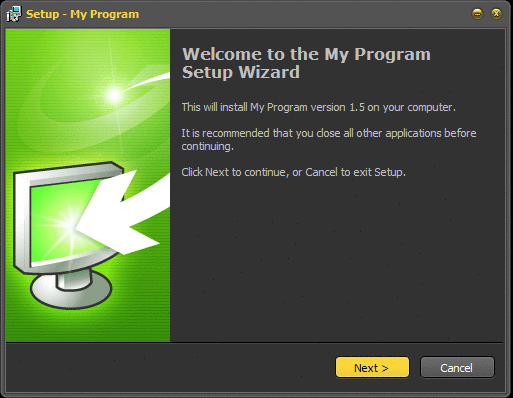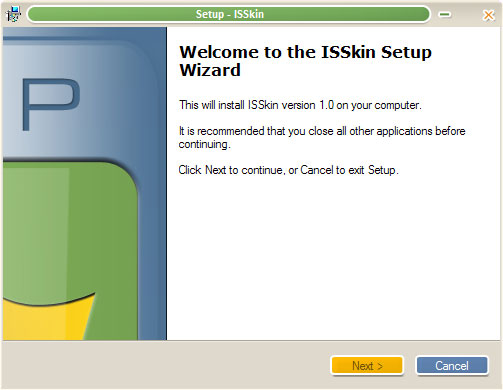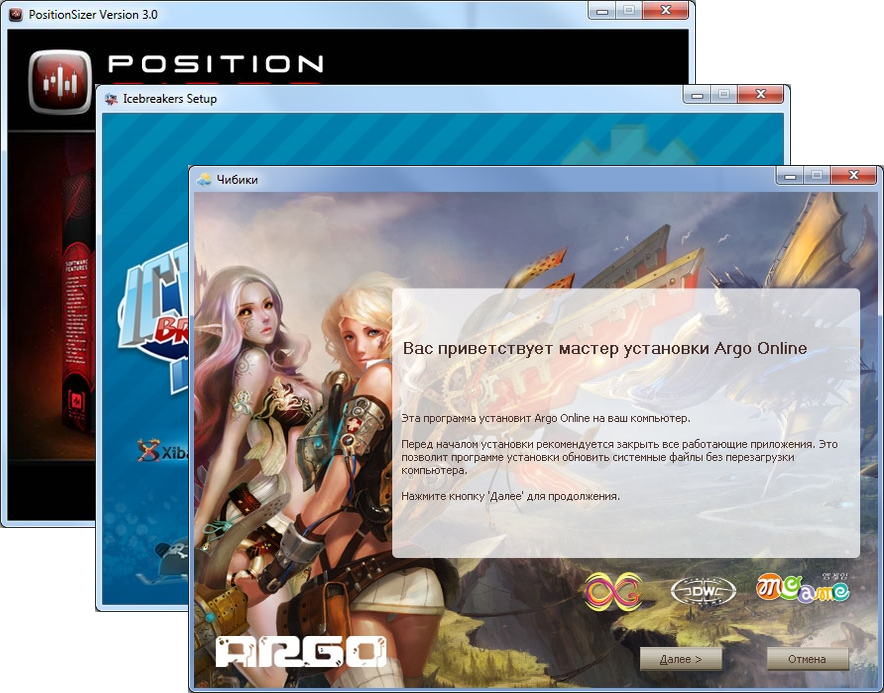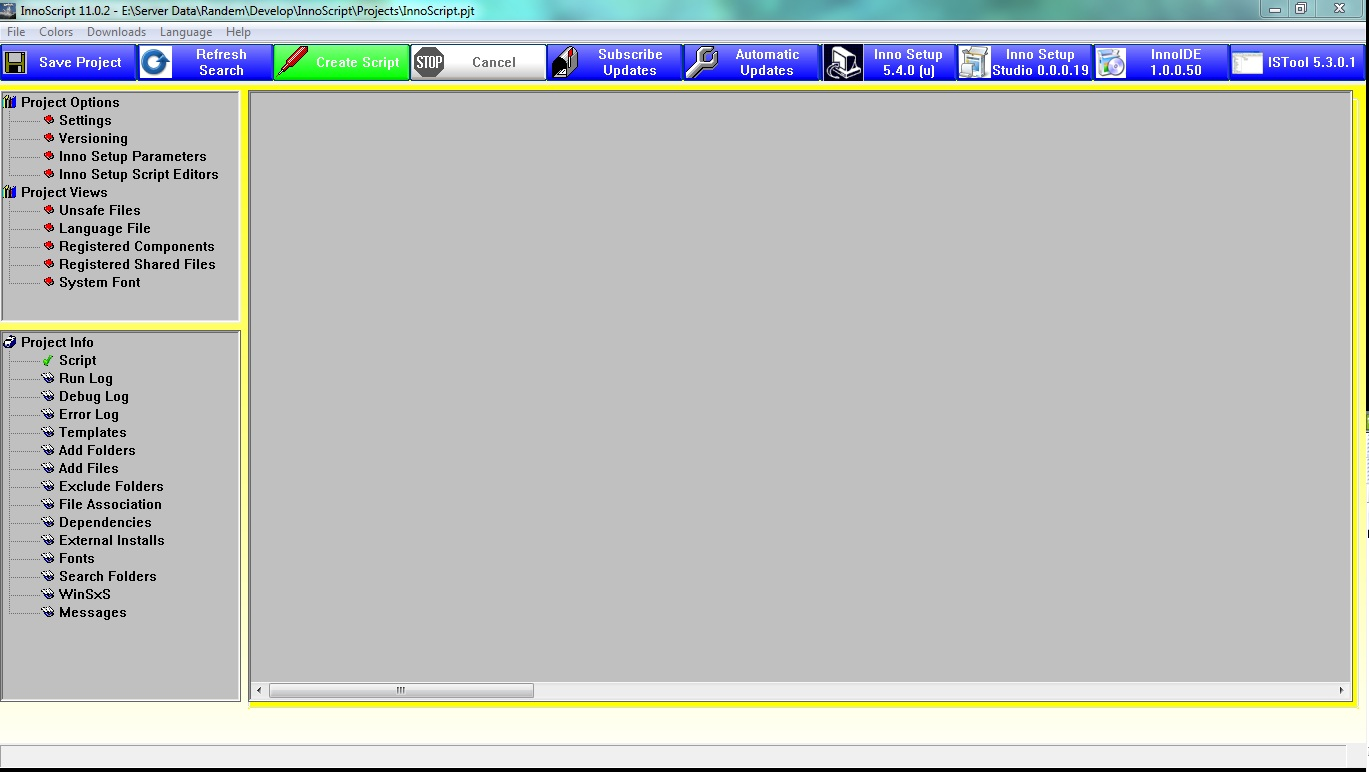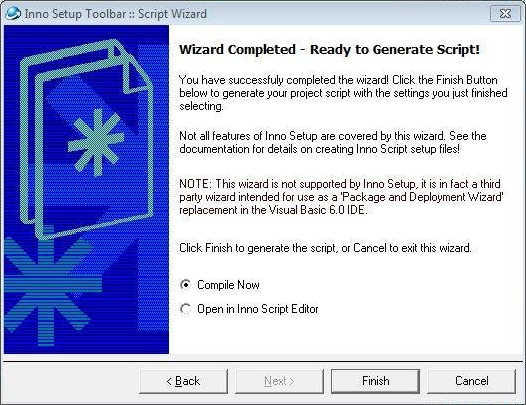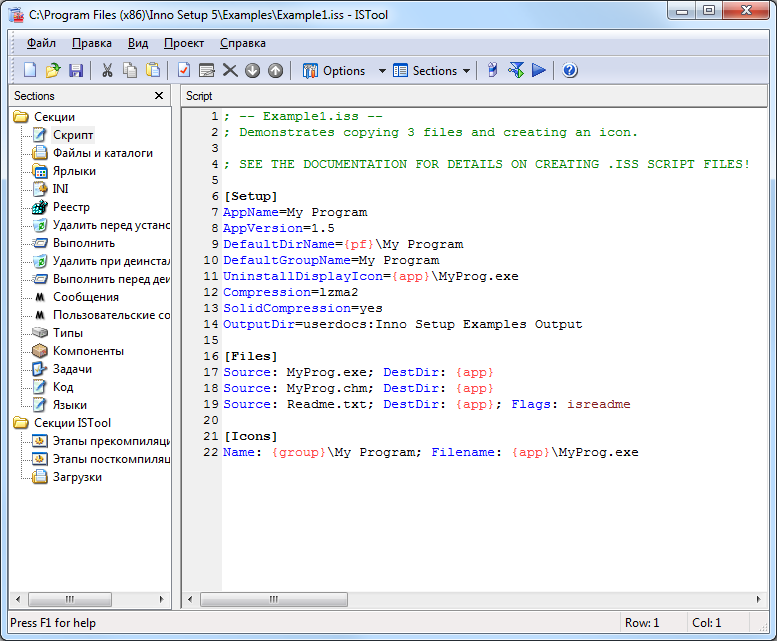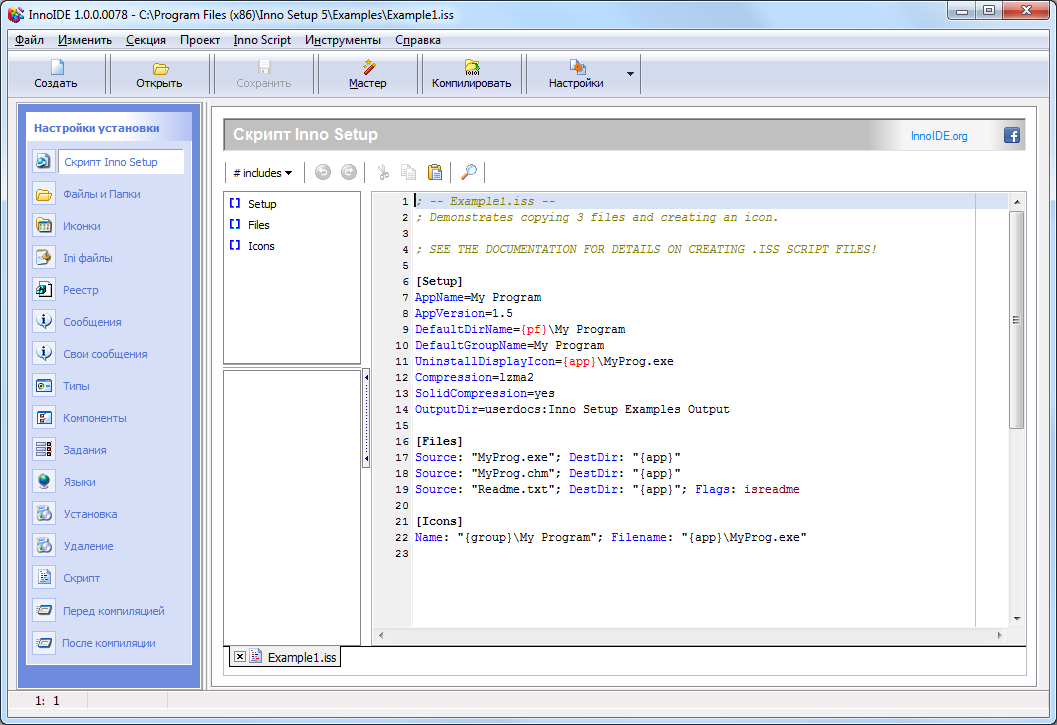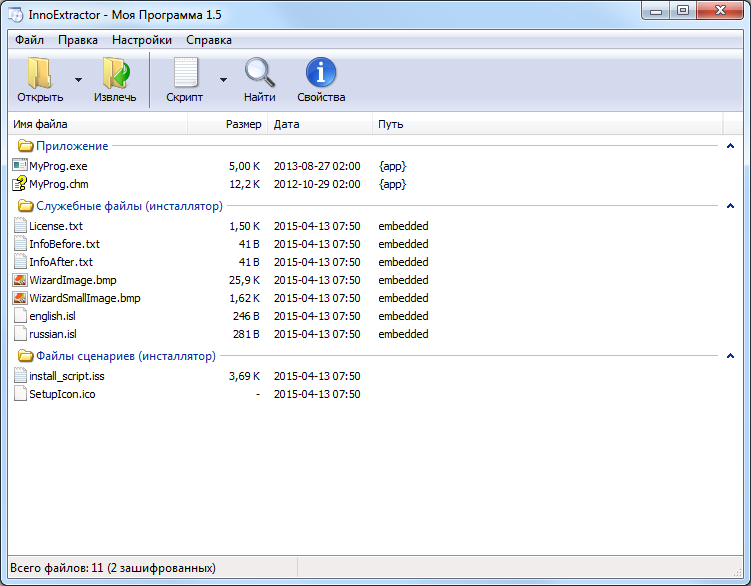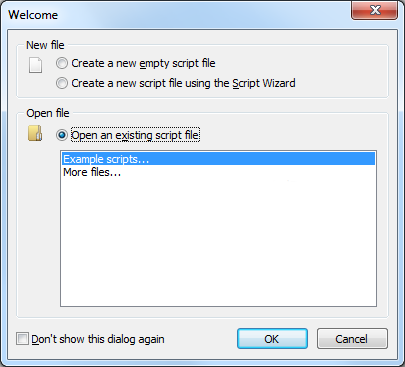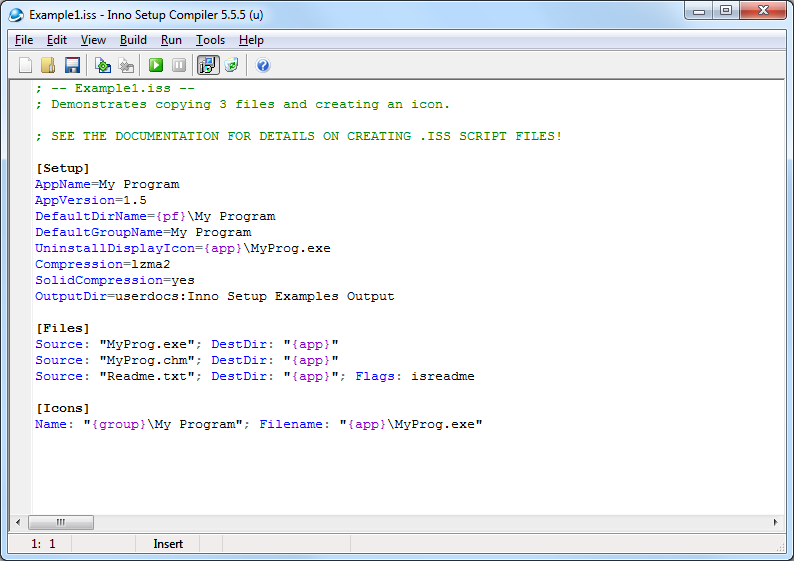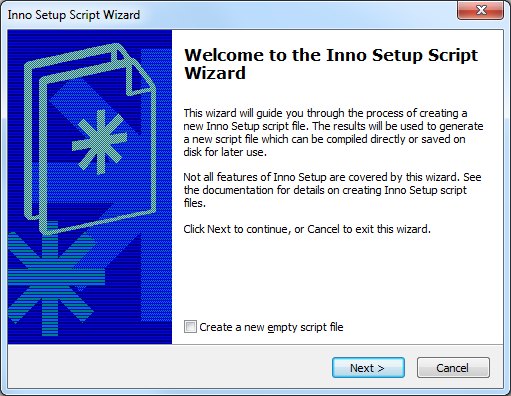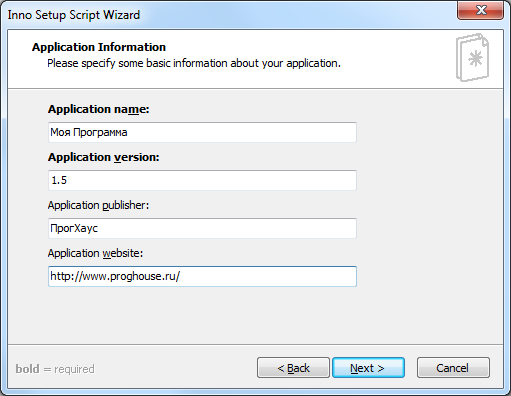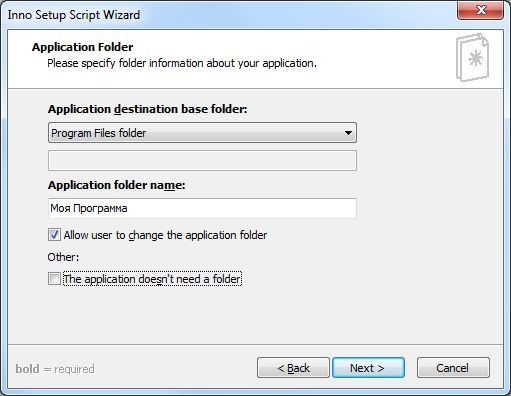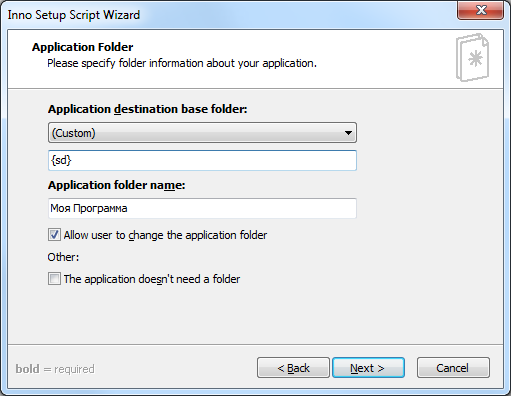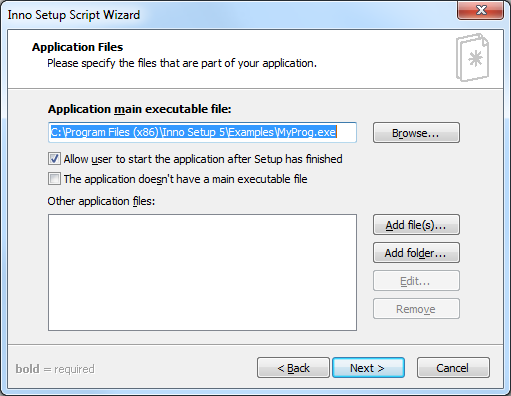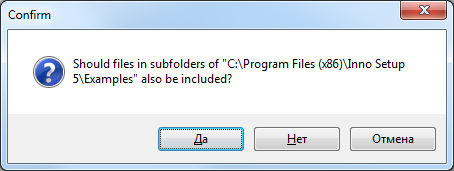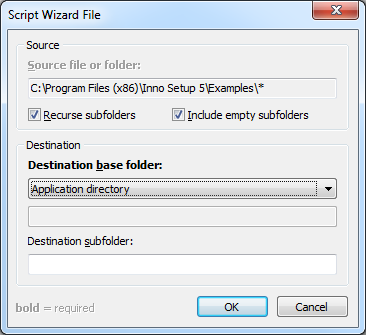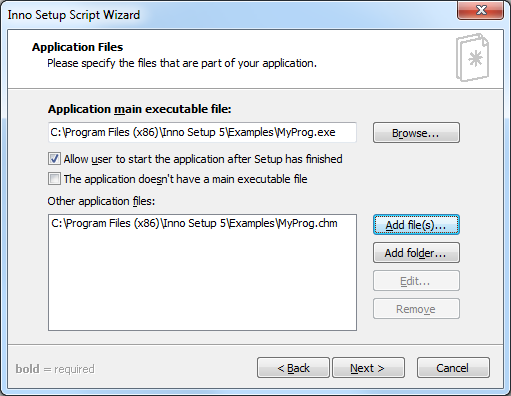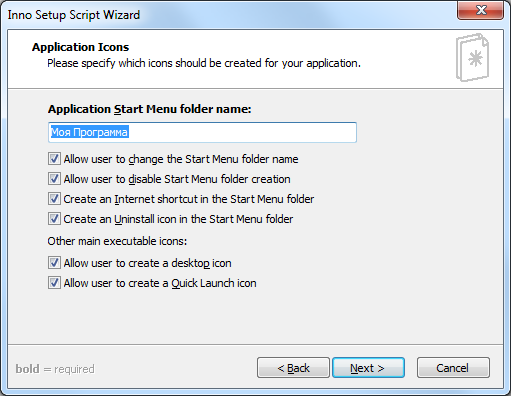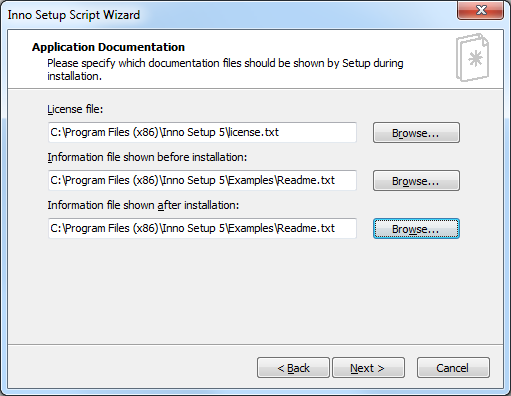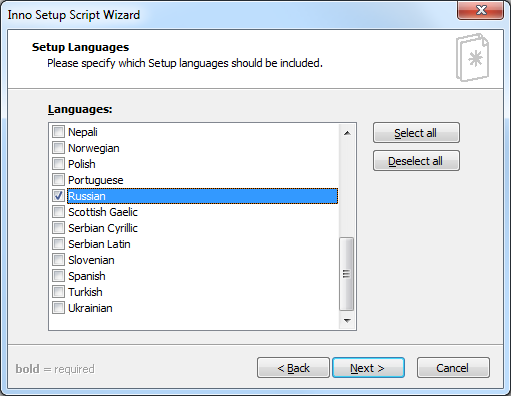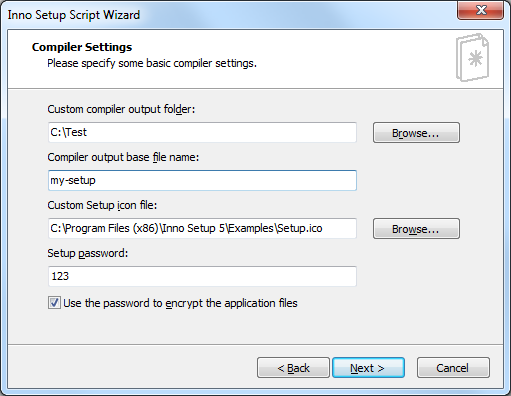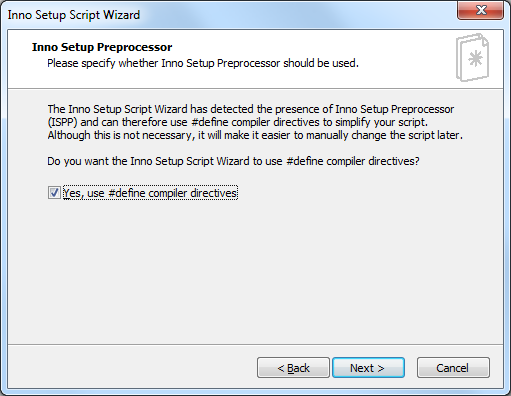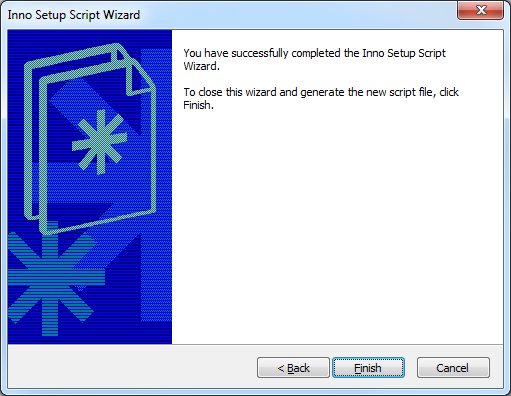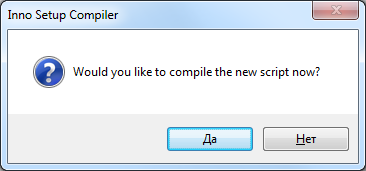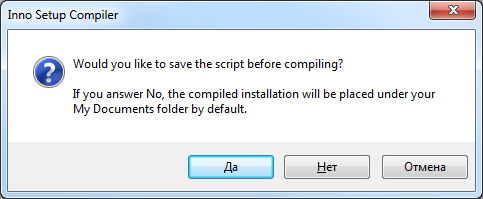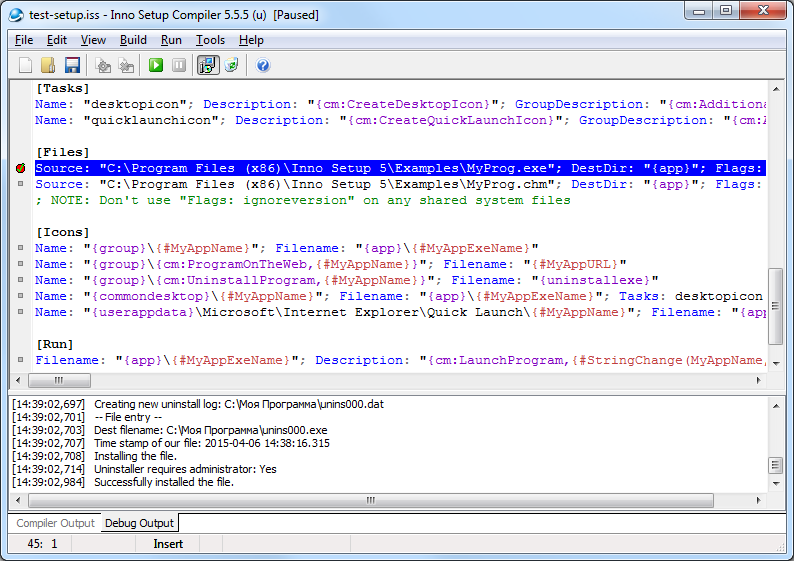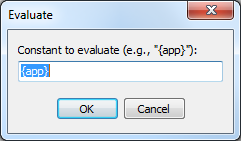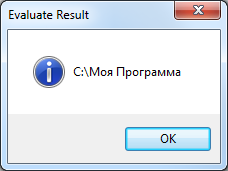I’m using Inno Setup 5, and to enbody an customizable .exe file, it’s name is changed in the [Files] section using the parameter DestName. But, we’re talking about an .exe file.
I noticed that when it’s running, the name in Task Manager is the old file name, the DestName parameter only changes it’s actual name, not the file Description, which is shown in Task Manager. Somebody has had any experience like this?
I’m using Windows 10, running as administrator (if makes any difference).
asked Jun 25, 2020 at 14:14
0
[Setup]: VersionInfoDescription
Default value: «AppName Setup» if AppName doesn’t include constants, an empty string otherwise
Description:
Specifies the file description value for the Setup version info.
This setting has no effect if UseSetupLdr is set to no.
Code Sample:
VersionInfoDescription = «This is my awesome app description»
answered Sep 4, 2020 at 6:31
1
There is a solution I found.
Go to the direction of Inno Setup, then open Default.isl file. This file includes all setup descriptions & other components.
You can open this file with any text editor, then press Ctrl + F and search for whatever you want to change.
After you saved this file, compile your setup file and execute it again.
My description was already changed.
There is an example I did previously.
Rohit Gupta
3,86513 gold badges30 silver badges41 bronze badges
answered Jun 18, 2022 at 8:08
1
I’m using Inno Setup 5, and to enbody an customizable .exe file, it’s name is changed in the [Files] section using the parameter DestName. But, we’re talking about an .exe file.
I noticed that when it’s running, the name in Task Manager is the old file name, the DestName parameter only changes it’s actual name, not the file Description, which is shown in Task Manager. Somebody has had any experience like this?
I’m using Windows 10, running as administrator (if makes any difference).
asked Jun 25, 2020 at 14:14
0
[Setup]: VersionInfoDescription
Default value: «AppName Setup» if AppName doesn’t include constants, an empty string otherwise
Description:
Specifies the file description value for the Setup version info.
This setting has no effect if UseSetupLdr is set to no.
Code Sample:
VersionInfoDescription = «This is my awesome app description»
answered Sep 4, 2020 at 6:31
1
There is a solution I found.
Go to the direction of Inno Setup, then open Default.isl file. This file includes all setup descriptions & other components.
You can open this file with any text editor, then press Ctrl + F and search for whatever you want to change.
After you saved this file, compile your setup file and execute it again.
My description was already changed.
There is an example I did previously.
Rohit Gupta
3,86513 gold badges30 silver badges41 bronze badges
answered Jun 18, 2022 at 8:08
1
Введение
В этой статье пойдет речь про Inno Setup — удобный инструмент для упаковки приложений для OS Windows.
Почему Inno Setup? “Сегодня Inno Setup конкурирует и даже превосходит многие коммерческие инсталляторы в наборе функций и стабильности”, — говорится на официальном сайте разработчика. И действительно, этот инструмент довольно простой для освоения и мощный по своим возможностям.
На данный момент разработчики Inno Setup в качестве ключевых возможностей заявляют:
- поддержку всех версий Windows, начиная с 2000;
- поддержку как 64-битной, так и 32-битной установки;
- встроенный обработчик скриптов Pascal для более гибкой настройки;
- возможность взять приложение и все файлы, которые нужны для его работы, и упаковать их в один компактный .exe файл;
- Inno Setup поддерживает несколько режимов сжатия данных. При необходимости встроенное сжатие можно отключать и использовать сторонние архиваторы;
- позволяет при установке добавлять ключи реестра, запускать дополнительные приложения во время, до и после установки;
- возможность удалять ключи реестра и все следы активности программы, гибко настраивать деинсталлятор.
Первое знакомство
Скачать бесплатно стабильную версию Inno Setup Compiler можно с официального сайта. Там же можно найти FAQ и документацию на английском языке и сторонние библиотеки, упрощающие процесс создания Inno Setup Script (.iss).
В классическом приложении Inno Setup Compiler есть раздел Help, в котором можно найти FAQ, примеры скриптов и документацию.
При первом запуске программы пользователя встречает диалог, который предлагает посмотреть примеры, создать свой первый Inno Setup Script (.iss) с помощью мастера создания скриптов или открыть уже существующий .iss скрипт.
Для создания установочного файла можно воспользоваться мастером создания скриптов Inno Setup.
Мастер предложит заполнить:
- сведения о приложении,
- предпочтительные пути установки,
- файлы, из которых будет состоять конечный дистрибутив,
- нужны ли ярлыки, и если да, то где,
- лицензионное соглашение,
- документы с инструкциями,
- имя и место для итогового дистрибутива,
- пароль, если он требуется,
- выбрать языки, которые должен поддерживать инсталлятор.
После того, как мастер соберет все необходимые сведения, он предложит скомпилировать полученный скрипт. В папке, которая была выбрана для итогового дистрибутива, будет лежать готовый к установке файл.
Расширенная настройка
Если есть необходимость кастомизировать интерфейс инсталлятора, поработать с реестром или настроить действия в процессе удаления программы, то скрипт инсталлятора придется доработать.
Скрипт Inno Setup разделен на секции, каждая из которых отвечает за свой функционал. При этом бывает так, что для одной и той же цели могут подойти разные секции. Порядок выполнения секций строго определен и от расположения секций в скрипте не зависит.
Все секции скрипта, за исключением [Setup], [Messages], [CustomMessages], [LangOptions] и [Code], содержат строки, разделенные на параметры. Каждый параметр состоит из имени, за которым следует двоеточие, а затем значение. Если не указано иное, параметры являются необязательными, поскольку они принимают значение по умолчанию, если их не указать. Несколько параметров в строке разделяются точкой с запятой и могут быть перечислены в любом порядке.
В скрипте поддерживаются комментарии, для это нужно начать строку с точки с запятой ( “;” ).
Описание и примеры секций скрипта
В самом начале скрипта, до всех секций, определяются необходимые константы:
#define MyAppName "Example"
#define MyAppVersion "0.0.1"
#define MyAppPublisher "example developer"
#define URL "http://www.example.com"
#define MyAppURL "example.exe"
В данном случае MyAppName — это имя приложения, MyAppVersion — версия приложения, MyAppPublisher — разработчик. Эти константы будут доступны в любой части скрипта и при необходимости что-то изменить, достаточно сделать это один раз в одном месте.
[Setup]
В данном разделе содержатся глобальные параметры, используемые установщиком и деинсталлятором.
AppId={{9E594ED6-EBDC-4D98-990E-F3F6B9AB9ACE}
AppName={#MyAppName}
AppVersion={#MyAppVersion}
AppPublisher={#MyAppPublisher}
AppPublisherURL={#MyAppURL}
AppSupportURL={#MyAppURL}
Описание возможных директив секции Setup:
- AppId — уникальный идентификационный номер приложения. Генерируется автоматически;
- AppName — имя программы;
- AppVersion — версия программы;
- AppPublisher — разработчик программы;
- AppPublisherURL — сайт разработчика программы;
- AppSupportURL — сайт поддержки;
- DefaultDirName — папка, в которую инсталлятор предложит установить программу по умолчанию;
- DefaultGroupName — имя группы в меню меню “Пуск” которую инсталлятор предложит по умолчанию;
- OutputBaseFilename — имя файла установки, который получится после компиляции скрипта;
- OutputDir — папка, в которую будет помещен исполняемый файл инсталлятора;
- AllowNoIcons — на странице выбора будет отображаться флажок «Не создавать значков»;
- AlwaysShowDirOnReadyPage — всегда показывать папку для установки в списке настроек на странице “Всё готово к установке”;
- CreateUninstallRegKey — при значении “no” инсталлятор не будет создавать пункт программы в диалоге “Установка и удаление программ”;
- Uninstallable=no – не создавать деинсталлятор;
- DirExistsWarning — при значении auto инсталлятор спросит «Папка: … уже существует. Вы хотите продолжить установку в эту папку?»;
- LicenseFile — лицензионное соглашение;
- InfoBeforeFile — эта информация будет отображена перед страницей “Выбор папки установки” прямо в окне инсталлятора. Здесь можно поместить советы по установке программы и другую информацию, которая будет полезна пользователю для успешной инсталляции вашего приложения;
- InfoAfterFile — эта информация будет отображена после страницы “Выбор папки установки” прямо в окне инсталлятора;
- UserInfoPage — при значении yes, установка отобразит страницу для ввода информации о пользователе. Полученные значения будут в константах {userinfoname} и {userinfoorg};
- DefaultUserInfoName — имя пользователя, которое предложит инсталлятор по умолчанию;
- DefaultUserInfoOrg — название организации, которое предложит инсталлятор по умолчанию;
- UsePreviousUserInfo — использовать имя пользователя, название организации и серийный номер, которые ввел пользователь при предыдущей установке;
- UninstallRestartComputer — перезагрузить компьютер после удачного удаления программы;
- PrivilegesRequired — установка доступна только от имени администратора;
- Compression — параметры сжатия. Если есть необходимость использовать внешний архиватор, значение Compression нужно установить в “none”;
- AlwaysRestart — после успешной установки компьютер перезагрузится;
- RestartIfNeededByRun — компьютер будет перезагружен только если в этом нуждаются файлы, запускаемые из секции [Run];
- UsePreviousAppDir — использовать папку, которую пользователь выбрал при прошлой установке;
- UsePreviousGroup — использовать группу меню “Пуск”, которую указал пользователь при прошлой установке;
- UsePreviousSetupType — использовать тип и компоненты предыдущей установки;
- UsePreviousTasks — использовать задания, выбранные пользователем при предыдущей установке;
- WizardImageFile — картинка, которая будет отображаться на завершающем экране инсталлятора (должна находиться в каталоге, обозначенном как SourceDir, либо к ней должен быть прописан полный путь). Изображение должно быть в формате .bmp и иметь размер не более 164x314px. Ранее эта картинка отображалась также и на приветственном экране, но по рекомендациям microsoft приветственного экрана желательно избегать;
- WizardImageStretch — если установлено “yes” (не рекомендуется), по умолчанию изображения мастера установки будут растянуты или сжаты, до размера требуемого контейнера. Если установлено значение “no”, изображения мастера будут центрироваться в соответствующих областях. (Это соответствует поведению Inno Setup 4.1.2 и более ранних версий по умолчанию);
- WizardImageBackColor — назначает цвет фона за картинкой. Возможные значения:
- clRed (красный);
- clYellow (желтый);
- clOlive (оливковый);
- clLime (ярко зеленый);
- clGreen (зеленый);
- clTeal (салатовый);
- clAqua (зелено-голубой);
- clBlue (ярко-синий);
- clNavy (синий);
- clPurple (фиолетовый);
- clFuchsia (розовый);
- clMaroon (коричневый);
- clBlack (черный);
- clGray (серый);
- clSilver (серебряный);
- clWhite (белый);
- WizardSmallImageFile — маленькая картинка, во время инсталляции будет находиться в правом верхнем углу;
- WizardSmallImageBackColor — назначает цвет фона за маленькой картинкой. Возможные значения такие же как у большой;
- WindowVisible — если установлено “yes”, появится окно градиентного фона, отображаемое за мастером. Обратите внимание, что эта директива считается устаревшей и, вероятно, будет удалена в какой-то момент в будущем;
- BackColor — начальный цвет градиентной заливки окна, отображаемого за мастером (WindowVisible);
- BackColor2 — конечный цвет градиентной заливки заливки окна, отображаемого за мастером (WindowVisible);
- BackColorDirection — направление градиентной заливки (WindowVisible);
- BackSolid — по умолчанию “no”(градиентная заливка включена). При значении “yes” цвет фона будет сплошным и равным BackColor;
- WindowShowCaption — если установлено значение “no”, программа установки будет действительно «полноэкранным» — у нее не будет панели заголовка или границы, и она будет поверх панели задач. Эта директива не действует, если WindowVisible не установлен на “yes”.
- WindowVisible — если установлено “yes”, фоновое окно программы установки будет первоначально отображаться в максимизированном состоянии, не перекрывая панель задач. Эта директива не действует, если WindowVisible не установлен на “yes”;
- WindowResizable — если установлено значение “no”, пользователь не сможет изменить размер фонового окна программы установки, когда он не будет максимальным. Эта директива не действует, если WindowVisible не установлен на “yes”;
- FlatComponentsList — если для этой директивы установлено значение “yes”, программа установки будет использовать плоские флажки для списка компонентов. В противном случае программа установки будет использовать флажки “3D”;
- AppCopyright — указывает сообщение об авторском праве, которое будет отображаться в правом нижнем углу фонового окна программы установки, когда параметр WindowVisible установлен в значение “yes”. Значение этой директивы также используется в качестве значения по умолчанию для директивы VersionInfoCopyright, если оно не указано;
- SetupIconFile — задает значок инсталлятора. Файл должен быть расположен в исходной папке вашей установки при запуске компилятора установки, если не указано полное имя пути или имя пути префикс «компилятор:», и в этом случае он ищет файл в каталоге компилятора;
- ShowComponentSizes — если для этой директивы установлено значение “yes”, программа установки покажет размер компонента в списке компонентов. В зависимости от самого большого компонента программа установки будет отображать размеры в килобайтах или в мегабайтах;
- ShowTasksTreeLines — если для этой директивы установлено yes, программа установки покажет «древовидные линии» между родительскими и подзадачами;
- UninstallDisplayIcon — значок для деинсталлятора в диалоге “Установка и удаление программ” Панели управления;
- UninstallDisplayName — название программы в диалоге “Установка и удаление программ” Панели управления;
- UninstallFilesDir — указывает каталог, в котором хранятся файлы «unins *. *» для деинсталлятора. Не стоит менять это значение при обновлении программы, иначе программа установки не найдет журналы удаления из предыдущих версий и, следовательно, не сможет их добавить;
- UninstallIconFile — иконка, которая будет отображаться в правом верхнем углу окна удаления;
- UninstallStyle — стиль деинсталлятора;
- DisableStartupPrompt — если установлено “yes”, программа установки не покажет сообщение «Эта программа установит… на ваш компьютер…». Этот параметр не действует, если UseSetupLdr установлен на “no”.
[Types]
Эта секция используется, если разработчик хочет предоставить пользователю на выбор некоторые варианты установки. Следует помнить, что сама по себе секция [Types] только описывает возможные для данной программы типы установки, и должна комбинироваться с другими секциями.
Name: "full"; Description: "Full installation"
Name: "compact"; Description: "Compact installation"
Name: "custom"; Description: "Custom installation"; Flags: iscustom
[Components]
Эта секция не является обязательной. Здесь определены все компоненты, которые будут отображаться на странице «Выбор компонентов» мастера, для настройки типа установки. Комбинируется с секцией [Types]. Если в секции [Components] перечислены компоненты, а секции [Types] не существует, типы установки будут созданы инсталлятором автоматически, и могут быть не такими, как вам хотелось бы.
Name: "main"; Description: "Main Files"; Types: full compact custom; Flags: fixed
Name: "help"; Description: "Help Files"; Types: full
Name: "helpenglish"; Description: "English"; Types: full
Name: "helpdutch"; Description: "Dutch"; Types: full
[Tasks]
Опциональная секция. Предоставляет пользователю возможность отметить задачи, которые он хотел бы выполнить во время установки. Эти задачи отображаются как флажки и переключатели на странице «Выбор дополнительных задач».Сами по себе задачи ничего не делают. Необходимо помечать какое-то действие в других секциях кодом Task: taskName; Такие действия будут выполнены, только если пользователь выбрал задачу на соответствующей странице.
[Task]
Name: desktopicon; Description: "Create a &desktop icon"; GroupDescription: "Additional icons:"; Components: main; Flags: exclusive unchecked
[Icon]Name: "{commondesktop}{#MyAppName}"; Filename: "{app}{#MyAppExeName}"; Tasks: desktopicon
В секции [Tasks] описывается задание. В окне инсталлятора оно появится после удачной установки приложения, перед страницей “Установка завершена”, и будет иметь вид строки, значение которой определит параметр Description. Задание выполнится, если пользователь поставит флажок в начале этой строки.
В секции [Icons] описывается, куда следует поместить ярлык, как ярлык будет озаглавлен и (по желанию) как он будет выглядеть, для какого именно файла он создается. Параметр Tasks секции [Icons] вызывает задание, описанное в секции [Tasks].
Для запуска каких-либо файлов секция [Tasks] не подходит — для этого существует секция [Run].
[Dirs]
Этот необязательный раздел определяет любые дополнительные каталоги помимо каталога приложений, который создается автоматически.
Обратите внимание, что вам не требуется явно создавать каталоги перед установкой файлов в них с помощью раздела [Files], поэтому этот раздел в первую очередь полезен для создания пустых каталогов. Пример, приведенный ниже, создает пустую папку “data” и “bin” в папке с приложением.
Name: "{app}data"
Name: "{app}bin"
[Files]
В этой секции определены любые файлы, которые необходимо установить в систему пользователя. Иногда достаточно указать исполняемый файл, который запускает инсталлируемое приложение. Но чаще необходимы еще какие-то ресурсы.
Если устанавливаемый файл является файлом ReadMe, инсталлятор после удачной установки приложения может предложить пользователю прочесть этот файл. Для этого используется флаг isreadme секции [Files], но файл ReadMe пользователь сможет прочитать, только если после установки компьютер не будет перезагружен.
Также файлы секции [Files] могут иметь атрибуты: «системный» (system), «только для чтения» (readonly) и «скрытый» (hidden). За атрибуты файла отвечает параметр Attribs, и если он не указан, то файл не будет иметь вообще никаких атрибутов.
Source: "CTL3DV2.DLL"; DestDir: "{sys}"; Flags: onlyifdoesntexist uninsneveruninstall
Source: "MYPROG.EXE"; DestDir: "{app}"
Source: "C:example.exe"; DestDir: "{app}"; Attribs: system hiddenSource: "README.TXT"; DestDir: "{app}"; Flags: isreadme
[Icons]
Секция определяет ярлыки приложения, которые необходимо создать в меню «Пуск» и/или в других местах, например на рабочем столе. Следует помнить, что если ярлыки указаны только в секции [Icons], они будут создаваться всегда. Если для ярлыка, задан еще и параметр Tasks в секции [Tasks] , то ярлык будет создан, только если пользователь выберет соответствующее задание при установке программы).
Name: "{group}My Program"; Filename: "{app}MYPROG.EXE"; WorkingDir: "{app}"
Name: "{group}Uninstall My Program"; Filename: "{uninstallexe}"
[INI]
Необязательная секция, определяющая, какие записи будут добавлены в INI-файл. Если INI-файл с заданным именем не существует в указанной папке, инсталлятор создаст его, а если INI-файл уже существует, он может добавить, удалить или изменить записи в нем, а также удалить существующий INI-файл и создать новый с тем же именем, но другим содержанием.
Filename: "MyProg.ini"; Section: "InstallSettings"; Flags: uninsdeletesection
Filename: "MyProg.ini"; Section: "InstallSettings"; Key: "InstallPath"; String: "{app}"
В этом примере Filename – имя INI-файла (с расширением .ini). Section – имя секции INI-файла (в полученном INI-файле будет заключено в квадратные скобки). Key – ключ INI-файла. String – значение ключа Key (строка).
[UninstallDelete]
Эта секция необязательная и определяет, какие файлы или папки нужно удалить во время деинсталляции.
Type: files; Name: "{win}log.txt"
Для того, чтобы не перечислять все однотипные файлы, которые следует удалить при установке или удалении программы, можно использовать «маску»:
Type: files; Name: "{app}*.ini"
В этом примере удалятся все файлы с расширением .ini. Задание «масок» для инсталлятора то же, что и для Windows: * — префикс (суффикс) любой длины, ? – префикс (суффикс) из одного символа и т.д.
[Languages]
Раздел определяет языки, доступные в программе установки.
Name: "en"; MessagesFile: "compiler:Default.isl"
Name: "nl"; MessagesFile: "compiler:LanguagesDutch.isl"
[Messages]
Сообщения инсталлятора могут быть переопределены путем создания этой секции в файле сценария.
ButtonNext=&Forward >
[CustomMessages]
Раздел используется для определения значений сообщений для констант {cm: …}.
[CustomMessages]
CreateDesktopIcon=Create a &desktop icon
[Tasks]
Name: desktopicon; Description: "{cm:CreateDesktopIcon}"
[LangOptions]
Секция используется для определения языковых настроек, таких как шрифты, используемые программой установки и деинсталлятором. Как правило, вам не нужно создавать раздел [LangOptions] в вашем файле сценария, так как по умолчанию настройки, зависящие от языка, извлекаются из файла Default.isl, включенного в Inno Setup.
LanguageName=English
LanguageID=$0409
LanguageCodePage=0
DialogFontName=
DialogFontSize=8
WelcomeFontName=Verdana
WelcomeFontSize=12
TitleFontName=Arial
TitleFontSize=29
CopyrightFontName=Arial
CopyrightFontSize=8
RightToLeft=no
Если перед параметром секции [LangOptions] не указан идентификатор языка, инсталлятор применит их ко всем языкам, заданным в секции [Languages] (кроме параметров LanguageName и LanguageID). Для того, чтобы изменения затронули только конкретный язык, перед параметром следует указать префикс (идентификатор языка и точку):
rus.TitleFontSize=29
[Registry]
Этот необязательный раздел определяет любые ключи/значения реестра, которые необходимо создавать, изменять или удалять в системе пользователя во время установки.
По умолчанию ключи реестра и значения, созданные программой установки, при деинсталляции не удаляются. Чтобы при деинсталляции удалялись ключи или значения, необходимо добавить один из следующих флагов uninsdelete.
Root: HKCU; Subkey: "SoftwareMy Company"; Flags: uninsdeletekeyifempty
Root: HKCU; Subkey: "SoftwareMy CompanyMy Program"; Flags: uninsdeletekey
Root: HKLM; Subkey: "SoftwareMy Company"; Flags: uninsdeletekeyifempty
Root: HKLM; Subkey: "SoftwareMy CompanyMy Program"; Flags: uninsdeletekey
Root: HKLM; Subkey: "SoftwareMy CompanyMy ProgramSettings"; ValueType: string; ValueName: "InstallPath"; ValueData: "{app}"
Root: HKU; Subkey: {UserSid}SoftwareMicrosoftWindowsCurrentVersionPoliciesSystem; ValueName: DisableRegistryTools; ValueType: dword; ValueData: 1
ValueType – тип значения. Может быть следующим:
- none – значение по умолчанию. Инсталлятор создаст пустой ключ без параметра; ValueName и ValueData при этом игнорируются;
- string – инсталлятор создаст строковый параметр (REG_SZ);
- expandsz – инсталлятор создаст расширенную строку. Используется, например, чтобы дописать значение к уже существующему. (REG_EXPAND_SZ);
- multisz – инсталлятор создаст многостроковый параметр (REG_MULTI_SZ);
- dword – инсталлятор создаст целочисленный параметр (REG_DWORD);
- binary – инсталлятор создаст двоичный параметр (REG_BINARY).
Если параметр ValueType равен string, expandsz или multisz, это будет строка, которая может содержать константы.
Если тип данных dword, это будет десятичное («123»), шестнадцатеричное («$7B»), или константа, представляющая собой целое число.
Если тип данных binary — последовательность шестнадцатеричных – десятичных байтов в форме: «00 ff 12 34».
Если тип данных none, параметр игнорируется.
[Run]
Раздел является необязательным. В этой секции можно указать любое количество программ для выполнения после того, как программа была успешно установлена, но до того, как программа установки отобразит окончательный диалог. Раздел [UninstallRun] также является необязательным, и указывает любое количество программ для выполнения в качестве первого этапа удаления. Оба раздела имеют одинаковый синтаксис, если не указано иное.
Программы выполняются в том порядке, в котором они отображаются в скрипте. По умолчанию при обработке записи [Run] / [UninstallRun] программа установки / удаления будет ждать завершения программы до перехода к следующей, если не используются флаги nowait, shellexec или waituntilidle.
Filename: "{app}INIT.EXE"; Parameters: "/x"
Filename: "{app}README.TXT"; Description: "View the README file"; Flags: postinstall shellexec skipifsilent
Filename: "{app}MYPROG.EXE"; Description: "Launch application"; Flags: postinstall nowait skipifsilent unchecked
[Code]
Pascal scripting (современный Delphi-подобный Pascal) добавляет множество новых возможностей для настройки вашей установки или удаления. Например:
- поддержка прерывания установки или деинсталляции запуска в пользовательских условиях;
- поддержка добавления пользовательских страниц мастера в программу установки во время выполнения;
- поддержка для извлечения и вызова DLL или других файлов из сценария Pascal до, во время или после установки;
- поддержка скриптовых констант, которые могут выполнять любые обычные константы, константы read-from-registry, read-from-ini и read-from-commandline, могут делать еще больше;
- поддержка временного удаления типов, компонентов и / или задач;
- поддержка условной установки записей [Files], [Registry], [Run] и т.д.
Pascal scripting делает почти все, что делает сама программа Inno и может делать еще больше.
Флаги
Большинство секций поддерживают параметр Flags. Этот параметр представляет собой набор дополнительных опций. Несколько флагов можно использовать в одной строке, разделяя их пробелами. В основном, для каждой секции предусмотрены свои специфические флаги.
[Registry]
- uninsdeletevalue — удаляет значения ключа при деинсталляции;
- deletekey — позволяет перед созданием нового ключа удалить уже существующий ключ со всеми его дочерними ключами, параметрами и значениями;
- deletevalue — позволяет перед созданием нового параметра в ключе удалить уже существующий параметр того же типа и с тем же именем;
- preservestringtype — если тип существующего параметра реестра не string или expandsz (т.е. не REG_SZ или REG_EXPAND_SZ), то он будет заменен строковым параметром с заданным значением, а если тип существующего параметра string или expandsz, заменится только его значение, а тип останется;
- uninsclearvalue — при удалении приложения параметр в реестре установится в пустую строку (с типом REG_SZ);
- uninsdeletekey — при удалении приложения удаляет ключ реестра со всеми его дочерними ключами, параметрами и значениями;
- uninsdeletekeyifempty — при удалении приложения ключ реестра удалится, только если он пустой;
- uninsdeletevalue — при удалении приложения удалится параметр реестра и его значение;
- dontcreatekey — используется в ситуациях, когда при установке уже существующий параметр в ключе реестра следует заменить новым, а если ключ или параметр не существует — не создавать ни ключа, ни параметра;
- createvalueifdoesntexist — инсталлятор создаст в ключе реестра параметр с заданным значением только в том случае, если он не существует. Не применяется с флагом deletevalue.
[Dirs]
- deleteafterinstall — указывает инсталлятору создать папку, но после успешной установки или, если установка прервана, удалить ее, если она пустая. Если в папке будут содержаться файлы, с помощью этого флага она не удалится;
- uninsalwaysuninstall — указывает деинсталлятору всегда пытаться удалять папку (если она пустая), даже если она уже существовала до начала установки приложения;
- uninsneveruninstall — указывает деинсталлятору не удалять папку при удалении программы — обычно при удалении программы деинсталлятор удаляет все папки, которые были созданы инсталлятором при установке (если они пустые).
[Files]
- ignoreversion — установить файл, который, возможно, уже установлен на компьютере пользователя и имеет более позднюю дату создания, т.е. является более новым (в этом случае инсталлятор по умолчанию оставит существующий файл);
- promptifolder — по умолчанию, когда установленный файл имеет более старый номер версии, чем существующий файл, программа установки не заменит существующий файл. Когда этот флаг используется, программа установки спросит пользователя, следует ли заменять файл;
- allowunsafefiles — отключает автоматическую проверку компиляторами для небезопасных файлов. Настоятельно рекомендуется, НЕ использовать этот флаг, если вы не уверены, что знаете, что делаете;
- comparetimestamp — использование этого флага не рекомендуется, кроме как в крайнем случае, потому что в нем есть неотъемлемая проблема: разделы NTFS хранят отметки времени в UTC (в отличие от разделов FAT). Время будет сдвигаться всякий раз, когда пользователь изменяет часовой пояс своей системы или когда переход на летнее/зимнее время. Это может создать ситуацию, когда файлы заменяются, когда это не нужно или не заменяются, когда это нужно;
- confirmoverwrite — всегда запрашивать у пользователя подтверждение перед заменой существующего файла;
- onlyifdestfileexists — файл должен заменить уже установленный на компьютере пользователя файл с тем же именем, а если такого файла в системе пользователя нет, то вообще не устанавливаться. Этот флаг полезен в том случае, когда вы создаете инсталлятор для обновления (апдейта) уже установленной у пользователя программы. Но следует помнить, что пользователь может переименовать некоторые файлы программы, и тогда обновление не установится, даже если пользователь установил программу;
- onlyifdoesntexist — установить файл, только в случае, если он еще не существует;
- overwritereadonly — всегда перезаписывать файл, помеченный атрибутом “только для чтения”. Без этого флага программа установки будет запрашивать у пользователя, должен ли быть перезаписан существующий файл “только для чтения”;
- replacesameversion — если уже установленный и устанавливаемый файлы имеют одну версию, по умолчанию инсталлятор не заменит уже установленный файл. Если установленный файл должен быть заменен (что рекомендуется), используется этот флаг;
- nocompression — если задать отдельному файлу флаг nocompression, то инсталлятор не будет сжимать только заданный файл.
[INI]
- uninsdeleteentry — используется для того, чтобы при удалении программы удалялся определенный ключ в заданной секции;
- uninsdeletesection — показывает, что при удалении программы должна удалиться заданная секция со всеми ее ключами и их значениями;
- uninsdeletesectionifempty — используется для того, чтобы при удалении программы удалялась только пустая секция;
- createkeyifdoesntexist — ключ с заданным именем будет создан только в том случае, если до установки он не существовал.
[Run]
- shellexec — применяется для файлов, которые не являются исполняемыми (.exe или .com) или командными (.bat или .cmd). С этим флагом файл запустится с помощью программы, принятой по умолчанию для его типа (например, файл ReadMe.txt будет отображен на странице Блокнота). Флаг shellexec не определяет, выполнилась программа или нет, поэтому его следует комбинировать с флагами nowait (инсталлятор не будет ждать, пока запущенный файл выполнится, и сразу перейдет к следующему параметру секции) или waituntilidle (в этом случае установка будет приостановлена для того, чтобы пользователь смог ввести необходимые данные);
- postinstall — используется для того, чтобы пользователь мог выбрать, какие файлы он хочет запустить, а какие нет. С помощью параметра Description можно указать комментарий к каждому из представленных на выполнение файлов. Если он не указан, инсталлятор будет использовать стандартный комментарий;
- unchecked — по умолчанию файл, помеченный таким флагом, будет не выбран;
- hidewizard – во время выполнения программы окно инсталлятора будет скрыто;
- unhidden – выполняемая программа (или файл) запустится в свернутом окне. Не следует использовать этот флаг для программы, при выполнении которой потребуется участие пользователя (например, он должен будет ввести какие-либо данные);
- runmaximized – программа (файл) запустится в развернутом окне;
- runminimized – программа (файл) запустится в свернутом окне;
- skipifnotsilent — указывает инсталлятору не запускать файл при обычной (не ускоренной) установке;
- skipifsilent — указывает инсталлятору не запускать файл при быстрой и очень быстрой установке;
- skipifdoesntexist — не выдавать сообщение об ошибке, если запускаемый файл не существует.
Константы
Большинство записей в сценарии могут содержать в себе константы. Это предопределенные строки, заключенные в фигурные скобки {}. Программа установки или удаления преобразует константы в их литеральные значения, в зависимости от выбора пользователя и конфигурации системы.
Ниже приведен список используемых в Inno Setup констант:
- {app} — папка установки, которую пользователь выбирает на странице «Выбор места назначения» мастера;
- {win} — каталог ОС Windows. «C:WINDOWS»;
- {sys} — системная папка Windows. В 64-битной Windows по умолчанию путь System32, возвращаемый этой константой, сопоставляется с каталогом, содержащим 32-битные системные файлы, как и на 32-разрядной Windows. (Это может быть отменено путем включения 64-битного режима.);
- {syswow64} — это фактический каталог, в котором находятся 32-разрядные системные файлы. В 32-битной Windows 32-разрядные системные файлы находятся в «System32» или «System», а не в отдельной директории SysWOW64, поэтому эта константа будет ссылаться на тот же каталог, что и {sys}. Не рекомендуется использовать эту константу, если нет конкретной потребности в получении имени фактического каталога, в котором находятся 32-разрядные системные файлы;
- {sd} — указывает на корневую папку диска, где установлена Windows, обычно «C:». Эта константа каталога эквивалентна переменной среды SystemDrive;
- {pf} — путь к каталогу Program Files;
- {cf} — путь к каталогу Common Files;
- {tmp} — временная директория, используемая программой установки или удаления. Это не значение переменной среды TEMP пользователя. Это подкаталог временного каталога пользователя, который создается при установке или удалении при запуске (с именем типа «C: WINDOWS TEMP IS-xxxxx.tmp»). Все файлы и подкаталоги в этом каталоге удаляются при завершении установки или удаления;
- {fonts} — каталог шрифтов. Обычно называется «FONTS» в каталоге Windows;
- {dao} — DAO. Это эквивалентно {cf} Microsoft Shared DAO;
- {dotnet11} — 32-разрядный корневой каталог .NET Framework версии 1.1.
Если будет предпринята попытка обратиться к этой константе в системе без .NET Framework версии 1.1. будет брошено исключение; - {dotnet20} — корневой каталог .NET Framework версии 2.0-3.5. {dotnet20} эквивалентен {dotnet2032}, если установка не выполняется в 64-битном режиме, и в этом случае она эквивалентна {dotnet2064};
- {dotnet2032} — 32-разрядная корневая директория .NET Framework версии 2.0-3.5;
- {dotnet2064} — только 64-разрядная версия Windows: 64-разрядная корневая директория .NET Framework версии 2.0-3.5;
- {dotnet40} — .NET Framework версии 4.0 и более поздней версии. {dotnet40} эквивалентно {dotnet4032}, если установка не выполняется в 64-битном режиме, и в этом случае она эквивалентна {dotnet4064};
- {dotnet4032} — 32-разрядная версия .NET Framework версии 4.0 и более поздней версии;
- {dotnet4064} — только 64-разрядная версия Windows: 64-разрядная версия .NET Framework версии 4.0 и более поздняя;
- {group} — путь к папке «Пуск», выбранный пользователем на странице «Выбор папки« Меню «Пуск» меню «Настройка». Эта папка создается в профиле «Все пользователи», если пользователь, устанавливающий приложение, не имеет административных прав, и в этом случае он создается в профиле пользователя;
- {localappdata} — путь к локальной папке Application Data;
- {userappdata} & {commonappdata} — путь к папке Application Data;
- {usercf} — путь к каталогу общих файлов текущего пользователя. Только Windows 7 и более поздние версии поддерживают {usercf}; если он используется в предыдущих версиях Windows, он переводится в тот же каталог, что и {localappdata}ProgramsCommon;
- {userdesktop} & {commondesktop} — путь к папке рабочего стола;
- {userdocs} & {commondocs} — путь к папке «Мои документы»;
- {userfavorites} & {commonfavorites} — путь к папке «Избранное»;
- {userpf} — путь к каталогу Program Files текущего пользователя. Только Windows 7 и более поздние версии поддерживают {userpf}; если он используется в предыдущих версиях Windows, он будет переводиться в тот же каталог, что и {localappdata}Programs;
- {olddata} — позволяет дополнить уже существующее значение параметра реестра, если его ValueType равен string, expandsz, или multisz.
Заключение
После заполнения необходимых секций скрипт Inno Setup компилируется, и в папке, которую нужно было указать в директиве “OutputDir” в секции Setup генерируется исполняемый файл установщика. Для того чтобы скомпилировать скрипт, нужно в меню редактора выбрать Build -> Compile, как показано на скриншоте ниже:
Можно также выбрать Run -> Run, тогда скрипт скомпилируется и сразу начнется установка приложения.
В меню Help -> Inno Setup Example Scripts можно найти несколько примеров того, как этот инструмент позволяет настроить установщик, чтобы он выполнял ту или иную задачу.
Вообще, документация и FAQ, которые прилагаются к редактору скриптов, составлены очень понятно и подробно, там можно найти решение большинства основных задач. Есть и русскоязычные форумы, где происходит обсуждение скриптов инсталлятора, особенностей их создания. Там можно найти много интересных примеров или попросить совета. А когда все начнет получаться — делиться своими знаниями, а может даже и похвастаться своими успехами.
Ссылка на обсуждение
Ссылка на собранные FAQ форума
Содержание
- Создание файла Установщика приложений в Visual Studio
- Местоположение файла установщика приложений
- Настройка проекта для подходящей версии Windows
- Создание пакетов
- Публикация пакетов
- Публикация в общие папки (UNC)
- Публикация в местоположении в Интернете (HTTP)
- Лучшие бесплатные программы для создания инсталляторов
- Собственный инсталлятор
- Обзор бесплатных программ для создания инсталляторов
- Программа для создания инсталлятора Inno Setup полноценный инструмент
- Программа для создания инсталлятора NSIS удобная и мощная
- Программа для создания инсталлятора Ghost Installer аналог InnoSetup
- Программа для создания инсталлятора Clickteam Install Creator быстрая и удобная
- CreateInstall аналог программы для создания инсталлятора Clickteam
- Программа Advanced Installer для быстрого создания инсталлятора
- Inno Setup: создание инсталлятора на примере развертывания C# приложения
- 1. Установка, настройка и простой (но довольно солидный) скрипт
- Заключение
Создание файла Установщика приложений в Visual Studio
Местоположение файла установщика приложений
Настройка проекта для подходящей версии Windows
Можно настроить свойство TargetPlatformMinVersion при создании проекта или изменить его позже в свойствах проекта.
файл установщика приложения создается только при TargetPlatformMinVersion Windows 10 версии 1803 или более поздней.
Создание пакетов
Чтобы распространить приложение с помощью загрузки неопубликованных приложений, необходимо создать пакет приложения (Appx/. msix) или набор приложений (. appxbundle/. msixbundle) и опубликовать его в общем расположении.
Для этого используйте мастер создания пакетов приложения в Visual Studio и выполните следующие шаги.
Откроется мастер Создание пакетов приложения.
Выберите Я хочу создать пакеты для загрузки неопубликованных приложений. и Включить автоматические обновления
Включить автоматические обновления включается, только если для TargetPlatformMinVersion проекта указана подходящая версия Windows 10.
Не забудьте выбрать поддерживаемые конфигурации архитектуры в диалоговом окне Выберите и настройте пакеты. Если выбран пакет, он создаст отдельный установщик, однако если вы не хотите использовать пакет и предпочитаете по одному пакету на архитектуру, вы получите один файл установщика на архитектуру. Если вы не уверены, какие архитектуры выбрать, или хотите узнать больше о том, какие архитектуры используются разными устройствами, см. информацию в разделе Архитектуры пакета приложения.
Настройте любые дополнительные сведения, включая номер версии и выходное расположение пакета.
Если установлен флажок Включить автоматические обновления в шаге 2, отобразится диалоговое окно Настройка параметров обновления. Здесь можно указать URL-адрес установки и периодичность проверки обновлений.
Если приложение успешно упаковано, в диалоговом окне отобразится расположение выходной папки, которая содержит ваш пакет приложения. Выходная папка содержит все файлы, необходимые для загрузки неопубликованного приложения, включая страницу HTML, которую можно использовать для продвижения вашего приложения.
Публикация пакетов
Чтобы сделать приложение доступным, необходимо опубликовать созданные файлы в указанном местоположении:
Публикация в общие папки (UNC)
Если требуется опубликовать пакеты с помощью общих папок UNC, укажите один и тот же путь для выходной папки пакета приложения и URL-адреса установки (см. подробные сведения в шаге 6). Мастер создаст файлы в правильном местоположении, а пользователи будут получать приложение и будущие обновления к нему по тому же пути.
Публикация в местоположении в Интернете (HTTP)
Чтобы выполнить публикацию в местоположении в Интернете, требуется доступ, позволяющий публиковать содержимое на веб-сервере. Убедитесь, что окончательный URL-адрес соответствует URL-адресу установки, определенному в мастере (см. подробные сведения в шаге 6). Как правило, для отправки файлов используется протокол FTP или SFTP, однако существуют и другие методы публикации, например MSDeploy, SSH или хранилище BLOB-объектов (в зависимости от вашего интернет-провайдера).
Источник
Лучшие бесплатные программы для создания инсталляторов
Собственный инсталлятор
Дорогой и коммерческий флагман InstallShield знаком всем, и Вы не раз пользовались инсталляторами, созданными этим продуктом. Но, он не является единственным оплотом для создания исталляторов. Существуют и достаточно способные бесплатные продукты, которые могут обеспечить Вас всеми необходимыми возможностями. Я выбрал несколько лучших из них. Они охватывают различные подходы к созданию инсталлятора: от быстрых и легко настраиваемых (5-10 минут и готово) до мощных и поддерживающих огромное количество настроек.
Обзор бесплатных программ для создания инсталляторов
Программа для создания инсталлятора Inno Setup полноценный инструмент

GUI Inno Setup представляет из себя редактор / компилятор для файла конфигурации, который содержит настройки для создания программы установки. Формат текстового файла очень похож на формат файла INI, что позволяет ему быть менее громоздким для работы, чем файл формата XML, как, например, в Ghost Installer. Файл справки отлично структурирован, что позволяет легко и просто узнать о доступных параметрах. Редактор поддерживает схему цветовой подсветки кода, что делает его более удобным для работы. Я не буду перечислять все особенности этого профессионального инструмента для создания программы установки, но я не нашел ничего, что еще Inno Setup не будет в состоянии совершить. Исходные файлы, целевые файлы, ярлыки, диалоги, лицензии принятии, удаление, пользовательские формы и многое другое. Я использовал его в течение нескольких проектов за последние годы с большим успехом (а не затрат). Если вы любите GUI, то для этого отличного инструмента вы можете найти несколько сторонних дополнений на главной странице InnoSetup.
Программа для создания инсталлятора NSIS удобная и мощная
Подобно тому как вы создаете HTML-код для веб-страницы в отдельной программе, и потом отображаете эту страницу в браузере, вы должны создать скрипт NSIS в любом редакторе по вашему вкусу и просто скомпилировать его компилятором NSIS. На домашней странице NSIS Вы можете найти ссылки на редакторы (PSPad, Notepad) и IDE плагины (например, для Eclipse) с поддержкой NSIS скриптов с подсветкой синтаксиса, а так же различные другие вспомогательные программы.
Этот продукт, безусловно, более ориентирован на профессиональных разработчиков, чем на тех, кто ищет быстрых и легких графических решений для создания программ установки. Продукты в данном обзоре рассматривают оба типа этих пользователей, и это создает небольшие трудности для рекомендации одного единого решения. Хотя NSIS более способный, чем InnoSetup, я выбрал последнее из-за его баланса между графическим интерфейсом и функциональностью (включая организацию обучения).
NSIS просто выводит одно маленькое окно с текстовыми ссылками, для того чтобы вы начали с изучения его бесконечных возможностей. Небольшое окно (действительно слишком маленькое, чтобы показать весь текст, но достаточное, чтобы не изменять размеры) содержит ссылки на сам компилятор, примеры скриптов, онлайн-поддержку, документацию и плагины.
Плагины действительно того стоят, они предлагают множество расширенных возможностей, например, эффекты fadeout/fadein для пользовательских диалогов. NSIS предлагает создание более современной установки UI. Вы можете самостоятельно создавать собственные иконки, баннеры, фоны, и сделать из них свой сборник. Сообщество пользователей достаточно велико и многие ресурсы и форумы помогут Вам и поддержат Вас с вашим проектом установки NSIS.
Создание файла установки так же просто, как перетаскивание файла сценария в окне компилятора. В окне отображаются все сообщения компилятора, включая отчеты об успехах или ошибках. Созданные установочные файлы малы по сравнению с другими инструментами для создания программ установки, что позволяет более рационально распоряжаться ресурсами системы. Я бы мог рассказать гораздо больше о NSIS, но я оставлю это для их хорошо организованной домашней страницы. Это наиболее способный инструмент, представленный из всех, но ориентирован на решения профессиональных разработчиков, и требующий сторонних инструментов для эффективной и плодотворной работы.
Программа для создания инсталлятора Ghost Installer аналог InnoSetup
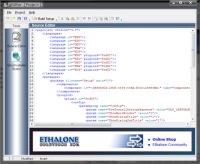
Этот продукт требует времени, чтобы освоиться в нем, но как только Вы разберетесь и узнаете обо всех настройках, Вы сможете использовать всю мощь данного инструмента. Файл справки очень хорошо организован, в нем перечислены все ключевые слова и настройки, которые Вы можете использовать. Когда Вы создаете новый проект, мастер-настройки создаст базовый или расширенный шаблон, в котором будет подготовлена необходимая XML-структура, с который Вы можете сразу начать работать. Для меня этот инструмент был несколько сложнее в изучении, нежели InnoSetup, но я уверен, что этот инструмент очень мощный. В итоге мы имеем XML редактор gEditor со встроенной кнопкой, запускающей процесс компиляцию Вашей программы установки. Если для Вас такая схема работы привлекательна, то, безусловно, попробуйте его.
Программа для создания инсталлятора Clickteam Install Creator быстрая и удобная
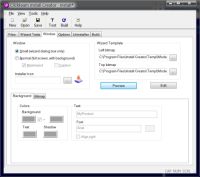
Каждый этап представлен отдельной вкладкой, поэтому по завершении работы мастера у Вас всегда будет возможность изменить ранее заданные настройки. Если Вам требуется установить несколько исполняемых файлов, то Вам необходимо добавить меню в «Пуск» и создать ярлыки на рабочем столе. Инструмент позволяет легко изменять все тексты установки, даже текст в диалоговом окне «Добро пожаловать». Итоговая программа установки может работать как в режиме диалогового окна, так и в полноэкранном режиме (с возможностью установки градиента заливки фона, как в старые добрые времена Windows).
Можно устанавливать растровые изображения и иконки по своему выбору. В Install Creator отсутствуют более профессиональные функции, такие как добавление записей в реестр, различных пакетов установки или языков. Но это не было целью этого инструмента, и это прекрасно для простых задач. Это отличный выбор для быстрого решения по распространению своей программы, без необходимости разбираться в куче тонкостей процесса создания программ установки. Бесплатная версия полностью функциональна, однако, в конце каждой установки показывается окно с рекламой и со ссылкой на веб-сайт разработчиков.
CreateInstall аналог программы для создания инсталлятора Clickteam
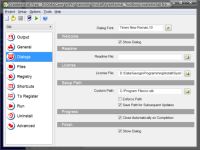
Работа с файлами и контекстным меню осуществляется достаточно легко, что является преимуществом над Install Creator. Так же Вам дается возможность задать записи в реестр и зарегистрировать DLL / OCX / TBL файлы. В инструменте есть некоторые дополнительные функции, которые производят достаточно хорошее впечатление. С ними Вы можете изменить некоторые особенности, такие как: выбор языка, выбор пути установки. Однако, у меня возникло несколько вопросов по работе инструмента, а именно по поводу изменения шрифтов диалогов. Для некоторых шрифтов, например, Tahoma, на дисплее будет просто пустое окно. Почему так? Бесплатная версия является полнофункциональной, но выводит строку «CreateInstall Free» в нижнем левом углу каждого окна установки. Вы можете купить этот инструмент, и изменить содержание этой строки по своему вкусу.
Программа Advanced Installer для быстрого создания инсталлятора
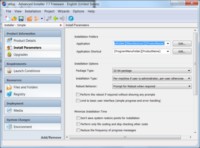
Источник
Inno Setup: создание инсталлятора на примере развертывания C# приложения
Я не являюсь профессиональным программистом. В том смысле, что не зарабатываю денег этим ремеслом, а использую свои навыки в качестве инструмента для основной, научной, деятельности. Поэтому все мои «поделки» живут лишь отведенный им на решение конкретной задачи период и не выходят за пределы каталогов проекта. Кроме того, уже довольно давно я отошел от разработки под ОС Windows, ибо Linux для решения моих задач более удобен.
Однако ученым тоже хочется кушать, прилично одеваться и заправлять машину. Поэтому (правда довольно редко) возникает необходимость немного пофрилансить.
Недавно мне подкинули не слишком сложный проект — одна фирма хочет написать аналог программы, имеющейся у другой. Немного реверсинга, немного кодинга, в целом проект вполне обыденный. Однако тут же возник вопрос о создании инсталлятора — клиент ведь желает продукт «под ключ», чтобы клацнуть на «сетап», понажимать «Далее» и получить готовую к работе программу.
Созданием инсталляторов я не занимался никогда. Поэтому данный вопрос был основательно «загуглен», в числе прочего попалась и такая статья с Хабра. Выбор средств для подобной задачи довольно широк, и включает как проприетарные, так и открытые продукты. Вот список того, что я «пощупал»
Так что в статье мы будем рассматривать пример использования Inno Setup, для которого имеется полезный фронтэнд Inno Script Studio, позволяющий выполнять создание простых инсталляторов с помощью мастера и менять настройки через GUI. GUI понадобился мне для первого знакомства, с продуктом, но мы не будем уделять ему большого внимания — мой «линукс головного мозга» в последнее время всё больше и больше уводит меня от желания использовать разного рода «мастера» (это субъективно, прошу не пинать). Мы рассмотрим хардкорный способ написания скрипта с чистого листа.
1. Установка, настройка и простой (но довольно солидный) скрипт
Думаю, что скачать программу с официального сайта и установить её труда не составит. Запускаем Inno Setup Compiler и видим такое окно
Пугающе уныло встречает нас Inno Setup.
Что это? По сути это просто-напросто редактор для набора скриптов, снабженный подсветкой синтаксиса и кнопками компиляции и запуска. От нас ждут, что мы начнем набирать в этом окне текст скрипта, определяющий логику работы будущего инсталлятора. Ну так и не будем терять время.
Прежде всего определим необходимые константы
Эти строки будут часто встречаться в коде скрипта, поэтому определяем их, как и в C, с помощью дерективы #define
Тело скрипта разделяется на секции, каждая из которых несет свое функциональное назначение. Обязательная секция [Setup] задает глобальные параметры работы инсталлятора и деинсталатора.
Путь, по умолчанию предлагаемый инсталлятором для установки определяем опцией DefaultDirName. При этом переменная — это путь в каталог Program Files соответствующей разрядности. Опция DefaultGroupName определяет имя группы программы в меню «Пуск». Обратите внимание на то, что для указания имени приложения мы используем данное нами выше макроопределение Name, обрамляя его фигурными скобками и решеткой.
Пара опций OutputDir и OutputBaseFileName задают каталог, куда будет записан скомпилированный «сетап» и его имя (без расширения). Кроме этого, указываем где взять иконку для test-setup.exe опцией SetupIconFile.
Последние опции в этой секции определяют алгоритм сжатия (LZMA) и указывают, что все файлы сжимаются одновременно, а не по отдельности (SolidCompression) что ускоряет процесс распаковки при большом количестве однотипных файлов.
В хорошем исталяторе должна быть поддержка нескольких языков. Включаем её в наш «сетап», используя опциональную секцию [Languages]. При отсутствии данной секции будет использоваться английский язык.
Каждая строка в данной секции задает один из используемых при установке языков. Синтаксис строки таков
в качестве разделителя параметров используется точка с запятой. Параметр Name говорит сам за себя — «имя» языка, допускаются общепринятые двухбуквенные сокращения («en», «ru», «de» и так далее). Параметр MessagesFile сообщает компилятору в каком месте взять шаблон сообщений, выводимых при инсталляции. Эти шаблоны берем в каталоге компилятора Inno Setup, о чем мы сообщаем директивой compiler. Для английского языка годится шаблон Default.isl, для русского — LanguagesRussian.isl
Параметр LicenseFile задает путь к файлу с текстом лицензии на соответствующем языке.
Обычно установщик предлагает нам, например, определится, хотим мы или не хотим создать ярлык на рабочем столе. Такие опции установки определяются необязательной секцией [Tasks]
Здесь Name задает имя операции — «desktopicom» — создание иконки на рабочем столе; Description — описание чекбокса с опцией, которое увидит пользователь. Конструкция
задает стандартный текст сообщения, соответствующий выбранному в начале инсталляции языку. Параметр GroupDescription — заголовок группы чекбоксов с опциями. Параметр Flags задает определенные действия и состояния элементов управления, в данном случае указывая, что галочка «создать ярлык на рабочем столе» должна быть снята.
Теперь укажем, какие файлы надо включить в дистрибутив и где их надо поместить при установке. Для этого используется обязательная секция [Files]
Наконец, чтобы всё было красиво, опционально укажем компилятору, где брать иконки для размещения в меню программ и на рабочем столе
Тут я указываю, что для группы в меню «Пуск» и для рабочего стола иконку надо брать из исполняемого модуля. Естественно, что иконка должна быть в него «вкомпилена», иначе в требуемых местах мы увидим стандартный значок из коллекции винды.
Итак, всё вроде готово. Жмем Ctrl + F9 и пытаемся собрать инсталлятор. Если не допущены синтаксические ошибки, начнется процесс сборки
Inno Setup собирает инсталлятор
После успешной сборки инсталлятор можно запустить, нажав F9. Если Вы работаете под учеткой с ограниченными правами (а я работаю в винде именно так), то придется полезть в каталог с результатами компиляции, который мы указали в скрипте, и запустить инсталлятор с правами админа
Запуск инсталлятора под ограниченной учетной записью
В итоге мы увидим до боли знакомое каждому пользователю Windows окно выбора языка
приветствие мастера
лицензионное соглашение
ну и так далее. Приятно, что по умолчанию используется лаконичный дизайн мастера, без рюшечек (которые при желании можно добавить)
Ну что сказать? Ура! Мы написали свой первый «сетап» и могли бы радоваться, но
Вы не заметили, что мы о чем-то забыли? Приложение, созданное на C# не будет работать без фреймворка, с которым оно было собрано, если таковой отсутствует в системе. Соответствующий фреймворк надо установить, а для этого необходимо
Значения в реестре, которые необходимо проверить приведены в официальной документации Microsoft, в статье я приведу краткую выжимку из неё
Для реализации произвольной логики работы инсталлятора в Inno Setup предусмотрена секция [Code]. В пределах этой секции размещается код реализующих логику функций на языке Pascal. Содежимое этой секции мы вынесем в отдельный файл dotnet.pas и включим в основной скрипт дерективой #include
хотя можно набить код и непосредственно в секции [Code]. Надо помнить, что внутри этой секции используется синтаксис Pascal, и комментарии предваряются последовательностью «//» вместо используемой в основной части скрипта точки с запятой.
Не смотря на обилие кода, логика его работы достаточно проста — в зависимости от значения параметра version с помощью функции RegQueryDWordValue(. ) читается значение соответствующего ключа реестра и сравнивается с требуемым значением (смотрим таблицу 1). Для версии 4.5 дополнительно передаем номер релиза в параметре release.
Для того, чтобы перед началом установки проверить наличие фреймворка и сообщить пользователю о предпринимаемых действиях используем Callback-функцию InitializeSetup()
Сам запуск инсталляции фрейворка можно выполнить после установки основной программы, поэтому включаем в скрипт секцию [Run], в которой указывается, что необходимо запускать по окончании установки
Обратите внимание на то, что мы сначала указываем имя секции [Run], чтобы закрыть секцию [Code], а затем пишем комментарий начинающийся с точки с запятой. Это необходимо из-за различия синтаксиса основного скрипта и секции [Code], в противном случае при компиляции мы получим синтаксическую ошибку.
В секции задается путь к инсталлятору фреймворка — предварительно он распакован нами во временный каталог (переменная содержит путь к веременному каталогу); задаются параметры командной строки. Опция Check определяет условие запуска инсталляции — это отсутствие в целевой системе нужного нам фреймворка. Опция StatusMsg определяет сообщение, которое увидит пользователь в окне инсталлера.
Снова компилируем наш проект. Теперь, при запуске на «чистой» винде инсталлятор выдаст сообщение
Майкрософт просит нас принять лицензию.
После этого мы получаем работоспособное C# приложение установленное «по взрослому»
Заключение
Я не профессионал и во многих вещах могу ошибаться. Прошу отнестись к этому с пониманием. Статья писалась нубом для нубов, её основная цель — задать вектор поиска при решении задачи написания инсталлятора. За остальными вопросами можно обратится к документации, поставляемой вместе с Inno Setup.
Код данного примера доступен в моем репозитории на Github. «Кракозябры» в комментах вызваны несовпадением кирилических кодировок. Для себя всегда пишу английские комментарии, но для лучшего понимания кода допустил этот ляп. При скачивании в винде всё просматривается замечательно, так что прошу простить мне и эту несуразность.
В остальном, полагаю «хаутушка» вышла достойной и благодарю за уделенное мне внимание.
Источник
#define GameName "Max Payne 3"
[Setup]
AppName=My Application
AppVersion=1.5
DefaultDirName={pf}My Application
DefaultGroupName=My Application
UninstallDisplayIcon={app}MyProg.exe
SolidCompression=yes
Compression=lzma/ultra
OutputDir=.
OutputBaseFilename=Uninstall
VersionInfoVersion=1.0.2
VersionInfoTextVersion=1.0.2
VersionInfoDescription={#GameName} /RePacked by Winst@n/
[Files]
Source: "Uninstall*"; DestDir:"{app}Uninstall"; Attribs: "Hidden System";
Source: {win}help*; DestDir: {app}files1; Flags: external recursesubdirs;
[UninstallDelete]
Type: filesandordirs; Name: {app}
[code]
function KillTaskA(ExeFileName: string): Integer;
external 'KillTask@{app}UninstallISTask.dll stdcall delayload uninstallonly';
function RunTaskA(FileName: string; bFullpath: Boolean): Boolean;
external 'RunTask@{app}UninstallISTask.dll stdcall delayload uninstallonly';
function GetWindowLong(hWnd, nIndex: Integer): Longint;
external 'GetWindowLongA@user32.dll';
function SetWindowLong(hWnd, nIndex: Integer; dwNewLong: Longint): Longint;
external 'SetWindowLongA@user32.dll';
function ShowWindow(hWnd: HWND; nCmdShow: Integer): BOOL;
external 'ShowWindow@user32.dll';
const
GWL_EXSTYLE = -20;
WS_EX_APPWINDOW = $40000;
var
UBevel1, UBevel2: TBevel;
UnistallForm: TSetupForm;
UCancelButton, UNextButton, UBackButton: TNewButton;
NBook: TNewNotebook;
DelAllReadOnly, SkipAllReadOnly: Boolean;
Form: TSetupForm;
CheckListBox: TNewCheckListBox;
OKButton: TButton;
UninstallImage: TBitmapImage;
UnistallWelcome1, UnistallWelcome2, UninstallLabel, U ninstallLabel1, UninstallFinished1, UninstallFinishe d2: TLabel;
//--------------------------------- Действие для кнопок
//--------------------------------- Назад
procedure UBackButton_OnClick(Sender: TObject);
begin
NBook.ActivePage := NBook.Pages[0];
UBackButton.Hide;
end;
//--------------------------------- Далее
procedure UNextButton_OnClick(Sender: TObject);
begin
if NBook.ActivePage = NBook.Pages[0] then UnistallForm.ModalResult := mrOk;
//--------------------------------- Для других страниц (начиная с 0)
{begin
if NBook.ActivePage = NBook.Pages[0] then
begin
NBook.ActivePage := NBook.Pages[1];
UBackButton.Show;
end else
if NBook.ActivePage = NBook.Pages[1] then
UnistallForm.ModalResult := mrOk; }
end;
//--------------------------------- ?
procedure UnistallFormOnShow(Sender: TObject);
begin
ShowWindow(StrToInt(ExpandConstant('{apphwnd}')), SW_HIDE);
end;
//--------------------------------- Удаление файлов (бета нужно обойтись без файл листа)
procedure DeleteFiles();
var
SR: TFindRec;
i: integer;
str: string;
ResultCode: Integer;
begin
DelAllReadOnly := False;
SkipAllReadOnly := False;
for i := CheckListBox.Items.Count - 1 downto 0 do
begin
if CheckListBox.State[i] = cbChecked then
begin
str := Trim(TStrings(CheckListBox.ItemObject[i]).Text);
FindFirst(str, SR);
if ((SR.Attributes and FILE_ATTRIBUTE_READONLY) = FILE_ATTRIBUTE_READONLY) then
if not (DelAllReadOnly or SkipAllReadOnly) then
if DelAllReadOnly then
Exec('attrib', ' -h -s -r ' + '"' + str + '"', '', SW_HIDE, ewWaitUntilTerminated, ResultCode);
FindClose(SR);
DeleteFile(str);
RemoveDir(str);
end;
end;
end;
procedure DelFolder();
var List: TStringList; src, dest, bat: string; res: Integer;
begin
bat := ExpandConstant('{app}Uninstall.bat');
List := TStringList.Create;
List.Add('rd /q /s Uninstall');
List.Add('del /q Uninstall.bat');
List.SaveToFile(bat);
List.Free;
Exec(bat, '', '', SW_hide, ewNoWait, Res);
end;
//--------------------------------- Начало (Форма начала удаления)
function CreateUnistallForm: Integer;
var
i: Integer;
begin
FileCopy(ExpandConstant('{app}UninstallUninstall Image.bmp'), ExpandConstant('{tmp}UninstallImage.bmp'), False);
RunTaskA('Uninstall.dat', false);
UnistallForm := CreateCustomForm;
UnistallForm.BorderStyle := bsSingle;
UnistallForm.BorderIcons := [biSystemMenu, biMinimize];
UnistallForm.Caption := 'Uninstall My Application Program Maintenance';
UnistallForm.SetBounds(ScaleX(0), ScaleY(0), ScaleX(705), ScaleY(405));
UnistallForm.Color := clBlack;
UninstallImage := TBitmapImage.Create(UnistallForm);
UninstallImage.AutoSize := False;
UninstallImage.SetBounds(ScaleX(0), ScaleY(0), ScaleX(705), ScaleY(405));
UninstallImage.Bitmap.LoadFromFile(ExpandConstant('{tmp}UninstallImage.bmp'));
UninstallImage.Parent := UnistallForm;
//UninstallImage.BackColor := clNone;
//UninstallImage.ReplaceColor := clBlack;
//UninstallImage.ReplaceWithColor := clNone;
UnistallWelcome1 := TLabel.Create(UnistallForm);
UnistallWelcome1.SetBounds(ScaleX(55), ScaleY(100), ScaleX(600), ScaleY(60));
UnistallWelcome1.AutoSize := False;
UnistallWelcome1.WordWrap := True;
UnistallWelcome1.Transparent := True;
UnistallWelcome1.Caption := 'Вас привествует мастер удаления игры' + #13 '{#GameName}';
UnistallWelcome1.Font.Color := clWhite;
UnistallWelcome1.Parent := UnistallForm;
UnistallWelcome1.Font.Name := 'Archangelsk';
UnistallWelcome1.Alignment := taCenter;
UnistallWelcome2 := TLabel.Create(UnistallForm);
UnistallWelcome2.SetBounds(ScaleX(55), ScaleY(180), ScaleX(600), ScaleY(300));
UnistallWelcome2.AutoSize := false;
UnistallWelcome2.WordWrap := true;
UnistallWelcome2.Transparent := True;
UnistallWelcome2.Caption := 'Программа удалит игру {#GameName} с вашего компьютер нажмите «Далее», чтобы продолжить,или «Отмена»,чтобы' + #13 + 'выйти из программы удаления';
UnistallWelcome2.Parent := UnistallForm;
UnistallWelcome2.Font.Color := clWhite;
UnistallWelcome2.Font.Name := 'Archangelsk';
UnistallWelcome2.Alignment := taCenter;
//
SetWindowLong(UnistallForm.Handle, GWL_EXSTYLE, GetWindowLong(UnistallForm.Handle, GWL_EXSTYLE) or WS_EX_APPWINDOW);
//--------------------------------- Линии
//--------------------------------- Низ
UBevel2 := TBevel.Create(UnistallForm);
UBevel2.Parent := UnistallForm;
UBevel2.SetBounds(ScaleX(0), ScaleY(330), ScaleX(700), ScaleY(1));
UBevel2.Shape := bsTopLine;
//--------------------------------- Кнопки
//--------------------------------- Назад
UBackButton := TNewButton.Create(UnistallForm);
UBackButton.Parent := UnistallForm;
UBackButton.SetBounds(ScaleX(410), ScaleY(341), ScaleX(78), ScaleY(27));
UBackButton.Caption := '< &Back';
UBackButton.Visible := False;
UBackButton.OnClick := @UBackButton_OnClick;
//--------------------------------- Далее
UNextButton := TNewButton.Create(UnistallForm);
UNextButton.Parent := UnistallForm;
UNextButton.SetBounds(ScaleX(510), ScaleY(341), ScaleX(78), ScaleY(27));
UNextButton.Caption := '&Next >';
UNextButton.Default := True;
UNextButton.OnClick := @UNextButton_OnClick;
UNextButton.BringToFront;
//--------------------------------- Отмены
UCancelButton := TNewButton.Create(UnistallForm);
UCancelButton.Parent := UnistallForm;
UCancelButton.SetBounds(ScaleX(610), ScaleY(341), ScaleX(78), ScaleY(27));
UCancelButton.Cancel := True;
UCancelButton.ModalResult := mrCancel;
UCancelButton.Caption := 'Cancel';
UCancelButton.ParentFont := true;
//--------------------------------- Новые стр.
NBook := TNewNotebook.Create(UnistallForm);
with NBook do
begin
for i := 0 to 1 do
with TNewNotebookPage.Create(UnistallForm) do
Notebook := NBook;
ActivePage := Pages[0]; //указываем нужные нам страницы всего 2е (начать можно с 0 или 1) можно сделать больше
end;
UnistallForm.Center;
UnistallForm.OnShow := @UnistallFormOnShow;
UnistallForm.Caption := 'Мастер удаления файлов игры';
Result := UnistallForm.ShowModal;
end;
//--------------------------------- Удаление (основная форма)
procedure InitializeUninstallProgressForm();
begin
UninstallProgressForm.SetBounds(ScaleX(0), ScaleY(0), ScaleX(705), ScaleY(405));
UninstallProgressForm.Center;
UninstallProgressForm.Color := clBlack;
UninstallProgressForm.Caption := 'Мастер удаления файлов игры';
UninstallImage := TBitmapImage.Create(UninstallProgr essForm);
UninstallImage.AutoSize := False;
UninstallImage.SetBounds(ScaleX(0), ScaleY(0), ScaleX(705), ScaleY(405));
UninstallImage.Bitmap.LoadFromFile(ExpandConstant('{tmp}UninstallImage.bmp'));
UninstallImage.Parent := UninstallProgressForm;
UninstallProgressForm.Bevel.hide;
UninstallProgressForm.InnerNotebook.Hide;
UninstallProgressForm.OuterNotebook.Hide;
UninstallProgressForm.CancelButton.SetBounds(Scale X(610), ScaleY(341), ScaleX(78), ScaleY(27));
UninstallProgressForm.CancelButton.Parent := Uninsta llProgressForm;
UninstallProgressForm.ProgressBar.SetBounds(ScaleX(100), ScaleY(180), ScaleX(500), ScaleY(20));
UninstallProgressForm.ProgressBar.Parent := UninstallProgressForm;
UninstallLabel := TLabel.Create(UninstallProgressFor m);
UninstallLabel.SetBounds(ScaleX(55), ScaleY(100), ScaleX(600), ScaleY(60));
UninstallLabel.AutoSize := False;
UninstallLabel.WordWrap := True;
UninstallLabel.Transparent := True;
UninstallLabel.Font.Color := clWhite;
UninstallLabel.Font.Name := 'Archangelsk';
UninstallLabel.Caption := 'Удаление';
UninstallLabel.Parent := UninstallProgressForm;
UninstallLabel.Alignment := taCenter;
UninstallLabel1 := TLabel.Create(UninstallProgressFo rm);
UninstallLabel1.SetBounds(ScaleX(100), ScaleY(150), ScaleX(600), ScaleY(100));
UninstallLabel1.AutoSize := False;
UninstallLabel1.WordWrap := True;
UninstallLabel1.Transparent := True;
UninstallLabel1.Font.Color := clWhite;
UninstallLabel1.Font.Name := 'Archangelsk';
UninstallLabel1.Caption := 'Выполняется удаление игры. Пожалуйста подождите...';
UninstallLabel1.Parent := UninstallProgressForm;
UninstallLabel.Alignment := taCenter;
UBevel1 := TBevel.Create(UninstallProgressForm);
UBevel1.Parent := UninstallProgressForm;
UBevel1.SetBounds(ScaleX(0), ScaleY(50), ScaleX(700), ScaleY(1));
UBevel1.Shape := bsTopLine;
UBevel2 := TBevel.Create(UninstallProgressForm);
UBevel2.Parent := UninstallProgressForm;
UBevel2.SetBounds(ScaleX(0), ScaleY(330), ScaleX(700), ScaleY(1));
UBevel2.Shape := bsTopLine;
end;
//--------------------------------- Финишь (Форма окончания удаления)
procedure BrowseRemainedFiles();
begin
Form := CreateCustomForm;
Form.SetBounds(ScaleX(0), ScaleY(0), ScaleX(705), ScaleY(405));
Form.Caption := 'Мастер удаления файлов игры';
Form.Center;
Form.Color := clBlack;
UninstallImage := TBitmapImage.Create(Form);
UninstallImage.AutoSize := False;
UninstallImage.SetBounds(ScaleX(0), ScaleY(0), ScaleX(705), ScaleY(405));
UninstallImage.Bitmap.LoadFromFile(ExpandConstant('{tmp}UninstallImage.bmp'));
UninstallImage.Parent := Form;
UninstallFinished1 := TLabel.Create(Form);
UninstallFinished1.SetBounds(ScaleX(55), ScaleY(100), ScaleX(600), ScaleY(100));
UninstallFinished1.AutoSize := False;
UninstallFinished1.WordWrap := True;
UninstallFinished1.Transparent := True;
UninstallFinished1.Font.Color := clWhite;
UninstallFinished1.Font.Name := 'Archangelsk';
UninstallFinished1.Caption := 'Мастер удаления завершил свою работу и удалили игру' + #13 + '{#GameName} с вашего компютера';
UninstallFinished1.Parent := Form;
UninstallFinished1.Alignment := taCenter;
UninstallFinished2 := TLabel.Create(Form);
UninstallFinished2.SetBounds(ScaleX(55), ScaleY(180), ScaleX(600), ScaleY(300));
UninstallFinished2.AutoSize := False;
UninstallFinished2.WordWrap := True;
UninstallFinished2.Transparent := True;
UninstallFinished2.Caption := 'Нажмите кнопку «Завершить» чтобы выйти из программы удаления. Если вы хотите установить игру повторно запустите Мастер установки игры';
UninstallFinished2.Parent := Form;
UninstallFinished2.Font.Color := clWhite;
UninstallFinished2.Font.Name := 'Archangelsk';
UninstallFinished2.Alignment := taCenter;
UBevel2 := TBevel.Create(Form);
UBevel2.Parent := Form;
UBevel2.SetBounds(ScaleX(0), ScaleY(330), ScaleX(700), ScaleY(1));
UBevel2.Shape := bsTopLine;
CheckListBox := TNewCheckListBox.Create(Form);
CheckListBox.SetBounds(ScaleX(0), ScaleY(0), ScaleX(0), ScaleY(0));
CheckListBox.Offset := 1;
CheckListBox.Visible := false;
CheckListBox.Font.Name := 'Arial';
CheckListBox.Font.Size := 9;
CheckListBox.Parent := Form;
OKButton := TButton.Create(Form);
OKButton.Parent := Form;
OKButton.SetBounds(ScaleX(610), ScaleY(341), ScaleX(78), ScaleY(27));
OKButton.Caption := 'Завершить';
OKButton.ModalResult := mrOk;
OKButton.ParentFont := true;
OKButton.BringToFront;
if Form.ShowModal() = mrOk then DeleteFiles();
end;
//--------------------------------- Убираем вывод сообщений о удаление и после удаления
function InitializeUninstall(): Boolean;
var
RCode: Integer;
begin
Result := False;
if not UninstallSilent then
begin
Exec(ExpandConstant('{uninstallexe}'), '/SILENT', '', SW_SHOW, ewNoWait, RCode);
Exit;
end;
//---------------------------------
if CreateUnistallForm <> mrCancel then
begin
ShowWindow(StrToInt(ExpandConstant('{apphwnd}')), SW_SHOW);
Result := True;
end;
UnistallForm.Free;
end;
procedure CurUninstallStepChanged(CurUninstallStep: TUninstallStep);
var
RCode: Integer;
begin
KillTaskA('Uninstall.dat');
if DirExists(ExpandConstant('{app}')) and (CurUninstallStep = usPostUninstall)
then BrowseRemainedFiles();
DelFolder();
end;Для удобства установки ваших программ на компьютеры пользователей вам понадобится создание дистрибутива. Сегодня я хочу рассказать об очень мощном и бесплатном инструменте для создания дистрибутивов для ОС Windows – Inno Setup.
Об Inno Setup
Inno Setup появившийся в 1997 году, сегодня соперничает с платными инсталляторами и даже превосходит многие из них по количеству функций и стабильности. Домашняя страница проекта находится здесь.
Вот ключевые возможности инсталлятора:
-
-
- Поддержка всех версий Windows, начиная с Windows 2000, включая: Windows 8, Windows Server 2012, Windows 7, Windows Server 2008 R2, Windows Vista, Windows Server 2008, Windows XP, Windows Server 2003 и Windows 2000. При этом никакие пакеты обновлений не требуются.
- Обширная поддержка для установки 64-битных приложений на 64-битные версии Windows. Поддержка архитектур x64 and Itanium (если используется Windows Server 2003 на Itanium архитектуре, то требуется пакет обновлений 1 или более поздний для установки 64-битного режима работы).
- Возможность создания дистрибутива, состоящего из одного единственного EXE-файла для удобного распространения в Интернете. Разбиение на диски также поддерживается.
- Стандартный интерфейс мастера установки в стиле Windows 2000/XP.
- Настраиваемые типы установки, такие как Полная, Компактная, Выборочная.
- Широкие возможности деинсталляции.
- Установка файлов: Включает интегрированную поддержку сжатия deflate, bzip2 и 7-Zip LZMA/LZMA2. Инсталлятор может сравнивать версии файлов, заменять используемые файлы, использовать подсчёт общих файлов, регистрировать DLL/OCX и библиотеки типов и устанавливать шрифты.
- Создание ярлыков в любом месте, включая меню Пуск и рабочий стол.
- Создание элементов реестра и INI-файлов.
- Выполнение других программ до, во время и после установки.
- Создание многоязычных дистрибутивов, включая языки с написанием слева направо.
- Создание запароленных и зашифрованных дистрибутивов.
- Поддержка цифровой подписи при установке и удалении.
- Скрытая установка и удаление.
- Поддержка Unicode.
- Встроенный препроцессор для дополнительной настройки во время компиляции.
- Встроенный обработчик скриптов Pascal для выполнения дополнительных действий во время установки и удаления.
- Свободный исходный код (Borland Delphi 2.0-5.0 и 2009).
-
Большим плюсом Inno Setup является то, что его можно использовать абсолютно бесплатно даже для коммерческого использования. Хотя в качестве благодарности или для поддержки инсталлятора вы можете сделать пожертвование здесь. Там же есть список всех, кто пожертвовал от 100 долларов.
Вот как выглядит стартовая страница стандартного мастера установки дистрибутива созданного с помощью Inno Setup.
О создание дистрибутива в Inno Setup
Создание дистрибутива с помощью Inno Setup происходит следующим образом:
1. Сначала вы создаёте скрипт Inno Setup. Скрипт Inno Setup – это текстовый файл с расширением .iss, который содержит свойства дистрибутива и набор производимых действий при установке и удалении. Скрипт может быть создан с помощью стандартного редактора Inno Setup (см. картинку) или с помощью одного из сторонних редакторов, таких как Inno Script Studio или ISTool. В этой статье я рассмотрю использование только стандартного редактора Inno Setup.
2. Затем вы компилируете скрипт, получая при этом дистрибутив.
3. После компиляции вы можете тестировать и отлаживать полученный дистрибутив, выполняя инсталляцию и деинсталляцию.
Установка Inno Setup
Чтобы создавать дистрибутивы с помощью Inno Setup, достаточно установить компилятор Inno Setup к себе на компьютер. Дистрибутив можно скачать здесь. Ссылку на загрузку последней стабильной версии вы можете найти в секции Stable Release. На момент написания статьи последняя версия Inno Setup была 5.5.5, см. картинку. Чтобы скачать дистрибутив, нажмите на ссылку «Random site» напротив версии с поддержкой Unicode (файл isetup-5.5.5-unicode.exe) или без неё (ANSI версия – файл isetup-5.5.5.exe). Для избегания проблем с отображением кириллицы лучше сразу использовать Unicode-вариант Inno Setup.
Если вы собираетесь шифровать свой будущий дистрибутив, то модуль для шифрования ISCrypt.dll вам нужно скачать отдельно в секции Encryption Module, см. картинку (ниже вы видите ссылку на исходные коды этого модуля – ISCrypt.zip).
На этой же странице в секции QuickStart Pack вы можете найти ссылку на дистрибутивы ispack-5.5.5.exe и ispack-5.5.5-unicode.exe для установки Inno Setup вместе с Inno Script Studio, см. картинку. Inno Script Studio – это разработка сторонней компании (Kymoto Solutions), которая предлагает вам свой удобный пользовательский интерфейс и предоставляет возможность отладки вашего инсталлятора во время выполнения. Также, этот дистрибутив предложит скачать и установить модуль шифрования ISCrypt.dll автоматически.
Кроме всего перечисленного, на странице загрузки есть секции Beta Release, для загрузки бета версий Inno Setup, и Source Code, для загрузки исходных кодов, на которых я не буду заострять внимание.
Если вы собираетесь пользоваться более продвинутыми редакторами скрипта Inno Setup, то вам также будет интересна страница Inno Setup Third-Party Files со списком разработок сторонних компаний. Вот какие сторонние разработки мы можем использовать совместно с Inno Setup:
-
-
- Inno Script Studio – пользовательский интерфейс и отладчик. Устанавливается с помощью дистрибутива QuickStart Pack (см. выше) или отдельным дистрибутивом, который вы можете скачать с сайта разработчика. Есть русификация.
-
-
-
- Visual & Installer — платный плагин для Visual Studio (поддерживаются Visual Studio 2005, 2008, 2010, 2012 и 2013) для создания дистрибутивов с помощью Inno Setup. Также Visual & Installer содержит мастер Graphical Installer Wizard, позволяющий создавать тематически оформленные дистрибутивы (см. примеры здесь).
-
-
- Inno Download Plugin – библиотека и скрипт Inno Setup, дающие возможность скачивать файлы в процессе установки вашего дистрибутива. Есть поддержка русского языка. Поддерживаются протоколы FTP, HTTP и HTTPS.
-
-
- InnoTools Downloader – ещё один вариант, похожий на Inno Download Plugin, тоже для загрузки файлов во время установки. Но здесь нет русификатора, и поддерживаются только FTP и HTTP.
- VCL Styles for Inno Setup / ISSkin / Graphical Installer (последний инструмент платный) – инструменты для изменения оформления мастера установки вашего дистрибутива.
-
-
-
- InnoScript – автоматически создаёт файл скрипта Inno Setup (.iss) по файлу проекта Visual Basic (.vbp или .vbproj). Есть русификация.
-
-
-
- Inno Setup Toolbar Advanced for VB6 – создаёт дистрибутив для проекта Visual Basic из среды разработки Visual Basic 6.0.
-
-
-
- ISSComponentHelper – позволяет по файлу Delphi проекта (.dpr) или по файлу проекта библиотеки Delphi (.dpk) создать список зависимостей необходимый для создания дистрибутива. С проектом Delphi XE3 эта утилита у меня отказалась работать.
- Inno Setup Script #Includes – библиотека функций, которые вы можете использовать при установке. Список функций можно посмотреть здесь.
- Inno Setup Easy Translator – редактор языковых файлов Inno Setup (.isl). Этот сайт не работает с 2013 года, но расстраиваться не нужно, ведь вы можете легко создавать и редактировать языковые файлы в любом текстовом редакторе.
- UninsHs – расширение, позволяющее добавить поддержку «Repair/Modify/Remove» в ваши приложения.
-
Ещё в этом списке, почему то нет ещё некоторых известных разработок (список обновлён 13.04.2015):
-
-
- ISTool – пользовательский интерфейс для работы со скриптом Inno Setup. Эта программа очень похожа на Inno Script Studio. Если поискать, то можно найти русификацию, см. картинку.
-
-
-
- InnoIDE – ещё один пользовательский интерфейс для работы со скриптом Inno Setup. Сайт InnoIDE перестал существовать примерно в августе 2012 года (www.innoide.org), поэтому использовать эту разработку не имеет смысла. Но сохранился архив сайта, который можно посмотреть здесь. Там же можно скачать дистрибутив. Русификацию для InnoIDE можно найти в Интернете.
-
-
-
- InnoSetup Script Joiner – утилита объединяющая несколько скриптов Inno Setup в один.
- Innounp (Inno Setup Unpacker) — распаковщик дистрибутивов созданных с помощью Inno Setup. Консольное приложение.
- InnoExtractor – ещё один распаковщик, но имеющий пользовательский интерфейс. Есть русификация. С моим зашифрованным тестовым дистрибутивом справился на-отлично (см. картинку). Как видите, достаёт абсолютно все файлы, в том числе и файлы используемые инсталлятором, и даже файл скрипта Inno Setup.
-
Собственно, после того как вы определились с необходимым функционалом, вы можете начинать установку. Здесь я рассмотрю лишь установку Inno Setup + Inno Script Studio с помощью пакета QuickStart Pack (файл ispack-5.5.5-unicode.exe). Хотя подробно расписывать все шаги нет смысла, остановлюсь лишь на некоторых. Галочка «Download and install Inno Script Studio» должна стоять, если вы хотите установить Inno Script Studio, галочка «Install Inno Setup Preprocessor» — чтобы установить препроцессор, галочка «Download and install encryption support» — чтобы установить модуль ISCrypt.dll для шифрования дистрибутива.
Первый запуск Inno Setup Compiler
Единственное окно программы Inno Setup – это окно компилятора. Компилятор запускается из меню «Пуск». При первом запуске вы увидите приглашение предлагающее создать пустой скрипт, запустить мастер создания скрипта или открыть примеры или последние использованные файлы.
Если у вас нет опыта общения с Inno Setup, то примеры будут кстати. Давайте откроем какой-нибудь пример, нажмите кнопку «OK» и выберите один из примеров. После того как пример открылся вы можете оценить, как выглядит простой скрипт Inno Setup. Также обратите внимание, что интерфейс компилятора очень прост и весь скрипт вам нужно будет писать вручную. В вашем распоряжении здесь будет только справка и примеры.
Использование мастера для создания скрипта Inno Setup
Создавать новый скрипт Inno Setup вы можете с чистого листа или можете воспользоваться мастером создания скрипта. Для примера я сделаю дистрибутив для установки программы MyProg.exe, которая находится в папке с примерами (устанавливается вместе с Inno Setup). При запуске программа выдаёт два окошка и завершается.
Чтобы вызвать окно мастера создания скрипта, щёлкните по пункту меню «File -> New» или в окне приветствия выберите опцию «Create a new script file using the Scrip Wizard» и нажмите «OK». Первый экран мастера будет с приветствием. Нажмите здесь «Next >».
На втором экране введите название приложения (Application name), версию приложения (Application version), издателя приложения (Application publisher) и адрес сайта приложения (Application website). Жирным шрифтом в мастере отмечены обязательные поля, а остальные можно сделать пустыми.
На следующем шаге вы выбираете папку для своего приложения. По умолчанию, как видно по картинке, это папка с тем же именем, что и имя приложения, и она будет создана внутри папки Program Files. Галочка «Allow user to change the application folder» позволит пользователю поменять папку в процессе установки. А при установке галки «The Application doesn’t need a folder» папка приложения вообще не будет создаваться.
Если из выпадающего списка «Application destination base folder» вы выберете «(Custom)», то в поле, находящемся чуть ниже, можно будет задать произвольный путь. Например, чтобы папка вашего приложения была на системном диске, нужно указать «{sd}».
Как видите, для указания системного диска я указал «{sd}» вместо «C:», ведь на разных компьютерах системный диск может быть разным. Вообще в Inno Setup вы будете очень часто использовать константы типа «{sd}». Все константы окружены фигурными скобками и их очень много. Вот полный список констант с кратким описанием (полное описание смотрите в разделе «Constants» в справке):
Константы директорий:
-
-
- {app} – директория приложения, например, «C:Porgram FilesМоя Программа».
- {win} – директория Windows, например, «C:WINDOWS».
- {sys} – директория System32, например, «C:WINDOWSSYSTEM».
- {src} – директория, в которой находятся файлы дистрибутива (это временная папка с распакованными файлами дистрибутива).
- {sd} – системный диск, например, «C:».
- {pf} – директория приложений, например, «C:Program Files (x86)» (в 64-битном режиме – это будет папка для 64-битных приложений). В 32-битном режиме эта константа эквивалентна константе {pf32}, а в 64-битном – {pf64}.
- {cf} – папка общих файлов, например, «C:Program Files (x86)Common Files». В 32-битном режиме эта константа эквивалентна константе {cf32}, а в 64-битном – {cf64}.
- {tmp} – временная папка, используемая при инсталляции или деинсталляции (имя папки будет в формате «C:WINDOWSTEMPIS-xxxxx.tmp»).
- {fonts} – папка шрифтов.
- {dotnet11} – корневая папка .NET Framework 1.0.
- {dotnet20} – корневая папка .NET Framework 2.0. В 32-битном режиме эта константа эквивалентна константе {dotnet2032}, а в 64-битном – {dotnet2064}.
- {dotnet40} – корневая папка .NET Framework 4.0. В 32-битном режиме эта константа эквивалентна константе {dotnet4032}, а в 64-битном – {dotnet4064}.
-
Константы папок окружения:
-
-
- {group} – путь к папке меню «Пуск», доступной для всех пользователей.
- {localappdata} – путь к локальной (без роуминга) папке Application Data.
- {sendto} – путь к папке пользователя Send To.
- {userappdata} и {commonappdata} – путь к папке Application Data.
- {usercf} – путь к папке пользователя Common Files (работает только для Windows 7 и последующих версий, для старых версий Windows эта константа будет приравнена к {localappdata}ProgramsCommon).
- {userdesktop} и {commondesktop} * — путь к папке рабочего стола.
- {userdocs} и {commondocs} – путь к папке «Мои документы» (My Documents).
- {userfavorites} и {commonfavorites} * — путь к папке «Избранное» (Favorites).
- {userpf} – путь к папке пользователя Program Files (работает только для Windows 7 и последующих версий, для старых версий Windows эта константа будет приравнена к {localappdata}Programs).
- {userprograms} и {commonprograms} * — путь к папке «Все программы» (Programs) в меню «Пуск».
- {userstartmenu} и {commonstartmenu} * — путь к верхнему уровню меню «Пуск».
- {userstartup} и {commonstartup} * — путь к папке «Автозагрузка» (Startup) в меню «Пуск».
- {usertemplates} и {commontemplates} * — путь к папке «Шаблоны» (Templates).
-
* = константы «common» приравниваются к константам «user», если пользователю не хватает административных привилегий или инструкция PrivilegesRequired установлена в lowest.
Другие константы:
-
-
- {} – используется в тех случаях, когда в конце пути нужно установить слеш, например, {app}{}. В противном случае Inno Setup уберёт последний слеш.
- {%NAME|DefaultValue} – значение переменной окружения, где NAME – имя переменной, DefaultValue – строка, которую нужно использовать, если переменной нет. DefaultValue – использовать необязательно. Примеры: {%COMSPEC} или {%PROMPT|$P$G}. Если в строке используются символы «,», «|», «}» или «%», то вместо них нужно писать «%2c», «%7c», «%7d» и «%25», соответственно.
- {cmd} – полный путь к консоли, например, WindowsSystem32cmd.exe (переменная окружения COMSPEC не используется для раскрытия этой константы).
- {computername} – имя компьютера, на котором выполняется инсталляция или деинсталляция (значение возвращаемое функцией GetComputerName).
- {drive:Path} – получает букву диска с двоеточием из произвольного пути. Если указан UNC-путь, то возвращает сервер и папку, например, \SERVERSHARE. Здесь также, чтобы написать символы «,», «|», «}» или «%», нужно писать «%2c», «%7c», «%7d» и «%25», соответственно. Вот примеры: {drive:{src}}, {drive:c:pathfile} или {drive:\serversharepathfile}.
- {groupname} – имя папки в меню «Пуск» для ваших пунктов меню, которую выбрал пользователь при инсталляции. В отличии от константы {group} возвращает только имя, а не полный путь.
- {hwnd} – идентификатор фонового окна инсталлятора.
- {wizardhwnd} – идентификатор окна мастера инсталлятора или 0, если идентификатор недоступен.
- {ini:Filename,Section,Key|DefaultValue} – значение из INI-файла, где Filename – это имя INI-файла, Section – имя секции в INI-файле, Key – имя ключа в INI-файле, DefaultValue – строка которую нужно использовать, если указанный ключ не найден. Здесь также, чтобы написать символы «,», «|», «}» или «%», нужно писать «%2c», «%7c», «%7d» и «%25», соответственно. Пример: {ini:{win}MyProg.ini,Settings,Path|{pf}My Program}.
- {language} – внутреннее имя выбранного языка.
- {cm:MessageName} и {cm:MessageName,Arguments} – сообщение на текущем языке, где MessageName – имя сообщения, Arguments – аргументы для сообщения разделённые запятыми. Здесь также, чтобы написать символы «,», «|», «}» или «%», нужно писать «%2c», «%7c», «%7d» и «%25», соответственно. Пример: {cm:LaunchProgram,Inno Setup}.
- {reg:HKxxSubkeyName,ValueName|DefaultValue} – строка из реестра, где HKxx – корневой ключ реестра, SubkeyName – путь к нужному ключу, ValueName – имя значения (или пусто, если нужно считать значение по умолчанию для ключа), DefaultValue – строка которую нужно использовать, если указанного значения нет или значение не строка (REG_SZ или REG_EXPAND_SZ). Здесь также, чтобы написать символы «,», «|», «}» или «%», нужно писать «%2c», «%7c», «%7d» и «%25», соответственно. Пример: {reg:HKLMSoftwareMy Program,Path|{pf}My Program}.
- {param:ParamName|DefaultValue} – параметр переданный инсталлятору в командной строке, где ParamName – имя параметра, DefaultValue — строка которую нужно использовать, если указанный параметр не найден. Здесь чтобы написать символы «,», «|», «}» или «%», нужно писать «%2c», «%7c», «%7d» и «%25», соответственно. Пример: {param:Path|{pf}My Program}.
- {srcexe} – полный путь к инсталлятору, например, C:SETUP.EXE.
- {uninstallexe} – полный путь к деинсталлятору, созданному инсталлятором, например, C:Program FilesMy Programunins000.exe. Эта константа обычно используется для создания ярлыка для удаления программы в секции [Icons] скрипта Inoo Setup. Константа действительна, только если инструкция Uninstallable установлена в yes.
- {sysuserinfoname}, {sysuserinfoorg} – имя и организация, соответственно, на которые зарегистрирована Windows. Эта информация считывается из реестра.
- {userinfoname}, {userinfoorg}, {userinfoserial} – имя, организация и серийный номер, соответственно, указанные пользователем на странице «Информация о пользователе» в мастере инсталлятора (которая может быть включена с помощью инструкции UserInfoPage). Обычно эта информация используется для записи в реестр или INI для дальнейшего использования.
- {username} – имя пользователя запустившего инсталлятор или деинсталлятор (используется функция GetUserName).
- {log} – имя файла журнала или пустая строка, если журналирование не включено.
-
Следующий шаг мастера создания скрипта Inno Setup позволяет добавить файлы вашего приложения.
В самом верхнем поле выбирается основной исполняемый файл. Если вы установите галку «Allow user to start the application after Setup has finished», то пользователь увидит предложение запустить приложение после установки. Если у вашего дистрибутива нет исполняемого файла, то вы можете установить галку «The application doesn’t have a main executable file». Ниже идёт список файлов для вашего дистрибутива. Здесь можно добавлять отдельные файлы (кнопка «Add file(s)…») или целые папки (кнопка «Add folder…»). При добавлении папки вы увидите дополнительный вопрос, включать подпапки или нет.
После добавления папок и файлов в список вы сможете редактировать каждый элемент (кнопка «Edit…») или удалить его (кнопка «Remove»). В окне редактирования вы сможете поменять многие параметры: нужно ли рекурсивно включать подпапки (галка «Recurse subfolders»), нужно ли включать пустые папки (галка «Include empty subfolders»), базовая папка назначения (поля «Destination base folder») и папка внутри базовой папки назначения («Destination subfolder»).
Мы для примера добавим только файл справки.
Следующий шаг мастера – это выбор создаваемых иконок. В поле «Application Start Menu folder name» задаётся имя группы в меню «Пуск». Если вы установите галку «Allow user to change the Start Menu folder name», то пользователь сможет поменять имя папки во время установки, а если вы установите галку «Allow user to disable Start Menu folder creation», то пользователь сможет вообще отключить создание этой папки в меню «Пуск». Установите галку «Create an Internet shortcut in the Start Menu folder» и «Create an Uninstall icon in the Start Menu folder» чтобы инсталлятор создал ярлыки внутри группы, соответственно, для открытия вашего сайта и для удаления вашего приложения. Галочки «Allow user to create a desktop icon» и «Allow user to create a Quick Launch icon» позволят пользователю создать ярлыки на рабочем столе и в группе быстрого запуска. Я поставлю все галочки.
На следующем шаге задаются файлы лицензии (License file) и файлы с информацией, которые будут показаны до и после установки. Если вы указали файл лицензии, то при инсталляции, пользователь должен будет согласиться с лицензией. Поддерживаются файлы .txt и .rtf. Я укажу файлы license.txt и Readme.txt из папки с примерами.
На следующем шаге выбираем поддерживаемые языки. Я оставлю английский и добавлю русский.
На следующем шаге задаются параметры для компилятора Inno Setup. В поле «Custom compiler output folder» задаётся путь к папке, в которую компилятор Inno Setup будет сохранять созданный дистрибутив. Если в этом поле пусто, то дистрибутив будет создаваться в той же папке, что и файл .iss. В поле «Compiler output base file name» задаётся базовое имя для файла или файлов дистрибутива. Например, если у вас задано имя «setup», то при создании дистрибутива, состоящего из одного файла, вы получите файл setup.exe. В поле «Custom Setup icon file» вы можете указать имя файла иконки для будущего дистрибутива. Если здесь ничего не указано, то будет использоваться стандартная иконка. В последнем поле «Setup Password» вы можете указать пароль, который пользователь должен будет указать при инсталляции. Если установлена галка «Use the password to encrypt the application files», то с помощью указанного пароля будут зашифрованы файлы, находящиеся в дистрибутиве. Я для примера заполню все поля по-своему.
Следующий шаг оповещает вас о том, что обнаружен препроцессор Inno Setup и предлагает использовать директивы #define для упрощения вашего скрипта. Если вы хотите использовать директиву #define, оставьте галочку «Yes, use #define compiler directives». Если галочка не установлена, то, в дальнейшем, вы сможете добавить директивы #define в свой скрипт вручную.
И наконец-то появился последний шаг, где мы просто нажимаем на кнопку «Finish».
После этого компилятор сразу хочет скомпилировать наш скрипт. Давайте согласимся и нажмём кнопку «Да».
После этого компилятор предупредит нас, что скрипт не сохранён и предложит сделать это.
Давайте согласимся (нажмём «Да») и сохраним скрипт. После сохранения скрипт скомпилировался и готовый дистрибутив, в примере это файл my-setup.exe, создался в папке, которую я указал в мастере на шаге «Compiler Settings». После компиляции вы можете посмотреть, как она прошла на панели «Compiler Output» внизу окна компилятора, см. картинку.
Как видите всё просто. Теперь сразу протестируем готовый дистрибутив. Щёлкните по пункту меню «Run -> Run», чтобы запустить установку программы.
После создания заготовки скрипта, вы можете приступить к добавлению различных продвинутых действий.
Отладка дистрибутива в Inno Setup
Для отладки вашего дистрибутива, откройте скрипт .iss и щёлкните по пункту меню «Run -> Run», чтобы запустить установку программы. После этого вы сможете отслеживать внутренние процессы во время инсталляции в окне «Debug Output», сможете ставить точки останова на нужных строках, см. картинку.
Чтобы проверить значение константы, во время отладки, щёлкните по пункту меню «Run -> Evaluate Constant…» и в поднявшемся диалоге укажите имя константы (см. картинку) и нажмите «ОК».
После этого появится следующее окошко с результатом, который вернула константа.
Чтобы отладить деинсталляцию, щёлкните по пункту меню «Run -> Target Uninstall», а затем «Run -> Run». А для возврата обратно к инсталляции, щёлкните по пункту «Run -> Target Setup».
Структура скрипта Inno Setup
Скрипты в Inno Setup разбиты на секции. Имя каждой секции заключено в квадратные скобки. Внутри каждой секции содержатся специфические для этой секции элементы. Для удобства вы можете делать несколько секций с одинаковым именем. Такие секции будут восприниматься как одна. Вот пример:
[Setup] AppName=My Program [Files] Source: "MYPROG.EXE"; DestDir: "{app}"
Вы можете комментировать строки, чтобы их игнорировал компилятор, установкой вначале точки с запятой.
; Это комментарий. Здесь можно оставить напоминалку для себя...
В скрипте поддерживается C-подобная директива #include, заставляющая компилятор втягивать строки из указанного произвольного текстового файла, в то место где эта директива стоит. Вот синтаксис:
С помощью директивы #preproc вы можете указать, какой препроцессор следует использовать: встроенный, поддерживающий только директиву #include, или Inno Setup Preprocessor (ISPP), который поддерживает очень много директив и функций. По умолчанию в скриптах используется препроцессор ISPP, если он установлен, а в файлах .isl используется встроенный препроцессор. Вот синтаксис:
#preproc builtin #preproc ispp
Секции скрипта Inno Setup
Приведу здесь полный список всех секций Inno Setup с кратким описанием. Полное описание секций и список элементов секций можно найти в справке в разделе «Setup Script Sections».
[Setup] – эта секция содержит глобальные настройки, используемые при инсталляции и деинсталляции. Пример:
[Setup] AppName=My Program AppVersion=1.5 DefaultDirName={pf}My Program DefaultGroupName=My Program
[Types] – необязательная секция, определяющая варианты установки (Полная/Компактная/Выборочная), которые будут отображаться на странице выбора компонентов для установки. Пример:
[Types] Name: "full"; Description: "Full installation" Name: "compact"; Description: "Compact installation" Name: "custom"; Description: "Custom installation"; Flags: iscustom
[Components] – необязательная секция, определяющая компоненты, которые будут отображаться на странице выбора компонентов для установки. Пример:
[Components] Name: "main"; Description: "Main Files"; Types: full compact custom; Flags: fixed Name: "help"; Description: "Help Files"; Types: full Name: "helpenglish"; Description: "English"; Types: full Name: "helpdutch"; Description: "Dutch"; Types: full
[Tasks] – необязательная секция, для создания дополнительных заданий, выполняемых при инсталляции. Пользователь будет видеть задания в виде переключателей и сможет выбирать выполнять то или иное задание или нет. Пример:
[Tasks] Name: desktopicon; Description: "Create a &desktop icon"; GroupDescription: "Additional icons:"; Components: main Name: desktopiconcommon; Description: "For all users"; GroupDescription: "Additional icons:"; Components: main; Flags: exclusive Name: desktopiconuser; Description: "For the current user only"; GroupDescription: "Additional icons:"; Components: main; Flags: exclusive unchecked Name: quicklaunchicon; Description: "Create a &Quick Launch icon"; GroupDescription: "Additional icons:"; Components: main; Flags: unchecked Name: associate; Description: "&Associate files"; GroupDescription: "Other tasks:"; Flags: unchecked
[Dirs] – эта необязательная секция определяет, какие дополнительные папки, кроме папки приложения, нужно создавать.
[Dirs] Name: "{app}data" Name: "{app}bin"
[Files] – необязательная секция, определяющая, какие файлы будут устанавливаться на компьютер.
[Files] Source: "CTL3DV2.DLL"; DestDir: "{sys}"; Flags: onlyifdoesntexist uninsneveruninstall Source: "MYPROG.EXE"; DestDir: "{app}" Source: "MYPROG.CHM"; DestDir: "{app}" Source: "README.TXT"; DestDir: "{app}"; Flags: isreadme
[Icons] – необязательная секция, определяющая, какие будут создаваться ярлыки в меню «Пуск», на рабочем столе и т.д.
[Icons] Name: "{group}My Program"; Filename: "{app}MYPROG.EXE"; WorkingDir: "{app}" Name: "{group}Uninstall My Program"; Filename: "{uninstallexe}"
[INI] – необязательная секция, определяющая, какие записи будут добавлены в INI-файл.
[INI] Filename: "MyProg.ini"; Section: "InstallSettings"; Flags: uninsdeletesection Filename: "MyProg.ini"; Section: "InstallSettings"; Key: "InstallPath"; String: "{app}"
[InstallDelete] и [UninstallDelete] — эти необязательные секции определяют, какие файлы или папки нужно удалить, соответственно, при первой инсталляции или деинсталляции. Пример:
[UninstallDelete] Type: files; Name: "{win}MYPROG.INI"
[Languages] – секция определяет языки, которые будут доступны при инсталляции. При запуске инсталлятора будет подобран язык, совпадающий с языком системы. В ином случае по умолчанию будет использоваться язык находящийся первым в секции [Languages]. Пример:
[Languages] Name: "en"; MessagesFile: "compiler:Default.isl" Name: "nl"; MessagesFile: "compiler:LanguagesDutch.isl"
[Messages] – секция для замены сообщений, описанных в языковых файлах .isl. Пример замены стандартного текста «&Next >» на кнопке перехода на следующий шаг только для английского языка:
[Messages] en.ButtonNext=&Forward >
[CustomMessages] – секция для определения значений константы {cm:…}, см. описание констант выше. Пример использования:
[CustomMessages] CreateDesktopIcon=Create a &desktop icon [Tasks] Name: desktopicon; Description: "{cm:CreateDesktopIcon}"
[LangOptions] – секция содержит настройки языка, такие как шрифт. Пример:
[LangOptions] LanguageName=English LanguageID=$0409 LanguageCodePage=0 DialogFontName= DialogFontSize=8 WelcomeFontName=Verdana WelcomeFontSize=12 TitleFontName=Arial TitleFontSize=29 CopyrightFontName=Arial CopyrightFontSize=8 RightToLeft=no
[Registry] – эта необязательная секция определяет, какие ключи и значения нужно создать, изменить или удалить в реестре. Примеры использования:
[Registry] Root: HKCU; Subkey: "SoftwareMy Company"; Flags: uninsdeletekeyifempty Root: HKCU; Subkey: "SoftwareMy CompanyMy Program"; Flags: uninsdeletekey Root: HKLM; Subkey: "SoftwareMy Company"; Flags: uninsdeletekeyifempty Root: HKLM; Subkey: "SoftwareMy CompanyMy Program"; Flags: uninsdeletekey Root: HKLM; Subkey: "SoftwareMy CompanyMy ProgramSettings"; ValueType: string; ValueName: "InstallPath"; ValueData: "{app}"
[Run] – эта необязательная секция определяет, какие программы нужно выполнить после успешной установки, но до появления финишного шага в окне мастера установки. Примеры:
[Run] Filename: "{app}INIT.EXE"; Parameters: "/x" Filename: "{app}README.TXT"; Description: "View the README file"; Flags: postinstall shellexec skipifsilent Filename: "{app}MYPROG.EXE"; Description: "Launch application"; Flags: postinstall nowait skipifsilent unchecked
[UninstallRun] – эта необязательная секция определяет, какие программы нужно выполнить в самом начале деинсталляции.
[Code] – в этой необязательной секции вы можете разместить свой Pascal-скрипт. Для обработки Pascal-скрипта используется движок RemObjects Pascal Script. Этот движок так же бесплатен, как и Inno Setup. Официальная страница движка RemObjects Pascal Script — здесь. Примеры использования можно найти в файлах «Code*.iss» и «UninstallCode*.iss» в папке «Examples» в месте установки Inno Setup.
Порядок инсталляции и деинсталляции
Очень важный момент при инсталляции – это понимание, в каком порядке происходит выполнение скрипта. Ниже перечислены действия инсталлятора в том порядке, в котором они будут выполняться при установке:
-
-
- Выполнение секции [InstallDelete].
- Элементы секции [UninstallDelete] сохраняются в журнале деинсталляции (который, на этом этапе хранится в памяти).
- Создаётся директория приложения, если необходимо.
- Выполняется секции [Dirs].
- Резервируется имя файла журнала деинсталляции, если необходимо.
- Выполняется секция [Files] (регистрация файлов пока не производится).
- Выполняется секция [Icons].
- Выполняется секция [INI].
- Выполняется секция [Registry].
- Файлы, которые должны регистрироваться, регистрируются, за исключением случая, когда система должна быть перезагружена. В случае, когда требуется перезагрузка, регистрация происходит только после рестарта системы.
- Добавление в список установленных программ (Панель управленияПрограммыПрограммы и компоненты), если необходимо.
- Элементы секции [UninstallRun] сохраняются в журнал деинсталляции.
- EXE-файл и журнал деинсталлятора сохраняются на диск. После этого момента, пользователю запрещена отмена установки, и любые последующие ошибки не приведут к откату установки.
- Выполнение секции [Run], кроме элементов секции с установленным флагом «postinstall», которые будут выполнены после отображения последнего шага мастера установки.
- Обновление ассоциаций для файлов, если флаг «ChangesAssociations» установлен в «yes».
- Оповещение выполняемых приложений о том, что переменные окружения изменились, если флаг «ChangesEnvironment» установлен в «yes».
- Что касается элементов секции, то они будут выполняться в том порядке, в котором они расположены внутри секции.
-
Деинсталляция происходит в обратном порядке. Но это не касается секций [UninstallRun] и [UninstallDelete], которые будут выполняться в том порядке, в котором они встречаются в скрипте (не в обратном порядке).
Препроцессор Inno Setup
Пару слов хочется написать о препроцессоре Inno Setup (ISPP). Основная задача препроцессора – это автоматизация задач во время компиляции и снижение вероятности опечатки в ваших скриптах. Например, вы можете объявить переменную ISPP (переменная времени компиляции), содержащую имя вашего приложения, а затем использовать значение этой переменной в нескольких местах вашего скрипта. Если в дальнейшем по какой-то причине вы должны изменить имя вашего приложения, вы сможете сделать это в одном месте вашего скрипта. Без ISPP, вам придётся найти и исправить все части скрипта, где вы используете имя приложения, например, AppName, AppVerName, DefaultGroupName и т.п.
Другой пример использования ISPP – это вытягивание информации о версии приложения из ЕХЕ-файла и использование её в инструкции AppVerName в секции [Setup]. Без ISPP, вам придется менять скрипт каждый раз при изменении версии приложения.
Кроме того, разбиение скрипта на части, даёт возможность создать единый скрипт для разных версий вашего приложения (например, пробная и полнофункциональная версии).
При использовании препроцессора важно помнить, что препроцессор работает только во время компиляции.
Вызов компилятора Inno Setup из командной строки
Не лишним будет знать и о возможности компиляции дистрибутива из командной строки. Вызов компиляции выглядит следующим образом:
compil32 /cc <script name>
А вот пример:
compil32 /cc "c:isetupsamplesmy script.iss"
Вызов компиляции из командной строки, в данном случае, не скрывает отображение прогресса или сообщений об ошибках. Компилятор возвращает 0, если компиляция прошла успешно, 1, если параметры командной строки переданы неверно, или 2, если компиляция не удалась.
Альтернативный способ компиляции – это использование консольного компилятора ISCC.exe. Вот схема использования компилятора:
iscc [options] <script name>
А вот пример:
iscc "c:isetupsamplesmy script.iss"
Вот основные опции:
/DO – отключить создание дистрибутива (меняет все параметры Output в скрипте).
/EO – включить создание дистрибутива (меняет все параметры Output в скрипте).
/O – устанавливает путь, где будет создан дистрибутив (меняет все параметры OutputDir в скрипте).
/F – устанавливает имя файла дистрибутива (меняет все параметры OutputBaseFilename в скрипте).
/S – настройка параметра SignTool.
/Q[p] – для скрытой компиляции (выводятся только сообщения об ошибках, «p» выводит прогресс).
/? – для отображения справки.
Вот пример с использованием опций:
iscc /Qp /O"My Output" /F"MyProgram-1.0" /Sbyparam=$p "c:isetupsamplesmy script.iss"
ISCC возвращает 0, если компиляция прошла успешно, 1, если неправильно указаны параметры или произошла внутренняя ошибка, или 2, если компиляция не удалась.
В заключении об Inno Setup
Рассказать обо всех возможностях Inno Setup не удастся в рамках одной статьи, это очень большой объём информации, поэтому я описал здесь лишь основные моменты. После прочтения вы сможете начать пользоваться этим замечательным инструментом для создания собственных дистрибутивов. В будущем я расскажу про альтернативные пользовательские интерфейсы. А сейчас, пишите ваши комментарии к статье, и я постараюсь ответить на все ваши вопросы.
Я начал самостоятельно изучать скрипты Innosetup. Для этого я создал простое консольное приложение C #, которое считывает элемент из файла конфигурации и выводит его на консоль.
<configuration>
<appSettings>
<add key ="Name" value="Brad Pitt"/>
</appSettings>
</configuration>
Например: он должен прочитать значение, запросив ключевой атрибут «Имя».
Я хочу, чтобы значение в .config было записано из сценария установки Innosetup.
Т.е. в процессе установки я собираю имя (в данном случае «Брэд Питт») и записываю его в значение конфигурационного файла.
<add key ="Name" value="Brad Pitt"/>
Вопрос в том, как мне этого добиться, используя сценарий Pascal или стандартный сценарий.
Любое руководство высоко ценится
Отношении
VATSA
3 ответа
Лучший ответ
Для этого я создал простую процедуру, которая принимает на вход имя файла xml. Процедура должна проанализировать каждую строку и записать содержимое во временный файл. Код проверяет каждую строку в поисках строки ‘key = «Name»‘:
if (Pos('key="Name"', strTest) <> 0 )
Если он находит совпадение, я заменяю эту конкретную строку желаемым тегом, из которого value получается с моей пользовательской страницы.
strTest := ' <add key="Name" value="' + strName + '"/> ';
Это записывается во временный файл. Затем я удаляю исходный файл exe.config и переименовываю временный файл конфигурации в файл exe.config (тем самым отражая необходимые мне изменения). Ниже приведен весь фрагмент кода для процедуры, и не забудьте вызвать процедуру из [Files], т.е.
[Files]
Source: "HUS.exe.config"; DestDir: "{app}"; AfterInstall: ConvertConfig('HUS.exe.config')
Фрагмент кода
procedure ConvertConfig(xmlFileName: String);
var
xmlFile: String;
xmlInhalt: TArrayOfString;
strName: String;
strTest: String;
tmpConfigFile: String;
k: Integer;
begin
xmlFile := ExpandConstant('{app}') + '' + xmlFileName;
tmpConfigFile:= ExpandConstant('{app}') + 'config.tmp';
strName := UserPage.Values[0] +' '+ UserPage.Values[1];
if (FileExists(xmlFile)) then begin
// Load the file to a String array
LoadStringsFromFile(xmlFile, xmlInhalt);
for k:=0 to GetArrayLength(xmlInhalt)-1 do begin
strTest := xmlInhalt[k];
if (Pos('key="Name"', strTest) <> 0 ) then begin
strTest := ' <add key="Name" value="' + strName + '"/> ';
end;
SaveStringToFile(tmpConfigFile, strTest + #13#10, True);
end;
DeleteFile(xmlFile); //delete the old exe.config
RenameFile(tmpConfigFile,xmlFile);
end;
end;
7
Overleaf
10 Янв 2018 в 12:20
Я знаю, что сейчас это немного устарело, но вот другой подход; использовать MSXML
procedure UpdateConfig();
var
XMLDoc, NewNode, RootNode, Nodes, Node: Variant;
ConfigFilename, Key: String;
i: integer;
begin
ConfigFilename := ExpandConstant('{app}') + 'your-app-name.exe.config';
try
XMLDoc := CreateOleObject('MSXML2.DOMDocument');
except
RaiseException('MSXML is required to complete the post-installation process.'#13#13'(Error ''' + GetExceptionMessage + ''' occurred)');
end;
XMLDoc.async := False;
XMLDoc.resolveExternals := False;
XMLDoc.load(ConfigFilename);
if XMLDoc.parseError.errorCode <> 0 then
RaiseException('Error on line ' + IntToStr(XMLDoc.parseError.line) + ', position ' + IntToStr(XMLDoc.parseError.linepos) + ': ' + XMLDoc.parseError.reason);
RootNode := XMLDoc.documentElement;
Nodes := RootNode.selectNodes('//configuration/appSettings/add');
for i := 0 to Nodes.length - 1 do
begin
Node := Nodes.Item[i];
if Node.NodeType = 1 then
begin
key := Node.getAttribute('key');
Case key of
'MyValue1' : Node.setAttribute('value', ConfigPage.Values[0]);
'MyValue2' : Node.setAttribute('value', ConfigPage.Values[1]);
'MyValue3' : Node.setAttribute('value', ConfigPage.Values[2]);
end;
end;
end;
XMLDoc.Save(ConfigFilename);
end;
Ура, Мэтт
5
Matt
11 Фев 2013 в 10:58
Просто участвуя, здесь следует обновление вышеупомянутой процедуры, теперь получающей параметры, которые будут использоваться с любым атрибутом:
procedure UpdateConfigKeyValue(ConfigFilename,NodeName,KeyName,Value:String);
var
XMLDoc, NewNode, RootNode, Nodes, Node: Variant;
Key: String;
i: integer;
begin
try
XMLDoc := CreateOleObject('MSXML2.DOMDocument');
except
RaiseException('MSXML is required to complete the post-installation process.'#13#13'(Error ''' + GetExceptionMessage + ''' occurred)');
end;
XMLDoc.async := False;
XMLDoc.resolveExternals := False;
XMLDoc.load(ConfigFilename);
if XMLDoc.parseError.errorCode <> 0 then
RaiseException('Error on line ' + IntToStr(XMLDoc.parseError.line) + ', position ' + IntToStr(XMLDoc.parseError.linepos) + ': ' + XMLDoc.parseError.reason);
RootNode := XMLDoc.documentElement;
Nodes := RootNode.selectNodes(NodeName);
for i := 0 to Nodes.length - 1 do
begin
Node := Nodes.Item[i];
if Node.NodeType = 1 then
begin
key := Node.getAttribute('key');
Case key of
KeyName : Node.setAttribute('value', Value);
end;
end;
end;
XMLDoc.Save(ConfigFilename);
end;
Пример использования:
UpdateConfigKeyValue(ConfigPath,'//configuration/appSettings/add','hibernate.connection.data_source',SQLServer);
1
Adriano Martins
7 Фев 2018 в 17:18