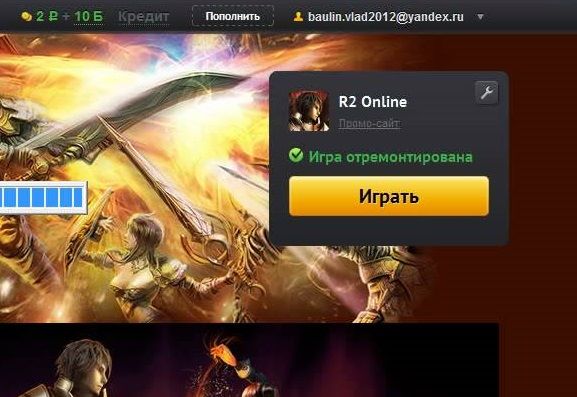Что означают ошибки «Path not found» и «Path does not exist»
Пользователи, владеющие основами английского языка или потрудившиеся воспользоваться переводчиком без проблем поймут суть данных ошибок:
- Path not found – с английского переводится как: «Путь не найден»;
- Path does not exist – с английского переводится как: «Путь не существует».
Обе эти ошибки оповещают об одной и той же проблеме, а именно — о невозможности построить путь к указанному файлу. Это может быть, как исполняемый exe файл, так и вспомогательные файлы, требуемые для работы программы или игры.
«Path not found» и «Path does not exist» — что делать, если возникли ошибки
Прежде всего, стоит узнать, что это за путь и к какому файлу он ведет. Если речь идет о ярлыке, то следует зайти в его свойства из контекстного меню, которое вызывается правой кнопкой мыши при клике по ярлыку и посмотреть полный путь. Затем зайти в проводник и проследовать по указанному пути, убедившись, что он существует.
Целостность пути может быть нарушена в результате:
- Переноса папки, например, в другую папку, на другой диск или съемный носитель;
- Из-за изменения названия корневой директории или одной из внутренних промежуточных папок;
- Повреждения файла, к которому происходит непосредственное обращение. Например, в результате ручного вмешательства или вследствие действий вирусных программ.
Если исключить последний пункт, то решений у данной проблемы 2:
- Зайти в свойства ярлыка и изменить путь к исполняемому файлу;
- Дать корректное соответствующее пути, указанному в свойствах ярлыка, название папок.
Что касается повреждения файла или его отсутствия, то решается данная проблема исключительно переустановкой программы. Некоторые приложения и игры предоставляют функционал для проверки целостности файлов и дают возможность их быстро восстановить без необходимости выполнять полную переустановку.
Если ошибки «Path not found» и «Path does not exist» возникают не во время запуска, а непосредственно во время работы программы, то диагностировать проблемный файл становится на порядок сложнее. Если в тексте ошибки указан путь, то нужно опять-таки по нему проследовать. Если из подсказок есть только конечный файл, к которому происходит обращение, то можно воспользоваться встроенным поиском Windows, чтобы его найти. Но это может стать весьма проблематичным, если файл был удален или переименован.
Ошибки «Path not found» и «Path does not exist» могут возникать и в программировании: при компиляции программ или их запуске. Причина аналогичная – не верное указан путь / url. И решение стандартное – сопоставить указанный путь с иерархией каталогов и сверить соответствие имен папок.
С абсолютным путем (вида: https://www.urfix.ru/content/images/index.php) проблемы возникают редко, так как ссылка будет работать корректно при указании на нее из любого файла и из любой директории.
А вот с относительными путями все сложнее (вида: /content/images/index.php), в которых не указаны корневые директории. Каждый начинающий вебмастер и программист сталкивался с подобной ошибкой. Решается элементарно: либо указывается абсолютный путь, либо – относительный, согласно иерархии каталогов.
Не нашли ответ? Тогда воспользуйтесь формой поиска:
Содержание
- Dadaviz
- Ошибка Статус 1073 в 4Game — как исправить?
- Что приводит к ошибке 1073 в 4game
- Что делать с этой проблемой
- Первый способ
- Второй способ
- Ошибки «Path not found» и «Path does not exist»: как исправить
- Что означают ошибки «Path not found» и «Path does not exist»
- «Path not found» и «Path does not exist» — что делать, если возникли ошибки
- Ошибки при установке программ из пакета Windows Installer «.msi»
- Ошибки msi файлов
- Ещё способы решить проблему
- Ошибка установщика Windows
- Параметры реестра и службы
- Подведение итогов
Dadaviz
Ваш IT помощник
Ошибка Статус 1073 в 4Game — как исправить?
Современные компании, занимающиеся распространением лицензионных игр, изо всех сил пытаются заблокировать возможность пиратского взлома, даже в ущерб игрокам. Такой официальной площадкой является и 4game. Все скачанные с нее игры будут защищаться универсальной антихакерской программой Frost Security — античит-система, которая устанавливается по умолчанию вместе с игрой. Именно такое решение компании и приводит к появлению уведомления «Ошибка во время загрузки компонентов. Статус 1073.».
Ошибка «Статус 1073» возникает при загрузке или запуске многих онлайн игр от компании 4game. Многие жалуются, что не получается запускать Lineage 2, Blade and Soul, Point Blank, APB Reloaded и подобные онлайн игры. Ниже мы покажем что делать и как исправить данный статус
Что приводит к ошибке 1073 в 4game
Площадка 4game создает собственную защиту, невзирая на остальные системы безопасности, возможно установленные на компьютере пользователя. Вот тут как раз и возникают конфликтные ситуации, основной преградой часто становится программное обеспечение самого компьютера, не способного работать с античит-система Frost. Операционная система у многих установленная не из официальных источников, так называемые lite-версии пиратской сборки. Возникающий конфликт между ними создает проблему «Ошибка во время загрузки компонентов. Статус 1073.»
Что делать с этой проблемой
Мы выбрали два варианта, которые полностью решают проблему и включают загрузку новых обновлений и запуск скриптов.
Первый способ
- Первоочередным действием пользователя должно стать пакетное обновление KB3033929 для антихакерской программы от 4game. Загрузите обновление из официального ресурсаМайкрософт и устанавливаете его как обычный утилит на свой ПК, проверить программу можно будет в меню: Все программы. После необходимо будет лицензировать свою операционную систему, этот шаг, к сожалению, обойти не удастся. Как правило, эти действия уже должны убрать ошибку.
- Сама установка KB3033929 иногда вызывает некоторые трудности, хотя такие случаи редкость. Например, при установке обновлений может возникнуть ошибка 0xc8000247, для исправления которой нужно в Службах найти «Центра обновления» и выставить статус — «Запущен».
- Если возникают другие проблемы, тогда проверьте наличие последних обновлений для SP1. Их можно всегда скачать на официальном сайте разработчика – Microsoft. Выполнив это действие, перезагрузите систему.
- Если что-то пошло не так, тогда проведите серию поочередных действий. Выполните отключение брандмауэр. Найдите и деактивируйте любые защитные программы на компьютере, включая основной антивирус. Проведите еще раз загрузку обновлений для операционной системы через «Центр обновлений».
Выше перечисленные пункты помогут лишь в том случаи, если ОС активируется. Чисто пиратская Windows (7/8/10) в таком варианте не поможет исправить ситуацию. Крайним решением будет покупка лицензии или поиск подходящей системы Windows, но потребуется провести бесчисленные поиски ее в интернете. Сервисные центры по замене операционной системе могут помочь.
Второй способ
- Скачанная игра должна в себе хранить папку Frost, ее нам как раз надо будет удалить. Дальше, тут же ищем скрытый файл updater.cache.data, с ним поступаем также.
- Переходи на сайт, откуда брали игру, в верхней панели ищем пункт «Починить игру».
- Строка команд Виндоуз в меню Пуск, должна быть заполнена следующими скриптами:
- bcdedit.exe -set loadoptions ENABLE_INTEGRITY_CHECKS
- bcdedit.exe -set TESTSIGNING OFF
- Жмем enter и выходим из системы, после запускаем ПК в обычном режиме.
- Некоторые программы лучше удалить с компьютера, речь идет о RamDisk 11, Sansboxie, ReadyDriver Plus и АСТЕР.
Очевидным остается факт, что проблема создается из-за некачественных сборок пиратских ОС, а также хорошей программе по их распознаванию — античит-системе Frost, без которой невозможно скачивать игры из 4game.
Надеюсь наши советы помогут избавиться от уведомления «Ошибка во время загрузки компонентов. Статус 1073.» и исправит данную проблему.
Источник
Ошибки «Path not found» и «Path does not exist»: как исправить
Автор: Юрий Белоусов · 24.09.2020

Что означают ошибки «Path not found» и «Path does not exist»
Пользователи, владеющие основами английского языка или потрудившиеся воспользоваться переводчиком без проблем поймут суть данных ошибок:
- Path not found – с английского переводится как: «Путь не найден»;
- Path does not exist – с английского переводится как: «Путь не существует».
Обе эти ошибки оповещают об одной и той же проблеме, а именно — о невозможности построить путь к указанному файлу. Это может быть, как исполняемый exe файл, так и вспомогательные файлы, требуемые для работы программы или игры.
«Path not found» и «Path does not exist» — что делать, если возникли ошибки
Прежде всего, стоит узнать, что это за путь и к какому файлу он ведет. Если речь идет о ярлыке, то следует зайти в его свойства из контекстного меню, которое вызывается правой кнопкой мыши при клике по ярлыку и посмотреть полный путь. Затем зайти в проводник и проследовать по указанному пути, убедившись, что он существует.
Целостность пути может быть нарушена в результате:
- Переноса папки, например, в другую папку, на другой диск или съемный носитель;
- Из-за изменения названия корневой директории или одной из внутренних промежуточных папок;
- Повреждения файла, к которому происходит непосредственное обращение. Например, в результате ручного вмешательства или вследствие действий вирусных программ.
Если исключить последний пункт, то решений у данной проблемы 2:
- Зайти в свойства ярлыка и изменить путь к исполняемому файлу;
- Дать корректное соответствующее пути, указанному в свойствах ярлыка, название папок.
Что касается повреждения файла или его отсутствия, то решается данная проблема исключительно переустановкой программы. Некоторые приложения и игры предоставляют функционал для проверки целостности файлов и дают возможность их быстро восстановить без необходимости выполнять полную переустановку.
Если ошибки «Path not found» и «Path does not exist» возникают не во время запуска, а непосредственно во время работы программы, то диагностировать проблемный файл становится на порядок сложнее. Если в тексте ошибки указан путь, то нужно опять-таки по нему проследовать. Если из подсказок есть только конечный файл, к которому происходит обращение, то можно воспользоваться встроенным поиском Windows, чтобы его найти. Но это может стать весьма проблематичным, если файл был удален или переименован.
Ошибки «Path not found» и «Path does not exist» могут возникать и в программировании: при компиляции программ или их запуске. Причина аналогичная – не верное указан путь / url. И решение стандартное – сопоставить указанный путь с иерархией каталогов и сверить соответствие имен папок.
С абсолютным путем (вида: https://www.urfix.ru/content/images/index.php ) проблемы возникают редко, так как ссылка будет работать корректно при указании на нее из любого файла и из любой директории.
А вот с относительными путями все сложнее (вида: /content/images/index.php ), в которых не указаны корневые директории. Каждый начинающий вебмастер и программист сталкивался с подобной ошибкой. Решается элементарно: либо указывается абсолютный путь, либо – относительный, согласно иерархии каталогов.
Не нашли ответ? Тогда воспользуйтесь формой поиска:
Источник
Ошибки при установке программ из пакета Windows Installer «.msi»

Файлы с расширением .msi это обычные пакеты установки (дистрибутивы) из которых ставится программа. В отличии от обычных «setup.exe», для запуска файла msi система использует службу Windows Installer (процесс msiexec.exe). Говоря простыми словами, установщик Windows разархивирует и запускает файлы из дистрибутива. Когда Windows Installer не работает, то появляются различные ошибки.
Вообще, меня это жутко бесит, т.к. после глупого сообщения об ошибке совсем непонятно что делать дальше. Microsoft специально разработали установщик Windows Installer для расширения возможностей установки программ (в основном это касается системных администраторов), но не позаботились должным образом о безглючной работе этой службы или хотя бы об адекватных сообщениях о проблемах. А нам теперь это разгребать 🙂
Неполадки могут быть с работой самой службы или могут возникать в процессе установки программ, когда всё настроено, в принципе, правильно. В первом случае нужно ковырять службу установщика, а во втором решать проблему с конкретным файлом. Рассмотрим оба варианта, но сначала второй.
Ошибки msi файлов
Очень часто ошибки появляются из-за недостаточных прав системы на файлы или папки. Нельзя сказать, что Windows Installer не работает, в этом случае достаточно просто добавить нужные права и всё заработает. Буквально вчера я столкнулся с тем, что скаченный дистрибутив .msi не захотел устанавливаться, при этом успешно запускается мастер установки, выбираются параметры, но затем система думает несколько секунд и выдаёт ошибку:
«Error reading from file «имя файла» verify that the file exists and that you can access it» (Error 1305). Переводится «Ошибка чтения из файла … проверьте существует ли файл и имеете ли вы к нему доступ». Ну не тупняк ли? Естественно, что кнопка «Повторить» не помогает, а отмена прекращает всю установку. Сообщение особой смысловой нагрузки также не несёт, т.к. файл точно существует и я имею к нему доступ, иначе бы просто не смог его запустить и получить это сообщение, к тому же почему-то на английском языке 🙂
А ошибка в том, что не Я должен иметь доступ к файлу, а установщик Windows, точнее сама Система. Решается очень просто:
- Кликаем правой кнопкой по файлу с расширением .msi, выбираем «Свойства»
- На вкладке «Безопасность» смотрим, есть ли в списке пользователь с именем «система» или «System»
- Скорее всего вы такого не увидите. Поэтому будем добавлять вручную. Нажимаем кнопку «Изменить…», затем «Добавить…»
- В поле пишем «система» или «System» (если у вас английская Windows) и нажимаем «Проверить имена». При этом слово должно стать подчёркнутым как на картинке.
- Нажимаем «ОК», ставим галочку «Полный доступ», «ОК»
- Кнопка «Дополнительно» -> «Изменить разрешения…» ставим «Добавить разрешения, наследуемые от родительских объектов», «ОК» три раза.
Теперь ошибка установщика не появится! Можно добавить доступ на всю папку, из которой вы обычно инсталлируете программы, например на папку «Downloads», как у меня. Смотрим видео по решению проблем с правами доступа:
В Windows XP вкладки «Безопасность» не будет, если включён простой общий доступ к файлам. Чтобы его выключить, нужно зайти в «Пуск -> Панель управления -> Свойства папки -> Вид» и выключить опцию «Использовать простой общий доступ к файлам». В урезанных версиях Windows 7/10 и XP вкладки «Безопасность» нет в принципе. Чтобы её увидеть, нужно загрузить Windows в безопасном режиме и зайти в неё под администратором.
Ещё способы решить проблему
- Запускайте установку, войдя в систему под администраторским аккаунтом
- Правой кнопкой по пакету «.msi» и выбираем «Запуск от имени Администратора»
- Выключите антивирус на время
- Включить режим совместимости с предыдущими операционными системами. Для этого зайдите в свойства файла msi и на вкладке «Совместимость» поставьте галочку «Запустить программу в режиме совместимости»
- Если файл на флешке, то попробуйте скопировать его куда-нибудь на жёсткий диск и запустить оттуда (бывает, что запрещена установка программ со съёмных накопителей)
- Попробуйте просто создать новую папку с любым именем в корне диска, перекинуть туда дистрибутив и запустить его оттуда
Описанный метод поможет при разных сообщениях, с разными номерами. Например, вы можете видеть такие ошибки файлов msi:
- Error 1723
- Internal Error 2203
- Системная ошибка 2147287035
- Ошибка «Невозможно открыть этот установочный пакет»
- Ошибка 1603: Во время установки произошла неустранимая ошибка
Во всех этих случаях должна помочь установка прав на файл и/или на некоторые системные папки. Проверьте, имеет ли доступ «система» к папке временных файлов (вы можете получать ошибку «Системе не удается открыть указанное устройство или файл»). Для этого:
- Сначала узнаем нужные пути. Нажмите «Win + Pause» и зайдите в «Дополнительные параметры системы -> Вкладка «Дополнительно» -> кнопка «Переменные среды»»
- В списках ищем переменные с названиями «TEMP» и «TMP» (значения обычно совпадают), в них записаны пути к временным папкам, которые использует установщик Windows
- Теперь идём к этим папкам и смотрим в их свойствах, имеет ли к ним доступ «система». Чтобы быстро получить путь к временной папке пользователя, кликните два раза по переменной, скопируйте путь и вставьте его в адресной строке «Проводника» Windows
После нажатия «Enter» путь преобразится на «нормальный» и вы переместитесь в реальную временную папку. Права на неё и надо проверять. Также рекомендую очистить временные папки от всего что там скопилось или даже лучше удалить их и создать новые с такими же названиями. Если не получается удалить папку, почитайте как удалить неудаляемое, но это не обязательно.
Если служба Windows Installer всё равно не хочет работать, то проверьте права на папку «C:Config.Msi», сюда «система» также должна иметь полный доступ. В этом случае вы могли наблюдать ошибку «Error 1310». На всякий случай убедитесь, что к папке КУДА вы инсталлируете софт также есть все права.
Если вы используете шифрование папок, то отключите его для указанных мной папок. Дело в том, что хотя мы сами имеем к ним доступ, служба Microsoft Installer не может до них достучаться пока они зашифрованы.
Ещё ошибка может быть связана с битым файлом. Может быть он не полностью скачался или оказался битым уже на сервере. Попробуйте скачать его ещё раз оттуда же или лучше с другого места.
Ошибка установщика Windows
В случае общих проблем не будут устанавливаться никакие msi файлы, процесс установки, скорее всего, даже не начнётся. При этом могут появляться ошибки вида:
- Нет доступа к службе установщика Windows
- Не удалось получить доступ к службе установщика Windows
- Ошибка пакета установщика Windows (1719)
или ещё нечто подобное со словами «ошибка msi», «Windows Installer Error». Всё это означает, что система дала сбой и теперь её надо лечить. Может вы ставили какой-то софт, который испортил системные файлы и реестр, или подхватили вирус. Конечно, никогда не будет лишним удалить вирусы, или убедиться что их нет. Но оставьте этот вариант на потом, т.к. обычно проблема кроется в другом.
Сначала давайте проверим работает ли служба Windows Installer:
- Нажмите «Win + R» и введите services.msc
- Найдите в конце списка службу «Установщик Windows» или «Windows Installer»
- Тип запуска должен быть «Вручную». Если она «Отключена», то зайдите в «Свойства» и выберите «Вручную»
- Затем кликните по ней правой кнопкой и выберите «Запустить» или «Перезапустить». Если ошибок нет и состояние переходит в режим «Работает», то здесь всё нормально.
- Нажмите «Win + R» и введите msiexec. Если модуль MSI работает нормально, то должно появиться окно с версией установщика и параметрами запуска, а не ошибка.
Следующее что я посоветую сделать – это выполнить команду сканирования системы на повреждённые и изменённые системные файлы. Нажмите «Win + R» и введите
Sfc /scannow
Произойдёт поиск и замена испорченных файлов на оригинальные, при этом может потребоваться вставить установочный диск с Windows XP-7-10. После окончания процесса перегрузитесь и посмотрите, решена ли проблема.
Microsoft сам предлагает утилиту, призванную решить нашу проблему. Запустите программу Easy Fix и следуйте мастеру.
Параметры реестра и службы
Следующий способ устранения ошибки – восстановление рабочих параметров в реестре установщика Windows Installer.
Для этого скачайте архив и запустите оттуда два reg-файла, соответственно своей версии Windows. Согласитесь с импортом настроек.
В Windows XP или Windows Server 2000 установите последнюю версию установщика 4.5.
Если не помогло, то проделайте ещё перерегистрацию компонентов:
- Нажмите «Win + R» и введите «cmd». Затем в чёрном окне введите последовательно команды:
MSIExec /unregister
MSIExec /regserver - В ответ должна быть пустота, никаких ошибок. Если проблема не решена, введите ещё команду
regsvr32 msi.dll - Закройте чёрное окно
Если пишет, что не хватает прав, то нужно запускать командную строку от имени Администратора.
Если команды выполнились, но не помогло, то скачайте файл и запустите msi_error.bat из архива, проверьте результат.
Последний вариант — скачайте программу Kerish Doctor, почитайте мою статью, там есть функция исправления работы службы установщика и многих других частых проблем Windows.
Также, многие программы используют .NET Framework, поэтому не будет лишним установить последнюю версию этого пакета. И, напоследок, ещё один совет: если в пути к файлу-дистрибутиву есть хоть одна папка с пробелом в начале названия, то удалите пробел. Такой простой приём решит вашу проблему 🙂
Подведение итогов
Ошибки с установщиком Windows очень неприятные, их много и сразу непонятно куда копать. Одно ясно – система дала сбой и нужно восстанавливать её до рабочего состояния. Иногда ничего не помогает и приходится переустанавливать Windows. Однако не торопитесь это делать, попробуйте попросить помощи на этом форуме. В точности опишите вашу проблему, расскажите что вы уже делали, какие сообщения получили, и, возможно, вам помогут! Ведь мир не без добрых людей 🙂
Источник
На чтение 7 мин. Просмотров 632 Опубликовано 03.09.2019
Если вы получаете сообщение об ошибке «ERROR_PATH_NOT_FOUND 3 (0x3)» или «Системе не удается найти указанный путь», используйте шаги по устранению неполадок, перечисленные в этой статье, чтобы исправить это.
Содержание
- ERROR_PATH_NOT_FOUND: что это такое и как это исправить
- Решение 1. Проверьте свой антивирус
- Решение 2 – Ремонт вашего реестра
- Решение 3 – Выполнить сканирование SFC и DISM
- Решение 4 – Обновите свою ОС
- Решение 5 – Очистите ваши временные файлы и папки
- Решение 6 – Выполнить сканирование CHKDSK
- Решение 7. Загрузите файл/приложение снова
- Решение 8 – Изменить местоположение файла
- Решение 9 – Удалить конфликтующее программное обеспечение
- Решение 10 – восстановление системы
ERROR_PATH_NOT_FOUND: что это такое и как это исправить
Сообщение Системе не удается найти указанный путь может быть проблематичным, но иногда могут возникать похожие проблемы. Что касается этих проблем, вот некоторые похожие проблемы, о которых сообщили пользователи:
- Error_path_not_found Windows 7 sp1 . Эта проблема может возникать в любой версии Windows, и даже если вы не используете Windows 10, попробуйте любое из наших решений.
- Путь ошибки не найден Lenovo . Эта проблема возникает у многих брендов ПК, и для ее устранения установите последние обновления и выполните сканирование SFC и DISM.
Решение 1. Проверьте свой антивирус

Несколько пользователей сообщили, что причиной этой проблемы был их антивирус, и для ее устранения предлагается временно отключить стороннее антивирусное программное обеспечение. Если отключение антивируса не решает проблему, возможно, вам придется удалить его.
Пользователи утверждают, что удаление вашего антивируса может решить проблему в некоторых случаях, поэтому вы можете попробовать это. Если удаление антивируса решает проблему, вам следует подумать о переходе на другое антивирусное решение. На рынке есть много отличных антивирусных инструментов, но если вы хотите получить максимальную защиту, которая не будет мешать вашему антивирусу, обязательно попробуйте BullGuard .
Решение 2 – Ремонт вашего реестра
Самый простой способ восстановить реестр – использовать специальный инструмент, например CCleaner . Не забудьте сначала сделать резервную копию реестра, если что-то пойдет не так. Если вы не установили очиститель реестра на свой компьютер, ознакомьтесь с нашей статьей о лучших очистителях реестра для использования на ПК с Windows 10.
- ЧИТАЙТЕ ТАКЖЕ: ИСПРАВЛЕНИЕ: ошибка «Gdi32full.dll отсутствует» (или не была найдена) в Windows 10
Решение 3 – Выполнить сканирование SFC и DISM
Другой причиной ошибки Система не может найти путь указано может быть повреждение файла. Иногда ваша установка Windows может быть повреждена, что может привести к появлению этой и многих других ошибок. Однако вы можете решить проблему, выполнив сканирование SFC. Для этого просто выполните следующие простые шаги:
-
Откройте меню Win + X с помощью сочетания клавиш Ключ Windows + X . Кроме того, вы можете щелкнуть правой кнопкой мыши кнопку Пуск. Выберите в меню Командная строка (Администратор) или PowerShell (Администратор) .
-
После открытия командной строки выполните команду sfc/scannow .
- Сканирование SFC должно начаться. Мы должны отметить, что это сканирование может занять около 10-15 минут, поэтому не вмешивайтесь в него.
Если проблема не устраняется после запуска сканирования SFC, возможно, вам придется запустить сканирование DISM. Это довольно просто, и вы можете сделать это, выполнив следующие действия:
- Запустите Командную строку от имени администратора.
-
Введите команду DISM/Online/Cleanup-Image/RestoreHealth и нажмите Enter .
- DISM Scan начнет восстанавливать вашу установку. Этот процесс может занять около 20 минут, иногда больше, поэтому не прерывайте его.
После завершения сканирования DISM проверьте, устранена ли проблема. Если проблема все еще существует, повторите сканирование SFC еще раз.
Решение 4 – Обновите свою ОС
Если вы продолжаете получать сообщение об ошибке Система не может найти указанный , вы можете исправить проблему, просто установив последние обновления. Эта проблема может возникать из-за определенных ошибок в вашей системе, и лучший способ устранить их – это поддерживать вашу систему в актуальном состоянии. Для этого просто выполните следующие действия:
- Откройте Настройки приложения . Вы можете сделать это быстро, используя сочетание клавиш Windows Key + I .
-
Перейдите в раздел Обновление и безопасность .
-
На правой панели нажмите кнопку Проверить обновления .
Теперь Windows проверит наличие доступных обновлений. Если какие-либо обновления доступны, они будут загружены автоматически в фоновом режиме. После загрузки обновлений просто перезагрузите компьютер, чтобы установить их.
Как только ваш компьютер обновится, проблема должна быть полностью решена.
- ЧИТАЙТЕ ТАКЖЕ: Исправлено: отсутствующие группы и приложения в Windows 10, 8.1 Стартовый экран
Решение 5 – Очистите ваши временные файлы и папки
Иногда временные или старые файлы могут вызывать ошибку Система не может найти указанный путь . Если это так, вам нужно удалить эти файлы с вашего ПК. Лучший способ сделать это – использовать инструмент очистки диска в Windows 10.
Это довольно полезный инструмент, который может освободить место и удалить проблемные файлы, и вы можете использовать его, выполнив следующие действия:
-
Нажмите Windows Key + S и введите очистка диска . Теперь выберите Очистка диска .
-
Выберите системный диск, по умолчанию это должен быть C, и нажмите ОК .
- Очистка диска теперь будет сканировать ваш диск.
-
Когда откроется окно Очистка диска , вы увидите список файлов. Выберите все файлы в списке и нажмите ОК .
- Необязательно: Если вы хотите, вы можете нажать кнопку Очистить системные файлы , чтобы удалить старые и ненужные системные файлы с вашего компьютера.
После использования очистки диска, проверьте, сохраняется ли проблема. Некоторые пользователи утверждают, что причиной этой проблемы была папка Windows.old, поэтому обязательно выберите Предыдущие установки Windows в Очистка диска , чтобы удалить ее.
Решение 6 – Выполнить сканирование CHKDSK
В некоторых случаях повреждение файла может привести к появлению сообщения Система не может найти указанный путь . Чтобы устранить эту проблему, вам нужно запустить сканирование chkdsk и просканировать системный диск. Это довольно просто сделать, и вы можете сделать это, выполнив следующие действия:
- Запустите Командную строку от имени администратора.
-
Когда откроется командная строка, введите команду chkdsk/f X: . Обязательно замените X буквой, обозначающей системный диск. Почти во всех случаях это C.
- Вас попросят запланировать сканирование. Нажмите Y , чтобы сделать это.
- Теперь перезагрузите компьютер, и сканирование chkdsk запустится до запуска Windows.
После того, как сканирование закончено, проверьте, все еще ли проблема. Если вы хотите, вы можете также повторить это сканирование для всех других разделов в вашей системе и проверить, помогает ли это.
Решение 7. Загрузите файл/приложение снова
Эта ошибка также возникает, если процесс загрузки был поврежден или поврежден. В этом случае попробуйте снова загрузить соответствующий файл или все приложение. Вы также можете использовать специальный менеджер загрузок для этой задачи.
- ЧИТАЙТЕ ТАКЖЕ: Исправлено: в Windows 10 отсутствует XAudio2_6.dll
Решение 8 – Изменить местоположение файла
Перемещение файла, затронутого ошибкой «путь не найден», в другую папку может решить проблему. Попробуйте переместить файл в другую папку на том же диске. Если это не работает, попробуйте переместить его на другой диск.
Кроме того, убедитесь, что для папки назначения не установлено значение «Только для чтения». Вот как это проверить:
- Нажмите правой кнопкой мыши на папку> выберите Свойства .
- Перейдите в раздел «Атрибуты»> параметр Только для чтения должен быть отключен

Решение 9 – Удалить конфликтующее программное обеспечение
В некоторых случаях сторонние приложения могут вызывать эту проблему, и для исправления сообщения Система не может найти указанный путь рекомендуется удалить все недавно установленные приложения или приложение, которое дает вам сообщение. эта ошибка.
Это довольно просто сделать, но если вы хотите полностью удалить приложение, мы рекомендуем использовать программное обеспечение для удаления. С помощью программного обеспечения для удаления, такого как Revo Uninstaller , вы полностью удалите все файлы, связанные с приложением, которое вы пытаетесь удалить, и убедитесь, что проблема не появится снова.
Решение 10 – восстановление системы
Если эта проблема начала возникать недавно, вы можете исправить ее, просто выполнив Восстановление системы. Это довольно просто сделать, и вы можете сделать это, выполнив следующие действия:
-
Нажмите Windows Key + S и введите восстановление системы . Выберите в меню Создать точку восстановления .
-
Нажмите кнопку Восстановление системы .
-
Откроется окно Восстановление системы . Нажмите Далее , чтобы продолжить.
-
Установите флажок Показать больше точек восстановления , если он доступен. Выберите нужную точку восстановления и нажмите Далее .
- Следуйте инструкциям на экране.
После выполнения восстановления системы проверьте, устранена ли проблема.
Если вы столкнулись с другими обходными путями этой ошибки, не стесняйтесь перечислять шаги по устранению неполадок в разделе комментариев ниже.
Примечание редактора . Этот пост был первоначально опубликован в августе 2017 года и с тех пор был полностью переработан и обновлен для обеспечения свежести, точности и полноты.
Путь назначения уже существует и не является пустым каталогом
Я клонировал репозиторий git, но случайно напортачил. Итак, я повторно клонировал, и появилось сообщение:
destination path already exists and is not an empty directory
Я попытался удалить папки на моем Mac с именем пути назначения, но это не сработало.
Я новичок в программировании, поэтому вся помощь будет признательна.
Ответы
10
Это просто означает, что клон git скопировал файлы с github и поместил их в папку. Если вы попытаетесь сделать это снова, это не позволит вам, потому что он не может клонировать в папку, в которой есть файлы. Поэтому, если вы считаете, что клон git завершился некорректно, просто удалите папку и снова выполните клон git. Клон создает папку с тем же именем, что и репозиторий git.
Если у вас есть Destination path XXX already exists, это означает, что имя репозитория проекта, который вы пытаетесь клонировать, уже существует в этом текущем каталоге. Поэтому, пожалуйста, проверьте и удалите любой существующий и попробуйте клонировать его снова.
Объяснение
Это довольно расплывчато, но я сделаю все возможное, чтобы помочь.
Во-первых, хотя поначалу это может показаться пугающим, я предлагаю вам научиться делать что-то из командной строки (называемой терминалом в OSX). Это отличный способ убедиться, что вы размещаете вещи там, где действительно хотите.
Вам обязательно нужно погуглить «команды unix», чтобы узнать больше, но вот несколько важных команд, которые помогут в этой ситуации:
Ls — список всех файлов и каталогов (папок) в текущем каталоге
Cd <input directory here without these brackets> — смените каталог или смените папку, в которой вы смотрите
Mkdir <input directory name without brackets> — создает новый каталог (будьте осторожны, вам нужно будет войти в каталог после того, как вы его создадите)
Rm -r <input directory name without brackets> — Удаляет каталог и все, что в нем
Git clone <link to repo without brackets> — клонирует репозиторий в каталог, который вы просматриваете в данный момент.
Отвечать
Итак, на своем компьютере я бы запустил следующие команды, чтобы создать каталог (папку) с именем проекты в моей папке документов и клонировать там репо.
- Открытый терминал
cd documents(без учета регистра на Mac)mkdir projectscd projectsgit clone https://github.com/seanbecker15/wherecanifindit.gitcd wherecanifindit(если я хочу зайти в каталог)
P.s. wherecanifindit — это просто имя моего репозитория git, а не команда!
Спроектированный способ решить эту проблему, если у вас уже есть файлы, которые нужно отправить на Github / Server:
-
В Github / Server, где будет жить ваше репо:
- Создать пустой репозиторий Git (сохранить
<YourPathAndRepoName>) $git init --bare
- Создать пустой репозиторий Git (сохранить
-
Локальный компьютер (Просто положи в любую папку):
$touch .gitignore- (Добавьте файлы, которые вы хотите игнорировать в текстовом редакторе, в .gitignore)
-
$git clone <YourPathAndRepoName>
-
(Это создаст пустую папку с вашим именем репо из Github / Server)
-
(Законно скопируйте и вставьте все свои файлы откуда угодно и вставьте их в это пустое репо)
$git push origin master
У меня такая же проблема при использовании Cygwin для установки NVM
Фактически, целевой каталог был пустым, но использовался двоичный файл git из Windows (а не git из cygwin git package).
После установки cygwin git package, установка git clone из nvm прошла нормально!
Что мне нравится, так это то, что я создал новую папку, в которой нет других файлов,
и выбрал эту новую папку, которую я создал, и поместил туда клон.
Надеюсь, это поможет
Шаги, чтобы получить эту ошибку;
- Клонировать репо (например, взять имя как xyz) в папку
- Не пытайтесь повторить клонирование в той же папке. Эта ошибка возникнет даже после удаления папки вручную, поскольку удаление папки не приводит к удалению git info.
Решение :
rm -rf «имя папки репо, в нашем случае xyz». Так
rm -rf xyz
Эта ошибка возникает, когда вы пытаетесь клонировать репозиторий в папку, которая все еще содержит папку .git (Скрытая папка).
Если предыдущие ответы не помогли, вы можете перейти к моему ответу. Надеюсь, это решит вашу проблему.
Откройте терминал и измените каталог на папку назначения (куда вы хотите клонировать).
Теперь введите: ls -a
Вы можете увидеть папку с именем .git.
Вы должны удалить эту папку с помощью следующей команды: rm -rf .git
Теперь вы готовы клонировать свой проект.
Создайте новый каталог, а затем используйте URL-адрес git clone
Используйте команду: ls -a
Вы увидите список файлов или папок, которые его блокируют.
Используйте команду: rm -r Имя папки / имя файла
После удаления всех файлов и папок. Вы можете клонировать свой проект в каталог
Другие вопросы по теме
Учитывая стоимость хорошего ПК сегодня, вполне логично, что значительная часть людей приобретают такое оборудование не только для развлечений, но и для какой-то рабочей деятельности. А что для нее нужно? Естественно, установка разнообразных программ. Сейчас эта процедура чаще всего выглядит следующим образом:
- Пользователь подключается к Интернету и выходит на его просторы.
- Приобретает или скачивает требуемый продукт, если он находится в свободном доступе.
- Выполняет инсталляционную процедуру и пользуется предоставленным функционалом.
Казалось бы, все до противности просто, и с этими процедурами способен справиться практически любой. К сожалению, но иногда в процессе встречаются ситуации, когда инсталляцию не то что не получается завершить – ее даже невозможно начать. Например, многие пользователи жалуются, что иногда эта процедура на самом раннем этапе прерывается сообщением – программе установки не удается найти setup.exe.
Проблема? Проблема. И ее нужно решать, ведь без этого воспользоваться тем или иным программным обеспечением не получится. Например, люди часто жалуются на именно такую ситуацию, когда они хотят выполнить установку всем известного и весьма популярного пакета MS Office. Или Autodesk.
В этой статье мы расскажем о причинах возникновения подобной неприятности. А также о том, как можно избавиться от нее.
Почему это происходит?
Обычно начинается все достаточно обыденно:
- Переносится установочный пакет на винчестер или он находится на каком-то внешнем накопителе – CD/DVD диске или флэшке;
- Юзер пытается воспользоваться встроенным инсталлятором. Активирует его;
- Программа установки, вроде как, начинает работать. Пользователю даже предлагается выбрать те компоненты, которые, в итоге, должны оказаться доступными после завершения процедуры;
- И вот в этот момент на экране и появляется сообщение о том, что программа не может самостоятельно обнаружить тот самый пресловутый файл, который называется setup.exe.
Как быть дальше? Попытаться решить проблему. Но изначально рекомендуется ознакомиться с наиболее популярными причинами ее возникновения. А они, в данной ситуации, следующие:
- Произошел случайный, кратковременный сбой;
- Присутствуют какие-то повреждения в установочном пакете или в самом установщике;
- Возникает блокировка со стороны активного антивирусного ПО, используемого на персональном компьютере;
- Наличие в системе заражений, который мгновенно «портят» нужные человеку файлы;
- Что-то с жестким диском.
Итак, причины – выявлены. Основные из них. Осталось понять – что делать дальше. Естественно, прислушаться к нашим рекомендациям и обратить внимание на инструкцию, которую мы предлагаем ниже.
Рекомендуемая методика исправления
Итак, с чего бы начать? С какой стороны подойти к этой, согласитесь, весьма неприятной ситуации. Мы уже ни одни раз советовали – начинайте всегда с простейших действий. Они отнимают минимум времени и сил, но часто способны справиться с той или иной ошибкой или сбоем. Также следует поступить и в этом случае:
Проверить на возможность случайного сбоя
Почему они происходят – неизвестно. Но периодически с ними можно столкнуться практически на любом компьютере. Они неожиданно возникают. И также неожиданно пропадают.
Чтобы сразу же исключить вероятность именно кратковременного, случайного сбоя, требуется всего лишь инициировать перезагрузку ПК, дождаться очередного включения операционной системы и повторить ранее прерванную попытку инсталляции.
Убедиться, что инсталляционный пакет находится в нормальном состоянии
Обычно с подобной ситуацией можно столкнуться при скачивании нужных файлов с одного из неофициальных интернет-ресурсов. Например, со страниц многочисленных торрент-трекеров.
Обычно на них другие люди оставляют свои отзывы. Внимательно ознакомьтесь с ними. Если слишком большое число пользователей сообщают про возникновение точно такой же проблемы, то с выложенным на сайте установочным пакетом явно что-то не так. Особенно часто подобным грешат самодельные репаки.
Решение в этом случае только одно – следует поискать альтернативу. Имеется ввиду не просто скачать пакет на другом сайте, но и убедиться, что он – репак, создан другим человеком. То есть, если возникает сбой при установке от репара Василия, то стоит попробовать альтернативу от Петра или еще кого-нибудь, к примеру.
А может во всем виновата защита?
Несомненно, антивирусные программы и другие средства защиты, используемые на компьютерах, приносят пользу. Но именно они могут часто становиться основной причиной того, что при попытке воспользоваться инсталлятором возникает именно такая ситуация.
Особенно часто встречается подобное, когда пользователь пытается выполнить установку взломанного продукта. В этом случае взломщики, которые обходят лицензию, вставляют в программу специальный файл или несколько. Они называются «кряками». Так вот этот самый кряк, который может оказаться, кстати, внутри setup.exe, антивирусник может идентифицировать как вирус. И заблокировать его. В итоге, при попытке выполнить инсталляционную процедуру, просто ничего не получится.
Что можно сделать? Еще до переноса установочного пакета на жесткий диск – временно деактивировать используемую защиту. То есть, зайти в настройки антивирусника, брандмауэра, других файерволов, и на время скачивания и установки остановить их работу.
Потому обычно можно все включать – защита уже не будет пытаться препятствовать нормальной работе только что установленной программы.
Ручной переход к нужному файлу
Согласитесь, достаточно простое, но частенько – эффективное решение. То есть, необходимо просто знать место, где находятся файлы инсталлятора. И при возникновении подобного сообщения на экране обычно всегда присутствует возможность указать путь к нужному элементу самостоятельно.
Конечно же, воспользоваться этой возможностью. Иногда Винда просто «тупит» и не может обнаружить то, что находится у нее «под носом». Сделайте это самостоятельно, в ручном режиме!
Боремся с вирусами и другими типами заражений
Да, антивирусники периодически полезно не только отключать, но и периодически ими пользоваться. Особенно полезным этот вариант может оказаться для тех людей, которые, по каким-то причинам, не используют подобную защиту на постоянной основе. Многие заражения, попадая на жесткий диск персонального компьютера, первое время ведут себя совершенно незаметно. И проявляются в самый неподходящий момент. К примеру, при попытке осуществить инсталляцию того или иного продукта.
Поэтому стоит выполнить установку антивирусного ПО и воспользоваться предоставленным функционалом. Например, хорошей эффективностью в борьбе с разнообразными троянами отличаются такие варианты, как AdwCleaner, Trojan Remover или Dr.Web Cureit!.
Но здесь может возникнуть еще одна проблема. Большая часть антивирусных программ также требует установки. А как их проинсталлировать, если заражение ПК препятствует этому? Замкнутый круг? К счастью, нет. На просторах Глобальной паутины легко можно обнаружить версии, которые не требуют предварительной установки. То есть, они спокойно запускаются после того, как их файлы переносятся на винчестер или на один из вариантов внешних накопителей – CD/DVD диски или флэшки.
Проверка жесткого диска
Винчестер в компьютере – одно из тех видов комплектующих, которые часто создают разнообразные проблемы. Например, на нем могут присутствовать так называемые битые сектора. И именно они легко могут оказаться первопричиной возникновения подобной ситуации. Поэтому стоит, если предыдущие действия, не избавили от сбоя, осуществить следующее:
Важный нюанс – в место параметра «C:» может быть указана другая буква – имя раздела жесткого диска, в которую планируется выполнение установки.
Использование «Чистой» системы для инсталляционного процесса
Чуть выше в качестве одного из советов было предложено временно деактивировать работу различных защитных программ и антивирусного ПО. Но иногда на ситуацию могут негативно повлиять и другие процессы, запущенные системой в этот момент. Не всегда есть возможность понять, что является причиной. Тем не менее, есть решение именно этой проблемы. Заключается она в установке через так называемую «Чистую» Windows. Что нужно сделать:
Операционная систем предложит перезапустить оборудование. Воспользоваться этим. После загрузки – проверить возможность полноценной установки. После ее завершения – вернуть все к изначальным параметрам.
Чистка системного реестра
Этот вариант также иногда дает положительный результат, поэтому игнорировать его не стоит. Как его реализоваться:
- Нажать Win+R и перейти к окну «Выполнить»;
- Вбить команду regedit и подтвердить команду;
- В новом окне необходимо найти следующие разделы: HKEY_LOCAL_MACHINE/Software/Microsoft/Office/15.0 или прочее цифровое значение и HKEY_CURRENT_USER/Software/Microsoft/Office/15.0 или прочее цифровое значение.
Просто удалить их и еще раз перезапустить оборудование.
Проверка операционки
В операционной системе Виндовс для этого существует специально встроенный инструмент:
- Перейти ранее описанным способом к окну «Выполнить»;
- Вбить «cmd» без кавычек;
- В командной строке использовать sfc/ scannow.
Подождать завершение проверочной процедуры. Иногда на это требуется много времени.
Что советуют обычные пользователи при возникновении этой проблемы?
Все вышеописанное – не максимально полная инструкция по устранению данной проблемы. Дело в том, что иногда причиной ее возникновения может являться что-то другое, неописанное в статье. И в этом случае на помощь могут прийти советы от обычных пользователей, к которым также рекомендуется прислушаться:
- Олег. У меня эта ситуация началась проявляться после чистой установки ОС Windows. Компу уже много лет, но меня, до этого момента, все устраивало – я его не для игр использую. А тут такая оказия. Попробовал все способы, описанные в статье. Не помогло. Начал думать дальше. В одном месте посоветовали обратить внимание на используемую оперативную память. С помощью программ неисправность не определил. Но одна из планок вызывала определенные сомнения. Заменил ее на новую, благо стоят они сейчас недорого. И, скажу вам, после этого все начало нормально инсталлироваться!
- Андрей. Во время поиска решения на просторах Интернета наткнулся на специальный FIX от Microsoft. Как я понял – его создали именно официальные разработчики. И как раз для решения этой проблему. Выполнил скачивание и запуск. Действительно, в моем случае все исправилось.
- Матвей. Мне помог вариант, предлагающий установку в «Чистой» Винде. Правда, с несколькими дополнительными нюансами. Во-первых, во вкладке «общие», при смене вариантов загрузки необходимо также убрать галочку возле пункта «загружать элементы автозагрузки». У кого система англоязычная — Load Startup Items. Во-вторых, пробовать запустить инсталляцию после первой перезагрузки не стоит. Внимание – изначально стоит все вернуть к первоначальным параметрам, еще раз перезапуститься и только после этого пытаться выполнить установку!
Как видите, есть и иные варианты решения этой проблемы. Или некоторые корректировки к уже существующим. Например, так, как это описано в последнем отзыве. Поэтому их и рекомендуется всегда читать – в комментариях обычных пользователей часто можно обнаружить весьма полезную и важную информацию.
Я пытаюсь выполнить обнаружение рук на веб-камере с помощью mediapipe, но когда я запускаю код, я получаю следующую ошибку:
**File "D:HandTrackinghandtracking.py", line 9, in <module>
hands = mpHands.Hands()**
**File "C:UsersΘανάσηςAppDataLocalProgramsPythonPython39libsite-packagesmediapipepythonsolutionshands.py", line 109, in __init__
super().__init__(**
**File "C:UsersΘανάσηςAppDataLocalProgramsPythonPython39libsite-packagesmediapipepythonsolution_base.py", line 237, in __init__
validated_graph.initialize(
FileNotFoundError: The path does not exist.**
**[ WARN:0] global C:UsersrunneradminAppDataLocalTemppip-req-build-1i5nllzaopencvmodulesvideoiosrccap_msmf.cpp (438) `anonymous-namespace'::SourceReaderCB::~SourceReaderCB terminating async callback**
Код:
import cv2 as cv
import mediapipe as mp
capture = cv.VideoCapture(0)
mpHands = mp.solutions.hands
hands = mpHands.Hands()
while True:
isTrue, frame = capture.read()
frameRGB = cv.cvtColor(frame, cv.COLOR_BGR2RGB)
results = hands.process(frameRGB)
cv.imshow("Frame", frame)
if cv.waitKey(20) & 0xFF == ord('d'):
break
capture.release()
cv.destroyAllWindows()
3 ответа
Лучший ответ
Эта ошибка возникает, когда в пути к проекту есть символы, отличные от Юникода. Это связано не только с именем пользователя, но и со всеми символами, включенными в путь. Например, если в пути к вашему проекту есть такие символы, как «ç», «ş», «ü», «ğ», «ı», «ö» и т. д., у вас будет эта ошибка.
Чтобы устранить эту ошибку, создайте свой проект в папке, в которой нет символов, отличных от юникода.
Это действительно сработало для меня…
1
BodeG
4 Янв 2022 в 23:16
Я решил проблему, используя здесь. Я думаю, что проблема заключается в кодировке пути в имени пути.
Итак, основная идея состоит в том, чтобы изменить имя пользовательской папки на английское.
Microsoft предоставила способ изменить папку пользователя для справки.
- Войдите в систему, используя другую учетную запись администратора.
Примечание. Сначала вам может потребоваться создать новую учетную запись администратора.
- Перейдите в папку C:users и переименуйте вложенную папку с исходным именем пользователя в новое имя пользователя.
- Перейдите в реестр и измените значение реестра ProfileImagePath на новый путь. HKEY_LOCAL_MACHINESOFTWAREMicrosoftWindows NTCurrentVersionProfileList
Примечание. Замените новым именем, которое вы хотите изменить на свою учетную запись пользователя.
- Выйдите из системы и войдите снова, используя пользователя, чье имя было изменено, и пользователь должен использовать предыдущий профиль с новым именем пути.
0
Meitaiyang
4 Дек 2021 в 07:55
Это сработало и для меня…
«Эта ошибка возникает, когда в пути к проекту есть символы, отличные от Юникода. Это связано не только с именем пользователя, но и со всеми символами, включенными в путь. Например, если у вас есть символы в имени пути вашего проекта. например, «ç», «ş», «ü», «ğ», «ı», «ö» и т. д. у вас будет эта ошибка».
0
leinylson
7 Янв 2022 в 22:26