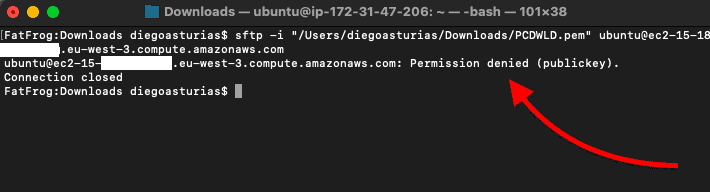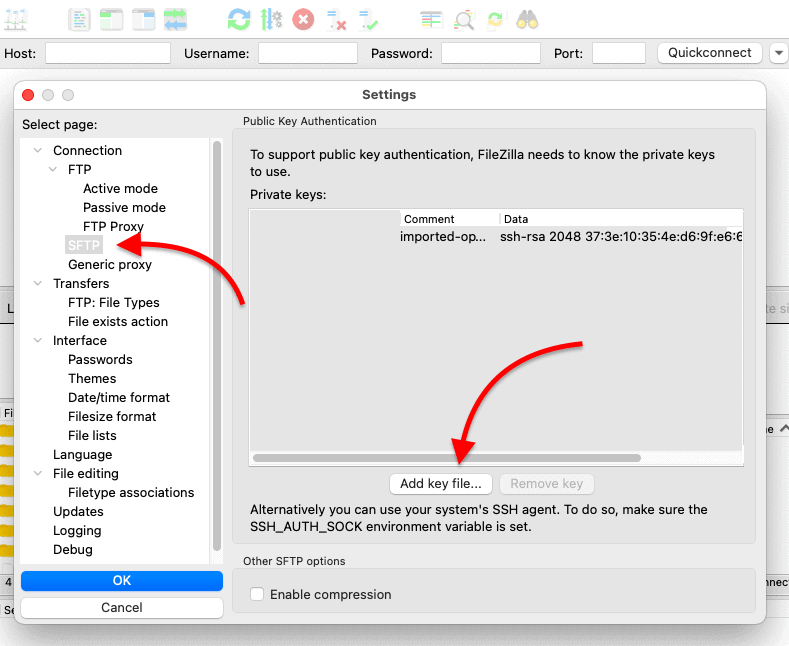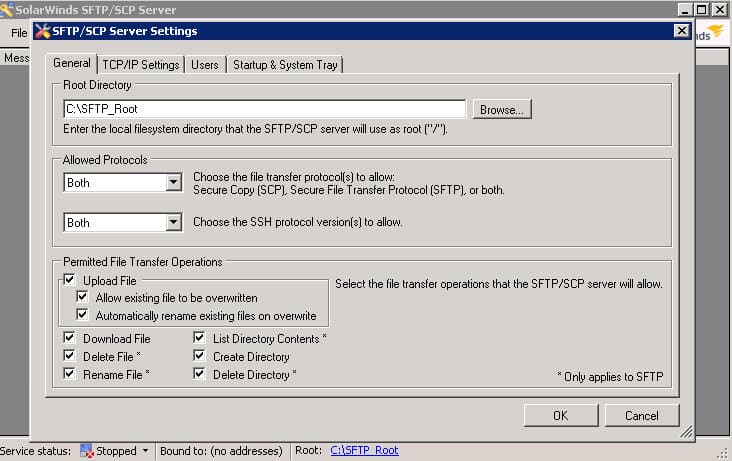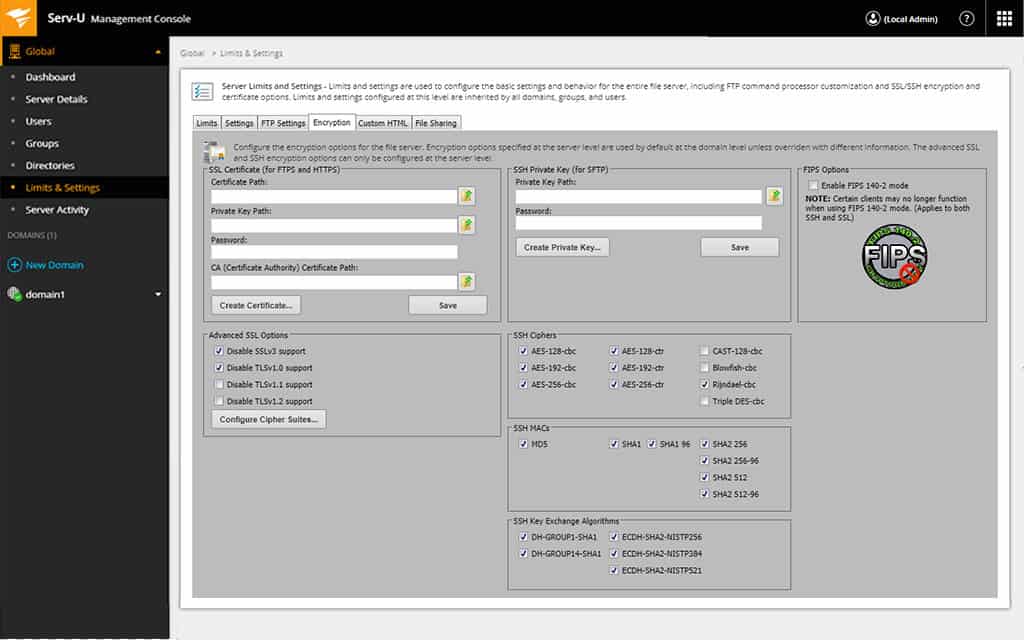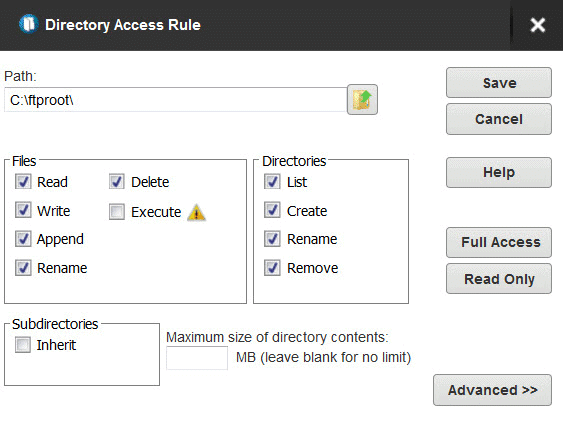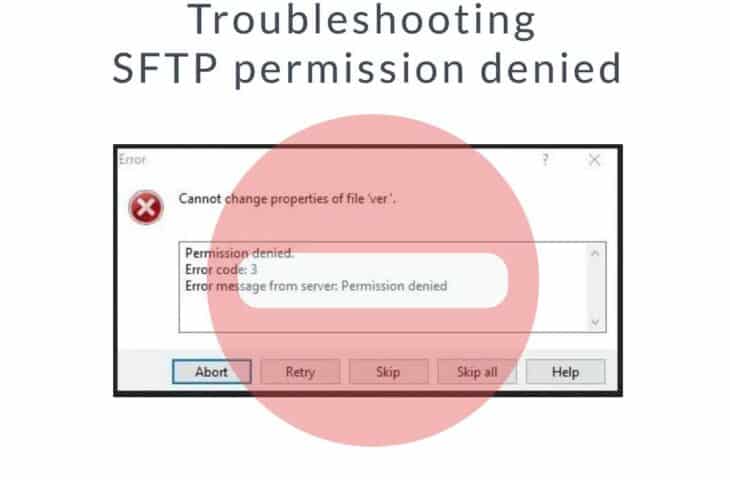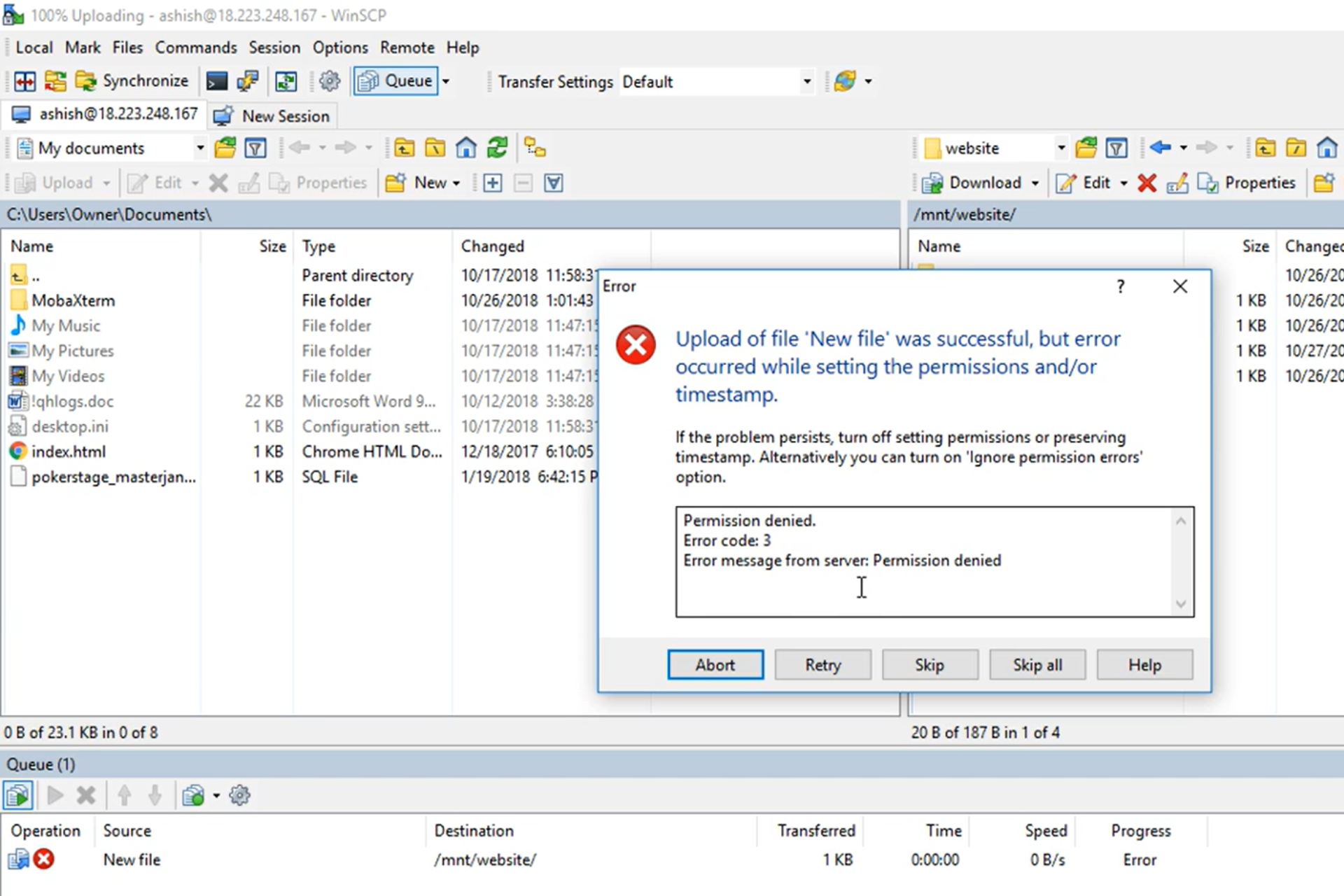Although SFTP is an easy-to-use and secure file transfer protocol, many people frequently face one of the most infamous SFTP errors, the “SFTP permission denied.”
As the error output reads, this issue is due to the lack of permissions to access a file or directory. Generally, you would still have access to the SFTP server via SSH, but you won’t be able to change a specific file or directory. Another similar error message is the “SFTP permission denied (public key),” where you won’t even be able to access the server via SFTP or SSH.
In this post, we’ll go through the two cases. First, we’ll learn to check and update the user/group file/folder permissions, and second, we’ll figure out why we are getting authentication/access permission denied due to the public key.
To illustrate a clearer picture of the “sftp permission denied” error scenario, we’ll use an AWS EC2, Ubuntu (Focal-20.04-amd64-server). We will use the default user “ubuntu” and add a new sftp01 user. By default, AWS doesn’t grant “root” SSH access to the EC2 instances due to security’s best practices.
1. The “SFTP permission denied” error
Regardless of which SFTP client you use, when you SFTP into a server and try to replace, edit, delete, or overwrite a file or directory, you get “an SFTP permission denied” error message.
An example:
| Cannot create remote file ‘ver’. |
| Permission denied. |
| Error code: 3 |
| Error message from server: Permission denied |
In Windows, while using an SFTP client, like WinSCP or FileZilla, the message looks like this:
Generally, you are successfully connecting via SFTP or SSH with the same user, but you can’t modify, change, or overwrite the file via SFTP. But if you cannot even connect via SFTP or SSH, you might be getting a similar error message that reads “SFTP permission denied (public key)”.
The reason for these error messages is generally due to incorrect or lack of permissions. For example, you might have read, write, execute permissions on your local file (or folder), but the remote folder (or file) might not be accepting your actions (read, write, or execute).
File permissions 101
Since this error is most likely related to incorrect permissions, you’ll have to figure out why you don’t have the authorization to edit, change, or upload a file or directory.
- Log in to the SFTP server using SSH and use the command “$ whoami” to see your username.
- Suppose the user logged in to the SFTP server does not have the necessary permissions (such as read command, “ls”) to a specific directory or file. In that case, you’ll get a message like: “ls: cannot open directory ‘/root’: Permission denied”.
For security reasons, some cloud providers like AWS separate root access from other users. In this case, my “ubuntu” user does not have access to the root user’s folder. This is simply because both users belong to different groups with different permissions.
- Use “$ls -l” to get a long detailed list of files, directories, and permissions. This command will help you see whether your user (within a group) has the correct permissions to a file. The below screenshot shows the output of this command.
- The relevant output columns:
- (1)-Permission level The first character, (l or d), represents a symbolic link or directory, while (-) represents a regular file. The next set of three characters (rwx, where: r=read, w=write, x=execute, and – = no permission) represent user permissions, the next three represent group permissions, and the last three characters are “others” permissions.
- (2, 3)-User and group The next column (2 and 3) represents the file or directory owner and the group.
- (4) – Name of the file, directory, or symbolic link.
So, what we can get from the output is that the file (-) “test.txt” belongs to the user/group (ubuntu/ubuntu). As for the permission level, “-rw-rw-r—” the “user” and “group” can both read and write, while all others can only read.
- To troubleshoot the SFTP permission denied, you’ll need to determine if your “other” user belongs to the group with read and write (rw) permissions (for instance, “ubuntu” in this case).
- Use the “$ groups” command to see the group your current user is associated with. So, in this example, the user “ubuntu” does not belong to the “root” group, so it does not have access to /root folder, as initially stated. The “sudo” group is the one granting elevated privileges.
Solutions: How to fix the SFTP permission denied?
So now that we know how to check users, groups, and their file/folder permissions, let’s solve the “SFTP permission denied” error. Bear in mind that the majority of commands here require higher privilege to execute.
The command (ls -l) is handy to let you see the permissions of the target directory or file. If the file or directory belongs to another user, group or it does not allow either writing (for instance, drwxr-xr-x) for the group and other users, you’ll need to grant the right set of permissions.
Solution 1. Assign the user without permission to a group with permissions to the file or directory
Use the (ls- l) command to see the owner and group a file belongs to. If it belongs to a different group your user does not belong to, you’ll need to assign your user to this group.
Use the following command to assign your user to the group permission instead of reading and writing (rw). After doing this, try SFTP again.
- $ sudo usermod -a -G [target group] $USER
Solution 2. Use the (chown) command to change ownership of the single file or directory
Rather than assign a new group to your user, you can change the ownership of a file or directory. For example, let’s say the “sftp01” user gets an SFTP permission denied every time it wants to edit or overwrite the “test01.txt” file. To see who owns this specific file, go to the folder where you are getting the sftp permission denied and do a (ls -l), then use (chown) to change the ownership.
- $ sudo chown [user] [file]
NOTE: If you are working under an admin or root role, be careful not to change the entire ownership of a directory and subdirectory with -R recursive ownership, as this can affect access and authentication to the SFTP server (we’ll get to this later).
Solution 3. Grant the appropriate permission
Use the “chmod” command to change the file or directory permissions. The suggested permission levels when using the chmod are 755 for file and 644 for directory permission.
- chmod 755: Read and execute access for everyone. Read, write, and execute access for the owner of the file. For example, when you do a “$chmod 755 examplefile”, you allow everyone to read and perform the file, while only the owner is entitled to read, write, and execute the file.
- chmod 777: Use the chmod 777 (-rwxrwxrwx) if you want to allow everyone, including the owner, group, and others, to read, write, and execute. Granting this level of “openness” is not a good security practice, but you can use it for testing purposes.
- chmod 644: The user (or owner) can read, write but can’t execute. The group and others can read but can’t write and execute. This command is suggested for directories.
The “$sudo chmod 775 [filename]” command will change the permission structure of the file. As mentioned above, with (-rwxrwxr-x) (775), the file will be readable and executable by everyone (r-x) “others”.
Use Recursive to add permission subdirectories as well
You can use the “sudo chmod -R [mode] [file or directory]”. The [-R] changes files and directories recursively, so use this with care. It allowss the user to read, write, or execute to all sub-directories and files.
Solution 4. Permission denied due to failed authentication
Another variation for the SFTP permission denied is due to authentication. You can’t even access your SFTP server from the SFTP client. If you get the “Permission denied (public key),” you won’t be able to access and authenticate to the server via SSH.
To solve this issue, try the following:
- Check your username You might be using the incorrect username, but correct public key and thus get the permission denied error. Check whether you are using the correct username in your SFTP client. But still, if the username is correct but is not authorized to use the key, you’ll also get permission denied (public key).
- Permissions at the server are incorrect This is because the permission to the files under the home directory changed. Users might be locked out if the “authorized_keys” (under /.ssh/authorized_keys, for Linux Ubuntu) file permission or ownership changed. An admin has to log in with root access or connect via the serial console to adjust the home directory file permissions. As mentioned earlier, applying “chmod -R” incorrectly can affect all home directory subdirectories, including .ssh and authorized_keys files.
- Check the SSH public key (.pub) on the local computer Make sure you are using the correct public key in the authorized_keys file. To add a new public key to an SFTP client with FileZilla. Go to Settings > Connection > SFTP > click on “Add key file…” Browse through your local files and import the right key.
Configuring permissions with alternative SFTP server tools
Our methodology for selecting SFTP tools and software
We reviewed the network monitoring tools and software market and analyzed the options based on the following criteria:
- An autodiscovery system to log all network devices
- A network topology mapper
- The ability to collect live network devices statuses by using SNMP
- A facility to analyze network performance over time
- Access and file control
- A free trial period, a demo, or a money-back guarantee for no-risk assessment
- A good price that reflects value for money when compared to the features offered
1. SolarWinds SFTP/SCP Server – FREE TOOL
The Solarwinds SFTP/SCP server is a free tool for reliable and secure file transfers. It is easy to use, light and runs as a Windows service. In addition, SFTP provides advanced SFTP features such as concurrent transfers from multiple devices or limits access by authorizing a specific or range of IPs.
Key Features:
- Offers SFTP, FTP, and TFTP
- Transfer files up to 4 GB in size
- Good for distributing device configurations
- Can be automated
- Receives multiple files simultaneously
This tool pushes OS images, configuration files, updates, backup files, or transfer files up to 4GB. In addition, this SFTP server provides primary authentication access to the server and only allows one folder for all users.
Pros:
- Completely free SFTP server
- In-depth user authentication options
- Can set limits based on events such as deleting, uploading, and downloading – great for larger teams
Cons:
- Is designed more for a technical audience, with an abundance of features and customization options
Website Link: https://www.solarwinds.com/free-tools/free-sftp-server
Free Download!
2. SolarWinds Serv-U FTP/MFT Server – FREE TRIAL
The SolarWinds Serv-U FTP/MFT Server is a more advanced SFTP server that lets you handle large and multiple file transfers. It supports up to 250 users, 100 concurrent sessions, up to 3 domains and allows a fine-grained access control over those resources.
Key Features:
- Paid tool for Windows Server
- FTPS, SFTP, and HTTPS
- PCI DSS, HIPAA, FISMA, SOX compliance
- P2P file sharing possible
With Serv-U, you can easily change and update user and folder access and permissions. In addition, it provides a directory access rule-based control that allows you to change permissions on files and directories.
Pros:
- Supports FTP, FTPS, and SFTP file transfers, making it a more flexible option than some of its competitors
- Robust search features are ideal for large file transfers over long periods of time
- Built with the enterprise in mind
- Supports drag and drop transfers, making it an easy option for end-users
- Built-in schedule works well for EDI and other regular transfers
Cons:
- Would like to see a longer trial period for testing
Website Link: https://www.solarwinds.com/serv-u-managed-file-transfer-server
Download 14-day Free Trial!
Final Words
The “SFTP permission denied” error message occurs when your SFTP server doesn’t allow your user (within a group) to modify or overwrite a file or directory. To solve this, you’ll have to SSH into the SFTP server, find the file/directory and identify its current permission mode and ownership. Then, you’ll have to change the permissions as specified in this post. The second SFTP permission denied (public key) message occurs when you are logging with an incorrect user, public key, or the user doesn’t have the necessary permission to access the key file in the server.
Alternatively, you can use an SFTP server such as SolarWinds Serv-U FTP/MFT Server, which gives you more flexibility when configuring permissions. This tool will help you avoid the “SFTP permission denied” and fix it for all the SFTP users.
SFTP permission denied FAQs
How do I fix SFTP error?
SFTP errors can be caused by a number of different problems. However, the most frequently encountered errors revolve around a failure to connect to the remote device. This failure can be due to four reasons and these need to be checked:
- Check the destination address has been entered correctly.
- Check that the correct port is being used.
- Check that you have an active access account on the remote device.
- Check that you typed in your credentials correctly.
What is chmod command in SFTP?
In Unix and Unix-like operating systems, including Linux and macOS, chmod changes file permissions. Access permissions to files are levied in three groups – the user, the user’s group, and everyone else. There are three possible access levels for each category of accessor: read, write, and execute. Each position in the chmod command can have one, two, or all three of these rights. Chmod can be expressed by letters or numbers. The letters that the system uses are r (read), w (write), and x (execute). The number-based system is a little more complicated. Each position is represented by a number that is the sum of all permissions for that accessor type. In this scheme 1 = execute, 2 = write, and 4 = read. So, 7 represents read, write, and execute and 5 would signify read and execute.
What port is SFTP?
SFTP uses the security system of SSH for protection. It is an FTP session that runs inside an SSH session. Thus, SFTP uses the same port that is assigned to Secure Shell (SSH), which is TCP port 22.
Are you stuck with the error ‘SFTP error #3 permission denied’? We can help you in fixing it.
Usually, this error occurs mainly due to permission errors.
At Bobcares, we often receive requests to solve SFTP errors as part of our Server Management Services.
Today, let’s discuss this error in detail and see how our Support Engineers fix it easily.
Why SFTP error #3 permission denied?
We always suggest our customers to transfer files via SFTP due to its security features.
However, we have come across many errors related to SFTP. One among them one is SFTP error #3 permission denied.
We’ve seen this error occurring due to problem with the permissions or due to file transfer resume option.
Among these both, the most common cause is permission error.
How we fix this permission denied error?
Recently, one of our customers approached us with a permission denied error. He was using WinSCP and whenever he tries to replace/overwrite a file, he was getting the following error.
Cannot create remote file 'filename'.
Permission denied.
Error code: 3
Error message from server: Permission deniedWinSCP or Windows Secure Copy is a free and open-source SFTP or SCP client for Microsoft Windows.
Our Support Engineers checked and found out permission errors. This occurs mainly when the user does not have the create permissions to the folder.
So, WinSCP fails to create a temporary file for the transfer. Let’s check the major two ways we follow to resolve this error.
1. Write permissions
As we have already said, these errors occur mainly due to some permission errors. So, we grant the user or group with write permissions to the folder.
For instance, if Ubuntu is the user, then we need to execute the below command in the folder on the Ubuntu server.
sudo chown -R ubuntu:ubuntu .2. Disable transfer to temporary files
WinSCP supports resuming file transfers with SFTP and FTP. It will store the file being transferred to a temporary filename first.
And, renaming it to the target name occurs only once the transfer successfully finishes.
But, disabling this transfer to a temporary file will resolve the permission denied error.
For that, we follow the below steps:
- Firstly, select Preferences.
- Then, navigate to Transfer > Endurance page.
- After that, under the “Enable transfer resume/transfer to a temporary file name for” section, we choose the Disable option.
[Still confused with this error?- We’ll help you.]
Conclusion
In short, the SFTP error #3 permission denied occurs due to incorrect permissions of files/folders. Today, we have discussed this error in detail and saw how our Support Engineers easily fix it.
PREVENT YOUR SERVER FROM CRASHING!
Never again lose customers to poor server speed! Let us help you.
Our server experts will monitor & maintain your server 24/7 so that it remains lightning fast and secure.
GET STARTED
var google_conversion_label = «owonCMyG5nEQ0aD71QM»;
Содержание
- Troubleshooting SFTP permission denied
- 1. The “SFTP permission denied” error
- File permissions 101
- Solutions: How to fix the SFTP permission denied?
- Solution 1. Assign the user without permission to a group with permissions to the file or directory
- Solution 2. Use the (chown) command to change ownership of the single file or directory
- Solution 3. Grant the appropriate permission
- Use Recursive to add permission subdirectories as well
- Solution 4. Permission denied due to failed authentication
- Configuring permissions with alternative SFTP server tools
- 1. SolarWinds SFTP/SCP Server – FREE TOOL
- 2. SolarWinds Serv-U FTP/MFT Server – FREE TRIAL
- Final Words
- SFTP permission denied FAQs
- How do I fix SFTP error?
- What is chmod command in SFTP?
- What port is SFTP?
Troubleshooting SFTP permission denied
Although SFTP is an easy-to-use and secure file transfer protocol, many people frequently face one of the most infamous SFTP errors, the “SFTP permission denied.”
As the error output reads, this issue is due to the lack of permissions to access a file or directory. Generally, you would still have access to the SFTP server via SSH, but you won’t be able to change a specific file or directory. Another similar error message is the “SFTP permission denied (public key),” where you won’t even be able to access the server via SFTP or SSH.
In this post, we’ll go through the two cases. First, we’ll learn to check and update the user/group file/folder permissions, and second, we’ll figure out why we are getting authentication/access permission denied due to the public key.
To illustrate a clearer picture of the “sftp permission denied” error scenario, we’ll use an AWS EC2, Ubuntu (Focal-20.04-amd64-server). We will use the default user “ubuntu” and add a new sftp01 user. By default, AWS doesn’t grant “root” SSH access to the EC2 instances due to security’s best practices.
1. The “SFTP permission denied” error
Regardless of which SFTP client you use, when you SFTP into a server and try to replace, edit, delete, or overwrite a file or directory, you get “an SFTP permission denied” error message.
| Cannot create remote file ‘ver’. |
| Permission denied. |
| Error code: 3 |
| Error message from server: Permission denied |
In Windows, while using an SFTP client, like WinSCP or FileZilla, the message looks like this:
Generally, you are successfully connecting via SFTP or SSH with the same user, but you can’t modify, change, or overwrite the file via SFTP. But if you cannot even connect via SFTP or SSH, you might be getting a similar error message that reads “SFTP permission denied (public key)”.
The reason for these error messages is generally due to incorrect or lack of permissions. For example, you might have read, write, execute permissions on your local file (or folder), but the remote folder (or file) might not be accepting your actions (read, write, or execute).
File permissions 101
Since this error is most likely related to incorrect permissions, you’ll have to figure out why you don’t have the authorization to edit, change, or upload a file or directory.
- Log in to the SFTP server using SSH and use the command “$ whoami” to see your username.
- Suppose the user logged in to the SFTP server does not have the necessary permissions (such as read command, “ls”) to a specific directory or file. In that case, you’ll get a message like: “ls: cannot open directory ‘/root’: Permission denied”.
For security reasons, some cloud providers like AWS separate root access from other users. In this case, my “ubuntu” user does not have access to the root user’s folder. This is simply because both users belong to different groups with different permissions.
- Use “$ls -l” to get a long detailed list of files, directories, and permissions. This command will help you see whether your user (within a group) has the correct permissions to a file. The below screenshot shows the output of this command.
- The relevant output columns:
- (1)-Permission level The first character, (l or d), represents a symbolic link or directory, while (-) represents a regular file. The next set of three characters (rwx, where: r=read, w=write, x=execute, and – = no permission) represent user permissions, the next three represent group permissions, and the last three characters are “others” permissions.
- (2, 3)-User and group The next column (2 and 3) represents the file or directory owner and the group.
- (4) – Name of the file, directory, or symbolic link.
So, what we can get from the output is that the file (-) “test.txt” belongs to the user/group (ubuntu/ubuntu). As for the permission level, “-rw-rw-r—” the “user” and “group” can both read and write, while all others can only read.
- To troubleshoot the SFTP permission denied, you’ll need to determine if your “other” user belongs to the group with read and write (rw) permissions (for instance, “ubuntu” in this case).
- Use the “$ groups” command to see the group your current user is associated with. So, in this example, the user “ubuntu” does not belong to the “root” group, so it does not have access to /root folder, as initially stated. The “sudo” group is the one granting elevated privileges.
Solutions: How to fix the SFTP permission denied?
So now that we know how to check users, groups, and their file/folder permissions, let’s solve the “SFTP permission denied” error. Bear in mind that the majority of commands here require higher privilege to execute.
The command (ls -l) is handy to let you see the permissions of the target directory or file. If the file or directory belongs to another user, group or it does not allow either writing (for instance, drwxr-xr-x) for the group and other users, you’ll need to grant the right set of permissions.
Solution 1. Assign the user without permission to a group with permissions to the file or directory
Use the (ls- l) command to see the owner and group a file belongs to. If it belongs to a different group your user does not belong to, you’ll need to assign your user to this group.
Use the following command to assign your user to the group permission instead of reading and writing (rw). After doing this, try SFTP again.
- $ sudo usermod -a -G [target group] $USER
Solution 2. Use the (chown) command to change ownership of the single file or directory
Rather than assign a new group to your user, you can change the ownership of a file or directory. For example, let’s say the “sftp01” user gets an SFTP permission denied every time it wants to edit or overwrite the “test01.txt” file. To see who owns this specific file, go to the folder where you are getting the sftp permission denied and do a (ls -l), then use (chown) to change the ownership.
NOTE: If you are working under an admin or root role, be careful not to change the entire ownership of a directory and subdirectory with -R recursive ownership, as this can affect access and authentication to the SFTP server (we’ll get to this later).
Solution 3. Grant the appropriate permission
Use the “chmod” command to change the file or directory permissions. The suggested permission levels when using the chmod are 755 for file and 644 for directory permission.
- chmod 755: Read and execute access for everyone. Read, write, and execute access for the owner of the file. For example, when you do a “$chmod 755 examplefile”, you allow everyone to read and perform the file, while only the owner is entitled to read, write, and execute the file.
- chmod 777: Use the chmod 777 (-rwxrwxrwx) if you want to allow everyone, including the owner, group, and others, to read, write, and execute. Granting this level of “openness” is not a good security practice, but you can use it for testing purposes.
- chmod 644: The user (or owner) can read, write but can’t execute. The group and others can read but can’t write and execute. This command is suggested for directories.
The “$sudo chmod 775 [filename]” command will change the permission structure of the file. As mentioned above, with (-rwxrwxr-x) (775), the file will be readable and executable by everyone (r-x) “others”.
Use Recursive to add permission subdirectories as well
You can use the “sudo chmod -R [mode] [file or directory]”. The [-R] changes files and directories recursively, so use this with care. It allowss the user to read, write, or execute to all sub-directories and files.
Solution 4. Permission denied due to failed authentication
Another variation for the SFTP permission denied is due to authentication. You can’t even access your SFTP server from the SFTP client. If you get the “Permission denied (public key),” you won’t be able to access and authenticate to the server via SSH.
To solve this issue, try the following:
- Check your username You might be using the incorrect username, but correct public key and thus get the permission denied error. Check whether you are using the correct username in your SFTP client. But still, if the username is correct but is not authorized to use the key, you’ll also get permission denied (public key).
- Permissions at the server are incorrect This is because the permission to the files under the home directory changed. Users might be locked out if the “authorized_keys” (under /.ssh/authorized_keys, for Linux Ubuntu) file permission or ownership changed. An admin has to log in with root access or connect via the serial console to adjust the home directory file permissions. As mentioned earlier, applying “chmod -R” incorrectly can affect all home directory subdirectories, including .ssh and authorized_keys files.
- Check the SSH public key (.pub) on the local computer Make sure you are using the correct public key in the authorized_keys file. To add a new public key to an SFTP client with FileZilla. Go to Settings > Connection > SFTP > click on “Add key file…” Browse through your local files and import the right key.
Configuring permissions with alternative SFTP server tools
1. SolarWinds SFTP/SCP Server – FREE TOOL
The Solarwinds SFTP/SCP server is a free tool for reliable and secure file transfers. It is easy to use, light and runs as a Windows service. In addition, SFTP provides advanced SFTP features such as concurrent transfers from multiple devices or limits access by authorizing a specific or range of IPs.
Key Features:
- Offers SFTP, FTP, and TFTP
- Transfer files up to 4 GB in size
- Good for distributing device configurations
- Can be automated
- Receives multiple files simultaneously
This tool pushes OS images, configuration files, updates, backup files, or transfer files up to 4GB. In addition, this SFTP server provides primary authentication access to the server and only allows one folder for all users.
- Completely free SFTP server
- In-depth user authentication options
- Can set limits based on events such as deleting, uploading, and downloading – great for larger teams
- Is designed more for a technical audience, with an abundance of features and customization options
2. SolarWinds Serv-U FTP/MFT Server – FREE TRIAL
The SolarWinds Serv-U FTP/MFT Server is a more advanced SFTP server that lets you handle large and multiple file transfers. It supports up to 250 users, 100 concurrent sessions, up to 3 domains and allows a fine-grained access control over those resources.
Key Features:
- Paid tool for Windows Server
- FTPS, SFTP, and HTTPS
- PCI DSS, HIPAA, FISMA, SOX compliance
- P2P file sharing possible
With Serv-U, you can easily change and update user and folder access and permissions. In addition, it provides a directory access rule-based control that allows you to change permissions on files and directories.
- Supports FTP, FTPS, and SFTP file transfers, making it a more flexible option than some of its competitors
- Robust search features are ideal for large file transfers over long periods of time
- Built with the enterprise in mind
- Supports drag and drop transfers, making it an easy option for end-users
- Built-in schedule works well for EDI and other regular transfers
- Would like to see a longer trial period for testing
Final Words
The “SFTP permission denied” error message occurs when your SFTP server doesn’t allow your user (within a group) to modify or overwrite a file or directory. To solve this, you’ll have to SSH into the SFTP server, find the file/directory and identify its current permission mode and ownership. Then, you’ll have to change the permissions as specified in this post. The second SFTP permission denied (public key) message occurs when you are logging with an incorrect user, public key, or the user doesn’t have the necessary permission to access the key file in the server.
Alternatively, you can use an SFTP server such as SolarWinds Serv-U FTP/MFT Server, which gives you more flexibility when configuring permissions. This tool will help you avoid the “SFTP permission denied” and fix it for all the SFTP users.
SFTP permission denied FAQs
How do I fix SFTP error?
SFTP errors can be caused by a number of different problems. However, the most frequently encountered errors revolve around a failure to connect to the remote device. This failure can be due to four reasons and these need to be checked:
- Check the destination address has been entered correctly.
- Check that the correct port is being used.
- Check that you have an active access account on the remote device.
- Check that you typed in your credentials correctly.
What is chmod command in SFTP?
In Unix and Unix-like operating systems, including Linux and macOS, chmod changes file permissions. Access permissions to files are levied in three groups – the user, the user’s group, and everyone else. There are three possible access levels for each category of accessor: read, write, and execute. Each position in the chmod command can have one, two, or all three of these rights. Chmod can be expressed by letters or numbers. The letters that the system uses are r (read), w (write), and x (execute). The number-based system is a little more complicated. Each position is represented by a number that is the sum of all permissions for that accessor type. In this scheme 1 = execute, 2 = write, and 4 = read. So, 7 represents read, write, and execute and 5 would signify read and execute.
What port is SFTP?
SFTP uses the security system of SSH for protection. It is an FTP session that runs inside an SSH session. Thus, SFTP uses the same port that is assigned to Secure Shell (SSH), which is TCP port 22.
Источник
On a unix host, I’m logged in as ‘userA’ and have a directory ‘test’ with permission of
drwxrwxrwx
I can create a file in ‘test’ dir fine.
I then sftp to a remote box, with ‘userB’ (sftp userB@remotebox), and successfully Cd’ed into a remote dir on that box and can see files in that remote dir. I then do ‘get myFile’ from that remote dir, and I get this message:
Fetching /remoteDir/myFile to myFile Couldn’t get handle: Permission
denied
What do I need to check?
asked Apr 17, 2012 at 16:23
user1008636user1008636
2,79311 gold badges30 silver badges44 bronze badges
3
Couldn't get handle: Permission denied
«Couldn’t get handle» means the sftp client couldn’t get a handle to the remote resource. The resource in this case is the file which you’re trying to get. «Permission denied» is a standard message meaning that your remote user ID doesn’t have permission to access the file in question.
As you noted in a comment:
the file i’m trying to get on the remote box is: -rwxrwx— and ‘userB’ does not belong to the group of that file’s owner.
so «userB» in fact doesn’t have permission to read the remote file.
Try setting permissions to 755 (-rwxr-xr-x) on the user’s home directory.
answered Aug 27, 2015 at 18:23
Same problem, lack of read Permission ,I was trying download a certs.
What I did is cp the file I want to download to users directory and set permissions to 777(755 is ok as mentioned)chmod 777 filepath, then I can download it .
answered Sep 2, 2018 at 4:52
JayJay
6488 silver badges13 bronze badges
The problem is with upload permissions to the remote directory. Check that you have appropriate write permissions for the remote directory.
answered Nov 10, 2014 at 6:54
0
I keep getting Permission denied errors while attempting to upload changes to a file via SFTP, however it works fine when using SSH directly as the same user.
The file I am trying to upload is /srv/www/website/current/app/AppKernel.php (however the error currently applies to any file in my project, we’ll stick with the one file to keep things simple).
My first port of call, was to SSH into the server AS THE SAME USER and confirm the permissions are working.
After SSHing in, I check who I am
$ whoami
cp5w
An ls -l reveals the following permissions (snipped to the relevant line)
$ ls -l
-rwxrwxr-x 1 deploy nginx 1523 Nov 11 12:51 AppKernel.php
You can see here the owner of the file is deploy and the group is nginx. I can confirm the user cp5w is in the group nginx:
$ groups
opsworks nginx
So in theory I should be able to write to AppKernel.php yes? Let’s try that:
$ tail -n 3 AppKernel.php
$loader->load($this->getRootDir().'/config/config_'.$this->getEnvironment().'.yml');
}
}
$ echo "# add line to end of file" >> AppKernel.php
$ tail -n 3 AppKernel.php
}
}
# add line to end of file
Yep that works fine. No errors. I’m not going mad.
Some possible solutions suggest checking there is group-executable on the parent directory which I’ve double checked as follows (again snipped to the relevant line):
$ ls -l ..
drwxrwxr-x 6 deploy nginx 4096 Nov 11 15:31 app
I’ve also checked for issues with system-owned directories however, I’m already working on a child directory website which also shares the same permission pattern as the rest of the project:
- owned by
deploy - group is
nginx - group can read, write and traverse directories
Now I’ll try uploading (aka modify) the file using SFTP from my workstation. Same user. Same SSH key. Same workstation. Same server. Targeting the same file. Just SFTP now, not SSH.
psftp> open myserver
login as: cp5w
psftp> cd /srv/www/website/current/app
Remote directory is now /srv/www/website/releases/20151111145342/app
psftp> lcd C:UserschrisSourcewebsiteapp
New local directory is C:UserschrisSourcewebsiteapp
psftp> put AppKernel.php
/srv/www/website/releases/20151111145342/app/AppKernel.php: open for write: permission denied
What gives?!!
Some more food for thought:
- This used to work via SFTP a few days ago and I haven’t made any server configuration changes recently that I can recall
- Is the issue because I’m trying to write via a symlink?
- The only thing I’ve changed recently is my workstation which is now Windows not Linux. Is this my punishment? Cheap joke. Seriously, would the workstation OS affect this?
TODO:
- Test from a different workstation OS
EDIT
I’ve checked the SSH logs to see if anything meaningful could be added, and this is the output caused by attempting to upload (obscured some data with % placeholders):
$ tail -f /var/log/secure
Nov 11 17:46:58 %server% sshd[22455]: Accepted publickey for cp5w from %ip% port %port% ssh2: RSA %fingerprint%
Nov 11 17:46:58 %server% sshd[22455]: pam_unix(sshd:session): session opened for user cp5w by (uid=0)
Nov 11 17:46:58 %server% sshd[22455]: pam_unix(sshd:session): session closed for user cp5w
I also enabled SFTP logs by modifying my sshd_config and adding -l INFO as follows:
Subsystem sftp internal-sftp -l INFO
Followed /var/log/messages with the following:
$ tail -f /var/log/messages
Nov 11 18:06:57 %server% internal-sftp[23002]: session opened for local user cp5w from [%ip%]
Nov 11 18:06:57 %server% internal-sftp[23002]: opendir "/srv/www/."
Nov 11 18:06:57 %server% internal-sftp[23002]: closedir "/srv/www/."
Nov 11 18:06:57 %server% internal-sftp[23002]: open "/srv/www/website/current/app/AppKernel.php" flags WRITE,CREATE,TRUNCATE mode 0666
Nov 11 18:06:57 %server% internal-sftp[23002]: sent status Permission denied
Nov 11 18:06:57 %server% internal-sftp[23002]: session closed for local user cp5w from [%ip%]
PC running slow?
Improve the speed of your computer today by downloading this software — it will fix your PC problems.
Sometimes your computer may display an error message that says Winscp permission was denied, error code 3, request code 3. This issue can be caused by various reasons. Error Code: 3 Server Error Message: Permission Denied WinSCP or Windows Secure Copy is actually a free open source SFTP or SCP client for Microsoft Windows. Our support engineers have checked and identified authorization errors. This mainly happens when the user not only has create rights for all folders.
You have been illegally removed from the forum.
For more information, contact your webmaster, Norboard Administrator.
I am using WinSCP and no longer get this error every time I try to replace / overwrite a file. I was terribly capable of transferring / overwriting a file and also fixing any problem, but nothing more.
Failed to get remote file ‘var / lib / tomcat6 / webapps /…./ myfilename.filepart’.
Authorization denied.
Error code: 3
Suspected Server Error: Permission Denied
I tried to change a property that I was able to update as this situation is now under my username when updating Tomcat6. But they still refuse me. This makes it very difficult for me to test individual reports as I only need to use it when it is already running in a deployed application.
I also tried to tweak some WinSCP options like Drag & Drop and Endurance, but it didn’t make any difference.
PC running slow?
ASR Pro is the ultimate solution for your PC repair needs! Not only does it swiftly and safely diagnose and repair various Windows issues, but it also increases system performance, optimizes memory, improves security and fine tunes your PC for maximum reliability. So why wait? Get started today!
I have the right to replace the outgoing file and 1 label in the filing plan (e.g. var / lib / myfolder / myproject / web-inf / report, 1 label back to var / lib / myfolder / myproject / web-inf /)then enter
sudo chown myuser: myuser report -R
But my reports may contain errors, so I had to – enter sudo chown tomca6: tomcat6 report -R then my error will be fixed and I can now view the replaced file.
What I need to do this time is very difficult.What can I do to finally resolve this issue? thanks
Is the person blocked due to the error “SFTP Error # 3: Permission Denied”? We can help you with a custom fit.
At Bobcares we often find SFTP bug fix requests related to our server administration services.
Let’s analyze this error in detail today and see how our specialists can easily fix it.
Why Was Permission Denied Due To SFTP Error # 3?
How do I fix error code 3 in WinSCP?
Open WinSCP.Bottom left -> Check the Advanced options box.At the bottom of the white window (just above the advanced options) -> left click on “Settings”.Now move to the right on line 2/3 of the path -> Left-click on the “Type of radio” button in the settings.
We always recommend all my clients to transfer files via SFTP due to security features.
However, many errors related to SFTP have been found. One of them is SFTP bug # 3, which permission denied.
This error occurred because of a permissions issue or the ability to continue transferring files.
How Can We Reanimate Thishave Permission Denied Error?
Recently, one of our visitors contacted us and reported an authorization denied error. He was using WinSCP and every time he tried to replace / overwrite the file the guy was getting the following error message.
Unable to create the selected file "filename".Access is denied.Error code: 3Server error message: Authorization denied
WinSCP or Windows Secure Copy is a free open source SFTP client or SCP client for Microsoft Windows if needed.
Our support specialists have checked and identified an authorization error. This mainly happens when the user does not acquire create rights for each folder.
Therefore, WinSCP cannot create transient data for transmission. Let’s take a look at the two main methods we follow to fix this type of error.
1. Write Permissions
As mentioned earlier, these errors are most often the result of multiple permission errors. We give the buyer or group write access to all records.
For example, and Ubuntu is the PC operator, we need to execute the command mentioned here in the in folder on the Ubuntu server.
sudo chown -R ubuntu: ubuntu.
2. Disable Temporary Transfer In Files
WinSCP supports continuous file transfer using SFTP and FTP. It saves the file, which is first transferred under a temporary file name.
And the target target name change will only happen when the transfer is completed successfully.
But disabling this transfer to a temporary file will fix the lack of denied permissions.
- First select “Settings”.
- Then go to page> Transfer stamina.
- We then select the Disable option under Continue Transfer / Transfer to Temporary Filename for the Enable area.
Conclusion
In short, you are currently experiencing SFTP error # 3. Access denied due to incorrect file / folder permissions. Today we have certainly discussed this error in detail and therefore saw how our support specialists can easily fix it.
Preventioncrash Your Server!
Never lose clients again due to low server speed! Let North America help you.
Our server specialists monitor and maintain your server 24/7 to ensure lightning speed and security.
Instructions
Additional information
Viewing or deleting a file from Winscp may be denied permission to delete or move the file.
permission deniedError code: 3Server Error Message: Authorization DeniedRequest code: 3
- Open the command line interface of the event you have on winscp.
- Browse to the path to the folder where the file is located.
- Set permissions for all data files in this folder path using the new command below, then try moving the file, otherwise delete the file again.
# chmod -R 777
Element cost
Gracias por sus commentarios
Lo sentimos. Sistema el de envÃo de comentarios is simply operativo en estos momentos Vuelva is functional intention later.
Comments just do not contain special characters: () n
Improve the speed of your computer today by downloading this software — it will fix your PC problems.
How do I fix permissions denied in WinSCP?
By default WinSCP tries to update the timestamp using the local files timestamp, this generates a “Permission denied” error. Open the Transfer Options dialog box. In the General Options component, clear the Save Time Stamp check box.
How do I fix open for write permission denied error SFTP?
Processvery simple: 1) check the permissions on a file or directory, 2) swap the permissions to 777, 3) transfer or edit a file, 4) change the actual default permissions. Using 2) and 3) may well solve your problem. But you should set the default permission after the most important operation for more security.
Was Ist Winscp-Anordnung Verweigert Fehlercode 3 Anfragecode 3 Und Wie Kann Man Es Beheben?
Quanto Spesso Viene Negata L’autorizzazione Winscp Codice Di Errore 3 Richiesta Programma Codice 3 E Come Risolverlo?
Qu’est-ce Que L’autorisation De Winscp Réfutée Code D’erreur 3 Code De Demande 3 Et Comment Et Comment Le Corriger ?
Wat Is Zonder Twijfel Winscp Toestemming Geweigerd Foutcode 3 Verzoek Toegangscode 3 En Hoe Dit Op Te Lossen?
오류 코드 3 요청 코드 3에서 해제된 Winscp 권한이란 무엇이며 어떻게 해결할 수 있습니까?
O Que Poderia Ser Descrito Como Permissão Winscp Negada, Código De Erro 3, Prefixo De Solicitação 3 E Como Corrigi-lo?
Что часто означает отказ в разрешении Winscp с кодом ошибки 3 и как это исправить?
Vad är Winscp -behörighet Avstått Från Felkod 3 Begäran Kod 3 Och Hur åtgärdar Jag Det?
by Afam Onyimadu
Afam is a geek and the go-to among his peers for computer solutions. He has a wealth of experience with Windows operating systems, dating back to his introduction… read more
Published on June 16, 2022
- The permission denied error message is often caused with you try transferring or copying files without the proper access privileges.
- Tiny typo errors in location addresses are enough to cause this error on a server request.
- If global read/write settings are changed, they should be revoked as soon as the file transfer is over.
In this article, we discuss the error permission denied. error code: 3 error message from server: permission denied
Error codes on computers or computing processes can be frustrating. In many instances, it implies that your operations are halted, and you will no longer be able to execute specific tasks. Unfortunately, the permission denied error code 3 is not an exception.
In this article, we dive into this error and recommend what to do when it comes up. Note that Windows users may face a similar problem of no access to the server.
Without much ado, let’s jump into it.
What does it mean when it says permission denied?
Firstly, let’s point out that you should be mindful of a few variations to this error. You may get either of the following:
- Permission denied. error code 3
- SFTP error 3 permission denied
- WinSCP network error: permission denied
- Error message from server: permission denied
Whichever is the case, it most likely means that you do not have adequate rights to access or transfer a directory or file.
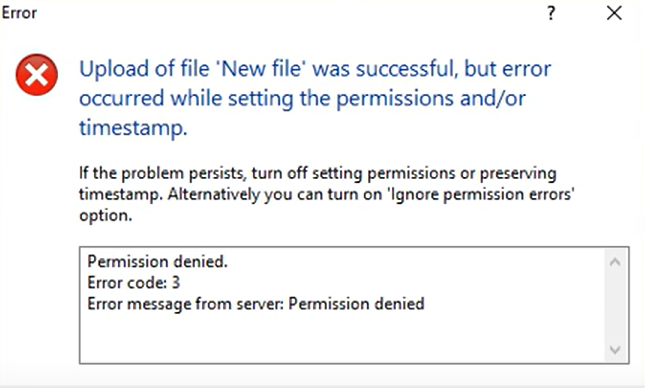
In the case of the SFTP variant, you can usually access the SFTP server via SSH, but you will not be able to make changes to a specific directory or file.
Generally, you will get this error while transferring or copying files from a local system to a remote host.
How do I fix the denied permissions error?
1. Confirm the password and username
Since this error is often caused because you do not have the proper access rights to a file, it could mean you are using the wrong credentials. Therefore, you should check your username and password and ensure they are the credentials with the proper rights to access the file.
2. Change file permission to read/write
- Type in this code to give read permission:
sudo chmod -R 755 /remote-dir/ - Type in this code to give write permission:
sudo chmod -R 777 /remote-dir/ - Try the file copy or transfer again and see if you have the permission denied error message.
Changing the file permission to RXW for everyone could pose a security risk. Hence, if this is your adopted method, you should undo it once the transfer is completed.
- Microsoft Edge Keeps Crashing: 4 Easy Ways to Stop That
- Chrome Toolbar Missing: 5 Tested Ways to Get It Back
- 6 Best Lightweight Web Browsers for Raspberry Pi
- Fix error code: status_breakpoint [5 Steps]
- 7 Best Browsers that Work with Windows XP in 2023
3. Confirm the remote file path
This is a rookie mistake, but not one to be ignored. You may have just typed in the wrong resource path. In this case, your access will be denied.
All you need to do is confirm the correct path and re-input it. If you still do not have access, skip to the next solution.
With any of these three fixes, you should have been able to resolve the permission denied. error code: 3 error message from server: permission denied on your server.
You mainly have to pay attention to user rights, and you will be able to avoid this issue in the future.
Newsletter
While trying to SFTP in to my server i get
debug1: Authentications that can continue: publickey,password
Permission denied, please try again.
Even though i am using the right password.
SSHD_CONFIG for server im trying to connect to.
# Package generated configuration file
# See the sshd_config(5) manpage for details
# What ports, IPs and protocols we listen for
Port 25595
# Use these options to restrict which interfaces/protocols sshd will bind to
#ListenAddress ::
#ListenAddress 0.0.0.0
Protocol 2
# HostKeys for protocol version 2
HostKey /etc/ssh/ssh_host_rsa_key
HostKey /etc/ssh/ssh_host_dsa_key
HostKey /etc/ssh/ssh_host_ecdsa_key
HostKey /etc/ssh/ssh_host_ed25519_key
#Privilege Separation is turned on for security
UsePrivilegeSeparation yes
# Lifetime and size of ephemeral version 1 server key
KeyRegenerationInterval 3600
ServerKeyBits 1024
# Logging
SyslogFacility AUTH
LogLevel INFO
# Authentication:
LoginGraceTime 120
PermitRootLogin without-password
StrictModes yes
RSAAuthentication yes
PubkeyAuthentication no
#AuthorizedKeysFile %h/.ssh/authorized_keys
# Don't read the user's ~/.rhosts and ~/.shosts files
IgnoreRhosts yes
# For this to work you will also need host keys in /etc/ssh_known_hosts
RhostsRSAAuthentication no
# similar for protocol version 2
HostbasedAuthentication no
# Uncomment if you don't trust ~/.ssh/known_hosts for RhostsRSAAuthentication
#IgnoreUserKnownHosts yes
# To enable empty passwords, change to yes (NOT RECOMMENDED)
PermitEmptyPasswords no
# Change to yes to enable challenge-response passwords (beware issues with
# some PAM modules and threads)
ChallengeResponseAuthentication no
# Change to no to disable tunnelled clear text passwords
PasswordAuthentication yes
# Kerberos options
#KerberosAuthentication no
#KerberosGetAFSToken no
#KerberosOrLocalPasswd yes
#KerberosTicketCleanup yes
#KerberosOrLocalPasswd yes
#KerberosTicketCleanup yes
# GSSAPI options
#GSSAPIAuthentication no
#GSSAPICleanupCredentials yes
X11Forwarding yes
X11DisplayOffset 10
PrintMotd no
PrintLastLog yes
TCPKeepAlive yes
#UseLogin no
#MaxStartups 10:30:60
#Banner /etc/issue.net
# Allow client to pass locale environment variables
AcceptEnv LANG LC_*
Subsystem sftp /usr/lib/openssh/sftp-server -l INFO
# Set this to 'yes' to enable PAM authentication, account processing,
# and session processing. If this is enabled, PAM authentication will
# be allowed through the ChallengeResponseAuthentication and
# PasswordAuthentication. Depending on your PAM configuration,
# PAM authentication via ChallengeResponseAuthentication may bypass
# the setting of "PermitRootLogin without-password".
# If you just want the PAM account and session checks to run without
# PAM authentication, then enable this but set PasswordAuthentication
# and ChallengeResponseAuthentication to 'no'.
UsePAM yes
Full sftp -v -v -v -p HostImConnectingto 25595 output
debug3: load_hostkeys: loading entries for host "HostImConnectingto" from file "/home/grayson/.ssh/known_hosts"
debug3: load_hostkeys: found key type ECDSA in file /home/grayson/.ssh/known_hosts:2
debug3: load_hostkeys: loaded 1 keys
debug3: load_hostkeys: loading entries for host "24.231.182.21" from file "/home/grayson/.ssh/known_hosts"
debug3: load_hostkeys: found key type ECDSA in file /home/grayson/.ssh/known_hosts:3
debug3: load_hostkeys: loaded 1 keys
debug1: Host 'HostImConnectingto' is known and matches the ECDSA host key.
debug1: Found key in /home/grayson/.ssh/known_hosts:2
debug1: ssh_ecdsa_verify: signature correct
debug2: kex_derive_keys
debug2: set_newkeys: mode 1
debug1: SSH2_MSG_NEWKEYS sent
debug1: expecting SSH2_MSG_NEWKEYS
debug2: set_newkeys: mode 0
debug1: SSH2_MSG_NEWKEYS received
debug1: Roaming not allowed by server
debug1: SSH2_MSG_SERVICE_REQUEST sent
debug2: service_accept: ssh-userauth
debug1: SSH2_MSG_SERVICE_ACCEPT received
debug2: key: /home/grayson/.ssh/id_rsa ((nil)),
debug2: key: /home/grayson/.ssh/id_dsa ((nil)),
debug2: key: /home/grayson/.ssh/id_ecdsa ((nil)),
debug2: key: /home/grayson/.ssh/id_ed25519 ((nil)),
debug1: Authentications that can continue: publickey,password
debug3: start over, passed a different list publickey,password
debug3: preferred gssapi-keyex,gssapi-with-mic,publickey,keyboard-interactive,password
debug3: authmethod_lookup publickey
debug3: remaining preferred: keyboard-interactive,password
debug3: authmethod_is_enabled publickey
debug1: Next authentication method: publickey
debug1: Trying private key: /home/grayson/.ssh/id_rsa
debug3: no such identity: /home/grayson/.ssh/id_rsa: No such file or directory
debug1: Trying private key: /home/grayson/.ssh/id_dsa
debug3: no such identity: /home/grayson/.ssh/id_dsa: No such file or directory
debug1: Trying private key: /home/grayson/.ssh/id_ecdsa
debug3: no such identity: /home/grayson/.ssh/id_ecdsa: No such file or directory
debug1: Trying private key: /home/grayson/.ssh/id_ed25519
debug3: no such identity: /home/grayson/.ssh/id_ed25519: No such file or directory
debug2: we did not send a packet, disable method
debug3: authmethod_lookup password
debug3: remaining preferred: ,password
debug3: authmethod_is_enabled password
debug1: Next authentication method: password
grayson@static.deepdreamconverter.net's password:
debug3: packet_send2: adding 48 (len 64 padlen 16 extra_pad 64)
debug2: we sent a password packet, wait for reply
debug1: Authentications that can continue: publickey,password
Permission denied, please try again.
grayson@HostImConnectingto password:
I can putty into the box fine, but when i try ssh -p 25595 user@WhereImTryingToConnect from another box it does not work. both boxes are ubuntu 14.04
EDIT 1: i have changed PasswordAuthentication from no to yes, and restarted the ssh service. but when i try sftp -v -v -v -p grayson@static.MYSITE.net 25595. i am still getting the error
debug1: Authentications that can continue: publickey,password
Permission denied, please try again.
i have tried 2 different users, and i can verify both passwords have been put in correctly
EDIT 2: i have gotten ssh from box b (computer trying to connect) and box a (computer im connecting to)
first i gened a key on box b.
then tried to copy the key to box a, got an error saying
bash: line 2: .ssh/authorized_keys: Permission denied
so my first thought was okay permissions on box a are messed up. (even though ive set them to 700 and 600 respectively )
I then went and set ~/.ssh to 777 (THIS IS BAD DO NOT DO) and i also set ~/.ssh/ to 777 (ALSO BAD). with this i was able to copy my ssh key from box b to box a. I am now also able to remote in to box A from B. but i can still not SFTP into box a from b…

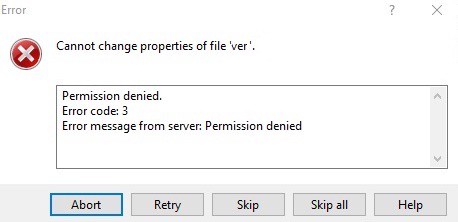
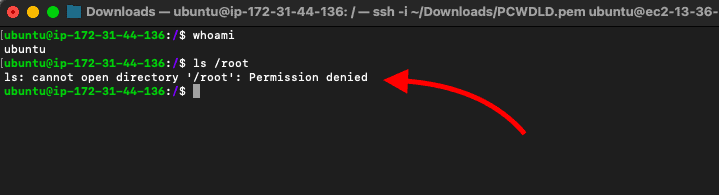
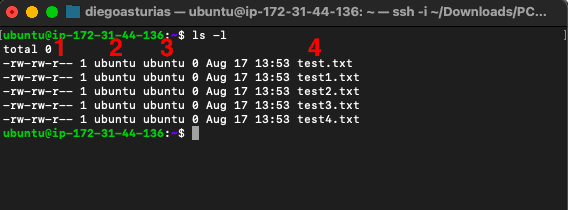
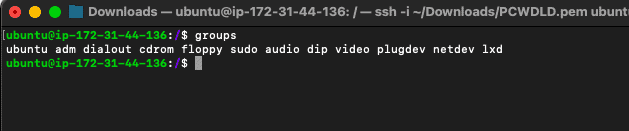
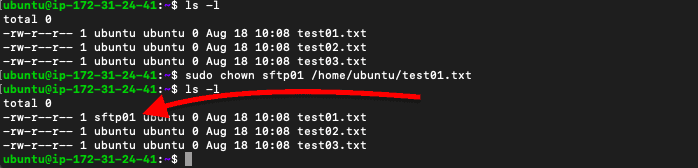
![$sudo chmod 775 [filename] command](https://www.pcwdld.com/wp-content/uploads/image2-32.png)