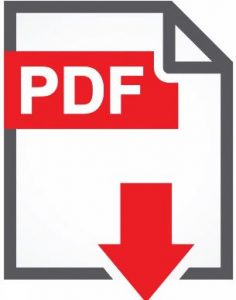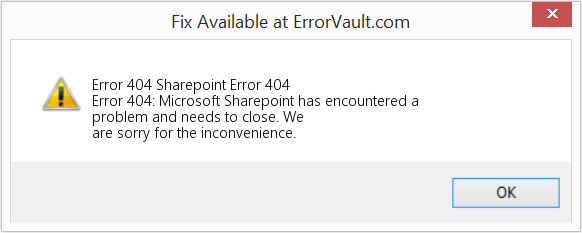Today morning I was able to access the SP central administration site and all other SharePoint sites. Then, I created a new web application. Then, clicked
on create new site collection. The ‘create new site collection’ form was open. I went for a cofee and came back after 15 mins and filled in the site collection name and hit ‘OK’ button to create this site colelction. It gave some correlation id and critical
error 2aaf7e9c-46bb-80de-156d-16417c217c0b.
After this, I am unable to access any of SP site or central admin site.
I get the error as:
Info icon The webpage cannot be found HTTP 404
Most likely causes: •There might be a typing error in the address. •If you clicked on a link, it may be out of date.
What you can try:
Retype the address.
Go back to the previous page.
Go to and look for the information you want.
More information More information
This error (HTTP 404 Not Found) means that Internet Explorer was able to connect to the website, but the page you wanted was not found.
It’s possible that the webpage is temporarily unavailable. Alternatively, the website might have changed or removed the webpage.
For more information about HTTP errors, see Help.
I tried iisreset and also system restart. Still the same issue. However, if I enter the website URL as: http://<centraladminurl>/_layouts/15/settings.aspx
then it opens up the settings page of central administration site.
Incase of a site if I enter the Sp siteurl in browser as: http://<siteurl>/. Then, it gives the same error 404 as pasted above. However, if I type
in URL as http://<siteurl>/_layouts/15/viewlsts.aspx then I can see all the lists on that site. Then, if I click on say ‘Site Pages’ again it gives above pasted 404 error.
There is a setting for welcome.aspx page. This page exists only for the SP sites.
Now, I went to this page for one of our sites and the value is: ‘pcname:9898/SitePages/Home.aspx’. If I copy/paste this into the URL the page opens up. However, when I type in ‘http://pcname:9898’ in browser URL, I get the same 404 HTML error.
Any idea what is causing this issue?
-
Edited by
Wednesday, March 19, 2014 9:03 AM
83,586 total views, 17 views today
In this “How to fix 404 error in SharePoint in subsite After Restoring a Content Database?” troubleshooting technique, we will learn about how to fix a SharePoint 404 error in a subsite after restoring a content database.
If we google the above text we will get multiple references for fixing this issue, for this the traditional way of fixings are:
1. The site might have been deleted, request the site administrator to check the recycle bin.
2. Do the IIS reset.
3. Try to access the other layout page like /_layouts/15/settings.aspx(might be default.aspx or home.aspx has some issue).
4. Clear the timer job cache….etc
None of the above solutions worked for me – How to fix 404 error in sharepoint
Let me give you some background about the issue. I have migrated the content DB using mounting from SharePoint 2013 to 2016. All site collections along with their subsites got opened in the browser without any issue but some of the subsites did not get opened in the browser, throwing 404 files not found an error.
If we go to the site content structure page those subsites are available. It looks strange to me! not getting any clue. I kept on investigating this issue..tried to list out the site using the SPSite collection PowerShell command, but it got listed out, it made me more strange. Then I tried to connect one of the faulty subsites using ShareGate…there I saw an object reference, not a set error.
Then I changed the direction of my investigation…I have deleted the faulty subsite and tried to recreate it again with the same name manually, then got the error, you cannot create a site with this name <IT> as this is a reserved keyword by SharePoint, it made me ridiculous how this could be reserved keyword. Then I went to check the “manage” path for this web application.
Yes, found the solution…managed path was the issue. There was a “manage” path with the name IT in that web application, so we cannot create any sub-site with that name with the same hierarchy of managed path. If we delete that IT “manage” path we can create a subsite and can access IT along with all subsites under this. This is how I have solved this…but nowhere got any links or clues about this. This is totally based on my personal experience….for you, the scenario might be different.
Example: Manage path in a web application: IT
I was trying to access the subsite like below:
http://server:1010/IT #here IT is subsite.
So if we have a managed path with the name IT, we cannot browse this subsite along with all subsites under IT
Solution: How to fix 404 error in SharePoint in subsite After Restoring a Content Database?
Check the managed path and remove the managed path which is causing the issue. Here I have removed the IT manage path, then it worked fine.
Summary: How to fix 404 error in SharePoint in subsite After Restoring a Content Database?
Thus, in this troubleshooting technique, we have learned about how to fix a SharePoint 404 error in subsite after Restoring a content Database.
See Also: SharePoint Online Tutorial
You may also like the below SharePoint Online Tutorials:
- Office 365: Getting started with SharePoint PnP PowerShell – installation
- In 2 steps convert a classic SharePoint page to modern using PnP
- Office 365: Retrieve hub sites and associated sites using PnP Powershell
- Create a modern team site using PnP PowerShell in SharePoint
- In 4 steps access SharePoint online data using postman tool
- SharePoint admin center: Learn SharePoint online administration in an hour – step by step
- SharePoint REST API: GET vs POST vs PUT vs DELETE vs PATCH
- Office 365: Understanding the hub site in SharePoint online
- Troubleshooting common SPMT issues and errors
Download SharePoint Online & Office 365 Administration eBook
Buy the premium version of SharePoint Online & Office 365 administration eBook from here:
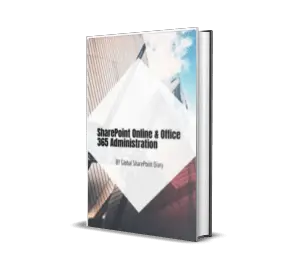
Get the free demo PDF eBook from here:
FREE DOWNLOAD
About Post Author
Global SharePoint
SharePoint Specialist (2019 | 2016 | 2013 | 2010 | 2007 | SharePoint Online | Microsoft 365)
-
Resource Center
Insights, ideas, and discoveries that power change
-
View Larger Image
How to Fix a SharePoint 404 Error After Restoring a Content Database
SharePoint 404 Error (After restoring a previous copy of a content database to replace the current one)
A 404 error in SharePoint can mean multiple things. In this case, it happens because we restored an older version of a content database to resolve an issue. Now when we go to the site we get a 404 (even after an iisreset).

Basically we will want to clear the local SharePoint config cache on all of the front end servers. There is a cache.ini file and several xml files generated by SharePoint. We will be resetting the cache.ini file to 1 and deleting all of the XMLfiles. SharePoint will then start rebuilding.

The first step will be to stop SharePoint timer service. This will prevent SharePoint from rebuilding the cache before we have a chance to delete all of the XML files. If you are fast enough this is not necessary, but it is a good idea to perform this step.

Next we need to navigation to “c:PogramDataMicrosoftSahrePointConfig”. Make sure you can see hidden directories and file extensions to make things easier.


Right Directory
Now we need to find the right directory. Because these are generated by SharePoint, they will not have the same names every time. We can tell if it is the right directory if it has a cache.ini file and several XML files (in some cases several thousand or more).

Now open the cache.ini file in notepad

Select all of the XML files and delete them.

Set the cache.ini file to 1 and save it.

Now we can start the SharePoint Timer Service back up. You will see the directory begin to fill back up with XML files. Do the same for the other frontends, and you should be able to see the site without the 404 error.
A TechNet blog has a great PowerShell script that can be used instead of the manual method (http://blogs.technet.com/b/sp/archive/2013/05/29/clear-sharepoint-config-cache-with-powershell.aspx):
Add-PSSnapin -Name Microsoft.SharePoint.PowerShell –erroraction SilentlyContinue
Stop-Service SPTimerV4
$folders = Get-ChildItem C:ProgramDataMicrosoftSharePointConfig
foreach ($folder in $folders)
{
$items = Get-ChildItem $folder.FullName -Recurse
foreach ($item in $items)
{
if ($item.Name.ToLower() -eq “cache.ini”)
{
$cachefolder = $folder.FullName
}}
}
$cachefolderitems = Get-ChildItem $cachefolder -Recurse
foreach ($cachefolderitem in $cachefolderitems)
{
if ($cachefolderitem -like “*.xml”)
{
$cachefolderitem.Delete()
}}$a = Get-Content $cachefoldercache.ini
$a = 1
Set-Content $a -Path $cachefoldercache.ini
read-host “Do this on all your SharePoint Servers – and THEN press ENTER”
start-Service SPTimerV4
If you’ve determined that you need to delete your site, but can’t use the usual methods, see Part 2 on how to delete that site collection.
Related Posts
How to fix the Runtime Code 404 Sharepoint Error 404
This article features error number Code 404, commonly known as Sharepoint Error 404 described as Error 404: Microsoft Sharepoint has encountered a problem and needs to close. We are sorry for the inconvenience.
About Runtime Code 404
Runtime Code 404 happens when Microsoft Sharepoint fails or crashes whilst it’s running, hence its name. It doesn’t necessarily mean that the code was corrupt in some way, but just that it did not work during its run-time. This kind of error will appear as an annoying notification on your screen unless handled and corrected. Here are symptoms, causes and ways to troubleshoot the problem.
Definitions (Beta)
Here we list some definitions for the words contained in your error, in an attempt to help you understand your problem. This is a work in progress, so sometimes we might define the word incorrectly, so feel free to skip this section!
- Sharepoint — For SharePoint-specific questions, please see the SharePoint Stack Exchange https:sharepoint.stackexchange.com site
- 404 — The HTTP status code 404 or «Not Found» indicates the server could not find the requested file or resource.
Symptoms of Code 404 — Sharepoint Error 404
Runtime errors happen without warning. The error message can come up the screen anytime Microsoft Sharepoint is run. In fact, the error message or some other dialogue box can come up again and again if not addressed early on.
There may be instances of files deletion or new files appearing. Though this symptom is largely due to virus infection, it can be attributed as a symptom for runtime error, as virus infection is one of the causes for runtime error. User may also experience a sudden drop in internet connection speed, yet again, this is not always the case.
(For illustrative purposes only)
Causes of Sharepoint Error 404 — Code 404
During software design, programmers code anticipating the occurrence of errors. However, there are no perfect designs, as errors can be expected even with the best program design. Glitches can happen during runtime if a certain error is not experienced and addressed during design and testing.
Runtime errors are generally caused by incompatible programs running at the same time. It may also occur because of memory problem, a bad graphics driver or virus infection. Whatever the case may be, the problem must be resolved immediately to avoid further problems. Here are ways to remedy the error.
Repair Methods
Runtime errors may be annoying and persistent, but it is not totally hopeless, repairs are available. Here are ways to do it.
If a repair method works for you, please click the upvote button to the left of the answer, this will let other users know which repair method is currently working the best.
Please note: Neither ErrorVault.com nor it’s writers claim responsibility for the results of the actions taken from employing any of the repair methods listed on this page — you complete these steps at your own risk.
Method 1 — Close Conflicting Programs
When you get a runtime error, keep in mind that it is happening due to programs that are conflicting with each other. The first thing you can do to resolve the problem is to stop these conflicting programs.
- Open Task Manager by clicking Ctrl-Alt-Del at the same time. This will let you see the list of programs currently running.
- Go to the Processes tab and stop the programs one by one by highlighting each program and clicking the End Process buttom.
- You will need to observe if the error message will reoccur each time you stop a process.
- Once you get to identify which program is causing the error, you may go ahead with the next troubleshooting step, reinstalling the application.
Method 2 — Update / Reinstall Conflicting Programs
Using Control Panel
- For Windows 7, click the Start Button, then click Control panel, then Uninstall a program
- For Windows 8, click the Start Button, then scroll down and click More Settings, then click Control panel > Uninstall a program.
- For Windows 10, just type Control Panel on the search box and click the result, then click Uninstall a program
- Once inside Programs and Features, click the problem program and click Update or Uninstall.
- If you chose to update, then you will just need to follow the prompt to complete the process, however if you chose to Uninstall, you will follow the prompt to uninstall and then re-download or use the application’s installation disk to reinstall the program.
Using Other Methods
- For Windows 7, you may find the list of all installed programs when you click Start and scroll your mouse over the list that appear on the tab. You may see on that list utility for uninstalling the program. You may go ahead and uninstall using utilities available in this tab.
- For Windows 10, you may click Start, then Settings, then choose Apps.
- Scroll down to see the list of Apps and features installed in your computer.
- Click the Program which is causing the runtime error, then you may choose to uninstall or click Advanced options to reset the application.
Method 3 — Update your Virus protection program or download and install the latest Windows Update
Virus infection causing runtime error on your computer must immediately be prevented, quarantined or deleted. Make sure you update your virus program and run a thorough scan of the computer or, run Windows update so you can get the latest virus definition and fix.
Method 4 — Re-install Runtime Libraries
You might be getting the error because of an update, like the MS Visual C++ package which might not be installed properly or completely. What you can do then is to uninstall the current package and install a fresh copy.
- Uninstall the package by going to Programs and Features, find and highlight the Microsoft Visual C++ Redistributable Package.
- Click Uninstall on top of the list, and when it is done, reboot your computer.
- Download the latest redistributable package from Microsoft then install it.
Method 5 — Run Disk Cleanup
You might also be experiencing runtime error because of a very low free space on your computer.
- You should consider backing up your files and freeing up space on your hard drive
- You can also clear your cache and reboot your computer
- You can also run Disk Cleanup, open your explorer window and right click your main directory (this is usually C: )
- Click Properties and then click Disk Cleanup
Method 6 — Reinstall Your Graphics Driver
If the error is related to a bad graphics driver, then you may do the following:
- Open your Device Manager, locate the graphics driver
- Right click the video card driver then click uninstall, then restart your computer
Method 7 — IE related Runtime Error
If the error you are getting is related to the Internet Explorer, you may do the following:
- Reset your browser.
- For Windows 7, you may click Start, go to Control Panel, then click Internet Options on the left side. Then you can click Advanced tab then click the Reset button.
- For Windows 8 and 10, you may click search and type Internet Options, then go to Advanced tab and click Reset.
- Disable script debugging and error notifications.
- On the same Internet Options window, you may go to Advanced tab and look for Disable script debugging
- Put a check mark on the radio button
- At the same time, uncheck the «Display a Notification about every Script Error» item and then click Apply and OK, then reboot your computer.
If these quick fixes do not work, you can always backup files and run repair reinstall on your computer. However, you can do that later when the solutions listed here did not do the job.
Other languages:
Wie beheben Fehler 404 (Sharepoint-Fehler 404) — Fehler 404: Microsoft Sharepoint hat ein Problem festgestellt und muss geschlossen werden. Wir entschuldigen uns für die Unannehmlichkeiten.
Come fissare Errore 404 (Errore Sharepoint 404) — Errore 404: Microsoft Sharepoint ha riscontrato un problema e deve essere chiuso. Ci scusiamo per l’inconveniente.
Hoe maak je foutmelding 404 (Sharepoint-fout 404) — Fout 404: Microsoft Sharepoint heeft een probleem ondervonden en moet worden afgesloten. Excuses voor het ongemak.
Comment réparer Erreur 404 (Erreur Sharepoint 404) — Erreur 404 : Microsoft Sharepoint a rencontré un problème et doit fermer. Nous sommes désolés du dérangement.
어떻게 고치는 지 오류 404 (셰어포인트 오류 404) — 오류 404: Microsoft Sharepoint에 문제가 발생해 닫아야 합니다. 불편을 끼쳐드려 죄송합니다.
Como corrigir o Erro 404 (Erro 404 do Sharepoint) — Erro 404: O Microsoft Sharepoint encontrou um problema e precisa fechar. Lamentamos o inconveniente.
Hur man åtgärdar Fel 404 (Sharepoint Error 404) — Fel 404: Microsoft Sharepoint har stött på ett problem och måste avslutas. Vi är ledsna för besväret.
Как исправить Ошибка 404 (Ошибка Sharepoint 404) — Ошибка 404: Возникла ошибка в приложении Microsoft Sharepoint. Приложение будет закрыто. Приносим свои извинения за неудобства.
Jak naprawić błąd 404 (Błąd programu SharePoint 404) — Błąd 404: Microsoft Sharepoint napotkał problem i musi zostać zamknięty. Przepraszamy za niedogodności.
Cómo arreglar error 404 (Error de Sharepoint 404) — Error 404: Microsoft Sharepoint ha detectado un problema y debe cerrarse. Lamentamos las molestias.
About The Author: Phil Hart has been a Microsoft Community Contributor since 2010. With a current point score over 100,000, they’ve contributed more than 3000 answers in the Microsoft Support forums and have created almost 200 new help articles in the Technet Wiki.
Follow Us:
This repair tool can fix common computer problems such as blue screens, crashes and freezes, missing DLL files, as well as repair malware/virus damage and more by replacing damaged and missing system files.
STEP 1:
Click Here to Download and install the Windows repair tool.
STEP 2:
Click on Start Scan and let it analyze your device.
STEP 3:
Click on Repair All to fix all of the issues it detected.
DOWNLOAD NOW
Compatibility
Requirements
1 Ghz CPU, 512 MB RAM, 40 GB HDD
This download offers unlimited scans of your Windows PC for free. Full system repairs start at $19.95.
Article ID: ACX010428EN
Applies To: Windows 10, Windows 8.1, Windows 7, Windows Vista, Windows XP, Windows 2000
Speed Up Tip #23
Troubleshooting Windows Hanging On Shutdown:
If your Windows is taking too long to shutdown you can always do something about it. Troubleshoot the issue by trying out to reinstall network drivers, disabling certain hardware devices, checking on your hard drive and quitting some software before shutdown.
Click Here for another way to speed up your Windows PC
Requirement: Implement a custom page not found error page in SharePoint Online.
SharePoint Online comes with a default “Page not found” basic error page in the “Pages” library in publishing Sites (https://crescent.sharepoint.com/Pages/PageNotFoundError.aspx), which is shown automatically when a user tries to access a page or file that doesn’t exist. But it can be customized to meet specific business requirements. In this article, we will explore how to implement a custom 404 Page Not Found error page in SharePoint Online. This error page works for the entire site collection.
You can further customize this page, located at “/Pages/PageNotFoundError.aspx” to add some descriptive text, images, and branding. In some cases, You may need to create your own 404 page, and here are the steps:
Step 1: Add New Page Not Found Error Page in SharePoint Online:
We can create our custom page and set it as a page not found error page for any SharePoint Online site collection. Here are the steps to create a custom 404 page not found error page:
- Go to Site Contents >> Pick Pages Library and Create New >> Error Page.
- Customize the error page with your styles, and images, and save.
Step 2: Set Default 404 Page Not Found Error page:
Once the custom error page is ready, the next step is to configure the page as a default 404 page not found error page. This can be done either through PowerShell or using SharePoint Designer.
Make sure you have enabled the custom script prior to setting Property bag values!
Option 1: PowerShell to Set Custom Error page in SharePoint Online:
To set a custom page not found error page, we need to update the “vti_filenotfoundpage” key in the property bag of the root site object. Here is the PowerShell script to set a custom error page for a site collection.
#Load SharePoint CSOM Assemblies
Add-Type -Path "C:Program FilesCommon FilesMicrosoft SharedWeb Server Extensions16ISAPIMicrosoft.SharePoint.Client.dll"
Add-Type -Path "C:Program FilesCommon FilesMicrosoft SharedWeb Server Extensions16ISAPIMicrosoft.SharePoint.Client.Runtime.dll"
#Set Variables
$SiteURL = "https://crescent.sharepoint.com/sites/marketing"
$CustomPageNotFoundURL = "/sites/marketing/Pages/404.aspx"
#Get Credentials to connect
$Cred = Get-Credential
Try {
#Setup the context
$Ctx = New-Object Microsoft.SharePoint.Client.ClientContext($SiteURL)
$Ctx.Credentials = New-Object Microsoft.SharePoint.Client.SharePointOnlineCredentials($Cred.UserName,$Cred.Password)
#Get the Root Web and its Property Bag
$Web = $Ctx.Web
$Ctx.Load($Web)
$Ctx.Load($Web.AllProperties)
$Ctx.ExecuteQuery()
#Update the Key value in Property bag
$Web.AllProperties["vti_filenotfoundpage"] = $CustomPageNotFoundURL
$Web.Update()
$Ctx.ExecuteQuery()
Write-Host -f Green "Custom 404 Page Not Found Error page has been Set!"
}
Catch {
write-host "Error: $($_.Exception.Message)" -foregroundcolor Red
}
You can also set the 404 Error page using PnP PowerShell as:
Set-PnPPropertyBagValue -Key "vti_filenotfoundpage" -Value "/sites/Your-site-url/SitePages/Page-not-found.aspx"
Option 2: Using SharePoint Designer to set Custom Page not found error page:
You can also use SharePoint designer to set the custom page not found error page: Here is how:
- Open your SharePoint Online site collection in SharePoint Designer 2013
- Select the Site object on the left side navigation, Click on the Site Options button in the ribbon
- Assign the “vti_filenotfoundpage” property of the site to a Custom Error Page URL that you created. (Add a new entry, if it doesn’t exist)
- Click on the “OK” button to commit your changes.
Can I implement a custom page not found error page without activating Publishing Feature?
How about non-publishing sites? How to add custom 404 error pages in Team sites? Here is how:
- Navigate to your SharePoint Online site collection, Pick any document library (E.g., “Site Assets”)
- Enable Content type by: Click on Settings >> Library Settings >> Advanced Settings >> Set “Yes” for the “Allow management of content types” option and click on “OK” at the bottom of the page
- Now, on the Library Settings page, under “Content Types”, Click on “Add from existing site content types” link
- Add “Basic Page” content type to the Library. Now, Go back to the library >> Click on “New” >> Basic Page >> Give a name to your error page (E.g., 404) and click on “Create”
- Add some descriptive text and images to the page and save!
Now, You have your custom error page ready. You can use either PowerShell or SharePoint Designer methods described above to set the custom page not found error page for SharePoint Online!
How to Set Custom 404 Error page in Modern SharePoint Online Sites?
The same procedure applies when you want to implement a custom page not found error page on your modern team site or communication sites. The modern SharePoint Online sites give you just “404 NOT FOUND” text when you try to access a page that doesn’t exist. Create a page (You don’t need the publishing feature enabled! Just a site page will do!) and use this PowerShell script to set the page as a default 404 error page.
#Config Variables $SiteURL = "https://crescent.sharepoint.com/sites/marketing" $ErrorPageURL = "/sites/Marketing/SitePages/404-error.aspx" #Server Relative URL of the Error page #Connect to PnP Online Connect-PnPOnline -Url $SiteURL -Interactive #Set 404 Error Page Set-PnPPropertyBagValue -Key "vti_filenotfoundpage" -Value $ErrorPageURL
Make sure you have enabled the custom script for your site collection! How to enable custom script in SharePoint Online?
In conclusion, customizing the 404 Page Not Found error page in SharePoint Online is a simple process that can greatly enhance the user experience for your site visitors. By using custom error pages, you can help users navigate back to the main page of your site and reduce frustration when they encounter broken links or missing pages. Whether you’re a SharePoint administrator or a site owner, implementing a custom 404 error page is a quick and effective way to improve your SharePoint Online experience.
Salaudeen Rajack
Salaudeen Rajack — SharePoint Expert with Two decades of SharePoint Experience. Love to Share my knowledge and experience with the SharePoint community, through real-time articles!
Issue Description
If we Google the above text, we will get multiple references for fixing this issue. For this, the traditional ways of fixing are:
- The site might have been deleted, request to the site administrator to check the recycle bin.
- Do the IIS reset.
- Try to access the other layout page like /_layouts/15/settings.aspx(might be default.aspx or home.aspx has some issue).
- Clear the timer job cache….etc
None of the above solutions worked for me.
Background of the issue
Let me give some background about the issue. I have migrated the Content DB using mounting from SharePoint 2013 to 2016. All site collections along with their subsites got opened in the browser without any issue but some of the subsites did not get opened in the browser and threw the «404: file not found» error.
If we go to site content structure page, those subsites are available. It looks strange to me! Not getting any clue, I kept on investigating this issue .. I tried to list out the site using SPSite collection PowerShell command. It got listed out, it made me more confused.
Then, I tried to connect one of the faulty subsites using ShareGate There, I saw object reference not set error. Then, I changed the direction of my investigation… I deleted the faulty subsite and tried to recreate it again with the same name manually. Unfortunately, I got the error, «You cannot create a site with this name <IT> as this is a reserved keyword by SharePoint».
Well, it confused me more on how this could be a reserved keyword? Then, I went to check the managed path for this web application. Yes, I found the solution…The managed path was the issue. There was a managed path with the name IT in that web application, so we cannot create any subsite with that name with the same hierarchy of managed path. If we delete that IT manages path, we can create a subsite and can access IT along with all subsites under this. This is how I have solved this issue…but nowhere did I get any links or clues about this.
This is totally based on my personal experience. For you, the scenario may be different.
Example
Manged path in the web application: IT
I was trying to access the subsite like below.
http://server:1010/IT #here IT is the subsite.
So, if we have to manage path with the name IT, we cannot browse this subsite along with the all subsites under IT.
Solution
Check the managed path and remove the managed path which is causing the issue. Here, I have removed IT managed path, then it worked fine.