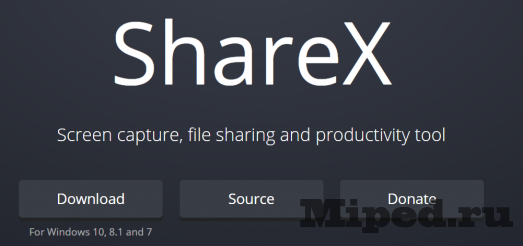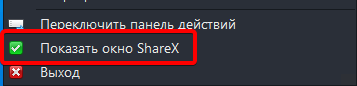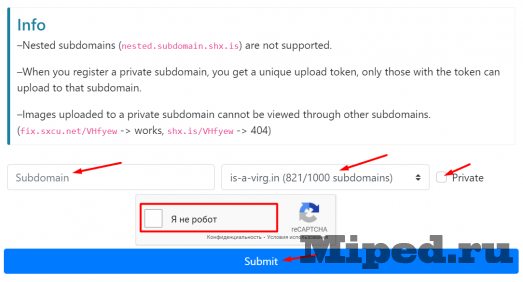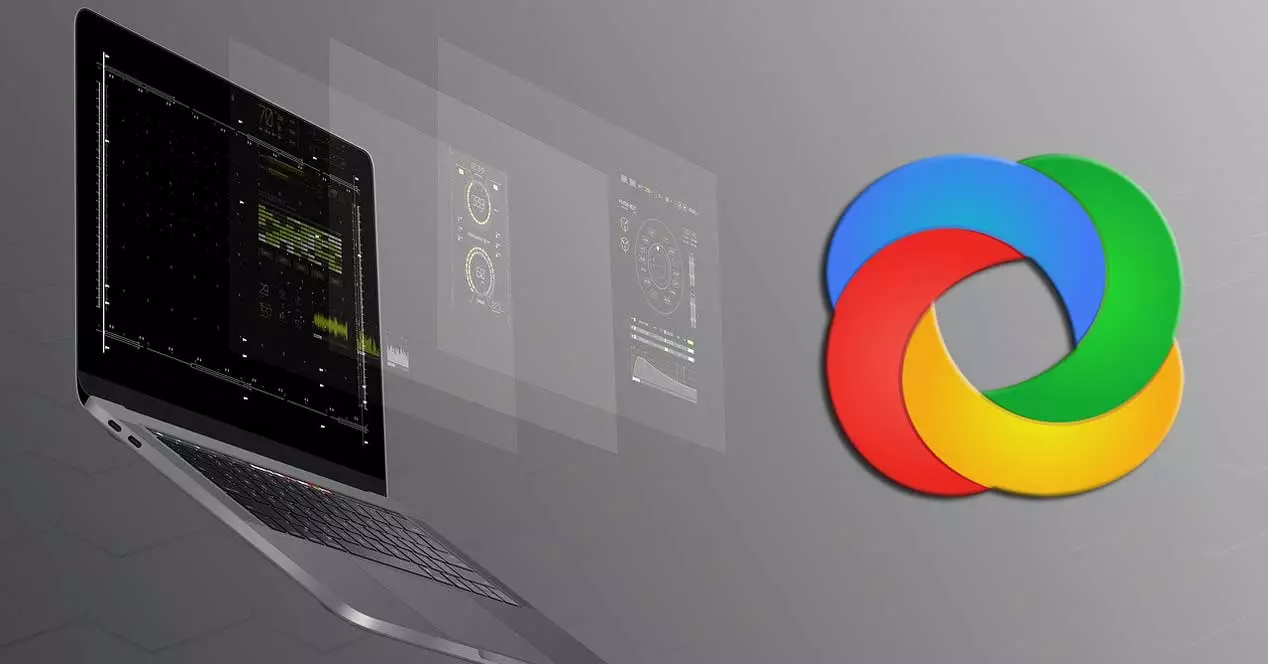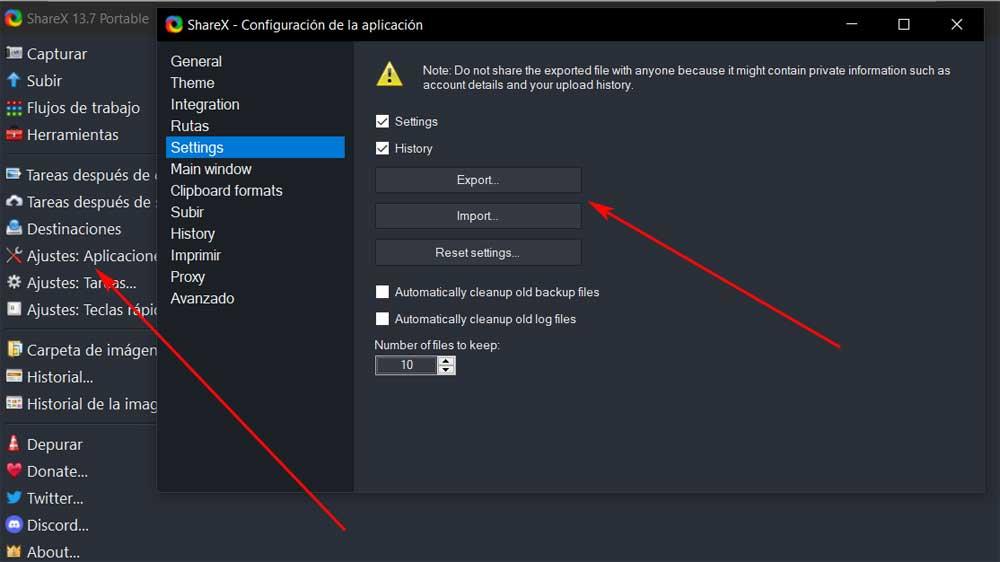Не всегда удается отыскать сделанный скриншот экрана. Обычно они улетают в стандартную папку, заданную разработчиком по умолчанию. Вы же как владелец программы можете поменять это место в настройках. Но прежде чем это сделать следует выяснить где хранятся скриншоты на ноутбуке или компьютере. На разных устройствах и приложениях для них отводится специальное место.
Где хранятся скриншоты экрана на ПК и ноутбуке?
На персональном компьютере если сделать скриншот через стандартную программу «Ножницы», то нам нужно будет его сохранять. Для этого нажмем на «Файл» и выберем «Сохранить как».
Дальше автоматически будет предложена папка «Изображения» на нашем компьютере. Обычно туда по умолчанию и сохраняются все сделанные скриншоты. Но на ваше усмотрение вы можете поменять место сохранения и выбрать, например, «Рабочий стол».
Но если вы делаете скриншоты сторонним приложением и не совсем понимаете где лежат скриншоты, созданные им, в этом случае выполните следующее:
- Откройте проводник, либо любую папку.
- Нажмите «Изображения». По умолчанию все ваши сделанные скриншоты летят именно в эту папку. Там они спокойно себе лежат. Чтобы их можно было смотреть достаточно щелкнуть по ним быстро 2 раза левой кнопкой мыши.
Таким образом вы сможете увидеть сделанный скриншот.
Где находится кнопка скриншот на клавиатуре?
Обычно она располагается с правой стороны в самом верхнем ряду между F12 и Scrol Lock.
Куда win 10 сохраняет скриншоты?
Где хранятся скриншоты Print Screen?
Когда вы делаете снимки экрана через клавишу Print Screen, то они сохраняются в буфер обмена. Некоторым людям просто необходимо знать где находится буфер обмена со скриншотами для того, чтобы их из него вытащить.
Буфер обмена — это ОЗУ. Его невозможно увидеть, можно лишь то, что скопировано куда-то вставить. Например, вставить можно в Paint или Word.
Чтобы увидеть все что находится в вашем буфере обмена без сторонних средств не обойтись. Так, например, можно скачать утилиту InsideClipboard и с помощью нее просмотреть все что там находится.
Изображения можно отыскать в папке «Документы» в проводнике. Папка ShareX и папка Screenhots.
Меняем папку загрузки скриншотов в программе sharex
Чтобы это сделать достаточно пройтись по следующему алгоритму:
- Перейдите в «Настройки приложения».
- Выберите «Каталоги».
- Выполните смену папки.
Так же можно зайти в настройки «Горячих клавиш» и перенастроить путь сохранения скриншотов Sharex.
Как посмотреть историю скриншотов?
Если вы делали скриншоты с помощью клавиши принтскрин, то историю скриншотов посмотреть не удастся. Если через специальные программы, то там возможно увидеть, что было заскринено ранее. Например, это очень легко сделать в программе FastStone Capture. Достаточно нажать первую кнопку, тут же отобразиться история скриншотов. Там же ее можно и удалить.
Куда сохраняются скриншоты на телефоне?
После того, как вы сделаете снимок он сохранится в «Галерею». Так же вы сможете его найти в папке «Screenshots».
Как сделать так чтобы скриншоты сохранялись автоматически?
На компьютере существует способ создания скриншотов через клавишу Print Scrin. Но созданные таким образом снимки экрана приходится вытаскивать из буфера экрана всякими правдами и не правдами, например, с помощью программы Paint. Нужно вставить в нее созданный скриншот, а затем его еще и сохранить. К счастью существует автоматическое сохранение скриншотов в папку.
Настройка автоматического сохранения скриншотов в папку:
- Скачиваем приложение для создания снимков экрана по ссылке: https://zpired.com/app/screenshoter.
- Выполняем его установку читаем соглашения на использование.
- В поле «Destination [Пункт назначения]» выбираем папку куда вы желаете, чтобы сохранялись скриншоты. Это нужно сделать перед началом создания снимков экрана.
- Теперь можно кликнуть по кнопке «Print Screen». Теперь файл будет генерироваться автоматически без лишних телодвижений пользователя.
- В документе readme.txt вы найдете несколько ключей: « -portable» или « -OnceOnly» Но особой разницы что с ними, что без них нет. Программа работает примерно одинаково.
Таким образом вы только что узнали где хранятся скриншоты. Удачи!
Читайте так же:
Почему не сохраняется скриншот?
Как сохранить скриншот?
Screenshoti.ru
If it is file path then upload it, if it is URL then download it and upload it. You can use multiple paths for be able to upload multiple files in same time.
-multi or -m
Allows ShareX to load multiple instances. By default it is not possible to open more than one instance of ShareX.
-portable or -p
Loads ShareX in portable mode. In portable mode, the application will create a folder named «ShareX» (if it doesn’t exist already) in its startup path to save configuration files and images.
-silent or -s
Loads ShareX to tray without showing the main window. Only if «Show tray icon» setting is enabled.
-sandbox
ShareX will open with default settings and won’t save any settings (ApplicationConfig.json, HotkeysConfig.json, UploadersConfig.json, History.xml) in the hard disk.
Using hotkey actions
You can use any hotkey action as a command line argument.
Example: -RectangleRegion , -PrintScreen , -ClipboardUpload , -ScreenColorPicker etc.
You can find the full list of hotkey actions from public enum HotkeyType in here.
-imageeditor «image file path»
Opens ShareX image editor with specified image file.
-imageeffects «image file path»
Opens ShareX image effects window with specified image file.
-workflow «Hotkey description»
You can execute your workflows (hotkey tasks) using their descriptions.
Example: -workflow «Capture rectangle region & annotate»
This will execute your custom hotkey with the matching description.
-task «Hotkey description»
This command must be used together with file or URL path. Upload will use this task setting. Only first matched task command will be used and rest will be ignored. Position of task command doesn’t matter.
Example: «C:ShareX.png» -task «Upload to Imgur»
-autoclose
After all tasks are completed ShareX will close automatically.
For example it can be used to upload two images at the same time and then close ShareX after all uploads are finished.
-nohotkeys
On startup of ShareX if hotkey registration fails then don’t show hotkey registration error window.
-customuploader «.sxcu file path»
Specified .sxcu file path used to add custom uploader configuration to ShareX. It is also used for .sxcu file association.
-imageeffect «.sxie file path»
Specified .sxie file path used to add image effect configuration to ShareX. It is also used for .sxie file association.
ShareX setup CLI
/SILENT
When setup is silent the wizard and the background window are not displayed but the installation progress window is.
/VERYSILENT
When setup is very silent then installation progress window is also not displayed.
/NORUN
After setup is complete ShareX won’t run automatically.
/UPDATE
This command makes sure that the setup will not apply initial tasks again such as creating desktop shortcut or context menu entries. It is used when ShareX updating.
Personal path
This is how ShareX decides about personal path in this order:
- If -portable or -p CLI flag exists then use .ShareX folder.
- If empty .Portable file exists then use .ShareX folder.
- If PersonalPath value exists in registry then use it.
- If %LocalAppData%ShareXPersonalPath.cfg file exists then move it to %UserProfile%DocumentsShareXPersonalPath.cfg .
- If .PersonalPath.cfg file exists then use file path in it.
- If %UserProfile%DocumentsShareXPersonalPath.cfg file exists then use file path in it.
- Use default personal path: %UserProfile%DocumentsShareX
For example portable build of ShareX using 2. step here.
Registry
These registry settings should reside in either HKEY_LOCAL_MACHINESOFTWAREShareX key or HKEY_CURRENT_USERSOFTWAREShareX key. HKEY_LOCAL_MACHINE has priority over HKEY_CURRENT_USER while reading the settings.
DisableUpdateCheck REG_DWORD
Disables update checks.
DisableUpload REG_DWORD
Disables uploads application wide.
PersonalPath REG_SZ
Overrides personal path of ShareX, which is by default %UserProfile%DocumentsShareX folder.
ShareX
ShareX — это мощный набор функций в одной утилите для снятия с экрана компьютера скриншотов с возможностью обрабатывать изображение встроенными инструментами — редактировать, обрезать, ставить собственные отметки, сохранять. Интерфейс программы прост, даже неопытный пользователь ПК быстро освоится с меню, которое находится в левой части панели. На этой странице можно скачать последнюю версию ShareX на русском языке.
| Лицензия | Бесплатная |
| ОС | Windows 10/8,1/8/7, XP |
| Язык интерфейса | Русский, английский |
| Разработка | ShareX Team |
| Назначение программы | Захват экрана |
Основные вкладки меню
Для ознакомления с функциями утилиты надо бесплатно скачать ShareX и запустить. При установке на вкладке Select Additional Tasks рекомендуется отметить только чекбокс Create Desktop Shortcut. Основные пункты меню:
- «Захват» — предназначен для снятия скриншота полного экрана, определенной области, только активного окна произвольных размеров, веб-страницы и даже длинного перечня;
- «Загрузка» — позволяет добавлять файлы изображений, которые уже есть на ПК или в облаке, через загрузку по ссылке, перетаскиванием мышью, копированием из буфера обмена и другими методами;
- «Операции» — предлагает выполнить быстрый захват области с выбором действия — только объекты, вся видимая область или только активное окно с последующей видеозаписью событий.
При желании можно настроить и применять горячие клавиши. В программе ShareX со скриншотами доступны следующие действия: редактирование, копирование в буфер обмена, добавление водяного знака, сохранение в файле, вывод на печать, загрузка на онлайн-ресурс.
Отдельное внимание рекомендуется обратить на опцию закачки любых полученных файлов в интернет через клавишу «Сервисы загрузок». Такая возможность помогает оперативно отправлять файлы в облачные хранилища или в соцсети. Поддерживаются сервисы Google+, Twitter, Reddit, Facebook, Tumblr и другие популярные.
Запись видео
Во вкладке программы «Настройка задач» надо выделить команду «Запись экрана», затем «Настройки». Откроется новое окно, где вверху справа находится кнопка «Скачать» — по ней надо кликнуть и завершить инсталляцию командой «Установить устройство».
Далее в полях нужно выбрать screen-capture-recorder, потом internal microphone (звук).
Чтобы начать запись, следует вернуться в главное окно и во вкладке «Операции» нажать на «Запись экрана».
С помощью активировавшегося инструмента выделения назначается интересующая область экрана и видеозапись автоматически стартует.
Для завершения действия достаточно кликнуть на кнопку красного цвета, расположенную внизу справа. Записанное видео сохранится по умолчанию.
Дополнительные возможности
Кроме перечисленных опций, есть спецраздел «Инструменты» — доступ еще к нескольким утилитам для дизайнерской работы:
- выбор цвета пипеткой, палитра цветов;
- редактирование изображений, применение эффектов;
- хеш-проверка, смена DNS, IRC-клиент, FTP-клиент;
- генерация QR-кода, создание миниатюр из видеофайла;
- комбинирование картинок, проверка ПК-монитора, линейка.
Если пользователю необходимо часто выполнять захват экрана, редактировать скрины, размещать их в интернете, эта утилита с удобным и полезным инструментарием станет отличным подспорьем.
Чтобы узнать все детали о возможностях программы, рекомендуется заглянуть в раздел «Справка о программе» или посетить официальный сайт ShareX.
Используем ShareX со своим доменом для хостинга картинок
В этой статье мы настроим ShareX для использования его как хостинга картинок, причем с доменом, который Вы выберите сами (Lightshot в последнее время стал плохо работать, эта статья — выход из ситуации).
Приступим:
Во-первых необходимо установить ShareX, для этого есть два варианта. Первый скачать программу с официального сайта , второй прямиком из Steam , где она бесплатная:
После завершения процесса установки откроется окно ShareX. Если Вы его случайно закрыли, то нажимаем правой кнопкой мыши по иконке программы в трее и выбираем пункт указанный на скриншоте:
В левой части программы из списка находим раздел «Горячие клавиши» и открываем его. Изменяем все значения под себя, для настройки параметра кликаем по колонке справа и нажимаем комбинацию на клавиатуре:
Теперь приступим к созданию поддомена, для этого переходим по ссылке и кликаем на кнопку «Create a new subdomain»:
В первом поле указываем любое слово, которое Вы хотели бы видеть у себя в ссылке на картинке. Во втором выбираем интересующий Вас домен. Ставим галочку около «Private», проходим капчу, нажимаем Submit и остаемся на странице:
После окончания создания поддомена нажимаем на текст, чтобы скачать .sxcu файл. Открываем его и получаем уведомление «Would you like to set «https://sxcu.net — . » as the active custom uploader for images?», отвечаем «Yes»:
Теперь сделаем так, чтобы скриншоты сразу же загружались на сервер и не забивали Ваш компьютер. Снова заходим в настройки ShareX, открываем раздел «Задачи после захвата» и отключаем все функции кроме «Загрузить изображение на сервер»:
I don’t believe this is an issue with ShareX itself. It is likely to be an issue with something on your system. I have had this issue in the past both with ShareX and the built-in screenshot feature on Windows.
I have tested it thoroughly just now and can’t seem to replicate it in ShareX (13.6.2) — Windows 11.
According to the following article, it may be an issue with the cache not clearing properly on Windows.
Ability to paste screenshots suddenly not working in both Word and Outlook
It appears the cache/memory is not being cleared
If you run disk cleanup, restart the PC then immediately use PrintScr & paste to a word doc?
Give this a go and see if it resolves the issue for you.
Here’s another topic for this request but it’s closed without any result.
Copy to clipboard after capture not working (Windows10) #5107
Any update on this issue? Currently it’s so annoying and extremely reduce the speed of working. As @djtrao explained on that topic the whole process should be so straightforward: «Take Screenshot (Alt+S), Copy to Clipboard, Open Editor». If I want to edit I’ll edit and copy it manually, otherwise I’ll only paste the screenshot in destination (Ctrl+V). Microsoft Snip & Sketch does exactly the same.
What’s the technical limitation of implementing this process as the explained sequence? Just need to paste to clipboard before opening the editor, or do them together. Thanks
ShareX executes tasks in order listed in after capture tasks and that order is not arbitrary. Some tasks depends on other tasks or in your case all image output options happens after image manipulations are finalized, that way end result can be copied. So reason for copy to clipboard is after image editor is, after modify image inside image editor then result image can be copied to clipboard instead of initial image. You will probably then suggest me to copy before image editor open and after image editor close but then in that case I need to do this after each image manipulation tasks and what about other output options? So it is more complicated than you think.
But I had one workaround idea now, I added this option to image editor:
Which copies image to clipboard after each change. So if this option is enabled then I can copy initial image on image editor start too. Which should solve your problems I guess?
Jaex
added a commit
that referenced
this issue
Oct 31, 2021
…age to clipboard on image editor startup
I have this problem too.
Workaround, set «left click» tray icon to «Capture Last Region».
So, if the clipboard does not paste anything, recapture, and paste again.
I don’t believe this is an issue with ShareX itself. It is likely to be an issue with something on your system. I have had this issue in the past both with ShareX and the built-in screenshot feature on Windows.
I have tested it thoroughly just now and can’t seem to replicate it in ShareX (13.6.2) — Windows 11.
According to the following article, it may be an issue with the cache not clearing properly on Windows.
Ability to paste screenshots suddenly not working in both Word and Outlook
It appears the cache/memory is not being cleared
If you run disk cleanup, restart the PC then immediately use PrintScr & paste to a word doc?
Give this a go and see if it resolves the issue for you.
Here’s another topic for this request but it’s closed without any result.
Copy to clipboard after capture not working (Windows10) #5107
Any update on this issue? Currently it’s so annoying and extremely reduce the speed of working. As @djtrao explained on that topic the whole process should be so straightforward: «Take Screenshot (Alt+S), Copy to Clipboard, Open Editor». If I want to edit I’ll edit and copy it manually, otherwise I’ll only paste the screenshot in destination (Ctrl+V). Microsoft Snip & Sketch does exactly the same.
What’s the technical limitation of implementing this process as the explained sequence? Just need to paste to clipboard before opening the editor, or do them together. Thanks
ShareX executes tasks in order listed in after capture tasks and that order is not arbitrary. Some tasks depends on other tasks or in your case all image output options happens after image manipulations are finalized, that way end result can be copied. So reason for copy to clipboard is after image editor is, after modify image inside image editor then result image can be copied to clipboard instead of initial image. You will probably then suggest me to copy before image editor open and after image editor close but then in that case I need to do this after each image manipulation tasks and what about other output options? So it is more complicated than you think.
But I had one workaround idea now, I added this option to image editor:
Which copies image to clipboard after each change. So if this option is enabled then I can copy initial image on image editor start too. Which should solve your problems I guess?
Jaex
added a commit
that referenced
this issue
Oct 31, 2021
…age to clipboard on image editor startup
I have this problem too.
Workaround, set «left click» tray icon to «Capture Last Region».
So, if the clipboard does not paste anything, recapture, and paste again.
Функция скриншота используется почти автоматически в наших операционных системах, будь то Windows or Linux. Это то, что мы можем сделать, просто нажав клавишу на клавиатуре и сохранив содержимое экрана в буфер обмена. Но мы также можем использовать сторонние приложения для расширения этой полезной функциональности. Приложение ShareX служит как наглядный пример всего этого.
Это программное обеспечение с открытым исходным кодом который не перестает набирать популярность в последнее время. В то время как функция захвата экрана то, что мы находим, например, в Windows, довольно ограничено, эта программа открывает широкий спектр возможностей. И это то, что после загрузки и установки этого программного обеспечения мы находим всевозможные режимы работы, связанные с этой задачей. Правда в том, что иногда мы не придаем этой функциональности того значения, которое она действительно имеет.
Во многих случаях мы не пропустим его, пока он не перестанет работать или нам не понадобится расширить свою полезность . Именно здесь эти внешние приложения были разработаны, чтобы предложить нам все, что нам нужно, когда захват содержимого нашего монитора вступают в игру. В этом смысле одним из наиболее любимых большинством пользователей вариантов является вышеупомянутый ShareX. Кроме того, мы должны помнить, что это программа, которую мы можем использовать бесплатно, чтобы извлечь выгоду из всего, что она нам предлагает.
Настолько, что многие из вас используют этот захват экрана в течение многих лет. Это означает, что со временем вы адаптировали его многочисленные параметры и конфигурации к вашим потребностям или вкусам.
При всем при этом мы хотим вам сказать, что если мы собираемся поменять наш компьютер , перенастроить эту программу так, как она была в старой, может оказаться надоедливой и скучной задачей. Разработчики этого проекта с открытым исходным кодом полностью осведомлены обо всем, что мы вам рассказываем, поэтому они хотят, чтобы мы облегчить эту миграцию в другую команду .
Благодаря функциональности программы мы сможем экспортировать всю конфигурацию и историю нашего ShareX, чтобы иметь возможность использовать его на новом компьютере. Очевидно, так же, как мы находим функция экспорта , у нас есть еще одна функция импорта, чтобы добавить этот файл со всей нашей конфигурацией при установке программы с нуля. Для всего этого, что мы вам рассказываем, первое, что мы делаем, это запускаем захват экрана обычным способом перед его удалением.
Теперь мы собираемся экспортировать конфигурацию этого и сохранить созданный файл, например, на USB-накопителе. Мы достигаем этого, нажав на раздел Настройки: Приложения, где мы находимся в Настройках.
Именно здесь мы собираемся найти кнопки экспорта и импорта для создания или добавления файла нашей конфигурации ShareX. Кроме того, в верхней части этого же окна мы видим, что у нас есть возможность добавлять или не добавлять как история и обычай параметры . У нас также будет возможность, если мы уже создали эту резервную копию конфигурации, удалить все настройки, которые мы сделали здесь, и оставить программу как только что установленную.
- ShareX
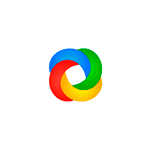
В этом обзоре о возможностях и функциях ShareX, использовании программы и её основных настройках. Возможно, вам также будет полезен материал Лучшие программы для записи видео с экрана.
Использование ShareX для захвата видео и изображений с экрана
ShareX полностью бесплатная программа с открытым исходным кодом для Windows 10, 8.1 и Windows 7, интерфейс доступен и на русском языке. Для большинства пользователей разобраться с использованием функций не составит проблем:
- После первого запуска ShareX в главном окне вы увидите текущие настройки горячих клавиш для записи экрана или области экрана, а также создания скриншотов.
- Доступ к другим опциям захвата, например, запись видео в анимированный GIF или распознавание текста из скриншота вы можете найти в разделе «Захват».
- Открыв пункт «Задачи после захвата» вы увидите, что именно программа будет выполнять сразу после того, как был сделан снимок экрана или записано видео рабочего стола (выделенные пункты — включенные). Вы можете отключить ненужные пункты и включить требуемые: например, если отключить «Сохранить изображение в файл» и включить «Сохранить изображение в файл как», то при сохранении скриншота или видео будет отображаться диалог выбора места сохранения (иначе — сохранение в стандартную папку).
- При желании вы можете настроить автоматическую загрузку файлов в облачные хранилища в пункте «Сервисы загрузок».
- В разделе «Инструменты» присутствуют полезные дополнительные функции, такие как простой встроенный графический редактор, генератор и расшифровщик QR-кодов, конвертер видео и другие.
Использование ShareX не должно вызвать существенных трудностей, и любой пользователь способен будет разобраться с функциями за сравнительно короткое время. Среди настроек рекомендую обратить внимание на следующие:
- Зайдите в Настройки задач — Запись экрана — Настройки записи экрана. Обратите внимание на пункт «путь к ffmpeg». Если он выделен красным, нажмите «Скачать» и скачайте этот компонент: он необходим для кодирования видео с экрана, а также используется во встроенном конвертере видео файлов. В этом же окне вы можете настроить параметры экспорта видео (для большинства задач, связанных с записью рабочего стола, уже выставлены оптимальные параметры).
- Если после создания скриншота или видео экрана вам требуется автоматически открыть его в какой-то программе или выполнить автоматические действия, настроить это вы можете в Настройки задач — Действия. Отмеченные действия будут автоматически выполняться если в «Задачи после захвата» будет включен пункт «Выполнить действия».
- В разделе Настройки задач — Загрузка — Имена файлов вы можете задать шаблоны для имен скриншотов и видео: доступные для использования в шаблонах параметры появятся в меню при нажатии в поле ввода шаблона.
- В Настройки задач — Захват — Распознавание текста можно изменить язык по умолчанию для распознавания текста со скриншотов на русский (по умолчанию выбран английский).
- В разделе «Горячие клавиши» вы можете задать собственные сочетания клавиш для различных действий, добавить новые действия с новыми сочетаниями или удалить те, которые не используются.
- В списке сделанных скриншотов и записанных видео вы в любой момент можете выполнить действия над ними, нажав правой кнопкой мыши по нужному элементу.
Моё мнение — для тех пользователей, которые часто работают со снимками экрана и видео с рабочего стола ShareX может оказаться просто отличным инструментом, смело могу рекомендовать к использованию. В случае, если скриншоты вам не требуются, но нужны более широкие возможности записи видео с экрана, присмотритесь к OBS Studio.
Скачать ShareX можно из официального магазина Windows 10 (оптимальный вариант, если у вас эта версия системы), либо с официального сайта https://getsharex.com/ где доступен как установщик, так и Portable версия программы, не требующая установки на компьютер.