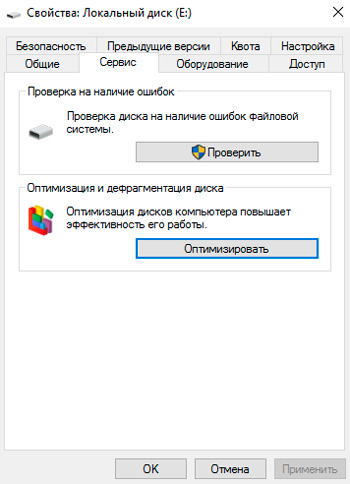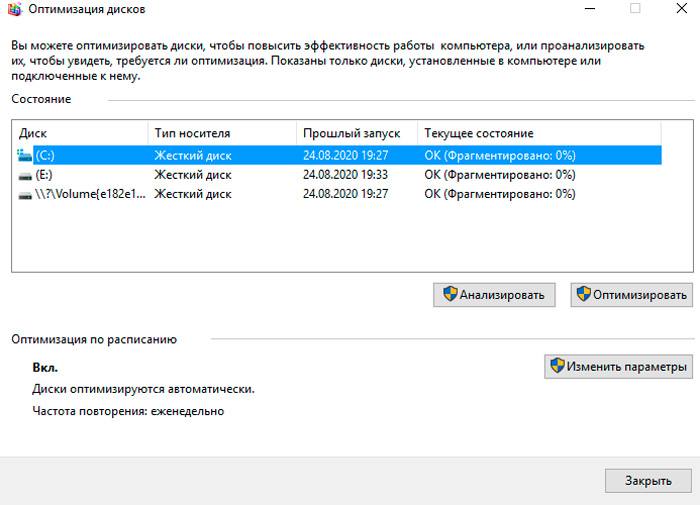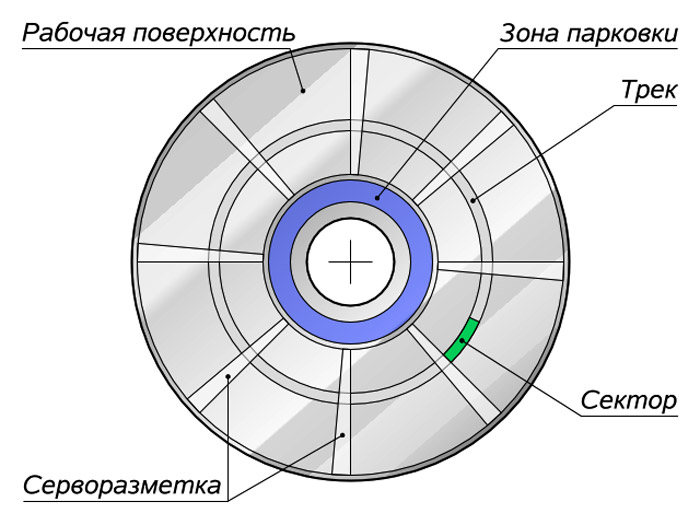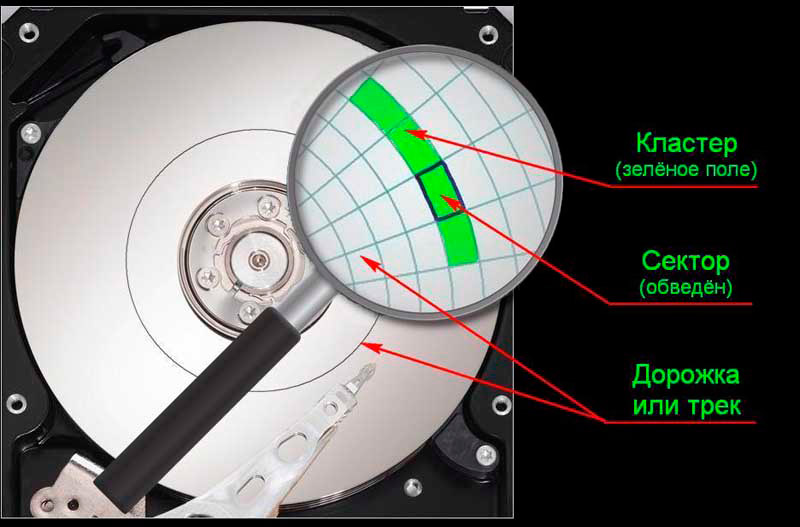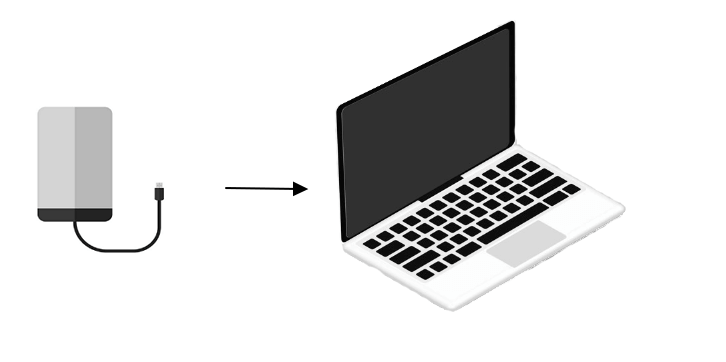Содержание
- Причины, по которым жесткий диск щелкает
- Проверка состояния жесткого диска
- Переход в режим энергосбережения
- Перебои электропитания
- Перегрев
- Повреждение серворазметки
- Деформации кабеля или неисправный разъем
- Неправильное положение жесткого диска
- Физическая поломка
- Что делать, если щелчки не удается устранить самостоятельно
- Вопросы и ответы
По статистике, примерно через 6 лет перестает работать каждый второй HDD, но практика показывает, что уже через 2-3 года в работе жесткого диска могут появиться неисправности. Одной из распространенных проблем является ситуация, когда накопитель трещит или даже пищит. Даже если это было замечено лишь один раз, следует принять определенные меры, которые уберегут от возможной потери данных.
Причины, по которым жесткий диск щелкает
У исправного винчестера не должно быть никаких посторонних звуков при работе. Он издает некоторый шум, напоминающий гудение, когда происходит запись или чтение информации. Например, при загрузке файлов, фоновой работе программ, обновлениях, запуске игр, приложений и т. д. Никаких стуков, щелчков, писка и треска быть не должно.
Если пользователь наблюдает несвойственные жесткому диску звуки, очень важно выяснить причину их возникновения.
Проверка состояния жесткого диска
Нередко пользователь, запустивший утилиту диагностики состояния HDD может слышать щелчки, которые издает устройство. Это неопасно, поскольку таким образом накопитель может просто отмечать так называемые битые сектора.
Читайте также: Как устранить битые сектора жесткого диска
Если в остальное время щелчков и других звуков не наблюдается, операционная система работает стабильно и скорость самого HDD не упала, то поводов для беспокойства нет.
Переход в режим энергосбережения
Если вы включили режим энергосбережения, и при переходе системы в него слышите щелчки жесткого диска, то это нормально. При отключении соответствующих настроек щелчки больше не будут появляться.
Перебои электропитания
Скачки электроэнергии также могут вызвать щелчки жесткого диска, и если проблемы не наблюдается в остальное время, то значит с накопителем все в порядке. У пользователей ноутбука при работе от аккумулятора также могут возникать различные нестандартные звуки HDD. Если при подключении ноутбука к сети щелканья пропадают, то, возможно, неисправна батарея, и ее следует заменить на новую.
Перегрев
По различным поводам может происходить перегрев жесткого диска, и признаком этого состояния будут различные нестандартные звуки, которые он издает. Как понять, что диск перегревается? Обычно это происходит при нагрузке, например, во время игр или продолжительной записи на HDD.
В этом случае необходимо измерить температуру накопителя. Это можно сделать при помощи программ HWMonitor или AIDA64.
Читайте также: Рабочие температуры разных производителей жестких дисков
Другими признаками перегрева становятся зависание программ или всей ОС, внезапный уход в перезагрузку или полное отключение ПК.
Рассмотрим основные причины повышенной температуры HDD и способы ее устранения:
- Длительная эксплуатация. Как вы уже знаете, примерный срок службы жесткого диска — 5-6 лет. Чем он старше, тем хуже начинает работать. Перегрев может быть одним из проявлений сбоев, и решить эту проблему можно только радикальным способом: покупкой нового HDD.
- Плохая вентиляция. Кулер может выйти из строя, засориться пылью или стать менее мощным от старости. В результате этого происходит набор температуры и аномальные звуки от жесткого диска. Решение максимально просто: проверьте вентиляторы на работоспособность, очистите их от пыли или замените на новые — они стоят совсем недорого.
- Плохое подключение шлейфа/кабеля. Проверьте, насколько плотно подключен шлейф (у IDE) или кабель (у SATA) к материнской плате и блоку питания. Если подключение слабое, то сила тока и напряжение изменчивы, из-за чего происходит перегрев.
- Окисление контактов. Эта причина перегрева довольно распространена, но обнаружить ее удается далеко не сразу. Узнать, есть ли на вашем HDD отложения оксида можно, посмотрев на контактную сторону платы.
Окислы контактов могут возникать из-за повышенной влажности в помещении, поэтому чтобы проблема не повторилась, надо следить за ее уровнем, а пока что придется очищать контакты от окисления вручную или обратиться к специалисту.
Повреждение серворазметки
На этапе производства на HDD записываются сервометки, которые необходимы для синхронизации вращения дисков, правильного позиционирования головок. Сервометки представляют собой лучи, которые начинаются от центра самого диска и располагаются на одинаковом расстоянии друг от друга. Каждая из таких меток хранит свой номер, свое место в синхронизационной цепи и другую информацию. Это необходимо для стабильного вращения диска и точного определения его областей.
Серворазметка — это совокупность сервометок, и когда она повреждается, то некоторая область HDD не может быть считана. Устройство при этом будет пытаться считать информацию, и этот процесс будет сопровождаться не только продолжительными задержками в системе, но и громким стуком. Стучит в этом случае головка диска, которая пытается обратиться к поврежденной сервометке.
Это очень сложная и серьезная поломка при которой HDD может работать, но не на 100%. Исправить повреждение можно исключительно при помощи серворайтера, то есть низкоуровневого форматирования. К сожалению, для этого не существует никаких программ, предлагающих провести настоящий «low level format». Любая такая утилита лишь может создать видимость проведения низкоуровневого форматирования. Все дело в том, что само форматирование на низком уровне проводится специальным прибором (серворайтер), наносящим серворазметку. Как уже понятно, никакая программа не сможет выполнить ту же функцию.
Деформации кабеля или неисправный разъем
В некоторых случаях виновником щелчков может стать кабель, через который подключен накопитель. Проверьте его физическую целостность — не перебит ли он, плотно ли держатся оба штекера. Если есть возможность, замените кабель на новый и проверьте качество работы.
Также осмотрите разъемы на наличие пыли и мусора. По возможности подключите кабель жесткого диска в другой разъем на материнской плате.
Неправильное положение жесткого диска
Порой загвоздка кроется всего лишь в неправильной установке диска. Он должен очень плотно крепиться болтами и располагаться исключительно горизонтально. Если положить устройство под углом или не закрепить, то головка во время работы может цепляться и издавать звуки вроде щелчков.
Кстати, если дисков несколько, то лучше всего крепить их на расстоянии друг от друга. Это поможет им лучше охлаждаться и избавит от возможного появления звуков.
Физическая поломка
Жесткий диск — устройство очень хрупкое, и оно боится любых воздействий вроде падений, ударов, сильных встрясок, вибраций. Особенно это касается владельцев ноутбуков — мобильные компьютеры по неосторожности пользователей чаще стационарных падают, ударяются, выдерживают большие веса, тряски и другие неблагоприятные условия. Однажды это может привести к поломке накопителя. Обычно в таком случае ломаются головки дисков, и их восстановление может выполнить специалист.
Из строя могут выйти и обычные HDD, которые не подвергаются никаким манипуляциям. Достаточно частичке пыли попасть внутрь устройства под пишущую головку, как это может вызвать скрип или другие звуки.
Определить проблему можно по характеру звуков, издаваемых винчестером. Конечно, это не заменяет квалифицированный осмотр и диагностику, но может быть полезным:
- Повреждения головки HDD — издается несколько щелчков, после которых устройство начинает работать медленнее. Также с определенной периодичностью могут возникать непрекращающиеся какое-то время звуки;
- Неисправен шпиндель — диск начинает запускаться, но в итоге этот процесс прерывается;
- Битые сектора — возможно, на диске есть нечитаемые участки (на физическом уровне, которые невозможно устранить программными методами).
Что делать, если щелчки не удается устранить самостоятельно
В ряде случаев пользователь не может не только избавиться от щелчков, но и диагностировать их причину. Вариантов, как поступить, здесь всего два:
- Покупка нового HDD. Если проблемный винчестер еще работает, то можно попытаться сделать клонирование системы со всеми пользовательскими файлами. По сути, вы замените только сам носитель, а все ваши файлы и ОС будут работать, как и прежде.
Подробнее: Как клонировать жесткий диск
Если такой возможности пока нет, можно хотя бы сохранить самые важные данные на другие источники хранения информации: USB-flash, облачные хранилища, внешний HDD и др.
- Обращение к специалисту. Ремонтировать физические повреждения жестких дисков очень затратно и обычно не имеет смысла. В особенности, если речь идет о стандартных винчестерах (установленных в ПК на момент его покупки) или купленных самостоятельно за небольшие деньги.
Однако если на диске есть очень важная информация, то специалист поможет «достать» ее и скопировать на новый HDD. При ярко выраженной проблеме щелканий и других звуков рекомендуется обратиться к профессионалам, которые смогут восстановить данные, используя программно-аппаратные комплексы. Самостоятельные действия могут только усугубить ситуацию и привести к полной потере файлов и документов.
Мы разобрали основные проблемы, из-за которых жесткий диск может щелкать. На практике все очень индивидуально, и в вашем случае может возникнуть нестандартная проблема, например, заклинивший двигатель.
Выявить самостоятельно, что же вызвало щелчки, может быть очень нелегко. Если у вас нет достаточных знаний и опыта, мы советуем обратиться к специалистам или же приобрести и установить новый жесткий диск самостоятельно.
Через пару лет после покупки компьютера жёсткий диск начинает «барахлить». За его состоянием нужно следить постоянно, чтобы он не преподнёс неожиданный и неприятный сюрприз, поломавшись в самый неподходящий момент. Одними из тревожных сигналов в поведении HDD, перешагнувшего двухлетний период эксплуатации, являются странные звуки, напоминающие треск в старинном телефоне. Почему щёлкает ваш жёсткий диск и что с этим делать, мы расскажем далее.
Нормальные и аномальные звуки при работе устройства
Иногда жёсткий диск может издавать странные звуки в рабочем режиме, и это никак не связано с поломкой. Вот несколько примеров:
- В процессе диагностики винчестера специальная утилита выявляет секторы, не отвечающие на запросы системы – вот почему жёсткий диск время от времени щёлкает, и это нормально.
- Когда выставлен режим экономии энергии, и ПК «засыпает», вы также можете слышать потрескивание.
- Если батарея ноутбука ослабела и не подаёт достаточно тока, появляются писк и треск – подключите зарядку, и они исчезнут.
- Во время сильной нагрузки на HDD (при запуске ресурсоёмких программ и игр и т. п.) диск шумно раскручивается, а потом останавливается. Если это не длится долго, значит, всё в порядке.
Причины щелчков и скрипов в винчестере
Теперь поговорим о причинах аномальных звуков:
- Перегрев – длительная игра, потоковая перезапись информации и прочее – приводит к сильному нагреванию винчестера. К такому же результату ведёт неисправная охладительная система (проверьте, не осела ли там пыль, крутится ли вентилятор), нестабильное подключение к плате и блоку питания, образование оксида на контактах. Перегрев сопровождается странными звуками: гудением и щёлканьем.
- Повреждение Servo Marking. Каждый жёсткий диск «разлинован» лучами, благодаря которым обеспечивается равномерное вращение. Искажение такого луча снижает работоспособность устройства. Как результат, вы можете слышать постукивание во время загрузки ПК при запуске программ.
- Повреждение кабелей или портов, с помощью которых жёсткий диск соединяется с другими устройствами, приводит к тому, что HDD щёлкает во время работы. Нужно посмотреть, цел ли провод и надёжно ли он прикреплён к порту.
- Диск неправильно установлен и стучит при включении. Проверьте, чтобы он не лежал наклонно и был хорошо закреплён.
- Жёсткий диск испорчен: получил повреждения в результате падения, удара или от попадания пылинок, мусора.
Устранение неисправности своими силами
Самое первое, что нужно сделать, если жёсткий диск щёлкает – установить причину этого. Начните с самого простого: проверьте зарядку ноутбука и блок питания ПК, надёжность подключения, положение устройства, режим экономии энергии, состояние системы охлаждения.
Жёсткий диск WD Blue
Почистите диск и вентиляторы от пыли: воспользуйтесь для этих целей мягкой круглой кисточкой для рисования или макияжа, а также пылесосом. Тряпкой орудовать неудобно: случайно можно задеть важные элементы или поцарапать диск. Не спешите применять утилиты для проверки состояния HDD – они задают ему существенную нагрузку, что при некоторых видах повреждений может закончиться полной поломкой. Вначале попробуйте обойтись опциями, предоставленными системой Windows:
- Щёлкните дважды по ярлыку «Этот компьютер».
- Выделите системный диск и кликните по нему правой кнопкой мыши.
- Остановитесь на пункте «Сведения» и выберите вкладку «Сервис».
- Вам предложат произвести диагностику и дефрагментацию диска– согласитесь, нажав на кнопочку.
- Дождитесь окончания процесса и перезагрузите ПК – обычно, странные звуки после этого исчезают.
Когда вы слышите шумы и стучит головка жёсткого диска, установите какую-нибудь программу, способную вывести на монитор данные о температуре винчестера и запустите её. Если отметка превышает 40 градусов, нужно принять меры:
- Ноутбук переместите на жёсткую не тканевую плоскость, чтобы мягкий материал не забивал вентиляционные отверстия. Ещё лучше будет, если у вас есть специальная подставка с крупными вентиляторами внутри, это позволит быстрее привести винчестер к нормальной температуре.
- Для стационарного ПК купите или попросите у кого-нибудь внешний кулер – это небольшой вентилятор, который выпускается в качестве дополнительного оборудования и крепится к решётке радиатора (как правило, при нём есть инструкция по установке). Вполне возможно, что ваша система охлаждения не справляется с нагрузкой.
Об определённых причинах, а также способах их устранения, стоит рассказать отдельно. Это во многом даст понять, почему жёсткий диск щёлкает, да ещё и не запускается при этом.
Причины щелчков, которые являются безобидными, и обусловленными особенностями работы накопителя и всего компьютера, здесь рассматриваться не будут.
Причина в перегреве
Одной из частых причин, почему жёсткий диск щёлкает, а также ещё и не определяется, выступает перегрев накопителя. Под влиянием температуры могут возникать нехарактерные для HDD звуки. Но пользователю важно знать о том, как диагностируется перегрев, и что в такой ситуации делать.
Температура диска может увеличиваться до опасных значений под влиянием нескольких факторов:
- Продолжительная работа. В среднем накопители работают около 5–6 лет. Да, есть примеры и куда более долговечных жёстких дисков. Но статистика – штука довольно точная. Чем больше возраст устройства, тем хуже оно начинает со временем работать. Перегрев становится последствием закономерного сбоя. Увы, решается такая проблема лишь одним способом. Это замена.
- Неэффективная вентиляция. Имеющийся кулер может сломаться, забиться пылью, потерять свои характеристики под влиянием времени. От этого температура увеличивается, и возникают странные, необычные звуки. Если вы заметили, что жёсткий диск на вашем компьютере пищит и щёлкает, рекомендуется при первой же возможности проверить кулер, выполнить очистку либо замену. В отличие от HDD, новый кулер стоит совсем недорого.
Кулер для HDD — TITAN TFD-8025GT12Z Ret
- Нарушено подключение шлейфа или кабеля. Тут достаточно проверить плотность соединения шлейфов и кабелей к блоку питания и к материнской плате. Не исключено, что именно из-за недостаточного контакта не только щёлкает жёсткий диск, но ещё и зависает компьютер. Слабое подключение ведёт к перегреву, а также к более серьёзным сбоям, если не решить проблему сразу.
- Окислившиеся контакты. Часто ведут именно к перегреву. Как результат, жёсткий диск затем щёлкает, может не определяться на ПК или ноутбук. Проверить наличие окислов можно лишь путём демонтажа и визуального осмотра контактной стороны платы. Важно заметить, что одной из причин окисления является чрезмерно высокая влажность в помещении, где располагается компьютер. Очистив контакты, желательно повлиять на влажность, перенести ПК в другую комнату.
Виды и характеристики интерфейсов жёстких дисков
Фактически перегрев включает в себя несколько вероятных причин, из-за которых винчестер щёлкает на компьютере и не определяется, доставляя тем самым пользователю дополнительные проблемы.
Но это не единственная причина появления посторонних звуков.
Повреждённая серворазметка
При производстве HDD происходит запись так называемых серворазметок. Они нужны для того, чтобы синхронизировать вращение дисков, а также правильно позиционировать головки.
Это лучи, идущие от центра диска. Они располагаются на одинаковом удалении относительно друг друга. У каждой метки сохраняются свой номер, место в цепи синхронизации и ряд другой важной информации. Именно это способствует точному определению областей диска и обеспечению стабильного вращения.
Серворазметкой называют совокупность из множества сервометок. При её повреждении отдельные области жёсткого диска могут не считываться. При этом HDD будет пытаться считать данные. Процесс протекает с такими симптомами как задержка в работе и громкие стуки. Стук исходит от головки, которая в этот момент пытается связаться с сервометкой, имеющей повреждения.
Стоит отметить, что повреждение серворазметки является серьёзной и сложной неполадкой. В зависимости от их числа HDD может продолжать работать, но производительность заметно упадёт. Либо же происходит полный отказ.
Исправить проблему можно при помощи серворайтера. Да, сейчас можно найти ряд программ и утилит, которые якобы способны выполнить форматирование низкого уровня. По факту это фикция. Лишь серворайтер, то есть специальный прибор, позволяет исправить неполадки.
Повреждение разъёмов и кабелей
В такой ситуации можно столкнуться не только с перегревом и щёлканьем, но и с потерей связи с жёстким диском, который не определяется. Потому начинать диагностику стоит с проверки физического состояния элементов, которые служат для подключения накопителя.
Кабель может быть перебит, недостаточно плотно вставлен и пр. По мере возможности попробуйте взять другой кабель и проверить, не будет ли диск щёлкать после этого.
В разъёмах может накапливаться мусор и пыль. Причина банальная, но порой именно она ведёт к щелчкам жёсткого диска.
Физические поломки
Несмотря на свою увесистость и массивность, жёсткий диск на деле довольно хрупкий. Для него недопустимы такие воздействия как:
- сильные вибрации;
- встряски;
- удары;
- падения и пр.
Чаще подобное случается с HDD именно на ноутбуках. Хотя пользователям обычных стационарных компьютеров радоваться не стоит. Необязательно бить или ронять девайс. Иногда в систему проникает мусор, оказывается под пишущей головкой, и запускается практически необратимый процесс деформации и разрушения.
Есть несколько вероятных причин, почему жёсткий диск может щёлкать и не определяться:
- Повредилась головка. Это можно определить по нескольким щелчкам, после чего заметно замедляется работа HDD. Ещё из-за этого бывает так, что звуки возникают непрерывно в течение определённого отрезка времени.
- Поломка шпинделя. В этом случае диск сначала начнёт запускаться, но потом процесс прервётся.
- Битые сектора. Нельзя исключать появление нечитаемых участков, что вызвано проблемами физического уровня. В этом случае применение программных методов восстановления уже ничего не даёт.
Крайние меры в сложных ситуациях
Если вы открыли блок с диском и увидели подозрительные царапины, нарушающие разметку, то тут никак не справиться без специального оборудования, способного поправить ситуацию. Причём это не программа, а вполне физический объект – машинка для низкоуровневого форматирования.
ВАЖНО. Если в интернете вы найдёте ПО, в аннотации к которому утверждается, что оно способно устранить проблему с Servo Marking, знайте, что это неправда.
Если диск сильно стучит, и вы боитесь, как бы он не отключился с минуты на минуту, быстро принимайтесь за сохранение всех важных файлов. Когда винчестер перестанет работать, достать с него информацию будет трудно или дорого, если обращаться к специалистам. Если вы упустили момент, диск остановился и не отвечает, а сервисные центры по какой-то причине невозможно посетить (или вам отказали в восстановлении данных, считая, что ничего не выйдет), последним вариантом будет сухая заморозка:
- Плотно оберните диск пищевой плёнкой и поместите в полиэтиленовый пакет. Будет лучше, если у вас есть пузырчатая плёнка с крупными сегментами, чтобы диск не касался поверхности морозильной камеры и на него не попадали частички изморози.
- Положите пакет в морозилку и оставьте на ночь. Лучше всего пользоваться функцией сухой заморозки, чтобы минимизировать риск появления влаги.
- На следующий день достаньте свёрток, убедитесь, что диск сухой (или подождите, пока высохнет), поставьте его на место и попробуйте включить компьютер. Если диск заработал, то быстро приступайте к копированию самого важного – у вас есть несколько минут, пока HDD не нагрелся, а потом он снова выключится.
Помните, что это последний метод, и он не всегда срабатывает. Только когда вы твёрдо убеждены, что больше ничего сделать нельзя, можно попробовать подобную операцию.
По статистике, примерно через 6 лет перестает работать каждый второй HDD, но практика показывает, что уже через 2-3 года в работе жесткого диска могут появиться неисправности. Одной из распространенных проблем является ситуация, когда накопитель трещит или даже пищит. Даже если это было замечено лишь один раз, следует принять определенные меры, которые уберегут от возможной потери данных.
Жесткий диск щелкает и не включается
Почему так происходит:
- Самотестирование устройства, когда HDD отмечает сбойные сектора;
- Переход в режим сбережения энергии. Это вызывает его отключение;
- Перебои в электропитании;
- Повышение температуры;
- При позиционировании считывающей головки;
- Жесткий диск щелкает и не отображается при повреждении ферромагнитного слоя или серворазметки.
Большую роль играет фирма-производитель устройства. Модели от разных брендов могут сигнализировать неисправность по-разному.
Что делать в случае поломки
Винчестер рассчитан на ограниченное число циклов перезаписи. При активном использовании он начнет работать медленнее и шуметь. Нужно заранее приготовить запасное устройство, а также делать резервные копии важных файлов. При покупке лучше выбрать устройство небольшого объема, чем переплатить за более емкий диск, который износится с такой же скоростью. Можно даже приобрести сразу два жестких диска и использовать второй в качестве резервного устройства. Тем более что цены на этот элемент компьютера остаются на низком уровне.
Если жесткий диск издает странные звуки, его лучше всего отнести на диагностику в сервисный центр. Не стоит затягивать и надеяться, что поломка исчезнет. Иногда причиной того, почему шумит жесткий диск, является режим его работы с определенным форматом файлов. Техническая особенность некоторых устройств позволяет им функционировать в нормальном режиме, но при этом гудеть. В таком случае, хорошим решением вопроса о том, как уменьшить шум жесткого диска, будет приобретение специальных звукоизолирующих прокладок.
https://youtu.be/6tm7IRrbgzw
Жесткий диск щелкает при запуске
Проверьте состояние HDD. Воспользуемся ресурсом предлагаемым системой.
Другие шумы, которые создаются компьютером
Винчестер не единственный компонент компьютера который издает странный звук. Источник питания, вентилятор, дисковод и другие устройства, которые могут шуметь при работе. Важно знать, откуда идет шум для понимания что требуется исправить.
Например, если компьютер работает в овердрайве для конкретной задачи. Допустим при запуске видеоигр слышно, как вентилятор вращается быстрее, чтобы поддерживать аппаратное охлаждение. Возможно что-то застряло в лопастях вентилятора, вызывающее странный шум.
Перепады напряжения
Перебои становятся причиной, что работающее устройство издает звуки. Если далее стук исчез — с устройством все нормально. У владельцев ноутбука причина может быть в аккумуляторе. Замените его.
Жесткий диск щелкает, а потом отключается в результате перегрева
Как определить, что HDD нагрелся. Измерьте его температуру. Используйте для этого специализированный софт. Подробнее посмотрите в статье: «Программы определяющие железо ПК». Из-за перегрева HDD бывает зависание или отключение ПК. Рассмотрим, почему повышается температура:
- Долгая работа устройства — более шести лет. Для решения проблемы, купите новое устройство;
- Плохая вентиляция. Кулер со временем засоряется пылью, становится не таким мощным, поэтому температура системного блока повышается. Проверьте вентиляторы, удалите с них пыль или замените.
- Плохое подключение шлейфа. Проверьте места подключения. При слабом контакте напряжение может быть нестабильными. Это приводит к перегреву.
- Окисление контактов. Это может происходить из-за высокой влажности.
Удалите коррозию ластиком.
Повредилась серворазметка
При изготовлении, на HDD записывается сервометки. Они используются для синхронизации вращения устройства, правильного положения головок. Это такие «полосы», идущие от центра. На них наносятся специальные метки. Это используется чтобы вращение было стабильным, области правильно определялись. Серворазметка — совокупность сервометок. Если она повредится, часть диска не сможет быть прочитана. HDD пытаться считать данные, это будет сопровождаться стуком. Щелканье происходит из-за того, что считывающая головка обращается к неисправной серворметке. Устройство щелкает и останавливается.
Физическое повреждение кабеля или разъема
Проверьте наличие механических повреждений на шлейфе. Надежно ли он держится в штекере. Если они есть — замените его. Попробуйте подключить его в другой разъем для проверки.
Неправильное положение
HDD надежно закрепите болтами, расположите горизонтально.
Физическая поломка
Часто возникает после падения устройства. Особенно это актуально для владельцев мобильных ПК. Чаще всего ломаются считывающие головки. Восстановление выполнит только специалист.
Причины появления посторонних звуков
Щелчки могут быть следствием поломки диска или возникнуть в результате сбоя системы. Их вызывает одна из следующих причин:
Подстройка под изменение температурного режима остальных компонентов компьютера может стать фактором того, почему щелкает жесткий диск. Для профилактики необходимо измерить общую температуру устройств с помощью специальных программ.
Постоянная перезагрузка из-за перебоев с питанием. Если жесткий диск пищит и не определяется, нужно проверить плотность прилегания проводов от блока питания. Так же нужно поступить, если накопитель внезапно не определился системой. Хард можно подсоединить к другому блоку питания и проверить, как он будет работать на нем. Если изменений не произойдет, скорее всего его придется менять.
Принудительный перевод устройства в спящий режим настройками системы. При этом происходит рекалибровка головок. Исправить это можно в настройках энергосбережения системы, отключив спящий режим для накопителя. После перезагрузки все будет работать в нормальном режиме.
Поиск битых секторов в процессе сканирования. В процессе работы жесткий диск издает звуки и периодически зависает. При этом может выводиться сообщение, что устройство не найдено или не отвечает.
Если накопитель долгое время стучит и не определяется, работа системы прерывается синим экраном фатальной ошибки.
Поломка головки накопителя или системы позиционирования. В процессе трещит жесткий диск. Что делать в этом случае? Лучше всего сразу выключить компьютер, чтобы не повредить остальные компоненты. Далее демонтировать и проверить его на сервисе.
Сбой программы управления HDD. Из-за аппаратного сбоя или влияния вируса система не может откалибровать настройки управления памятью. Вследствие этого и стучит жесткий диск, когда позиционер ударяется об ограничитель, либо устройство скрипит, так как система не может получить сигналы с головок накопителя и заставляет их заниматься поиском разметки. Решить эту проблему простой заменой диска не получится, нужно будет проводить полную диагностику операционной среды компьютера.
Щелкает внешний жесткий диск WD
Если его не видит BIOS — причина в кабеле. Поменяйте его. Легкие стуки говорят, что пришло время заменить подшипник.
- Частые щелчки, далее скорость работы замедляется — проблема с головками;
- Постоянный запуск, который прекращается и начинается снова — проблемы со шпинделем;
- Звуки, напоминающие царапанье — сбойные сектора.
При таких неполадках вы не решите проблему самостоятельно.
Механические методы избавления от шума HDD
Когда с помощью приложения избавиться от шума не удалось, необходимо решить проблему вручную.
- Вначале проверьте качество фиксации жесткого диска. Винчестер должен быть сильно зафиксирован и надежно держаться на пазах, все болты должны быть достаточно закручены.
- Рассмотрите, какие части HDD механически касаются корпуса компьютера. На стыках необходимо установить специальные прокладки с функцией изоляции. Можете немного подвинуть корзину крепления винчестера так, чтобы деталь не соприкасалась с корпусом компьютера. Такие действия могут помочь уменьшить шум.
- Если есть возможность изменить месторасположение винчестера, проделайте это. Необходимо стремится к тому, чтобы вибрация жёсткого диска не переходила на корпус.
Если так снизить шум не удалось, обратитесь в службу технической поддержки.
Вместо вывода
Мы рассмотрели причины почему HDD щелкает. При появлении стука первым делом проверьте его состояние. Воспользуйтесь встроенными средствами ОС. Если повреждена головка HDD, необходим профессиональный ремонт в специализированной мастерской. Не рекомендую менять ее самостоятельно. Вы сможете еще сильнее повредить устройство, его невозможно будет восстановить. После восстановления HDD, установите устройство бесперебойного питания. Это уменьшит риск повреждения в результате перепадов напряжения. Системный блок разместите, чтобы он не повергался вибрациям и толчкам.
Устранение неисправности своими силами
Самое первое, что нужно сделать, если жёсткий диск щёлкает – установить причину этого. Начните с самого простого: проверьте зарядку ноутбука и блок питания ПК, надёжность подключения, положение устройства, режим экономии энергии, состояние системы охлаждения. Почистите диск и вентиляторы от пыли: воспользуйтесь для этих целей мягкой круглой кисточкой для рисования или макияжа, а также пылесосом. Тряпкой орудовать неудобно: случайно можно задеть важные элементы или поцарапать диск. Не спешите применять утилиты для проверки состояния HDD – они задают ему существенную нагрузку, что при некоторых видах повреждений может закончиться полной поломкой. Вначале попробуйте обойтись опциями, предоставленными системой Windows:
- Щёлкните дважды по ярлыку «Этот компьютер».
- Выделите системный диск и кликните по нему правой кнопкой мыши.
- Остановитесь на пункте «Сведения» и выберите вкладку «Сервис».
- Вам предложат произвести диагностику и дефрагментацию диска – согласитесь, нажав на кнопочку.
- Дождитесь окончания процесса и перезагрузите ПК – обычно, странные звуки после этого исчезают.
Когда вы слышите шумы и стучит головка жёсткого диска, установите какую-нибудь программу, способную вывести на монитор данные о температуре винчестера и запустите её. Если отметка превышает 40 градусов, нужно принять меры:
- Ноутбук переместите на жёсткую не тканевую плоскость, чтобы мягкий материал не забивал вентиляционные отверстия. Ещё лучше будет, если у вас есть специальная подставка с крупными вентиляторами внутри – это позволит быстрее привести винчестер к нормальной температуре.
- Для стационарного ПК купите или попросите у кого-нибудь внешний кулер – это небольшой вентилятор, который выпускается в качестве дополнительного оборудования и крепится к решетке радиатора (как правило, при нем есть инструкция по установке). Вполне возможно, что ваша система охлаждения не справляется с нагрузкой.
Если вы открыли блок с диском и увидели подозрительные царапины, нарушающие разметку, то тут никак не справиться без специального оборудования, способного поправить ситуацию. Причем, это не программа, а вполне физический объект – машинка для низкоуровневого форматирования.
ВАЖНО. Если в интернете вы найдете ПО, в аннотации к которому утверждается, что оно способно устранить проблему с Servo Marking, знайте, что это неправда.
Если диск сильно стучит, и вы боитесь, как бы он не отключился с минуты на минуту, быстро принимайтесь за сохранение всех важных файлов. Когда винчестер перестанет работать, достать с него информацию будет трудно или дорого, если обращаться к специалистам. Если вы упустили момент, диск остановился и не отвечает, а сервисные центры по какой-то причине невозможно посетить (или вам отказали в восстановлении данных, считая, что ничего не выйдет), последним вариантом будет сухая заморозка:
- Плотно оберните диск пищевой пленкой и поместите в полиэтиленовый пакет. Будет лучше, если у вас есть пузырчатая пленка с крупными сегментами, чтобы диск не касался поверхности морозильной камеры и на него не попадали частички изморози.
- Положите пакет в морозилку и оставьте на ночь. Лучше всего пользоваться функцией сухой заморозки, чтобы минимизировать риск появления влаги.
- На следующий день достаньте свёрток, убедитесь, что диск сухой (или подождите, пока высохнет), поставьте его на место и попробуйте включить компьютер. Если диск заработал, то быстро приступайте к копированию самого важного – у вас есть несколько минут, пока HDD не нагрелся, а потом он снова выключится.
Помните, что это последний метод, и он не всегда срабатывает. Только когда вы твёрдо убеждены, что больше ничего сделать нельзя, можно попробовать подобную операцию.
AAM
Более новые HDD поддерживают специальную функцию «Automatic Acoustic Management», с ее помощью можно отрегулировать скорость перемещения считывающих головок за счет чего и уменьшится шум винчестера ноутбука.
По умолчанию данная функция отключена, поэтому для ее включения мы используем утилиту под названием «WinAAM», она бесплатная и очень легкая. Найти и скачать ее можно в интернете.
- После того как программа будет загружена, запустите ее (она не требует установки, что на мой взгляд очень удобно).
- В появившемся окне нажимаем на кнопку «Продолжить».
- Далее утилита нас уведомит о том, что опция AAM отключена и для ее включения нужно выбрать параметр «Тихо/стандарт».
- После чего программа автоматически внесет все необходимые настройки в работу винчестера и сама же закроется. Если возникнет необходимость возвращения всех настроек по умолчанию, нужно заново запустить утилиту и выбрать громкий режим.
Хочу обратить ваше внимание на то, что после выставления тихого режима, уменьшается и скорость работы накопителя. Однако на глаз заметить это очень трудно.
Если жесткий диск щелкает, это может быть свидетельством серьезной проблемы в ПК или ноутбуке.
Жесткий диск – это основное устройство для хранения данных в любом ПК, будь то стационарный компьютер или ноутбук.
От его исправности и нормальной работы напрямую зависит сохранность данных и возможность их восстановления.
Потому очень важно контролировать работу этого устройства. Что делать, если жесткий диск щелкает, почему это происходит, и как справиться с этой проблемой? Об этом рассказано в материале ниже.
Устройство жесткого диска и принцип работы
Часто появление посторонних и нетипичных звуков при работе жесткого диска связано с его устройством. Соответственно, для устранения неполадки также требуется ознакомиться с устройством жесткого диска.
Устройство может быть стеклянным или металлическим. Из этих материалов выполнены круглые пластины, на которые нанесен особый ферромагнитный слой. Именно на ферромагнитный слой непосредственно и записывается информация.
Одно устройство может включать в себя одну или несколько пластин. Если их несколько, то они разделены слоями из немагнитного материала.
Этот материал и эти слои играют важную роль в распределении воздушного потока внутри блока. Они же в значительной степени поглощают шум, который появляется при работе винчестера (жесткого диска).
Такое строение имеет часть, непосредственно, хранящая информацию. Но имеется и другая часть винчестера – считывающая и передающая имеющиеся данные. Считываются они с помощью магнитных головок, укрепленных на относительно подвижных основаниях.
Головка закреплена в нескольких нанометрах от ферромагнитного слоя. На таком расстоянии она остается из-за воздушного потока, который формируется при быстром вращении пластины с информационным слоем.
Чем быстрее вращаются пластины, тем быстрее можно получить доступ к информации. Именно скорости их вращения являются одной из основных эксплуатационных характеристик слоя. В состоянии покоя, когда компьютер выключен, считывающие головки возвращаются в особую парковочную зону.
Зона эта расположена у центра вращения (шпинделя). Находясь в ней, головки повредить диск не могут.
Такие диски имеют довольно длительный срок эксплуатации. Это обеспечивается благодаря тому, что запись и считывание информации происходят бесконтактно.

Рис. 1 Принцип работы жесткого диска
Нормальные и аномальные звуки при работе устройства
В полностью исправном состоянии, новый винчестер при работе звуков издавать не должен. Однако имеются допустимые отклонения в этой области. Это может быть тихое и кратковременное гудение, появляющееся при запуске программы.
Однако стуков или щелчков в исправном диске быть не может. Потому, если такие звуки возникают, то это повод озаботиться сохранностью записанной информации.
А также допустимые шумы возникают тогда, когда диск не получает достаточного питания. В этом случае необходимо установить новый блок питание или подключить зарядное устройство. И также иногда диск может шуметь при перегреве системы.
В этом случае необходимо подключить кулер. При перегреве винчестер может и вовсе не определяться системой.
Однако если таких проблем не наблюдается, а диск продолжает щелкать, то необходимо позаботиться о сохранности информации. Так как велика вероятность того, что скоро она станет недоступна. Нужно сохранить все важное на съемном носители и отнести компьютер на диагностику.
Без квалифицированной диагностики невозможно установить, опасны или нет те или иные щелчки. Есть вероятность, что их причины не так серьезны и легко устранимы, но стоит перестраховаться ради сохранности важной информации.
Часто мастера сервисов не рекомендуют использовать диагностические программы и утилиты для выяснения состояния жесткого диска. Принципы их работы и доступа к носителю и системе таковы, что при некоторых поломках они могут лишь усугубить ситуацию. В еще большей степени это касается программ для отладки винчестера.
Почему жесткий диск щелкает? Основные причины и способы устранения проблемы
Почему жесткий диск щелкает? Основные причины и способы устранения проблемы
Причины щелчков и скрипов в винчестере
Почему же жесткий диск щелкает или стучит? Технически, такой звук возникает тогда, когда происходит позиционирование считывающих головок. То есть они возвращаются к шпинделю, на место парковки.
Жесткий диск щелкает по ряду причин. Наиболее безобидными из них являются:
- Самотестирование устройства, во время которого винчестер «помечает» сбойные сектора;
- Переход в режим энергосбережения вызывает отключение жесткого диска (при соответствующих настройках энергосбережения);
- Перебои в электропитании также служат причиной (могут возникать при неисправной батареи ноутбука, скачках энергии в сети);
- Повышение температуры внутри термоблока.
Одной из самых неприятных и тяжело устранимых причин щелчков является повреждение ферромагнитного слоя или серворазметки диска. Из-за этого происходит позиционирование считывающих головок. Такое положение дел грозит утратой всей информации, хранящейся на диске.
Не только стуки и щелчки, но и скрипы возникают тогда, когда головки перестают «видеть» серворазметку из-за неисправности. К ним не поступает сигналов с нее, и они начинают перемещаться и «искать» эту разметку.
В результате возникают посторонние звуки. Аналогичные звуки возникают при ошибке подгрузки микропрограмм винчестера.
Важное значение имеет и марка HDD. Хотя устройства у них и похожи, сигнализировать о той или иной неполадке они могут по-разному. Также винчестер может стучать после падения ноутбука. В этом случае это говорит о том, что головки вышли из строя.
Почему жесткий диск щелкает? Основные причины и способы устранения проблемы
Почему жесткий диск щелкает? Основные причины и способы устранения проблемы
Устранение неисправности своими силами
Очень важно хотя бы приблизительно установить причину, по которой возникла неполадка. Для этого сначала нужно исключить все наиболее вероятные причины. Проверьте, какие параметры режима энергосбережения выставлены на компьютере.
Возможно, он отключает винчестер в момент перехода в этот режим. Из-за этого считывающие головки и возвращаются на место.
Если есть повод подозревать перебои с электропитанием, то попробуйте установить в ноутбук другую батарею. Или же, напротив, установите в свое устройство заведомо исправный винчестер. Если щелчки будут раздаваться и в этом случае, то проблемы с HDD можно исключить.
Узнать состояние винчестера можно с помощью ресурса системы:
- Щелкните левой клавишей мыши по изображению жесткого диска;
- Выберите пункт «Свойства»;

Рис. 2. Окно свойств локального диска
- Откройте вкладку «Сервис»;
- Запустите функцию «Выполнить проверку»;
- Отметьте галочками пункты «Автоматическое исправление неисправностей» и «Проверка и восстановление секторов».

Рис.3. Проверка локального диска
После окончания такой проверки необходимо перезагрузить компьютер. В некоторых случаях других мер не требуется. Такое воздействие способно устранить проблему.
Однако сразу после повторной загрузки операционной системы все данные на диске нужно сохранить. А сам диск как можно скорее заменить на новый.
Проверка температуры винчестера осуществляется с помощью программ HDDlife или HWMonitor. Нормальной температурой винчестера является 40–50 градусов. Если температура его выше, то скорее всего стук появляется именно из-за нее.
Если сканирование диагностическими утилитами установило, что температура винчестера выше 45–55 градусов, то ее необходимо понизить. Для этого нужно провести следующий комплекс мер:
- Очистить устройство от пыли и грязи;
- Подключить внешний кулер для общего охлаждения системы;
- Поднять ноутбук над столом, поставить на ножки или подставку для того, чтобы внешние отверстия ничем не закрывались, и воздух свободно проходил через них.
В любом случае, сам винчестер, после появления первых щелчков уже является неремонтопригодным. Потому основные действия в этом случае должны быть направлены на сохранение важных данных. Так как в любой момент такой диск может отключиться в любой момент.
Почему жесткий диск щелкает? Основные причины и способы устранения проблемы
Почему жесткий диск щелкает? Основные причины и способы устранения проблемы
Восстановление информации с носителя
В некоторых случаях может существовать ситуация, когда жесткий диск уже не определяется или не запускается, а информация на нем не была сохранена заранее. При неправильных действиях в такой ситуации она может быть утеряна безвозвратно.
Для начала проверьте, «видит» ли этот накопитель BIOS. Если диск определяется в нем, то есть возможность «спасти» данные. Но если диск не отображается, значит восстановить данные, скорее всего, не удастся.
Существует радикальный метод временного восстановления устройства. Для этого извлеките диск из компьютера и плотно, герметично упакуйте в целлофановый пакет.
Сверток уберите в морозилку на одну ночь. При этом смотрите, чтобы снег и лед не попадали на сверток. Утром вытащите диск, распакуйте его и подключите к ПК. В некоторых случаях он может запуститься.
В этом случае очень быстро сохраните все важные данные. Снова отсоедините диск. Смысл этого действия в том, чтобы быстро сохранить данные до тех пор, пока диск снова не нагрелся. Как только это произойдет, он перестанет работать опять. Конечно, вероятность того, что винчестер включится после таких мер, не слишком высока.
Стоит отметить, что после таких мер устройство вряд ли будет работать нормально. Скорее всего, работа будет крайне медленной, с большим количеством ошибок. Потому копирование информации нужно начинать с наиболее важных файлов. Так как на другие времени может не остаться.
Наиболее компетентно смогут попытаться восстановить информацию с диска специалисты в сервисном центре. Лучше воспользоваться их услугами, не прибегая к заморозке. Это позволит сохранить множество данных с большей долей вероятности.
Щелкает и пищит жесткий диск, восстановливаем данные,HDD не определяется
Если у тебя при включении загорается черный экран и ноутбук не включается, но при этом издает странные звуки типу – пищит, трещит, писк, 98% вероятности что это проблема с жестким диском, снимите крышку и доберитесь до жесткого диска и повторите попытку включение ноутбука или компьютера
Источник
- Reading Duration: 3-5 minutes.
- Applies to: Fix hard drive clicking in Windows 10/8/7, fix clicking internal/external hard drive, no data loss.
«I plugged my WD external hard drive into my laptop, a clicking sound kept coming out. Years of my kids’ pictures were all lost. How I can fix this and get my data back?»
Do you hear a loud «click, click, click» noise once you boot up the computer or connect an external hard drive to your PC? Don’t worry. This page covers all reliable solutions for you. See how to fix clicking hard drive to work again:
| Workable Solutions | Step-by-step Troubleshooting |
|---|---|
| Fix 1. Recover Data from Clicking Disk | If your clicking hard drive is accessible, to keep data safe, run EaseUS recovery software to scan and restore data before troubleshooting…Full steps |
| Fix 2. Use Data Recovery Service | If the file recovery tool fails to restore lost data, turn to a manual data recovery service to get data back from RAW or corrupted disk…Full steps |
| Fix 3. Change Clicking Disk Connection | Check if the connection cable is broken; check if the power cable is loosened; check if you are using a compatible drive; connect the hard drive…Full steps |
| Fix 4. Freeze or Coll Download the Hard Drive | Open your computer or laptop case and clear all the dust on the fan. Add an extra fan to your computer and cool down the drive. Stop using computer…Full steps |
| Fix 5. Send the Hard Drive for Repair | Contact hard drive manufacturer or local repair center to repair clicking drive. Or Get a new drive…Full steps |
Overview of Internal/External Hard Drive Clicking
Is it normal that a hard drive or an external hard drive keeps clicking? It depends. Check out what does it mean when your hard drive is clicking and what caused this issue on your disk.
Symptoms of Hard Drive Clicking:
- The disk is alright with the light on, having a slight and low clicking sound.
- The hard drive has a connection issue as it clicks slowly with a small sound.
- The disk has a «death of click» issue: clicking fast and making a loud «Click, Click, Click» noise.
What Caused (External) Hard Drive Clicking:
- Power supply issue: Insufficient power supply, hard drive spin error.
- Problematic connection: Incompatible or problematic connection cable.
- Physical damages: Fire burned, water drowned, high temperature, etc.
- Hardware issues: Worn/misplaced disk head, damaged service area, damaged PCB, etc.
5 Fixes for (External) Hard Drive Clicking
Normally, hard drive clicking is regarded as a sign of a failing hard drive. So how to fix a clicking (external) hard drive? If you are having the issue, check out the state of your hard drive first:
- Hard drive clicking but still works (accessible)
- Hard drive clicking and not detected
If your clicking hard drive is still accessible, follow Method 1 and Method 2 and get data out of your drive first. If the drive is not detected or not recognized, jump to Method 3 to start fixing this issue.
Fix 1. Recover Data from Clicking Hard Drive That Still Works
When your clicking drive is detected with no files showing up, you’ll need reliable hard drive recovery software to recover the missing disk data first. Here, EaseUS Data Recovery Wizard can help.
With EaseUS software, you can even apply this software to recover data from a failed hard drive. Here are the steps to recover data from a clicking hard drive:
Step 1. Scan the hard drive partition
Select the drive on your hard disk where you lost or deleted files. Click «Scan» and let EaseUS data recovery software scan for all lost data and files on the selected drive.
Step 2. Check the results
When the scan completes, you can apply the «Filter» feature or click the «Search files or folders» option to find the lost files on the hard drive.
Step 3. Restore lost hard drive data
Select wanted files that you lost on the drive and click «Recover» to save them to another location.
Fix 2. Turn to Data Recovery Service to Restore Clicking Disk Data
If EaseUS data recovery software fails to restore data from your clicking & detectable hard drive, manual data recovery service is what you need.
Consult with EaseUS Data Recovery Experts for one-on-one manual recovery service. We could offer the following services after FREE diagnosis:
- Repair corrupted RAID structure, unbootable Windows OS and corrupted virtual disk file (.vmdk, .vhd, .vhdx, etc.)
- Recover/repair lost partition and re-partitioned drive
- Unformat hard drive and repair raw drive (BitLocker encrypted drive)
- Fix disks that become GPT-protected partitions
Extended Tips: Data Recovery Software vs. Manual Data Recovery Service
If you don’t know how to pick up a data recovery solution for your clicking hard drive, watch this video to learn the differences.
After restoring data from the clicking hard drive, you can follow the fixes below one by one to repair and make your clicking hard drive work again.
Fix 3. Change Hard Drive Connection to Fix Clicking Drive
Mostly, an insufficient power supply is likely to cause a clicking hard drive, changing the USB port is helpful in some cases. Also, a broken or an incompatible connection cable may also cause a disk clicking error.
Here are the steps to troubleshoot a clicking hard drive:
Step 1. Check if the connection cable is broken.
If yes, purchase a new cable and reconnect the clicking (external) hard drive to your computer.
Step 2. Check if the power cable is loosened.
If yes, unplug and replug the power cable, connect it to your computer and the drive tightly.
Step 3. Check if you are using a compatible drive.
If you connected a USB.30 external drive via a USB 2.0 cable, the drive may not be recognized and even making clicking noises.
Step 4. Connect the clicking (external) hard drive to another computer.
If the drive still keeps clicking on your computer, try to connect it to another computer.
Step 5. Take the hard drive out of the disk enclosure and connect it to the PC as an external disk.
These tips can exclude all the connection issues that may exist. If the clicking noise remains, continue to try other fixes detailed below. If you can’t access the saved data, revert to Method 1 for help.
Fix 4. Freeze or Cool Down the Hard Drive
When a hard drive is overheating, you may hear a clicking sound coming out of the computer. Freezing your hard drive can, on one hand, cool down your device, and on the other hand, shrink the components inside to free up the stuck or trapped ones.
To freeze your hard drive, here are the steps that you can follow:
Step 1. Open your computer or laptop case, clear all the dust on the fan.
Step 2. Add an extra fan to your computer and cool down the drive.
Step 3. Stop using the computer and wait for the drive to cool down.
Once the hard drive works again, back up your data or recover data from the hard drive immediately.
Step 4. If the hard drive is too old, purchase a new drive and replace the old one.
Fix 5. Send Clicking Hard Drive for Repair
If the clicking sound persists, I’m afraid there are significant hardware issues, such as a broken head reader, damaged components on your hard drive.
In this case, you may need help from hard drive repair specialists to fix the clicking hard drive and recover data from it.
To do so, you have three options for clicking hard drive repair:
1. Send the defective hard drive for a replacement if it’s still under warranty.
If the clicking hard drive is beyond repair, switching to a new one is the only choice for you.
2. Contact the support team of your hard drive manufacturer for help.
3. Take the clicking hard drive to a local hard disk repair center.
The specialists can replace the control board if there is an electrical failure or replace the disk head if it is weak or damaged.
Fixing A Clicking Hard Drive Is Possible, Make Your Drive Work Now
On this page, we explained why is your hard drive clicking, guided you to recover data, and fix a clicking hard drive with 5 reliable fixes.
- If you have a hard drive/external hard disk clicking issue but the disk is still openable, turn to free backup software and back up all files to another secure device first.
- If the clicking disk is inaccessible, restore data from your drive with reliable EaseUS data recovery software first.
- Later, you can try to change its connection cables, cool down the drive, or take it for repair based on the causes of the clicking disks.
Fixing a clicking hard drive or external hard drive is possible. Follow tips on this page to make your malfunctioning hard drive work again.
Hard Drive Clicking FAQs
If you still have questions about this issue, check out the questions and answers below for help.
1. What are signs of a failing hard drive?
Here are some signs of impending or failing hard drive:
- Strange noises, like clicking or humming.
- Repeated program or disk errors.
- Frequently popping up error messages.
- Device not detectable, not recognized.
- Unable to load data nor system.
- Drive blinking but not working.
2. Why is my pc making a clicking sound?
- Low clicking sound: computer is reading and writing data to the hard drive.
- Loud clicking sound: hard drive is clicking with malfunctioned hard drive head.
- The computer and hard drive are overheated.
3. What to do with a failing or dying hard drive?
If your hard drive is failing or dying, making a clicking noise, there are some fixes for you to try:
- Recover data from failing hard drive if it’s bootable.
- Back up data from failing hard drive if it’s unbootable.
- Review dying hard drive by changing power cable, update disk driver, etc.
- Send drive for repair if it’s under warranty.
For a step-by-step guide, you may refer to: What To Do with A Dying Drive.
- Reading Duration: 3-5 minutes.
- Applies to: Fix hard drive clicking in Windows 10/8/7, fix clicking internal/external hard drive, no data loss.
«I plugged my WD external hard drive into my laptop, a clicking sound kept coming out. Years of my kids’ pictures were all lost. How I can fix this and get my data back?»
Do you hear a loud «click, click, click» noise once you boot up the computer or connect an external hard drive to your PC? Don’t worry. This page covers all reliable solutions for you. See how to fix clicking hard drive to work again:
| Workable Solutions | Step-by-step Troubleshooting |
|---|---|
| Fix 1. Recover Data from Clicking Disk | If your clicking hard drive is accessible, to keep data safe, run EaseUS recovery software to scan and restore data before troubleshooting…Full steps |
| Fix 2. Use Data Recovery Service | If the file recovery tool fails to restore lost data, turn to a manual data recovery service to get data back from RAW or corrupted disk…Full steps |
| Fix 3. Change Clicking Disk Connection | Check if the connection cable is broken; check if the power cable is loosened; check if you are using a compatible drive; connect the hard drive…Full steps |
| Fix 4. Freeze or Coll Download the Hard Drive | Open your computer or laptop case and clear all the dust on the fan. Add an extra fan to your computer and cool down the drive. Stop using computer…Full steps |
| Fix 5. Send the Hard Drive for Repair | Contact hard drive manufacturer or local repair center to repair clicking drive. Or Get a new drive…Full steps |
Overview of Internal/External Hard Drive Clicking
Is it normal that a hard drive or an external hard drive keeps clicking? It depends. Check out what does it mean when your hard drive is clicking and what caused this issue on your disk.
Symptoms of Hard Drive Clicking:
- The disk is alright with the light on, having a slight and low clicking sound.
- The hard drive has a connection issue as it clicks slowly with a small sound.
- The disk has a «death of click» issue: clicking fast and making a loud «Click, Click, Click» noise.
What Caused (External) Hard Drive Clicking:
- Power supply issue: Insufficient power supply, hard drive spin error.
- Problematic connection: Incompatible or problematic connection cable.
- Physical damages: Fire burned, water drowned, high temperature, etc.
- Hardware issues: Worn/misplaced disk head, damaged service area, damaged PCB, etc.
5 Fixes for (External) Hard Drive Clicking
Normally, hard drive clicking is regarded as a sign of a failing hard drive. So how to fix a clicking (external) hard drive? If you are having the issue, check out the state of your hard drive first:
- Hard drive clicking but still works (accessible)
- Hard drive clicking and not detected
If your clicking hard drive is still accessible, follow Method 1 and Method 2 and get data out of your drive first. If the drive is not detected or not recognized, jump to Method 3 to start fixing this issue.
Fix 1. Recover Data from Clicking Hard Drive That Still Works
When your clicking drive is detected with no files showing up, you’ll need reliable hard drive recovery software to recover the missing disk data first. Here, EaseUS Data Recovery Wizard can help.
With EaseUS software, you can even apply this software to recover data from a failed hard drive. Here are the steps to recover data from a clicking hard drive:
Step 1. Scan the hard drive partition
Select the drive on your hard disk where you lost or deleted files. Click «Scan» and let EaseUS data recovery software scan for all lost data and files on the selected drive.
Step 2. Check the results
When the scan completes, you can apply the «Filter» feature or click the «Search files or folders» option to find the lost files on the hard drive.
Step 3. Restore lost hard drive data
Select wanted files that you lost on the drive and click «Recover» to save them to another location.
Fix 2. Turn to Data Recovery Service to Restore Clicking Disk Data
If EaseUS data recovery software fails to restore data from your clicking & detectable hard drive, manual data recovery service is what you need.
Consult with EaseUS Data Recovery Experts for one-on-one manual recovery service. We could offer the following services after FREE diagnosis:
- Repair corrupted RAID structure, unbootable Windows OS and corrupted virtual disk file (.vmdk, .vhd, .vhdx, etc.)
- Recover/repair lost partition and re-partitioned drive
- Unformat hard drive and repair raw drive (BitLocker encrypted drive)
- Fix disks that become GPT-protected partitions
Extended Tips: Data Recovery Software vs. Manual Data Recovery Service
If you don’t know how to pick up a data recovery solution for your clicking hard drive, watch this video to learn the differences.
After restoring data from the clicking hard drive, you can follow the fixes below one by one to repair and make your clicking hard drive work again.
Fix 3. Change Hard Drive Connection to Fix Clicking Drive
Mostly, an insufficient power supply is likely to cause a clicking hard drive, changing the USB port is helpful in some cases. Also, a broken or an incompatible connection cable may also cause a disk clicking error.
Here are the steps to troubleshoot a clicking hard drive:
Step 1. Check if the connection cable is broken.
If yes, purchase a new cable and reconnect the clicking (external) hard drive to your computer.
Step 2. Check if the power cable is loosened.
If yes, unplug and replug the power cable, connect it to your computer and the drive tightly.
Step 3. Check if you are using a compatible drive.
If you connected a USB.30 external drive via a USB 2.0 cable, the drive may not be recognized and even making clicking noises.
Step 4. Connect the clicking (external) hard drive to another computer.
If the drive still keeps clicking on your computer, try to connect it to another computer.
Step 5. Take the hard drive out of the disk enclosure and connect it to the PC as an external disk.
These tips can exclude all the connection issues that may exist. If the clicking noise remains, continue to try other fixes detailed below. If you can’t access the saved data, revert to Method 1 for help.
Fix 4. Freeze or Cool Down the Hard Drive
When a hard drive is overheating, you may hear a clicking sound coming out of the computer. Freezing your hard drive can, on one hand, cool down your device, and on the other hand, shrink the components inside to free up the stuck or trapped ones.
To freeze your hard drive, here are the steps that you can follow:
Step 1. Open your computer or laptop case, clear all the dust on the fan.
Step 2. Add an extra fan to your computer and cool down the drive.
Step 3. Stop using the computer and wait for the drive to cool down.
Once the hard drive works again, back up your data or recover data from the hard drive immediately.
Step 4. If the hard drive is too old, purchase a new drive and replace the old one.
Fix 5. Send Clicking Hard Drive for Repair
If the clicking sound persists, I’m afraid there are significant hardware issues, such as a broken head reader, damaged components on your hard drive.
In this case, you may need help from hard drive repair specialists to fix the clicking hard drive and recover data from it.
To do so, you have three options for clicking hard drive repair:
1. Send the defective hard drive for a replacement if it’s still under warranty.
If the clicking hard drive is beyond repair, switching to a new one is the only choice for you.
2. Contact the support team of your hard drive manufacturer for help.
3. Take the clicking hard drive to a local hard disk repair center.
The specialists can replace the control board if there is an electrical failure or replace the disk head if it is weak or damaged.
Fixing A Clicking Hard Drive Is Possible, Make Your Drive Work Now
On this page, we explained why is your hard drive clicking, guided you to recover data, and fix a clicking hard drive with 5 reliable fixes.
- If you have a hard drive/external hard disk clicking issue but the disk is still openable, turn to free backup software and back up all files to another secure device first.
- If the clicking disk is inaccessible, restore data from your drive with reliable EaseUS data recovery software first.
- Later, you can try to change its connection cables, cool down the drive, or take it for repair based on the causes of the clicking disks.
Fixing a clicking hard drive or external hard drive is possible. Follow tips on this page to make your malfunctioning hard drive work again.
Hard Drive Clicking FAQs
If you still have questions about this issue, check out the questions and answers below for help.
1. What are signs of a failing hard drive?
Here are some signs of impending or failing hard drive:
- Strange noises, like clicking or humming.
- Repeated program or disk errors.
- Frequently popping up error messages.
- Device not detectable, not recognized.
- Unable to load data nor system.
- Drive blinking but not working.
2. Why is my pc making a clicking sound?
- Low clicking sound: computer is reading and writing data to the hard drive.
- Loud clicking sound: hard drive is clicking with malfunctioned hard drive head.
- The computer and hard drive are overheated.
3. What to do with a failing or dying hard drive?
If your hard drive is failing or dying, making a clicking noise, there are some fixes for you to try:
- Recover data from failing hard drive if it’s bootable.
- Back up data from failing hard drive if it’s unbootable.
- Review dying hard drive by changing power cable, update disk driver, etc.
- Send drive for repair if it’s under warranty.
For a step-by-step guide, you may refer to: What To Do with A Dying Drive.

Привет «Щелкунчик» или щелкает, стучит или цокает жесткий диск — разбираемся в причинах
В первую очередь, давайте уточним, что щелчки или цоканья из жесткого диска могут доноситься не только по причине неисправностей. Существует две группы источников звуков:
- Правильная, естественная работа механической части диска;
- Проблемы с механической частью, либо электропитанием.
Вначале, нужно коротко остановиться на естественных шумах, потому что это неотъемлемая особенность работы жестких дисков типа HDD. Звуки, похожие на цоканье или щелчки, создается парковочным механизмом головки. Возможно, если хард установлен у вас недалеко от рабочего пространства, вы замечали, что после определенного времени простоя происходит щелчок. А после обращения к файлу происходит некоторая задержка чтения. Эта задержка и связана с тем, вначале двигатель должен раскрутить шпиндель до 5400 или 7200 оборов в минуту, а головка распароваться только после этого. Так, вот еще раз: в момент парковки головка издает щелчок. Поэтому, если хард стучит после некоторого периода простоя, это вполне нормально.

Существует еще одна причина. Это так называемая термокалибровка позиционера. Как вы понимаете, голова жесткого диска должна быть спозиционирована в диапазоне нанометров. Поэтому малейшее изменение размеров дисков может привести к проблеме. Такие изменения происходят вследствие нагрева или охлаждения материалов диска. Поэтому при изменении необходимого расстояния позиционер подстроится и головка окажется на нужном месте. Такие движения также вызывают звуки, похожие на щелчки.
Звуки, свидетельствующие о неисправностях
Если вы внимательно прочитали предыдущую часть статьи, то хорошо понимаете, что главным источников звука в жестком диске становятся рычаги головок. После передвижения рычага на определенное расстояние, плата диска должна понять, что попала именно на «тот» участок диска. Это похоже на то, как водитель едет по навигатору и в момент, когда устройство сообщает ему о прибытии на место, водитель пытается найти местные ориентиры, например, табличку с номером дома и убедиться, а правда ли это. Теперь подумайте, а что произойдет, если система обнаружит сбой в серворазметке и после перемещения головки от нее не поступает сигнала о попадания в правильную точку? Электроника подает сигнал о поиске нужного места. Поэтому позиционер будет гонять головку по всей доступной амплитуде, чтобы все таки найти нужный сектор. Само собой, такая «дикая» процедура будет вызывать неприятные щелкающие, клацающие, цокающие звуки. Конечно, такая ситуация уже говорит о сбое, а диск становится ненадежным.
Обратите внимание на три важных действия, которые помогут понять, в чем именно проблема:
- Одни мастера как-то сказал: «99% проблем с компьютером происходят по причине нестабильного электропитания». Убедитесь, что в вашем случае проблем нет. Лучший способ — подключить ИБП;
- Обратите внимание на температуру жесткого диска. Можно использовать специальное ПО, либо просто ощупать его — сильный перегрев — это плохо;
- Проверьте плату электроники — для этого нужно заменить ее на исправную.
Надеемся, теперь вы лучше понимаете, что именно происходит с жестким диском, который, возможно, служил вам на протяжении долгих лет. На самом деле многие причины, которые приводят к щелчкам жесткого диска не являются критичными и легко и быстро устраняются в сервисных условиях. Если вам понадобится помощь в устранении проблем и неприятных звуков в жестком диске — обращайтесь — один из наших мастеров устранит проблемы быстро и надолго.
Фиксация скидки в 10% за Вашим номером
Контакты лаборатории
О компании

Создан первый в Москве специализированный сервис по восстановлению данных — компания Adata. 15000 клиентов посетили ее офис.
Компания сосредоточилась на развитии новых технологий и методик восстановления, в том числе данных с RAID массивов и нестандартных файловых систем, работе с корпоративными клиентами и выполнении особо сложных заказов.
Выполнено более 20000 заказов, восстановлены десятки петабайт данных. Заключены договоры с сотнями абонентов и десятками партнеров по восстановлению данных в России и за рубежом. Разработан ряд новых технологий по решению проблем с любыми носителями информации.