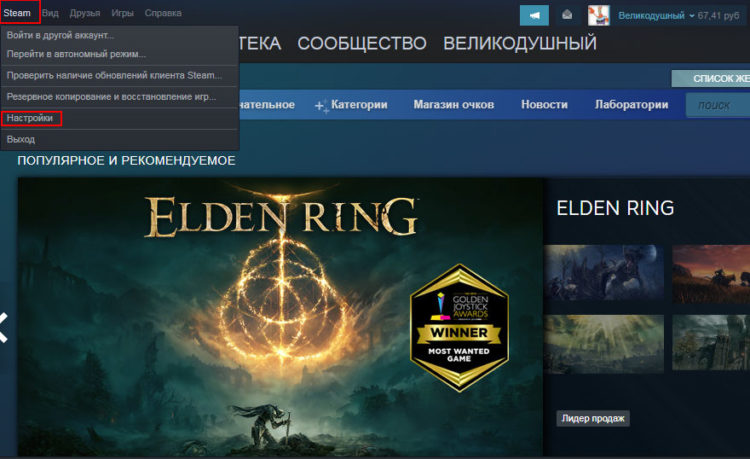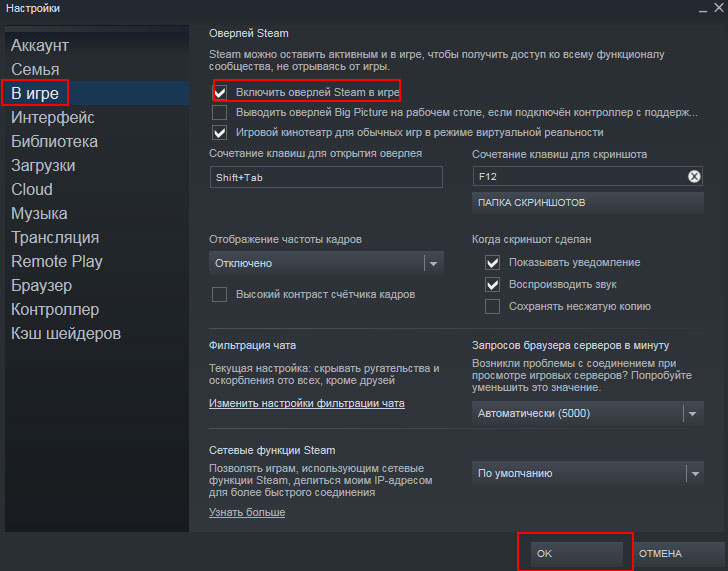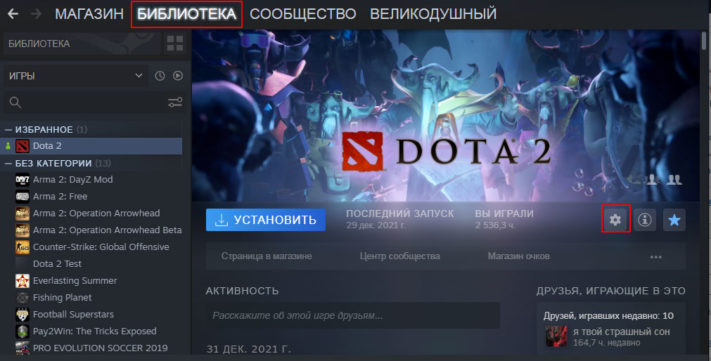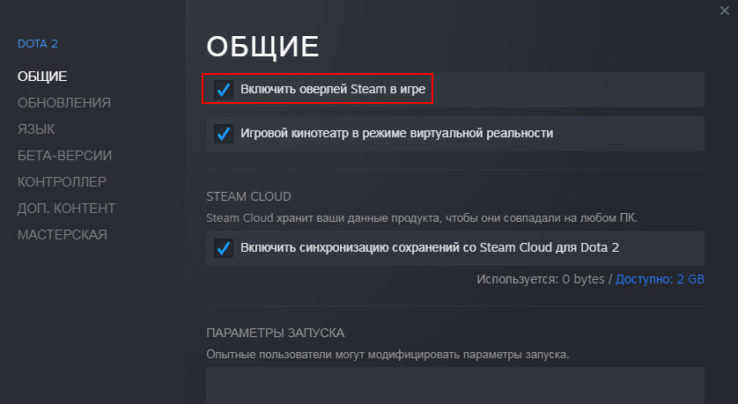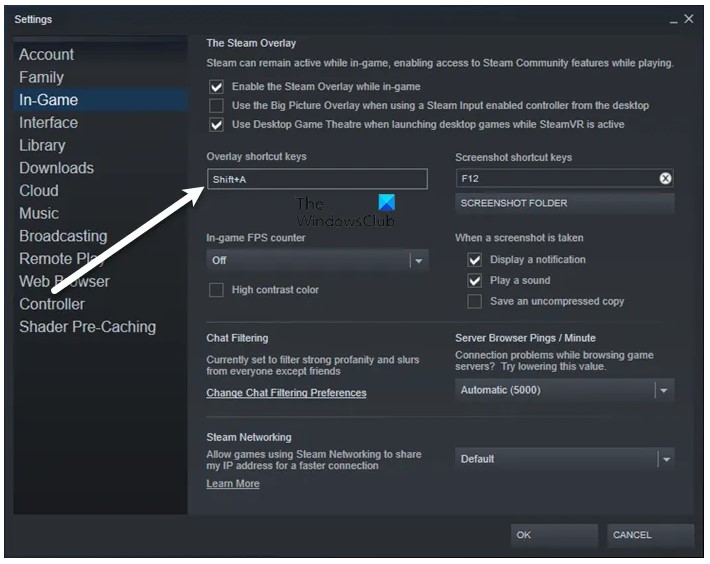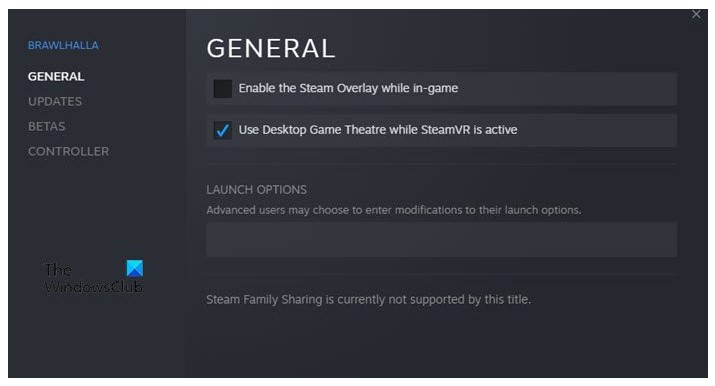Если у вас не работает Шифт+Таб в Стиме, проверьте настройки программы и конкретной игры – скорее всего, вы просто забыли включить оверлей, поэтому сочетание клавиш недоступно.
Включите оверлей в настройках
Прежде чем разбираться, как включить Шифт+Таб в Стиме, скажем несколько слов о том, что собой представляет эта опция. Сочетание клавиш дает возможность открыть оверлей – это своеобразное панель управления, которая находится в быстром доступе. Иными словами, вам не нужно закрывать игру (или сворачивать её), чтобы пообщаться с друзьями в чате, найти какую-то информацию и сделать иные вещи. Очень удобная функция, которую не стоит недооценивать.
Самый очевидный (и фактически – единственный) ответ на вопрос, почему не работает Shift+Tab в Стиме – вы не включили оверлей. Если не активировать опцию в настройках, сочетание клавиш срабатывать не будет. Поэтому давайте проверим, не нужно ли поменять параметры.
По сути, других проблем с сочетанием клавиш не бывает – разве что, у вас сломалась клавиатура и кнопки просто не реагируют на нажатие.
Любите мемы? Тогда самое время узнать, кто такой Белуга из Дискорда.
Важно понимать, что настройки устанавливаются через десктопное приложение – если не работает Shift+Tab в Steam, вам нужно открыть клиент, а не игру.
- Зайдите в программу и нажмите на значок с названием клиента наверху слева;
- В открывшемся меню ищите вкладку «Настройки», она затем отыщите «В игре»;
- В правой части экрана, наверху, вы увидите опцию «Включить оверлей в играх»;
- Поставьте галочку напротив – и не забудьте нажать «ОК», чтобы сохранить внесенные изменения.
Это инструкция о том, как включить оверлей. Но вы с легкостью можете разобраться и как отключить Шифт+Таб в Стиме – просто вернитесь к настройкам и снимите эту галочку (а потом сохраните внесенные изменения).
Как быть, если опция уже активирована, но в конкретной игре сочетание клавиш все равно не срабатывает? Если оверлей Стим не открывается по Shift+Tab, нужно проверить настройки для конкретной игры, с которой возникает проблема.
Да, вы не ослышались – в каждой установленной игре можно произвольно включать и отключать оверлей. Давайте посмотрим, как это делается:
- Откройте клиент и найдите на верхней панели вкладку «Библиотека»;
- В меню слева отыщите название игры, в которой не срабатывает оверлей;
- Нажмите на значок в виде шестеренки и выберите из меню раздел «Свойства»;
- В подразделе «Общие» поставьте галочку напротив опции «Включить оверлей в игре».
Соответственно, можно догадаться и как убрать Шифт+Таб в Стиме для конкретной игры – просто снимите галочку, чтобы оверлей вообще не открывался, пока вы играете, например, в CS:GO.
Надоели различные трудности в Стим? Тогда читайте подробное описание решение ошибки: «Вы отключены от Стим».
И ещё один небольшой совет. Иногда опция не сразу начинает работать, хотя вы активировали ее в настройках. В таком случае, советуем перезагрузить сам клиент – можно также перезагрузить компьютер. В большинстве случаев это помогает наладить работу оверлея.
Мы рассказали о том, как включить и как отключить Shift+Tab в Стиме. Вы можете управлять оверлеем по своему усмотрению – если вам нужна эта опция, ее легко активировать или деактивировать для каждой отдельной игры.
Содержание
- — Как зайти в настройки стим 2021?
- — Как изменить Shift Tab в стиме?
- — Как изменить тему профиля в стим?
- — Как вернуть старый вид стим?
- — Как вернуть старый интерфейс КС ГО 2021?
- — Как поставить разрешение через параметры запуска стим?
- — Как можно зайти в стим без кода?
- — Как изменить разрешение не заходя в игру стим?
- — Как сделать новое оформление в Steam?
- — Как поставить свою тему в стиме?
- — Как сделать свой фон в стим?
Как зайти в настройки стим 2021?
Steam и игры — языковые настройки
- Войдите в аккаунт Steam.
- Выберите пункт Steam в панели меню (это первый пункт в левом верхнем углу окна клиента).
- Перейдите к пункту «Настройки».
- Откройте вкладку «Интерфейс».
- Выберите нужный вам язык из выпадающего меню.
- Нажмите «ОК», а затем выберите пункт «Перезапустить»
Как изменить Shift Tab в стиме?
Включить или отключить оверлей можно в настройках Steam: Откройте клиент Steam и там выберите Steam > Настройки > В игре. Отметьте галочкой опцию «Включить оверлей Steam в игре».
Как изменить тему профиля в стим?
Перезаходим в Steam и нажимаем в левом верхнем углу кнопку «Steam»►»Настройки»►»Интерфейс» ищем там ►»Выберете оформление клиента (потребуется перезапуск Steam). И там выбираем вашу тему жмём на неё далее внизу жмём «ОК» и потом «ПЕРЕЗАПУСТИТЬ».
Как вернуть старый вид стим?
Сейчас распишем, как вернуть старый вид библиотеки Steam: Для этого необходимо зайти во вкладку «Вид» и выбрать «Компактный режим», который и вернет вас к привычному виду библиотеки.
Как вернуть старый интерфейс КС ГО 2021?
Заходим в свою библиотеку с играми, жмём правой кнопкой мыши и выбираем «Свойства». И далее выбираем «Установить параметры запуска». После проделанных вещей, вы снова сможете вернуть старый интерфейс в КС ГО!
Как поставить разрешение через параметры запуска стим?
Зайдите в Стим и нажмите ПКМ по значку CS:GO, выберите «Свойства». В параметрах запуска пропишите значения: — w 1920 — h 1080.
Как можно зайти в стим без кода?
На телефоне просто войдите в Steam-приложение. Кликните по ссылке «Забыли?». Откроется форма с запросами в поддержку. Выберите проблему, с которой обращаетесь: «Не помнишь пароль?», «Утерян мобильный аутентификатор» или «Мой аккаунт украли».
Как изменить разрешение не заходя в игру стим?
Как поменять разрешение игры, не заходя в неё, через «Свойства»
- Находим ярлык нужного ПО на рабочем столе и кликаем по нему правой клавишей мышки. …
- Откроется окно с несколькими вкладками, переходим к «Совместимости» и отмечаем галочкой опцию «Использовать 640х480»:
10 мар. 2020 г.
Как изменить оформление STEAM-клиента или сделать самому
- Скачиваем понравившуюся тему оформления. (Можно загуглить, но я советую вам качать ЗДЕСЬ «Preview» для просмотра темы)
- Скачанный архив распаковываем в папку: Steamskins.
- Далее заходим в настройки стима: Интерфейс=>оформление
- Перезапускаем клиент!
- Profit!
19 февр. 2021 г.
Как поставить свою тему в стиме?
Как установить тему в Steam
- Шаг 1: Скачайте лубую тему, и распакуйте ее. …
- Шаг 2: После распаковки скопируйте папку и вставьте в папку скинов в Steam. …
- Шаг 3: Если вы никогда не устанавливали тему Steam, эта папка будет пустой, за исключением одного текстового файла. …
- Шаг 4: Откройте Steam и перейдите в меню Steam. …
- Шаг 5: Перезапустите Стим.
Как сделать свой фон в стим?
- Зайдите в свой профиль стим, и нажмите кнопку «редактировать профиль»
- Пролистайте вниз, и найдите раздел «фон профиля» Нажмите кнопку «выбрать фон»
- Выберете купленный вами раннее фон, и нажмите кнопку «сохранить изменения» внизу страницы
Интересные материалы:
Сколько дней для регистрации иностранного гражданина?
Сколько дней для выписки Эсф?
Сколько дней длятся ноябрьские праздники?
Сколько дней длятся новогодние каникулы?
Сколько дней длится атака по диете Дюкана?
Сколько дней длится декрет?
Сколько дней длится декретный отпуск в Украине?
Сколько дней длится ежегодный оплачиваемый отпуск?
Сколько дней длится карантин по менингиту?
Сколько дней длится колядки?
Иметь всё нужное под рукой ✋🏻 – так коротко можно охарактеризовать назначение оверлея в онлайн-платформе Steam. 🔩 Другими словами, это панель быстрого доступа к основным функциям 🔍 приложения внутри каждой игры.
Те пользователи, которые давно зарегистрированы в Стиме, просто не мыслят своё существование в системе без оверлея. А те, кто только что зарегистрировал аккаунт, как правило, ещё не до конца осознают, что это за функционал. Но по совету игровых сообществ всё-таки ищут способ, как включить оверлей в Стиме. Для них и предназначена данная статья.
Что такое Стим?
Это программа, которая решила многие проблемы геймеров. Здесь можно найти игры разного характера и типа. Там есть платная часть программ, а есть и бесплатная. Также там есть социальная сеть для геймеров. Удобство в том, что для общения не нужна никакая личная информация. Поэтому игроки не привязываются к человеку, а только знают его ник.
Благодаря Steam стало намного проще покупать или продавать игровые элементы.
Также это только программа, но и аккаунт в сети, который позволяет пользоваться личным кабинетом на любом устройстве. Зайти в свой кабинет можно с любого компьютера, после чего вы получаете доступ ко всем играм, которые у вас есть. Но бывает такое, что в играх нет доступа до программы.
Оверлей что это и как включить
Оверлей Steam — Это специальная оболочка, которая при нажатии на специальную комбинацию кнопок открывается поверх почти любой игры, запущенной в Steam. С помощью которой игрок получает доступ к списку друзей, браузеру, чату и внутриигровым покупкам. Такая комбинация по умолчанию » SHIFT+TAB», однако при желании ее можно сменить.
Чтобы включить оверлей в Steam:
- В главном окне выбираем меню «Steam» и в появившемся списке «настройки»
- В настройках переходим в раздел под названием «В игре» и ставим галочку напротив пункта «Включить оверлей Steam в игре».
- Когда там всё сделали, нажимаем кнопку «Ок». Обычно, после таких действий программа начинает работать корректно во всех играх.
Как включить Оверлей Стим в конкретной игре?
Самое простое решение – это проверить, включено ли использование программы в настройках игры. Для этого достаточно зайти во вкладку «Библиотека» и в любой игре посмотреть настройки, для этого кликните на значек шестеренки, а в появившемся меню выберете «свойства».
- Там во вкладке «Общее» можно увидеть строчку «Включить оверлей Steam в игре». В ней нужно поставить отметку, чтобы программа была включена.
Данным способом включается оверлей конкретной игры в steam
Что делать если Оверлей не работает?
Если такие действия не помогли, то лучше переустановить программу. Иногда случается программный сбой, исправить который можно путем переустановки программы и обновлением всех настроек на компьютере.
В описании к программе указан целый список приложений, с которыми Стим может конфликтовать. Чаще всего это антивирусы, приложения против шпионского ПО, брандмауэры и приложения для защиты. Там можно проверить, работают ли у вас какие-то приложения, с которыми Steam может конфликтовать. Именно они влияют на корректную работу Стима.
Ярким примером могут быть такие антивирусы, как: Avast, AVG, Nod32, Panda и др. Чтобы оверлей Стим хорошо работал, можно заменить этот антивирус на тот, которого нет в списке или отключать его на время игры. Такой подход касается и других программ.
Какие преимущества даёт оверлей
Итак, оверлей – это интерфейс внутри приложения, который позволяет пользователю, не прерывая игрового процесса, получить доступ к другим сервисам онлайн-платформы Стим, а их, скажем, немало:
- Приобретать различный инвентарь для игры, используя полный цикл оплаты товара,
- Рассылать своим друзьям приглашения в приложения и различные группы,
- Общаться с друзьями через чат Стима,
- С помощью одной кнопки делать скриншоты игровой ситуации,
- Вести полноценную деятельность на торговой площадке: что-то продавать, обменивать,
- Пользоваться встроенным браузером системы.
Все эти преимущества – достаточно хороший повод, чтобы причислить оверлей к крайне полезным инструментам. А поэтому нужно позаботиться о том, чтобы настроить к нему быстрый доступ. Правда, не все игры поддерживают использования функции быстрого доступа. Кроме того, это полезное окошко может быть просто-напросто отключено. Это означает, что в таком состоянии пользователь просто не сможет его использовать. Но лучше заведомо о нём знать, чтобы не упустить скрытых возможностей онлайн-платформы Steam.
Обратите внимание! Чтобы точно узнать, поддерживает ли конкретная игра использование оверлея, нужно заглянуть в раздел службы поддержки её разработчика. Кстати, это очень полезный раздел, который откроет перед пользователем и другие секреты и скрытые возможности игры.
Настройка панели быстрого доступа
Теперь, когда пользователь знает, что оверлей и панель быстрого доступа к функционалу приложения Стим – это одно и то же, настало время поговорить как включить оверлей в Стиме. Ну, или как минимум убедиться, что он включен. А это значит, всё необходимое для полноценной, комфортной игры имеется в распоряжении пользователя.
- Для настройки опции быстрого доступа пользователю необходимо открыть десктопный клиент Стима. Затем при необходимости авторизоваться в нём.
- В главном меню программы необходимо выбрать пункт «Steam», расположенный вверху слева, а раздел внутри выпадающего меню перейти в раздел «Настройки».
- В окне настроек пользователю интересен раздел «В игре». Для доступа ко всем функциям в системе необходимо установить «галочку» в пункте «Включить оверлей Steam в игре».
- Перед тем, как выходить из настроек, нужно обратить внимание и на опцию «Сочетание клавиш для открытия оверлея». По умолчанию для использования дополнительного окошка пользователю достаточно будет нажать на сочетание клавиш Shift+Tab. Так прописано в настройках. Но при желании пользователь может прописать свои клавиши.
- Также стоит обратить внимание на пункт справа, в котором говорится, что для создания скриншота пользователь может использовать клавишу F12. Кстати, кнопку тоже можно перевыбрать. А также указать свою папку, куда будут складываться скриншоты игровых ситуаций.
- Ну, и ещё несколько настроек ниже могут быть интересны пользователю: об уведомлениях и звуковом сигнале при создании скриншота.
Обратите внимание! Пользователю стоит учитывать, что это общие настройки приложения, которым подчиняются все игры системы, но также можно кое-то изменить в персональных настройках для отдельно взятых игр. Это, например, удобно, если пользователю нужен оверлей не повсеместно, а только в определённых играх.
Как изменить ярлык Steam Overlay?
Чтобы изменить ключ по умолчанию для запуска оверлея Steam, вам нужно перейти на Steam> Настройки> В игре. Затем выберите поле сочетаний клавиш Overlay и нажмите набор клавиш, чтобы зарегистрировать их как клавиши для запуска Overlay. Рекомендуется не выбирать комбинацию, которую вы обычно используете, потому что в этом случае вы будете постоянно запускать оверлей Steam, даже если вы этого не хотите.
Включить или отключить оверлей Steam на ПК с Windows
Чтобы включить или отключить Steam Overlay, вам необходимо настроить клиентское приложение Steam. Поскольку это исключительно для Steam, не имеет значения, какая у вас версия Windows, шаги для того, чтобы сделать то же самое, будут одинаковыми.
Должен ли я отключить оверлей Steam?
Оверлей Steam, как упоминалось ранее, является функцией, а не ошибкой. Но поскольку он работает с широким спектром игр, невозможно, чтобы он был идеально оптимизирован для работы со всеми из них. Вот почему игра может часто зависать, а иногда даже вылетать. Поэтому, если вы заметили значительное падение производительности, вам следует отключить оверлей Steam, а если это не поможет, вы всегда можете снова включить его.
Как отключить оверлей Steam?
Чтобы отключить Steam Overlay, выполните указанные шаги.
- Откройте Стим.
- Перейти к Стим > Настройки.
- Нажмите «В игре».
- Снимите флажок Включите оверлей Steam во время игры.
- Нажмите «ОК».
Вот как вы можете отключить оверлей Steam.
Если вы хотите отключить оверлей Steam для конкретной игры, выполните указанные шаги.
- Откройте Стим.
- Перейти в БИБЛИОТЕКУ.
- Щелкните правой кнопкой мыши свою игру и выберите Характеристики.
- Убедитесь, что вы находитесь на GENERAL.
- Снимите флажок Включите оверлей Steam во время игры.
- Нажмите «ОК».
Итак, если есть конкретная игра, которая доставляет вам проблемы, вы можете отключить ее оверлей, и, надеюсь, ваша проблема будет решена.
Заключение
Оверлей в Steam можно включить как для для конкретной игры, так и сразу для всех поддерживающих игр. Если после включения оверлей не заработал значит либо данная игра не поддерживает такую функцию, либо оверлей конфликтует с каким-то ПО на вашем ПК. Чаще всего для корректной работы программы, её нужно правильно настроить. После чего всё будет работать так, как должно.
Когда я захожу в оверлейное меню steam(shift+tab) и пишу кому нибудь сообщение, то комбинация клавиш shift+ctrl не меняет язык. Что делать?
Раньше когда был старый говно ноут, и там стояла XP, то всё было норм.

-
0
- Наверх
22 мая 2012 — 08:14
-
Пользователь
С нами с 14 августа 10 -
895
0
3
Elmaldin
Hacker’, у всех так, меняй раскладку в игре
-
0
- Наверх
22 мая 2012 — 08:14
-
Пользователь
С нами с 5 февраля 12 -
727
0
10
Гриша
Опять нажать шифт + таб поменять язык в игре и все!У них такая трабла,они наверно сами не догадываються
-
0
- Наверх
22 мая 2012 — 08:15
-
Пользователь
С нами с 20 февраля 10 -
3534
0
55
part1zan
Hacker’, сварачиваешься это окно, повторно нажав шифт+таб. Меняешь язык и снова заходишь, нажав шифт+таб.
-
0
- Наверх
22 мая 2012 — 08:16
-
Пользователь
С нами с 20 сентября 11 -
1114
0
11
Hacker
[quote name=’Гриша’]Опять нажать шифт + таб поменять язык в игре и все!У них такая трабла,они наверно сами не догадываються [/quote]
Этим я в данный момент пользуюсь. Очень не удобно. Может кто нащёл как решить проблему.

-
0
- Наверх
22 мая 2012 — 08:16
-
Пользователь
С нами с 14 августа 10 -
895
0
3
Elmaldin
Hacker’, свитчер но играть мешает
-
1
- Наверх
22 мая 2012 — 08:19
-
Пользователь
С нами с 20 февраля 11 -
694
1
0
DarKnESs
Мб, поменять комбинацию клавиш на смену языка? шифт+альт например, у меня всё нормально.
-
-1
- Наверх
22 мая 2012 — 08:22
-
Пользователь
С нами с 3 ноября 09 -
1673
0
1
Айген
Всегда была такая проблема, привыкнешь
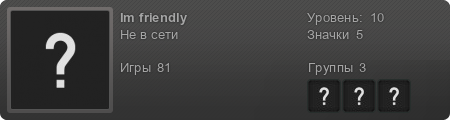
-
0
- Наверх
22 мая 2012 — 08:45
-
Пользователь
С нами с 16 февраля 11 -
3503
0
6
Anton Sartov.
Эм, правой кнопкой мыши в поле для текста > язык > русский.
Профит.
-
0
- Наверх
22 мая 2012 — 08:46
-
Пользователь
С нами с 20 сентября 11 -
1114
0
11
Hacker
Anton Sartov†, В CSS этот способ работает, а в MW3 нет.
Elmaldin, ща посмотрим, может привыкну)
Ну так как никак исправить нельзя, то закрываю.

-
0
- Наверх
23 мая 2012 — 11:56
На чтение 3 мин. Просмотров 2.7k. Опубликовано 25.07.2021
13
Ваш оверлей Steam перестал работать? Нажатие Shift и Tab не может вызвать оверлей Steam? Ты не одинок. Многие пользователи Steam также сталкиваются с этой проблемой.
Это очень неприятная проблема. Из-за этой проблемы вы не можете получить доступ к сообществу Steam или игровым функциям во время игры. Но не волнуйтесь. Эту проблему можно исправить…
Содержание
- Попробуйте эти исправления
- Метод 1. Проверьте настройки оверлея Steam
- Метод 2: завершите Steam процесс наложения
- Метод 3: Проверить наличие сбоев в работе программного обеспечения
Попробуйте эти исправления
Ниже приведены несколько методов, которые помогли многим пользователям Steam восстановить оверлей Steam. Необязательно пробовать их все; просто двигайтесь вниз по списку, пока не найдете тот, который вам подходит.
- Проверьте настройки оверлея Steam
- Завершить процесс оверлея Steam
- Проверить, не прерывалось ли программное обеспечение
Метод 1. Проверьте настройки оверлея Steam
Чтобы получить доступ к оверлею Steam, убедитесь, что вы включили его в настройках Steam. Чтобы проверить настройки оверлея Steam:
1) В клиенте Steam нажмите Steam в верхнем левом углу, затем нажмите Настройки .

2) Нажмите В игре , затем убедитесь, что для параметра Включить оверлей Steam во время игры установлено значение отмечено . После этого нажмите OK .

3) Щелкните Библиотека .

4) Щелкните игру правой кнопкой мыши и выберите Свойства .

5) Убедитесь, что Включить оверлей Steam во время игры . Затем нажмите Закрыть .

Если эти настройки ранее были отключены, а теперь вы их включили, запустите игру и проверьте, можете ли вы открыть оверлей Steam. Если они уже были включены или их включение вам не помогает, попробуйте еще два исправления.
Метод 2: завершите Steam процесс наложения
В процессе наложения Steam могут быть проблемы с повреждением, поэтому наложение не работает должным образом. Вам следует завершить этот процесс, чтобы он перезапустился, а затем посмотрите, решит ли это вашу проблему.
Чтобы завершить процесс оверлея Steam:
1 ) Запустите игру в Steam.
2) Нажмите Ctrl , Shift и Esc на клавиатуре одновременно, чтобы открыть диспетчер задач..
3) Перейдите на вкладку Подробности (или вкладку Процессы , если вы ‘ в Windows 7 ), затем щелкните правой кнопкой мыши GameOverlayUI.exe и выберите Завершить задачу . (Это закроет процесс оверлея Steam, а затем он немедленно перезапустится.)

4) Закройте диспетчер задач и вернитесь в игру.
В это время ваш оверлей Steam должен работать. Но если нет, вам может потребоваться ..
Метод 3: Проверить наличие сбоев в работе программного обеспечения
Возможно, ваш оверлей Steam не является t работает из-за прерывания работы других программ. Вам следует проверить программы, запущенные на вашем компьютере, и попробовать временно отключить их, чтобы увидеть, решит ли это вашу проблему. Обратите особое внимание на эти средства записи экрана или программы, которые также имеют функцию наложения , так как они, скорее всего, вызовут прерывание.
Если вы можете решить проблему с оверлеем Steam этим методом, обратитесь к поставщику проблемной программы или в службу поддержки Steam за советом.
Steam, как мы все знаем, является платформой распространения игр для разработчиков игр и геймеров. Начавшись как платформа для компьютерных игр, она постепенно расширилась до домашних игровых консолей, таких как Xbox и PlayStation. С учетом сказанного, за прошедшие годы Steam создал множество функций, среди которых выделяется встроенный оверлей. Используя эту функцию во время игр , игроки могут проверять их достижения, сообщения, открывать веб-браузеры и т. д.
Однако некоторые пользователи жаловались, что оверлей Steam перестает работать или даже если кажется, что он не работает. Поэтому, чтобы помочь им в этой статье, мы узнаем, как устранить неполадки с оверлеем сообщества Steam.
Лучшие исправления для устранения неполадок Steam Shift-Tab не работает
Прежде чем углубляться в технические детали, вот несколько распространенных решений.
Способ 1 .
- Перезапустите клиент игры Steam .
- /li>
- Выйдите из игры, в которую вы играете.
- Для этого перейдите на панель задач и нажмите кнопку со стрелкой, чтобы просмотреть свернутые значки.
- Щелкните правой кнопкой мыши значок Steam > « Выход ».
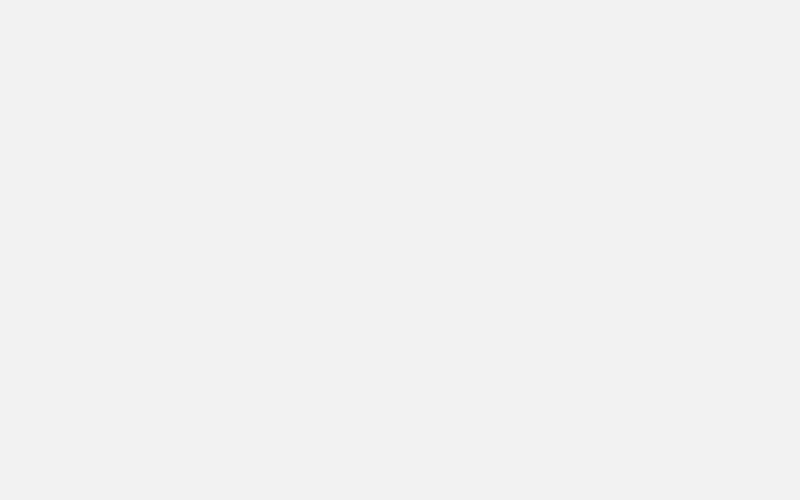
- Перезапустите Steam и посмотрите, работает ли Steam Overlay.
Если нет, давайте перейдем к следующему обходному пути.
Способ 2 . Временно отключите постоянную защиту антивируса , который вы используете. После этого убедитесь, что оверлей сообщества Steam работает.
Также прочтите: Как отключить Защитник Windows
Исправления для устранения неполадок, когда Steam не подключается/Steam Overlay не работает
Исправление 1. Убедитесь, что наложение включено
Возможно, вы думаете, насколько мы можем быть наивными, но в большинстве случаев люди забывают включить его, а затем жалуются, что оверлей не работает. Поэтому, даже если это кажется слишком очевидным, не игнорируйте его.
1. Запустите приложение Steam
2. Нажмите Steam в строке меню> Настройки .
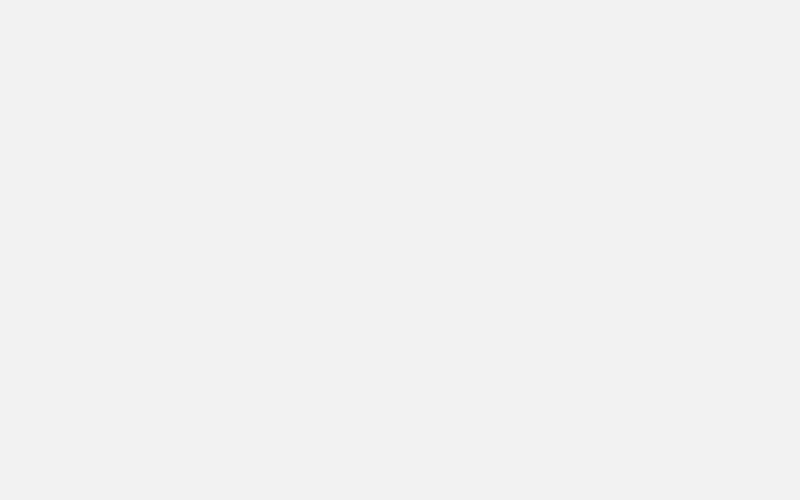
3. Перейдите к параметру «В игре» на левой панели и установите флажок рядом с Включить оверлей Steam во время игры.
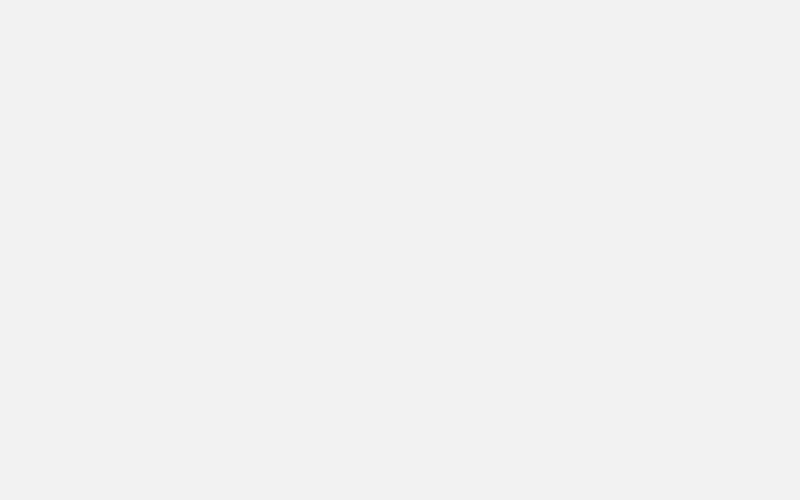
4. Нажмите”ОК”, чтобы применить изменения.
Теперь попробуйте сыграть в любую игру и посмотрите, работает ли Steam Overlay или нет.
Он должен быть запущен, если нет, у нас есть другие исправления, которые нужно попробовать.
Исправление 2-Запустите GameOverlayUI.exe от имени администратора
Эта проблема может возникнуть, если вы используете Overlay без прав администратора.
- Нажмите W indows + E .
- Перейдите в то место, где вы установили Steam. Обычно это расположение: Program Files (x86) Steam
- Найдите GameOverlayUI.exe > щелкните правой кнопкой мыши> Свойства
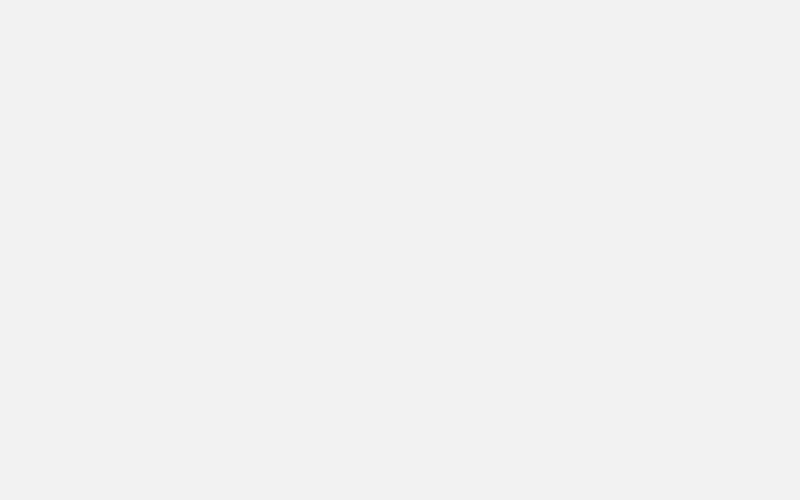
- Перейдите на вкладку Совместимость > установите флажок Запускать эту программу от имени администратора .
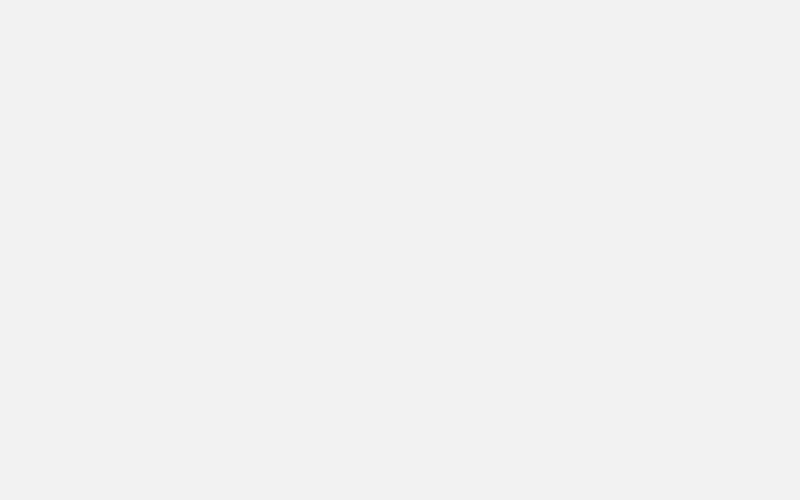
- Применить> ОК
- Аналогичным образом найдите steam.exe> щелкните правой кнопкой мыши> вкладку”Совместимость”> установите флажок” Запускать эту программу от имени администратора “.
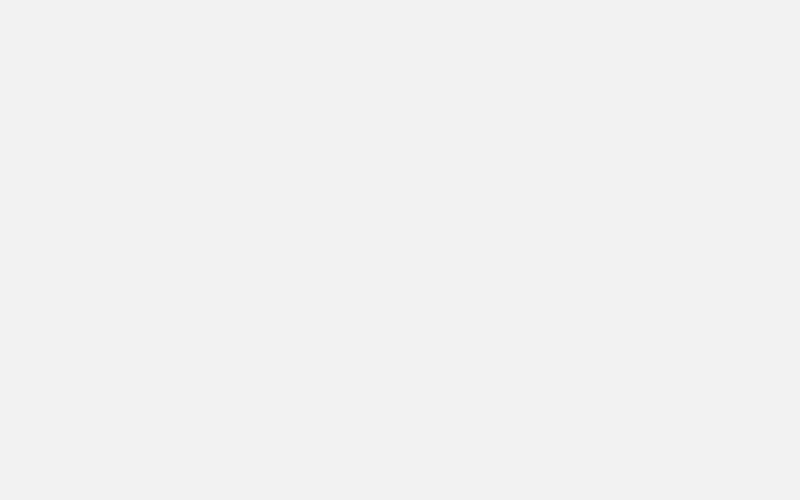
- Закройте проводник и Steam (если он запущен).
- Запустите Steam и попробуйте поиграть в игру, Steam Overlay не должен работать.
Исправление 3. Закройте сторонние приложения, работающие в фоновом режиме
Иногда сторонние приложения, такие как средства записи экрана и другие, работающие в фоновом режиме, могут создавать проблемы. Поэтому даже после применения вышеуказанных исправлений, если Overlay не работает, попробуйте закрыть эти нежелательные приложения.
- Нажмите Ctrl + Shift + Esc , чтобы открыть Диспетчер задач .
- Найдите средства записи экрана или другие нежелательные приложения..
- Выберите их по одному> щелкните правой кнопкой мыши> Завершить задачу .
Когда все ненужные приложения будут закрыты, попробуйте использовать Steam Overlay, это должно помочь.
Также прочтите: Как запретить приложениям работать в фоновом режиме в Windows 10
Исправление 4. Завершение процесса GameOverlayUI
- Запустите игру из Steam.
- После запуска нажимает Shift + Tab и оверлей Steam.
Сверните игру.
- Щелкните правой кнопкой мыши значок Windows > Диспетчер задач .
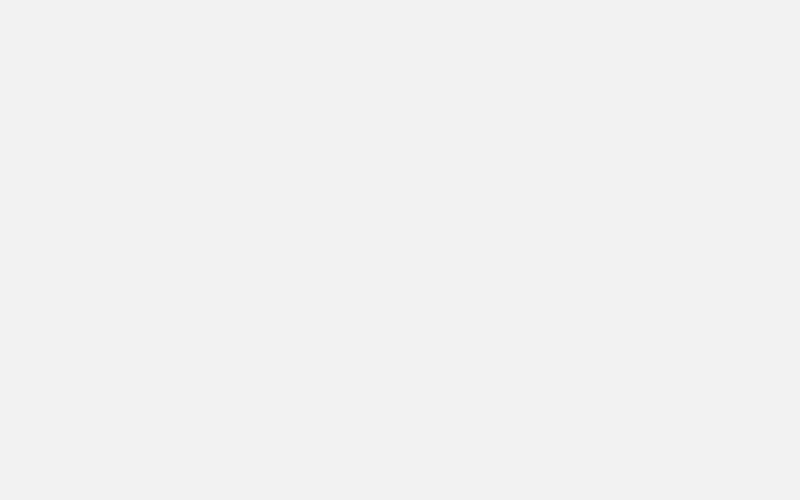
4. Нажмите вкладку Подробности > найдите процесс GameOverlayUI.exe > щелкните правой кнопкой мыши> Завершить задачу
.
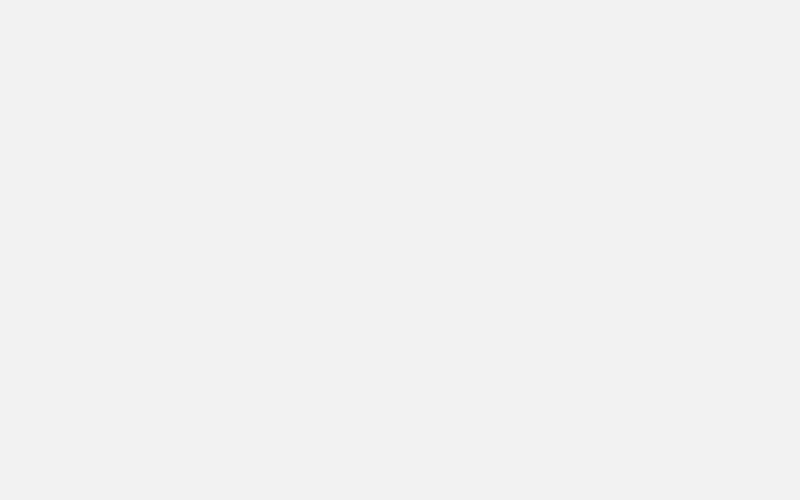
5. Теперь перезапустите Steam и проверьте, что Overlay должен работать.
Исправление 5-очистить Steam от конфигурации
- Нажмите Windows + R , чтобы открыть команду”Выполнить”.
- Введите steam://flushconfig> Хорошо.
- Перезапустите клиент Steam> попробуйте получить доступ к оверлею Steam.
Исправление 6. Включите оверлей Steam для конкретной игры
Если ничего не помогло, попробуйте выполнить следующие действия:
- Запустите клиент Steam.
- Перейдите в раздел « Библиотека »> щелкните правой кнопкой мыши игру, в которой вы столкнулись с проблемой> Свойства .
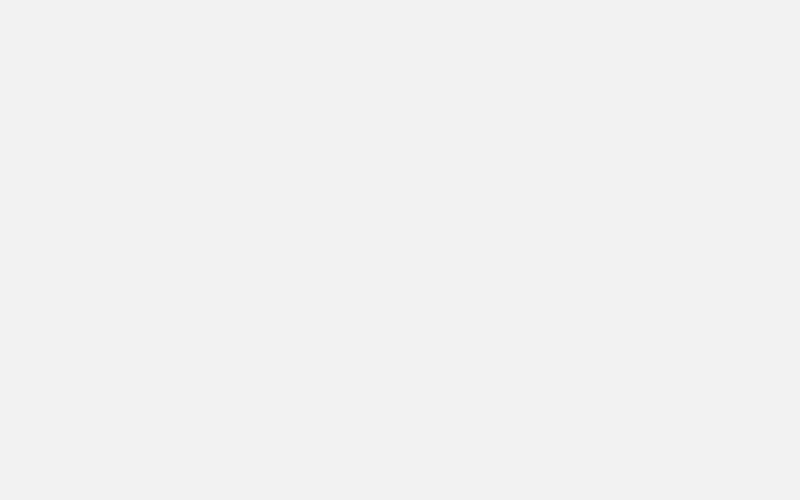
3. Вкладка Общие > установите флажок Включить оверлей Steam во время игры
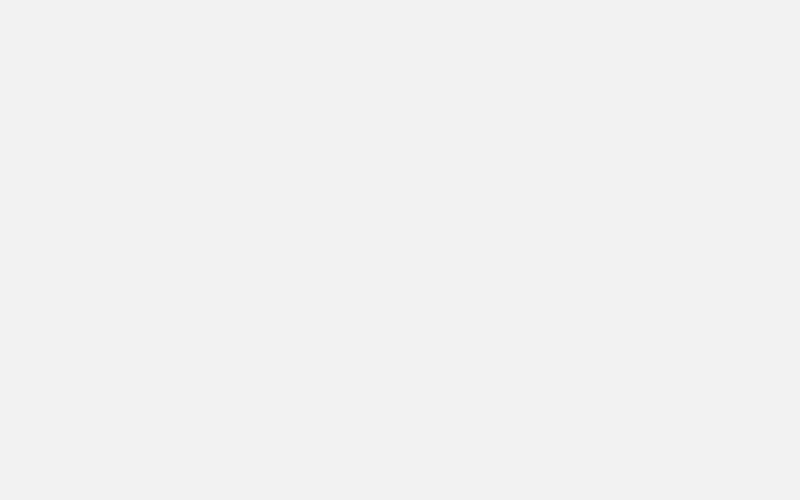
- После того, как Steam Overlay будет
После того, как вы включили оверлей Steam, свернули Steam и запустили игру, вы увидите, что оверлей Steam работает.
Исправление 7. Удалите и переустановите Steam
Это последний шаг к тому, чтобы Steam Overlay заработал. Для этого попробуйте удалить и переустановить приложение Steam.
- Нажмите Windows + R, чтобы открыть команду”Выполнить”.
- Введите appwiz.cpl > ОК .
- Щелкните правой кнопкой мыши Steam> Удалить > подтвердите действие, еще раз нажав Удалить.
- Закройте окно, Steam будет удален с ПК.
Теперь, когда Steam удален, переустановите его, посетив веб-сайт Steam .
- Нажмите Установить Steam , чтобы загрузить установочный пакет.
Будет загружен установочный файл Steam.
- Дважды щелкните SteamSetup.exe > следуйте инструкциям на экране, чтобы установить Steam.
- Нажмите Готово , чтобы завершить установку.
Теперь запустите клиент Steam и попробуйте открыть оверлей Steam.
Это должно решить проблему.
Исправление-Steam Shift-Tab не работает:
Используя любой из описанных выше шагов, вы наверняка можете исправить неработающий Steam Overlay. Мы надеемся, что вы найдете эту информацию полезной и смогли исправить Steam, а не соединение и другие проблемы Steam. Если вы попытаетесь использовать какое-либо другое исправление, которое сработало, поделитесь тем же в разделе комментариев. Нам нравится слышать от вас.
Следующее чтение:
Как вернуть игру Steam и получить возмещение
Где найти папку со снимками экрана Steam в любой операционной системе