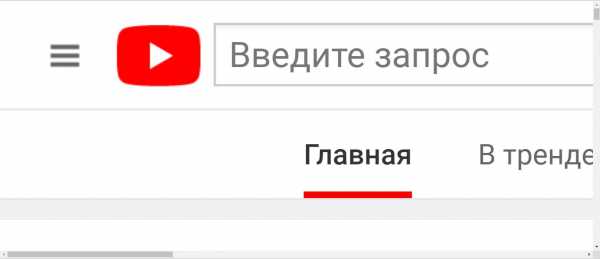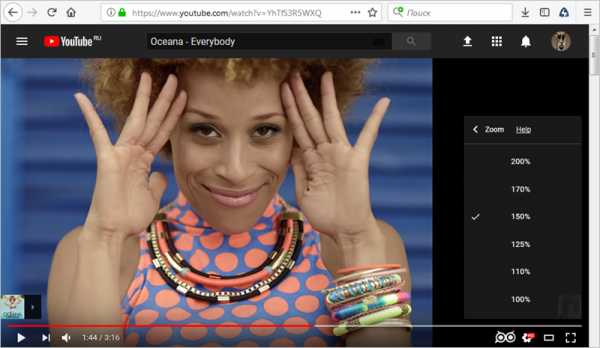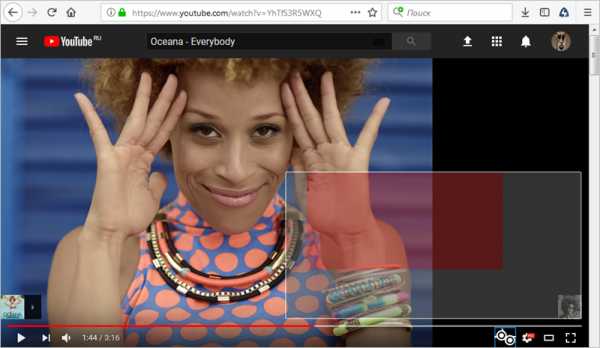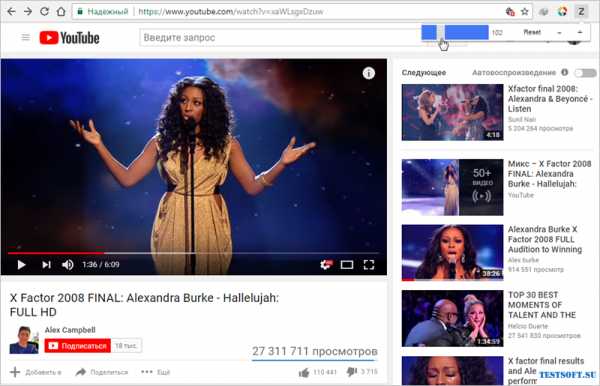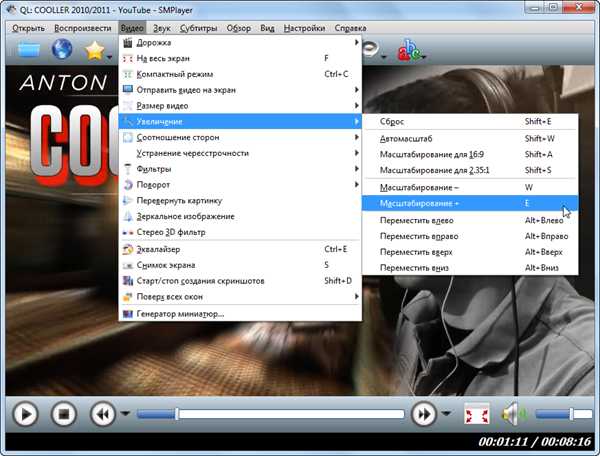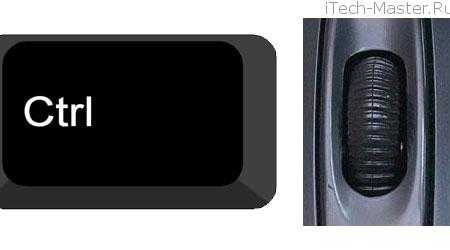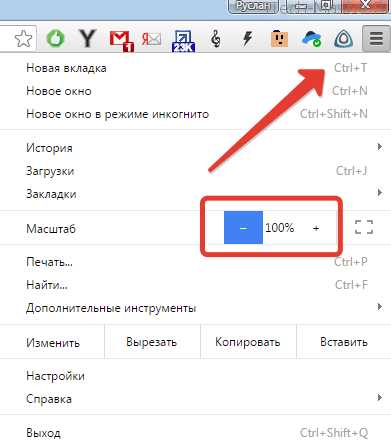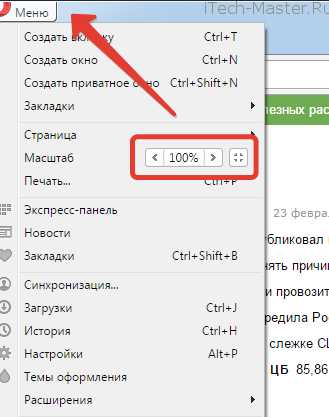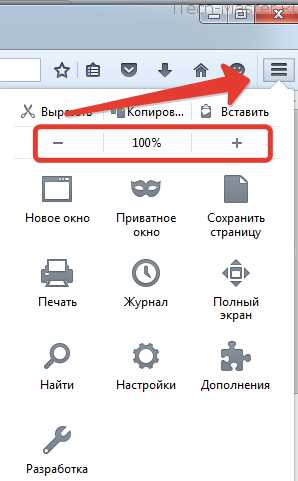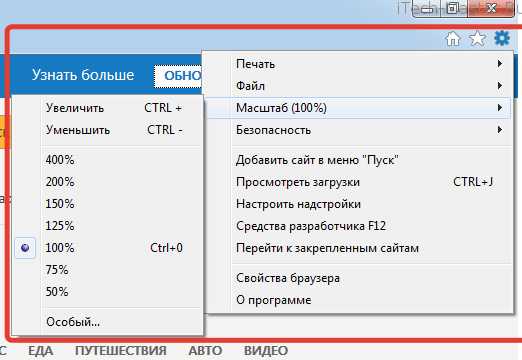Содержание
- 1 Как уменьшить масштаб страницы на Ютубе
- 2 Как увеличить масштаб страницы на Ютубе
- 3 Изменение масштаба страниц с помощью горячих клавиш на клавиатуре
Для того, чтобы оптимизировать выводящееся изображение на монитор в некоторых случаях необходимо промасштабировать экран. Такая функция может пригодится не только для видеохостинга YouTube, но и для других сайтов. В свою очередь изменение масштаба может пригодится для более удобного просмотра контента. Также не редкость низкокачественные ролики, в которых сложно что-то рассмотреть, и хотелось бы их увеличить. Для решения данной проблемы мы обсудим вопрос, как уменьшить экран в Ютубе различными способами.
Как уменьшить масштаб страницы на Ютубе
Для того, что бы понять как выполнить масштабирование на сайте Ютуб, следует понимать в каких случаях можно воспользоваться данной опцией. Переодически возникают ситуации, когда все окошки с видео, текст и само разрешение сайта становится больше по тем или иным причинам. Безусловно в таком режиме с огромными плитками видео и текстом комфортно просматривать видеоролики не получится, поэтому проблему нужно решать сразу. Следуйте нижеприведенным инструкциям и рекомендациям к ним.
Уменьшение разрешения страницы при помощи скрола мышки:
- Зайдите на веб-сайт YouTube.com
- Зажмите клавишу Ctrl+Scroll (прокрутите колесиком мышки в нижнюю сторону).
- Сайт автоматически начнет изменять свой размер; крутите скрол до тех пор, пока он не будет оптимального вида.
Уменьшение масштаба при помощи штатных средств веб-образователя расмотрим на примере Google Chrome:
- Зайдите в веб-браузер Chrome.
- Затем перейдите в “Панель инструментов и настроек” которая находится в верхней части экрана напротив адресной строки сайта.
- После появления списка меню вы увидите пункт “Масштаб”.
- Нажатием эскиза квадратного окна вы перейдете в полноэранный режим.
- Нажатием значения минус в данной графе вы снизите разрешение экрана.
Как увеличить масштаб страницы на Ютубе
К увеличению масштаба окна можно прибегнуть в случае просмотра каких-то мелких деталей, которые сложно заметить в стандартном режиме. Одним из таких случаев является низкокачественное видео на котором сложно просмотреть титры либо мелкий текст в ролике. Вот для таких случаев можно воспользоватся функцией увеличения масштаба интерфейса сайта. Следуйте такой пошаговой инструкции:
Увеличение масштаба разрешения окна на Ютубе при помощи компьютерной мыши:
- Зайдите в видеосервис YouTube.
- В случае если ваше колесико плохо прокручивается, но все же работает, зажмите кнопку Ctrl.
- Затем постарайтесь немного прокрутить скрол для вызова меню масштабирования на экран.
- После этого в правом верхнем углу экрана нажимаете ЛКМ по значению плюс, для увличения размера интерфейса.
Для увеличения размера экрана в браузере воспользуйтесь второй инструкцией из данной статьи.
Изменение масштаба страниц с помощью горячих клавиш на клавиатуре
Изменять размер окна при помощи клавиатуры проще всего, для этого стоит всего-навсего зажать две кнопки, Ctrl и клавишу Плюс или Минус. При использовании данной комбинации экран будет автоматически изменяться после каждого нажатия.
Download Article
Tips and tricks for you to use to solve any glitches for full-screen features in YouTube
Download Article
- Quick Fixes
- Uninstalling Themes
- Disabling Extensions
- Disabling Hardware Acceleration
- Updating or Resetting Chrome
- Q&A
- Tips
|
|
|
|
|
|
Is the full-screen feature in YouTube not working for you? There are a few different kinds of glitches that you can encounter. These issues can range from a piece of your browser or desktop showing while in full-screen mode to full-screen functionality being disabled. Most of the time, restarting your browser or computer will fix the problem; if not, there are some settings you can tweak to prevent the full-screen error from occurring. This wikiHow article teaches you how to address and fix YouTube full-screen issues encountered in Google Chrome.
Things You Should Know
- The first thing you can try is pressing «F11» (Windows) or «Cmd + Shift + F» (Mac) when you have a Chrome web browser open.
- Try the easiest solutions first: refresh the page, minimize Chrome and maximize YouTube, and restart Chrome.
- If none of those steps fix your glitch on YouTube, try other tactics like checking your extensions or browser themes.
-
1
Refresh the page. Sometimes a YouTube page will load incorrectly, causing graphical issues in the process. If this is the reason you’re encountering a full-screen error, pressing the F5 key or clicking the «Refresh» button will reload the YouTube page and fix the problem.
-
2
Try using full-screen mode while Chrome isn’t maximized. If your Chrome window takes up the whole screen, it may show a small amount of the desktop when using YouTube in full-screen mode. You can solve this by clicking the box-shaped button in the upper-right corner of the window (Windows) or the green button in the top-left corner of the window (Mac) and then trying to use YouTube in full-screen mode.
Advertisement
-
3
Use Google Chrome’s full-screen mode. If part of your desktop is showing while YouTube is in full-screen mode, press F11 (Windows) or Command + Shift + F (Mac) to place Google Chrome in full-screen mode. This may expand the YouTube window to fill the screen.
-
4
Close and re-open Chrome before trying again. In some cases, the full-screen error is caused by Google Chrome failing to load correctly; to solve this, close Chrome, then re-open it and go back to the video you were watching.
-
5
Restart your computer. If the last three options didn’t work for you, turning off your computer and then turning it back on will usually fix YouTube’s full-screen issues in Google Chrome.
- This should solve the full-screen problem in most cases. If you try restarting your computer and find that the full-screen issue persists, try each of the following methods.
Advertisement
-
1
Open
Google Chrome. Click or double-click the Chrome app icon, which resembles a red, yellow, green, and blue sphere.
-
2
Click ⋮. It’s in the top-right corner of the Chrome window. A drop-down menu will appear.
-
3
Click Settings. This is in the drop-down menu. Doing so opens the Settings page.
-
4
Scroll down to the «Appearance» section. It’s near the top of the Settings page, but you may need to scroll down slightly to see it.
-
5
Click Reset to default. It’s to the right of the «Themes» heading at the top of the «Appearance» section. This removes the current theme from Chrome, restoring the browser to its original look and feel.
- If you don’t see this option, you have not applied a theme to Chrome.
-
6
Try using YouTube in full-screen mode. Go to your YouTube video and click the «full-screen» icon in the bottom-right corner of the player window. If an installed theme was causing your video’s full-screen function to break, it should now work.
Advertisement
-
1
Open
Google Chrome. Click or double-click the Chrome app icon, which resembles a red, yellow, green, and blue sphere.
-
2
Understand when to disable an extension. If you began noticing full-screen issues immediately after installing an extension, chances are that the extension is to blame. Disabling (not removing) the extension may solve the problem.
- Chrome updates can also cause some older extensions to become unstable, which can result in unusual errors.
-
3
Click ⋮. It’s in the top-right corner of the window. A drop-down menu will appear.
-
4
Select More tools. This is in the drop-down menu. Selecting it prompts a pop-out menu.
-
5
Click Extensions. It’s at the top of the pop-out menu. Doing so opens the Extensions page.
-
6
Click the blue switch
below an extension. The switch will turn white, signifying that the extension has been disabled.
- Repeat this step for any other necessary extensions before proceeding.
-
7
Try using YouTube in full-screen mode. Once you’ve disabled any potentially problematic extensions (or all of your browser’s extensions), go back to your video and click the «full-screen» icon in the bottom-right corner of the player. If an extension was causing the problem, the player should now be in full-screen with no problems.
Advertisement
-
1
Open
Google Chrome. Click or double-click the Chrome app icon, which resembles a red, yellow, green, and blue sphere.
-
2
Click ⋮. It’s in the top-right corner of the window. A drop-down menu will appear.
-
3
Click Settings. This option is in the drop-down menu. The Settings page will open.
-
4
Scroll down and click Advanced. It’s at the bottom of the page. More options will load at this point.
-
5
Scroll down to the «System» heading. You’ll find it near the bottom of the page.
-
6
Click the blue «Use hardware acceleration when available» switch
. Doing so causes the switch to turn white, indicating that hardware acceleration is now turned off.
-
7
Try using YouTube in full-screen mode. Go back to your video and click the «full-screen» icon in the bottom-right corner of the player window. Your video should now play in full-screen mode.
Advertisement
-
1
Open
Google Chrome. Click or double-click the Chrome app icon, which resembles a red, yellow, green, and blue sphere.
-
2
Click ⋮. It’s in the top-right corner of the window. A drop-down menu will appear.
-
3
Select Help. This is near the bottom of the drop-down menu. Selecting it prompts a pop-out menu.
-
4
Click About Google Chrome. You’ll find this in the pop-out menu.
-
5
Allow the update to install if prompted. If Chrome asks you to update, click Update Google Chrome and wait for the update to install.[1]
- If Google Chrome is up to date, skip this step and the next one.
-
6
Click Relaunch when possible. Once the update finishes installing, you’ll see this button. Clicking it closes and re-opens Chrome.
-
7
Try using YouTube in full-screen mode. Go back to your video and click the «full-screen» icon in the bottom-right corner of the player window. Your video should now play in full-screen mode.
- If your video still isn’t playing in full-screen mode, try one of the remaining steps in this method.
-
8
Reset Chrome to default settings. Restoring default settings may fix the full-screen problem, though keep in mind it will also remove your current settings:
- Click ⋮ in the top-right corner.
- Click Settings.
- Scroll down and click Advanced.
- Scroll down and click Restore settings to their original defaults.
- Click Reset settings when prompted.
-
9
Uninstall Google Chrome and then reinstall it. This will help you force a Chrome update if you know one is available but Chrome isn’t updating.
- You can reinstall Chrome by going to https://www.google.com/chrome/, clicking Download Chrome, clicking Accept and Install, double-clicking the downloaded setup file, and clicking through the on-screen prompts.
Advertisement
Add New Question
-
Question
What do I do if I can see the video, but when I click full screen, the tabs on the top and the programs on the button are still showing, so I don’t get actual full screen?
Update your Google Chrome browser.
-
Question
I can go full screen for a few minutes but then the screen freezes and there are black boxes everywhere.
Try disabling hardware acceleration in Chrome. Open the Chrome Settings (in the menu) and click «Show advanced settings.» Remove the check next to «Use hardware acceleration» and then try again.
-
Question
What do I do if YouTube doesn’t go full screen and only zooms in on the Video?
Close the tab and open it again. If that doesn’t work, press F11 to make Chrome itself fullscreen. Once you’ve watched the video, press F11 again to exit the fullscreen mode.
See more answers
Ask a Question
200 characters left
Include your email address to get a message when this question is answered.
Submit
Advertisement
-
Shopping for a new computer? Take a look at our coupon site for HP product discounts.
Thanks for submitting a tip for review!
Advertisement
About This Article
Thanks to all authors for creating a page that has been read 1,157,690 times.
Is this article up to date?
Download Article
Tips and tricks for you to use to solve any glitches for full-screen features in YouTube
Download Article
- Quick Fixes
- Uninstalling Themes
- Disabling Extensions
- Disabling Hardware Acceleration
- Updating or Resetting Chrome
- Q&A
- Tips
|
|
|
|
|
|
Is the full-screen feature in YouTube not working for you? There are a few different kinds of glitches that you can encounter. These issues can range from a piece of your browser or desktop showing while in full-screen mode to full-screen functionality being disabled. Most of the time, restarting your browser or computer will fix the problem; if not, there are some settings you can tweak to prevent the full-screen error from occurring. This wikiHow article teaches you how to address and fix YouTube full-screen issues encountered in Google Chrome.
Things You Should Know
- The first thing you can try is pressing «F11» (Windows) or «Cmd + Shift + F» (Mac) when you have a Chrome web browser open.
- Try the easiest solutions first: refresh the page, minimize Chrome and maximize YouTube, and restart Chrome.
- If none of those steps fix your glitch on YouTube, try other tactics like checking your extensions or browser themes.
-
1
Refresh the page. Sometimes a YouTube page will load incorrectly, causing graphical issues in the process. If this is the reason you’re encountering a full-screen error, pressing the F5 key or clicking the «Refresh» button will reload the YouTube page and fix the problem.
-
2
Try using full-screen mode while Chrome isn’t maximized. If your Chrome window takes up the whole screen, it may show a small amount of the desktop when using YouTube in full-screen mode. You can solve this by clicking the box-shaped button in the upper-right corner of the window (Windows) or the green button in the top-left corner of the window (Mac) and then trying to use YouTube in full-screen mode.
Advertisement
-
3
Use Google Chrome’s full-screen mode. If part of your desktop is showing while YouTube is in full-screen mode, press F11 (Windows) or Command + Shift + F (Mac) to place Google Chrome in full-screen mode. This may expand the YouTube window to fill the screen.
-
4
Close and re-open Chrome before trying again. In some cases, the full-screen error is caused by Google Chrome failing to load correctly; to solve this, close Chrome, then re-open it and go back to the video you were watching.
-
5
Restart your computer. If the last three options didn’t work for you, turning off your computer and then turning it back on will usually fix YouTube’s full-screen issues in Google Chrome.
- This should solve the full-screen problem in most cases. If you try restarting your computer and find that the full-screen issue persists, try each of the following methods.
Advertisement
-
1
Open
Google Chrome. Click or double-click the Chrome app icon, which resembles a red, yellow, green, and blue sphere.
-
2
Click ⋮. It’s in the top-right corner of the Chrome window. A drop-down menu will appear.
-
3
Click Settings. This is in the drop-down menu. Doing so opens the Settings page.
-
4
Scroll down to the «Appearance» section. It’s near the top of the Settings page, but you may need to scroll down slightly to see it.
-
5
Click Reset to default. It’s to the right of the «Themes» heading at the top of the «Appearance» section. This removes the current theme from Chrome, restoring the browser to its original look and feel.
- If you don’t see this option, you have not applied a theme to Chrome.
-
6
Try using YouTube in full-screen mode. Go to your YouTube video and click the «full-screen» icon in the bottom-right corner of the player window. If an installed theme was causing your video’s full-screen function to break, it should now work.
Advertisement
-
1
Open
Google Chrome. Click or double-click the Chrome app icon, which resembles a red, yellow, green, and blue sphere.
-
2
Understand when to disable an extension. If you began noticing full-screen issues immediately after installing an extension, chances are that the extension is to blame. Disabling (not removing) the extension may solve the problem.
- Chrome updates can also cause some older extensions to become unstable, which can result in unusual errors.
-
3
Click ⋮. It’s in the top-right corner of the window. A drop-down menu will appear.
-
4
Select More tools. This is in the drop-down menu. Selecting it prompts a pop-out menu.
-
5
Click Extensions. It’s at the top of the pop-out menu. Doing so opens the Extensions page.
-
6
Click the blue switch
below an extension. The switch will turn white, signifying that the extension has been disabled.
- Repeat this step for any other necessary extensions before proceeding.
-
7
Try using YouTube in full-screen mode. Once you’ve disabled any potentially problematic extensions (or all of your browser’s extensions), go back to your video and click the «full-screen» icon in the bottom-right corner of the player. If an extension was causing the problem, the player should now be in full-screen with no problems.
Advertisement
-
1
Open
Google Chrome. Click or double-click the Chrome app icon, which resembles a red, yellow, green, and blue sphere.
-
2
Click ⋮. It’s in the top-right corner of the window. A drop-down menu will appear.
-
3
Click Settings. This option is in the drop-down menu. The Settings page will open.
-
4
Scroll down and click Advanced. It’s at the bottom of the page. More options will load at this point.
-
5
Scroll down to the «System» heading. You’ll find it near the bottom of the page.
-
6
Click the blue «Use hardware acceleration when available» switch
. Doing so causes the switch to turn white, indicating that hardware acceleration is now turned off.
-
7
Try using YouTube in full-screen mode. Go back to your video and click the «full-screen» icon in the bottom-right corner of the player window. Your video should now play in full-screen mode.
Advertisement
-
1
Open
Google Chrome. Click or double-click the Chrome app icon, which resembles a red, yellow, green, and blue sphere.
-
2
Click ⋮. It’s in the top-right corner of the window. A drop-down menu will appear.
-
3
Select Help. This is near the bottom of the drop-down menu. Selecting it prompts a pop-out menu.
-
4
Click About Google Chrome. You’ll find this in the pop-out menu.
-
5
Allow the update to install if prompted. If Chrome asks you to update, click Update Google Chrome and wait for the update to install.[1]
- If Google Chrome is up to date, skip this step and the next one.
-
6
Click Relaunch when possible. Once the update finishes installing, you’ll see this button. Clicking it closes and re-opens Chrome.
-
7
Try using YouTube in full-screen mode. Go back to your video and click the «full-screen» icon in the bottom-right corner of the player window. Your video should now play in full-screen mode.
- If your video still isn’t playing in full-screen mode, try one of the remaining steps in this method.
-
8
Reset Chrome to default settings. Restoring default settings may fix the full-screen problem, though keep in mind it will also remove your current settings:
- Click ⋮ in the top-right corner.
- Click Settings.
- Scroll down and click Advanced.
- Scroll down and click Restore settings to their original defaults.
- Click Reset settings when prompted.
-
9
Uninstall Google Chrome and then reinstall it. This will help you force a Chrome update if you know one is available but Chrome isn’t updating.
- You can reinstall Chrome by going to https://www.google.com/chrome/, clicking Download Chrome, clicking Accept and Install, double-clicking the downloaded setup file, and clicking through the on-screen prompts.
Advertisement
Add New Question
-
Question
What do I do if I can see the video, but when I click full screen, the tabs on the top and the programs on the button are still showing, so I don’t get actual full screen?
Update your Google Chrome browser.
-
Question
I can go full screen for a few minutes but then the screen freezes and there are black boxes everywhere.
Try disabling hardware acceleration in Chrome. Open the Chrome Settings (in the menu) and click «Show advanced settings.» Remove the check next to «Use hardware acceleration» and then try again.
-
Question
What do I do if YouTube doesn’t go full screen and only zooms in on the Video?
Close the tab and open it again. If that doesn’t work, press F11 to make Chrome itself fullscreen. Once you’ve watched the video, press F11 again to exit the fullscreen mode.
See more answers
Ask a Question
200 characters left
Include your email address to get a message when this question is answered.
Submit
Advertisement
-
Shopping for a new computer? Take a look at our coupon site for HP product discounts.
Thanks for submitting a tip for review!
Advertisement
About This Article
Thanks to all authors for creating a page that has been read 1,157,690 times.
Is this article up to date?
Стандартное видео на YouTube представлено с соотношением сторон 16:9, однако в современных смартфонах пропорции дисплея 18:9 или 21:9. Поэтому при воспроизведении в режиме полного экрана отображаются черные полосы по бокам. Узнаем подробнее, как растянуть видео, чтобы оно заполнило весь экран Android, без черных полос по бокам.
При просмотре YouTube на устройстве с соотношением сторон 18:9 или 21:9, мы можем заметить, что при переходе в полноэкранный режим изображение не заполняет все содержимое дисплея. Слева и справа отображаются черные полосы. В этом нет ничего удивительного, поскольку видео на ютуб в основном загружаются в пропорции 16:9, то есть с разрешением для мониторов и телевизоров. Однако современные смартфоны комплектуются дисплеями с более широким соотношением. Итак, что нужно сделать, чтобы видео растянуть на весь экран?
В YouTube встроена функция, которая позволяет увеличить масштаб видео, чтобы заполнить весь экран. При этом не происходит растяжения и искажения изображения. Картинка будет увеличена до такой степени, пока не заполнит все доступное содержимое дисплея. Недостаток этой функции в том, что сверху и снизу вырезается (скрывается) небольшой фрагмент. Однако в большинстве случаев это ничего не меняет. То есть, можно растянуть видео на полный экран по требованию или настроить YouTube так, чтобы он делал это автоматически.
Первый способ – сделать это самостоятельно с помощью жеста во время просмотра видеоконтента. Просто сделайте стандартный жест приближения во время просмотра, как, например, при увеличении изображения в галерее.
Держите пальцы в центре дисплея, затем переместите их по краям. Картинка будет увеличена сразу и заполнит все доступное пространство.
Если после приближения изображение стало хуже и хотите вернуться к воспроизведению с черными полосами, тогда ничто не помешает. Просто сделайте тот же жест, только в обратном направлении. Проведите пальцами от краев к центру. Картинка будет уменьшена до первоначальных размеров.
Автоматическое масштабирование видео
Если не хотите делать указанные шаги каждый раз, используя жесты, можно настроить автоматическое заполнение экрана в настройках.
Запустите YouTube, нажмите значок своего профиля в правом верхнем углу.
В меню перейдите на вкладку «Настройки» и выберите «Общие». Здесь найдете опцию «Растянуть на весь экран». Выберите этот параметр и перезагрузите приложение.
С этого момента любой видеоролик при входе в полноэкранный режим постоянно будет растягивать изображение.
На чтение 6 мин. Просмотров 1.3k. Опубликовано 03.09.2019
Содержание
- Действия по устранению проблем масштабирования DPI на YouTube
- Решено: проблемы с разрешением YouTube в Windows 10
- 1: отрегулируйте настройки DPI дисплея системы
- 2. Проверьте параметры увеличения в браузере и отключите надстройки.
- 3. Разрешить браузеру самостоятельно масштабироваться
- 4: очистить кеш браузера и данные просмотра
- 5: добавить параметр команды во время работы браузера
- 6: переустановите браузер
- 7: Проверьте драйверы графического процессора
Действия по устранению проблем масштабирования DPI на YouTube
- Настройте параметры DPI системного дисплея .
- Проверьте параметры увеличения в браузере и отключите надстройки
- Разрешить браузеру самостоятельно масштабироваться
- Очистить кеш браузера и данные о просмотре
- Добавьте параметр команды во время работы браузера
- Переустановите браузер
- Проверьте драйверы графического процессора
Плохое масштабирование DPI, конечно, не новость на платформе Windows. И похоже, что в Windows 10 больше всего проблем с высоким разрешением на экранах малого или среднего размера. Это как раз одна из причин, по которой некоторым пользователям было трудно воспроизводить видео на YouTube. Из-за несоответствия между PPI и DPI видео выглядит размытым и плохо просматриваемым.
По этой причине мы подготовили несколько решений, которые позволят вам решить проблему под рукой. Если вы не уверены, что делать, следуйте списку, который мы подготовили ниже.
Решено: проблемы с разрешением YouTube в Windows 10
1: отрегулируйте настройки DPI дисплея системы
Если проблема носит локальный характер или влияет на масштабирование DPI в целом, первым делом необходимо изменить значение по умолчанию и искать изменения. Это серьезная проблема, с которой Microsoft до сих пор не справилась. Крупномасштабный дисплей будет страдать от размытости, включая потоковое видео. Даже в некоторых приложениях UWP, которые являются родными. Таким образом, возникает проблема DPI с воспроизведением видео на YouTube.
- ЧИТАЙТЕ ТАКЖЕ: проблемы с высоким разрешением удаленного рабочего стола в Windows 10 [Fix]
Выполните следующие действия, чтобы изменить настройки DPI системы:
- Нажмите клавишу Windows + I, чтобы открыть Настройки .
-
Выберите Система .
-
В разделе «Отображение» выберите рекомендуемое Масштабирование . Вот на 100%, как и должно быть в этой конфигурации дисплея.
-
Кроме того, вы можете нажать на Дополнительные параметры масштабирования чуть ниже и включить параметр « Разрешить Windows исправлять приложения, чтобы они не были размытыми ».
2. Проверьте параметры увеличения в браузере и отключите надстройки.
При потоковой передаче видео вы, вероятно, будете использовать веб-браузер для доступа к YouTube. Эффект масштабирования отрицательного DPI может быть результатом различных сложных недостатков. Однако это может быть вызвано простейшими ошибками.
А именно, если вы увеличиваете (или, если уж на то пошло, уменьшаете) пользовательский интерфейс браузера, потоковое видео может получиться размытым и с плохим масштабированием DPI. Конечно, этого можно избежать, просто сбрасывая параметры масштабирования по умолчанию (100%).
- ЧИТАЙТЕ ТАКЖЕ: исправьте размытые устаревшие приложения в Windows 10 с масштабированием DPI
Кроме того, мы предлагаем временно отключить все имеющиеся у вас надстройки. Некоторые из них, особенно анти-трекинговые расширения и блокировщики надстроек, могут нарушать воспроизведение видео. И, как последнее замечание в этом разделе, мы должны предложить проверить сетевое соединение. YouTube автоматически снизит качество воспроизведения, если у вас плохое соединение или низкая пропускная способность.
3. Разрешить браузеру самостоятельно масштабироваться
Масштабирование DPI является серьезной проблемой для приложений UWP, так как они запрограммированы на масштабирование системы. Однако стандартные сторонние программы win32 имеют возможность настраивать масштабирование DPI самостоятельно. Это может помочь вам решить проблему с масштабированием DPI на YouTube.
Это применимо к любому приложению, включая все веб-браузеры. Это часть параметров совместимости, которые используются для оптимизации и улучшения взаимодействия с более старыми или несовместимыми программами.
Выполните следующие действия, чтобы разрешить веб-браузеру использовать собственные настройки DPI:
- Щелкните правой кнопкой мыши ярлык на рабочем столе браузера и откройте Свойства .
- Выберите вкладку Совместимость .
- Нажмите кнопку Изменить настройки высокого разрешения .
- Установите флажок « Используйте этот параметр, чтобы исправить проблемы с масштабированием для этой программы, а не в настройках ».
-
Установите флажок « Переопределить поведение масштабирования с высоким разрешением » и выберите Приложение в раскрывающемся меню.
4: очистить кеш браузера и данные просмотра
Пока мы занимаемся этим, давайте продолжим устранение неполадок, связанных с браузером. Например, известно, что Google Chrome имеет определенные проблемы с Windows 10, когда дело доходит до масштабирования DPI. В некоторой степени это связано с Windows 10, хотя иногда виноват забитый Chrome.
- ЧИТАЙТЕ ТАКЖЕ: как исправить проблемы HiDPI в Windows 10
Кэшированные данные могут быть полезны с намерением ускорить ваш просмотр и сделать процесс максимально удобным. Однако со временем это может повлиять на общую производительность. По этой причине мы предлагаем очистить кеш браузера. Надеемся, что это позволит вам смотреть видео на YouTube без размытия или плохого масштабирования DPI.
Вот как очистить кеш браузера в Chrome, Mozilla и Edge соответственно.
Google Chrome и Mozilla Firefox
- Нажмите Shift + Ctrl + Delete , чтобы открыть меню « Очистить данные о просмотре ».
- Выберите «Все время» в качестве диапазона времени.
- Сосредоточьтесь на удалении файлов cookie , кэшированных изображений и файлов ‘и других данных сайта.
-
Нажмите кнопку Очистить данные .
Microsoft Edge
- Open Край .
- Нажмите Ctrl + Shift + Delete .
-
Установите все флажки и нажмите Очистить .
5: добавить параметр команды во время работы браузера
Другой способ манипулировать выполнением сторонней программы на платформе Windows – добавить параметр run. Существуют различные параметры, которые можно использовать для ручной настройки поведения приложения под рукой. В этом случае нам нужно установить параметр, который вызывает поддержку высокого разрешения.
- ЧИТАЙТЕ ТАКЖЕ: Полное руководство: как исправить масштабирование Google Chrome в Windows 10
Это можно сделать с помощью ярлыка Свойства. Если вы не уверены, как это сделать, выполните следующие действия:
-
- Щелкните правой кнопкой мыши ярлык на рабочем столе браузера и откройте Свойства .
- На вкладке Ярлык сфокусируйтесь на вкладке Цель .
-
В путь установки добавьте следующий параметр и сохраните изменения.
-
dpi-support = 1/force-device-scale-factor = 1
-
dpi-support = 1/force-device-scale-factor = 1
6: переустановите браузер
Если ваш браузер является единственной отличительной частью, которая не работает, переустановка является допустимым вариантом. Есть много причин, по которым браузер начинает плохо себя вести. Это, конечно, можно легко решить, полностью удалив текущую установку и загрузив последнюю итерацию указанного браузера.
- ЧИТАЙТЕ ТАКЖЕ: 5 лучших браузеров для старых, медленных ПК
После этого вы сможете использовать YouTube без масштабирования проблем с DPI. Просто не забудьте удалить все локально сохраненные данные, созданные браузером.
7: Проверьте драйверы графического процессора
Наконец, проблема может заключаться в неисправном драйвере видеокарты. Нам нужно, чтобы вы подтвердили, что установлен правильный драйвер, проверив доступные разрешения. Ваше собственное разрешение должно быть установлено в качестве значения по умолчанию. Если значения ниже, это означает, что драйвер графического процессора не установлен и что универсальный драйвер дисплея активен. И мы этого не хотим.
Это особенно актуально сразу после установки системы. Windows 10 в основном устанавливает все необходимые драйверы, но большую часть времени ему сложно получить подходящий драйвер графического процессора.
- ЧИТАЙТЕ ТАКЖЕ: Windows 10 будет использовать графический процессор для сканирования вашего компьютера на наличие вирусов
Чтобы это исправить, вам нужно получить драйвер вручную с официального сайта производителя. Вы можете найти драйверы на одном из этих 3 веб-сайтов:
- NVidia
- AMD/ATI
- Intel
С учетом сказанного мы можем завершить эту статью. Если вы все еще испытываете проблемы с масштабированием DPI на YouTube, обязательно опубликуйте здесь. Мы можем помочь вам с предоставлением достаточного количества информации. Вы можете сделать это в разделе комментариев ниже.
Содержание
- Как растянуть видео по размеру экрана на Youtube?
- Масштабирование видео YouTube на весь экран с помощью жеста
- Автоматическое масштабирование видео
- Как легко уменьшить масштаб экрана на компьютере
- Способы настройки экрана
- Универсальный метод
- С использованием Панели управления
- Через приложение для видеокарты
- Эффективный способ уменьшения экрана на Ютубе
- Как уменьшить масштаб страницы на Ютубе
- Как увеличить масштаб страницы на Ютубе
- Изменение масштаба страниц с помощью горячих клавиш на клавиатуре
- Как увеличить или уменьшить масштаб экрана на компьютере
- Как изменить масштаб экрана на компьютере средствами Windows
- С помощью клавиатуры
- Клавиатура + мышка
- Параметры экрана (персонализация)
- Другие способы
- Как увеличить или уменьшить масштаб страницы в браузере
- Опера
- Яндекс
- Как поменять масштаб страницы в Ворде
- Как уменьшить размер ярлыков на рабочем столе
- Уменьшить страницу экрана на ютубе — Инструкция
- Сделать меньше на компьютере
- Через браузер
- Другие способы
Как растянуть видео по размеру экрана на Youtube?
Стандартное видео на YouTube представлено с соотношением сторон 16:9, однако в современных смартфонах пропорции дисплея 18:9 или 21:9. Поэтому при воспроизведении в режиме полного экрана отображаются черные полосы по бокам. Узнаем подробнее, как растянуть видео, чтобы оно заполнило весь экран Android, без черных полос по бокам.
При просмотре YouTube на устройстве с соотношением сторон 18:9 или 21:9, мы можем заметить, что при переходе в полноэкранный режим изображение не заполняет все содержимое дисплея. Слева и справа отображаются черные полосы. В этом нет ничего удивительного, поскольку видео на ютуб в основном загружаются в пропорции 16:9, то есть с разрешением для мониторов и телевизоров. Однако современные смартфоны комплектуются дисплеями с более широким соотношением. Итак, что нужно сделать, чтобы видео растянуть на весь экран?
В YouTube встроена функция, которая позволяет увеличить масштаб видео, чтобы заполнить весь экран. При этом не происходит растяжения и искажения изображения. Картинка будет увеличена до такой степени, пока не заполнит все доступное содержимое дисплея. Недостаток этой функции в том, что сверху и снизу вырезается (скрывается) небольшой фрагмент. Однако в большинстве случаев это ничего не меняет. То есть, можно растянуть видео на полный экран по требованию или настроить YouTube так, чтобы он делал это автоматически.
Масштабирование видео YouTube на весь экран с помощью жеста
Первый способ – сделать это самостоятельно с помощью жеста во время просмотра видеоконтента. Просто сделайте стандартный жест приближения во время просмотра, как, например, при увеличении изображения в галерее.
Держите пальцы в центре дисплея, затем переместите их по краям. Картинка будет увеличена сразу и заполнит все доступное пространство.
Если после приближения изображение стало хуже и хотите вернуться к воспроизведению с черными полосами, тогда ничто не помешает. Просто сделайте тот же жест, только в обратном направлении. Проведите пальцами от краев к центру. Картинка будет уменьшена до первоначальных размеров.
Автоматическое масштабирование видео
Если не хотите делать указанные шаги каждый раз, используя жесты, можно настроить автоматическое заполнение экрана в настройках.
Запустите YouTube, нажмите значок своего профиля в правом верхнем углу.
В меню перейдите на вкладку «Настройки» и выберите «Общие». Здесь найдете опцию «Растянуть на весь экран». Выберите этот параметр и перезагрузите приложение.
С этого момента любой видеоролик при входе в полноэкранный режим постоянно будет растягивать изображение.
Источник
Как легко уменьшить масштаб экрана на компьютере

Способы настройки экрана
Варианты настройки могут различаться в зависимости от цели, которую преследует пользователь. Например, если ярлыки на рабочем столе кажутся слишком большими, но текст в приложениях и браузерах не растягивается, выходя за пределы экрана, можно обойтись без изменения разрешения: нужно просто кликнуть правой клавишей мыши на свободном участке десктопа, выбрать меню «Вид» и установить отметку возле пункта «Мелкие значки».
Этим же способом регулируют значки для папок в Windows 7, 8 и 10, предварительно выведя на экран содержимое любого жёсткого диска.
Для изменения масштаба в браузерах используют соответствующую кнопку, которую легко найти в главном меню. Чтобы текст и изображение уменьшились, нажимают на минус, чтобы растянулись — соответственно, на плюс. Кроме того, в поисковиках, текстовых документах и графических редакторах можно отрегулировать размеры шрифта, панелей и значков специальными сочетаниями клавиш:
Чтобы отменить изменения и вернуть масштаб в первоначальное состояние, необходимо нажать комбинацию Ctrl+0.
Если же элементы рабочего стола, изображения и тексты в приложениях увеличиваются непропорционально, затрудняя работу пользователя, следует настроить правильное расширение экрана. Существует несколько вариантов выполнения этой задачи.
Универсальный метод
Пожалуй, самый простой способ сделать экран на компьютере меньше. Этот метод подойдёт для всех операционных систем, включая Windows XP.
Чтобы нормализовать соотношение сторон, нужно выполнить следующие действия:
После этих манипуляций на экране появится всплывающее окно с двумя предложенными вариантами действий: сохранить либо отменить внесённые изменения. Если пользователя устраивают обновлённые параметры, следует нажать клавишу сохранения, если же нет — нужно отменить действие и повторять п. 1−3 до тех пор, пока не будут достигнуты оптимальные настройки.
С использованием Панели управления
Подобным образом уменьшают размер экрана через «Панель управления». Описанный способ поможет сделать маленькие значки в Виндовс 7 и в ОС выше. Для этого необходимо:

В случае обнаружения несоответствий необходимо скачать недостающие драйверы (вручную либо с помощью специализированных программ) и установить их на ПК. То же самое касается ноутбуков: если изменить настройки стандартным методом не получается, нужно заглянуть на сайт производителя оборудования и скачать свежую версию ПО.
Через приложение для видеокарты
Расширить или сузить экран на компьютере, правильно отрегулировав соотношение сторон, можно также с помощью панели NVIDIA — специального предустановленного приложения для управления настройками аппаратного обеспечения. Упомянутая панель позволяет не только поменять размеры элементов рабочего стола, но и оптимизировать особые настройки — например, параметры 3D-отображения.
Чтобы воспользоваться преимуществами панели NVIDIA, нужно:

Если предложенных вариантов недостаточно, можно создать пользовательское разрешение, нажав на кнопку «Настройка». Однако необходимо понимать, что неверно заданные параметры могут привести к искажению либо временному отсутствию изображения, а в некоторых случаях даже стать причиной поломки монитора.
Originally posted 2018-05-26 19:03:11.
Источник
Эффективный способ уменьшения экрана на Ютубе
Для того, чтобы оптимизировать выводящееся изображение на монитор в некоторых случаях необходимо промасштабировать экран. Такая функция может пригодится не только для видеохостинга YouTube, но и для других сайтов. В свою очередь изменение масштаба может пригодится для более удобного просмотра контента. Также не редкость низкокачественные ролики, в которых сложно что-то рассмотреть, и хотелось бы их увеличить. Для решения данной проблемы мы обсудим вопрос, как уменьшить экран в Ютубе различными способами.
Как уменьшить масштаб страницы на Ютубе
Для того, что бы понять как выполнить масштабирование на сайте Ютуб, следует понимать в каких случаях можно воспользоваться данной опцией. Переодически возникают ситуации, когда все окошки с видео, текст и само разрешение сайта становится больше по тем или иным причинам. Безусловно в таком режиме с огромными плитками видео и текстом комфортно просматривать видеоролики не получится, поэтому проблему нужно решать сразу. Следуйте нижеприведенным инструкциям и рекомендациям к ним.
Уменьшение разрешения страницы при помощи скрола мышки:
Уменьшение масштаба при помощи штатных средств веб-образователя расмотрим на примере Google Chrome:
Как увеличить масштаб страницы на Ютубе
К увеличению масштаба окна можно прибегнуть в случае просмотра каких-то мелких деталей, которые сложно заметить в стандартном режиме. Одним из таких случаев является низкокачественное видео на котором сложно просмотреть титры либо мелкий текст в ролике. Вот для таких случаев можно воспользоватся функцией увеличения масштаба интерфейса сайта. Следуйте такой пошаговой инструкции:
Увеличение масштаба разрешения окна на Ютубе при помощи компьютерной мыши:
Для увеличения размера экрана в браузере воспользуйтесь второй инструкцией из данной статьи.
Изменение масштаба страниц с помощью горячих клавиш на клавиатуре
Изменять размер окна при помощи клавиатуры проще всего, для этого стоит всего-навсего зажать две кнопки, Ctrl и клавишу Плюс или Минус. При использовании данной комбинации экран будет автоматически изменяться после каждого нажатия.
Источник
Как увеличить или уменьшить масштаб экрана на компьютере
Как изменить масштаб экрана на компьютере средствами Windows
Проще всего воспользоваться встроенными в ОС инструментами.
С помощью клавиатуры
С увеличением спроса на лэптопы и ноутбуки потребность в мышке отпадает. Вся работа осуществляется через тачпад и клавиатуру. Чтобы уменьшить масштаб экрана нэтбука, следует воспользоваться комбинацией клавиш Ctrl и «минус». Соответственно, чтобы увеличить масштаб, следует нажать комбинацию Ctrl и «плюс». Чтобы сделать 100% масштаб, можно использовать комбинацию «Ctrl» + «». Эти же горячие клавиши работают в нескольких программах, в частности Photoshop.
Клавиатура + мышка
Проще всего изменить масштаб страницы, используя клавиатуру и мышку. Однако, такое масштабирование доступно только в окне программы, проводнике или любом другом отдельном элементе. Чтобы изменить размер ярлыков на рабочем столе, папок, достаточно зажать кнопку Ctrl на клавиатуре и прокрутить колесо мыши вверх или вниз.
Параметры экрана (персонализация)
Чтобы изменить масштаб экрана на компьютере с Виндовс 7, 8, необходимо нажать ПКМ на свободном пространстве. В новом меню выбрать «Разрешение экрана».
Или открыть «Панель управления Windows». И из списка опций выбрать «экран».
Далее «Настройка параметров экрана». В окне настроек отобразится текущее разрешение. Если щелкнуть на него ЛКМ станет доступен вертикальный ползунок. Чтобы уменьшить, увеличить масштаб экрана необходимо перетащить его вниз или вверх. Разрешение по умолчанию помечено, как «рекомендуется». Это оптимальные и самые высокие значения пикселей.
Чтобы настройки вступили в силу и изменился масштаб страницы, нужно нажать кнопку ОК.
При работе на ОС WindowsXP нужно обязательно поставить галочку «Использовать масштабы», чтобы не было проблем с отображением текста в старых программах.
В ОС Windows 7, 8 имеется список готовых вариантов масштабов. Можно применить любой из них. Для этого в настройках экрана кликните «Дополнительные параметры», перейдите на вкладку «Адаптер» и выберите «Список всех режимов». Параметры включают три элемента: разрешение, глубину цвета, частоту обновления. Остается выбрать один из них и нажать кнопку ОК.
В Windows 10 масштаб страницы меняется иначе. Сначала нужно попасть в меню «Параметры экрана» (клик ПКМ по пустому месту рабочего стола).
В следующем окне нажать на ссылку «Дополнительные параметры экрана».
Указать приемлемое разрешение и нажать кнопку «Применить», а затем «Сохранить изменения».
Вот как быстро увеличить или уменьшить масштаб экрана.
Другие способы
В окне «Настройки экрана» можно изменять размер текста. Пользователю достаточно указать элемент (значки, название панелей, меню сообщений), величину шрифта и нажать кнопку «Применить». В редакции ОС 8.1 для доступа к меню следует отметить флажком опцию выбора масштаба.
Изменять размер текста в ОС Виндовс 7 и 8 можно через реестр. Соответствующее меню расположено в разделе «Desktop», в параметре «LogPixels». В новом окне указать систему счисления «десятичная» и задать значение в пикселях.
Далее представлена таблица соотношений пикселей к масштабу.
| Масштаб в процентах | Значение в пикселях |
|---|---|
| Мелкий 100% | 96 |
| Средний 125% | 120 |
| Большой 150% | 144 |
| Огромный 200% | 192 |
| Пользовательский 250% | 240 |
| Пользовательский 300% | 288 |
| Пользовательский 400% | 384 |
Вот как быстро изменить параметры отображения информации на экране.
Как увеличить или уменьшить масштаб страницы в браузере
Потребность изменить масштаб страницы часто возникает при работе в браузере. Рассмотрим детальнее, как справиться с этой задачей.
Опера
Чтобы изменить масштаб страницы, необходимо перейти в меню браузера Opera или нажать комбинацию клавиш Alt+P.
В одноименной строке можно «Увеличить», «Уменьшить» размер страницы или открыть ее на весь экран.
Можно изменить масштаб страницы через «настройки» браузера.
Далее переходим в раздел «Сайты».
Нам нужен блок настроек «Отображение». Но, долго его искать не придется, так как расположен он в самом верху страницы.
Установленный по умолчанию параметр 100% можно увеличить или уменьшить в диапазоне от 25% до 500%.
Вот как быстро изменить масштаб страницы.
Яндекс
Чтобы задать общий для масштаб страниц, необходимо:
1. Перейти в Настройки через меню браузера.
2. В нижней части выбрать пункт «Показать дополнительные настройки».
3. В блоке «Веб-содержимое» выбрать «Масштаб страницы».
Чтобы изменить параметры отображения информации на конкретной странице, необходимо в меню браузера.
По строчке «Масштаб» нажать кнопки (уменьшить)
Или развернуть окно во весь экран.
И затем кнопку «Готово».
Чтобы изменить масштаб страницы в Гугл Хром, необходимо перейти с меню браузера (кнопка с тремя горизонтальными линиями, расположенная после адресной строки).
Затем спуститься на строчку «Масштаб».
Нажимать кнопку «+» или «—» пока не появится нужный масштаб страницы.
Как поменять масштаб страницы в Ворде
Чтобы изменить масштаб страницы в текстовом редакторе Ворд 2010, необходимо на вкладке «Вид» в группе «Масштаб» выбрать «Масштаб 100%» и ввести процентное значение или выбрать один из предложенных вариантов.
Можно также изменить параметры отображения информации: Одна, Несколько страниц, По ширине страницы.
Чтобы изменить масштаб страницы в текстовом редакторе Ворд 2007, необходимо перейти на вкладку «Вид» в пункт «Масштаб»:
Также изменить масштаб страницы в ворде можно, нажав левой кнопкой мыши на «100%» в командной строке окна:
В окне «Масштаб» выбрать стандартный вариант: 200%, 100%, или 75%:
Или указать произвольное значение.
Здесь же доступные стандартные настройки, такие как «По ширине страницы», «По ширине текста» и «Страница целиком». В первом случае границы всегда будут закреплены за документом. Другие изменения масштаба страницы приведут к растягиванию или сжатию документа.
Чтобы изменить масштаб страницы в текстовом редакторе Ворд 2003, необходимо перейти в меню «Вид» из выпадающего списка выбрать пункт «Масштаб»:
Или на панели «Стандартная» кликнуть значок «Масштаб страницы» и выбрать нужный вариант.
Вот как быстро изменить масштаб страницы в Ворде.
Как уменьшить размер ярлыков на рабочем столе
Для быстрого доступа к данные многие пользователи сохраняют файлы на Рабочем столе. Если количество ярлыков увеличивается, то это сказывается на эффективности работы. Изменить масштаб страницы Рабочего стола не получится. Можно поменять разрешение экрана, как это было описано ранее, или увеличить размер ярлыков. Для этого достаточно нажать клавишу «Ctrl» и прокрутить колёсико мышки «Вперёд».
Соответственно, чтобы уменьшить ярлыки, необходимо нажать клавишу «Ctrl» и прокрутить колесико «Вниз».
Можно не уменьшать масштаб экрана на компьютере, а изменить размер значков. Для этого вызываем контекстное меню (ПКМ по рабочему столу) и в параметре «Вид» выбираем размер: «Крупные или Обычные или Мелкие значки».
Управлять положением ярлыков на Рабочем столе можно через контекстное меню (ПКМ по пустому месту). В пункте «Вид» перечислены такие команды: «Упорядочить автоматически», «Выровнять значки по сетке» и «Отображать значки».
Вот так задействовать возможности ОС, чтобы изменить масштаб страницы.
Источник
Уменьшить страницу экрана на ютубе — Инструкция
При просмотре видеороликов на ютубе, бывают моменты, когда масштаб видео нужно уменьшить. Но как это сделать — не очень понятно! Сейчас мы вам всё объясним.
Как уменьшить ролик в ютубе, если активирован полноэкранный режим?
Воспользовавшись стандартными средствами ютуб для переключения просмотра в полноэкранный режим (как это сделать можно прочитать здесь —> http://7youtube.ru/setting-yutuba/full-screen7.html) — вы не знаете как из него снова выйти? Тогда читайте дальше!
Сделать меньше на компьютере
Совет для тех, кто использует горячие клавиши на клавиатуре: выйти из полноэкранного просмотра можно нажав клавишу “f”.
Через браузер
Итак, уменьшаем масштаб с помощью специальной функции в браузере (мы рассматриваем Google Chrome, но подойдёт и любой другой, современный браузер):
Также можно задействовать клавиатуру и мышь, используя горячие клавиши:
Совет: ну а если пользователю лень даже крутить колёсико, то после малейшего изменения масштаба в правом верхнем углу появляется специальное окно с кнопками “+” и “-”. Нажимаем на соответствующие и меняем размер видео.
Готово! Главное не перекрутить, а то ведь потом и кнопки не увидеть)
Очень красивое видео ⇓ — Зацени
Также, можно и использовать ТОЛЬКО клавиатуру….
Тут есть лишь один способ. И он не требует последовательных действий: просто разводим пальцы от центра экран к его краям для увеличения масштаба, и сводим от краев к центру — для уменьшения в размере.
1 — Стороннее ПО
Не один из предыдущих способов, так и не подошёл? Странно…. Тогда придется скачивать дополнительные программы. Вернее — расширения. Вот несколько плагинов, для примера:
Совет: в интернете можно найти хорошие медиаплееры с поддержкой воспроизведения онлайн-видео. В них, зачастую, есть функция масштабирования.
Другие способы
Есть еще 2 способа:
Для этого, при воспроизведении видео нажимаем клавишу “i” или находим специальную кнопку внизу экрана с видео.
Режим “Картинка в картинке”:
Активировав этот режим (как включить, можно прочитать тут —> http://7youtube.ru/setting-yutuba/small-window7.html) видео выносится в отдельное окно. При этом ролик можно уменьшить или увеличить.
На этом статья заканчивается, так как способов больше не осталось. Или нет? Если мы что-то упустили, то обязательно скажите об этом в комментариях! 

Источник
Что делать если в ютубе уменьшился экран
Для того, чтобы оптимизировать выводящееся изображение на монитор в некоторых случаях необходимо промасштабировать экран. Такая функция может пригодится не только для видеохостинга YouTube, но и для других сайтов. В свою очередь изменение масштаба может пригодится для более удобного просмотра контента. Также не редкость низкокачественные ролики, в которых сложно что-то рассмотреть, и хотелось бы их увеличить. Для решения данной проблемы мы обсудим вопрос, как уменьшить экран в Ютубе различными способами.
Как уменьшить масштаб страницы на Ютубе
Для того, что бы понять как выполнить масштабирование на сайте Ютуб, следует понимать в каких случаях можно воспользоваться данной опцией. Переодически возникают ситуации, когда все окошки с видео, текст и само разрешение сайта становится больше по тем или иным причинам. Безусловно в таком режиме с огромными плитками видео и текстом комфортно просматривать видеоролики не получится, поэтому проблему нужно решать сразу. Следуйте нижеприведенным инструкциям и рекомендациям к ним.
Уменьшение разрешения страницы при помощи скрола мышки:
- Зайдите на веб-сайт YouTube.com
- Зажмите клавишу Ctrl+Scroll (прокрутите колесиком мышки в нижнюю сторону).
- Сайт автоматически начнет изменять свой размер; крутите скрол до тех пор, пока он не будет оптимального вида.
Уменьшение масштаба при помощи штатных средств веб-образователя расмотрим на примере Google Chrome:
- Зайдите в веб-браузер Chrome.
- Затем перейдите в “Панель инструментов и настроек” которая находится в верхней части экрана напротив адресной строки сайта.
- После появления списка меню вы увидите пункт “Масштаб”.
- Нажатием эскиза квадратного окна вы перейдете в полноэранный режим.
- Нажатием значения минус в данной графе вы снизите разрешение экрана.
Как увеличить масштаб страницы на Ютубе
К увеличению масштаба окна можно прибегнуть в случае просмотра каких-то мелких деталей, которые сложно заметить в стандартном режиме. Одним из таких случаев является низкокачественное видео на котором сложно просмотреть титры либо мелкий текст в ролике. Вот для таких случаев можно воспользоватся функцией увеличения масштаба интерфейса сайта. Следуйте такой пошаговой инструкции:
Увеличение масштаба разрешения окна на Ютубе при помощи компьютерной мыши:
- Зайдите в видеосервис YouTube.
- В случае если ваше колесико плохо прокручивается, но все же работает, зажмите кнопку Ctrl.
- Затем постарайтесь немного прокрутить скрол для вызова меню масштабирования на экран.
- После этого в правом верхнем углу экрана нажимаете ЛКМ по значению плюс, для увличения размера интерфейса.
Для увеличения размера экрана в браузере воспользуйтесь второй инструкцией из данной статьи.
Изменение масштаба страниц с помощью горячих клавиш на клавиатуре
Изменять размер окна при помощи клавиатуры проще всего, для этого стоит всего-навсего зажать две кнопки, Ctrl и клавишу Плюс или Минус. При использовании данной комбинации экран будет автоматически изменяться после каждого нажатия.
Вы хотели бы иметь возможность самостоятельно устанавливать произвольный размер YouTube видео-плеера при просмотре видео онлайн? Вас не устраивает просмотр видео роликов только в стандартных малом, большом и полноэкранном размерах, которые предлагает по умолчанию YouTube?
Вам нравится эксперименты? Тогда предлагаю испытать работу расширения для интернет-браузеров Mozilla Firefox и Google Chrome под названием Youtube.com player Resize, которое легко, одним движением мышки сможет увеличить или уменьшить размер окна видео-плеера согласно ваших требований.
Установив Youtube.com player Resize, вам даже не потребуется перезагрузка браузера. Расширение сразу после установки готово к работе. В этой пошаговой инструкции мы с вами установим Youtube.com player Resize в браузере Firefox и посмотрим на его возможности.
РАЗМЕР YOUTUBE
Переходим по адресу:
и нажимаем на кнопку “Continue to Download”.
На следующем шаге нажимаем кнопку “+ Add to Firefox” и разрешаем установку расширения в браузере.
Во всплывающем окне браузера кликаем на “Установить сейчас” и получаем сообщение о успешной установке Youtube.com player Resize.
КАК ИЗМЕНИТЬ РАЗМЕР В ЮТЬЮБ
После запуска видео ролика, наведя курсор мышки на правую сторону окна видео-плеера, можем менять размер в большую или меньшую сторону.
Если работа расширения вас не устраивает, перейдите в настройки браузера “Дополнения” – “Расширения”, отключите или удалите его. Размеры окна видео-плеера на Ютьюб, после этого, примут первоначальные настройки. Спасибо за внимание!
Поиск
Рубрики
изменение экрана с помощью горячих клавиш
Для того, чтобы оптимизировать выводящееся изображение на монитор в некоторых случаях необходимо промасштабировать экран. Такая функция может пригодится не только для видеохостинга YouTube, но и для других сайтов. В свою очередь изменение масштаба может пригодится для более удобного просмотра контента. Также не редкость низкокачественные ролики, в которых сложно что-то рассмотреть, и хотелось бы их увеличить. Для решения данной проблемы мы обсудим вопрос, как уменьшить экран в Ютубе различными способами.
Как уменьшить масштаб страницы на Ютубе
Для того, что бы понять как выполнить масштабирование на сайте Ютуб, следует понимать в каких случаях можно воспользоваться данной опцией. Переодически возникают ситуации, когда все окошки с видео, текст и само разрешение сайта становится больше по тем или иным причинам. Безусловно в таком режиме с огромными плитками видео и текстом комфортно просматривать видеоролики не получится, поэтому проблему нужно решать сразу. Следуйте нижеприведенным инструкциям и рекомендациям к ним.
Уменьшение разрешения страницы при помощи скрола мышки:
- Зайдите на веб-сайт YouTube.com
- Зажмите клавишу Ctrl+Scroll (прокрутите колесиком мышки в нижнюю сторону).
- Сайт автоматически начнет изменять свой размер; крутите скрол до тех пор, пока он не будет оптимального вида.
Уменьшение масштаба при помощи штатных средств веб-образователя расмотрим на примере Google Chrome:
- Зайдите в веб-браузер Chrome.
- Затем перейдите в “Панель инструментов и настроек” которая находится в верхней части экрана напротив адресной строки сайта.
- После появления списка меню вы увидите пункт “Масштаб”.
- Нажатием эскиза квадратного окна вы перейдете в полноэранный режим.
- Нажатием значения минус в данной графе вы снизите разрешение экрана.
Как увеличить масштаб страницы на Ютубе
К увеличению масштаба окна можно прибегнуть в случае просмотра каких-то мелких деталей, которые сложно заметить в стандартном режиме. Одним из таких случаев является низкокачественное видео на котором сложно просмотреть титры либо мелкий текст в ролике. Вот для таких случаев можно воспользоватся функцией увеличения масштаба интерфейса сайта. Следуйте такой пошаговой инструкции:
Увеличение масштаба разрешения окна на Ютубе при помощи компьютерной мыши:
- Зайдите в видеосервис YouTube.
- В случае если ваше колесико плохо прокручивается, но все же работает, зажмите кнопку Ctrl.
- Затем постарайтесь немного прокрутить скрол для вызова меню масштабирования на экран.
- После этого в правом верхнем углу экрана нажимаете ЛКМ по значению плюс, для увличения размера интерфейса.
Для увеличения размера экрана в браузере воспользуйтесь второй инструкцией из данной статьи.
Изменение масштаба страниц с помощью горячих клавиш на клавиатуре
Изменять размер окна при помощи клавиатуры проще всего, для этого стоит всего-навсего зажать две кнопки, Ctrl и клавишу Плюс или Минус. При использовании данной комбинации экран будет автоматически изменяться после каждого нажатия.
Как увеличить масштаб видео (зум) на YouTube » |
Как известно, многие современные медиаплееры поддерживают режим масштабирования видео. Например, в популярном кроссплатформенном VLC (VideoLAN) зуминг включается клавишей «Z«. Однако YouTube и большинство подобных онлайн-сервисов не умеют увеличивать и уменьшать масштаб роликов. Вы легко измените скорость воспроизведения и разрешение видео, но не в силах приблизить заинтересовавший объект в кадре. Что делать?
Есть два решения описанной проблемы: использовать специальное браузерное расширение либо сторонний плеер с функцией масштабирования роликов.
- OwlZoom для Firefox. Интегрирует в «Настройки» ютубовского проигрывателя дополнительную строку «Zoom«. Нажав на нее, вы увидите несколько доступных уровней масштабирования (от 100 до 200%). После применения нужного увеличения на панели инструментов плеера появится кнопка «PlayAround«, через которую можно оптимальным образом, без смещения, расположить окно ролика (см. первые два скриншота). Дабы вернуться к первоначальному масштабу, выберите уровень «100%».
- Zoom для Chrome. Плагин предназначен для точного масштабирования веб-страниц, но прекрасно справляется и с задачей увеличить (уменьшить) стоп-кадр на YouTube (скриншот ниже).
- Magic Actions для Chrome, Firefox и Opera. Беспроблемно расширит окно проигрывателя до размеров экрана. Хотя это нельзя назвать масштабированием, заложенной в аддон функции достаточно, чтобы ознакомиться с деталями картинки.
Второй вариант – скачать медиаплеер, умеющий воспроизводить и зумить видео с YouTube. Задача решаема силами SMPlayer с внедренной надстройкой SMTube. Оба приложения русифицированы и имеют официальные портативные сборки, т.е. не «сорят» в реестре Windows.
После установки SMTube в папку проигрывателя используйте его как браузер-поисковик роликов на YouTube. Найденное видео откроется в интерфейсе SMPlayer, а соответствующие регулировки есть в меню «Видео» → «Увеличение«, в том числе «горячие» клавиши «E» (увеличить) и «W» (уменьшить).
Дмитрий dmitry_spb Евдокимов
Как увеличить или уменьшить масштаб страницы в браузере
Как правило, масштаб веб страниц задается самим разработчиком сайта. Он может оптимизировать сайт под определенное разрешение экрана, например 1024*768 и, в случае когда разрешение вашего экрана меньше, страница отображается некорректно — не все области умещаются на вашем экране. Именно для таких случаев в браузерах предусмотрена функция изменения масштаба страниц.
Как увеличить масштаб страниц в браузере
Чтобы быстро изменить масштаб страницы в браузере надо зажать клавишу CTRL покрутить роликом мыши вверх или вних. Не знаю, как в других в браузерах, но в Google Chrome масштаб во всех вкладках меняется раздельно.
Если у вас мышь без ролика (или вы используете ноутбук или нетбук), то изменять масштаб страниц можно в настройках самого браузера. Для этого необходимо:
Как изменить масштаб страниц в Chrome
Заходим в меню Google Chrome и меняем масштаб с помощью + или —
Как изменить масштаб страниц в Opera
Заходим в меню браузера Opera вверху страницы и меняем масштаб с помощью + или —
Как изменить масштаб страниц в Firefox
Заходим в настройки браузера Firefox и меняем масштаб с помощью + или —
Как изменить масштаб страниц в Internet Explorer
Щелкаем по значку шестеренки в правом верхнем углу и заходим в меню «Масштаб» где можно выбрать нужный именно вам.
Изменение масштаба страниц с помощью горячих клавиш на клавиатуре
Вместо ролика на мыши, можно использовать сочетание горячих клавиш y CTRL и + (для увеличения масштаба) и — (для его уменьшения).
Таким образом, увеличивать масштаб страниц можно на любых сайтах в интернете: Вконтакте, Одноклассниках, Яндексе, Ютубе и многих других.