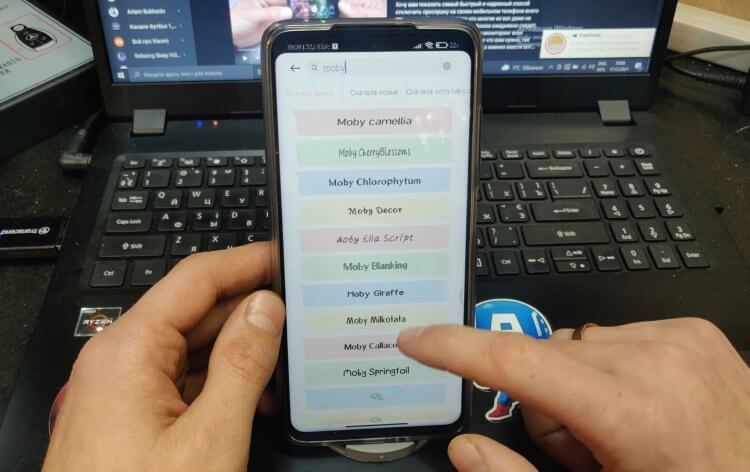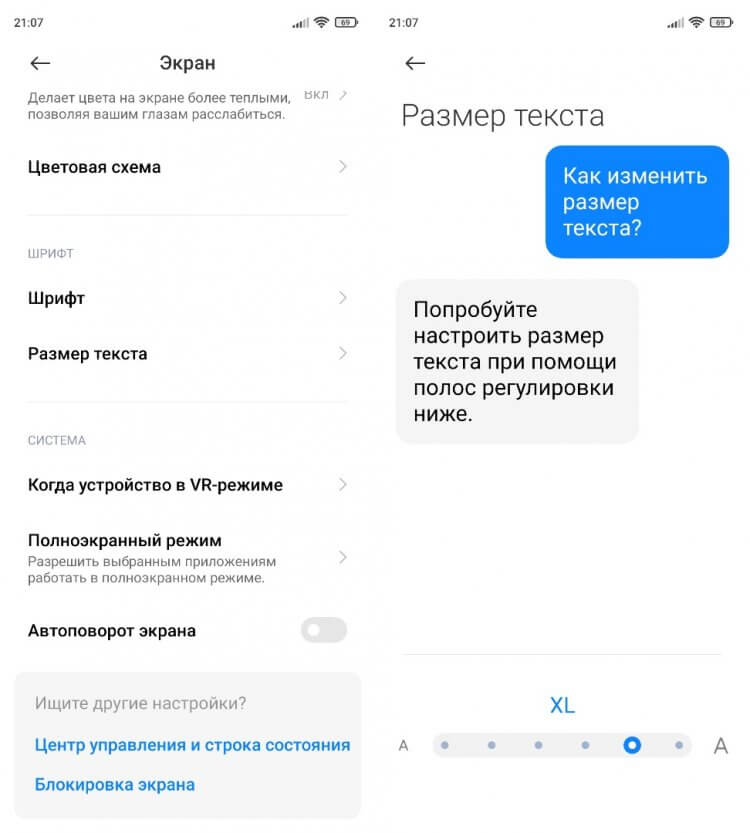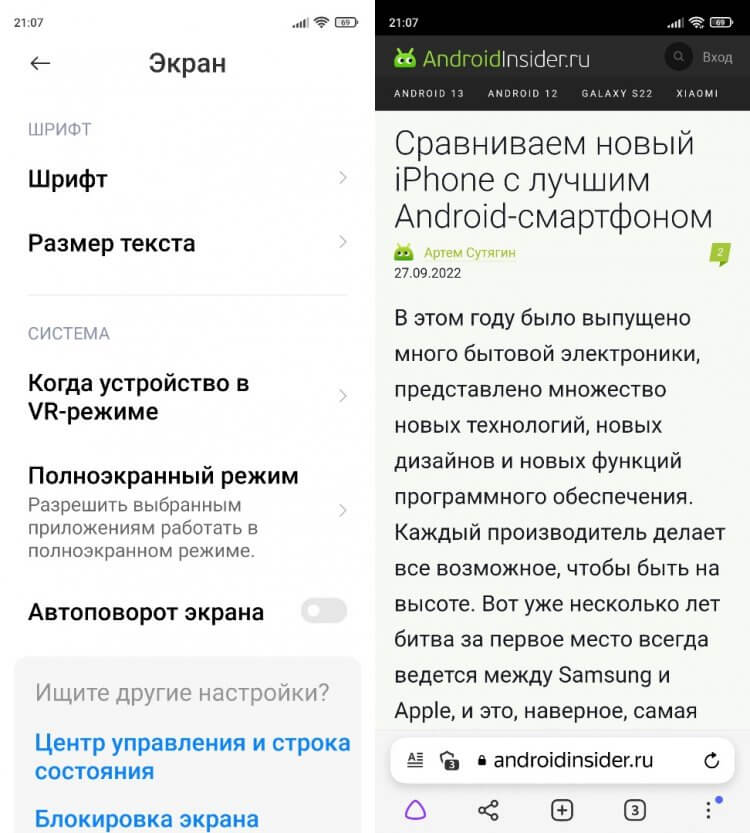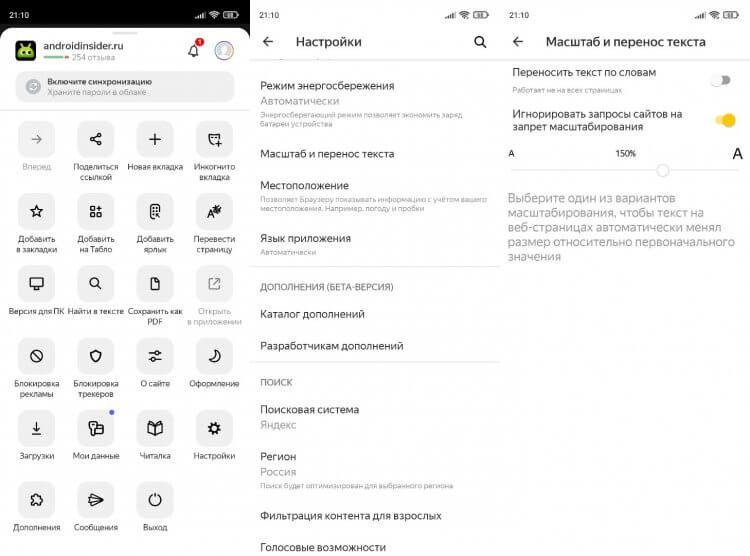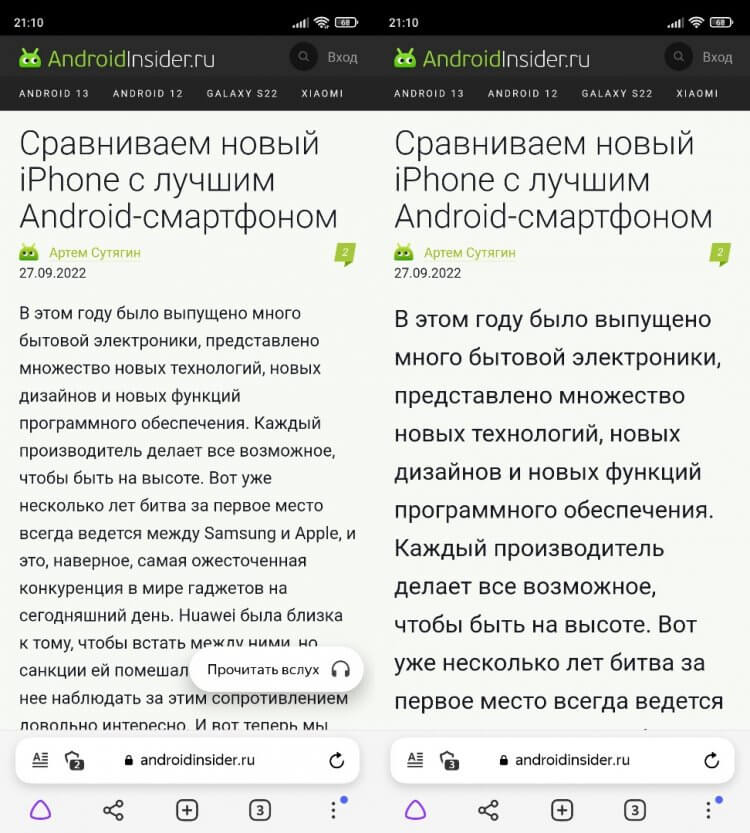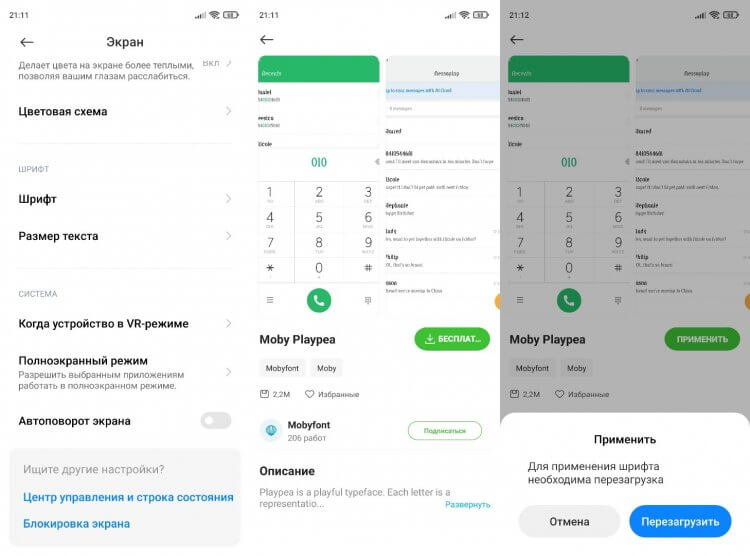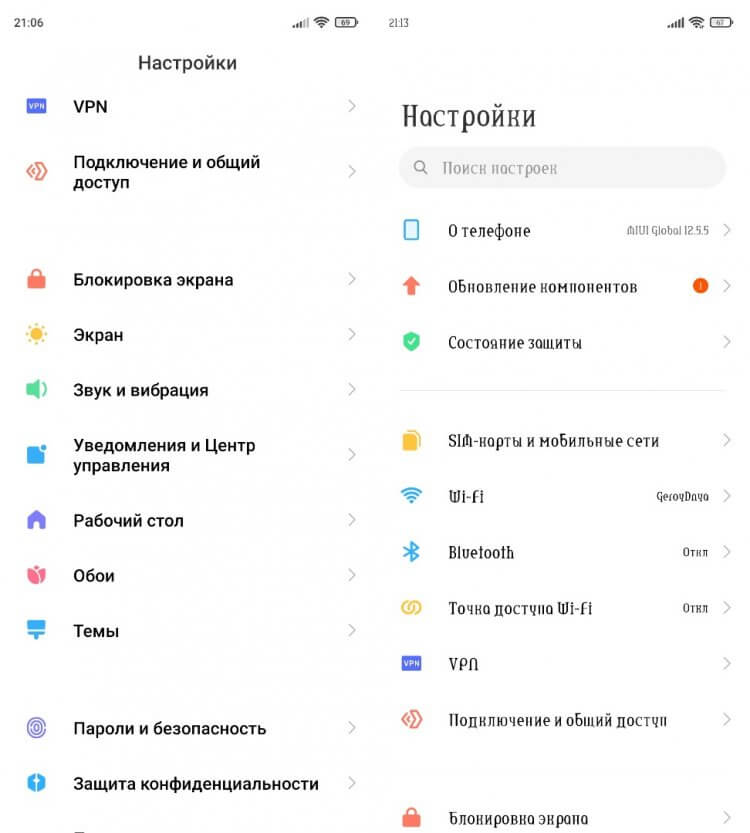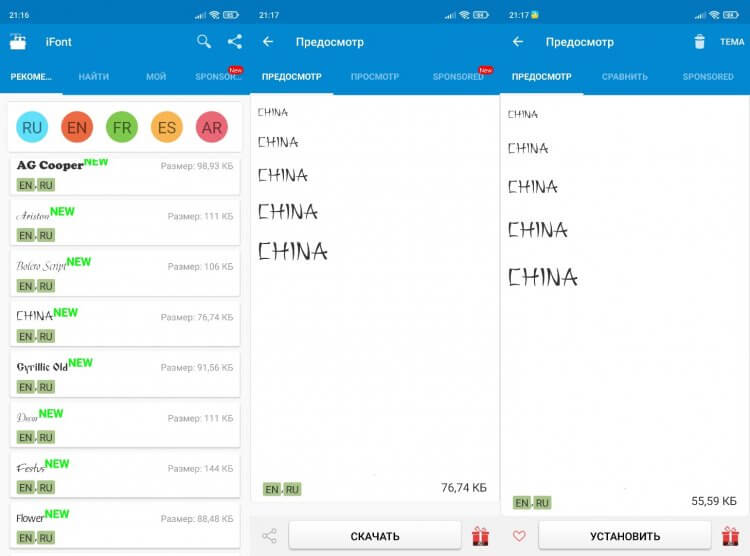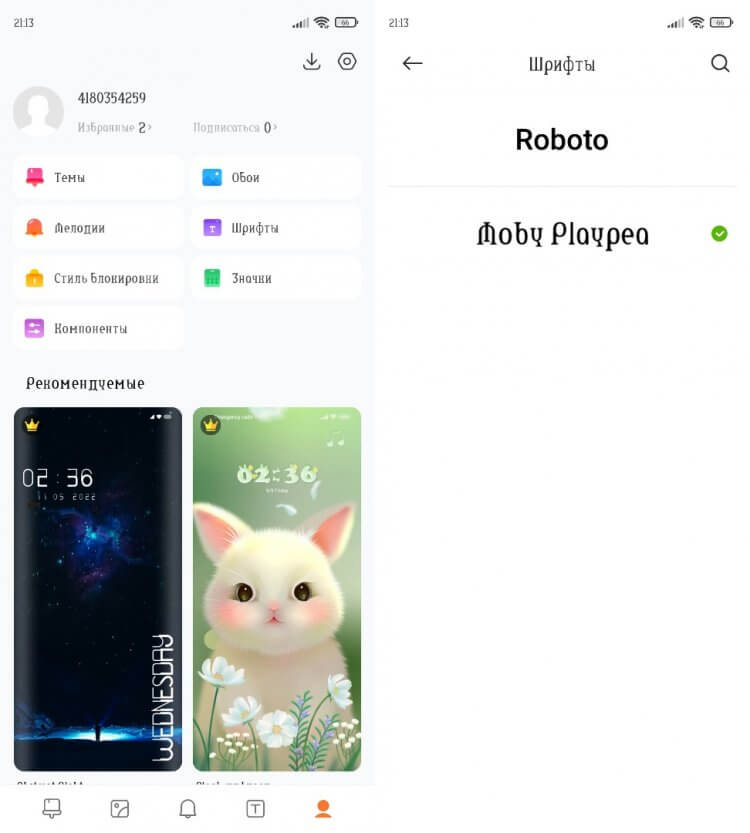Изменение шрифта — стандартная возможность Android. Производители мобильных устройств предлагают пользователям разные инструменты для её применения. На большинстве смартфонов средствами системы регулируется только размер букв. Однако почти любой девайс можно кастомизировать альтернативными способами.
Содержание
- Зачем менять шрифт на Android
- Замена шрифта в системе
- Использование специальных возможностей
- Настройки оболочки
- Использование сторонних приложений
- Замена системных шрифтов
- Работа со шрифтами в отдельных приложениях
- «ВКонтакте»
Зачем менять шрифт на Android
Зачастую пользователями движет стремление придать мобильному гаджету индивидуальный стиль, уйдя как можно дальше от шаблонного дизайна Android или другой оболочки. Но иногда задача поменять шрифт на Android становится необходимостью — например, если установленный по умолчанию размер букв не позволяет читать с экрана из-за проблем со зрением.
Обычно у системного шрифта можно изменить 4 параметра:
- семейство — например, по умолчанию на устройстве стоит Roboto, а вы хотите Arial или Comic Sans;
- начертание — прямое или наклонное (курсив);
- насыщенность — обычный, полужирный или жирный;
- кегль (размер букв).
Семейство, начертание, насыщенность и другие свойства конкретного шрифта записаны в его файле. Размер же меняется средствами операционной системы.
Замена шрифта в системе
Возможности кастомизации шрифтов зависят от моделей и производителей телефонов. На одних такая функция предусмотрена “с завода”, на других — нет. Владельцам устройств, которые относится ко второй группе, чаще всего приходится решать этот вопрос с помощью сторонних приложений.
Использование специальных возможностей
В настройках всех версий Андроид есть раздел со специальными возможностями, который позволяет изменить размер шрифта.
Как это сделать:
- Откройте настройки Android.
- Перейдите в раздел «Экран» («Дисплей»).
- Нажмите на пункт «Размер шрифта».
- Выберите одно из представленных значений, ориентируясь на пример текста.
Настройка будет применена ко всем текстовым элементам, которые есть в интерфейсе прошивки: названиям приложений, пунктам меню, системным сообщениям и т. д.
К сожалению, на большинстве устройств встроенные возможности работы со шрифтами ограничиваются изменением размера. Однако некоторые производители встраивают в фирменные оболочки более гибкие инструменты.
Настройки оболочки
Свободно переключаться на другие предустановленные в систему шрифты могут владельцы телефонов Samsung. Для этого:
- Откройте системное приложение «Настройки».
- Перейдите в раздел «Дисплей».
- Выберите пункт «Размер и стиль шрифта».
- Нажмите «Стиль шрифта».
На экране появится список шрифтов, которые можно установить в качестве системного. Внизу также есть ссылка «Загрузить шрифты», нажатие на которую отправит вас на страницу магазина с дополнительными вариантами. Правда, все они платные — по свободной лицензии распространяется только Samsung Sans.
На телефонах Samsung Galaxy до версии Android 8.0 работает альтернативный способ добавления бесплатных шрифтов. Шрифты FlipFont в виде APK-файлов (образцы можно найти в сети) устанавливаются как обычные приложения. После установки они становятся доступны для выбора.
На Android 8 и 9 этот способ уже не работает, поэтому приходится использовать более сложный:
- Установите приложение Theme Galaxy. На телефоне появится две иконки — Theme Galaxy и «Темы».
- Запустите Theme Galaxy и дайте приложению необходимые разрешения.
- Затем запустите «Темы».
- Перейдите на вкладку «Шрифты».
- Выберите значение Cyrillic вместо All, чтобы в списке отображались только шрифты, которые поддерживают кириллицу. Всё это — бесплатные варианты из сервиса Google Fonts.
- Выберите понравившийся шрифт и нажмите «Скачать», а затем — «Установить».
- Перезагрузите телефон.
Установленный шрифт не отображается в системе сразу. Он добавляется в список, доступный по пути «Настройки» — «Дисплей» — «Размер и стиль шрифта». Уже отсюда вы можете установить его в качестве системного.
Встроенные возможности для замены стандартного шрифта есть и в пользовательском интерфейсе EMUI, который используется на телефонах Huawei.
Как это сделать:
- Найдите на рабочем экране стандартное приложение «Темы».
- Коснитесь его и держите палец до появления контекстного меню.
- Перейдите в раздел «Стиль текста».
- Выберите один из шрифтов, представленных в каталоге.
Кстати, вы можете добавить в каталог «Темы» свой вариант. Для этого сначала загрузите в память телефона понравившийся шрифт в формате TTF. Затем:
- Запустите приложение «Темы».
- Перейдите на вкладку «Редактор».
- Выберите пункт «Создать шрифт».
- Нажмите на опцию «Выберите файл шрифта».
- Укажите файл в формате TTF, который вы сохранили в памяти телефона.
- Приложение покажет стиль нового шрифта. Нажмите «Следующий шаг», чтобы перейти к его установке.
- Задайте имя для шрифта и нажмите «Сгенерировать».
- Для завершения процесса установки нажмите «Открыть Huawei Themes App».
- После запуска приложения «Темы» перейдите на вкладку «Я».
- Выберите пункт «Мои стили текста».
- Найдите добавленный шрифт и нажмите «Применить».
На телефонах Xiaomi порядок изменения шрифта зависит от версии MIUI. На последних сборках официальным считается такой способ:
- Откройте системное приложение «Настройки».
- Перейдите в раздел «Дополнительно».
- Нажмите на пункт «Шрифт».
- Выберите начертание из предложенных или нажмите на пункт «Офлайн» и добавьте свой шрифт.
Вы можете добавить в систему любой шрифт. Для этого должны быть соблюдены всего два условия: файл шрифта должен иметь формат MTZ и находиться в каталоге /Miui/theme.
Чтобы не заморачиваться поиском шрифтов вручную, используйте альтернативный способ:
- Запустите приложение «Темы».
- В поисковой строке напишите moby.
- Нажмите «Посмотреть все».
- Выберите понравившийся шрифт, загрузите его и примените для системы (требуется перезагрузка).
Этот способ хорош тем, что вам не нужно беспокоиться о формате шрифта и месте его сохранения — приложение «Темы» показывает только совместимые с системой варианты.
Использование сторонних приложений
Возможность замены шрифтов есть в некоторых лаунчерах — приложениях, которые позволяют кастомизировать рабочий стол Android, виджеты, экран блокировки и некоторые иконки. Однако у этого способа есть минус. Дело в том в том, что опции лаунчеров применяются не ко всей системе. Из-за этого шрифты будут заменены лишь частично. Например, в системных настройках останется стандартный стиль.
Если вы хотите полностью заменить шрифт на Android, используйте специальные программы. Например, самую популярную для таких задач iFont:
- Скачайте и установите из Play Market бесплатное приложение iFont.
- С помощью фильтра языков выберите шрифты, которые поддерживают кириллицу.
- Выберите шрифт, который вам нравится. Нажмите на него. Откроется окно предварительного просмотра.
- Выберите стиль начертания и нажмите «Скачать».
- После загрузки файла со шрифтом нажмите «Установить».
- Перейдите в «Настройки» — «Дисплей» — «Шрифт» и выберите новый стиль.
Единственный недостаток приложения iFont в том, что для работы на большинстве устройств ему требуется доступ к файловой системе Android (ROOT-права). Заменить шрифт без него можно только на фирменных оболочках Samsung и Huawei.
Если вам не нравятся шрифты, представленные в базе iFont, загрузите свои варианты. На вкладке «Мой» есть раздел «Мои шрифты». Через него открывается проводник, который позволяет указать на файл, предварительно сохранённый в памяти телефона.
Аналогичную функциональность имеет приложение HiFont. Но и здесь вы столкнетесь с ограничениями: без ROOT-доступа заменить шрифты можно только на телефонах Samsung и некоторых моделях Huawei. На устройствах других производителей требуется доступ к файловой системе.
Замена системных шрифтов
Пожалуй, самый эффективный метод — это ручная замена системных шрифтов Андроид. Чтобы его применить, вам тоже понадобится доступ к файловой системе.
Произвести замену можно с помощью любого файлового менеджера, который умеет работать с системными файлами (например, Root Browser). А шрифт должен быть в сохранен в формате TrueType Font (TTF).
Порядок действий:
- Запустите файловый менеджер на Android.
- Перейдите в папку /system/fonts.
- Найдите стандартный шрифт Roboto-Regular.ttf.
- Сделайте копию системного шрифта или переименуйте его — например, так: Roboto-Regular.ttf.old.
- Перенесите в каталог /system/fonts шрифт в формате TTF, который вы хотите установить.
- Переименуйте его в Roboto-Regular.ttf.
- Выставите для нового файла Roboto-Regular.ttf права доступа как на скриншоте и сохраните изменения.
- Перезагрузите устройство.
При следующем запуске в системе отобразится другой шрифт, однако в некоторых местах могут оставаться части старого. Чтобы избавиться от них, замените другие шрифты из семейства Roboto: Roboto-Bold.ttf, Roboto-Italic.ttf и Roboto-BoldItalic.ttf.
Работа со шрифтами в отдельных приложениях
В клиентах соцсетей и мессенджерах есть собственные настройки для управления шрифтами. Иногда они относятся только к интерфейсу приложения, но чаще дают возможность форматирования текста в сообщениях и постах.
В приложении WhatsApp очень ограниченные настройки шрифтов. Выбрать начертание, к сожалению, нельзя, доступно лишь изменение размера.
Для этого:
- Запустите WhatsApp.
- Откройте главное меню — оно вызывается нажатием на кнопку с тремя точками в правом верхнем углу.
- Перейдите в «Настройки».
- Откройте раздел «Чаты».
- Нажмите на пункт «Размер шрифта».
- Выберите значение параметра: маленький, средний или большой шрифт. Шрифт в интерфейсе приложения останется прежним. Изменится только размер букв в чатах.
Особенность мессенджера WhatsApp в том, что вы можете форматировать текст в диалогах.
В Ватсапп доступно четыре стиля написания, которые используют для выделения важных мест в сообщении или повышения точности передачи информации.
- Чтобы написать текст жирным шрифтом, оберните его знаком * с двух сторон. Например, *CompConfig*. После отправки сообщения текст между звёздочками станет жирным.
- Для добавления курсива оберните слово или фразу нижним подчёркиванием _. Например, _Читайте нас_. Важно, чтобы перед первым нижним подчёркиваением и после второго был пробел. Форматирование применяется после отправки сообщения.
- Для создания зачёркнутого текста используйте знак тильды ~. Принцип аналогичный — оборачиваете слово или фразу с двух сторон и отправляете сообщение.
Ещё одна возможность — добавление в чат моноширинного начертания, которым часто пользуются разработчики. В WhatsApp доступен шрифт FixedSys. Чтобы применить его к тексту, оберните фрагмент в обратные одинарные кавычки. Вот так: ``` Почувствуй себя разработчиком```.
«ВКонтакте»
В официальном приложении соцсети «ВКонтакте» по умолчанию можно изменить только размер шрифта:
- Откройте главное меню.
- Перейдите «Настройки».
- Откройте раздел «Основные».
- Нажмите на пункт «Размер шрифта».
- Выберите размер — маленький, обычный или крупный.
Изменения сохраняются автоматически. Размер шрифта применяется ко всем элементам интерфейса официального приложения «ВКонтакте».
В Instagram на Андроид вообще нет никаких настроек для управления шрифтами. К приложению применяется тот стиль, который установлен в системе по умолчанию. Зато в Инстаграме есть другая скрытая фишка — ее используют для стильного оформления описания аккаунта и постов. Чтобы воспользоваться этой возможностью, понадобится приложение Font for Intagram — Beauty Font Style.
- Установите из Play Market приложение Font for Intagram — Beauty Font Style.
- Запустите его и напишите в окне редактора текст.
- Выберите стиль его отображения.
- Выделите и скопируйте результат.
- Запустите Instagram.
- Вставьте обработанный фрагмент текст в информацию об аккаунте или пост.
- Сохраните изменения.
Instagram будет показывать надпись в том виде, в котором вы её вставили. Это отличная возможность для создания привлекающих внимание подписей и придания стиля вашему аккаунту.
Операционная система Андроид славится своей открытостью к любым изменениям. Поэтому владелец смартфона может настроить буквально каждую деталь интерфейса. В частности, допускается изменение шрифта. Зачем это может понадобиться? Во-первых, кто-то видит в таких настройках способ самовыражения или банального украшения оболочки. Во-вторых, подобные манипуляции позволяют адаптировать систему под зрение отдельно взятого пользователя. Так что давайте не будем откладывать дело в долгий ящик и сразу разберемся, как поменять шрифт на телефоне.
Шрифт можно изменить за пару касаний, но не всегда удается обойтись без костылей
Содержание
- 1 Как увеличить шрифт на телефоне
- 2 Как увеличить шрифт в Яндексе
- 3 Как поменять шрифт на телефоне
- 4 Приложение для шрифтов
- 5 Скачать шрифты на Андроид
- 6 Как вернуть шрифт
Как увеличить шрифт на телефоне
Практическая значимость есть только в том случае, если вам нужно увеличить текст на экране или сделать его меньше, все остальное — лишние украшательства. Изменение размера поможет вам адаптировать интерфейс как в самой системе, так и в сторонних приложениях. Вот, как увеличить шрифт на телефоне:
- Откройте настройки устройства.
- Перейдите в раздел «Экран», а затем — «Размер текста».
- Выберите подходящий вариант.
Регулировать размер шрифта можно на всех современных смартфонах
❗ Поделись своим мнением или задай вопрос в нашем телеграм-чате
Эта инструкция актуальна для смартфонов Xiaomi, но на устройствах других производителей опция тоже есть. Если вы плохо видите вблизи, то большой шрифт станет для вас настоящим спасением.
Размер меняется и в системе, и в приложениях
Как увеличить шрифт в Яндексе
Бывает, что человека полностью устраивает размер текста в системе, однако в браузере он остается слишком маленьким. Также на некоторых устройствах изменение шрифта в настройках не приводит к его изменению внутри других приложений. Чтобы решить проблему, стоит обратиться к настройкам самой программы. Дальнейшая инструкция актуальна для Яндекс Браузера:
- Запустите приложение и откройте любую страницу.
- Нажмите на «три точки» и перейдите в «Настройки».
- Откройте раздел «Масштаб и перенос текста».
- Выберите подходящий размер.
Подобные настройки встречаются и в других приложениях, но не всегда
Изменив размер шрифта в Яндексе, вы заметите, что текст стал больше или меньше в зависимости от выбранных настроек на любом сайте, какой бы из них вы ни открыли.
Размер до (слева) и после (справа)
Так читать текст будет намного удобнее. Похожие опции есть и в других браузерах. Внимательно изучите их, чтобы найти столь полезную фичу, позволяющую настроить шрифт.
⚡ Подпишись на Androidinsider в Дзене, где мы публикуем эксклюзивные материалы
Как поменять шрифт на телефоне
Помимо размера многим людям важен стиль текста на Андроид. Как я уже отмечал, такое изменение носит сугубо косметический характер и вряд ли скажется положительным образом на считывании информации, которая отображается на экране. Впрочем, никто не мешает вам изменить шрифт, если вы хотите поэкспериментировать:
- Откройте настройки гаджета.
- Перейдите в раздел «Экран», а затем — «Шрифт».
- Найдите красивый вариант оформления и скачайте его.
- Нажмите кнопку «Применить».
- Подтвердите перезагрузку смартфона, чтобы изменения вступили в силу.
Изменение шрифта на Xiaomi происходит через приложение «Темы»
Так мы разобрались, как изменить шрифт на Xiaomi. Для настройки стиля оформления текста смартфон китайского производителя перебрасывает пользователя в приложение «Темы», которое целиком и полностью отвечает за визуальные изменения оболочки.
Изменение шрифта — не более чем забава
Если вы, к примеру, решите изменить текст на Samsung, то сделать это можно будет внутри настроек. Система даст вам на выбор несколько вариантов, и среди них вы выберите наиболее подходящий. Обратите внимание, что стиль написания меняется только для системы и клавиатуры. Во всех остальных приложениях он остается прежним.
🔥 Загляни в телеграм-канал Сундук Али-Бабы, где мы собрали лучшие товары с АлиЭкспресс
Приложение для шрифтов
При желании вы можете скачать приложение со шрифтами. Существует несколько подобных программ, и все они доступны в Google Play. Вот несколько примеров:
- Fonts Art;
- iFonts;
- zFonts.
Низкая оценка этих приложений в Play Маркете связана со сложностью установки шрифтов. Хотя, на первый взгляд, процесс выглядит очень простым и понятным. Нужно запустить приложение, выдать ему разрешение, выбрать стиль текста и нажать кнопку «Установить».
Вроде бы все выглядит легко
Однако вы наверняка заметите, что такая установка шрифта не приведет ни к каким изменениям. Стиль текста останется прежним по причине отсутствия root-прав. Получите их, чтобы стороннее приложение могло вносить коррективы в оформление оболочки вашего смартфона.
Скачать шрифты на Андроид
Все рассмотренные выше приложения являются своего рода загрузчиками, так как изменение шрифта происходит только через настройки. Программа лишь добавляет свои варианты в выдачу. Поэтому вы можете отказаться от использования стороннего софта и просто скачать шрифт в расширении «.ttf».
Выбор источников оставим на ваше усмотрение, так как подобное изменение стиля текста является опасным и требует предоставления рут-прав для доступа к системной папке, расположенной по пути System/Fonts. Все изменения вы делаете на свой страх и риск. Чтобы сохранить новый шрифт, выберите его в настройках телефона.
⚡ Подпишись на Androidinsider в Пульс Mail.ru, чтобы получать новости из мира Андроид первым
Как вернуть шрифт
Вне зависимости от того, какой способ вы использовали для изменения шрифта, возврат к стандартным значениям выполняется через настройки:
- Перейдите в раздел «Шрифты».
- Выберите стандартный вариант.
- Нажмите кнопку «Применить».
Шрифт всегда можно откатить
Чтобы вернуть старый шрифт, вы должны знать его название. Так, на Xiaomi стандартным стилем является «Roboto». Уточняйте название шрифта по умолчанию в настройках своего устройства перед тем, как решите его поменять.
- Remove From My Forums

Весь текст стал отображаться жирным
-
Вопрос
-
Текст везде стал отображаться жирным, т.е. заголовки окон, меню, на некоторых сайтах, имена ярлыков и папок, текст в системных сообщениях, ну в основном везде… как вернуть по умолчанию?
Ответы
-
Проблема решена… оказалось просто отсутствовал шрифт Tahoma (true type), а были только жирные, добавил и все ок…
-
Помечено в качестве ответа
Yuriy Lenchenkov
17 мая 2011 г. 13:15
-
Помечено в качестве ответа
Все ответы
-
Попробуйте это:
На Рабочем столе правой кнопкой мыши, в контекстном меню Свойства — вкладка Оформление. Измените нужные Вам настройки.
Microsoft Certified Desktop Support Technician
-
Привет!
SS> Попробуйте это:
SS> На Рабочем столе правой кнопкой мыши, в контекстном меню Свойства —
SS> вкладка Оформление. Измените нужные Вам настройки.
SS>
SS> Microsoft Certified Desktop Support Technician
Добавлю:
На вкладке Оформление нажмите Дополнительно
Выьерите: Элемент: Значок
Проверьте, не установлен ли жирный шрифт (кнопка [ Ж ])
Влияет не только на подписи к значкам, но и на многое другое. В том числе на перечисленные Вами места.
А.Н. Заимских
-
а как в реестре этот параметр проверить? жирный там стоит или нет? у меня все вкладки в свойстве экрана отсутствуют….
-
Проблема решена… оказалось просто отсутствовал шрифт Tahoma (true type), а были только жирные, добавил и все ок…
-
Помечено в качестве ответа
Yuriy Lenchenkov
17 мая 2011 г. 13:15
-
Помечено в качестве ответа
Содержание
- Способ 1: Твик реестра
- Способ 2: Advanced System Font Changer
- Способ 3: System Font Bold
- Вопросы и ответы
Способ 1: Твик реестра
В Windows 10 отсутствует опция замены и настройки системного шрифта, тем не менее его можно настроить, применив несложный твик реестра. Например, шрифт можно сделать жирным.
- Откройте «Редактор реестра» командой
regedit, выполненной в вызванном нажатием комбинации клавиш Win + R окне «Выполнить». - Разверните ветку
HKEY_LOCAL_MACHINESOFTWAREMicrosoftWindows NTCurrentVersionFontsи отыщите в правой колонке все параметры, названия которых начинаются на «Segoe». - Замените значения всех параметров с указанным именем на «segoeuib.ttf». Для этого кликните по редактируемому параметру два раза мышкой и введите новое значение.
- Закройте «Редактор реестра» и перезайдите в систему либо перезагрузите компьютер.
Перед тем как вносить изменения, создайте резервную копию подраздела «Fonts». Для этого кликните по нему правой кнопкой мыши и выберите в контекстном меню опцию «Экспортировать». Сохраните REG-файл с произвольным названием.
Способ 2: Advanced System Font Changer
Нежелающие возиться с «Редактором реестра» могут воспользоваться сторонними программными решениями, например бесплатной утилитой Advanced System Font Changer, предназначенной для изменения системного шрифта в Windows.
Скачать Advanced System Font Changer с официального сайта
- Скачайте утилиту с сайта разработчика Advanced System Font Changer, запустите исполняемый файл от имени администратора и примите лицензионное соглашение, нажав кнопку «Accept».
- Отметьте все чекбоксы колонки «Bold» и выберите в главном меню «Apply». Ползунки трогать не нужно, так как они отвечают за изменение не плотности, а размера шрифта.

Изменения должны вступить в силу немедленно, но не исключено, что для этого потребуется выход и повторный вход в учетную запись. При изменении параметров шрифта Advanced System Font Changer создает файл WindowMetrics.reg – резервную копию, из которой можно восстановить исходные настройки шрифтов.
Способ 3: System Font Bold
Альтернативой Advanced System Font Changer является бесплатная утилита System Font Bold от того же разработчика, позволяющая изменять гарнитуру и плотность системного шрифта.
Скачать System Font Bold с официального сайта
- Скачайте утилиту с сайта разработчика, запустите от имени администратора и примите лицензионное соглашение нажатием кнопки «Accept».
- Нажмите в окне утилиты иконку «B», в результате чего системный шрифт станет жирным. В случае необходимости перезайдите в учетную запись.

При внесении любых изменений в настройки утилита автоматически создает их резервную копию в виде файла реестра WindowMetrics.reg. Приведенные здесь способы позволяют сделать шрифт жирным для иконок, меню, заголовков окон, всплывающих подсказок и «Проводника», но не для приложения «Параметры», меню кнопки «Пуск» и других компонентов на базе платформы UWP.
Еще статьи по данной теме:
Помогла ли Вам статья?
Как сделать текст жирным на моем компьютере?
Выделите текст, который хотите выделить полужирным, и выполните одно из следующих действий:
- Наведите указатель мыши на мини-панель инструментов над выделенным фрагментом и нажмите Полужирный шрифт.
- Щелкните Полужирный шрифт в группе Шрифт на вкладке Главная.
- Введите сочетание клавиш: CTRL + B.
Как изменить размер шрифта в Windows 10
- Щелкните значок Windows и введите «Настройки».
- Первым появляющимся вариантом должно быть приложение «Настройки». …
- Щелкните пункт меню «Легкость доступа».
- В разделе «Отображение» используйте ползунок под ползунком «Увеличить текст», чтобы настроить текст до нужного размера.
Что означают жирные буквы?
Набор шрифтов, которые темнее и тяжелее, чем обычно. Жирный шрифт означает, что каждый персонаж изначально был разработан с более тяжелым внешним видом, а не создан на лету из обычного персонажа.
Что такое смелый компьютер?
Обновлено: 12 декабря 31 г., автор: Computer Hope. Жирный, полужирный или полужирный шрифт любой текст, который затемнен, чтобы выделить замечание или комментарий. Например, это жирный текст. Если ваш браузер поддерживает полужирный текст, предыдущие слова «полужирный текст» выделены жирным шрифтом.
Почему в Windows 10 изменился мой шрифт?
Каждый Центр обновления Майкрософт изменяет нормальный шрифт на жирный. Повторная установка шрифта решает проблему, но только до тех пор, пока Microsoft снова не установит себя на всех компьютерах. Каждое обновление, официальные документы, которые я распечатываю для коммунальных служб, возвращаются и должны быть исправлены перед принятием.
Как исправить проблемы со шрифтами в Windows 10?
Переустановите шрифт Arial Windows 10. Если шрифт Arial поврежден, вы можете легко решить проблему, переустановив его. Просто открыть шрифт и нажмите кнопку «Установить». Шрифты отсутствуют после обновления Windows. Это еще одна проблема, которая может возникнуть в Windows 10.
Какое сочетание клавиш позволяет выделять жирным шрифтом текст?
Чтобы сделать текст полужирным, сначала выделите и выделите текст. Затем удерживайте Ctrl (управляющая клавиша) на клавиатуре и нажмите B на клавиатура.
Могу ли я выделить жирным шрифтом текст в формах Google?
Следовательно, чтобы изменить заголовок формы на полужирный, щелкните заголовок, который приведет к Вкладка «Дизайн». Под полем «Заголовок» щелкните выделенный жирным шрифтом вариант.
Как сделать текст толще?
Добавление линии
Добавление строки к вашему шрифту — это самый простой способ добавить ширину к шрифту, в котором нет полужирного шрифта. Добавив линию, вы сможете добиться смелого вида как при печати, так и при вырезании. Вы также можете использовать метод добавления линий, чтобы вырезать более толстые буквы.
Как в Windows сделать текст толще?
Чтобы изменить отображение в Windows 10, выберите Пуск> Параметры> Специальные возможности> Дисплей. Чтобы увеличить только текст на экране, отрегулируйте ползунок в разделе Увеличить текст. Чтобы увеличить все, включая изображения и приложения, выберите параметр в раскрывающемся меню в разделе «Увеличить все».
Как мне изменить размер шрифта?
Изменить размер шрифта
- Откройте приложение «Настройки» на вашем устройстве.
- Нажмите Размер шрифта специальных возможностей.
- Используйте ползунок, чтобы выбрать размер шрифта.