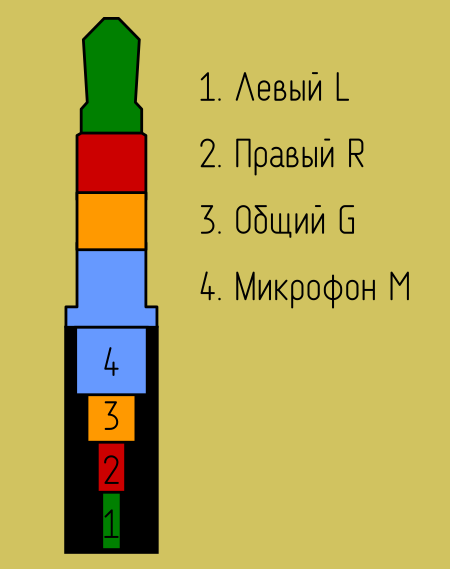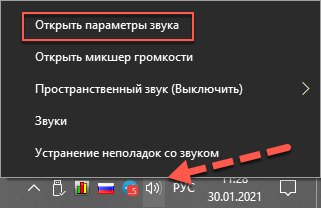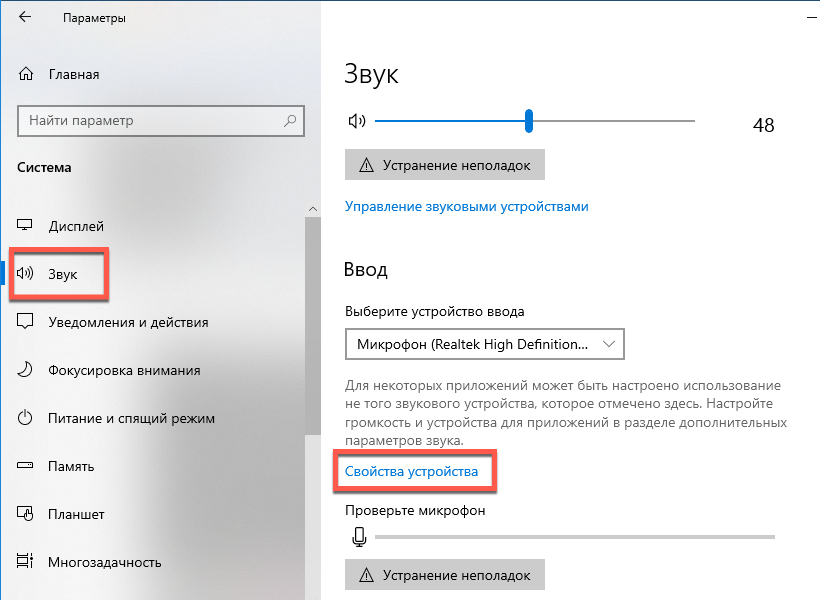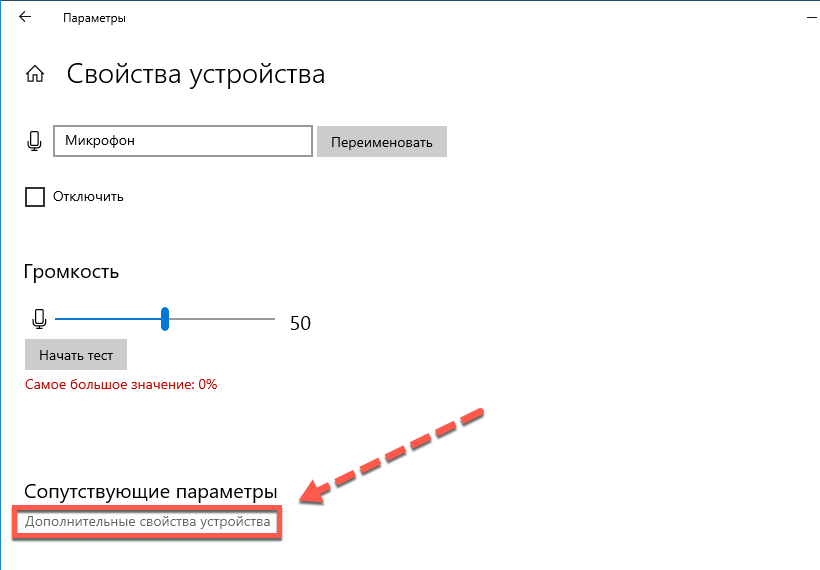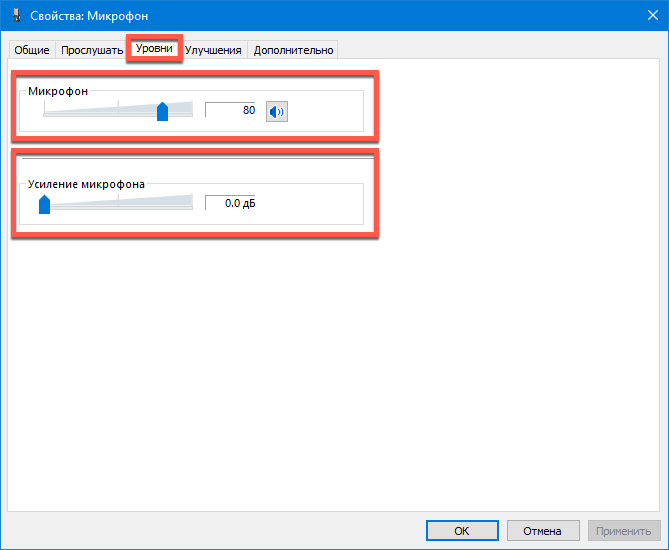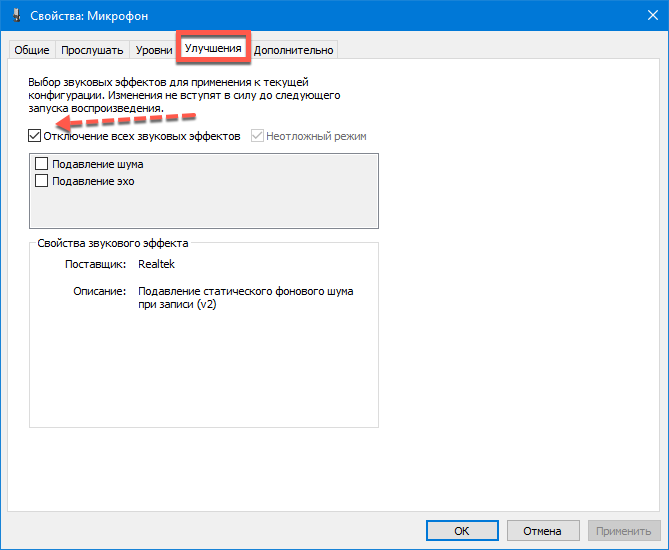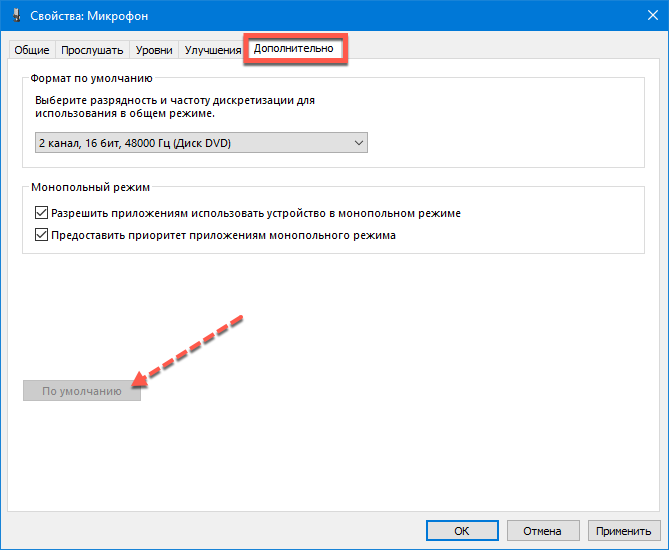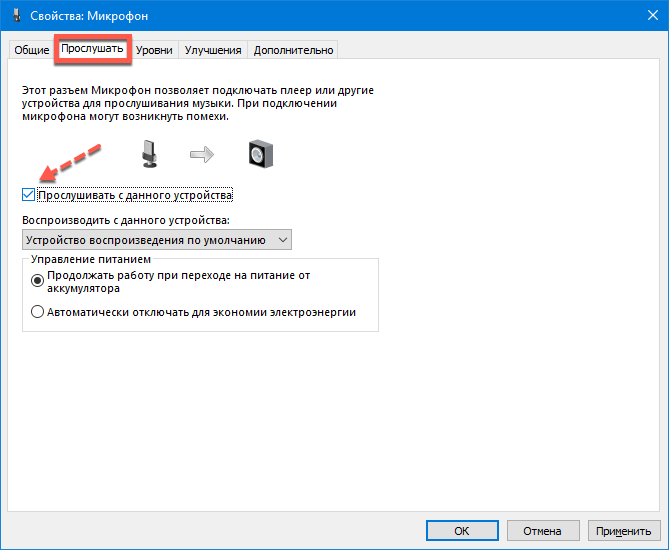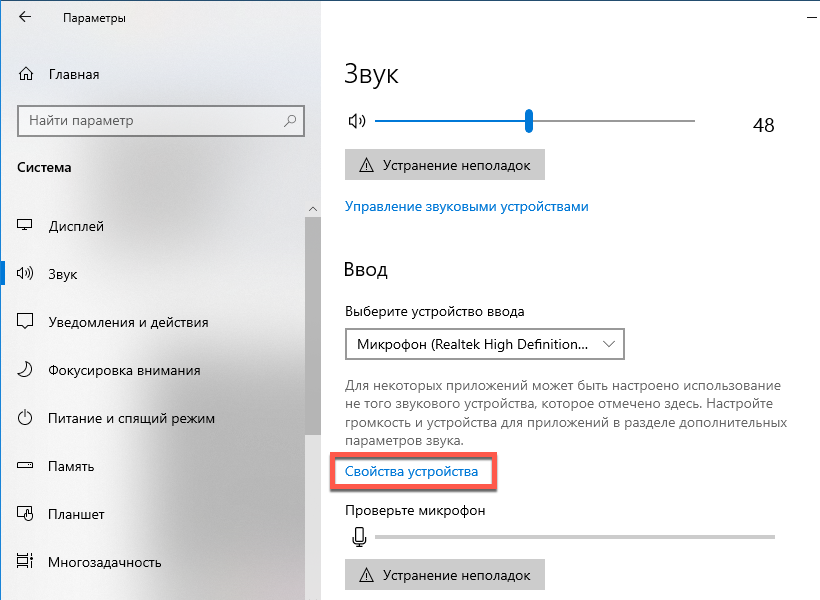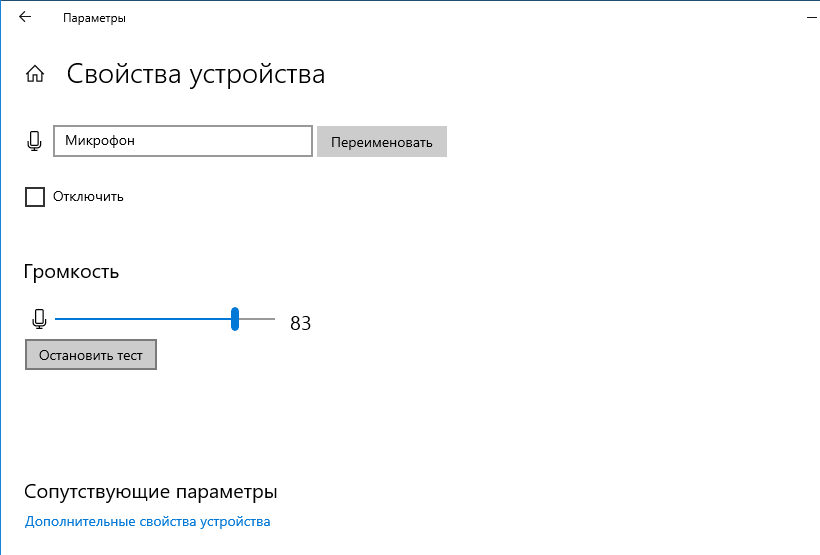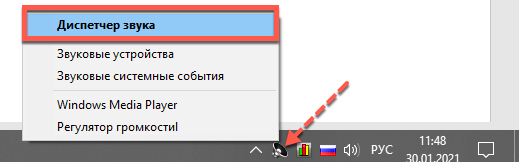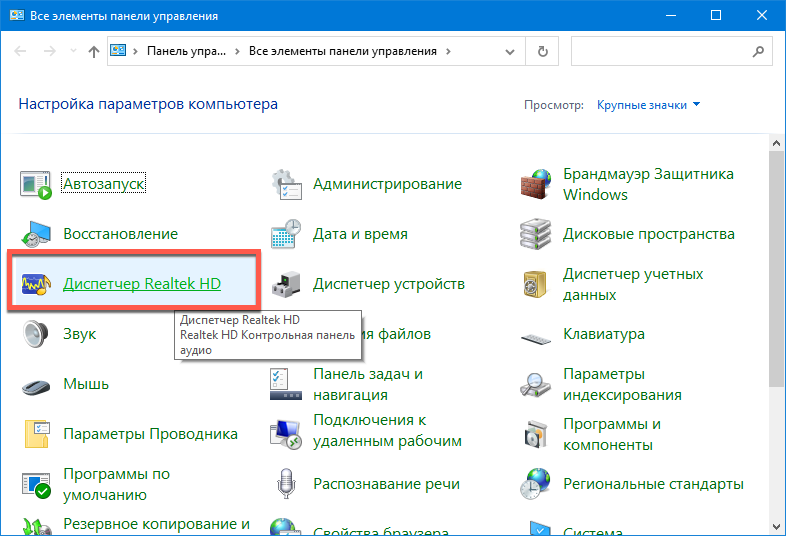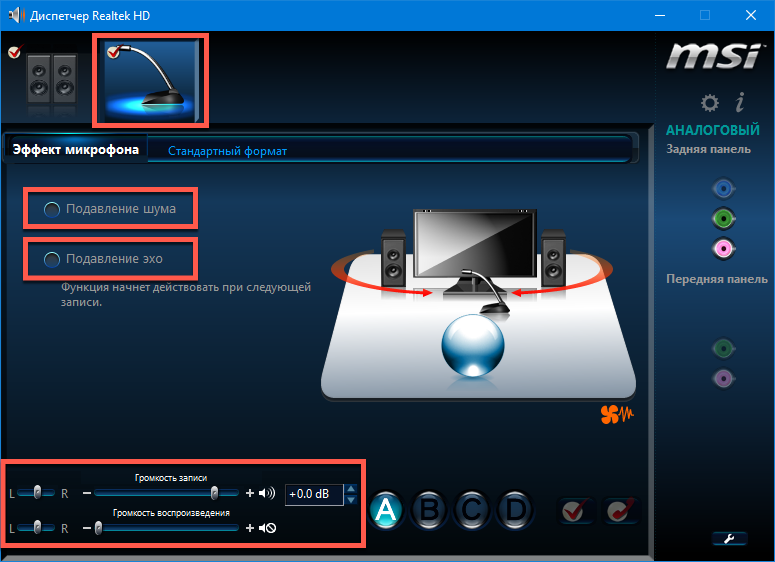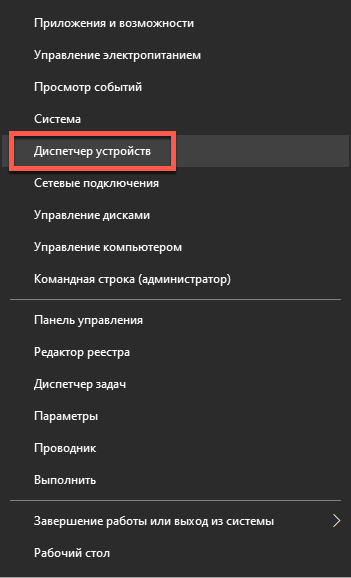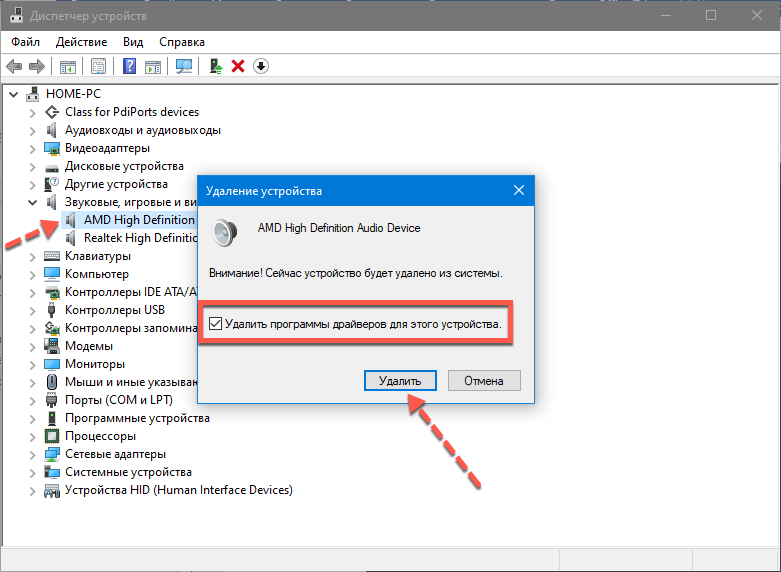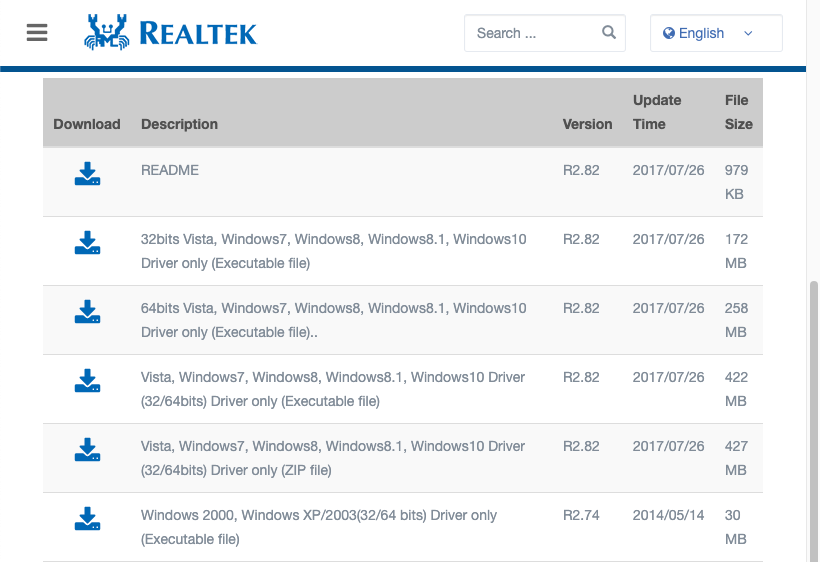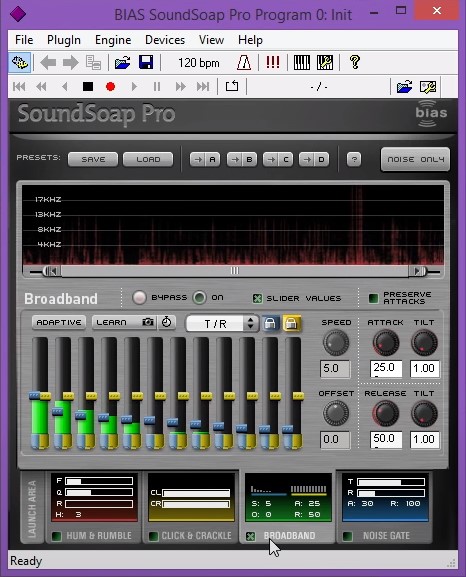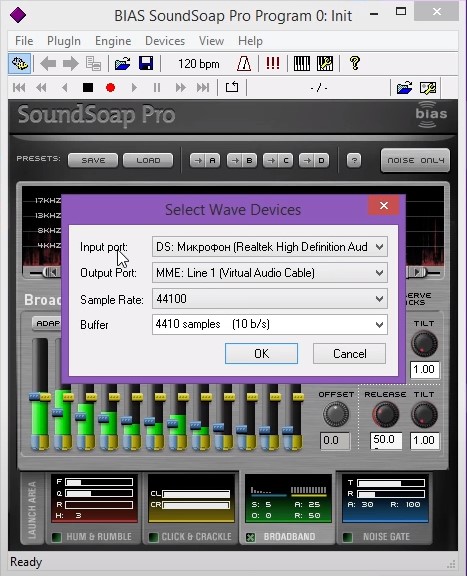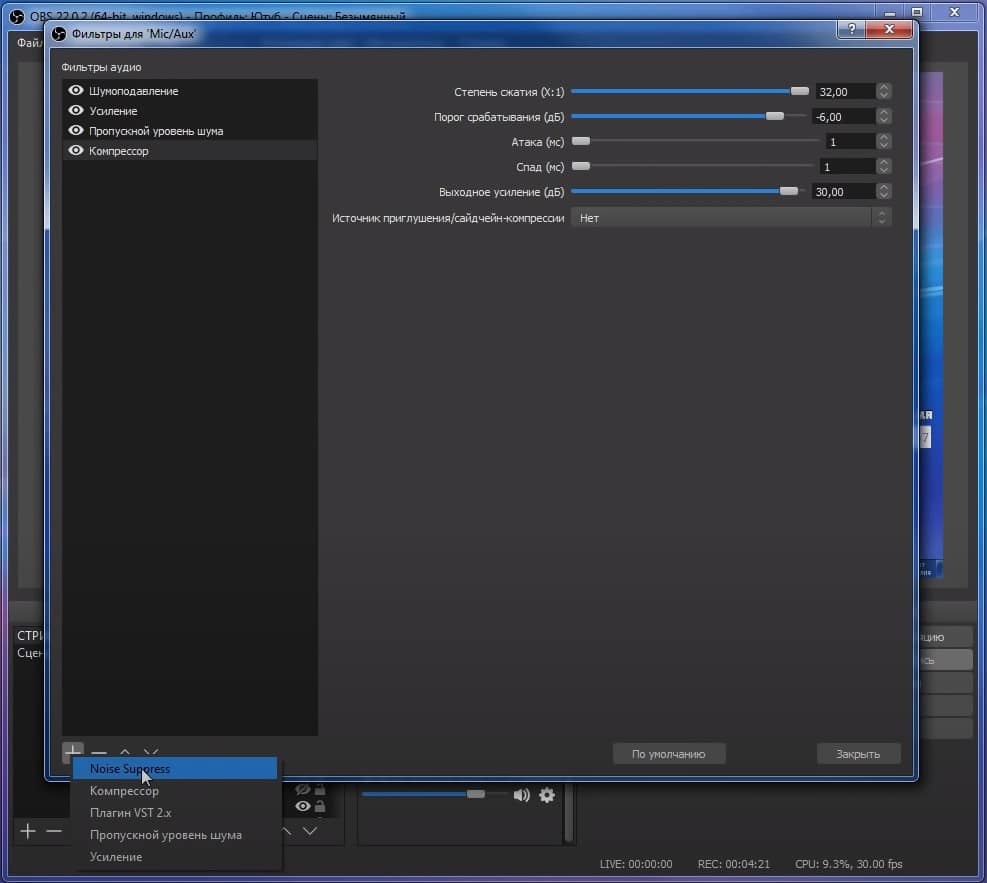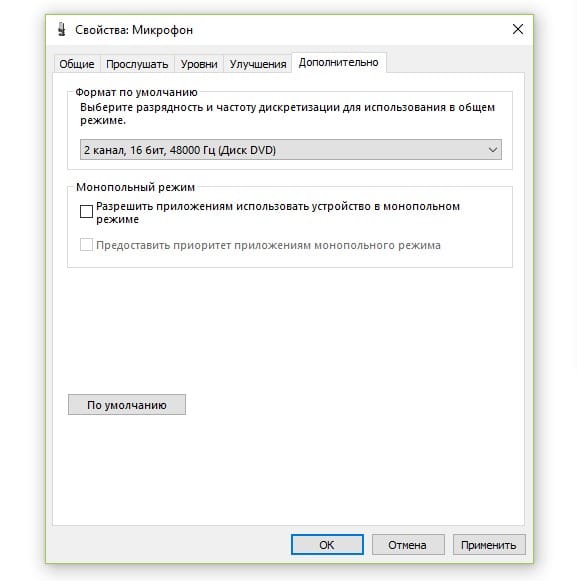Содержание
- Способ 1: Уменьшение усиления микрофона
- Способ 2: Управление встроенными улучшениями
- Способ 3: Изменение формата по умолчанию
- Способ 4: Обновление драйвера звукового адаптера
- Способ 5: Использование Диспетчера управления звуком
- Способ 6: Использование программы Krisp
- Способ 7: Использование программы SoundSoap+
- Вопросы и ответы
Для начала уточним, что иногда шипение микрофона появляется из-за используемого разъема. Например, могут отходить контакты или в сам порт попала пыль. Смените разъем подключения, если есть такая возможность, а если это не поможет, переходите к следующим методам.
Способ 1: Уменьшение усиления микрофона
Появление шипения микрофона далеко не всегда свидетельствует о наличии аппаратных проблем. Довольно часто причиной являются программные ошибки или неправильно выставленные настройки, поэтому в первую очередь попробуйте решить проблему через Windows, и только при отсутствии результата обращать внимание на само устройство. Чаще всего шипение появляется вследствие слишком сильного усиления, при котором оборудование дает сбои. Это характерно по большей части для бюджетных моделей микрофонов, но может коснуться совершенно любых.
- Откройте «Пуск» и вызовите приложение «Параметры».
- В нем вас интересует первый раздел под названием «Система».
- Через панель слева перейдите в «Звук».
- В этой категории необходимые пункты отсутствуют, поэтому понадобится открыть «Панель управления звуком», кликнув по строке с соответствующим названием.
- В новом окне переключитесь на вкладку «Запись».
- Дважды кликните по значку используемого микрофона, чтобы открыть его свойства.
- Перейдите на вкладку «Уровни» и понизьте значение усиления до минимума или хотя бы наполовину от текущего положения ползунка.
Все изменения вступают в силу сразу же и их можно тестировать даже одновременно через встроенный инструмент прослушивания с устройства или другие решения. Детально об этом рассказывается в отдельной статье на нашем сайте, где вы найдете информацию обо всех доступных методах проверки микрофона.
Подробнее: Проверка микрофона в Windows 10
Способ 2: Управление встроенными улучшениями
Если выполненные только что действия не принесли должного эффекта, не спешите покидать данное меню, поскольку в нем есть еще несколько параметров, которые могут оказывать влияние на шумы. Перейдите на вкладку «Улучшения» и проверьте, напротив каких параметров установлены галочки. Если подавление шума и эхо отключены, попробуйте включить эти параметры, а затем проверить их действие. Остальные улучшения, связанные со звуковыми эффектами, лучше отключить, поскольку они не всегда функционируют корректно.
Способ 3: Изменение формата по умолчанию
Пока что нет точной информации о том, как частота дискретизации, установленная для параметров микрофона в операционной системе, влияет на захват звука, однако известно, что в определенных случаях выбранные параметры могут приводить к появлению шипения. Откройте вкладку «Дополнительно» и выберите другую разрядность и частоту дискретизации из выпадающего списка. Сделайте так несколько раз, параллельно проверяя эффективность выполняемых действий.
Способ 4: Обновление драйвера звукового адаптера
За корректность работы микрофона в Windows отвечают драйвер звуковой карты и отдельное ПО от разработчиков устройства, если вы пользуетесь профессиональной периферией. Вам обязательно следует проверить наличие обновлений и установить драйвер последней версии, вместе с которым зачастую идет и специальный софт, предназначенный для настройки микрофона. Его установленных по умолчанию параметров вполне хватит для улучшения качества звука, если дело действительно заключалось в устаревшем или отсутствующем драйвере.
Подробнее: Скачиваем и устанавливаем звуковой драйвер
Способ 5: Использование Диспетчера управления звуком
Если речь идет о звуковом драйвере Realtek, то обычно вместе с ними устанавливается и графическое приложение, предназначенное для управления звуком. Конечно, оно поддерживает и работу с микрофоном, поэтому может пригодиться для уменьшения шипения. Если Диспетчер не запускается автоматически и отыскать его не удается, воспользуйтесь инструкциями из статьи по ссылке ниже.
Подробнее: Методы открытия Диспетчера Realtek HD в Windows 10
После этого остается только произвести несколько действий в графическом интерфейсе ПО. Они похожи на те, о которых уже говорилось ранее, но могут оказывать совершенно другое влияние на функционирование микрофона.
- В самой программе откройте раздел или вкладку под названием «Микрофон».
- Нажмите по выделенной на следующем скриншоте кнопке, которая отвечает за переход к настройке усиления.
- Сделайте его минимальным или понижайте постепенно, параллельно проверяя результат.
- На вкладке «Эффект микрофона» активируйте подавление шумов или эхо, а если параметры уже включены и при этом появляется шипение, стоит их отключить.
- В завершение перейдите на вкладку «Стандартный формат» и измените частоту дискретизации и разрядность точно так же, как было сказано в Способе 3.

Способ 6: Использование программы Krisp
Krisp — универсальное решение для создателей контента и обычных пользователей, предлагающее функции по улучшению работы микрофона и его настройке прямо во время записи. Krisp доступна как в виде программы для компьютера, так и виде подключаемого модуля для OBS или других программ захвата видео. Попробуйте воспользоваться ей для устранения шипения устройства ввода.
Перейти к скачиванию Krisp с официального сайта
- Откройте главную страницу сайта Krisp и выберите версию для себя. Если не используете программу захвата, отдайте предпочтение обычной десктопной версии.
- Обязательно понадобится создать аккаунт или выполнить авторизацию через Google, после чего загрузка будет продолжена.
- Ожидайте окончания скачивания исполняемого файла и запустите его.
- Следуйте стандартным инструкциям по установке программы в появившемся окне, а затем запустите ее для дальнейшей настройки.
- Найдите значок Krisp на панели задач и щелкните по нему для отображения графического окна. Через него выполните авторизацию в созданном ранее профиле и нажмите на «Start Setup».
- Появится панель управления в таком виде, как вы видите на следующем скриншоте. Убедитесь в том, что микрофон выбран правильно, после чего активируйте для него удаление шумов.
- Что касается OBS, Skype или других инструментов, дополнительно понадобится открыть их настройки, чтобы изменить используемое устройство ввода.
- В программах для записи видео или голоса это делается через раздел «Аудио», где предлагается указать микрофон из выпадающего списка.

Больше от вас никаких действий не требуется, поскольку все остальное Krisp выполняет автоматически. Подавление шумов и шипения происходит по уникальному алгоритму, разработанному специально для этого софта, поэтому его можно считать лучшим в своем роде. По завершении настройки откройте используемый софт и проверьте, как звучит микрофон под действием программной обработки данного решения.
Способ 7: Использование программы SoundSoap+
Напоследок расскажем о программе с названием SoundSoap+, которая позволяет обработать уже имеющуюся запись. Она распространяется как в качестве отдельного программного обеспечения, так и плагина для различных DAW. В рамках инструкции покажем то, как быстро улучшить качество готовой записи, устранив при этом шипение.
Перейти к скачиванию SoundSoap+ с официального сайта
- SoundSoap+ распространяется платно, но можно воспользоваться и бесплатной демонстрационной версией.
- Введите свой электронный адрес для подтверждения начала пробного периода и отметьте маркером нужную операционную систему.
- На новой вкладке щелкните по кнопке «Start Trial Download».
- После загрузки исполняемого файла или архива откройте его.
- Выберите место в локальном хранилище и подтвердите принятие правил лицензионного соглашения для начала установки.
- Ожидайте завершения инсталляции, после чего закройте окно и приступайте к выполнению дальнейших действий.
- По умолчанию для SoundSoap+ не создается ярлык на рабочем столе, но исполняемый файл для запуска можно просто найти в «Пуске».
- В самой программе вы увидите тумблеры, отвечающие за эффективность поглощения шумов и активацию дополнительных функций. Рядом появится окно плеера, в которое перетащите готовую запись голоса и начните регулировать тюнеры, отслеживая изменения. В конце сохраните готовую запись, если устранить шипение микрофона удалось.

Это были все программные методы устранения шипения микрофона на компьютере. Если ничего из этого не помогло и даже редактирование готовой записи выполнить не удается, скорее всего, неполадка носит аппаратный характер и поможет исключительно замена микрофона или всей гарнитуры.
Вы сталкивались с наличием посторонних шумов при записи аудио или видео? Это раздражает. Рассмотрим способы, позволяющие убрать фоновый шум микрофона.
Содержание
- Почему так происходит
- Тип устройства
- Поврежденный кабель
- Бытовая техника
- Как убрать фоновый шум микрофона штатными средствами ОС
- Проблема с драйверами
- Как убрать фоновый шум микрофона на ноутбуке если активирован режим экономии электропитания
- Как убрать фоновый шум микрофона при записи
- Настройка REAPER
- Настройка
- Как пользоваться
- Как убрать фоновый шум микрофона Windows 10
- Вывод
Почему так происходит
Помехи появляются из-за:
- некачественного микрофона;
- неправильных настроек ОС;
- повреждения кабеля устройства;
- помех, вызванных наличием поблизости электронных приборов;
- неправильно установленного софта.
Часто проблема возникает из-за совокупности нескольких факторов. Рассмотрим, как убрать фоновые шумы микрофона подробнее.
Тип устройства
Микрофоны делятся на: конденсаторные, электретные, динамические. Первые два — используются для подключения к ПК без дополнительного оборудования. Третий тип подключается через усилитель. Если его включить напрямую к звуковой карте, звук будет плохого качества. Потому что голос имеет низкий уровень в сравнении с посторонними помехами. Его нужно усиливать
Конденсаторные устройства благодаря фантомному питанию (передача по проводам постоянного тока и информационных сигналов) обладают высокой чувствительностью. Поэтому усиливается не только голос, но и звуки окружающей обстановки. Решение проблемы — уменьшить уровень записи в настройках, поместить микрофон ближе к источнику звука. Второй способ решение проблемы — программный. Рассмотрим подробнее что предпринять чтобы убрать фоновые помехи.
Поврежденный кабель
Неисправность провода (перелом) становится причиной появления треска. Как это проверить? Пошевелите кабель, гнезда и штекера. Посмотрите диаграмму сигнала в программе для записи звука. Например, Audacity.
Бытовая техника
Оборудование, подключенное к электрической сети, передает туда помехи. Например, холодильник. Это актуально, если бытовые приборы и ПК подключены через одну розетку. Что предпринять? Включите ПК в отдельный источник питания. Используйте сетевой фильтр, а не удлинитель.
Как убрать фоновый шум микрофона штатными средствами ОС
Найдите в системном трее иконку динамика. Далее:
Если это ноутбук, кроме микрофона отобразится устройство, встроенное в ПК. Открываем вкладку «Запись», нажимаем используемое устройство.
Далее:
Отрегулируйте уровень громкости произнося слова в микрофон. Откройте закладку «Уровни»:
Далее откройте вкладку «Дополнительно»:
Отрегулируйте качество звучания (было описано выше). Теперь вопрос как убрать фоновый шум микрофона веб камеры возникать не будет.
Проблема с драйверами
На ПК нет необходимых драйверов, или установленные некорректно работают. Как это проверить? Нажмите «Win+X» далее, как на скриншоте:
Далее:
Рекомендую выбрать автоматическое обновление.
Как убрать фоновый шум микрофона на ноутбуке если активирован режим экономии электропитания
При активированном режиме экономии, звуковой карте не хватает питания. Поэтому появляются помехи. Что предпринять? Нажмите «Win+R», пропишите команду «control»:
Далее:
Нажмите ссылку «Создание схемы».
Выберите режим «Высокая производительность».
Как убрать фоновый шум микрофона при записи
Убираем помехи в режиме реального времени. Например, для стрима?
Возьмем звук, и обработаем REAPER. Еще понадобится утилита «Виртуальный кабель» Загрузите и проинсталлируйте их на ПК.
Настройка REAPER
Перейдите:
Выберите раздел Device:
- Отметьте версию ОС в поле «Audio»;
- Микрофон определите в «Input»;
- Наушники — «Output».
 Настройка
Настройка
Внизу приложения нажмите на свободной области для появления дополнительной панели. Далее:
Кликните на кнопку «FX». Установите значения как на скриншоте:
Установите такие настройки:
Приложение построит график помех:
Уберите галочку с пункта «Automatically». Скажите несколько слов в микрофон. Если помехи остались, сделайте описанные выше действия. Активируйте и через некоторое время отключите чекбокс «Automatically build».
Подайте звук на виртуальный кабель, тогда другие приложения смогут его использовать. Перейдите в раздел Device. В «Output» установите значение «Line1».
Сохраните проект, чтобы не настраивать его при следующем использовании, нажав комбинацию клавиш «Ctr+Alt+S».
Как пользоваться
Откройте REAPER с сохраненного файла. Откройте нужную программу, укажите значение «Line 1». Например, откройте Skype, перейдите в настройки, далее:
Как убрать фоновый шум микрофона Windows 10
Если описанные выше способы не помогли, в системном трее кликните по значку звука (было описано выше). Выберите пункт «Устранение неполадок».
Автоматически активируется поиск неисправности. Далее ОС напишет причину ошибки и попытается исправить самостоятельно
Вывод
Часто помехи появляются из-за некорректных настроек устройства. Поэтому вначале попробуйте воспользоваться штатными средствами ОС. Проверьте кабель подключения микрофона к ПК, обновите драйвер. Если это не помогло, установите дополнительный софт. Рекомендую использовать все описанные выше способы.
Неприятно общаться по голосовой связи, если шумит микрофон в наушниках. Что делать в таких случаях и можно ли исправить проблему самому, рассмотрим в данной публикации. Неполадки бывают программными (неправильные настройки, проблемы со звуковым драйвером) и аппаратными (повреждён провод). Шуметь может как сам микрофон, так и звуковая карта, встроенная в материнскую плату или установленная, как плата расширения.
- 1 Проверка провода и контактов
- 2 Регулировка громкости физическим регулятором и на ПК
- 2.1 Настройка микрофона в Windows 10
- 3 Как включить шумоподавление на компьютере
- 3.1 Через драйвер звуковой карты
- 3.2 Через Интерфейс Windows 10
- 4 Обновление драйверов звуковой карты
- 5 Итог
Основные причины, почему шумит микрофон на компьютере или ноутбуке:
- плохой интернет, если на проблему жалуется только собеседник;
- качество соединения – не полностью вставлен штекер, повреждён контакт, провод;
- высокая чувствительность устройства;
- сильные источники электромагнитных излучений рядом, в том числе видеокарта;
- неверные настройки звукозаписи;
- качество самого микрофона, если проблема была изначально.
Разберёмся со способами устранения проблемы.
Проверка провода и контактов
Начнём с распространённой ситуации – повреждение провода в месте перехода в штекер или соединения на пульте управления. Включите микрофон, прослушивайте передаваемый из него звук на компьютере и перегибайте провод. Особое внимание уделите месту, где он переходит в штекер – это всегда слабое звено. Если появляется шум, треск и прочие искажения – замените штекер на аналогичный в соответствии с распиновкой.
Различают два стандарта распиновки наушников с микрофоном (гарнитуры), на компьютерах применяется CTIA (см. ниже).
Также попробуйте разобрать пульт управления, где находится микрофон с кнопками, проверьте качество и надёжность пайки контактов.
Возможны случаи повреждения кабеля домашними животными – его придётся заменить или с помощью паяльника и изолирующих материалов ликвидировать разрыв.
Регулировка громкости физическим регулятором и на ПК
Рассмотрим, что делать, если шумит микрофон, а неполадок на физическом уровне не обнаружено. Продвинутые звукоулавливающие устройства оснащаются регулятором уровня входящего сигнала.
Для устройств без физического регулятора уровень сигнала понижается программным методом – единственный способ добиться результата при эксплуатации недорогого микрофона.
Настройка микрофона в Windows 10
- Щёлкните правой клавишей по иконке динамика в трее и выберите «Открыть параметры звука».
- В разделе «Ввод» кликните «Свойства устройства».
- Внизу жмите по ссылке «Дополнительные свойства…».
- Во вкладке «Уровни» отрегулируйте громкость микрофона. Выставьте значение ниже 100%, приблизительно на уровне 70-90%, применяйте настройки и проверяйте качество звука.
- «Усиление микрофона» опустите до ноля.
- Если не поможет, во вкладке «Улучшения» отключите звуковые эффекты.
- В последней вкладке нажмите «По умолчанию» и сохраните настройки.
- Для проверки качества передачи звука в разделе «Прослушать» активируйте опцию «Прослушать с данного…».
Снова откройте параметры звука через контекстное меню динамика, посетите свойства устройства ввода.
Измените громкость и запустите «Тест» – произносимое в микрофон услышите в наушниках или колонках.
Как включить шумоподавление на компьютере
Если USB-микрофон продолжает шуметь, переключите его в другой порт. Как вариант – переустановите драйвер для USB-контроллера.
Новую версию скачивайте только с официального сайта материнской платы или ноутбука!
Далее рекомендуем включить шумоподавление через настройки драйвера или параметры Windows 10.
Через драйвер звуковой карты
- Дважды кликните по иконке Диспетчера Realtek HD в трее (иной в зависимости от производителя звуковой карты) или правым кликом и выберите соответствующий пункт в выпавшем меню.
- Если иконки нет, ищите её в Панели управления.
- Выберите звукозаписывающее устройство – кликните по микрофону вверху слева.
- Поставьте флажок возле опции «Подавление шума» и проверьте эффект от решения.
- Также в данной панели изменяется громкость записываемого звука, коэффициент усиления, включается опция подавления эхо. Отрегулируйте параметры при необходимости.
Через Интерфейс Windows 10
Откройте дополнительные свойства микрофона, как это показано разделом выше. Во вкладке «Улучшения» отметьте флажком «Подавление шума» и примените настройки.
Нежелательные звуки обрезаются и сторонним программным обеспечением, например, VSTHost. А в настройках Skype можно выставить автоматическую регулировку громкости.
Обновление драйверов звуковой карты
Звуковой драйвер также может стать источником проблемы, обновите его если ничего другое не помогло.
- Через контекстное меню Пуска откройте Диспетчер устройств.
- Разверните раздел «Звуковые, игровые…», через правый клик удалите всё звуковое оборудование с программным обеспечением.
- Загрузите последнюю версию драйвера с официального сайта производителя аудиокарты. Если у вас Realtek – отсюда.
- Запустите исполняемый файл и следуйте инструкциям. После завершения перезагрузите компьютер.
Итог
Мы разобрались, почему может шуметь микрофон и как избавиться от подобного явления. Перепайку штекера или провода доверьте специалистам, особенно если гарнитура или микрофон дорогие. При программных неполадках поэкспериментируйте с уровнем громкости и усилением. От дешёвого микрофона с AliExpress кристального звучания не ждите.
На чтение 7 мин Просмотров 57.8к. Опубликовано 14.12.2020
Микрофон представляет собой прибор, воспринимающий звуковые волны и преобразующий их в электромагнитные колебания. Благодаря высокой чувствительности микрофон может воспринимать посторонние сигналы, которые образуют сильные помехи. Шум и помехи в микрофоне возникают по ряду причин, которые могут стать серьёзной проблемой при записи звука или передаче голосовых сообщений через интернет. Для того чтобы убрать помехи в микрофоне нужно сначала выяснить отчего это произошло.
Содержание
- Фоновый шум в микрофоне
- Как подавить фоновый шум микрофона
- Как полностью убрать шумы с микрофона
- Как убрать шум в микрофоне от компьютера
- Сильные помехи в микрофоне
Фоновый шум в микрофоне
Микрофоны используются на сценических площадках, при бытовой звукозаписи и при общении через интернет. В каждой ситуации могут быть свои причины посторонних шумов в микрофоне. Обычно рассматриваются следующие причины появления посторонних шумов:
- Неисправный или некачественный микрофон
- Нарушения в соединительном кабеле
- Внешние помехи
- Неправильная настройка
- Негодное программное обеспечение
Чтобы избавиться от шума в микрофоне, нужно сначала проверить само устройство. Неисправный микрофон редко становится источником шума. Обычно в этом случае возникают сильные искажения при передаче звукового сигнала. Иногда плохой микрофон может быть источником постороннего звука. Если приёмник звуковых колебаний подключается через кабель и разъём, то для его проверки достаточно поменять звуковой канал. В этом случае сохранения шума или искажений говорит о неисправности микрофона. Для качественной записи звука не следует использовать дешёвые устройства. Они ненадёжны и часто выходят из строя.
Как подавить фоновый шум микрофона
Если из микрофона идёт шум, это может быть связано с обрывом «земли» или общего провода. В этом случае в динамиках будет отчётливо слышен низкочастотный фон. Для устранения этой причины нужно внимательно проверить кабель и восстановить нарушенное соединение. Подавление шума микрофона может быть связано с устранением некачественного контакта в любой точке усилительного тракта.
Микрофоны могут быть вынесенными или встроенными в какое-либо техническое устройство. У вынесенных приборов, кроме нарушений в соединительном кабеле, могут быть внешние причины вызывающие посторонние шумы. Одной из таких причин может быть завышенная чувствительность канала предварительного усиления, когда между устройствами возникает акустическая обратная связь. В этом случае в динамиках будет слышен пульсирующий тон, который может меняться при изменении положения звукового устройства. Убрать жужжание и лишние шумы в микрофоне, можно уменьшив уровень в звуковой аппаратуре. Избавится от шума микрофона при записи, в некоторых случаях, можно просто выбрав другую точку установки устройства. Бывает, что звуковое устройство воспринимает внешние шумы или звук от работающих технических средств. Тогда устранить шумы в микрофоне можно, надев на рабочую часть устройства защитный экран. Обычно он изготовляется из поролона и чаще всего используется при уличной звукозаписи.
Как полностью убрать шумы с микрофона
Устройства для приёма звуковых колебаний, встроенные в бытовую технику, могут иметь другие причины появления шумов. При возникновении посторонних звуков нужно знать, как избавиться от фонового шума в микрофоне. Многие, использующие программы для общения через интернет, часто сталкиваются с такими проблемами. Звуки мешают качественной записи звука и нормальному общению. Убрать электрический шум в микрофоне можно, но для этого нужно знать причину его возникновения. Причины шума микрофона могут зависеть от следующих факторов:
- Неправильных настроек программы
- Устаревших драйверов
- Внешних помех от электроники
Для того чтобы проверить микрофон компьютера или планшета нужно выполнить действия, зависящие от типа и версии операционной системы. В ОС Windows старших версий нужно кликнуть правой кнопкой мыши по значку динамика в левом нижнем углу экрана и в появившемся списке выбрать строку «Записывающие устройства».
Далее на значке микрофона нужно правой кнопкой открыть контекстное меню и выбрать пункт «Свойства». Открыть пункт «Прослушать» и проконтролировать работу микрофона через динамики акустической системы. Если искажений нет, посторонние шумы не воспринимаются, но голос воспроизводится слишком тихо, то открыв пункт «Уровни», можно с помощью ползунка отрегулировать уровень чувствительности. Если WEB-камера расположена далеко, то уровень можно поднять до требуемой величины. Это подбирается опытным путём.
При наличии сильных искажений или посторонних шумов можно проверить частоту дискретизации. Для этого нужно открыть пункт «Дополнительно» и на вкладке установить «1 канал 16 бит 44100 Гц (компакт диск). Если после всех действий сильные шумы в микрофоне не пропадут, то видимо придётся его заменить. Что делать если помехи в микрофоне мешают общению через популярные сервисы. Для проверки корректной работы канала звука в программе Скайп нужно выполнить следующие действия:
- Войти в программу
- Выбрать раздел «Инструменты»
- Открыть строку «Настройки» и «Настройки звука»
Отметить строку «Настройка микрофона автоматически» и в режиме «Проверка» убедиться в нормальном качестве воспроизведения звука. Если устройство фонит и шум на фоне микрофона не пропадает, следует уменьшить уровень чувствительности устройства. В программе Mail.ru Agent так же имеется пункт «Настройка программы». Во вкладке «Голос и видео» нужно выбрать пункт «Автоматическая настройка параметров звука». При слабой чувствительности устройства можно поставить галочку напротив пункта «Усиление микрофона». Режимы можно настроить в ручном режиме, но автонастройка избавляет от необходимости перестраивать устройство при изменяющихся факторах записи и воспроизведения.
Если на компьютере или планшете установлена операционная система семейства LINUX, то методы убирания шума в микрофоне будут несколько другими. Причина может крыться в некачественном устройстве. В этом случае после проверки канала звука, когда другие причины будут устранены, его можно будет заменить. Но сначала нужно использовать аудиосервер PulseAudio, который позволит намного повысить качество работы звукового устройства.
В аудиосервере предусмотрен модуль шумоподавления, который работает по алгоритму webrtc или speex. Для этого нужно запустить требуемую программу следующим образом: PULSE_PROP=”filter.want=echo-cancel” skype. После этого всё общение через Скайп будет происходить без эха и посторонних шумов.
Следующий способ состоит в создании постоянных source и sink с подавлением шумов по всему спектру: load-module-echo-cancel source name=noechosource sinc name=noe chosinc set-default-source noechosource
Эти строчки можно записать в /etc/pulse/default.pa в любое удобное место, чтобы они автоматически выполнялись при каждом запуске PulseAudio.
При использовании этого варианта шумоподавления следует знать, что модуль работает как на запись, так и на воспроизведение, поэтому при работе с программами голосового общения всё будет нормально, а записи качественного звука могут возникнуть проблемы. При шумоподавлении с помощью второго способа нужно убедиться, что программа воспроизводит звук с шумоподавлением, а не прямо в аудиокарту. При воспроизведении музыки из встроенного плеера компьютера через sinc с шумоподавлением аудио файлы будут воспроизводиться в режиме «моно» и с частотой дискретизации 32 кГц, что представляет собой очень низкое качество.
Как убрать шум в микрофоне от компьютера
Этот дефект чаще всего бывает в лэптопах, где маленькие размеры девайса не позволяют достаточно далеко разнести чувствительное к звуковым волнам устройство и какие-то электрические приводы. Чаще всего шумы в микрофоне могут появиться от работы электрического двигателя привода жёсткого диска ли кулера вентиляции. Но бывает так, что некоторые режимы работы компьютера так же вызывают появление шумов в микрофоне. Если в ОС Windows выбран режим энергосбережения, это может стать причиной шума. Для того чтобы убедится в этом нужно войти в пункт настроек «Электропитание» и перевести его из режима экономии в режим «Высокая производительность». После перезагрузки компьютера помехи могут пропасть.
Ещё одной причиной возникновения шумовых помех может быть подключение к компьютеру некорректных устройств. Обычно они подключаются через порт USB и оттуда же получают питание. Если внешнее устройство некачественно собрано, то по питанию помехи будут попадать в наушники. Это не напрямую связано с микрофоном, хотя некоторые внешние устройства с электроприводами могу выдавать вибрацию, которая будет доходить до наушников или акустических систем по микрофонному каналу. Убедиться в наличии внешнего источника шума можно последовательно отключая от портов все внешние устройства.
Сильные помехи в микрофоне
Помехи при воспроизведении звука могут возникать по причине неправильного подключения компьютера к сети. Микрофонный канал очень чувствителен к различным сетевым помехам. Их могут создавать любая бытовая техника. Кроме того низкочастотная помеха 50 Гц может попадать в микрофонный канал если устройство не заземлено. В идеале компьютер должен подключаться к евророзетке с заземлением. Так же нельзя включать в один удлинитель компьютер и другую бытовую технику. Для него должен быть предусмотрен отдельный удлинитель с обязательным сетевым фильтром.
Содержание
- Способы избавиться от шумов и гула в микрофоне при записи
- Почему появляются шумы и посторонние звуки?
- Типы микрофонов
- Как убрать шум
- Поврежден кабель
- «Наводки» бытовой техники
- Используем средства системы
- Переустанавливаем драйвера
- Проверяем настройки электропитания
- Убираем шумы и шипение после записи
- Reaper
- Audacity
- Почему возникает шум в микрофоне и как его убрать?
- Причины возникновения
- Как устранить?
- При записи
- При помощи наружных инструментов
- Через внутренние настройки
- Как настроить микрофон, чтобы не было шума, и сделать звук чистым
- Типы фонового шума
- Устранение неполадок
- Через Панель управления
- Через контекстное меню «Динамиков»
- Стандартные настройки микрофона
- Настройка драйвера
- Специальные программы
- Аксессуары для шумоподавления
- Вместо заключения
Способы избавиться от шумов и гула в микрофоне при записи
При использовании микрофонов некоторые пользователи сталкиваются с шумовым фоном, который портит качество записи. Устранить подобные шумы можно различными способами.
Почему появляются шумы и посторонние звуки?
Шумы и посторонние звуки на записях с микрофона вызываются самими разными причинами, как программными, так и аппаратными:
- низкокачественные или неисправные микрофоны могут «фонить» сами по себе. В случае с дорогими моделями может быть целесообразен ремонт, а вот дешевый микрофон проще заменить;
- проблемы с драйвером звуковой карты. Так как эти драйвера обычно не предполагают большого количества настроек (в отличие от, например, драйверов видеоадаптеров и принтеров), диагностировать их приходится путем переустановки и обновления;
- в случае со звонками — проблемы со связью и в частности с интернет-соединением. Как правило, они вызваны слабым сигналом и техническими проблемами у оператора.
Типы микрофонов
По принципу связи с компьютером микрофоны можно разделить на:
- Аналоговые микрофоны, которые преобразуют звук в сигнал, который затем обрабатывается и оцифровывается звуковой картой. Такие микрофоны обычно используют разъем 3.5 мм или 6.3 мм.
- Цифровые микрофоны, которые обрабатывают сигнал с помощью собственного АЦП (аналогово-цифрового преобразователя) и отправляют звуковой поток в цифровом виде. Как правило, подключаются по USB.
В целом, цифровые микрофоны проще в диагностике, так как цифровой сигнал менее подвержен наводкам.
Как убрать шум
Для диагностики этих шумов следует пройти указанные ниже шаги. Если они не помогли, то есть вероятность аппаратных проблем у микрофона или звукового адаптера.
Поврежден кабель
Довольно часто проблема шумов и шипения при записи с микрофона кроется в поврежденном кабеле. Обычно кабели изнашиваются при портативном использовании и частых подключениях и отключениях. Для начала следует отсоединить кабель и осмотреть его визуально. Если есть видимые повреждения, то кабель следует отремонтировать или заменить. При отсутствии заметных внешне дефектов следует по возможности проверить микрофон с другим кабелем.
«Наводки» бытовой техники
У большинства аналоговых микрофонов кабели могут пропускать наводки от бытовой техники — в частности, от мобильных телефонов. Ее следует просто отодвинуть от микрофона и компьютера.
Используем средства системы
Если шумы и гул не пропали, следует проверить параметры микрофона. Для этого необходимо открыть настройки звука. Удобнее всего это сделать, открыв меню «Пуск» и введя «настройки звука». Поиск автоматически начнется при вводе в открытом меню:
Далее в параметрах звука следует открыть «Панель управления звуком»:
В появившемся окне следует открыть вкладку «Запись», выбрать микрофон и нажать «Свойства». Затем следует открыть вкладку «Дополнительно»:
Иногда проблемы с наводкой возникают из-за выбора слишком большой разрядности и частоты дискретизации. Некоторые пользователи в надежде улучшить качество записи выбирают «высокие» настройки, с которыми система не справляется. В этом случае тут в поле «Формат по умолчанию» следует попробовать выбрать младшую настройку «16 бит, 44100 Гц (Компакт-диск)» и нажать «Применить». Этой разрядности вполне достаточно для рядовых пользователей.
Теперь можно тестировать запись. Если проблема не исчезла, следует попробовать переустановить драйвер.
Переустанавливаем драйвера
Чтобы убрать гудение и задний шум при записи с микрофона, нужно открыть диспетчер устройств (Win+X, Диспетчер устройств). Далее в нем нужно найти в категории «Звуковые, игровые и видеоустройства» звуковую карту (если используется аналоговый микрофон) или сам микрофон или гарнитуру.
После этого необходимо программно удалить устройство, выбрав его правой кнопкой мыши и щелкнув «Удалить».
Затем необходимо выбрать опцию «Удалить программы драйверов для этого устройства», если она предложена, и подтвердить свой выбор. Далее нужно перезагрузить компьютер. После этого Windows автоматически загрузит нужный драйвер, для этого может понадобиться Интернет-соединение.
Проверяем настройки электропитания
В крайне редких случаях проблема посторонних шумов может заключаться в том, что из-за режима экономии энергии звуковой карте не хватает питания. Поэтому в тех случаях, когда другие методы не помогают, можно попробовать временно перейти на профиль высокой производительности. Для этого необходимо открыть панель управления (Win+X, Панель управления), выбрать пункт «Система», открыть в нем вкладку «Питание и спящий режим» и нажать «Дополнительные параметры питания»:
Далее следует выбрать профиль «Высокая производительность»:
Теперь можно провести тестовую запись. Затем, если это не помогло или запись закончилась, лучше выбрать предыдущий профиль.
Убираем шумы и шипение после записи
Если зашумленная запись уже сделана, то зачастую приходится иметь дело с тем, что есть. Если шумы не слишком сильные, то их можно вычистить с помощью современных звуковых редакторов.
Reaper
REAPER – это программная среда для обработки аудиофайлов. Она обладает широким функционалом для записи, создания и редактирования звука и активно используется в профессиональной среде. На официальном сайте можно скачать 60-дневную пробную версию.
В Reaper можно «очистить» дорожку от посторонних звуков с помощью плагина ReaFir. Для этого необходимо на панели трека нажать кнопку FX:
Затем нужно ввести в появившемся поле поиска «reafir» и выбрать соответствующий фильтр двойным щелчком:
Далее следует выбрать точный режим редактирования (Edit Mode – Precise) и режим работы за счет «вычитания» шума (Mode – Substract). Также необходимо запустить автоматическое построение профиля шума, нажав на галочку около «Automatically build noise profile»:
Теперь нужно отодвинуть окно плагина-фильтра в сторону так, чтобы оно не перекрывало дорожку, прослушать ее, выделить участок, на котором слышен только шум. Для этого необходимо щелкнуть левой кнопкой мыши на один конец фрагмента, а затем, удерживая Shift, на другой. Сбросить выделение можно клавишей Esc. Теперь включить циклическое воспроизведение кнопкой R и нажать Play. Если участок выбран правильно, через несколько «прогонов» фильтр распознает и очистит шум. Теперь можно выключить зацикливание повторным нажатием на R, выключить «Automatically build noise profile» и снять выделение фрагмента-образца.
Audacity
Для подавляющего большинства домашних пользователей возможности REAPER избыточны. Очистить запись от шума также можно с помощью Audacity.
В Audacity предусмотрена система шумоподавления на основе образца, аналогичная ReaFir из Reaper. Для ее использования необходимо выделить отрезок записи на котором слышен только шум, и открыть Эффекты — Подавление шума:
Далее следует нажать «Получить профиль шума»:
Теперь нужно выбрать весь трек, нажав Ctrl+A, и снова открыть Эффекты — Подавление шума. Теперь можно нажать «Прослушать» и оценить работу фильтра. При желании можно попробовать скорректировать настройки. Если результат устраивает, можно нажать ОК и сохранить очищенный трек.
Источник
Почему возникает шум в микрофоне и как его убрать?
Наверняка вы сталкивались с посторонними шумами и фоновыми звуками во время записи видео- или аудиофайлов. Это очень раздражает.
В нашей статье мы рассмотрим причины появления таких звуков, а также остановимся подробнее на способах, которые позволят улучшить качество работы микрофона.
Причины возникновения
Любые фоновые шумы и посторонние звуки во время записи с микрофона могут быть вызваны самыми разными причинами, они бывают аппаратными и программными.
Можно назвать самые распространенные причины.
- Низкокачественное или неисправное оборудование может фонить само по себе. Если проблемы возникают с дорогими микрофонами, то может быть целесообразным ремонт, в то время как дешевые модели лучше попросту заменить.
- Проблемы с драйверами. Как правило, драйвера звуковой карты не предполагают значительного количества настроек, и в этом их основное отличие от драйверов принтеров и видеоадаптеров. Диагностировать такую проблему приходится путем их обновления и повторной установки.
- Посторонние шумы при работе микрофонов могут быть связаны с плохой связью, в частности, слабым интернет-соединением. Это может быть вызвано отсутствием сигнала или техническими проблемами у провайдера.
Другими причинами, которые вызывают посторонние шумы во время записи с микрофона, являются:
- неправильность настроек оборудования:
- повреждение кабеля микрофона;
- присутствие поблизости электроприборов, которые могут вызывать звуковые колебания.
Как показывает практика, в большинстве случаев проблема становится следствием действия нескольких факторов одновременно.
Как устранить?
Если микрофон во время записи начал шуметь, то можно предпринять самые разные меры по корректировке неисправности. В зависимости от источника проблемы они могут быть программными либо техническими.
При записи
Если ваше оборудование шипит, то в первую очередь нужно удостовериться в том, что имеется достаточно стабильное соединение с компьютером и отсутствует завышенный уровень входного сигнала.
Чтобы проверить состояние соединительного кабеля, нужно осторожно подергать его, если вы услышите усиление треска, то, скорее всего, проблема именно в нём. Кроме того, нужно убедиться в том, что штекер входит в разъем плотно.
Обращаем ваше внимание на то, что если разъем не обеспечивает должной плотности соединения, то может понадобиться его замена, так как подогнать контакты будет довольно-таки проблематично.
Чтобы протестировать второй вариант неисправности, нужно измерить высоту входного сигнала в настройках. Выделяют два основных метода для исправления ситуации в режиме реального времени: при помощи внутренних регулировок и внешних.
При помощи наружных инструментов
В случае если на микрофоне либо на его усилителе располагается специальный регулятор уровня входящего сигнала, нужно прокрутить его в сторону снижения.
Если такого приспособления нет, то ослабить чувствительность оборудования можно при помощи тумблера.
Через внутренние настройки
В трее необходимо активировать значок динамика, после чего перейти в пункт «Записывающее устройство». В открывшемся окошке нужно выбрать необходимый магнитофон и путем нажатия правой кнопки мышки в скрытом меню перейти в блок «Свойства». Затем нужно воспользоваться вкладкой «Уровень звука», тут присутствуют два вида регуляторов: микрофон и усиления. Попробуйте снизить их, таким образом можно добиться заметного снижения шума.
Источником лишних звуков часто становится некорректное расширение, установленное для записи либо ошибки в настройках аудиокарты. Для того чтобы исправить выбранные по умолчанию форматы аудиотреков, необходимо пройти по пути: динамик— записывающее устройство— свойства —дополнение.
В открывшемся окошке вы увидите перечень допустимых расширений — попробуйте установить один из первых трёх, как правило, они в меньшей степени подвержены посторонним звуковым включениям.
Для того чтобы изменить настройки карты, можно использовать приложение Realtek. В панели управления им необходимо активировать вкладку «Микрофон» и на ней включить функцию подавления эха, а также подавления шума.
Техническую проблему с драйверами решить очень просто. Для этого нужно использовать установочный диск, если он имеется. А если его у вас нет, можно зайти на сайт производителя, скачать, а затем установить всё необходимое программное обеспечение. Обращаем внимание на то, что специальных драйверов для микрофона нет, поэтому достаточно просто выбрать вашу модель ПК и на открывшейся странице с блоком дополнительных программ задать версию операционной системы.
Причиной посторонних звуков во время записи могут быть и более серьезные проблемы, а именно:
- нарушение целостности контакта внутри устройства;
- помехи в мембране;
- выход из строя электронной платы.
Источник
Как настроить микрофон, чтобы не было шума, и сделать звук чистым
Шум может стать настоящей проблемой при записи аудио и обычном общении в мессенджерах. В какой-то степени любая запись звука будет генерировать фоновый шум, но есть несколько способов, которые помогут свести к минимуму помехи.
Типы фонового шума
Микрофонный шум можно определить как «нежелательный звук». В основном длительность и уровень фоновых звуков определяют характеристики шума.
Существует 3 основных типа:
- Широкополосный (или непрерывный) – когда акустическая энергия распределяется в широком диапазоне частот, поскольку она улавливается микрофоном. К этой категории относятся шипение, жужжание, статический шум.
- Узкополосный ограничен узким диапазоном частот. Имеет постоянный уровень, обычно вызванный неправильным заземлением и плохо экранированными кабелями, соединяющими микрофоны. Это – любой нежелательный сигнал, который остается устойчивым в течение долгого времени.
- Импульсный включает в себя резкие звуки, такие как щелчки и хлопки. Имеет высокую частоту и короткую продолжительность.
- Электрический обычно исходит от технологии, используемой для записи звука.
- Нерегулярный – разговоры, движение транспорта, грохот грома и дождя.
При электрическом шуме следует убедиться, что записывающее оборудование подключено к одной и той же полосе питания. Микрофонные кабели должны располагаться подальше от электрических кабелей.
Нерегулярный шум очень трудно удалить, потому что он производится из многих случайных звуков, которые отличаются по частоте и громкости.
В остальных случаях проблему может вызвать неподходящий драйвер аудиокарты. Системные настройки звука тоже нужно откорректировать. Однако в первую очередь рекомендуется переподключить микрофон в иной разъем (например, на задней панели системного блока) и проверить его на другом компьютере.
Устранение неполадок
Первый этап – доверить поиск проблемы системному инструменту. В последней версии ОС он намного лучше справляется с поставленными задачами. Провести диагностику можно двумя способами.
Через Панель управления
- Вызвать Панель управления с помощью окна «Выполнить» (Win+I – команда control – Enter).
- В списке найти раздел «Устранение неполадок» и открыть его щелчком левой кнопки мышки.
- Перейти в подраздел «Оборудование и звук».
- Выбрать пункт «Запись звука».
- Откроется новое окно – нажать кнопку «Далее».
- Система запустит поиск проблемы.
- Выбрать из списка устройство и нажать «Далее».
- Инструмент может выявить проблему или, наоборот, не выявить. Если проблема обнаружена, необходимо следовать подсказкам на экране для исправления ошибки.
- После успешного завершения процесса закрыть окно.
Через контекстное меню «Динамиков»
- Кликнуть правой кнопкой мышки по иконке «Динамиков», которая расположена на панели задач справа. Выбрать пункт «Устранение неполадок…».
- Инструмент начнет искать проблему и, если сможет, самостоятельно исправит ее.
Стандартные настройки микрофона
Следующий этап – убрать программное усиление цифрового аудиосигнала:
- Кликнуть правой кнопкой мышки по иконке «Динамиков» и выбрать пункт меню «Параметры звука».
- Открыть сопутствующий параметр «Панель управления звуком».
- В новом окне перейти на вкладку «Запись». Выделить курсором устройство и вызвать его свойства.
- На вкладке «Уровни» установить громкость на 100%, а усиление микрофона – на 0 дБ. Значение лучше подбирать экспериментальным путем (оно может быть и на уровне 10 дБ).
- Перейти на вкладку «Прослушать», отметить галочкой одноименный пункт – нужно говорить в микрофон, чтобы проверить настройки.
- Во вкладке «Дополнительно» установить разрядность и частоту дискретизации – 16 бит, 48000 Гц. Чем выше частота, тем больше слышно шипение.
- Когда все будет устраивать, нужно убрать галочку с пункта «Прослушать…», применить и сохранить изменения.
Настройка драйвера
Следует также попробовать выполнить обновление ПО:
- Вызвать Диспетчер устройств, кликнув правой кнопкой мышки по иконке «Пуск» и выбрав из меню одноименный инструмент.
- Раскрыть раздел «Аудиовходы и выходы», дважды кликнуть по нужному устройству.
- В открывшемся окне перейти на вкладку «Драйвер» и нажать кнопку «Обновить».
- Можно осуществить как автоматический поиск драйвера системой, так и ручной. Но в последнем случае нужно предварительно скачать самостоятельно драйвер с официального ресурса.
Таким же образом обновить Realtek High Defenition Audio.
Если это не помогло, то рекомендуется переустановить драйвер:
- Клацнуть по названию устройства правой кнопкой мышки, выбрать пункт «Удалить». Подтвердить действие.
- Перезагрузить компьютер, чтобы изменения вступили в силу. После перезапуска система попытается переустановить драйвер.
- Если это не могло, найти и скачать соответствующий драйвер микрофона на официальном сайте производителя ПК и установить его через опцию «Обновить».
Таким же образом переустановить Realtek High Defenition Audio.
Специальные программы
Многие производители аудиокарт выпускают утилиты для настройки звука. Для Realtek – это Realtek Audio Control, ее можно скачать с веб-ресурса Microsoft.
Сама утилита очень простая и понятная. Во вкладке «Микрофон» выбирается подходящий эффект, настраивается громкость и усиление. Также можно активировать опцию устранения акустического эха, задать разрядность и частоту дискретизации.
Здесь следует пробовать разные параметры и смотреть, как меняется звучание, становятся ли шумы менее слышимыми.
Также стоит выделить сторонние приложения для шумоподавления:
- Voicemeeter.
- NoiseGator.
- SoliCall.
- Andrea PC Audio Software;
- Samson Sound Deck;
- Krisp.
Аксессуары для шумоподавления
Некоторые аксессуары помогают убрать фоновый шум:
- Предусилитель облегчает переход между микрофоном и другим оборудованием.
- Адаптер питания для ноутбука отлично справляется с уменьшением статического шума, особенно если используется несколько секций записывающего оборудования.
- Ударные крепления – их установка на подставку микрофона уменьшит фоновый шум, вызванный дрожью и вибрацией.
- Ветрозащитный экран надевается на голову микрофона и отсекает нежелательные помехи ветра и тяжелое дыхание.
Вместо заключения
Проблема может быть связана непосредственно с устройством. От дешевого нельзя ожидать качественного звука.
Если микрофон используется часто, стоит задуматься о покупке нового оборудования, а также подставки и поп-фильтра, снижающего звуковые помехи от дыхания.
Источник
Фонит микрофон
Голосовые приборы в персональных устройствах не всегда работает корректно. Кроме слишком слабого уровня или искажений звука, самым распространённым дефектом является посторонний фон в динамиках или наушниках. Почему фонит микрофон и как это исправить. Причин возникновения может быть несколько, поэтому, если микро начал фонить нужно выполнить ряд последовательных действий для устранения проблемы.
Что делать если фонит микрофон
Причина может быть как в самом устройстве и соединительных проводах, так и в настройках функций операционной системы, отвечающих за работу звукового канала. Приборы, применяющиеся в персональных компьютерах, делятся на следующие типы:
- Встроенные устройства
- Внешние микрофоны
- Система из микрофона и наушников
Во встроенных звуковых приборах отсутствуют какие-либо проводные линии, а сами устройства очень надёжные, поэтому если стал фонить микро нужно сразу проверять настройки звукового канала. Основная причина возникновения фона при работе со встроенным голосовым устройством, это неправильная настройка уровня записи и чувствительности самого устройства. В операционной системе Windows настройки микро и звукозаписывающего тракта находятся на вкладке «Звук» панели управления.
Чтобы войти в окно настроек нужно выполнить следующие шаги: Кнопка «Пуск» → «Панель управления» → «Звук» → «Запись» → «Микрофон» → «Свойства» → «Уровни». После нажатия строки «Уровни» на экране появляется окно настроек канала записи. Здесь имеются два горизонтальных ползунка. Верхний регулятор отвечает за громкость всего звукового канала. Рядом с ним расположен значок динамика.
Нижний регулятор позволяет установить усиление или чувствительность. Это необходимо для голосового общения или записи голоса. Часто пользователи, работая с двумя голосовыми устройствами, забывают о том, что для каждого устройства нужен свой уровень. Настройки, при замене голосового прибора, не меняются. Слишком большой уровень чувствительности вызывает фон и свист в динамиках. Поэтому при работе с качественным устройством уровень не должен превышать +10 дБ. Для бюджетных изделий допускается увеличение уровня до +20 дБ. Используя эти регулировки можно сделать чтобы микрофон не фонил.
Почему фонит микрофон на компьютере
Как сделать и настроить чтобы микрофон не фонил.У пользователей на персональном устройстве может находится несколько приложений для голосового общения и компьютерные игры. Каждый программный продукт имеет свой звуковой канал и индивидуальные настройки. Если правильная регулировка в ОС Windows не помогла и микро очень фонит, нужно смотреть настройки в каждой программе или игре. Например в приложении Skype есть возможность ручной установки уровня голосового канала. Чтобы постоянно не менять настройки используется автоматическая установка уровня чувствительности микро.
Такие же окна настроек голосового канала имеются у всех приложений и игровых программ. Если сильно фонит микрофон нужно сначала уменьшить уровень сигнала в настройках Windows, затем, настраивая каждое приложение или компьютерную игру, выбрать оптимальное значение сигнала.
Как исправить если фонит микрофон
От чего фонит микрофон. Если с встроенными устройствами причиной фона могут быть только неправильные настройки, то у внешних голосовых приборов могут добавиться механические дефекты. Особенно это касается гарнитур, где микро, объединён вместе с наушниками в одно устройство. Соединительные провода, а в гарнитуре, ещё переключатель, становятся причиной, почему сильно фонит микрофон. От постоянных перемещений внешних устройств, нарушаются проводные соединения. Обычный динамический прибор соединяется с модулем усиления двухпроводной линией. Могут использоваться и три провода, но принцип подключения остаётся неизменным. Один проводник, обычно красного цвета является сигнальным. По нему передаётся низкочастотный синусоидальный сигнал.
Что делать, если микрофон начал фонить?
Активное распространение звукозаписывающей техники привело к появлению ряда проблем, одна из них — фонит микрофон. Ситуация нередкая и случается появление фона даже на хороших, дорогостоящих устройствах. Прежде всего нужно разобраться с причинами проблемы, так как это поможет определить характер дальнейших действий.
Почему фонит микрофон?
Если микрофон фонит в наушниках, автономной модели или в веб-камере, то нужно вслушаться в характер шипения. Он может быть низкочастотным и высокочастотным. Каждый тип указывает на характер проблемы.
Низкочастотный фон часто появляется для пассивных микрофонов, которые при подключении использовали неэкранированный кабель. В конструкции шнура не предусмотрен предварительный усилитель – это причина появившегося напряжения и характерного звука, напоминающего работу бытовых приборов при подключении к сети. В данном случае частота составляет 50 Гц – это частота сети. Чтобы устранить проблему, нужно использовать кабель со специальной оболочкой.
Часто проблема кроется не в устройстве микрофона, а в промежуточном звене, которое передаёт сигнал. Периодически даже кабель с экраном может создавать фон. При касании деталей микрофона или электрической цепи могут появляться шумы. Это характерно в случае появления гальванической связи, соединяющей сигнальную жилу в кабеле и элементы корпуса. Передача фона от усилителя происходит из-за генерации шумов от нашего тела.
Банальная причина – фон появляется при взаимодействии или близком расположении с телефоном. Звуки появляются кратковременно. Бывают и другие причины, по которым гудит, жужжит или даже «пердит» микрофон. Как бы это не называли, шумы явно не позволят комфортно пользоваться устройством записи звука.
Почему еще гудит микрофон:
- Нет заземления в электросети. Проверить очень просто – достаточно прикоснуться к металлическому элементу наушников и прислушаться. Больше не фонит микрофон на наушниках или звук стал меньше? Стоит задуматься о наличии и качестве заземления.
- Неисправный кабель. Если сильно фонит микрофон, при чем гудит в наушниках нестабильно (звуки то усиливаются, то пропадают), дело может быть в шнуре. Обычно визуально можно определить, электрический шум микрофона является следствием перебоя провода или нет. Достаточно осмотреть кабель на наличие любых подозрительных участков и пошевелить его в разных местах.
- Проблемы с самим оборудованием. Нередко микрофон сильно фонит из-за низкого качества устройства. В идеале стоит разобрать наушники (если есть навыки) и осмотреть их провода, плату на наличие повреждений.
- Неполадка штекера или разъема. Очень частая причина из-за чего фонит микрофон – поврежденный аудиовход на компьютере или проводок внутри штекера уже ели держится. Если после переключения разъема все прошло, дело точно во входе.
- Включено усиление. Еще одна причина, почему микрофон фонит – в системе активировано усиление звука. Из-за этого увеличивается громкость всех воспринимаемых шумов и практически всегда появляется жужжание.
- Сбои в драйверах. Если фонит именно беспроводной микрофон, хотя это применимо и к проводному, стоит искать в этом направлении.
Фонит микрофон: что делать?
Для устранения проблемы нужно выполнить ряд небольших процедур, в ходе которых удастся определить истинную причину и решить её.
Регулировка уровней
В компьютере под управлением Windows существует специальная возможность – усилитель уровней. Использование функционала обосновано при слабой чувствительности микрофона. Однако цена за усиление – это высокочастотные шумы с заднего плана.
Для изменения уровней пользователю нужно попасть во вкладку «Звук» через «Панель управления». После нахождения необходимой вкладки нужно отрегулировать уровни:
- Из меню переходим во вкладку «Запись».
- Здесь присутствует перечень доступных микрофонов, выбираем фонящий, обычно возле него стоит галочка на зелёном фоне. Рекомендуем двойным кликом нажать на подходящий микрофон.
- Переходим на вкладку «Уровни»;
- Снизу присутствует 2 ползунка: верхний отвечает за громкость работы микрофона, а снизу можно добавить усиление. На фон более всего влияет второй ползунок, лучше отключить функцию. Первый ползунок стоит выставить на максимум.
Если усиление вам всё же необходимо, рекомендуем выше 10 дБ не устанавливать, так как этого вполне достаточно для хорошей слышимости и качество звука не сильно падает от применения возможности.
Драйвера
Если начал фонить микрофон во всех программах и звук не имеет отношения к аппаратным проблемам, дело в драйверах. Самый надежный способ – полностью удалить и переустановить их. После этого потребуется дополнительная настройка
Что делать, если микрофон пердит, гудит, трещит, фонит и т. п.:
- Открываем трей (меню разворачивается кликом по стрелочке в правом нижнем углу экрана).
- Запускаем «Диспетчер Realtek».
- Идем на вкладку «Микрофон».
- Включаем параметры: «Подавление шума», «Подавление эхо». Порой наоборот помогает их отключение.
- Устанавливаем «Громкость записи» в состояние +0.0dB.
Не помогло и микрофон на компьютере все равно фонит? Предлагаем попробовать переустановить драйвер устройства.
Как избавиться от гудения микрофона:
- Нажимаем правой кнопкой мыши (ПКМ) по Пуску и выбираем «Диспетчер устройств».
- Отключаем микрофон.
- В разделе «Аудиовходы» и «Аудиовыходы» жмем ПКМ по «Микрофону» и кликаем на опцию «Удалить».
Подключаем устройство заново, скорее всего драйвера будут установлены автоматически. В противном случае их нужно скачать с официального сайта производителя.
Программное подавление шумов
Если уже удостоверились, что проблема не в настройке уровней и не в драйверах, стоит прибегнуть к дополнительным программам. Они помогают подавить электрический шум микрофона практически полностью. Суть в том, чтобы программа захватывает необработанный звук, подстраивается под его частоту и задавливает. На выходе получаем чистый звук либо совсем без шумов, либо практически без них.
Что нужно сделать:
- Скачиваем программы с Google-облака.
- Устанавливаем Virtual.Audio.Cable – утилита создает виртуальный поток.
- Устанавливаем SoundSoap Pro – программа для обработки голоса с микрофона и запускаем exe-файл из последней папки SaviHOST – это плагин к предыдущей утилите, который и выполняет поставленную задачу.
- Переходим в раздел Broadband, активируем его.
- Нажимаем на кнопку «Adaprive», а затем – «Learn». Приблизительно через 15 секунд утилита определит уровень вашего шума и начнет его подавлять.
- Жмем по одной из вкладок под названием Devices и выбираем Wave. Если мини-бара нет, нужно нажать правой кнопкой мыши по строке с названием программы и активировать его отображение.
- В качестве Input Port указываем наши проводной или беспроводной микрофон, который почему-то фонит. В OutPut Port выбираем «Virtual Audio Cable» — наш виртуальный канал, созданный программой на втором шаге.
- Теперь во всех программах, где нужно получать качественный, чистый звук, меняем источник получения сигнала на Virtual Audio Cable.
На выходе мы имеем чистый звук, даже если микрофон в наушниках фонит и с этим не получилось что-либо сделать стандартными средствами. Это означает, что даже если сильно фонит микрофон (в караоке, программе и т. п), можно сделать хороший звук самостоятельно.
Настройка микрофона в Skype, Discord и др.
Следующее, что стоит сделать, когда фонит микрофон – проверить правильность настроек в программе для связи. Если «пердит» микрофон только в Дискорде, логично предположить, что дело в нем. На примере Discord мы рассмотрим правильные настройки программы (это применимо к большинству подобных утилит).
Что делать, если фонит микрофон в наушниках в Discord или подобных программах:
- Запускаем программу, в которой микрофон фонит.
- Снизу, рядом с логином пользователя нажимаем на шестеренку.
- В разделе «Настройки приложения» выбираем «Голос и видео».
- Нажимаем на выпадающий список под графой «Устройство ввода» и выбираем подходящий вариант.
- Пробуем изменить громкость микрофона: если она на максимуме – немного уменьшаем, если маленькая – увеличиваем.
- Жмем на кнопку «Давайте проверим» и слушаем, есть ли хрип.
В некоторых играх и программах есть тонкости настройки, которые важно учитывать:
- OBS. В программе уже есть встроенные фильтры, которые позволяют избавиться от шумов. Нужно только перейти в «Настройки» (шестерня в микшере возле нашего микрофона) и выбираем «Фильтры». В левом нижнем углу нажимаем на плюс и добавляем «Noise Suppress» — шумоподавление. Также для качественной передачи голоса рекомендуем добавить «Усиление», «Пропускной уровень шума» и «Компрессор» точно в таком порядке. Активируем все перечисленные фильтры и звук становится качественным.
- Discord. Если фонит или пердит микрофон в Discord, стоит внести одну настройку. На той же самой вкладке «Голос и видео», на которую мы перешли во время предыдущего руководства, отключаем опцию «Автоматически определять чувствительность микрофона». Вместо этого вручную регулируем данный параметр. Скорее всего вам подойдет значение в пределах от -45 до -60 дБ.
- Team Speak, Zoom, Skype, Discord, Sony Vegas и т. п. В большинстве приложений для общения отлично работает программный метод подавления шумов. Только не забудьте в качестве «Устройства ввода» использовать «Virtual Audio Cable» при условии, что провели процедуру установки программ немного выше.
- CS: GO. При условии, что фонит микрофон в CS: GO, самый простой способ избавиться от шумов, даже без дополнительных программ – внести пару настроек. Нужно перейти в «Панель управления» в группу «Звук» на вкладку «Запись». Затем дважды кликаем по активному микрофону и переходим на вкладку «Дополнительно». Убираем галочки «Разрешить приложениям использовать микрофон в монопольном режиме», а также «Предоставить приоритет приложениям монопольного режима».
Дополнительные рекомендации
Существует ряд небольших подводных камней, на которые натыкается неопытный пользователь при работе с микрофоном:
- Стоит провести осмотр кабеля, часто некачественные провода просто перегибаются, передавливаются или срезается часть покрытия. Можно визуально осмотреть кабель, а лучше заменить на другой и проверить.
- Вероятная причина кроется в гнёздах, возможно они расшатались, засорены или повреждены. Также нельзя использовать передние разъёмы, качество сигнала в них будет хуже. Стоит переключить штекер в другое гнездо и проблема может исчезнуть.
Фон при работе микрофона после перечисленных манипуляций должен исчезнуть. В противном случае можно говорить о неисправности самого устройства и его придется ремонтировать или покупать новое.
Если у Вас остались вопросы по теме «Что делать, если микрофон начал фонить?», то можете задать их в комментария
Почему сильно фонит микрофон

Почему фонит микрофон?
Во время работы микрофона вы четко услышите громкий, неприятный жужжащий звук на заднем плане. В некоторых случаях вы можете не слышать свой голос, или ваш голос может быть сильно искажен во время записи или во время разговора. Посторонний звук может производиться встроенным микрофоном ноутбука или подключенным устройством. Сильный фон не только испортит процесс голосового общения, но и может вызвать головную боль.
Специалисты определили наиболее распространенные причины неприятного звучания вашего устройства.
- Низкое качество оборудования. Дешевые микрофоны работают плохо даже при подключении к дорогостоящему оборудованию.
- Ненормальный звук может означать Микрофон работает неправильно из-за неправильных настроек.
- Если рядом с микрофоном постоянно находится другое электронное оборудование, Это может существенно повлиять на качество звука и внешний вид фона.
- При высоких уровнях громкости Неприятные шумы не редкость, особенно во время длительной эксплуатации. Дешевые модели часто не выдерживают больших нагрузок.
- Неисправность разъемаРазъем для микрофона, к которому подключается микрофон, является еще одной распространенной проблемой. При частом и интенсивном использовании разъем освобождается (вилка плохо держится в порту).
- Не забывай. при износе устройстваособенно если он часто используется в течение нескольких лет.
- Неисправности, связанные с экранированием проводов, Повреждение «минусового» провода также приводит к появлению фона.
- Программное обеспечение играет важную роль в качестве звука. Старый или неправильно установленный динамик влияет не только на звук, но и на работу оборудования в целом.
Если вы столкнулись с глубинной проблемой, вам необходимо принять определенные меры для ее решения.
В некоторых случаях решение очевидно — просто купите новый микрофон, поменяйте кабель или обновите драйвер (программное обеспечение, чтобы заставить работать оборудование).
Фонит микрофон — как исправить
Чтобы избавиться от микрофонного шума, я рекомендую сделать следующее:
- Установите правильные настройки микрофона на компьютере. Нажмите на кнопку «Старт», введите mmsys.cpl в строку поиска и нажмите enter. Перейдите на вкладку «Запись», нажмите на микрофон, который вы используете, а затем нажмите на кнопку «Свойства».
- В появившемся окне перейдите на вкладку «Уровни», установите ползунок опции «Микрофон» на максимальное значение справа (100), а ползунок «Усиление микрофона» на крайнее значение слева (0).
- Перейдите на вкладку «Улучшения». Здесь установите флажки «Уменьшение шума» и «Уменьшение эхо».
- Перейдите на вкладку «Дополнительно». Если у вас 96000 Гц или 192000 Гц, то измените значение этого параметра на «48000 Гц (DVD-привод)». Нажмите «ОК»;
- Убедитесь, что рядом с микрофоном нет электрических устройств (системного блока, мобильного телефона и т.д.). Если возможно, увеличьте расстояние между ними и микрофоном;
- Попробуйте отключить, а затем включить микрофон. Откройте окно «Настройки аудио», как описано выше, перейдите на вкладку «Запись», наведите курсор мыши на микрофон и щелкните правой кнопкой мыши. В появившемся меню нажмите «Отключить». Затем снова щелкните правой кнопкой мыши и выберите «Включить»;
- Если микрофон жужжит, уменьшите громкость динамиков. Обратная связь» между микрофоном и динамиками приводит к увеличению уровня шума, поэтому вы должны снизить громкость динамиков, чтобы исправить ситуацию. Это также хороший вариант использования наушников для прослушивания звука, который будет минимизировать влияние динамиков;
- Обновите водителя вашей звуковой карты. Возможно, что причиной неисправности является низкое качество звучания динамиков. В качестве инструментов обновления можно использовать специальные программы обновления драйверов (DriverPack Solution, Driver Genius и другие подобные);
- Замените микрофонный провод. Если микрофонный провод подвергся внешнему физическому воздействию (например, грызен собакой или поврежден ребенком), то необходимо найти и отремонтировать обрыв или полностью заменить микрофонный провод;
- Попробуйте использовать микрофон, который подключается к USB-разъему, вместо стандартного 3,5-штекерного разъема. В некоторых случаях это исправило жужжание компьютерного микрофона;
- Установите микрофон в Skype для автоматической настройки. Если ваш микрофон звонит в Skype, перейдите к его настройкам, перейдите на вкладку Sound Setup (Настройка звука) и поставьте галочку напротив пункта «Разрешить автоматическую настройку микрофона»;
Проблему фонового шума можно решить заземлением. Как правило, посторонние звуки при использовании микрофонов часто могут возникать из-за того, что оборудование подключено к старой проводке.
Заземление — это особая процедура, имеющая свои сложности и особенности, которую может выполнить только специалист. Чтобы предотвратить звонок микрофона, можно подключить компьютер к заземленной розетке или удлинителю. Это простое решение проблемы дома.
Вы можете купить его в любом магазине электроники и бытовой техники, а цена вполне доступна для любого покупателя.
Для устранения фонового шума выполните следующую последовательность шагов:
- На панели задач «Windows 7» имеется специальная иконка в виде динамика. Вы должны вызвать из него контекстное меню и нажать кнопку «Записывающие устройства».
- Обычно, если у пользователя есть нетбук или ноутбук, в дополнение к подключенному микрофону будет отображаться встроенное устройство ПК. В появившемся окне перейдите на вкладку «Запись» и нажмите на используемое устройство;
- Войдите в закладку «Прослушать»;
- Установите флажок «Слушать из этого устройства»;
- Затем нажмите «Применить», чтобы сохранить эту настройку;
- Отрегулируйте уровень громкости, произнося любые слова в микрофон во время прослушивания;
- Затем откройте вкладку «Слои»;
- Сначала установите ползунки в положение, показанное на изображении выше, а затем поэкспериментируйте, например, с ползунком усиления (удалите шум, изменив уровень дБ);
- Нажмите «Применить»;
- Перейдите на вкладку «Дополнительно»;
- Выберите режим с самым чистым звуком и повторите шаги с 7 по 9.
- В этот момент проблема, как правило, решается полностью, но если желаемое качество звука не достигается этой настройкой, необходимо нажать кнопку «ОК» и перейти к следующему пункту этой инструкции (номер 13);
- Откройте меню еще раз, как на первом шаге, сделав так, чтобы из иконки появилось контекстное окно, но на этот раз перейдите на вкладку «Воспроизведение»;
- Нажмите на кнопку «Гарнитуры для связи»;
- На вкладке «Уровни» опустите индикатор уровня в колонке «Наушники»;
- Если жужжание не прекращается после этого, перейдите во вкладку «Дополнительно»;
- По аналогии с приведенными выше инструкциями, выполните настройку экспериментально, выбрав различные параметры.
Проверка софта
Если технические проблемы были исключены, а настройки правильны, обязательно проверьте водителя. Без водителя микрофон не будет работать. Если нет диска с необходимым программным обеспечением, вы можете найти его на сайте производителя аудиооборудования.
При подключении микрофона к компьютеру, в большинстве случаев вы будете использовать Программное обеспечение Realtek (Это также название компании, которая производит фишки).
Если последнее обновление было сделано давным-давно, Лучше всего удалить драйвер полностью и переустановить. Как только будет выпущена новая версия программы, мы рекомендуем вам установить ее немедленно.
Загружайте программное обеспечение только с авторитетных интернет-ресурсов.
См. следующий видеоролик для получения дополнительной информации о причинах неисправностей микрофона.
Дизайн квартирыДизайн хрущевки
Идеи для интерьеров апартаментов
Дизайнерские идеи для современных апартаментов
Дизайн квартиры-студии
Интерьер однокомнатной квартиры
Планирование участкаПланирование ландшафта
Озеленение сада собственными руками
Ландшафтные сложности
Что такое участок под застройку и как его спроектировать?
Выберите место для постройки дома
Комментарии не популярны В порядке <текстареа класс=»тексттареа_комментарий» placeholder=»Написать комментарий…»> Отправить
</текстареа>
- На главную
- Категории
- Операционные системы
- Windows
- Как настроить микрофон, чтобы не было шума, и сделать звук чистым
Как настроить микрофон, чтобы не было шума, и сделать звук чистым
Шум может стать настоящей проблемой при записи аудио и обычном общении в мессенджерах. В какой-то степени любая запись звука будет генерировать фоновый шум, но есть несколько способов, которые помогут свести к минимуму помехи.
2020-11-11 04:23:50456

Шум может стать настоящей проблемой при записи аудио и обычном общении в мессенджерах. В какой-то степени любая запись звука будет генерировать фоновый шум, но есть несколько способов, которые помогут свести к минимуму помехи.
Типы фонового шума
Микрофонный шум можно определить как «нежелательный звук». В основном длительность и уровень фоновых звуков определяют характеристики шума.
Существует 3 основных типа:
- Широкополосный (или непрерывный) – когда акустическая энергия распределяется в широком диапазоне частот, поскольку она улавливается микрофоном. К этой категории относятся шипение, жужжание, статический шум.
- Узкополосный ограничен узким диапазоном частот. Имеет постоянный уровень, обычно вызванный неправильным заземлением и плохо экранированными кабелями, соединяющими микрофоны. Это – любой нежелательный сигнал, который остается устойчивым в течение долгого времени.
- Импульсный включает в себя резкие звуки, такие как щелчки и хлопки. Имеет высокую частоту и короткую продолжительность.
- Электрический обычно исходит от технологии, используемой для записи звука.
- Нерегулярный – разговоры, движение транспорта, грохот грома и дождя.
При электрическом шуме следует убедиться, что записывающее оборудование подключено к одной и той же полосе питания. Микрофонные кабели должны располагаться подальше от электрических кабелей.
Нерегулярный шум очень трудно удалить, потому что он производится из многих случайных звуков, которые отличаются по частоте и громкости.
В остальных случаях проблему может вызвать неподходящий драйвер аудиокарты. Системные настройки звука тоже нужно откорректировать. Однако в первую очередь рекомендуется переподключить микрофон в иной разъем (например, на задней панели системного блока) и проверить его на другом компьютере.
Устранение неполадок
Первый этап – доверить поиск проблемы системному инструменту. В последней версии ОС он намного лучше справляется с поставленными задачами. Провести диагностику можно двумя способами.
Через Панель управления
- Вызвать Панель управления с помощью окна «Выполнить» (Win+I – команда control – Enter).
- В списке найти раздел «Устранение неполадок» и открыть его щелчком левой кнопки мышки.
- Перейти в подраздел «Оборудование и звук».
- Выбрать пункт «Запись звука».
- Откроется новое окно – нажать кнопку «Далее».
- Система запустит поиск проблемы.
- Выбрать из списка устройство и нажать «Далее».
- Инструмент может выявить проблему или, наоборот, не выявить. Если проблема обнаружена, необходимо следовать подсказкам на экране для исправления ошибки.
- После успешного завершения процесса закрыть окно.
Через контекстное меню «Динамиков»
- Кликнуть правой кнопкой мышки по иконке «Динамиков», которая расположена на панели задач справа. Выбрать пункт «Устранение неполадок…».
- Инструмент начнет искать проблему и, если сможет, самостоятельно исправит ее.
Стандартные настройки микрофона
Следующий этап – убрать программное усиление цифрового аудиосигнала:
- Кликнуть правой кнопкой мышки по иконке «Динамиков» и выбрать пункт меню «Параметры звука».
- Открыть сопутствующий параметр «Панель управления звуком».
- В новом окне перейти на вкладку «Запись». Выделить курсором устройство и вызвать его свойства.
- На вкладке «Уровни» установить громкость на 100%, а усиление микрофона – на 0 дБ. Значение лучше подбирать экспериментальным путем (оно может быть и на уровне 10 дБ).
- Перейти на вкладку «Прослушать», отметить галочкой одноименный пункт – нужно говорить в микрофон, чтобы проверить настройки.
- Во вкладке «Дополнительно» установить разрядность и частоту дискретизации – 16 бит, 48000 Гц. Чем выше частота, тем больше слышно шипение.
- Когда все будет устраивать, нужно убрать галочку с пункта «Прослушать…», применить и сохранить изменения.
Настройка драйвера
Следует также попробовать выполнить обновление ПО:
- Вызвать Диспетчер устройств, кликнув правой кнопкой мышки по иконке «Пуск» и выбрав из меню одноименный инструмент.
- Раскрыть раздел «Аудиовходы и выходы», дважды кликнуть по нужному устройству.
- В открывшемся окне перейти на вкладку «Драйвер» и нажать кнопку «Обновить».
- Можно осуществить как автоматический поиск драйвера системой, так и ручной. Но в последнем случае нужно предварительно скачать самостоятельно драйвер с официального ресурса.
Таким же образом обновить Realtek High Defenition Audio.
Если это не помогло, то рекомендуется переустановить драйвер:
- Клацнуть по названию устройства правой кнопкой мышки, выбрать пункт «Удалить». Подтвердить действие.
- Перезагрузить компьютер, чтобы изменения вступили в силу. После перезапуска система попытается переустановить драйвер.
- Если это не могло, найти и скачать соответствующий драйвер микрофона на официальном сайте производителя ПК и установить его через опцию «Обновить».
Таким же образом переустановить Realtek High Defenition Audio.
Специальные программы
Многие производители аудиокарт выпускают утилиты для настройки звука. Для Realtek – это Realtek Audio Control, ее можно скачать с веб-ресурса Microsoft.
Сама утилита очень простая и понятная. Во вкладке «Микрофон» выбирается подходящий эффект, настраивается громкость и усиление. Также можно активировать опцию устранения акустического эха, задать разрядность и частоту дискретизации.
Здесь следует пробовать разные параметры и смотреть, как меняется звучание, становятся ли шумы менее слышимыми.
Также стоит выделить сторонние приложения для шумоподавления:
- Voicemeeter.
- NoiseGator.
- SoliCall.
- Andrea PC Audio Software;
- Samson Sound Deck;
- Krisp.
Аксессуары для шумоподавления
Некоторые аксессуары помогают убрать фоновый шум:
- Предусилитель облегчает переход между микрофоном и другим оборудованием.
- Адаптер питания для ноутбука отлично справляется с уменьшением статического шума, особенно если используется несколько секций записывающего оборудования.
- Ударные крепления – их установка на подставку микрофона уменьшит фоновый шум, вызванный дрожью и вибрацией.
- Ветрозащитный экран надевается на голову микрофона и отсекает нежелательные помехи ветра и тяжелое дыхание.
Вместо заключения
Проблема может быть связана непосредственно с устройством. От дешевого нельзя ожидать качественного звука.
Если микрофон используется часто, стоит задуматься о покупке нового оборудования, а также подставки и поп-фильтра, снижающего звуковые помехи от дыхания.

Ваш покорный слуга — компьютерщик широкого профиля: системный администратор, вебмастер, интернет-маркетолог и много чего кто. Вместе с Вами, если Вы конечно не против, разовьем из обычного блога крутой технический комплекс.
Шипит микрофон: причины и устранение

Содержание
- Основные причины
- Способы устранения
- Рекомендации
Микрофон являет собой устройство, воспринимающее звук и преобразующее его в электромагнитные колебания. Вследствие большой чувствительности устройство способно улавливать сторонние сигналы, образующие мощные помехи. Шипение и помехи в микрофоне появляются по ряду факторов, которые способны стать серьезной неприятностью при передаче сообщений посредством голоса либо записи звука посредством интернета. Чтобы удалить шумы в микрофоне, необходимо в первую очередь узнать, почему это происходит.

Основные причины
Микрофоны применяются на сцене, в домашней звукозаписи и при беседах в интернете. В определенной ситуации бывают свои факторы сторонних шумов в устройстве. Как правило, рассматриваются такие предпосылки возникновения сторонних звуков.
- Поврежденный либо низкокачественный прибор.
- Дефекты в соединительном шнуре.
- Помехи извне.
- Неверная настройка.
- Неподходящее ПО.

Чтобы избавиться от шипения в устройстве, следует прежде обследовать сам микрофон. Поврежденное устройство нередко является причиной шипения.
В основном в этом варианте появляются мощные искажения при передаче звука. Порою некачественное устройство способно стать причиной стороннего звука. Если приемник звуковых волн подсоединяется посредством шнура и разъема, то для его апробации имеет смысл изменить аудиоканал. Если остались искажения, то можно говорить о поломке микрофона. Для качественной звукозаписи не надо применять недорогие девайсы. Они ненадежны и нередко ломаются.


Способы устранения
Отладка операционной системы
Прежде чем осуществлять какие-либо действия по наладке и удалению проблем, приведите в норму свою ОС. Для этого вам следует:
- инсталлировать драйвера на аудиокарту;
- если имеются, инсталлировать драйвера для микрофона;
- перезагрузить компьютер.
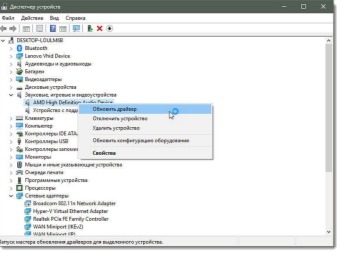

Имейте в виду, что ПО для микрофона не всегда доступно – как правило, зачастую их нет, если микрофон дешевый. У дорогостоящих профессиональных изделий имеются собственные драйвера. После установки вы можете проделать все, что указано ниже. Не забудьте перезагрузить компьютер. Без этого некоторые драйвера не начинают работу. Это относится ко всем версиям ОС Windows.
Предупредительная мера – инсталлировать драйвера для всего оснащения, которое подсоединено либо стоит на вашем компьютере. Это относится не только к микрофону, но и любым другим периферийным устройствам. Это позволит исключить проблемы. Кроме того, необходимо следить, чтобы устройство и его ПО были совместимы – кто-то скачивает драйвера для 32-битной версии, притом что у самих 64- битная система – подобная связка, разумеется, функционировать не станет.
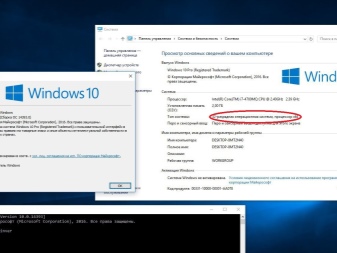
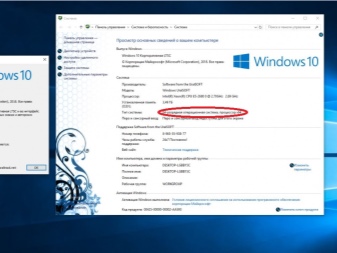
В равной мере смотрите за тем, чтобы ПО было актуальным. Оно обновляется нечасто, как ОС, и все же с выходом новейшей версии драйвера, к примеру, для разговора или звукозаписи, вы можете встретиться с неприятностью, что ваши устаревшие драйвера не дают возможность функционировать устройству, как прежде. Следовательно – следите за обновлениями и постоянно ставьте новые версии.
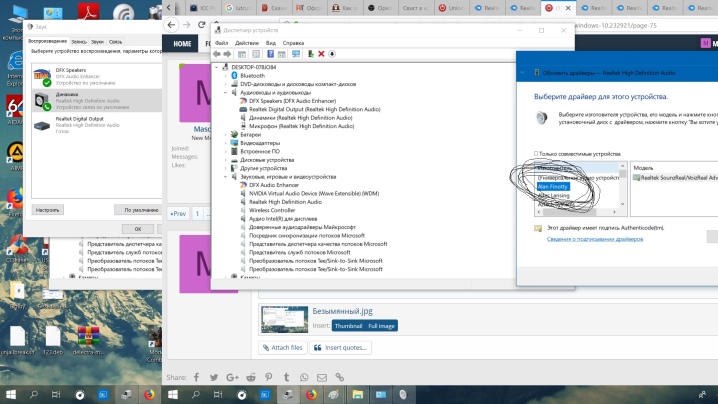
Повреждение шнура
Шнур необходимо прежде всего визуально обследовать от начала и до конца на заломы либо иные повреждения. Имеется рабочий метод проверки целостности шнура:
- подсоедините микрофон ПК;
- запустите редактор звуковых файлов Audacity (предварительно установив его на ПК) либо иную программу для звукозаписи;
- начинайте шевелить шнур микрофона;
- следите за звукозаписью.


Если без звуков извне на микрофоне вы заметите, что в записи имеются какие-либо колебания и шумы, то шнур на линии от микрофона к компьютеру поврежден. При проблеме со шнуром его необходимо или отремонтировать, или поменять микрофон. Восстановление недорогого микрофона нецелесообразно, поскольку стоимость ремонтных работ сравнима с приобретением нового устройства.
Предупредительная мера – аккуратно обращайтесь со шнуром. Вы имеете возможность пролонгировать срок эксплуатации устройств на долгие годы. Шнуры выходят из строя так часто, что эта причина возникновения посторонних шумов у микрофонов находится на 2-м месте непосредственно после проблем с настройкой операционной системы.


Попытайтесь проанализировать, что располагается около компьютера. Это могут быть не только ваши приборы, но и приборы соседей через стенку либо даже большой магазин внизу. При обнаружении крупного потребителя попытайтесь подключить его в другую электророзетку, а лучше – перенести в другое помещение сам микрофон либо компьютер. Предупредительная мера в этой ситуации – придерживайтесь дистанции, никогда не подсоединяйте большие приборы в тот же дополнительный электрический шнур, что и ваш ПК.

Внешние факторы
Зачастую случается так, что еще вчера шумов и искажений не было, а сейчас появились. Что делать? Первое, что приходит в голову – микрофон вышел из строя. Но не торопитесь выкидывать девайс, может быть, проблема во внешних факторах. Мощный фактор, сильно воздействующий на микрофон – иные приборы.
К примеру, если холодильник либо иное крупное и мощное устройство подсоединено к той же электророзетке, что и ваш ноутбук либо ПК, то риск, что микрофон начнет шуметь, очень высокий.

Проблемы из-за стороннего программного обеспечения
Зачастую проблема далеко не из-за стороннего программного обеспечения, сколько по вине софта, который вы используете для работы с микрофоном. К примеру, если вы желаете с кем-то связаться по Skype. В отдельных программах надо вручную произвести настройки микрофона. В определенных утилитах также имеется специализированный режим ликвидации проблем, который позволит вам вскрыть причину затруднений, а в отдельных случаях поможет разобраться, как их аннулировать. Если вас стоит программа, «улучшающая» работу компьютера, она также способна воздействовать на работу микрофона. Стоит на время отключить либо удалить совсем и посмотреть, стала ли лучше ситуация.
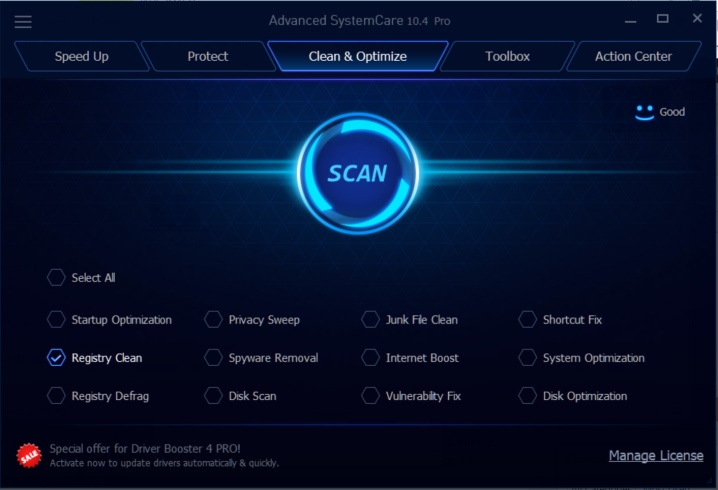
Выход микрофона из строя
В случае с полным выходом из строя устройства нужно выявить проблему. Она может быть как в микрофоне, так и в компьютере. Для этого надо совершить такие мероприятия.
- Подсоединить к ПК другой микрофон – испытать, будет ли тут шипение, при котором не слышно голоса.
- Подсоединить микрофон к компьютеру, в котором точно нет никаких помех – это позволит узнать, будет ли в этом случае микрофон функционировать правильно.
После проделанного вы поймете, в чем проблема. Если шипение имеется на 2-х разных компьютерах, то дефект в микрофоне. Когда же шипение лишь на вашем компьютере, а на другом его нет, то проблема таится в вашем компьютере. Кроме того, она может быть в настройках операционной системы либо отсутствии драйверов. Каким образом разрешить эту задачу, сказано выше.
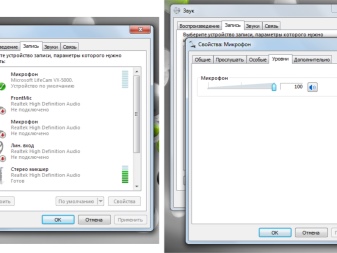
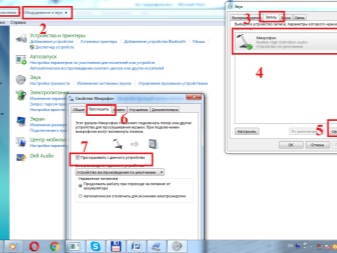
Когда микрофон не функционирует либо шипит на 2-х аппаратах, можно выполнить этот тест на 3-м устройстве, притом им может стать и сотовый телефон.
Если результат такой же, то с вероятностью 99% проблема в микрофоне. Надо решать: ремонтировать его либо поменять на новый.
Рекомендации
Имеется ряд незначительных «сюрпризов», с которыми сталкивается неподготовленный пользователь при эксплуатации микрофона.
- Возникновение вместо звука шипения может быть обусловлено программой, возможно, в ней имеется усилитель либо некорректная настройка. Вследствие этого, пользуясь Skype, TeamSpeak и иными средствами для общения, надо испытать работу устройства особняком от них. К примеру, в Skype по дефолту стоит автонастройка, ее надо убрать.
- Как говорилось выше, надо сделать ревизию шнура, зачастую низкокачественные варианты попросту передавливаются либо срезается кусок покрытия. Следует визуально проверить шнур, а надежнее поменять на другой и опробовать.
- Возможная причина таится в гнездах, вероятно, они разболтались, засорены либо неисправны. Кроме того, не следует пользоваться передними разъемами, качество сигнала в них, как правило, хуже. Надо переставит штекер в другой разъем – проблема может пропасть.
- Применять специализированные программы для подавления шумов. Они могут улучшить качество звука, только иногда с потерей громкости. В числе популярных и распространенных приложений нужно выделить: Adaptive Noise Reduction, Hard Limiter.
Шумы при эксплуатации микрофона после упомянутых действий должен пропасть. Иначе можно вести речь о поломке самого микрофона, тогда его нужно чинить либо приобретать новый.
О пяти способах исключения шума и фона из вашего микрофона смотрите далее.