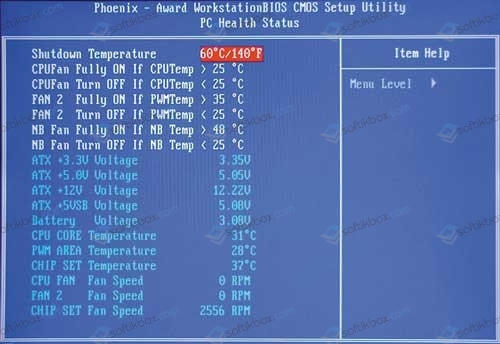Содержание
- Способ 1: Очистка от пыли
- Способ 2: Смазывание
- Способ 3: Снижение скорости вращения
- Способ 4: Замена
- Вопросы и ответы
Система охлаждения компьютера представляет собой комплекс из радиаторов, которые забирают тепло от микропроцессоров и кулеров, пригоняющих воздушные массы на металлические решётки для обеспечения теплообмена и дальнейшего вывода нагретого воздуха из корпуса. Мощные вентиляторы хорошо справляются со своими функциями, но производят слишком много шума, что может стать раздражающим фактором как для самого пользователя, так и для остальных домочадцев. К счастью, уровень гула можно эффективно снизить.
Способ 1: Очистка от пыли
Одна из наиболее частых причин излишней шумности – это пыль, налипшая на лопасти вентиляторов. Поэтому иногда гул появляется не сразу, а только спустя несколько лет эксплуатации стационарного компьютера или ноутбука. Причём грязевые наслоения не только плохо влияют на центробежность, что и является основной причиной появлению посторонних звуков, но и препятствуют поддержания нормального воздушного давления.
- Достаём отвёртку, кисточку и баллон со сжатым воздухом, также пригодится вата и спирт. Отключаем компьютер от электросети.
- Откручиваем болты на задней стенке и снимаем крышку системного блока.
- Вынимаем видеокарту и прочищаем плату кисточкой.
- Затем снимаем с неё кулер. Для этого необходимо открутить крепёжные болты с тыльной стороны.
- Снимаем с видеоадаптера кулер. Удаляем пыль с рёбер радиатора и лопастей кулера.
Подробнее: Как почистить видеокарту от пыли
- Отсоединяем кабель кулера центрального процессора от материнской платы и снимаем его.
- Удаляем скопившуюся на радиаторе и кулере процессора пыль с помощью кисточки и направленной обдувки воздухом из баллончика.
- Отсоединяем кабели блока питания от материнской платы. Отвинчиваем болты, которые его держат и аккуратно вынимаем из корпуса.
- Частично разбираем блок питания и чистим вентилятор внутри него.
- Собираем системный блок в исходное состояние. Подключаем все необходимые кабели и проверяем, насколько тише стал работать компьютер.
Читайте также: Разбираем ноутбук в домашних условиях
Способ 2: Смазывание
Другой распространённой причиной шума является недостаточная смазка вращающихся деталей. Устранить эту проблему помогут шприц, отвёртка и пинцет. В качестве смазывающего средства подходят:
- синтетическое автомобильное масло;
- масло для смазки швейных машинок;
- силиконовая смазка;
- антикоррозийный препарат WD-40.
Чтобы смазать кулеры, понадобится обеспечить к ним удобный доступ, для чего придётся частично разобрать системный блок. О том, как это сделать, коротко написано в предыдущем способе.
- Снимаем кулер с радиатора, стараясь не повредить крепление.
- Аккуратно отделяем наклейку на тыльной стороне вентилятора.
- Закапываем 3–4 капли смазывающего вещества в отверстие.
- Двигаем крыльчатку вверх-вниз несколько раз, чтобы распределить жидкость внутренним поверхностям деталей, и затем прокручиваем лопасти около 5 секунд.
- Возвращаем наклейку на место.
Читайте также: Как смазать кулер на видеокарте
Способ 3: Снижение скорости вращения
Нередко в настройках по умолчанию скорость вращения кулеров бывает установлена на максимум. Современные процессоры и видеоадаптеры выделяют меньше тепла, чем их предшественники, поэтому можно снизить количество оборотов с целью уменьшения шумности. Добиться этого проще всего, изменив настройки BIOS или скачав из интернета специальный софт.
Подробнее: Уменьшаем скорость вращения вентилятора на процессорном кулере
При использовании данного способа мы рекомендуем проверить изменение температуры компонентов ПК при помощи тех же программ. Если температура процессора после сеанса игры будет превышать 80º, верните исходные настройки кулера.
Способ 4: Замена
Дорогие и более качественные вентиляторы работают тише, чем бюджетные модели, которые обычно ставятся в недорогих сборках, в особенности это касается такого компонента, как блок питания. Выходом в этом случае будет простая замена детали, о чём мы уже писали в одной из предыдущих статей.
Подробнее: Замена кулера внутри блока питания
Регулярная чистка системного блока и смазка кулеров позволит дольше поддерживать ПК в работоспособном состоянии и с большим комфортом, благодаря тихой работе и небольшому повышению общей производительности.
Еще статьи по данной теме:
Помогла ли Вам статья?
Когда системный блок работает шумно — это довольно неприятно, особенно если хочется поработать или посмотреть фильм вечером. Если днем с этим еще можно как-то мириться, то в позднее время даже незначительный шум может раздражать и отвлекать.
К сожалению, решить проблему малой кровью, удается не всегда. В некоторых случаях придется все же потратиться. Причем сумма может быть разная: от пары сотен рублей до нескольких тысяч, а то и десятков тысяч рублей. Все зависит от того, что именно вы хотите получить.
Снизить скорость вращения вентиляторов
Это самое первое, что стоит сделать. Основные источники шума — корпусные вентиляторы, а также система охлаждения процессора и видеокарты. Количество самих вентиляторов может разниться в зависимости от модели.
Самый простой способ снизить шум — уменьшить обороты вентиляторов. Помните, что это может привести к перегреву комплектующих при высоких нагрузках. В простое или во время работы легких приложений, например текстового редактора, температура вряд ли сильно вырастет.
Меняйте режимы на лету и настраивайте их по своему желанию
Современные производители материнских плат предоставляют широкие возможности по регулировке скорости вращения вентиляторов, вплоть до их полного отключения. Можно настроить температуру, по достижении которой вентиляторы начнут работать. Это делается через BIOS или программу, которая идет в комплекте с материнской платой.
Фото – depositphotos
Повышенный шум может возникать из-за забитого пылью радиатора. Он не обеспечивает должный отвод тепла, вынуждая вентилятор работать на высоких оборотах
Не рекомендуем полностью выключать вентилятор охлаждения процессора. Если он шумит даже на небольших оборотах, то лучше поискать модель потише, но не отключать его.
SpeedFan стоит попробовать обладателям старых компьютеров, у современных ПК, как правило, уже есть удобное родное программное обеспечение
Кроме официальных приложений, можно попробовать и универсальные. К примеру, можно попробовать некогда популярную программу SpeedFan.
Не каждая материнская плата может регулировать обороты такого вентилятора с разъемом 3-pin. Фото – depositphotos
Разумеется, все это работает, если вентиляторы подключены через специальный четырехпиновый (или на некоторых моделях даже трехпиновый) разъем. В случае когда кулер подключен напрямую или через переходник в разъем питания Molex, программная регулировка оборотов работать не будет.
Фото – depositphotos
Если программный способ не подошел по каким-либо причинам, например, у вас старые вентиляторы без поддержки регулировки скорости, то можно поставить резистор или регулятор оборотов. Резисторы стоят недорого, но не позволяют регулировать скорость — только снижают ее. Регуляторы оборотов, как уже понятно из названия могут изменять скорость вращения всех подключенных вентиляторов или каждого по отдельности. Плюс таких устройств в том, что они меняют скорость через уменьшение или увеличения напряжения, подаваемого на вентилятор. Поэтому такой вариант должен работать с любыми видами вентиляторов.
Радикальный, но зато бесплатный метод — запитать кулер напрямую от разъема Molex. Для этого придется либо обрезать разъем подключения на кулере и зачистить два проводка: красный и черный. Затем их нужно вставить в Molex.
-
Максимальное напряжение в 12 вольт получается, если красный провод от вентилятора соединить с желтым от Molex, а черный соединить с черным. В таком случае вентилятор будет работать на полную мощность.
-
Для подачи питания с напряжением 7 вольт красный провод вентилятора соединяем с желтым проводом Molex, а черный с красным.
-
5 вольт получается при соединении красного провода с красным, а черного с черным. Обратите внимание, некоторым вентиляторам может не хватать 5 вольт для старта.
Можно и не резать, а купить копеечный переходник с Molex на вентиляторный разъем 3-pin, но переставить на нем провода в соответствии с желаемым напряжением.
Отдельным пунктом стоит рассказать про блок питания. Скорость вентилятора, как правило, регулируется самим БП и зависит от температуры. Чем сильнее нагрузка на блок, тем сильнее он нагревается, и тем сильнее шумит кулер. Если по каким-то причинам вас не устраивает уровень шума, то проще всего будет заменить вентилятор с последующим его подключением к материнской плате,. Как вариант можно использовать и текущий кулер, но принудительно снизить его обороты через резистор или подключением к Molex.
Программа в первую очередь предназначена для разгона видеокарт
Кроме того, одним из самых громких источников шума является видеокарта. Обороты ее вентиляторов легко отрегулировать с помощью программы MSI Afterburner. Многие видеокарты поддерживают автоматический режим, при котором без нагрузки вентиляторы совсем останавливаются. Пока температура низкая, активное охлаждение не работает и не создает шума. Но как только нагрузка увеличивается, кулеры снова оживают и обеспечивают должное охлаждение.
Снизить вибрацию
Дополнительный шум создают и вибрации, которые передаются на корпус от жесткого диска или вращения вентиляторов. С этим можно бороться при помощи антивибрационных креплений или прокладок. Их в достатке в любом компьютерном магазине, а если заказывать из Китая, то выйдет совсем дешево. Кроме того, резиновые прокладки или шайбочки можно изготовить и самостоятельно из подручных материалов.
Вентиляторы могу издавать повышенный шум из-за того, что высохла смазка. В этом случае лучше купить специальную силиконовую смазку в компьютерном магазине или на крайний случай воспользоваться чем-то универсальным.
Купить тихие комплектующие
Самый затратный способ, но в некоторых ситуациях он может быть единственным. Так, если вы уже настроили или заменили вентиляторы и компьютер работает тихо, то единственным источником шума может оказаться именно жесткий диск. Даже если нет никаких вибраций, то он сам по себе может издавать неприятный шум. В таком случае поможет только замена. Лучшим вариантом будет, понятное дело, SSD, но если без жесткого диска никак не обойтись, то можно взять тихую модель на 5400 оборотов. Например, вот такую модель WD10EZRZ. Скорость работы у него будет немного ниже, чем у полноценной модели на 7200 оборотов, но и уровень шума заметно ниже: 24 дБ против 30 дБ.
Фото – depositphotos
Видеокарты с пассивным охлаждением, конечно, вообще не шумят, но подойдут только для нетребовательных задач
Это тоже интересно:
Во время загрузки произошла ошибка.
Шум от вентиляторов — норма. Но если вы слышите дребезг и вибрацию, с этим уже стоит бороться. Разберем причины и методы борьбы с такими явлениями.
Что дребезжит в системном блоке
Ответ простой: всё, что движется. Таких компонентов в ПК, на самом деле, не много — это жесткие диски и вентиляторы системы охлаждения. Дребезг возникает, когда их крепления к корпусу ослабевают. Найти виновника просто: снимите боковую крышку корпуса и аккуратно дотроньтесь пальцем до каждого HDD и вентилятора. Если деталь вибрирует — проблема в ней.
Как избавиться от дребезга HDD
Гарантированный, но радикальный способ — заменить жесткий диск на SSD. В нем нет механических частей, поэтому он работает бесшумно. Стоят SSD от 1500 рублей.

Внутри HDD (слева) крутится магнитный диск и движется считывающая головка, в SSD (справа) подвижных частей нет
Второй вариант — создать амортизирующую прокладку между жестким диском и корпусом ПК. Для этого используют антивибрационные крепления — толстые резиновые подушки с резьбовыми элементами типа «папа» и «мама». Один конец вкручивается в отверстие корпуса жесткого диска, в другой вворачивается болт, который крепит всю эту конструкцию к корзине.

Максимальный эффект вы получите, если разместите диск поверх антивибрационного крепления. Но если таких креплений нет, можно обойтись подручными средствами. Например, использовать сантехнические прокладки: нужно только подобрать болты подходящей длины.

Другой вариант — подложка из поролона. Только имейте в виду, что шасси HDD используется и для теплообмена, так что не стоит заворачивать жесткий диск в поролон целиком: достаточно нарезать небольшие полосы и разместить между корзиной и диском.
Как избавиться от дребезжания вентиляторов
Вентиляторы работают на разных скоростях в зависимости от нагрузки. И дребезг может быть постоянным или появляться на определенной скорости. Методы «лечения» примерно те же, что и с HDD.
Для начала стоит проверить затяжку болтов. Вентилятор не должен шататься, когда вы нажимаете на любой из его углов. Если весь крепеж хорошо затянут, попробуйте использовать проставки из резины между вентилятором и корпусом ПК. Здесь снова помогут сантехнические прокладки.
У дорогих вентиляторов резиновые вставки предусмотрены конструкцией, как, например, у Zalman ZM-RFD120A.
Если ваша система работает правильно, то вы слышите шум циркулирующего воздуха. Жужжание и дребезг — это отклонение от нормы, их можно устранить заменой некоторых комплектующих или установкой прокладок.
Читайте также: Почему шумит ноутбук и как это исправить
Когда в компьютере наблюдаются посторонние, а иногда и громкие звуки, то следует своевременно придать этому значение, вероятно шумит кулер, трещит винчестер или BIOS подает определённые сигналы о сбое в аппаратуре. Когда наблюдаются шумы в кулере, то практически всегда ситуация поправима и может быть устранена без серьезных денежных затрат.
Почему кулер шумит?
Кулер – это пластиковый вентилятор, который устанавливается на радиатор греющихся элементов, в частности это микропроцессоры. Благодаря его работе удается качественно отводить тепло и процессор может нормально работать, чего не добиться при определенных сбоях в работе кулера. Когда сильно шумит кулер, нужно сначала определить причину, а затем уже приступать к решению сложившейся проблемы.
Так можно выделить несколько причин шумов:
- Загрязнение. Самая распространенная проблема, её характерный симптом заключается в шуме, который был вызван без каких-либо вмешательств в компьютер. При этом пользователь не догадывается из-за чего наблюдается шум, так как прежде всё было в порядке. При накоплении большого количества пыли, грязи на кулере он постепенно теряет в своих качественных характеристиках и начинает шуметь, цепляясь за грани корпуса. Проблема чревата тем, что лопасти будут повреждены: надломаны, неравномерно стерты, что приведет к разбалансировке устройства. В другом случае постоянное механическое воздействие предотвращает нормальное движение кулера, и он останавливается, что приводит к перегреву и выходу из строя блока питания, процессора, видеокарты;
- Смазка. В кулере, как и во всех трущихся деталях присутствует смазка, в нём используется силиконовый тип. Периодически масло следует добавлять, иначе рано или поздно оно пересохнет. Другой случай, когда человек чрезмерно часто добавляет в вентилятор смазку и от этого он засоряется. В некоторых случаях используется WD-40, которая для этой цели категорически не подходит (хотя многие уверяют, что она работает, придется смазывать каждые 1-4 недели), следует купить специальное силиконовое масло;
- Высокие обороты кулера. В нормальной ситуации компьютер самостоятельно определяет, с какой скоростью будет крутиться вентилятор. Некоторые специалисты устанавливают параметры, когда количество оборотов всегда максимальное, соответственно и возникают шумы, а также непродуктивный расход энергии. Пользователю придется просто понизить количество оборотов или включить автоматическую регулировку;
Читайте также: Что такое охлаждающая подставка для ноутбука и для чего она предназначена?
- Неправильное крепление корпуса. Обычно кулера устанавливаются на корпус системного блока или ноутбука, а также на радиатор процессора. Если крепления будут неплотными, станут заметными дребезжание, а соответственно и определенные проблемы с работоспособностью вентилятора и качеством отвода тепла;
- Большое количество кулеров. Новые компьютеры всё больше оснащаются кулерами в силу высокой производительности и сильного нагрева. Если у вас корпусе 5 и больше активных систем охлаждения, то рассчитывать на низкий уровень шума не приходится, хотя стоит проверить, может ситуацию можно несколько улучшить.
Стоит отметить, что шум увеличивается при сильной нагрузке на ПК, например, запуске игр, требовательных приложений и это нормальное поведение компьютера.
Очистка от загрязнений и смазка
Итак, что делать, когда кулер шумит? Проблема в том, что мы не знаем, шумит кулер на процессоре, в блоке питания, видеоадаптере и др. Прежде, чем приступать к процедуре очистки необходимо определить, от какого именно кулера исходит неприятный шум.
В случае с ноутбуком всё несколько проще, большого количества вентиляторов в нём не предусмотрено, так шум исходит, практически всегда, от видимого устройства, которое находится за решеткой, обычно снизу или по бокам ПК. Зато ноутбук сложнее очистить.
Для стационарного компьютера всё несколько сложнее, практически всегда в нём присутствует минимум 3 системы активного охлаждения. Чтобы определить виновника нежелательного звука достаточно по очереди останавливать каждый кулер при помощи прикасания руки и проверять наличие шума. Первым делом следует начать из того, что останавливается вентилятор на центральном процессоре, затем видеоадаптере и, в конечном счете, на блоке питания.
Читайте также: Правильный уход за ноутбуком
Итак, чтобы устранить шумы следует очистить и смазать устройства, рассмотрим на примере стационарного ПК:
- Выключить компьютер и отключить питание от системного блока;
- Снять боковую крышку, обычно ту, что слева;
- Здесь существует несколько вариантов:
- Если шумы с центрального процессора – необходимо открутить 4 болтика по краям корпуса с вентилятором и изъять его, но прежде отключить шлейф от материнской платы (можно и не отключать его). С одной из сторон находится наклейка, которую нужно аккуратно отклеить. Чтобы не заморачиваться можно просто в отверстие залить несколько капель силиконового масла. Необходимо очистить лопасти при помощи кисточки или щетки, также устраните загрязнение с самого корпуса и радиатора;
- Когда шумы исходят от видеокарты, необходимо её очистить. Сразу стоит отметить, кулера засоряются редко, так как чаще всего находятся снизу платы, хоть и не всегда. Первым делом отключить видеоадаптер, выкрутив болтик, крепящий одну из сторон к каркасу.Возможно придется снять защитный кожух из устройства. Часто крепление кулера находится под ним, придется взять маленькую отвертку и вставлять её между лопастями, выкручивая болтики. Изъять шлейф подключения и отклеить наклейку. Очистите от грязи и закапайте масло;
- Шумы, исходящие от блока питания – это наиболее частая причина отклонений. Основная сложность – необходимо разбирать корпус блока. Первым делом открутить 4 болта, держащие блок питания вместе с корпусом (не перепутайте с креплениями кулера). Затем аккуратно вынуть его и выкрутить ещё 4 болта, соединяющие 2 части воедино. Теперь открутить сам вентилятор. Очистить его кисточкой и смазать.
- Аккуратно очистите системный блок от грязи в других местах, иначе кулер скоро забьётся снова;
- Теперь соберите и подключите всё обратно;
- Можно запускать компьютер и наслаждаться тихой работой.
Здесь есть такой нюанс, что внутри самого кулера может скопиться много отработанного масла, которое загустело и блокирует его свободный ход. Тогда придется полностью разобрать и очистить вентилятор, поддев маленький фиксатор в отверстии под наклейкой.
На ноутбуке всё неоднозначно, так как каждая модель имеет отличительные методы разбора. Для того, чтобы добраться к кулеру лучше посмотрите соответствующую инструкцию по разборке, а очистка и смазка происходит также, как и на ПК.
Читайте также: Как узнать температуру процессора?
Как снизить обороты в кулере?
Если шумит кулер в ноутбуке или стационарном компьютере, то может пригодиться простое снижение оборотов.
Самый простой способ – зайти в BIOS и установить значение Q-Fan Mode в стандарт. Также можно использовать реобас, программы, к примеру, SpeedFan. Применение реобаса редко оправдывается, так как придется тянуться к нему всё время, зато можно регулировать скорость в любое время. Приложение производит настройку прямо из Windows.
Заботьтесь о компьютере, и он будет работать долго и качественно!
Если у Вас остались вопросы по теме «Почему шумит кулер и что делать в этом случае?», то можете задать их в комментариях
Если шумит кулер в компьютере — как исправить? Для начала следует разобраться с возможными причинами, которые могут повлиять на возникновение шума при включении, запуске игр и т.д.
Почему шумит вентилятор?
Активная система охлаждения ПК состоит из нескольких кулеров. В системном блоке их больше, чем в ноутбуке — на блоке питания, корпусе, процессоре, видеокарте. Главная задача подобного оборудования заключается в обеспечении отвода тепла и выведении его за пределы устройства.
Важно, чтобы температура помещения была ниже, чем внутри компьютера, иначе система будет работать с меньшей эффективностью. Подобная проблема характерна для жаркого времени года, когда оборудование эксплуатируется в помещениях без кондиционирования воздуха.
Если в ноутбуке вентилятор зачастую шумит не слишком громко (зависит от нагрузки на ЦП, видеоадаптер, а также количества пыли, состояния термопасты), то в системных блоках уровень шума значительно выше. Особенно, если используются кулеры большого диаметра с высокой скоростью вращения. Но есть способы его уменьшения, и далее мы их рассмотрим в связке с причинами.
Очистка от пыли
В одной из публикаций на нашем сайте уже была рассмотрена эта тема. Рекомендуем ознакомиться по ссылке. Когда на лопастях вентилятора скапливается пыль, то это приводит к появлению шума. Решение очень простое:
- Если проблема в блоке питания, то достаточно воспользоваться пылесосом — включить на максимум и поднести к защитной решетке. Но в идеале, конечно же, отключить все кабеля, снять БП, разобрать его и аккуратно очистить каждую лопасть. Поскольку с годами пыль плотно сбивается и её сложно убрать методом всасывания:
Все действия выполняйте только при отключенном питании.
- В случае с ноутбуком, придется обратиться за помощью к специалистам, или найти в интернете инструкцию по разборке/сборке лэптопа. Необходимо с помощью мягкой щётки и ваты очистить все доступные платы и кулеры от мусора. Не забывайте о вентиляционных отверстиях — иногда на прокладке между вентилятором и корпусом образуются такие вот «вещи», препятствующие нормальному теплообмену:
Смазка вращающихся деталей
Силу трения никто не отменял! И она воздействует на вентилятор в процессе его активной работы. Если недостаточно смазочного материала, то будет возникать шум. Также возможно уменьшение срока эксплуатации модуля. Нужно просто смазать место соприкосновения оси и кулера. Для этого его необходимо отсоединить от радиатора, аккуратно снять защитную наклейку и с помощью шприца нанести несколько капель автомобильного масла (также подойдет смазка на силиконовой основе, WD-40):
Для равномерного распределения вещества нужно пальцами аккуратно вращать лопасти в разных направлениях, а также сам вентилятор вверх-вниз по оси.
Замена термопасты
Если сильно греется процессор на компьютере, то система даёт сигнал активной системе охлаждения, заставляя её работать интенсивней. Отсюда и дополнительных шум. Но сам кулер может быть и не виноват. Скорее всего, дело в засохшей термопасте, которая больше не способна обеспечивать передачу тепла с поверхности ЦП к радиатору.
Может Вы ни разу не меняли термопасту, а пользуетесь ноутбуком очень давно? Тогда причина очевидна. Несите на сервис, если сами не знаете, как произвести замену.
На самом деле, процедура не очень сложная. В сети интернет можно найти массу инструкций. Вот неплохое видео:

Установка нового вентилятора
Если ремонтные работы, перечисленные выше, не дали никакого результата, то стоит задуматься о замене кулера. Вот только не торопитесь покупать дешевое устройство. Лучше отдать предпочтение более дорогому приспособлению от надежного производителя. Зачастую такое активное охлаждение работает тише и служит дольше.
Но также не забывайте о постоянном уходе за ПК, чисткой. Достаточно выполнять её каждые полгода. Но всё зависит от условий помещения, в котором установлен компьютер. Если на столе, на полу много пыли, которая крайне редко убирается, то уже через месяц внутри корпуса можно обнаружить большое скопление хлама.
Пушистые домашние животные также вносят свою лепту в это дело)
Снижаем скорость вращения
Можно воспользоваться программными методами, если при включении, запуске или во время игры сильно шумит вентилятор на процессоре (видеокарте). Реально исправить ситуацию в настройках через специальное программное обеспечение. Обычно его можно скачать на официальном сайте производителя системы охлаждения.
Также доступны опции в БИОСе (Phoenix, более новых версиях), UEFI — Fan Speed (количество оборотов в минуту), Fan Control (автоматическое управление скоростью). Рекомендуем посмотреть несколько видео по теме:


Самое главное, чтобы уменьшении оборотов не стало причиной роста температуры процессора. Поэтому, стоит обязательно следить за показателями. Пригодятся вот эти программы.
- Что делать, если Проводник не отвечает в Windows 7
- Проверка жесткого диска на битые сектора
- У вас нет разрешения на сохранение файлов в этом месте — как исправить в файле HOSTS и не только
- Приложение Intel для обновления драйверов — где скачать, как пользоваться
13.08.2020
Просмотров: 48682
Источником шума в компьютере или ноутбуке является кулер или вентилятор. Этот элемент системы охлаждения обеспечивает отвод тепла от основных нагревающихся элементов: процессора, графического процессора видеокарты, а также конденсаторов блока питания. При стандартной работе ПК кулер шумит в пределах установленной в настройках нормы (в BIOSе могут быть заданы температурные показатели, при которых кулер будет вращаться быстрее или вовсе стартует). Если же пользователь запускает несколько приложений, тяжелую игру, то процессор нагружается или видеокарта, вентилятор начинает сильно шуметь.
Читайте также: Основные секреты выбора кулера для охлаждения процессора AMD и Intel
Причины, почему шумит и трещит кулер в компьютере или ноутбуке
Если вы обнаружили, что у вас шумит кулер процессора или видеокарты, блока питания, то причин тому может быть несколько:
- Вентилятор забит пылью, требуется очистка.
- Не хватает смазки, стерся статор с обмоткой, проблемы с постоянным магнитом в виде кольца.
- Перегрев самого процессора, старая термопаста, которую нужно заменить.
В случае, если не только шумит кулер процессора, но еще и издает треск, то причина такой неполадки может крыться в:
- Слабой фиксации вентилятора на теле радиатора.
- Лопасти соприкасаются со сторонними элементами: проводки системы питания.
- Неровное расположение системного блока на поверхности слота, тумбы, наличие вибрации.
- Износились подшипники вентилятора видеокарты или блока питания.
Кроме этих причин, по которым сильно шумит кулер, могут быть и другие, которые связаны с физической поломкой самого вентилятора.
Что делать, если трещит и шумит кулер в ноутбуке или компьютере?
Если вы определили, почему стал шуметь вентилятор в компьютере при его включении или во время самой работы, то среди способов решения проблемы нужно выбелить следующие:
- Разбираем ноутбук или системный блок. Находим вентилятор, который шумит. Отсоединяем вентилятор от тела радиатора. Для этого нужно снять сам радиатор с процессора. Меняем термопасту и чистим лопасти вентилятора.
- Если у вас ноутбук, то рекомендуем посмотреть видео-разборку, так как иногда добраться до кулера достаточно сложно. К тому же, можете повредить компоненты сборки. Лучше обратиться за помощью к специалисту.
- Также рекомендуем смазать подшипник. Для этого есть специальное масло. Достаточно пары капель на стержень вентилятора.
- Закрепляем назад вентилятор. Подсоединяем его к радиатору. Закрепляем на процессоре.
Если шум все равно остался, то нужно посмотреть настройки в BIOSе. Для этого нужно перезагрузить ПК и на начальном этапе старта ПК начать нажимать F2 или Del (комбинация входа в BIOS указана в инструкции к материнской плате или ноутбуку).
- Нужно найти такие разделы (они везде будут разными) Noise Control, Smart CPU Fan Temperature и CPU Smart Fan Control. Если их включить, то вентилятор будет работать только на старте системы и во время пиковой нагрузки. Однако мы рекомендуем вручную задать температуру для максимального ускорения лопастей. Так вы будете знать, что система защищена от перегрева.
- Также не стоит забывать, что есть специальные утилиты для процессорных кулеров и видеокарт, которые позволяют изменить настройки вращения лопастей вентиляторов.
В крайнем случае, если шум не исчезает, стоит заменить сам вентилятор, подобрав его под размеры радиатора. Кулер – это не самая дорогая часть в системной сборке, а поэтому можно его купить в любом магазине комплектующих ПК. Только перед покупкой нужно обязательно посмотреть на серийный номер, который наклеен на обратной стороне кулера.
Если и замена кулера не решила проблему, то стоит обратить внимание на аппаратную часть ПК и заняться полной диагностикой.
Если вы не слышите собственных мыслей из-за шума вентиляторов в системном блоке компьютера, пора заняться этим. Необходимо выяснить, почему они так шумят и что с этим делать. Шумные вентиляторы могут сильно мешать, слегка беспокоить или что-то среднее. Есть несколько методов борьбы с шумом.
Проверьте запущенные приложения
Прежде чем хвататься за отвёртку, посмотрите запущенные на компьютере приложения и процессы. Сколько ресурсов они расходуют и стоит ли терпеть ради них шум? На Windows нажмите сочетание клавиш Ctrl+Shift+Esc для запуска диспетчера задач и нажмите вкладку «Процессы». На компьютерах Mac нажмите Ctrl+Space и ищите монитор активности. Можно также скачать программы Core Temp (Windows) или Temp Monitor (Mac), чтобы узнать температуру процессора.
Если интенсивные приложения не запущены, нагрузка на процессор в диспетчере задач должна быть не более 20%. Если компьютер ничего не делает и при этом процессор нагружен на 100%, ищите, какая программа отвечает за это. Быть может, какое-то приложение работает в фоновом режиме и вы забыли об этом. Или на компьютере есть вирус, о котором вы и не знали.
Если вентилятор начинает шуметь только тогда, когда вы целенаправленно занимаетесь какими-то тяжёлыми задачами, запускаете игры или преобразуете большой видеофайл, это нормально.
Дайте компьютеру пространство для воздуха
Естественно, что компьютеры не дышат как люди. Однако, если ему не хватает места для циркуляции воздуха, он нагревается сильнее нужного, из-за чего вентиляторы чаще и громче вступают в работу для его охлаждения. Если у вас ноутбук, не кладите его на подушки и другие мягкие поверхности. Они могут заблокировать отверстия, необходимые для прохождения потока воздуха в компьютер и из него. Для ноутбуков можно использовать специальные охлаждающие подставки.
Охлаждающая подставка для ноутбука
Если у вас настольный компьютер, не надо его ничем накрывать, если возникает желание прикрыть подсветку системного блока или видеокарты. Это также помешает воздушному потоку и приведёт к перегреву. В лучшем случае станут громче работать вентиляторы, а в худшем что-то может выйти из строя.
Установите контроль за вращением вентиляторов
У некоторых компьютеров вентиляторы работают на всю мощь постоянно. Это особенно часто встречается, если вы собирали компьютер самостоятельно и неправильно установили систему охлаждения. Если вентиляторы подключены к материнской плате, можно контролировать их через BIOS. Войти в меню BIOS можно, во время загрузки компьютера нажав на кнопку DEL. Здесь ищите раздел мониторинга аппаратных компонентов. Названия на разных компьютерах могут быть разными.
Каждый BIOS немного отличается, поэтому невозможно указать точный путь. У некоторых есть простые настройки вентилятора вроде «Высокие обороты» и «Низкие обороты», у других более продвинутые и тонкие настройки оборотов под разные температуры процессора. Некоторые материнские платы позволяют управлять всеми подключёнными вентиляторами, другие только теми, которые используют 4-контактные коннекторы PWM вместо более дешёвых 3-контактных. Изучите настройки вентиляторов и посмотрите, что можно сделать.
Коннектор питания вентилятора 4-Pin PWM
Если в BIOS вообще нет настроек вентиляторов, на помощь могут прийти программы вроде SpeedFan. Опять же, для этого нужно, чтобы материнская плата позволяла управлять вентиляторами. Для видеокарт может подойти приложение MSI Afterburner, которое даёт возможность регулировать обороты вентилятора на ней.
Если невозможно управлять вентиляторами через программное обеспечение, когда они подключены напрямую к блоку питания вместо материнской платы, на помощь могут прийти аппаратные аксессуары. Фирма Noctua выпускает тихие переходники, которые работают как сопротивление, уменьшая напряжение на вентиляторе и за счёт этого снижая частоту его вращения.
переходник noctua Low-Noise Adapter
Аппаратные регуляторы управления оборотами предназначаются для этого же, обеспечивая более тонкий контроль. Когда вы подобрали нужную вам скорость вращения, во время запуска игр компьютер будет работать тише.
Очистите пыль
Пыль является одним из неизбежных недостатков обладания компьютером. Все сталкиваются с ней, как с синим экраном смерти и с выходом жёстких дисков из строя. Лишняя пыль означает повышенную температуру, что означает повышенную скорость вращения вентиляторов и больше шума.
Если вы курите или дома есть животные, проблема будет ещё больше.
Берите отвёртку, открывайте системный блок компьютера или ноутбук и используйте баллон со сжатым воздухом, чтобы избавиться от пыли. Если всё совсем плохо, можно задействовать даже слегка влажную тряпку для протирки самого корпуса (и ничего другого), но не включайте после этого компьютер сразу. Если вентиляторы щёлкают или у них есть другие странные шумы, необходимо убедиться, что лопасти не задевают за кабели. Если у вас настольный компьютер, на вентиляторы работающие на вдув можно поставить фильтры, чтобы пыль не проникала внутрь корпуса.
Пылевой фильтр 120mm
Замените громкие и вышедшие из строя вентиляторы
Если приведённые выше советы не помогли, наступила пора заменить один или больше вентиляторов. Иногда, если даже вентилятор не сломан, он просто слишком громкий сам по себе. Обычно чем меньше размер вентилятора, тем он громче. Если у вас вентиляторы 90 мм, можно поменять их на вентиляторы крупнее или совсем снять их, убедившись, что температура не вырастет. Более крупные вентиляторы не только тише, но и покрывают большую поверхность и лучше рассеивают тепло.
NF-A12x25
Иногда вентилятор приближается к выходу из строя. Это можно понять по щелчкам, жужжанию и другим неприятным звукам. Быть может, это можно исправить смазкой, но желательно смазывать его до того, как эти звуки начнут появляться. Если не помогает, пора поставить новый вентилятор.
Вентилятор для корпуса Noctua NF-S12B redux-1200 PWM
В спецификациях обращайте внимание на параметры CFM и dBA. Первый описывает воздушный поток, второй уровень шума. Если правильно подобрать вентилятор и вовремя обслуживать компьютер, лишних шумов в нём не будет ещё долго.
TrashExpert Staff
Над статьей работал не только один автор, но и другие члены команды TrashExpert: администратор, редакторы или коллектив авторов.