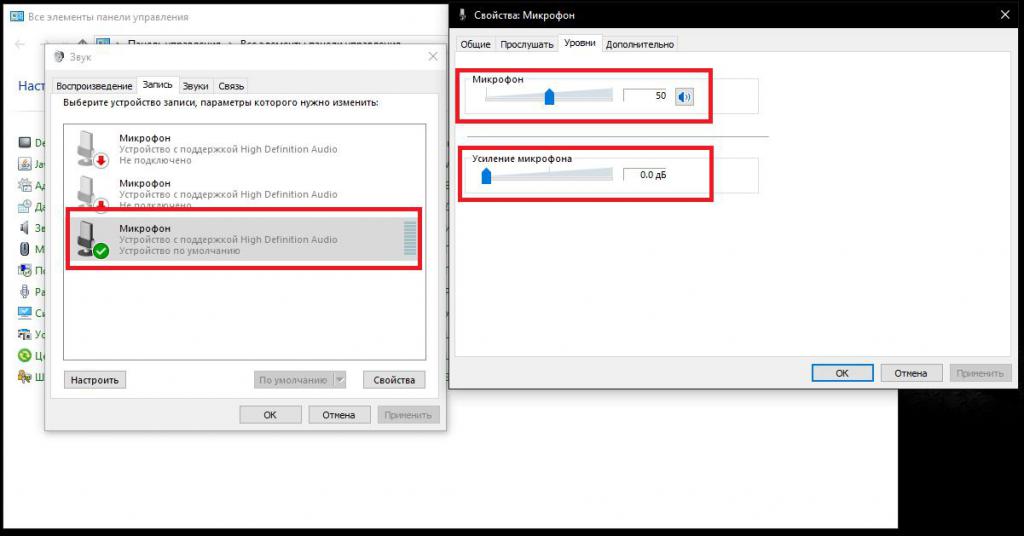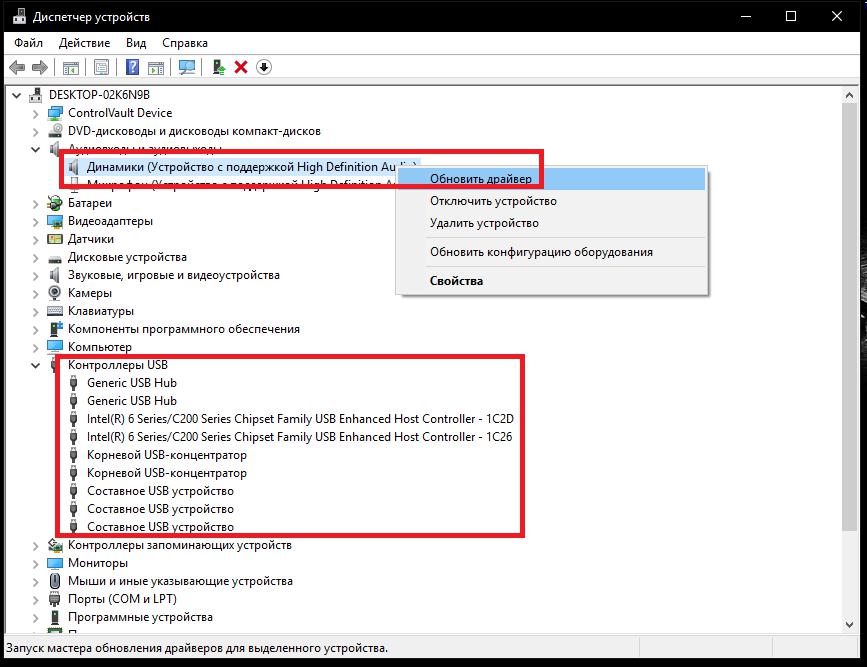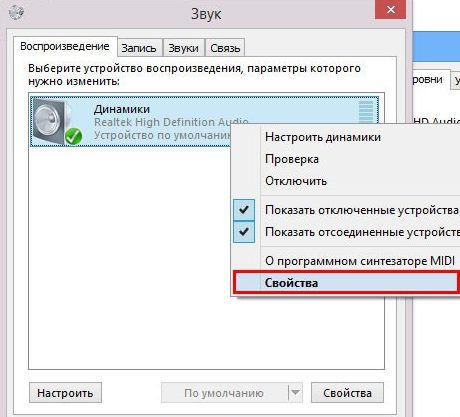Вопрос от пользователя
Здравствуйте.
У меня есть проблема с ПК: из колонок и наушников идет какой-то посторонний шум (напоминает треск). Провода тыркал — не помогло; входы тоже переставлял — проблема не ушла. Кстати, если щелкаешь мышкой — то этот шум немного усиливается. Что делать?
Звуковая карта встроенная, Realtek (точную модель не знаю). Наушники новые, колонки самые обычные, правда уже довольно стары (лет 7-8).
Доброго дня!
Вообще, шумов, встречаемых в колонках и наушниках, может быть великое множество: например, шум колесика от мышки, различный треск, свист, прерывистые и дрожащие шумы и пр. Появляться они могут от самых разных причин.
Описанная выше проблема пользователя со звуком — довольно типична (к сожалению), и далеко не всегда ее так просто и быстро устранить.
Тем не менее, в этой статье постараюсь привести все самые важные моменты, на которые нужно обратить внимание в первую очередь. Устранив их, с большой долей вероятности, вы сделаете свой звук качественнее и чище.
Итак…
*
📌 В помощь!
Если у вас слишком тихий звук — см. эту инструкцию.
Если у вас совсем нет звука — рекомендую ознакомиться с этим.
*
Содержание статьи
- 1 Причины и устранение постороннего звука в колонках и наушниках
- 1.1 Кабель для подключения колонок/наушников
- 1.2 Некорректные настройки звука в Windows
- 1.3 Отсутствие актуального звукового драйвера/настройка драйвера
- 1.4 Проверка колонок на другом ПК
- 1.5 Причина может быть в заземлении
- 1.6 Шум от прокручивания колесика мышки
- 1.7 Мобильные телефоны и гаджеты
- 1.8 Высокая громкость на некачественных колонках
- 1.9 Низкое электропитание (экономный режим)
- 1.10 Установка внешней звуковой карты
→ Задать вопрос | дополнить
Причины и устранение постороннего звука в колонках и наушниках
Кабель для подключения колонок/наушников
1) Цел ли кабель
Первое, на что сразу же рекомендую обратить внимание — это на состояние кабеля. Необходимо проверить не был ли он поврежден или перебит. Если есть возможность — попробуйте подключить с помощью него другие колонки. ☝
Многие не придают этому значения (якобы, что с ним будет?), а кабель, кстати, можно повредить и случайно: при неаккуратном передвижении мебели, перегнув, наступив каблуком.
Кроме этого, у многих в доме есть домашние животные. В общем-то, причин хватает и без вашего прямого вмешательства… 👀
На фото ниже представлен поврежденный аудио-кабель…
2) Разбитые аудио-разъемы
Со временем любые аудио-разъемы начинают «ослабевать» (чаще всего от интенсивного использования) — и штекер в них зажимается не плотно, иногда даже наблюдается небольшой люфт (зазор).
Если в этом случае попробовать вставить/вынуть штекер, покрутить его в гнезде — вы можете заметить, как появится шумы в колонках и как они пропадут.
Таким образом можно подобрать такое положение штекера, при котором шумов не будет. Кабель в таком «идеальном» положении можно закрепить скотчем.
А вообще, если проблема с разбитыми гнездами — замените их в комп. сервисе, вопрос не слишком «дорогой».
3) Длина кабеля
Так же хочу обратить внимание на длину кабеля. Если компьютерные колонки находятся в 2-х метрах от системного блока — то использовать кабели длиной 10 метров — неразумно (тем более, если есть какие-то переходники, удлинители).
Всё это может стать причиной «искаженного» звука, своего рода помех. Вообще, кабели длиной более 2-5 метров (в самых обычных ситуациях, для домашнего хозяйства) — не рекомендую использовать.
4) Зафиксирован ли кабель
Еще одна причина, с которой пришлось столкнуться была в следующем: кабель от системного блока к колонкам был на «весу», длиной около 2 метров. Естественно, если окно в помещении было открыто — то сквозняк заставлял «болтаться» этот кабель и наблюдались посторонние шумы.
Избавиться от проблемы было очень просто: с помощью обычного скотча прикрепили кабель в 2-3 местах к столу и шумы исчезли.
Кстати, кабель так же могут задевать проходящие люди (если у вас не очень удобно стоит ПК), домашние животные, даже ваши собственные ноги (если кабель проходит под столом). Поэтому мой совет: закрепите (зафиксируйте) или проложите кабель так, чтобы его никто не задевал случайно.
На фото ниже👇 представлены специальные держатели/фиксаторы, которые исключают «запутывание» кабелей и исключают, что какие-то провода «будут» болтаться.
Такие держатели на липучках можно расставить с задней стороны стола и закрепить все провода и кабели. Вместо них, кстати, можно использовать обычный скотч.
5) Передние и задние аудио-разъемы
Еще один важный момент: если у ноутбуков только один аудио-разъем (обычно на боковой панельке), то у системного блока их 2 (чаще всего): на задней стороне блока, и спереди.
Многим пользователям удобнее подключать наушники (иногда колонки) к передней стороне блока — и часто в этом случае звук не такой качественный, как если бы вы подключили к аудио-разъемам на задней стенке системного блока.
Связано это с переходниками, удлинителями и пр. моментами с подключением передней панельки (с сзади же системного блока — аудиовыходы идут «напрямую» с звуковой карты).
В общем, мотив этого совета простой: попробуйте подключить наушники/колонки к аудиовыходам на задней стенке системного блока.
6) Не переплетен ли кабель с другими шнурами
Так же фонить и появляться посторонние шумы в колонках могут из-за того, что аудио-кабель будет слишком «тесно» переплетаться с другими проводами. Попробуйте его аккуратно расположить так, чтобы он был подальше от остальных. Кстати, этот совет пересекается с фиксацией кабеля (см. чуть выше).
📌 И еще один совет!
Если у вас наблюдается шипение и шум в колонках — попробуйте подключить вместо них наушники (или наоборот).
Это не решит проблему, но поможет найти и диагностировать причину. Если шума в наушниках не будет, то наверняка причина кроется вне системного блока (что уже что-то…).
*
Некорректные настройки звука в Windows
Часто посторонние шумы в колонках связаны с не совсем «корректными» настройками звука в Windows. Поэтому рекомендую попробовать изменить их…
Для этого откройте панель управления Windows по адресу: Панель управленияОборудование и звук. Далее откройте вкладку «Звук».
Оборудование и звук- мышь (панель управления Windows)
В ней будет отображено несколько ваших звуковых устройств. Откройте свойства того, через которое идет звук по умолчанию (такое устройство помечено зеленой галочкой).
Прим.: кстати, если устройство по умолчанию для воспроизведения звука будет выбрано неправильно — то у вас не будет слышен звук.
Устройство воспроизведения по умолчанию
Когда откроете свойства динамиков (устройства воспроизведения по умолчанию) — посмотрите вкладку «Уровни» (см. скриншот ниже).
В этой вкладке убавьте все посторонние источники до минимума: PC Beer, Компакт диск, Микрофон, Линейный вход и пр. (их кол-во и наличие зависит от вашей конфигурации компьютера).
Далее рекомендую открыть вкладку «улучшения» и посмотреть включена ли «Тонкомпенсация» (кстати, в некоторых версиях Windows она называется, как «Дополнительные возможности/выравнивание громкости»).
Сохраните настройки, и проверьте, изменился ли звук, стал ли он чище.
*
Отсутствие актуального звукового драйвера/настройка драйвера
Вообще, обычно, при проблемах с драйверами — звука нет совсем. Но современные версии Windows (8, 8.1, 10) устанавливают драйвера автоматически. В этом нет ничего плохого, наоборот, упрощают жизнь начинающим пользователям…
Но есть одно большое «НО» — устанавливаемые ими драйвера, обычно, нельзя настроить, т.е. нет никакой доп. панельки, где задаются важные параметры для вашего оборудования.
В следствии этого, могут возникать определенные искажения звука.
📌 В помощь!
1) Чтобы не повторяться о том, как проверить, есть ли аудио-драйвер в системе, как его найти и обновить (и пр. вопросы) — рекомендую ознакомиться с моей предыдущей заметкой на эту тему.
2) Так же возможно вам пригодятся программы для автоматического обновления драйверов в системе. О них я рассказывал в этой статье.
Будем считать, что с поиском и обновлением драйверов разобрались 👌…
Рекомендую так же обратить внимание на настройку самого драйвера. Чтобы открыть настройки аудио-драйверов: зайдите в 👉 панель управления Windows в раздел «Оборудование и звук».
Далее внизу окна, обычно, всегда есть ссылка на настройку: в моем случае — это «B&O Play Audio Control « (в вашем, например, это может быть Realtek Audio).
📌 В помощь!
Нет значка от диспетчера Realtek HD! Как войти в панель управления Realtek, а то никак не могу настроить звук.
B&O Play Audio Control — панель управления
В настройках аудио-драйвера проверьте громкость основных устройств («поиграйтесь» с ней), отключите различные «непонятные» улучшения, фильтры и пр. Очень часто они являются причиной всевозможных проблем со звуком.
B&O — Play Audio Control
*
Проверка колонок на другом ПК
Если приведенные выше рекомендации эффекта не дали, очень рекомендую подключить ваши колонки или наушники к другому устройству: ноутбуку, телевизору, ПК и т.д. Сделать это нужно для того, чтобы определить источник постороннего звука:
- либо это «виноваты» колонки (если на других устройствах звук будет с шумом);
- либо «виноват» сам системный блок (если колонки будут нормально себя вести, при подключении к другим источникам звука).
Аудио-разъем на колонках для подключения наушников
Кстати, рекомендую так же подключить другие наушники (которые хорошо и без «помех» работают на другом ноутбуке, плеере и пр. устройствах) к системному блоку, где есть проблема со звуком.
*
Причина может быть в заземлении
Заземление (иногда называют занулением) в обычных жилых зданиях, чаще всего, делают в подвале. Все розетки в здании подключают к этому заземлению. Если всё оборудование (в том числе и колонки) подключены к одной розетке — то проблемы с помехами из-за заземления, обычно, никогда не возникают.
Проблема возникает, когда компьютер и колонки (или другое акустическое оборудование) подключено к разным сетям питания (к разным розеткам).
Из-за неравности сопротивлений в образованном контуре, между ними начинает протекать «паразитный» ток, который и создает фон, в некоторых случаях это довольно громкие помехи: треск, шум, шипение, свист и т.д.
Если причина шумов связана с заземлением, то самый простой способ избавиться от этого — это подключить все оборудование к сети через одну общую сетевую розетку. Еще лучше, если к розетке будет подключен сетевой фильтр (не китайский, а норм. качества, или UPS), к которому будет подключен ПК и колонки.
На фото ниже представлен сетевой фильтр на 5 розеток. Хватит для большинства обычных домашних ПК, можно подключить: монитор, системный блок, колонки, принтер, да еще и для зарядника телефона останется…
Важно!
При отсутствии заземления, некоторые авторы рекомендую соединить корпус системного блока с обычной батареей. Я не советую этого делать категорически (при определенном построении сети — вас может ударить током)!
Вообще, вопрос с заземлением — лучше решать с электриком.
*
Шум от прокручивания колесика мышки
Иногда шум от прокручивания колесика от мышки «попадает» в аудио-помехи и слышен в колонках. Порой такой шум может быть достаточно сильным и слушать музыку при работе просто невозможно.
Если в колонках слышится звук от мышки, то я рекомендую предпринять следующий ряд мер:
- попробовать заменить мышку на новую;
- если используете мышку с PS/2 разъемом — замените ее на USB (или наоборот);
- так же можно использовать переходники PS/2 на USB. Например, подключив мышку с PS/2 разъемом к USB-порту;
- попробовать использовать 👉 беспроводную мышку.
На фото ниже представлены: мышка с PS/2 штекером, USB-мышка, и переходники с PS/2 на USB.
*
Мобильные телефоны и гаджеты
Если ваш мобильный телефон лежит слишком близко к колонкам — то при звонке на него (или прихода SMS-ки), нередко слышно сильный треск и помехи.
Можно, конечно, попробовать экранировать звуковой кабель, но в домашних условиях, на мой взгляд, всё это лишняя трата денег, времени и сил.
Расстояние между телефоном и колонками
Самый лучший выход, найти место для мобильного телефона не на компьютерном столе, или по крайней мере, разнести по разным углам телефон и колонки. Благодаря этому, треск и шум существенно снизятся.
👉 Кстати, подобное может наблюдаться от раций, радиотелефонов и других подобных гаджетов (например, тех же приставок).
Всё что имеет антенну и радио сигналы — может быть потенциально источником сильнейших колебаний, отражающихся в ваших колонках.
В некоторых случаях, даже обычный принтер/сканер/копир, «необычная» настольная лампа могут вызвать появление шума в колонках. Поэтому, хотя бы на время диагностики, я рекомендую поочередно отключать посторонние приборы, находящиеся вблизи колонок, и смотреть за состоянием и чистотой звука.
Думаю, здесь больше комментировать нечего…
*
Высокая громкость на некачественных колонках
Громкость выше 50% на недорогих некачественных колонках (и наушниках) вполне может быть причиной появления шума (говорят, что колонки начинают «фонить»).
Вообще, фонят все колонки и наушники. Правда, более качественные колонки (и, как правило, более дорогие), выдают более чистый звук даже на высокой громкости, и фонят только уже на максимуме. В то время как дешевые — когда громкость доходит до средних величин…
Обратите внимание на уровень громкости (Volume)
Так же обратите внимание на микрофон. Если у вас громко включены колонки и работает микрофон — то может наблюдаться эффект замкнутого «кольца».
*
Низкое электропитание (экономный режим)
Этот совет больше относится к пользователям ноутбуков…
Дело в том, что в ноутбуках есть несколько режимов работы: экономный режим, сбалансированный, и высокая производительность. Делают это производители для того, чтобы более экономно расходовать заряд аккумуляторной батареи.
В некоторых случаях, пониженное энергопотребление не позволяет выдавать качественный звук.
Поэтому рекомендую зайти в 👉 панель управления Windows во вкладку:
Панель управленияОборудование и звукЭлектропитание
Затем включить высокую производительность и сохранить настройки (см. скриншот ниже).
Кстати, обратите внимание, что у некоторых моделей ноутбуков могут быть доп. центры управления питанием (например, у Sony, Lenovo, MSI и пр.).
Высокая производительность — Sony
*
Установка внешней звуковой карты
Многие почему-то думают, что внешняя звуковая карта — это какое-то большое устройство, дорогое и т.д. Всё это в прошлом, сейчас есть современные звуковые карты, размер которых чуть более USB-флешки (да и выглядят они практически так же).
Да, к такой звуковой карте не подключишь какое-то специфическое оборудование, но к ней можно подключить обычные классические наушники и колонки, микрофон, что более чем достаточно для многих пользователей «средней руки».
📌 В помощь!
Купить внешнюю звуковую карту можно на AliExpress (и др. онлайн-китайских магазинах).
Рис. Внешняя аудио USB-карта
К тому же внешняя звуковая карта может просто выручить и помочь избавиться от постороннего шума, когда остальные варианты не позволили решить проблему.
Тем более, что стоимость многих моделей более, чем доступна (самые дешевые варианты стоят не более нескольких сотен рублей).
На фото ниже представлена USB-звуковая карта. 👇 Такая небольшая «малютка» способна выдавать довольно качественный звук, которому позавидуют часть встроенных звуковых карт.
И в принципе, подойдет большинству пользователей, кого устроит самый «обычный» звук.
Внешняя аудио-карта
*
На этом у меня всё…
Дополнения по теме — приветствуются…
Удачи!
👋
Первая публикация: 23.02.2017
Корректировка:20.05.2022


Полезный софт:
-
- Видео-Монтаж
Отличное ПО для создания своих первых видеороликов (все действия идут по шагам!).
Видео сделает даже новичок!
-
- Ускоритель компьютера
Программа для очистки Windows от «мусора» (удаляет временные файлы, ускоряет систему, оптимизирует реестр).
Содержание
- Способ 1: Исправление проблем с настройками
- Способ 2: Установка новых драйверов звуковой карты
- Способ 3: Устранение аппаратных неполадок
- Вопросы и ответы
Способ 1: Исправление проблем с настройками
Наиболее часто рассматриваемая проблема возникает по причине неверно заданных параметров звука в системном средстве управления. Для её устранения надо сделать следующее:
- Откройте «Панель управления». Универсальный способ, который сработает на всех актуальных версиях Windows – вызвать окно «Выполнить» нажатием на сочетание Win+R, ввести запрос
control panelи кликнуть «ОК». - После появления основного окна переключите режим отображения пунктов на «Крупные значки» и выберите «Звук».
- Перейдите на вкладку «Воспроизведение». Активное устройство для звукоизвлечения обозначено зелёной галкой – это должны быть колонки. Кликните по ним правой кнопкой мыши (ПКМ) и выберите «Свойства».
- Первым делом перейдите на вкладку «Уровни». Фонящий шум чаще всего возникает из-за задранных показателей уровня – для устранения этого нажмите «Баланс» и воспользуйтесь ползунками, обозначенными как «НЧ», «ЗЛ» и «ЗП», которые нужно установить ниже основной громкости, передвинув влево.
- Теперь откройте раздел «Улучшения» и уберите отметку с пункта «Тонкомпенсация». Если таковой отсутствует, то поищите вариант с именем «Выравнивание громкости» или похожее по смыслу и выключите его. После внесения всех изменений нажмите последовательно «Применить» и «ОК».
Данных манипуляций чаще всего достаточно для решения проблем.
Способ 2: Установка новых драйверов звуковой карты
Если приведённый выше метод вам ничем не помог, следующим шагом будет обновление драйверов для звуковой карты компьютера. Дело в том, что система взаимодействует с колонками именно посредством данного ПО, и его устаревшая версия может вызывать рассматриваемый эффект. Мы уже приводили пример выполнения такой процедуры, поэтому обратитесь к материалу по ссылке далее – он вполне подходит в качестве типовой инструкции.
Подробнее: Установка драйверов для звуковой карты
Способ 3: Устранение аппаратных неполадок
Фоновый шум нередко возникает и вследствие выхода из строя тех или иных компонентов как самих колонок, так и звуковой карты. Для диагностики проделайте следующее:
- Наиболее частый аппаратный сбой – повреждения соединяющих кабелей колонок. Проверьте их визуально на предмет потёртостей и/или заломов, особое внимание обращая на места возле коннекторов. Также при подключении к компьютеру попробуйте пошевелить проводами – если шум пропадает, это почти однозначный признак поломки. Разумеется, единственным надёжным методом решения этой проблемы будет замена.
- Обратите внимание и на гнёзда подключения как на самих колонках, так и на звуковой карте компьютера – пыль, загрязнения или коррозия на них могут давать фоновое гудение. Более серьёзным вариантом этой причины является нарушение целостности разъёма (например, повреждены пайка или составные части портов), но это, как правило, сопровождается дополнительными симптомами вплоть до полной пропажи звука. Для очистки выходов можно воспользоваться ватными палочками, смоченными в подходящем очистителе (этаноле, изопропаноле или бензине «Калоша»): вставьте инструмент в гнездо и медленными осторожными движениями протирайте его внутреннюю поверхность. Если же у вас есть подозрения на поломку, лучше отнести устройство в сервис.
- Самым сложным случаем является выход из строя одного или нескольких внутренних компонентов колонок. Как правило, фоновый шум дают проблемы с резисторами и конденсаторами либо повреждения самого динамика. Как показывает практика, в домашних условиях такие неполадки устранить очень сложно, поэтому лучшей рекомендацией с нашей стороны будет посещение мастерской: для специалистов подобные задачи считаются элементарными.
- Нельзя исключать и проблемы на стороне компьютера – увы, даже дорогие звуковые карты класса Hi-End подвержены поломкам, особенно при неаккуратном обращении. Проще всего определить источник сбоя, подключив либо колонки к заведомо исправному устройству (например, смартфону), либо средства вывода звука к «звуковухе». Если выяснится, что причина фонового гудения именно в ней, то тут девайс или под замену (дешёвые экземпляры), или визит к мастеру по ремонту (дорогие варианты).
Еще статьи по данной теме:
Помогла ли Вам статья?
Содержание
- Что делать, если фонят колонки на компьютере
- Способ 1: Исправление проблем с настройками
- Способ 2: Установка новых драйверов звуковой карты
- Способ 3: Устранение аппаратных неполадок
- Шумят, шипят, фонят колонки: 4 причины проблемы и действенные решения
- Способ 1: Исправление проблем с настройками
- Как устранить неисправность колонок
- Причина 1: проблема вызвана настройками в компьютере
- Способ 2: Установка новых драйверов звуковой карты
- Основные этапы осмотра для тестирования и исправления каждого пункта
- Способ 3: Устранение аппаратных неполадок
- Диагностика: как распознать причину проблем со звуком?
- Проблемы в компьютере
- Проблемы с разъемом звуковой карты
- Проблема в шнуре
- Проблема в акустической системе
- Четыре правила из-за чего могут фонить колонки в автомобиле.
- Плохой контакт
- Настройки аудио на компьютере
- Почему шипят или гудят колонки
- Почему шипят колонки
- Поврежден линейный кабель
- Основные причины
- Способ 7: Установка программы Krisp
- Сломан линейный выход
- Регулировка громкости и усиления
- Качество колонок и мощность звука
- Особенности проблемы
- Как избавиться от фона программными методами в среде Windows?
- Что делать, если компьютер, ноутбук не видит микрофон на Windows 7, 8/8.1, 10?
- Причина и решение №1. Не правильно подключен микрофон
- Аудио кодеки
Что делать, если фонят колонки на компьютере
Способ 1: Исправление проблем с настройками
Наиболее часто рассматриваемая проблема возникает по причине неверно заданных параметров звука в системном средстве управления. Для её устранения надо сделать следующее:
- Откройте «Панель управления». Универсальный способ, который сработает на всех актуальных версиях Windows – вызвать окно «Выполнить» нажатием на сочетание Win+R, ввести запрос control panel и кликнуть «ОК».
- После появления основного окна переключите режим отображения пунктов на «Крупные значки» и выберите «Звук».
Данных манипуляций чаще всего достаточно для решения проблем.
Способ 2: Установка новых драйверов звуковой карты
Если приведённый выше метод вам ничем не помог, следующим шагом будет обновление драйверов для звуковой карты компьютера. Дело в том, что система взаимодействует с колонками именно посредством данного ПО, и его устаревшая версия может вызывать рассматриваемый эффект. Мы уже приводили пример выполнения такой процедуры, поэтому обратитесь к материалу по ссылке далее – он вполне подходит в качестве типовой инструкции.
Способ 3: Устранение аппаратных неполадок
Фоновый шум нередко возникает и вследствие выхода из строя тех или иных компонентов как самих колонок, так и звуковой карты. Для диагностики проделайте следующее:
Источник
Шумят, шипят, фонят колонки: 4 причины проблемы и действенные решения



Колонки — лучший союзник меломана. Они создают особую атмосферу в походах и путешествиях, могут украсить утреннюю рутину или добавить настроения к вечеру, помогают задать темп работе, а в некоторых случаях от колонок даже напрямую зависит ее качество. Но как быть, если такой важный элемент повседневности вдруг вышел из строя? Колонки фонят и непонятно что с ними делать? Ответ нужно искать в причине. Самые частые из них представлены в статье ниже, вместе с эффективными практическими советами о том, как лечить шипящие колонки.
Способ 1: Исправление проблем с настройками
Наиболее часто рассматриваемая проблема возникает по причине неверно заданных параметров звука в системном средстве управления. Для её устранения надо сделать следующее:
- Откройте «Панель управления». Универсальный способ, который сработает на всех актуальных версиях Windows – вызвать окно «Выполнить» нажатием на сочетание Win+R, ввести запрос control panel и кликнуть «ОК».
После появления основного окна переключите режим отображения пунктов на «Крупные значки» и выберите «Звук».
Первым делом перейдите на вкладку «Уровни». Фонящий шум чаще всего возникает из-за задранных показателей уровня – для устранения этого нажмите «Баланс» и воспользуйтесь ползунками, обозначенными как «НЧ», «ЗЛ» и «ЗП», которые нужно установить ниже основной громкости, передвинув влево.
Теперь откройте раздел «Улучшения» и уберите о. Если таковой отсутствует, то поищите вариант с именем «Выравнивание громкости» или похожее по смыслу и выключите его. После внесения всех изменений нажмите последовательно «Применить» и «ОК».
Данных манипуляций чаще всего достаточно для решения проблем.








Как устранить неисправность колонок
Самое главное — выявить причину шума в колонках. После этого достаточно просто воспользоваться подходящей под ваш случай инструкцией устранения неисправности.
Причина 1: проблема вызвана настройками в компьютере
Прежде всего, нужно проверить включен ли звук и отображается ли подключенное к ПК устройство. Следующий шаг — переустановка драйверов. Некоторые из установленных на вашем компьютере компонентов могли устареть, и из-за этого возникли перебои со звучанием.
Чтобы просмотреть, отображается ли устройство на вашем компьютере, воспользуйтесь данной инструкцией:
- Нажмите правой кнопкой по иконке звука, что расположена в «Панели задач» около раскладки.
- Из контекстного меню перейдите по пункту «Звуки».
В открывшейся вкладке откройте пункт «Воспроизведение». Там должна быть отображена колонка, если она подключилась. Если её там нет, то проблема скорее всего с драйвера и/или разъёмами для подключения.
Способ 2: Установка новых драйверов звуковой карты
Если приведённый выше метод вам ничем не помог, следующим шагом будет обновление драйверов для звуковой карты компьютера. Дело в том, что система взаимодействует с колонками именно посредством данного ПО, и его устаревшая версия может вызывать рассматриваемый эффект. Мы уже приводили пример выполнения такой процедуры, поэтому обратитесь к материалу по ссылке далее – он вполне подходит в качестве типовой инструкции.
Подробнее: Установка драйверов для звуковой карты
Основные этапы осмотра для тестирования и исправления каждого пункта
- Проверка совместимости и отклика на подключение;
- аккуратная очистка от пыли и грязи;
- внешний осмотр, поиск недостающих элементов;
- поиск обрывов, заломов, прочих повреждений.
Столкнувшись со звуковыми неполадками колонки, важно внимательно изучить вопрос и подойти к решению проблемы со знанием дела. Лучше пару раз перепроверить один и тот же пункт, протестировав его на исправность или неисправность, чем, не досмотрев, начать чинить вполне рабочий механизм. Кроме того, не стоит начинать «лечить» шипящие колонки самостоятельно, не проконсультировавшись перед этим со специалистом, т.к. есть большой риск потерять гарантию производителя.
Всегда готов: 2 эффективных способа, как правильно заряжать портативную колонку
Способ 3: Устранение аппаратных неполадок
Фоновый шум нередко возникает и вследствие выхода из строя тех или иных компонентов как самих колонок, так и звуковой карты. Для диагностики проделайте следующее:
- Наиболее частый аппаратный сбой – повреждения соединяющих кабелей колонок. Проверьте их визуально на предмет потёртостей и/или заломов, особое внимание обращая на места возле коннекторов. Также при подключении к компьютеру попробуйте пошевелить проводами – если шум пропадает, это почти однозначный признак поломки. Разумеется, единственным надёжным методом решения этой проблемы будет замена.
- Обратите внимание и на гнёзда подключения как на самих колонках, так и на звуковой карте компьютера – пыль, загрязнения или коррозия на них могут давать фоновое гудение. Более серьёзным вариантом этой причины является нарушение целостности разъёма (например, повреждены пайка или составные части портов), но это, как правило, сопровождается дополнительными симптомами вплоть до полной пропажи звука. Для очистки выходов можно воспользоваться ватными палочками, смоченными в подходящем очистителе (этаноле, изопропаноле или бензине «Калоша»): вставьте инструмент в гнездо и медленными осторожными движениями протирайте его внутреннюю поверхность. Если же у вас есть подозрения на поломку, лучше отнести устройство в сервис.
- Самым сложным случаем является выход из строя одного или нескольких внутренних компонентов колонок. Как правило, фоновый шум дают проблемы с резисторами и конденсаторами либо повреждения самого динамика. Как показывает практика, в домашних условиях такие неполадки устранить очень сложно, поэтому лучшей рекомендацией с нашей стороны будет посещение мастерской: для специалистов подобные задачи считаются элементарными.
- Нельзя исключать и проблемы на стороне компьютера – увы, даже дорогие звуковые карты класса Hi-End подвержены поломкам, особенно при неаккуратном обращении. Проще всего определить источник сбоя, подключив либо колонки к заведомо исправному устройству (например, смартфону), либо средства вывода звука к «звуковухе». Если выяснится, что причина фонового гудения именно в ней, то тут девайс или под замену (дешёвые экземпляры), или визит к мастеру по ремонту (дорогие варианты).
Мы рады, что смогли помочь Вам в решении проблемы. Помимо этой статьи, на сайте еще 12396 инструкций. Добавьте сайт Lumpics.ru в закладки (CTRL+D) и мы точно еще пригодимся вам. Отблагодарите автора, поделитесь статьей в социальных сетях.
Опишите, что у вас не получилось. Наши специалисты постараются ответить максимально быстро.


Диагностика: как распознать причину проблем со звуком?
Внезапные перебои в работе колонок могут застать врасплох, но, прежде чем идти в сервисный центр, стоит попробовать разобраться с этой проблемой самостоятельно. Главное — запастись терпением. Прежде всего, надо провести диагностику аппаратуры, разобраться с особенностями ее подключения и узнать о факторах, которые влияют на качество звука на выходе.
После ознакомления с деталями, которые влияют на исправную работу колонок, уже можно приступать к проверке возможных причинных факторов, чтобы найти и устранить корень проблемы. В зависимости от того, о каком именно приборе идет речь, причину неполадок нужно искать в его особенностях.
Основные типы колонок и то, на что нужно обратить внимание при диагностике — в таблице ниже:
| Тип колонок | Как проводить диагностику? |
| Проводные колонки, подключаемые к компьютеру | Необходимо проверить исправность компьютерных настроек. Для начала нужно послушать, как отображается звук в наушниках, просмотреть параметры динамиков, сохраненные на устройстве, попробовать подключить колонку к другому компьютеру и сравнить звук. Важно также обратить внимание на исправность и целостность шнура, подключаемого к компьютеру. Если ничего не помогло — следует протестировать звуковую карту |
| Беспроводные Bluetooth-колонки | Опять же, сначала требуется проверить настройки устройства, к которому подключены колонки. Стоит попробовать подключить колонки к другому устройству, и обратить внимание на чистоту звука. Далее нужно внимательно присмотреться к состоянию динамиков: даже мелкое повреждение, пыль или грязь могут оказать значительное влияние на качество звука |
Итак, причина, по которой шумят колонки, обнаружена, но что делать дальше? Как ее устранить и получится ли справиться самостоятельно?
Полезный обзор: JBL Clip 3: обзор внешнего вида и 7 параметров
Проблемы в компьютере
Часто случается так, что проблема оказывается не в колонках, а в ПК. Первым делом нужно проверить, подключены ли колонки к ПК. Чаще это случается с беспроводными моделями. Далеко не всегда можно визуально понять, что они синхронизированы с ПК. Чтобы определить наличие коннекта, необходимо зайти в аудионастройки:
- Нажать на «Пуск».
- Перейти в «Настройки», тапнув на шестеренку слева.
- Выбрать «Система».
Зайти в раздел «Звук» и проверить «Устройство вывода». И там будут все колонки, что подключены в данный момент к девайсу. В ноутбуках по умолчанию уже идут «Динамики (Realtek High Definition). Все остальные устройства — это сторонние колонки.
Если комп не видит девайс, нужно вынуть шнур из соответствующего порта и вставить кабель от динамиков в ПК снова. В случае, если комп не видит беспроводные колонки, их необходимо синхронизировать. Для этого берут инструкцию передатчика звука и подключают девайсы так, как описано в ней.
Последующая проверка будет выглядеть следующим образом:
- Просмотр настроек звука
Посмотреть уровень громкости. Возможно, случайное нажатие на кнопку отключило звук или сделало его слишком тихим. Это можно сделать всё в том же разделе «Звук» или нажав иконку «Громкоговоритель» на панели задач.
- Проверить наличие свежих драйверов
Иногда «дрова» аудиосистемы не работают на конкретном компьютере из-за программных сбоев системы, что отказывается их читать. Переустановка драйверов решает и эту проблему.
Обновить дрова можно так:
- Кликнуть на «Пуск» правой кнопкой мышки.
- Выбрать в выпадающем меню «Диспетчер устройств».
- Перейти в раздел «Звуковые, игровые и видеоустройства».
- Выбрать «Realtek Audio», и попав в выпадающее окно, перейти во вкладку «Драйвер».
- Нажать на кнопку «Обновить драйвер».
Если проблема была в «дровах» звуковой карты, колонки запускаются. Если же не помогло, нужно подключить колонку к компу и повторить эту процедуру с драйверами сторонних динамиков. А вот когда даже после этих манипуляций аудиоустройство продолжает «глючить», значит, что дело не в программной части. Придется внимательно изучить оба устройства.
В чем разница: Обзор портативных колонок Sony и JBL: сравнение 5 характеристик
Проблемы с разъемом звуковой карты
Если причина таится в поломанной звуковухе, обращение в сервис неизбежно. Там специалисты проверят и, возможно, заменят карту на новую. Часто бывает, что звук начинает барахлить именно по причине устаревания или непригодности звуковой карты.
Проблема в шнуре
Чтобы найти эту неисправность, нужен глаз — алмаз. Для того чтобы колонки начали шуметь достаточно резкого движения или случайного пережима. Понять, что со шнуром что-то не то, можно присмотревшись
- К торчащим проводкам
Если видно, проблема явно в них.
- К изменению формы
Приплюснутость показывает, что где-то передавлен кабель и, возможно, порвались тонкие проводочки.
Лучше не лезть к шнуру самостоятельно, а доверить ремонт профессионалам. Тогда устройство наилучшим образом будет готово к работе. За экранировку переживать не стоит — этим страдала старая техника. Современные девайсы уже по умолчанию экранированы от магнитного воздействия своих «соседей»: излишняя близость динамиков и либо компа не будет вызывать «пятен» на экране или гула в динамиках.
Честный ТОП: Рейтинг бюджетных портативных колонок до 1500 грн: 10 лучших
Проблема в акустической системе
Также бывает, что проблема затаилась внутри самих колонок. Далеко не все из них удароустойчивые, при падении может нарушиться расстановка деталей. Это может привести к неполадкам с резистором, динамиками или усилителями.
Если на устройстве появились трещины, со львиной долей вероятности проблема вызвана падением. Также можно понять, что проблема затаилась в самой акустике, если проработать все возможные варианты методом исключения. Когда комп отлично работает с другими колонками, а шнур подключения визуально цел, значит проблема в конкретно взятых динамиках.
Самостоятельно эту проблему не решить — придется обращаться к профи в сервисный ремонт. Они вскроют девайс, посмотрят на целостность деталей и заменят поломанные.
Беспроводной коннект: Как подключить блютуз колонку к телефону: 2 проверенных варианта для 2 ОС
Четыре правила из-за чего могут фонить колонки в автомобиле.
Давайте сначала рассмотрим основные правила осуществления разводки проводов в процессе монтажа аудио-, видео систем в автомобиле.
- Все провода, питания, межблочные, акустические применяемые в момент установки, а особенно силовые необходимо применять особого качества. Обычно большие затраты при подключении звука уходят на межблочную проводку. Генератор автомобиля, да и всеми системами транспортного средства генерируются электромагнитные поля (Физика 7 класс), формируя тем самым шумы в аудио системах. В первую очередь шумы образуются посредством использования дешевого экранированный кабель RCA (тюльпан).
- Все коммутацонно видео и звуковые кабеля как RCA, необходимо прокладывать подальше от штатной электрической проводки силового питания и различных цепей. Правильнее всего, экранированный RCA кабель прокладывать отдельно от силовой проводки, желательно по разные стороны автомобилей, при этом нужно отметить тот факт, что акустическая проводка и силовые кабели должны пересекаться под прямым углом (90 градусов).
- Длина кабеля должна составлять ровно такую длину, какую требует размещение аудио компонентов и чем кабель будет короче, тем самым, в разы уменьшаются наводки электромагнитного типа.
- Стараться произвести заземление всех установленных компонентов в одной точке. В момент заземления компонентов в разных точках, может формироваться заземляющий контур, исходящий из звуковой системы в виде звучания шумовых источников.
Что такое мощность звука и на что обратить внимание при покупке акустической системы в авто?
Плохой контакт
Первая причина, из-за чего шипит микрофон – плохой контакт при подключении. Да, как бы банально это ни звучало, но штекер в разъем может быть подключен не до конца, в результате чего появляется шипение.
Иногда плохой контакт появляется из-за того, что разъем для подключения сильно «расшатан», и штекер там как бы «болтается. Это тоже приводит к образованию шумов и шипения.
Решить проблему не всегда можно легко. Если, например, штекер воткнут не до конца, то это довольно просто исправить, а вот если разъем внутри «разболтан», то подогнуть контакты будет затруднительно. Вполне реальны случаи, когда приходилось перепаивать разъем на новый.
Настройки аудио на компьютере
Если причина в самом компьютере, то колонки не шумят и не фонят, когда не играют. Шумы появляются только при воспроизведении мультимедийных файлов на ПК. Перед тем, как искать причины появления фона и шумов, не помешает проверить работоспособность акустической системы, подключив ее к другому звуковыводящему устройству – например, смартфону.
Если в этом случае звук воспроизводится без искажений, начинаем ковыряться в компьютере. Еще можете почитайте статью, про все варианты проверки колонок на работоспособность.
Почему шипят или гудят колонки
Причины, почему шипят колонки, могут скрываться в поврежденных кабелях, неисправных разъемах для подключения акустики или износе платы усилителя. Перечислим всевозможные проблемы и расскажем, что делать, чтобы убрать шипение, хрипы, фон и гул.
Почему шипят колонки
К основным причинам, почему колонки шумят, гудят, пищат, хрипят или фонят, относятся следующие:
- кабель, к которому подключены динамики, не экранирован;
- отсутствие заземления акустической системы;
- сбой или неправильная настройка микширования;
- на усилители внутри корпуса нанесен плохой экран для отражения магнитных волн;
- неверно установленные параметры эквалайзера для воспроизведения звука;
- плата усилителя или другие элементы системы неисправны/повреждены;
- колонки относительно источника сигнала расположены неверно;
- динамики начинают выходить из строя.
Поврежден линейный кабель
Обнаружить такой дефект можно и визуально, однако не всегда. Для экранированного кабеля достаточно небольшого разлома, чтобы при воспроизведении мультимедийных колонок появился шум. Иногда колонки в этом случае фонят довольно сильно, даже при выключенном компьютере.
Если кабель разборный, то есть одним концом подключается к компьютеру с помощью джека 3,5 мм, а вторым к активной колонке с помощью двух «тюльпанов» RCA, для проверки можно воспользоваться кабелем аналогичной конструкции.
Если при включении в сеть акустики, шум исчезнет и она будет нормально воспроизводить транслируемый звуковой поток, то причина в «битом» проводе.
Основные причины
Основной, как считается, причиной появления посторонних шумов и искажений является возникновение именно разного рода наводок. Это может быть связано, скажем, с некорректными настройками подключенного микрофона, неправильным заземлением проводов, некорректным подключением громкоговорителей к источнику сигнала, да и вообще, с тем, что сами колонки пришли в негодность, не говоря уже об основной звуковоспроизводящей технике.
Способ 7: Установка программы Krisp
Предположим, что появление шумов — недостаток бюджетного микрофона или неполадка, которая появилась у устройства после определенного времени эксплуатации. Скорее всего, ремонту микрофон не подлежит или он обойдется дороже стоимости самого оборудования. При отсутствии возможности замены остается прибегнуть к различным методам исправления ситуации, и о некоторых из них мы уже говорили ранее. Если ничего из перечисленного не помогло, имеет смысл загрузить специальный софт, предназначенный для улучшения звучания. Первой такой программой будет Krisp.
Перейти на официальный сайт Krisp
- На официальном сайте вы найдете версию Krisp для программы захвата, чтобы установить ее как плагин, или обычную десктопную версию. Если используете микрофон для простого общения и не создаете видеоконтент, отдайте предпочтение второму варианту.
Для использования софта обязательно понадобится выполнить вход через Google или создать новый аккаунт.
Ожидайте завершения загрузки исполняемого файла и запустите его для начала установки.
На экране появится окно инсталлятора со стандартными инструкциями.
По завершении установки окно Krisp отобразится в правой части рабочего стола. Щелкните по кнопке «Start Setup».
Снова выполните вход в профиль и ознакомьтесь с появившимися настройками. Выберите свой микрофон из списка обнаруженных устройств и устраните для него фоновые шумы и разные помехи, активировав встроенный в программу алгоритм.
Быстро пробежимся по дополнительным действиям, относящимся к тем пользователям, которые выбрали плагин Krisp для работы с программами захвата или Skype. В этом случае в настройках понадобится указать дополнительные параметры, чтобы фильтры работали корректно.
- Запустите программу (у нас это OBS) и вызовите ее настройки.
Откройте раздел «Голос и видео» или «Аудио» и отыщите там список с доступными устройствами ввода. Разверните его и выберите новое виртуальное устройство от Krisp. Примените изменения и закройте меню с параметрами.
Отметим, что разработчики рассматриваемой программы сделали уникальный алгоритм, который сейчас используется и в других приложениях для общения, где есть доступ к настраиваемым фильтрам. Ее можно считать одной из лучших и если вы протестировали ее бесплатную сборку и полностью удовлетворены результатом, для постоянного использования рекомендуется приобрести премиум-версию.
Сломан линейный выход
Гнездо, маркированное зеленым или салатным цветом, куда подключается джек от колонок, может выйти из строя, при неправильном отключении акустики – например, если штекер вынимать не строго параллельно, а под углом. Также при длительной эксплуатации слот может попросту «расхлябаться» и давать искажение звука.
Если вы не умеете работать с паяльником, для замены сломанного гнезда придется нести компьютер в сервисный центр (или демонтировать системную плату и ремонтировать только ее). В любом случае придется остаться на какое то время без компьютера, а это не всегда приемлемо.
Как вариант, можно купить дискретную звуковую карту и подключать колонки через нее. Самый простой вариант – небольшой донгл с парой слотов, подключаемый через порт USB.
И не следует забывать, что для подключения акустической системы можно использовать линейный выход на фронтальной панели корпуса компьютера – при условии, что он правильно подключен и активирован. Конечно, это не всегда удобно, но в этом случае и никаких дополнительных расходов не предполагается.
Регулировка громкости и усиления
- Как было описано выше, заходим в Параметры Windows, затем в раздел “Система” – подраздел “Звук“. В правой части окна находим кнопку “Панель управления звуком” и жмем на нее.
В открывшемся окне переключаемся во вкладку “Запись”, кликаем по нужному устройству и нажимаем кнопку “Свойства”.
Переходим во вкладку “Уровни”. Громкость устанавливаем на уровне 80-90 (максимальную величину не рекомендуется ставить, но это на усмотрение пользователя). Усиление микрофона убираем полностью. Даже если микрофон очень слабый, и ему требуется усиление, ставить значение больше 10дБ не рекомендуется.
Переключаемся во вкладку “Прослушать”. Ставим галочку напротив опции “Прослушать с данного устройства” и жмем кнопку “Применить”.
Настроить громкость микрофона можно непосредственно в Параметрах системы, в подразделе “Звук”.
- Оказавшись в нужном пункте меню (как в него попасть, описано выше), щелкаем по надписи “Свойства устройства”.
Мы окажемся в окне, в котором можно задать желаемый уровень громкости. Однако убрать усиление микрофона здесь не получится (если потребуется). Поэтому щелкаем по надписи “Дополнительные свойства устройства”.
После этого мы окажемся в окне свойств микрофона, работу в котором уже рассмотрели ранее.
Для некоторых пользователей более привычным будет использование Панели управления.
- Заходим в Панель управления. Как это сделать, описано в первом разделе данной статьи.
- Выбрав просмотр в виде значков (мелких или крупных) щелкаем по разделу “Звук”.
Мы окажемся в уже знакомом окне свойства звука. Дальнейшие действия в нем описаны в первом методе регулировки громкости и усиления микрофона.
Настройка апплета устройства в Панели управления
Апплет управления звуковым устройством довольно часто можно найти в Панели управления. Рассмотрим на примере все того же Realtek.
- Открываем Панель управления (как это сделать, описано в первом разделе данной статьи).
- Щелкаем по апплету “Диспетчер HD” (или “Диспетчер Realtek HD”). Просмотр должен быть настроен в виде значков.
Переключившись во вкладку “Микрофон” мы получаем доступ к настройкам устройства, в том числе, к регулировке громкости и усилению сигнала.
Качество колонок и мощность звука
В дешевых колонках используются не самые качественные детали, которые не способны приемлемо функционировать в режиме максимальной мощности. Как следствие, если регулятор громкости колонок выкручен на максимум, а иногда и на некую часть от этого значения, колонки начинают «захлебываться», что ведет к различным скрипам и стонам динамиков. Такая ситуация случается весьма часто – пользователь крутит то тут, то там, и в итоге колесо на колонке оказывается в крайнем положении, а ползунок громкости в системе на компьютере стоит на отметке в 1-2%. Чтобы вернуть звуку должное качество, аппаратную громкость следует вернуть в рабочую зону – не дальше первой трети оборота регулятора.
Особенности проблемы
Трудно найти человека, который ни разу не сталкивался бы с ситуацией, когда сильно фонят колонки на компьютере. Этот звук почти невозможно перепутать с чем-либо еще. Он не только мешает воспроизводить песни и видеоролики, но и не дает сосредоточиться, к примеру, на важном проекте или компьютерной игре. Фоновый шум возникает сразу, как только динамик подключают к компьютеру и к сети. Фон идет бесконечно, пока только устройство не отключат, не выключат звук на нем, и все это время нервы владельца под угрозой.



Как избавиться от фона программными методами в среде Windows?
Теперь, когда стало немного понятно, почему фонят колонки, давайте попробуем разобраться с методами устранения возможных помех именно на компьютерах. Для начала откройте микшер громкости и снизьте до нуля уровни воспроизведения для всех устройств и программ, оставив на максимуме только фейдер общей громкости. Если у вас установлен какой-нибудь более продвинутый цент вроде Realtek, поэкспериментируйте с его параметрами.
Также рекомендуется зайти в настройки звука через «Панель управления» и на вкладке микрофона снизьте его громкость (или выставьте опции на те, которые были установлены по умолчанию). На всякий случай отключите все дополнительные модули пространственного окружения, а на микрофоне и устройстве воспроизведения полностью уберите предварительное усиление сигнала.
Что делать, если компьютер, ноутбук не видит микрофон на Windows 7, 8/8.1, 10?
Множество неопытных пользователей сталкивались с подобной проблемой. Но в данной ситуации имеет место быть двум проблемам:
Причина и решение №1. Не правильно подключен микрофон
Первоначально важно убедиться, что микрофон подключен в соответствующее гнездо вашего ПК. Как известно, для микрофона выделен розовый порт. Но так или иначе, оборудование необходимо подключать, согласно цветам. К примеру, зеленый в зеленый, синий в синий и т.д. Таким образом, вы будете уверенны в правильно подключения микрофона.
Аудио кодеки
Однако вышеобозначенный способ не поможет, если драйвера изначально «кривые» и некорректно передают звуки. В этом случае помогают дополнительные «костыли» — звуковые кодеки. Это – своеобразная «заплатка», которая не только устраняет «глюки» драйверов, но и помогает компьютеру декодировать больше аудио и видео форматов.
Лучшим софтом подобного рода признан K-Lite Codec Pack. Программа распространяется бесплатно. Как альтернативу можно использовать StarCodec – тоже неплохой набор с приличным функционалом.
Источник
Гудят колонки: причины и устранение проблем

Содержание
- Основные причины
- Находим источник проблемы
- Как избавиться от звука?
- Рекомендации
Даже при использовании качественного и нового акустического оборудования могут появиться проблемы, связанные с качеством и чистотой звучания. Посторонние шумы во время работы колонок – это частая практика, с которой хотя бы раз сталкивался каждый.
Основные причины
Существует множество причин, по которым акустическая звуковая система может издавать писк, гул и другие шумы. В большинстве случаев звук, что издают колонки, напоминает трансформатор. Специалисты определили самые распространенные из причин гудения, которые мы рассмотрим подробнее.


Кабели
Неполадки с кабелем – одна из основных причин, из-за которой гудят колонки. При неисправности кабеля музыкальная техника гудит не только при включении в розетку, но и на протяжении всей эксплуатации. Если колонки начали издавать ненужные звуки, скорее всего, дело в износе. Проблемы с кабелем могут быть различные. Рассмотрим те, что встречаются чаще всего.

Целостность
Первая причина, из-за которой колонки стали гудеть, может заключаться в нарушении целостности кабеля. Это распространенная поломка, особенно для техники, которой пользуются не первый год. А также кабель портится при частой транспортировке техники и переносе с места на место.
Внимательно оцените его состояние и наличие дефектов:
- заломы и перегибы;
- внутреннее повреждение кабеля;
- порванная защитная оплетка;
- следы порчи со стороны детей или домашних животных, например, укусы.
Если кабель порвался, оборудование вовсе не воспроизводит музыку. В этом случае нужно проводить замену, так как восстановление может не решить неисправность.


Разъемы
Износ, который становится причиной понижения качества звука, рано или поздно, портит любую технику. Частое использование приводит к изнашиванию разъемов. Первый признак износа определяют по тому, насколько плотно штекеры держатся в портах.
Проверить это очень просто в домашних условиях. Необходимо включить колонки, подключить кабели в соответствующие разъемы и прокрутить их. Если порты начали люфтить, будет слышан посторонний шум.


Длина
Из-за чрезмерной длины кабеля звук может существенно искажаться. А также появляются посторонние шумы. Это распространенная причина, если длина шнура насчитывает больше 3-х метров. Большая длина часто становится причиной заломов и других повреждений. Рекомендуется аккуратно собрать лишний кабель или укоротить его.


Фиксация
Гудение нередко появляется у колонок, что установлены не стационарно, а подвешены. Чтобы определить, что причина заключается именно в этом, достаточно снять колонки и поставить их статично. Если шум пропал, рекомендуется найти для акустики новое место на ровной поверхности или обеспечить должную фиксацию в подвешенном состоянии.


Испорченный разъем компьютера
Системные блоки оснащены двумя гнездами, которые предназначены для подключения акустического оборудования. Как правило, одно находится спереди, а второе сзади бокса. Порты, находящиеся спереди, быстро выходят из строя, как показывает практика, или начинают некорректно работать. Переключение во второе гнездо может решить неисправность.

Переплетение проводов
Если в комнате устанавливают много акустики и другой техники, провода часто переплетаются между собой, что приводит к их порче. Помните, что любое повреждение кабеля существенно влияет на качество музыки. Для сохранения техники проверьте, чтобы на кабель не оказывалась дополнительная нагрузка.


Низкое качество оборудования
При использовании дешевой техники некачественный звук – распространенная проблема. Такая акустика не только издает неприятный шум во время работы, но и быстро выходит из строя. Шумы становятся отчетливо заметными на большой громкости.

Экономный режим
На этот пункт рекомендуется обратить внимание пользователям, которые подключают колонки к ноутбуку.
Специалисты разработали три режима, которые контролируют расход электроэнергии:
- экономный режим;
- сбалансированный;
- высокая (максимальная) производительность.
При использовании первого варианта часто появляются посторонние звуки. В этом случае рекомендуется выбрать второй или третий режим. После чего нужно проверить качество музыки.
Чтобы изменить данный параметр, нужно сделать следующее:
- откройте на ноутбуке «Панель управления»;
- далее нужно зайти в раздел, который обозначен как «Оборудование и звук»;
- открыв раздел «Электропитание», выберите необходимый режим;
- после этого нужно подтвердить новую конфигурацию, рекомендуется повторно подключить акустику.
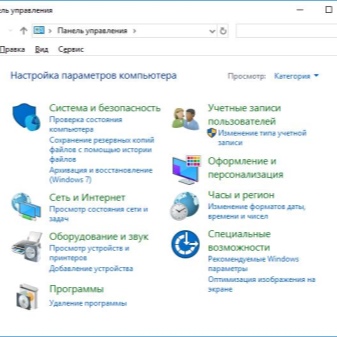
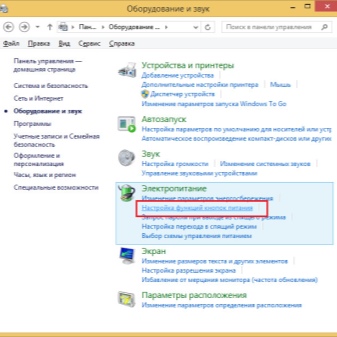
Звуковая карта
Без звуковой карты компьютер не будет издавать звуков. Современные модели отличаются небольшими размерами и высокой производительностью. Если при смене колонок гул и шум остаются, скорее всего, проблема заключается к неисправности карты. Ремонт «железа» данного типа – сложный процесс, с которым справится только специалист. В большинстве случаев нужна замена.
Для работы данного элемента необходимо установить на компьютер соответствующий драйвер. Возможно, нужно обновить программу до более свежей версии.

Другие проблемы
Шум может возникать и по следующим причинам:
- когда колонки включены в сеть, они могут шуметь из-за скачков напряжения или проблем с проводкой;
- выключенная акустика, но подключенная к компьютеру, может издавать гул из-за неисправности видеокарты или от усилителя;
- при отсутствии входного сигнала, из-за того, что пересыхают электролитические конденсаторы в усилителе;
- при использовании колонки, работающей от аккумулятора, низкое качество звука и шум могут указывать на низкий уровень заряда;
- из-за технических недоработок фирм-изготовителей (например, наличие сглаживющего конденсатора недостаточной емкости).

Находим источник проблемы
При использовании второго ПК можно определить и проверить две проблемы, из-за которых колонка начала гудеть:
- неисправность, связанная с разъемами для акустики;
- поломка используемого оборудования.
Для проверки можно использовать как стационарный компьютер, так и ноутбук. Достаточно подключить колонки сначала к одной технике, а после – к другой. Если шум пропал, проблема заключается в ПК, если нет – искать неисправность нужно в колонке. А также для проведения проверки подойдет телевизор.

Как избавиться от звука?
Избавиться от постороннего гула в колонках можно самостоятельно. Рассмотрим, что делать для этого.
Настройки компьютера
Неправильные параметры, используемые при настройке ОС Windows (распространенная операционная система, установленная на большинстве компьютеров), часто становятся причиной гула в динамиках.
Для исправления неполадок нужно выполнить ряд действий.
- Откройте «Панель управления». Найти необходимый пункт можно в меню «Пуск».
- Нажмите на раздел «Оборудование и звук». Там будет подраздел под названием «Звуки».
- Выделите устройство воспроизведение звука, отмеченное зеленой галочкой.
- Кликните по нему правой кнопкой мыши и после нажмите на строку «Свойства».
- В открывшемся окне появится вкладка «Уровни».
- В настройках Realtek под первой строчкой будут отображаться дополнительные источники, которые нужно убавить до минимальной отметки.
- Далее нужно открыть вкладку под названием «Улучшения». Напротив параметра «Тонкомпенсации» должна стоят галочка, подтверждающая, что он включен. В разных версиях операционной системы этот параметр может называться по-разному, например «Выравнивание громкости».
- После внесения новых настроек следует проверить звук.
Проблема с драйвером
Программное обеспечение – важная составляющая работы оборудования. В некоторых случаях проблема может быть полностью исправлена обычным обновлением софта. Некоторые ОС самостоятельно оповещают пользователя о том, что нужно обновить драйвер и выполняют данную процедуру в автоматическом режиме.
В противном случае найти нужную программу можно в интернете. Они находятся в открытом доступе.
После скачивания нужно запустить файл и обновить программное обеспечение, следуя указаниям в меню.
После нужно провести необходимые настройки.
- Процедура начинается с открытия «Панели управления».
- Следующий пункт – «Оборудование и звук».
- Найдите подраздел, который отвечает за настройки звукового драйвера. В большинстве случаев он называется «Диспетчер Realtek HD».
- Откройте данный пункт и внимательно оцените меню. Изменяя параметры, оценивайте результат. Можно включить или выключить некоторые звуковые фильтры, а также изменить громкость.
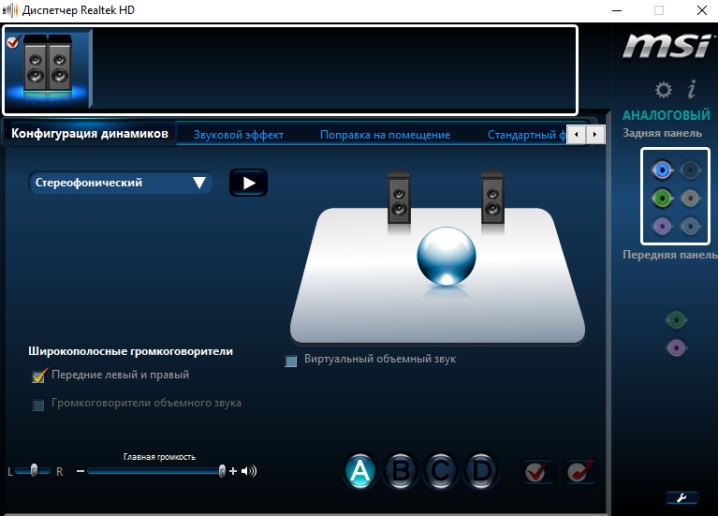
Рекомендации
Чтобы техника работала долго и исправно, прислушайтесь к следующим рекомендациям по эксплуатации.
- Объемный, чистый и громкий звук возможен только при использовании оборудования высоко качества. Не стоит требовать многого от дешевой акустики.
- Аккуратно перевозите колонки, упаковывая технику, используя коробки, пенопласт, пузырчатый материал и другие варианты.
- Обновляйте драйвер регулярно.
- Акустическое оборудование быстро приходит в негодность из-за повышенной влажности.
- Следите, чтобы кабели не были в сильном натяжении.
О том, какие существуют причины гудения колонок, смотрите в следующих видео.
Всем привет! Проблема со звуковым воспроизведением не просто не дает насладиться музыкой, или посмотреть фильм, но и просто неимоверно раздражает. К сожалению, явление, когда шумят колонки на компьютере или ноутбуке случается довольно часто. Иногда даже колонки на компьютере просто не работают. Конечно, большинство таких «неисправностей» лечится обычной перестановкой шнура или включением звука на компьютере, но бывают и более сложные проблемы.
Итак, в этой статье мы разберем вопрос, что делать, если шумят колонки на компьютере, или если они вовсе не работают. Также со звуком могут быть и другие проблемы – он приглушается, прерывается, в нем появляются какие-то эффекты (эхо). Со всеми этими проблемами могут помочь справиться описанные ниже способы.
Все возможные проблемы со звуком, воспроизводимых компьютерными колонками, можно разделить на два источника – аппаратные и системные. Аппаратные – это поломка самих колонок. Системные – некорректная работа драйверов, или неправильные настройки на компьютере.
Содержание
- Аппаратные проблемы
- Системные проблемы со звуком на компьютере
- Включены звуковые эффекты
- Используется монопольный режим
- Неправильные драйвера
- Неправильные параметры связи
- Указан неправильный формат воспроизведения
Аппаратные проблемы
Одной из причин появления шума в колонках компьютера или их недееспособности является проблема с самими колонками. Поэтому, прежде чем приступить к поиску системных неполадок, нужно удостовериться в том, что колонки рабочие. Самый простой способ это сделать – поменять воспроизводящее устройство на другое. Если же нет других колонок или наушников, то вы можете подключить акустическую систему к другому девайсу, например, плееру или мобильному телефону. Таким образом вы поймете в чем неисправность – в компьютере, либо в самих колонках.
Если окажется, что проблема все же аппаратная, то следует использовать следующие, простые рекомендации по устранению неполадки:
- Отключите разъем с компьютера и с колонок, а затем вставьте его обратно;
- Просмотрите визуально кабель от выхода на колонках до места соединения с компьютером на предмет наличия механических повреждений – переломы провода, надрезы, оплавленная изоляция и пр.;
- Убедитесь, что провод от колонок вставлен в нужный разъем, если есть второй разъем, попробуйте его переключить;
- Убедитесь в правильной настройке колонок – регулятор звука не на нуле, нужные кнопки включены и пр.
Если колонки на компьютере не работают по-прежнему, то значит проблема более серьезная. В этом случае без необходимых знаний в электрике лучше не пытаться самому починить колонки, лучше отдать их в ремонт.
Системные проблемы со звуком на компьютере
Итак, если мы подключили наши колонки к плееру или мобильнику, и выяснили, что они работают исправно, то значит проблема кроется в самой системе. Как убрать шум в колонках на компьютере в этом случае? И опять, однозначного ответа нет, т.к. возможно несколько причин системных неисправностей. Рассмотрим самые популярные из них.
Включены звуковые эффекты
Эта причина исключена, если вы уверены, что ни вы, никто другой не менял стандартные звуковые настройки компьютера, т.к. по умолчанию все эффекты отключены. Но на всякий случай, если шумы в колонках больше похожи не на треск, а на эхо, можно проверить именно настройки эффектов. Кроме того, включить их мог даже не пользователь, а какие-нибудь программы, работающие со звуком, и имеющие права администратора.
Вот порядок действий, который позволит убрать шум в колонках, если его источником стали эффекты Windows:
Если вы внесли какие-то изменения, то нажмите на Применить и ОК, чтобы настройки вступили в силу. Проверьте, шумят ли колонки на компьютере по-прежнему.
Используется монопольный режим
Иногда для того чтобы убрать шум в колонках на компьютере достаточно отключить монопольный режим воспроизведения звука. Проблемы с этим режимом могут возникать в слабеньких компьютерах, или при конфликте драйверов звуковой платы с системой. Итак, чтобы исключить возможность такой неисправности, делаем следующее:
Неправильные драйвера
Современные операционные системы уже включают оптимальные драйвера для большинства звуковых карт. Однако иногда эти драйвера могут работать не совсем корректно, в следствии чего и появляются шумы и треск в колонках компьютера. Чтобы исключить такую возможность вам нужно скачать последнюю версию драйвера для конкретно вашей звуковой платы и только с официального сайта разработчика.
Если шум исходит из колонок ноутбука, то вы можете обновить драйвера, посетив сайт производителя этого портативного компьютера.
Важно: даже, если в диспетчере устройств не отображается, что есть какие-то проблемы с колонками, то это вовсе не значит, что установка обновленных драйвером вам не поможет избавиться от шума в колонках. Поэтому обновите их в любом случае.
Неправильные параметры связи
В Windows 7, 8, 10 используется такое нововведение, как приглушение звука при определенных условиях. Например, если вы разговариваете по Скайпу, то колонки автоматически будут приглушаться, чтобы не мешать вашей беседе. Однако ввиду тех или иных причин эта опция может начать работать неправильно, и включаться по своему усмотрению. Итак, эту причину нужно рассматривать лишь в тех случаях, когда ваши колонки стали работать приглушенно, т.е. уменьшилась громкость, но при этом вы не уменьшали звук ни на самих колонках, ни на компьютере.
Для отключения опции приглушения звука выполняем следующее:
Указан неправильный формат воспроизведения
Некоторые старые звуковые платы не могут воспроизводить определенные форматы аудио-файлов. Современные же оперативные системы по умолчанию могут поставить именно этот формат, который и не будет доступен звуковухе. Также изменения могут возникнуть из-за вмешательства сторонних программ. Поэтому нам нужно поменять формат самостоятельно на тот, который воспроизводится нашей старенькой звуковой платой.
Для этого, как и в прошлой главе, заходим в Панель управления и выбираем Звук. Щелкаем по устройству воспроизведения и нажимаем на Свойства. В открывшемся окне выбираем вкладку Дополнительно, где в графе Формат по умолчанию из раскрывшегося списка выбираем 16 бит, 44100 Гц (компакт-диск). Жмем на Применить и ОК чтобы сохранить изменения.
Выбранный нами формат воспроизводится практически всеми звуковыми платами, так что, если проблема со звуком крылась в этом, то она будет решена.
И еще, если описанные выше способы не помогли вам убрать шум или треск в колонках компьютера, то вполне возможно, что виной всему оказался вирус. Поэтому проверьте свою систему антивирусом. Часто из-за троянов система начинает притормаживать, в результате чего звук запаздывает, прерывается или возникают помехи.
Почему гудят колонки компьютера?
Использование такого атрибута, при прослушивании мелодий записанных на оргтехнику, стало популярным с момента ее появления. Шум в динамиках возникает чаще всего из-за наличия магнитных полей проводов, подключенных с обратной стороны монитора или системного блока. Но возможны и другие причины:
- отсутствие экранирования на кабеле;
- плохой экран отражения волн на усилителе (внутри корпуса);
- отсутствие заземления;
- не настроена система микширования;
- неисправность колонок.
Все перечисленные факторы влияют на качество звука и могут стать причиной появления лишнего шума, издаваемого динамиками, которые подключены к компьютеру.
Проблема с настройками звука
Еще одной причиной шума из колонок могут стать неправильные настройки параметров звука операционной системы Windows. Чтобы исправить ошибку и устранить последствия, необходимо выполнить следующие действия:
- В строке поиска введите «Панель управления».
- Запустите стандартное приложение, появившееся в результатах.
- В открывшемся окне проследуйте в раздел под названием «Оборудование и звук».
- Там перейдите в подраздел с именем «Звуки».
- Среди перечня устройств воспроизведения выберите то, которое стоит по умолчанию. Оно будет помечено зеленой галочкой.
- Нажмите на него правой кнопкой мыши и в контекстном меню выберите строку «Свойства». После появления окошка выберите вкладку «Уровни».
- Под первой строкой настройки Realtek будут другие дополнительные источники. Всех их необходимо убавить до минимума.
- Теперь проследуйте во вкладку с именем «Улучшения» и проверьте наличие галочки у параметра «Тонкомпенсации» (иногда может называться «Дополнительные возможности» или «Выравнивание громкости»). Если она отсутствует – поставьте.
- Произведите сохранение настроек и выполните проверку звука.
Почему гудит обычная колонка?
Возникновение посторонних звуков в стационарных динамиках, предназначенных для аудиосистем, может быть связано с теми же причинами, что и у компьютерных атрибутов. Кроме этого, бывают и другие поводы для возникновения шума:
- неисправность платы усилителя или ее элементов;
- неудачное расположение колонок относительно источника сигнала;
- несоответствие настроек усилителя или эквалайзера характеристикам динамиков;
- перемещение источника звука с периодическим возникновением шума, такое часто проявляется при использовании микрофона.
Основная масса колонок, предназначенных для преобразования звукового сигнала, оборудована защитным экраном от магнитных полей. Столкнувшись со стационарной широкополосной акустикой, не имеющей требуемой защиты, пользователь сразу слышит лишние звуки, возникающие постоянно или периодически при подключении в сеть. Такое оборудование обычно устанавливают на полу, что тоже может стать причиной раздражающих звуковых колебаний.
Основные этапы осмотра для тестирования и исправления каждого пункта:
- проверка совместимости и отклика на подключение;
- аккуратная очистка от пыли и грязи;
- внешний осмотр, поиск недостающих элементов;
- поиск обрывов, заломов, прочих повреждений.
Столкнувшись со звуковым неполадками колонки, важно внимательно изучить вопрос и подойти к решению проблемы со, что называется, знанием дела. Лучше пару раз перепроверить один и тот же пункт, протестировав его на исправность или неисправность, чем, не досмотрев, начать чинить вполне рабочий механизм. Кроме того, не стоит начинать «лечить» шипящие колонки самостоятельно, не проконсультировавшись перед этим со специалистом, т.к. есть большой риск потерять гарантию производителя.
Как избавиться от неприятного звука
Чтобы убрать шум, необходимо определить причину его появления. Диагностика и выявление неисправности позволит найти и устранить дефект. Прежде всего, при включенных динамиках, дотрагиваются рукой к проводам, по которым идет сигнал. Если в момент прикосновения, колебания шумов будут меняться, значит кабель недостаточно экранирован. Его заворачивают в фольгу или меняют на новый – экранированный.
ВНИМАНИЕ! Применение стационарного провода, в оплетке которого заложен защитный экран, защитит звук от магнитных полей любого происхождения! Фольга может не справиться со всеми источниками излучения и разрушиться при небольших перемещениях.
Усилитель колонок, находящийся внутри корпуса, экранировать тяжелее. Для выполнения таких мероприятий, атрибут разбирают и крепят фольгу по всем внутренним поверхностям, кроме той, через которую выходит звук из динамиков. Для выявления неисправностей платы, ее внимательно осматривают на наличие подгоревших или разомкнутых контактов, а также возможное вздутие конденсаторов. При выявлении такого недостатка – устраняют, после чего колонку включают и проверяют.
СПРАВКА! Возникновение шума может быть связано с магнитными полями не только проводов подключения, но и с другими кабелями, например, соединения с мышкой или другого подобного.
Расположенные на одном уровне с компьютером или аудиосистемой динамики, могут гудеть из-за магнитных волн, излучаемых системным блоком или усилителем. Чтобы устранить такой шум, колонки устанавливают выше и проверяют на наличие шума. Напольные динамики, в такой ситуации, устанавливают на специальные подставки или используют мебель.
Отсутствие заземления в сети подключения также может стать причиной неприятных звуковых колебаний. Для устранения такого недостатка, сначала проверяют наличие заземления, если его нет – фиксируют контакты на разъемах подключения. При отсутствии такой возможности, соединяют проводом корпус оргтехники с батареей, благодаря чему такой недостаток ликвидируется.
Одной из причин появления шума, могут быть некорректные настройки подключения (микширования) колонок. Чтобы правильно задать параметры, необходимо, через пусковое меню «Панели управления», найти вкладки «Звук», «Воспроизведение», «Свойства» и «Уровни». В последней из них отключают функцию линейного ввода. После этого проверяют работоспособность динамиков.
Настройки усилителя или эквалайзера, также должны соответствовать техническим данным подключенных колонок. Регулировку параметров можно доверить специалисту при отсутствии собственного опыта в выполнении таких работ.
Если вышеописанные способы не изменили ситуацию и шум не прекращается, то проблема кроется в самих динамиках. Это может быть их неисправность или очень низкое качество изделия.
Указан неправильный формат воспроизведения
Некоторые старые звуковые платы не могут воспроизводить определенные форматы аудио-файлов. Современные же оперативные системы по умолчанию могут поставить именно этот формат, который и не будет доступен звуковухе. Также изменения могут возникнуть из-за вмешательства сторонних программ. Поэтому нам нужно поменять формат самостоятельно на тот, который воспроизводится нашей старенькой звуковой платой.
Для этого, как и в прошлой главе, заходим в Панель управления и выбираем Звук . Щелкаем по устройству воспроизведения и нажимаем на Свойства. В открывшемся окне выбираем вкладку Дополнительно , где в графе Формат по умолчанию из раскрывшегося списка выбираем 16 бит, 44100 Гц (компакт-диск) . Жмем на Применить и ОК чтобы сохранить изменения.
Выбранный нами формат воспроизводится практически всеми звуковыми платами, так что, если проблема со звуком крылась в этом, то она будет решена.
И еще, если описанные выше способы не помогли вам убрать шум или треск в колонках компьютера, то вполне возможно, что виной всему оказался вирус. Поэтому проверьте свою систему антивирусом. Часто из-за троянов система начинает притормаживать, в результате чего звук запаздывает, прерывается или возникают помехи.
В чем причина, если колонка не гудит постоянно, а иногда издает громкий звук?
ВНИМАНИЕ! Отсутствие должной защиты может вызывать шум даже при включении соседом различных электроприборов, подача тока на которые сопровождается действием электромагнитных волн.
Чтобы избежать появления неприятного звука, динамики надежно защищают, а при использовании микрофона, держат его на безопасном расстоянии и не поворачивают в сторону колонок.
Подпишитесь на наши Социальные сети
Хрипение и шипение динамиков
ВАЖНО: Возможно сама система является устаревшей или некачественно собранной, покупайте проверенные устройства в фирменных магазинах.
При выведении звуковых волн через любую колонку используется специальный усилитель. Он принимает сигнал и передает их к динамикам. Выделяют два основных показателя работы данного приспособления: выходная мощность сигнала и его сопротивление к входящей нагрузке. При установке несоответствующего усилителя звук не будет выводиться либо будет искажаться. При этом и появляются специфические хрипы в работе.
СОВЕТ: Уточняйте параметры колонки и приобретайте подходящие усилители. Дополнительно посоветуйтесь с продавцом для получения подробной информации.
Режим экономии электропитания
Данный вариант подойдет для пользователей ноутбуков. На данных устройствах имеется три режима расхода энергии:
- экономный;
- сбалансированный;
- высокая производительность.
Достаточно часто можно столкнуться с тем, что при режиме экономии электроэнергии в динамиках появляются посторонние шумы. Чтобы исправить сложившуюся ситуацию, достаточно просто включить режим высокой производительности. Делается это так:
- через поиск запустите «Панель управления»;
- там проследуйте в раздел «Оборудование и звук»;
- запустите подраздел «Электропитание», включите высокую производительность и подтвердите сделанные изменения.
Хрипят на минимуме или максимуме громкости
Проверку следует начинать на минимальной громкости. При возникновении хрипения можно сделать вывод, что причиной сбоя являются отошедшие или повреждённые подсоединённые к динамикам провода. Проблема решаема путём разбора техники и осмотра его внутренних компонентов.
При нормальном звуке можно постепенно переходить к более высоким уровням громкости. Хрипение образовалось на высоком уровне звучания? Тогда сбои происходят из-за:
- Попадания инородных предметов, вызывающих колебания и, как результат, нарушение звучания;
- В попадании влаги, вызывающей нарушение контактов в проводке и соединениях радиодеталей;
- В поломке предназначенного для вывода амплитуды звуковой волны конденсатора. Следует отметить, что эти радиодетали очень часто ломаются (раздуваются) и становятся неработоспособными. Решение проблемы — установка нового конденсатора с такой же ёмкостью и напряжением.
Другие причины
Качество устройства
В колонках посторонний шум появляется при увеличении громкости. Когда этот показатель превышает 50%, то появляются шумы, трески и другие неприятные эффекты вместо музыки.
Эта проблема мучает всех владельцев недорогих устройств, это еще именуют эффектом «дрожания». Также шумы появляются, когда уровень громкости колонок настроен на максимум, а в операционке, наоборот, на минимальных конфигурациях.
- LiveJournal
- Blogger
В такой ситуации находим «золотую середину»
Решить проблему с «дрожанием» при повышении громкости почти нереально. Единственным выходом становится покупка новых колонок.
Слабая звуковая карта
В большинстве компьютеров эта деталь установлена сразу в материнку и покупается это все вместе. Покупка отдельной карты ведет к затратам средств и это не популярное решение.
- LiveJournal
- Blogger
Компьютерные компании тоже не хотят нести лишние затраты, и в материнскую плату ставят самые дешевые варианты звуковых схем
Повышенные частоты всяческих плат образовывают электромагнитные действия, которые не мешают работе цифровой части устройства, но сильно влияют на аналоговые составляющие, из-за чего и понижается качество воспроизводства.
Недорогие варианты PCI немного лучше в данном вопросе, но и у них такая проблема встречается.
Неправильное размещение деталей
Когда плата установлена возле видеокарты, то колонки компьютера начинают шуметь. Дело в том, что видеокарта выдает специальные сигналы, которые приходят в звуковую карту и образовывают шум.
- LiveJournal
- Blogger
При наличии свободных слотов на материнке, плату лучше установить туда, чтобы она не контактировала с видеокартой
Если такой возможности нет, то создаем специальный отражающий экран с картонки и фольги.
Как хрипит?
При выполнении диагностики многие мастера прибегают к оцениванию характеристик раздающихся хрипов. Нужно внимательнейшим образом прослушать работу устройства и сделать оценку интенсивности искажений по:
- Временному состоянию устройства. При включении колонок слышатся постоянные хрипы или эти дефекты проявляются только в какой-то промежуток времени;
- Состоянию каждого из устройств. Хрипение раздаётся с обоих динамиков или неисправно только одно устройство;
- По мощности, частотным характеристикам, уровню интенсивности воспроизведения треков;
- Возникновению хрипения при помещении колонок возле телефонов или других электрических приборов.
Это даст возможность выявить причину проблемы, понять степень сложности неисправности и предпринять шаги по дальнейшей проверке и ремонту. Ниже представлен перечень возможных ситуаций, связанных с появлением шипения и хрипения.
Хрипение появляется в обеих колонках. Сейчас выход из строя обоих колонок происходит редко. Любой изготовитель при производстве аппаратуры старается, внедрить способствующие улучшению качества устройств новые технологии. Но при возникновении данной ситуации причиной сбоя являются не внутренности колонок, а устройство вывода звука (магнитофоны, домашние кинозалы и прочая аппаратура). Необходимо подсоединить и запустить колонки от любого другого источника. При определении проблемы можно начать ремонтные работы или приобретать новый магнитофон.
Хрипение раздаётся только в одной колонке. Такая ситуация возникает, когда повреждены провода, неисправны динамики, неверно откалиброваны сопротивляемость и частотная характеристика усилителя. Если изготовитель и модель обеих колонок одинакова, то можно сделать одинаковые настройки параметров во всех динамиках.
Следует отметить, что точно определить источник проблемы возможно при подключении системы и прослушивании чистоты звука на различной громкости (целью является выявление уровня громкости, при котором появляется хрипение).
Что предпринять если хрипят динамики в ноутбуке — инструкция
Работа и досуг за ПК не будет полноценным при отсутствии звука. Он нужен для получения уведомлений о новых сообщениях, просмотра фильмов, прослушивания музыки. Искажение звука вызывает дискомфорт. Рассмотрим, что делать если хрипят динамики в ноутбуке.
Хрипит динамик на ноутбуке что делать в первую очередь
Подключите к нему колонки. Послушайте звучание. Если воспроизводится без треска, причина не в драйверах. Тогда пропустите первый способ. Попробуйте отключить и подключить снова разъем динамиков от платы ноутбука.
Хрипит динамик на ноутбуке — проблема с драйверами
Если начали хрипеть динамики на ноутбуке после обновления или установки ОС, причина —старая версии драйвера. Нажмите комбинацию клавиш «Win+X», выберите «Диспетчер устройств». Откройте ветку где отображаются звуковые устройства. Находим нужный девайс. Далее, как на скриншоте: Откроется окно, где нажмите на «Поиск на ПК». Если стали хрипеть динамики на ноутбуке после обновления, выберите пункт «Выбрать из списка установленных». Выбираем устройство и поддержкой Realtek Audio. Если вы только установили ОС. Качайте драйвер с сайта разработчика.
Посмотрите название звуковой карты. Большинство плат изготовляются на основе чипов Realtek. Посетите этот сайт, найдите программу, управлявшую звуком. Она поставляется вместе с драйверами. В моем случае это: https://www.realtek.com/downloads/. Найдите строку «High Definition Audio Codecs (Software)». Далее, как на скриншоте: Скачайте последнюю версию драйверов. После загрузки инсталляционного файла. Запустите его. Следуйте инструкциям. После инсталляции произойдет перезагрузка для завершения установки.
Теперь вопрос: почему хрипит динамик на ноутбуке возникать не будет.
Если продолжает трещать динамик на ноутбуке, попробуйте переустановить драйвер. Удалите его, выполните перезагрузку лэптопа. Если описанные способы покажутся трудными, выполните обновление в автоматическом режиме. Загрузите специализированный софт. Например, DriverPack Solution.
Переходим в расширенные настройки «Advanced». Ищем параметр, отвечающий за работу звуковой карты. Он может называться: «HD Audio», « Definition Audio», «Azalia», «AC97». Зависит от версии BIOS. Первые два варианта — самые распространенные. Напротив него, должно быть установлено «Auto» или «Enable». Если параметр другой, нажмите «Enter». Откроется меню, где установите правильное значение. Сохраните настройки.
Хрипит динамик в ноутбуке — как исправить, используя «Службы»
Проблема заключается в неправильной работе программы отвечающей за воспроизведение звука. Избавитесь от искажений путем сброса настроек. Нажмите «Пуск»-«Выполнить». Далее пропишите команду «services.msc». Найдите службу «Windows Audio», нажмите ссылку перезапустить.
Трещат динамики в ноутбуке — почистите их
Несмотря на защиту лэптопа от попадания пыли, динамики со временем загрязняются. Это приводит к проблемам со воспроизведением звука.
Если устройство на гарантии, обратитесь в сервисный центр. Его почистят бесплатно.
Откройте заднюю крышку. Аккуратно извлеките колонки. Для их чистки используйте маломощный пылесос, или ватные палочки для очистки в трудно доступных местах.
Вывод
Мы рассмотрели, что делать если хрипят динамики в ноутбуке. Используйте рекомендации, описанные выше и проблемы с искажением звука должны решиться.
Источник: https://public-pc.com/hripyat-dinamiki-v-noutbuke/
Расположение проводки
Частая причина фона, помех и шумов в близком расположении акустических и межблочных кабелей к силовым, либо к штатной проводке автомобиля (так же сюда относятся зарядники, навигаторы и т.п.). При монтаже тяните их по разным сторонам кузова, а если пересечения не удается избежать, то кладите межблоки и акустические провода под прямым углом ко всем остальным.
Как отключить звуковые эффекты и ненужные средства
Если стал хрипеть звук на Windows 10 не является новинкой как для пользователей, так и для специалистов. Причиной такого отклонения могут стать различные элементы и эффекты для передачи аудио. Именно от них нужно избавиться в первую очередь.
Исправление ошибки осуществляется в такой последовательности:
- На правой панели снизу находится знак «звук»;
- Нажать на него мышкой;
- На окне, которое всплывет, нажать «Устройство воспроизведения» (в предыдущих версиях эта функция называется «Звук»);
- Подождать, пока пройдет синхронизацию с устройством;
- Кликнуть на иконку, которая соответствует устройству;
- На возникшем окошке применить по умолчанию;
- Если этот вариант не дал желаемого результата, то стоит в «Свойствах» отключить все «Дополнительные средства»;
- В «Дополнительных возможностях» отключить все эффекты.
Важно! После выполнения всех действий нужно сохранить корректировки. Если этого не сделать, то метод не даст никакого результата.
Почему испортилась передача звука?
Первое, на что следует обратить внимание, если вы заметили, что звучание колонок ухудшилось и из них идёт посторонний шум, так это на целостность кабеля. Проверьте его по всей длине, нет ли повреждений на нём, например:
- перегибов;
- разрывов в оплетке;
- нет ли внутренних переломов провода;
- не погрызли его домашние питомцы;
Если кабель съёмный, подключите его к другому устройству и проверьте там.
Повреждение разъемов. Рано или поздно, но при активной эксплуатации устройства его разъёмы изнашиваются. Это заметно, например, по люфту штекера, а он должен сидеть плотно. Попробуйте вытащить штекер, затем вновь вставить, покрутить в гнезде. Из колонок сразу будет слышен шум.
СПРАВКА! Если возможностей приобрести новые колонки нет, то можно просто закрепить кабель в нормальном состоянии, в котором он не вызывает помех.
Очень длинный кабель . Нередко звук искажается из-за того, что на кабеле имеется большое количество перегибов, особенно если он очень длинный, а расстояние до компьютера не особо большое. Постарайтесь в подобном случае сохранить ту укладку кабеля, которая была сделана на заводе.
Эксплуатация неисправных разъёмов. Как правило, в любом системном блоке имеется два входа для подключения аудиосистем. Один расположен на передней панели корпуса, а второй на материнской плате. Передний разъём очень быстро приходит в негодность и начинает некачественно работать, а то и совсем не определяет устройство.
Переплет . Многие владельцы компьютеров любят переплетать провода друг с другом, чтобы они не торчали в разные стороны. Но это влечёт за собой заломы кабеля, а как следствие и гудение.
Программы для улучшения звука
Если заикается звука на ноутбуке, то есть смысл задуматься над использованием специальных программ, направленных на улучшение звучания.
Среди популярных выделяют:
- Sound Booster. Самая простая и удобная в использовании программа, которая работает в автоматическом режиме. Для запуска достаточно просто загрузить ее на компьютер и нажать «Автостарт». Дополнительно выполняется настройка звука.
- Audio Amplifier. Программа пользуется большой популярностью, так как качественно выполняет корректировку и способна помочь, если хрипит звук на компьютере. Чтобы задействовать ее, нужно выбрать Load File. По окончании все данные сохраняются.
- Razer Surround. С помощью этой программы можно сделать звучание более объемным. Она часто используется для улучшения аудио при настройке домашнего кинотеатра или подключенных к ноутбуку колонок. Программа улучшает спецэффекты, басы и громкость при общении через интернет.
- SRS Audio SandBox. В использовании программа очень проста и удобна. Состоит из нескольких модулей, которые позволяют оптимизировать работу всей аудио системы. Программа находится в открытом доступе, что позволяет каждому пользователю не только ноутбука, но и персонального компьютера воспользоваться нею. Очень эффективна если шипит звук.
Куратор(ы):
Иван555
| Автор | Сообщение | |||
|---|---|---|---|---|
|
||||
|
Куратор темы Статус: Не в сети |
Прежде чем обращаться за помощью, ознакомьтесь с возможными Определить источник вам гадит в звук или усилитель, можно отключив вход усилителя от источника сигнала. Возможные причины шумов и искажений — Встроенные в материнку звуковые карты. Цепи их питания и разводка далеки от совершенства, в следствии чего — Наводки от видеокарты, на звуковуху размещенную в ближайший к видюхе слот. -Так же причиной наводок может служить некачественный или неправильно проложенный аудио кабель на -Бывает помогает от наводок, изолировать пластину крепления звуковухи от самого корпуса. -Еще одна причина цифровых наводок это использование некачественных сигнальных шнуров. -Иногда колонки могут фонить при слишком близком расположении к монитору, системному блоку или UPS. -Так же наводки могут вызывать многие радио передающие устройства: мобильные телефоны, радиотелефоны Гул с частотой 50/100Гц может возникать вследствие электромагнитных наводок от близко расположенного к схеме Вторая причина гула, это высыхание или недостаточная емкость фильтрующих электролитических конденсаторов в Фоновый шум, наводки. Могут быть вызваны некачественными сигнальными проводами. Причиной повышенного уровня шумов может быть и слишком высокое входное сопротивление усилителя (шум при Опять же, все эти меры могут не дать стопроцентного результата при очень уж плохой схемотехнике и неграмотной Так же помеха на аудиоустройство может приходить по сети, если в нее включено какое нибудь мощное «шумное» устройство. И еще один важный момент! Еще некоторые фишки: Список возможных причин и неполадок, и их решений, будет пополняться. Последний раз редактировалось Иван555 10.07.2019 4:38, всего редактировалось 40 раз(а). |
| Реклама | |
|
Партнер |
|
MaD!CaT |
|
|
Moderator Статус: Не в сети |
Профильная звуковая карта, и профильные колонки. Дрова kx 3550 винда 7ка х64. Суть проблемы при включенном Surraund — VRearA даёт просто дикий шум (свист, скрежет, шипение) в колонки, если его на 0 убрать, шум соответственно пропадает, ну или если перезагрузиться, то и со включенным чисто всё. При этом если отдельно по каналам пускать звук, всё чисто, только при Surraund, бага появилась примерно с неделю назад, возникает после включения компа, лечится перезагрузкой. Интересно было бы узнать что это и как лечить (стандартные дрова не предлагать, они ужасны). Особо сильно не напрягает, но неприятно перезагружаться после каждого включения. |
|
stalkerproffi |
|
|
Member Статус: Не в сети |
Купил недавно колонки и стал замечать достаточно громкий треск сначала думал все надо нести в сервис центр а потом решил попробовать их подключить к телефону и о чудо треск пропал и я понял что это не из за колонок и я стал замечать этот треск появляться когда используется мышка или клава или когда я что нибудь качаю через интернет это нормально они из за этого не сломаются? |
|
chesheer |
|
|
Member Статус: Не в сети |
stalkerproffi Скажите спасибо встроенной звуковой карте. К сожалению, на современных материнских платах это частая проблема. |
|
the.mitrich |
|
|
|
Здравствуйте! Имею схожую проблему. Прошу помочь советом. P.S. Излазил вдоль и поперёк все драйвера, одна песня что на стандартных виндовых, что на рилтековских, не похоже чтобы это была программная проблема. |
|
Axel_F |
|
|
Member Статус: Не в сети |
the.mitrich писал(а): Подумываю купить истинно народную карту Creative Audigy SE Правильно думаешь, иначе не получится избавиться. |
|
stalkerproffi |
|
|
Member Статус: Не в сети |
всем доброго времени суток скажу сразу проблема не в колонках брал у друга точно такиеже в них тоже самое а именно треск и самое удивительное треск пропадает при нагрузки цп или видеокарты http://youtu.be/1nHj5_7vBPM вот ссылка на видео скажите как с этим бороться!? |
|
sserg72 |
|
|
Member Статус: Не в сети |
the.mitrich писал(а): Что мне сделать 1. Проверить с другим источником звука (плеер, телефон), если помеха не пропадет, Добавлено спустя 6 минут 18 секунд: |
|
Atheros |
|
|
Member Статус: Не в сети |
у меня порой бывает как зуд,треск из колонок, стукнешь слегка по услику и оп на время пропадает SOLO 3 MK3 колонкам года 3 |
|
vivalacross |
|
|
Junior Статус: Не в сети |
Всем привет. Уже на протяжении довольно длительного времени жутко фонят микролабы solo 1, которым уже свыше 5 лет. При включении непосредственно самих колонок идет очень громкий фон, что очень напрягает, музыку тихо не послушаешь, ночью приходиться сидеть в наушниках и т.д. |
|
rasta_boy |
|
|
Member Статус: Не в сети |
У меня система в сетевой фильтр воткнута была — фонила левая колонка. Воткнул в обычную розетку — фон прекратился |
|
vivalacross |
|
|
Junior Статус: Не в сети |
Фон от любой разетки, так же не смотря на включенный комп или выключенный. Однозначно проблема на микросхемном уровне. |
|
Neibot |
|
|
Member Статус: Не в сети |
У меня фонят только будучи воткнутыми в невключенный комп.. Кстати на встроенном звуке фон остается и в этом случае, но слабый.. |
|
vivalacross |
|
|
Junior Статус: Не в сети |
Это нормальное явление когда фон идет до загрузки дров. У меня фон во всех случаях. |
|
Fallout 13 |
|
|
Member Статус: Не в сети |
vivalacross Слабовато разбирась в электронике, но в таких случаях как правило виноваты емкости. Вздутыми они могут и не быть. Просто со временем эксплуатации они потеряли свои характеристики (обычно уменьшается емкость, иногда меняется сопротивление и сответственно частотные характеристики). На тему емкостей ловил баг — совсем не дешевая цешка (на работе такая у электронщиков имеется) показывала нормальную емкость, но под реальной нагрузкой кондеры заряд не держали. |
|
Иван555 |
|
|
Куратор темы Статус: Не в сети |
Сначала надо определить что фонит, звуковуха или усилитель колонок. Добавлено спустя 4 минуты 27 секунд: |
|
zucha |
|
|
Member Статус: Не в сети |
Да, сначала надо исключить неисправность звуковухи. ( подключаем заведомо исправные колонки и слушаем). |
|
Иван555 |
|
|
Куратор темы Статус: Не в сети |
zucha я подумал было о обрыве общего провода на входе, но сразу отмел. Если бы такое случилось, в колонках не только фон, катавасия была бы полная |
|
diman_99 |
|
|
Junior Статус: Не в сети |
Здравствуйте! Сейчас же этот щелчек задерживается на 5 сек. после включения, музыка играет все нормально, а потом начинает тарахтеть, как автоматная очередь…. перестанет и опятьпо новой. Проблема только в этой детали или в цепи, в схеме? #77 |
|
Axel_F |
|
|
Member Статус: Не в сети |
Релюха для того, чтобы не было щелчка во время включения. Дело не в ней, нужно схему смотреть, мс усилителя не греются? |
|
vivalacross |
|
|
Junior Статус: Не в сети |
Fallout 13 писал(а): vivalacross Слабовато разбирась в электронике, но в таких случаях как правило виноваты емкости. Вздутыми они могут и не быть. Просто со временем эксплуатации они потеряли свои характеристики (обычно уменьшается емкость, иногда меняется сопротивление и сответственно частотные характеристики). На тему емкостей ловил баг — совсем не дешевая цешка (на работе такая у электронщиков имеется) показывала нормальную емкость, но под реальной нагрузкой кондеры заряд не держали. Иван555 писал(а): Сначала надо определить что фонит, звуковуха или усилитель колонок. Добавлено спустя 4 минуты 27 секунд: Смело можно исключить неисправность звуковой или еще какие либо причины не связанные с самими колонками. Фон идет и при подключении шнура к айподу, и при подключении к компу и даже с не подключенным шнуром. Причина определенно кроется в не корректно работающих элементах микросхемы. Просто довольно часто брал их на различные мероприятия, дачи гули-шмули, все дела и конечно же нагрузка была соответствующей, причем достаточно длительное время (: |
—
Кто сейчас на конференции |
|
Сейчас этот форум просматривают: нет зарегистрированных пользователей и гости: 8 |
| Вы не можете начинать темы Вы не можете отвечать на сообщения Вы не можете редактировать свои сообщения Вы не можете удалять свои сообщения Вы не можете добавлять вложения |
Лаборатория
Новости
Почему колонки фонят: возможные причины, советы и рекомендации по устранению проблемы
По всей видимости, многие сталкивались с тем, что в колонках, подключаемых к компьютерам, усилителям, музыкальным центрам и другой бытовой технике, иногда могут появляться посторонние шумы, обычно называемые наводкой или фоном. Но почему фонят колонки, например, в тех случаях, если вы их только что приобрели и подключили? Почему шумы появляются не сразу, а со временем? И вообще, как избавиться от этой напасти? Давайте попробуем выявить основные причины такого явления, а затем определимся с некоторыми наиболее действенными методами, которые помогут исправить ситуацию.
Основные причины
Основной, как считается, причиной появления посторонних шумов и искажений является возникновение именно разного рода наводок. Это может быть связано, скажем, с некорректными настройками подключенного микрофона, неправильным заземлением проводов, некорректным подключением громкоговорителей к источнику сигнала, да и вообще, с тем, что сами колонки пришли в негодность, не говоря уже об основной звуковоспроизводящей технике.
Почему фонят колонки от усилителя: проблемы физического характера
С бытовыми усилителями наблюдается наибольшее количество проблем, поскольку в тех же устаревших моделях подключение акустики обычно производится исключительно при помощи проводов. Вполне возможно, что кабели недостаточно хорошо экранированы, штекеры не полностью входят в соответствующие гнезда и т.д. Иногда ответ на вопрос по поводу того, почему фонят колонки, и того проще.
Дело в том, что в некоторых усилителях для подключения акустики используются не специальные гнезда, а своеобразные «крокодильчики», в которых просто зажимаются оголенные провода. Понятно, что экранировать такой кабель прямо на входе смысла нет абсолютно никакого, но устранить шумы можно путем более глубокой вставки провода в разъем (к тому же два провода внутри основного кабеля не должны соприкасаться и коротить). Кроме того, обратите внимание и на то, что при использовании слишком длинных проводов шум может возникать в них самих исключительно по причине такой удлиненности. Да и перепады напряжения в сети могут вызвать подобные явления.
Но можно предположить, что вышеописанные признаки никак себя не проявляют. Так почему фонят колонки в машине, к примеру? Очевидно, что, кроме неплотного подключения, причина может состоять в самом устройстве, с которого выводится сигнал на динамики.
И достаточно часто многие специалисты объясняют появление фона тем, что на предусилителе «полетели» конденсаторы. Иногда шум может появляться не сразу, а постепенно. В этом случае наверняка конденсаторы начали просто подсыхать. Если возможности заменить их самостоятельно нет, лучше обзавестись новыми элементами.
С чем связано появление фона на компьютерных динамиках?
Теперь несколько слов о том, почему фонят колонки на компьютере или ноутбуке. Достаточно часто это может быть связано с типом установленной звуковой карты. Особенно сильно это касается интегрированных чипов, которые на материнской плате могут быть расположены в непосредственной близости к видеокарте, в которой также может иметься встроенный аудиоадаптер (увы, такое тоже бывает).
Нередко причиной появления шумов может стать и система охлаждения, когда наводка появляется вследствие работы вентиляторов. Само собой разумеется, что несоответствующий параметрам материнской платы блок питания тоже может провоцировать появление таких помех. Если же говорить о том, почему фонят колонки встроенного или внешнего типа на ноутбуке, тут проблема сужается достаточно сильно. Дело в том, что практически все лэптопы оборудованы встроенными микрофонами и уровень сигнала, который установлен для них в настройках системы, слишком высок, не говоря уже о том, что некоторые пользователи умудряются включать еще и усиление сигнала на максимум.
Наконец, не следует забывать, что и сторонняя бытовая техника вроде обычных микроволновок в процессе работы тоже может давать такие наводки. Для всех устройств, вне зависимости от их типа, нельзя использовать несколько тройников, подключенных к одной розетке (это аксиома). Лучше купите специальные компьютерные блоки, в которых имеется и ограниченное число розеток, и встроенная защита.
Как избавиться от фона программными методами в среде Windows?
Теперь, когда стало немного понятно, почему фонят колонки, давайте попробуем разобраться с методами устранения возможных помех именно на компьютерах. Для начала откройте микшер громкости и снизьте до нуля уровни воспроизведения для всех устройств и программ, оставив на максимуме только фейдер общей громкости. Если у вас установлен какой-нибудь более продвинутый цент вроде Realtek, поэкспериментируйте с его параметрами.
Также рекомендуется зайти в настройки звука через «Панель управления» и на вкладке микрофона снизьте его громкость (или выставьте опции на те, которые были установлены по умолчанию). На всякий случай отключите все дополнительные модули пространственного окружения, а на микрофоне и устройстве воспроизведения полностью уберите предварительное усиление сигнала.
Дополнительные варианты действий
Если же вы разбираетесь с тем, почему колонки начали фонить, но раньше такого не замечалось, по всей видимости, это может быть связано с саундкартой.
Через стандартный «Диспетчер устройств» попробуйте выполнить обновление драйверов звуковой карты, а в случае использования динамиков, подключаемых через USB-порты, произведите аналогичные процедуры и для соответствующих контроллеров. Иногда помогает включение колонок в другой порт. Но и сами порты при необходимости проверить тоже стоит (в смысле их «прозвонки»).
Примечание: чтобы упростить себе задачу по обновлению управляющего ПО, лучше применять программы автоматического обновления вроде Driver Booster.
Краткие итоги
Таковы вкратце возможные причины, почему фонят колонки, и методы их устранения. Конечно, абсолютно все предусмотреть просто невозможно. Однако в большинстве случаев проблемы связаны именно с физическими, а не программными причинами (здесь могут играть роль только завышенные настройки чувствительности одновременно подключенного микрофона, который и дает наводку). Впрочем, и обновление драйверов или даже замену звуковой карты на компьютере сбрасывать со счетов не стоит.
Почему фонят колонки
Создать праздничную атмосферу торжественных мероприятий невозможно без качественного музыкального оформления. Наличие неприятного звука или свиста, издаваемого колонками, вносит диссонанс. Когда приходится сталкиваться с подобной проблемой в домашней обстановке, то негативные эмоции вынуждают выключать динамики, которые гудят, и разбираться с причинами возникновения такого шума.
Почему колонки могут фонить
При появлении неприятных звуковых колебаний на аудиосистеме, компьютере или в автомобиле, сначала, выясняют причины. Перечислим основные из них:
- плохой контакт проводов, соединяющих колонки с источником звука;
- слабая защита кабелей экранированием или отсутствие таковой;
- отсутствие заземления радиоаппаратуры;
- отсутствие экрана на усилителе;
- неудачное расположение динамиков по отношению к источнику;
- неправильные настройки подключения (микширования);
- неисправность платы или одного из её элементов;
- сбой в настройках эквалайзера или усилителя;
- перемещение микрофона.
Перечисленные неполадки напрямую влияют на качество издаваемого звука. Одни из них могут вызывать шум постоянно, а другие – периодически. Исправление дефекта может быть выполнено после выявления причины. Диагностика каждой из них трудоёмка и требует внимательности.
ВНИМАНИЕ! Большинство колонок, которые преобразуют звуковой сигнал, оборудуют специальным экраном, защищающим сигнал от постороннего магнитного поля. Стационарная широкополосная акустика не имеет должной защиты и подвержена влиянию электрических колебаний от других источников.
Что делать, если фонят колонки
Для устранения неприятного шума, следует выявить причину возникновения и принять необходимые меры для устранения.
Программные методы устранения фона
Если проблема связана с настройками акустического или компьютерного оборудования, то желательно, сначала изучить технические параметры динамиков и источника сигнала, а также инструкцию. Диагностику такой неисправности делают методом подключения колонок к другому компьютеру или усилителю. Если динамики перестают фонить при соединении с другим источником звука – необходимо откорректировать настройки.
Выполняют это следующим образом:
- включают системный блок;
- после этого, в пусковом меню находят раздел «Панель управления»;
- далее, двигаются по открывающимся окнам: «Звук» и «Воспроизведение»;
- в последнем, находят раздел «Свойства» и подраздел с названием «Уровни», в котором корректируют функцию «Линейный ввод»;
- после проведённых изменений, включают колонки и проверяют качество звука.
ВАЖНО! Если в разделе «Воспроизведение» не отражено подключение колонок, то проблема связана с драйверами или отсутствием контактов на разъёмах. Когда причина связана с настройками, то для устранения этой проблемы обновляют драйвера. Плохой контакт находят, а провода соединяют.
При выполнении корректировки программного обеспечения аудиоаппаратуры, внимательно изучают технические параметры колонок. После этого, вносят данные в настройки эквалайзера или усилителя и включают динамики.
Другие способы
Появление лишнего шума при включенных колонках диагностируют, прикасаясь к проводам подключения. Если звуковые колебания меняются, значит, динамики подвержены влиянию электромагнитных волн. Для устранения такой проблемы используют фольгу, в которую заворачивают кабель или меняют провод подключения на специальный – экранированный.
СПРАВКА! Использование стационарного кабеля с защитным экраном позволит избавиться от воздействия магнитных полей и появления лишних шумов при подключении колонок.
Если динамики не экранированы, то фольгу крепят внутри корпуса колонок, оставив свободной только плоскость для выхода звука. Такие меры нужно предпринять, т. к. магнитное поле возникает не только в проводах подключения, но и в других электрических сетях.
Неисправность комплектующих элементов платы может стать причиной неприятного шума. Для выявления такого недостатка, внимательно осматривают внутренние элементы усилителя. Обнаружив подгоревшие, вздутые конденсаторы или резисторы в схеме, их заменяют на новые. Также проверяют прилегание всех контактов к плате.
При расположении колонок на одном уровне с аудиосистемой или системным блоком, неприятный фон может периодически появляться или постоянно присутствовать. Для устранения такого шума, компьютерные атрибуты устанавливают выше, используя мебель, а стационарные динамики – на подставки.
Одной из причин, может быть отсутствие заземления в сети. Чтобы избавиться от этой проблемы, проверяют сеть и соединяют необходимые контакты. Не все жилые помещения оборудованы стационарным подключением к заземлению. Если это так, то нужно кабелем соединить корпус усилителя с батареей и тем самым избавиться от возникшей проблемы.
Любители караоке сталкиваются с проблемой появления неприятного шума, а иногда – свиста, при подключении микрофона. Это связано с отсутствием на нём экранированной защиты вообще или частично, что может проявляться при повороте микрофона в направлении динамиков.
При включении различных бытовых электроприборов: вентилятора, пылесоса, электродуховки и т. д. в колонках может появляться шум. Это связано со слабым уровнем защищённости аудиоаппаратуры от магнитных колебаний.
Качество звука во многом зависит от правильных настроек и наличия экранированной защиты радиотехники. Чтобы колонки не фонили используют аудиоаппаратуру известных брендов, которым можно доверять.
Что делать, если фонят колонки на компьютере
Колонки — необходимый атрибут для любого компьютера, без которого устройство не способно функционировать должным образом. Иногда может возникнуть ситуация, когда колонки начинают издавать сторонние звуки — фонить. Что можно предпринять в этом случае и будет описано в этой статье.
Почему шумят колонки на компьютере
Фонить могут начать не только впервые подключенные колонки, а и те, которые используются уже давно на одном и том же устройстве. При этом произойти эта неприятность может спонтанно, без каких-либо видимых причин. Не торопитесь сразу же обращаться в сервисный центр, прежде всего, нужно выяснить причину неисправности. Возможно, вернуть устройство в рабочее состояние вы сможете и своими силами.
Типы колонок и их проблемные места
Первым делом, необходимо определить тип используемого устройства. В зависимости от того, есть ли кабель для подключения колонки или она работает через Bluetooth, отличаются и места, на которые требуется обратить повышенное внимание при диагностике.
Проводные колонки
Чаще всего проблема с этими устройствами заключается в неверных параметрах компьютера. Вам необходимо зайти в настройки звука и убедиться в правильности всех конфигураций. Если не удалось обнаружить никаких ошибок, попробуйте подключить колонку к другому компьютеру. Обязательно нужно проверить провода, на отсутствие каких-либо механических повреждений. В том случае, если ничего из вышеперечисленных действий не помогло, протестируйте звуковую карту.
Беспроводные колонки
Если вы используете Bluetooth-колонки, обязательно проверьте их на отсутствие каких-либо дефектов. Даже небольшое повреждение способно существенно искажать качество звука. Такой же эффект будет в том случае, если в устройство попала пыль или грязь. По аналогии с беспроводными колонками, нужно убедиться, что все настройки выставлены должным образом.
Как устранить неисправность колонок
Самое главное — выявить причину шума в колонках. После этого достаточно просто воспользоваться подходящей под ваш случай инструкцией устранения неисправности.
Причина 1: проблема вызвана настройками в компьютере
Прежде всего, нужно проверить включен ли звук и отображается ли подключенное к ПК устройство. Следующий шаг — переустановка драйверов. Некоторые из установленных на вашем компьютере компонентов могли устареть, и из-за этого возникли перебои со звучанием.
Чтобы просмотреть, отображается ли устройство на вашем компьютере, воспользуйтесь данной инструкцией:
- Нажмите правой кнопкой по иконке звука, что расположена в «Панели задач» около раскладки.
- Из контекстного меню перейдите по пункту «Звуки».
Решить проблему с устаревшими драйверами можно следующим образом:
- Откройте «Панель управления». В разных Windows это можно сделать разными способами. Например, нажать на «Пуск» и в правой части открывшегося меню выбрать пункт «Панель управления» (это для Windows 7). В 8 и 10 нужно кликнуть по «Пуску» правой кнопкой мыши и выбрать из контекстного меню нужный пункт.
Причина 2: сломанный разъем звуковой карты
Если причина неисправности кроется в этом, вернуть работоспособность колонок самостоятельно не получится. Вам необходимо будет обратиться в сервисный центр, после чего колонки гарантированно заработают. Там же вы сможете проверить вашу звуковую карту, возможно, она уже устарела или пришла в непригодность, что тоже может быть причиной шума.
Причина 3: поврежден кабель
Выявить эту неисправность достаточно сложно. При работе на стационарном компьютере, колонки обычно ставятся таким образом, что провода оказываются за зоной видимости. Небольшого повреждения кабеля из-за резкого движения или случайного перелома — достаточно для того, чтобы колонки начали шуметь. Самостоятельно исправить эту проблему вряд ли получится и придется отдавать оборудование в ремонт, где провод заменят.
Причина 4: неисправности акустической системы
Чаще всего такая проблема возникает после падения колонок, из-за чего повреждаются важные компоненты внутри самого устройства. В таком случае точно не получится избежать обращения в сервисный центр.
Обычно проблема с колонками кроется в одной из этих причин. После выявления неисправности нужно как можно быстрее заняться ремонтом, в противном случае устройство со временем может прийти в полную непригодность. Самый лучший вариант, если проблемы была вызвана неверными настройками или пылью. Не пытайтесь самостоятельно устранить поломку, это может окончательно испортить колонки.
-
Небольшие технические трудности. В ближайшее время мы появимся в сети и сайт станет чуточку лучше
Посторонний звук, шум, треск в наушниках и колонках
Представить себе работу компьютера без звука практически невозможно. Особенно это касается развлечений, видеоигры без звукового сопровождения не интересны, фильмы смотреть с субтитрами также нет смысла, а прослушивание музыки становится невозможным. Звук необходим, поэтому у каждого пользователя есть колонка или несколько, либо наушники.
Эти устройства необходимы, но раскошеливаться на дорогие варианты никто не хочет, люди покупают дешевые аудио-системы, которые со временем выходят из строя или начинают барахлить. Да что там говорить, треск в колонках компьютера и другие посторонние звуки могут появиться даже в дорогих устройствах.
Уровень шума повышается с изменениями громкости
Шум может появляться из-за работы компьютера, операционка нагружается, информация обрабатывается, все это сопровождается неприятными потрескиваниями и писками. К счастью, проблема решаема, но для начала надо узнать, в чем причина появления лишних звуков.
Выбрасывание старого устройства и покупка нового – это крайний метод решения проблемы. На самом деле шум в наушниках или колонках может появляться из-за повреждений или неправильного подключения проводов, драйверов и даже настроек Windows.
ПРОБЛЕМЫ С ШНУРАМИ ПОДКЛЮЧЕНИЯ
Часто звук шипения появляется при плохом подключении звуковой карты ПК и устройства для воспроизводства звука. Тут есть три варианта:
- Провод соединения поврежден. От этого возникают не только помехи в колонках компьютера, но и такая проблема, когда работает лишь одна из колонок. Определить место неисправности шнура на глаз не всегда удается, поэтому лучше подключить устройство к другому компьютеру и проверить.
- Контакт между проводом звукового устройства и сетевой картой плохого качества.
Чтобы пропали посторонние шумы в наушниках надо вынуть и вставить шнур или покрутить его
- Провод не закреплен. Когда сквозняк виляет шнуром, или дети играют с проводами, то образовывается шум в колонках. В такой ситуации надо прикрепить провод к твердому основанию, для этой цели подойдет скотч.
Случается и такое, что проблема появляется из-за применения длинного шнура, потрескивание при этом не сильное, но все равно доставляет неудобства. Применение более короткого провода решит проблему.
НЕИСПРАВНОСТИ ИЗ-ЗА ДРАЙВЕРОВ
От драйверов зависит работа компьютера, и воспроизведение звука в том числе. Когда они не установлены, то пользователь вообще ничего не услышит, а если человек скачал не тот драйвер, то работа устройства будет нарушена.
Такие неисправности появляются после обновления «дров» или установки нового пакета. О такой проблеме сообщает ОС Windows.
Чтобы проверить, действительно ли эти звуки в наушниках появились из-за драйверов, делаем следующие манипуляции:
- Заходим в «Панель управления», там уже клацаем на иконку «Оборудование и звук» и нажимаем на строчку «Диспетчер задач»;
На следующем этапе из списка выбираем строку «Аудиовходы…» это покажет все звуковые агрегаты
- Если нет желтой или красной иконки предупреждения, то проблем с драйверами звука нет. Когда такие знаки присутствуют, то исправляем проблемы.
В любом случае, при доступных обновлениях следует сделать это. Возможно, посторонний шум пропадет.
НАСТРОЙКИ И КОНФИГУРАЦИИ
Две-три случайно поставленные отметки возле неизвестных опций могут ухудшить качество звучания.Шипение в наушниках появляется при запущенном PCBeepи линейном входе. Остальные функции, в зависимости от настроек компа также могут повлиять на громкость и качество.
рис.1. Заходим в меню «Панель управления», выбираем иконку «Оборудование и звук» после чего клацаем на функцию «Настройка громкости»
рис.2. На втором этапе работ нажимаем ЛКМ на значке «Динамики и головные телефоны»
рис.3. В меню «Уровни» есть настройки PcBeep, компакт-диск и т.д
- Все эти функции переводим в значение 0, сохраняем конфигурации и проверяем, решило ли это проблему.
В отдельных ситуациях такие простые манипуляции действительно улучшают качество воспроизводства.
ДРУГИЕ ПРИЧИНЫ
КАЧЕСТВО УСТРОЙСТВА
В колонках посторонний шум появляется при увеличении громкости. Когда этот показатель превышает 50%, то появляются шумы, трески и другие неприятные эффекты вместо музыки.
Эта проблема мучает всех владельцев недорогих устройств, это еще именуют эффектом «дрожания». Также шумы появляются, когда уровень громкости колонок настроен на максимум, а в операционке, наоборот, на минимальных конфигурациях.
В такой ситуации находим «золотую середину»
Решить проблему с «дрожанием» при повышении громкости почти нереально. Единственным выходом становится покупка новых колонок.
СЛАБАЯ ЗВУКОВАЯ КАРТА
В большинстве компьютеров эта деталь установлена сразу в материнку и покупается это все вместе. Покупка отдельной карты ведет к затратам средств и это не популярное решение.
Компьютерные компании тоже не хотят нести лишние затраты, и в материнскую плату ставят самые дешевые варианты звуковых схем
Повышенные частоты всяческих плат образовывают электромагнитные действия, которые не мешают работе цифровой части устройства, но сильно влияют на аналоговые составляющие, из-за чего и понижается качество воспроизводства.
Недорогие варианты PCI немного лучше в данном вопросе, но и у них такая проблема встречается.
НЕПРАВИЛЬНОЕ РАЗМЕЩЕНИЕ ДЕТАЛЕЙ
Когда плата установлена возле видеокарты, то колонки компьютера начинают шуметь. Дело в том, что видеокарта выдает специальные сигналы, которые приходят в звуковую карту и образовывают шум.
При наличии свободных слотов на материнке, плату лучше установить туда, чтобы она не контактировала с видеокартой
Если такой возможности нет, то создаем специальный отражающий экран с картонки и фольги.
ОТСУТСТВИЕ ЗАЗЕМЛЕНИЯ
Розетки для электрических приборов с заземления встретить не так и легко
Поэтому компьютер, подключенный в обычную розетку, будет выдавать звук с шумами и потрескиваниями. В ноутбуках эту проблему решить невозможно, ведь в такой ситуации плата не будет заземленной.
Источник