Содержание
- How to Fix the “Side by Side Configuration Is Incorrect” Error on Windows 10
- Steps to fix «side-by-side configuration is incorrect» error
- Method 1: Re-download the installer file
- Method 2: Reinstall the problematic application
- Method 3: Check your Registry
- Method 4: Install the latest Microsoft Visual C++ Redistributable Packages
- Method 5: Perform a System File Checker scan
- Method 6: Reset Windows 10
- Не удалось запустить приложение, поскольку его параллельная конфигурация неправильна — как исправить
- Исправление неправильной параллельной конфигурации путем перестановки Microsoft Visual C++ Redistributable
- Дополнительные способы исправить ошибку
How to Fix the “Side by Side Configuration Is Incorrect” Error on Windows 10
Windows 10 users have reported that they’re experiencing a strange error when trying to open an application. The message pop-up says that the » side-by-side configuration is incorrect ,» and fails to proceed with the application’s launch.
If you’re also dealing with this frustrating issue when trying to open, install, or uninstall apps, you’re not alone. This is a known issue with Windows 10, however, not one that couldn’t be resolved.
A common cause for this error is a conflict between the C++ run-time libraries and the application you’re trying to open or install. Our article aims to bring you the most effective solutions when dealing with the error on Windows 10 no matter what the source is.
Steps to fix «side-by-side configuration is incorrect» error
There are multiple ways to fix this rather frustrating error on your Windows 10 system. We’ve made sure to outline the best methods used to troubleshoot such issues, allowing you to enjoy using your device to its fullest once again.
Method 1: Re-download the installer file
If you’re having trouble installing an application, you can simply re-download its installer and attempt the process once again. Some installers run into errors due to corruption or damage during the download process, or they’re simply outdated and no longer work with your operating system.
Navigate to the manufacturer’s website and download the latest available installer for your software. We highly recommend that you only download from trusted sources, as downloading from anywhere else may put you at risk of receiving malware.
Method 2: Reinstall the problematic application
The first thing you should attempt when an application won’t launch is reinstalling it. This can be done by removing the software first, then downloading or running the installer to get it back on your system. Below are the steps outlining how you can uninstall an application and get the latest version.
- Open the Start menu by clicking on the Windows icon in the bottom left corner of your screen. You can also press this key on your keyboard to bring the menu up.
- Click on Settings from the left side of the pop-up menu. It’s indicated with a gear icon. For faster access, simply use the Windows + S keyboard shortcut.
- You’ll see a new window displaying many system options. Click on Apps .
- Stay on the default page, and wait for your applications to load. This may take some time depending on the number of applications you have installed on your device.
- Use the Search function to quickly find the problematic application.
- Select the app you want to reinstall, then choose the “ Uninstall ” option.
- Perform the on-screen instructions to remove the software. Restart your computer once the uninstallation is complete to ensure all files are permanently deleted.
- Follow our steps in Method 1 to download a new installer package and get the software back on your PC.
Method 3: Check your Registry
The Registry is responsible for many parts of your operating system. A poorly configured Registry entry can cause issues with your system, including the error you’re trying to solve right now.
Luckily, you can easily confirm if the Registry is configured properly by following our steps below. This process may seem complicated, but it’s necessary to ensure you’re not dealing with an incorrect Registry key.
Warning : Before beginning this guide, we recommend creating a backup of your Registry. If you’re not sure how to create and import Registry backups, watch “ Registry Backup, Restore, Import And Export ” from Windows Ninja.
- Press the Windows + R keys on your on-screen keyboard to open Run , then type “ regedit ” into the input field. Press the OK button to launch the Registry Editor.
- You can navigate the Registry Editor by expanding folders using the arrow icon next to their names. Using this, locate the following Registry key: ComputerHKEY_LOCAL_MACHINESOFTWAREMicrosoftWindows NTCurrentVersionSideBySideWinnersx86_policy.9.0.microsoft.vc90.crt_1fc8b3b9a1e18e3b_none_02d0010672fd82199.0 The second to last entry varies from computer to computer — we used ours as an example. You need to look for an entry with both “9.0” and “crt” in the name.
- If you’re in the correct Registry key, you should be able to see three values: one called Default, then two strings of numbers.
- Check the data value of the Default entry , and ensure that it matches the longer number entry (see the image below.)
- If the Default value isn’t the same as the longest number, double-click on the Default value and manually input the number . Make sure to do this correctly so each number and character matches.
- Close the Registry Editor and restart your computer.
Method 4: Install the latest Microsoft Visual C++ Redistributable Packages
To ensure that your issue doesn’t come from damaged or corrupt Visual C++ files, you can easily download and install the latest versions from the official Microsoft website. Click here and install these files, then simply restart your computer to verify if the problem still exists.
Method 5: Perform a System File Checker scan
The System File Checker is a tool available in Windows 10 by default. It’s also called an “SFC scan,” and it’s your quickest way to automatically fix corrupted system files and other issues.
Running this scan has proven to get rid of issues with Windows 10. Here’s what you need to do to run it.
- Press the Windows + R keys on your keyboard. This is going to bring up the Run utility.
- Type in “ cmd ” and press the Ctrl + Shift + Enter keys on your keyboard. Doing so, you’re launching the Command Prompt with administrative permissions.
- If prompted, click Yes to allow the Command Prompt to make changes on your device.
- Once in the Command Prompt, type in the following command and press Enter to execute it: sfc /scannow
- Wait for the SFC scan to finish scanning your computer and repairing corrupt files. This may take a long time; ensure that you don’t close the Command Prompt or shut your computer down.
- Restart your device after the scan is complete.
Method 6: Reset Windows 10
While this is the least desirable option, it can certainly help when dealing with serious system issues. Many users turn to reset Windows 10 in an attempt to get a clean start and fix messy problems that otherwise would require hours and hours of troubleshooting.
Here are the steps to reset Windows 10. You have the option of keeping all of your personal data, but you may also choose to entirely wipe all data and start with a fresh system.
- Click on the Start menu and choose “ Settings .” You can alternatively use the Windows + I keyboard shortcut as well.
- Click on the “ Update & security ” tile.
- Switch to the “ Recovery ” tab.
- You should see a header that says “ Reset this PC .” Simply click on the “ Get started ” button under it.
- Choose whether or not you want to keep personal files. Both options mean that your applications will be removed , but you can easily keep personal documents safe.
- Proceed with the on-screen prompts and reset your PC.
We hope that our tips were able to guide you when restoring your PC after running into the “side-by-side configuration is incorrect” error. You should be able to enjoy your apps, install new ones, or remove unwanted programs without having to see the same pop-up.
If you notice in the future that your system is experiencing similar issues, feel free to return to our article and apply some other fixes. If nothing works, we recommend turning to either Microsoft’s customer support team or looking for an IT specialist in regards to your PC’s health.
Are you interested in learning more about Windows 10? Do you need help fixing any other Windows 10 errors and issues? You can browse our dedicated Help Center section and find articles about everything related to Microsoft’s groundbreaking operating system. Click here to proceed.
If you’re looking for a software company you can trust for its integrity and honest business practices, look no further than SoftwareKeep. We are a Microsoft Certified Partner and a BBB Accredited Business that cares about bringing our customers a reliable, satisfying experience on the software products they need. We will be with you before, during, and after all the sales.
Источник
Не удалось запустить приложение, поскольку его параллельная конфигурация неправильна — как исправить

В этой инструкции — пошагово о том, как исправить эту ошибку несколькими способами, один из которых с большой вероятностью поможет и позволит запустить программу или игру, сообщающую о проблемах с параллельной конфигурацией.
Исправление неправильной параллельной конфигурации путем перестановки Microsoft Visual C++ Redistributable
Первый из способов исправить ошибку не предполагает какой-либо диагностики, но наиболее прост для начинающего пользователя и чаще всего оказывается работоспособен в Windows.
В подавляющем большинстве случаев, причиной сообщения «Не удалось запустить приложение, поскольку его параллельная конфигурация неправильна» является неправильная работа или конфликты установленного ПО распространяемых компонентов Visual C++ 2008 и Visual C++ 2010, необходимых для запуска программы, а проблемы с ними исправляются сравнительно несложно.
- Зайдите в панель управления — программы и компоненты (см. Как открыть панель управления).
- Если в списке установленных программ имеются Распространяемый пакет Microsoft Visual C++ 2008 и 2010 (или Microsoft Visual C++ Redistributable, если установлена англоязычная версия), версий x86 и x64, удалите эти компоненты (выделяем, сверху нажимаем «Удалить»).
- После удаления, перезагрузите компьютер и заново установите данные компоненты с официального сайта Microsoft (адреса для загрузок — далее).
Скачать пакеты Visual C++ 2008 SP1 и 2010 можно на следующих официальных страницах (для 64-разрядных систем установите и x64, и x86 версии, для 32-битных — только x86 версию):
После установки компонентов еще раз перезагрузите компьютер и попробуйте запустить программу, сообщавшую об ошибке. Если она не запустится и в этот раз, но у вас есть возможность переустановить её (даже если вы ранее это уже делали) — попробуйте, возможно, это сработает.
Примечание: в некоторых случаях, правда сегодня встречается редко (для старых программ и игр), может потребоваться выполнить те же действия для компонентов Microsoft Visual C++ 2005 SP1 (легко ищутся на официальном сайте Майкрософт).
Дополнительные способы исправить ошибку
Полный текст рассматриваемого сообщения об ошибке выглядит как «Не удалось запустить приложение, поскольку его параллельная конфигурация неправильна. Дополнительные сведения содержатся в журнале событий приложений или используйте программу командной строки sxstrace.exe для получения дополнительных сведений.» Sxstrace — один из способов диагностировать, параллельная конфигурация какого модуля вызывает проблему.
Для использования программы sxstrace, запустите командную строку от имени администратора, а затем проделайте следующие шаги.
- Введите команду sxstrace trace -logfile:sxstrace.etl (путь к файлу журнала etl можете указать и другой).
- Запустите программу, вызывающую появление ошибки, закройте (нажмите «Ок») окно об ошибке.
- Введите команду sxstrace parse -logfile:sxstrace.etl -outfile:sxstrace.txt
- Откройте файл sxstrace.txt (он будет находиться в папке C:WindowsSystem32)
В журнале выполнения команды вы увидите информацию о том, какая именно ошибка произошла, а также точную версию (установленные версии можно просмотреть в «программы и компоненты») и разрядность компонентов Visual C++ (если дело в них), которая нужна для работы данного приложения и использовать эту информацию для установки нужного пакет.
Еще один вариант, который может помочь, а может и напротив, вызвать проблемы (т.е. применяйте его только если вы умеете и готовы решать проблемы с Windows) — использовать редактор реестра.
Откройте следующие ветки реестра:
- HKEY_LOCAL_MACHINE SOFTWARE Microsoft Windows CurrentVersion SideBySide Winners x86_policy.9.0.microsoft.vc90.crt_(набор_символов) 9.0
- HKEY_LOCAL_MACHINE SOFTWARE Microsoft Windows CurrentVersion SideBySide Winners x86_policy.8.0.microsoft.vc80.crt_(набор_символов) 8.0
Обратите внимание на значение «По умолчанию» и список версий в значениях ниже.
Если значение по умолчанию не равно самой новой версии в списке, то измените его таким образом, чтобы стало равным. После этого закройте редактор реестра и перезагрузите компьютер. Проверьте, была ли исправлена проблема.
На данный момент времени — это все способы исправить ошибку неправильной настройки параллельной конфигурации, которые я могу предложить. Если что-то не получается или есть, что добавить, жду вас в комментариях.
Источник
Содержание
- Как восстановить код ошибки 33
- Код 33 — Что это?
- Решения
- Причины ошибок
- Дополнительная информация и ручной ремонт
- Способ 1 — настроить аппаратное устройство
- Способ 2 — обновить проблемные драйверы
- Способ 3. Загрузите DriverFIX для автоматического обновления драйверов.
- Расширенный ремонт системы Pro
- Поделиться этой статьей:
- Вас также может заинтересовать
- Вариант 1. Попробуйте использовать очистку диска для удаления файлов эскизов.
- Вариант 2. Попробуйте сбросить кэш миниатюр
- Вариант 3. Попробуйте обновить или переустановить графический драйвер.
- Вариант 1. Попробуйте переключить настройки в настройках обозревателя.
- Вариант 2. Попробуйте обновить или переустановить соответствующие драйверы.
- Вариант 3. Попробуйте изменить PIN-код электронного ключа.
- Вариант 4. Временно отключите брандмауэр и сторонний антивирус.
- Вариант 5. Попробуйте устранить неполадки в веб-браузере.
- Вариант 1. Запустите программу проверки диска или утилиту CHDSK.
- Вариант 2 — запустить сканирование SFC или System File Checker
- Вариант 3 — Попробуйте запустить команды DISM
- Вариант 4. Попробуйте запустить средство устранения неполадок синего экрана.
- Ошибка 2738 — Что это?
- Решения
- Причины ошибок
- Дополнительная информация и ручной ремонт
- Метод 1
- Метод 2
- Метод 3
- Вариант 1. Попробуйте перерегистрировать файл DLL фоновой интеллектуальной службы передачи.
- Вариант 2. Попробуйте запустить Магазин Windows или средства устранения неполадок Центра обновления Windows.
- Вариант 3. Удалите файлы из папки распространения программного обеспечения и папок Catroot2.
- Вариант 4. Попробуйте сбросить кеш в Microsoft Store.
- Вариант 5. Попробуйте проверить настройки Центра обновления Windows или WU в реестре.
- Вариант 6. Попробуйте проверить статус некоторых служб Windows Update.
- Вариант 7 — Запустите инструмент DISM
- Вариант 1. Убедитесь, что все поддерживающие процессы и службы Windows Sandbox работают правильно.
- Вариант 2. Попробуйте установить ожидающие обновления Windows.
- Вариант 3. Попробуйте запустить Windows Sandbox от имени администратора.
- Вариант 1. Попробуйте проверить службы, связанные с Bluetooth.
- Вариант 2. Попробуйте запустить проверку системных файлов или сканирование SFC.
- Вариант 3 — Попробуйте выполнить восстановление системы
- Вариант 4. Попробуйте запустить средство устранения неполадок оборудования и устройств.
- Вариант 5. Попробуйте переустановить или обновить драйвер Bluetooth.
- 10 худших компьютерных вирусов в истории
- 1. Mydoom — 38 миллиардов долларов.
- 2. Собиг — 30 миллиардов долларов.
- 3. Клез — 19.8 миллиарда долларов.
- 4. ILOVEYOU — 15 миллиардов долларов.
- 5. WannaCry — 4 миллиарда долларов.
- Программа-вымогатель снова атакует
- 6. Zeus — 3 миллиарда долларов.
- 7. Code Red — 2.4 миллиарда долларов.
- 8. Slammer — 1.2 миллиарда долларов.
- 9. CryptoLocker — 665 миллионов долларов.
- 10. Сассер — 500 миллионов долларов.
- Код ошибки 0x80072EE2 — Что это?
- Решения
- Причины ошибок
- Дополнительная информация и ручной ремонт
- Способ первый: проверка интернет-соединения
- Способ второй: устранение неполадок в сети
- Способ третий: отключить настройки брандмауэра
- Метод четвертый: загрузка автоматизированного инструмента
Как восстановить код ошибки 33
Код 33 — Что это?
Код 33 является типичным Ошибка диспетчера устройств. Этот код ошибки возникает, когда Windows не может запустить устройство, которое вы пытаетесь использовать на своем компьютере. Код ошибки 33 обычно отображается в следующем формате:
«Windows не может определить, какие ресурсы требуются для этого устройства. Код 33 ”
Решения
 Причины ошибок
Причины ошибок
Код ошибки 33 может быть вызван двумя причинами. Одной из причин может быть неспособность переводчика найти правильный ресурс для драйвера устройства.
И поскольку этот код ошибки связан с диспетчером устройств, другой причиной может быть устаревший или поврежденный драйвер устройства. В большинстве случаев основная проблема кода ошибки диспетчера устройств — это устаревшие / поврежденные драйверы.
Хорошей новостью является то, что код ошибки диспетчера устройств 33 не наносит ущерба. Однако, если ошибка не будет устранена своевременно, это может снизить функциональность и производительность вашего ПК. Возможно, вы не сможете использовать аппаратное устройство.
Дополнительная информация и ручной ремонт
Чтобы разрешить код 33, вам не нужно быть технически исправным или нанять профессионального программиста. Как и любой другой код ошибки диспетчера устройств, код 33 также легко ремонтируется.
Чтобы помочь вам решить эту проблему в вашей системе, ниже приведены некоторые из лучших, простых и эффективных решений для самостоятельной сборки.
Способ 1 — настроить аппаратное устройство
Правильно сконфигурируйте проблемное аппаратное устройство, чтобы исправить код ошибки 33. Важно понимать, что при установке устройства, не поддерживающего plug-and-play, параметры ресурсов не настраиваются автоматически.
Это означает, что для таких устройств вам придется выполнить настройку устройства вручную.
Для настройки устройства вот что вы должны сделать:
- Перейти в меню «Пуск»
- Щелкните Панель управления, затем щелкните Производительность и обслуживание, а затем — Система.
- Теперь на вкладке «Оборудование» нажмите «Диспетчер устройств», а затем дважды щелкните устройство, которое хотите настроить.
- Перейдите на вкладку «Ресурсы» и установите флажок «Использовать автоматическую настройку».
- После этого нажмите «Настройка на основе», а затем выберите конфигурацию оборудования, которую вы хотите изменить.
- Нажмите «Тип ресурса», который вы хотите настроить, в поле «Настройки ресурса».
- Теперь перейдите на вкладку «Изменить настройки» и введите новое значение для типа ресурса.
Способ 2 — обновить проблемные драйверы
Код 33 также может быть сгенерирован из-за проблем с драйверами. В таком случае рекомендуется обновить устаревшие или поврежденные драйверы.
Выявление всех проблемных драйверов и их обновление по отдельности может утомить и занять много времени. Поэтому, чтобы сэкономить время и избежать хлопот, связанных с обновлением драйверов вручную, рекомендуется загрузить DriverFIX.
Способ 3. Загрузите DriverFIX для автоматического обновления драйверов.
ДрайверFIX это удобная программа нового поколения, совместимая со всеми версиями Windows.
Это программное обеспечение предназначено исключительно для ремонта и решения проблем, связанных с драйверами устройств, и кодов ошибок.
После установки его интеллектуальная и интуитивно понятная система программирования обнаруживает все устаревшие, поврежденные и неправильно настроенные драйверы устройств на вашем ПК. Он автоматически обновляет все проблемные драйверы за несколько секунд. Он гарантирует, что версии драйверов являются последними и совместимы с вашей операционной системой.
Кроме того, это также гарантирует, что драйверы постоянно обновляются при появлении новых версий. Таким образом, вам не нужно беспокоиться о поддержании драйверов устройств в актуальном состоянии.
Открыть скачать драйверFIX чтобы разрешить код ошибки диспетчера устройств 33 сегодня!
Расширенный ремонт системы Pro
Поделиться этой статьей:
Вас также может заинтересовать
Вариант 1. Попробуйте использовать очистку диска для удаления файлов эскизов.
Вариант 2. Попробуйте сбросить кэш миниатюр
Вариант 3. Попробуйте обновить или переустановить графический драйвер.
- Нажмите клавиши Win + R, чтобы открыть диалоговое окно «Выполнить», а затем введите devmgmt.MSCи нажмите Enter или нажмите OK, чтобы открыть диспетчер устройств.
- Разверните раздел для устаревших драйверов устройств.
- Затем выберите устаревшие драйверы и щелкните их правой кнопкой мыши.
- В раскрывающемся меню выберите параметр «Обновить драйвер», если вы хотите обновить драйвер, или выберите «Удалить устройство», если вы хотите удалить драйвер, а затем следуйте инструкциям на экране, чтобы установить последнюю версию драйвера.
- Перезагрузите компьютер после установки, чтобы система могла переустановить драйвер.
Вариант 1. Попробуйте переключить настройки в настройках обозревателя.
- В окне поиска Windows найдите Свойства обозревателя, чтобы открыть его.
- Затем перейдите на вкладку «Безопасность» и перетащите ползунок безопасности до минимально возможного уровня безопасности для всех указанных зон.
- После этого нажмите «ОК», чтобы сохранить внесенные изменения и закрыть «Свойства обозревателя».
Обратите внимание, что этот параметр является только временной мерой, поскольку он может сделать ваш компьютер уязвимым. Обязательно нажмите кнопку «Сбросить все зоны до уровня по умолчанию».
Вариант 2. Попробуйте обновить или переустановить соответствующие драйверы.
Вариант 3. Попробуйте изменить PIN-код электронного ключа.
Вариант 4. Временно отключите брандмауэр и сторонний антивирус.
Вариант 5. Попробуйте устранить неполадки в веб-браузере.
KMODE_EXCEPTION_NOT_HANDLED — win32kbase.sys
PAGE_FAULT_IN_NONPAGED_AREA — win32kbase.sys
Вариант 1. Запустите программу проверки диска или утилиту CHDSK.
- Дождитесь завершения процесса и перезагрузите компьютер.
Вариант 2 — запустить сканирование SFC или System File Checker
Вариант 3 — Попробуйте запустить команды DISM
Вариант 4. Попробуйте запустить средство устранения неполадок синего экрана.
Ошибка 2738 — Что это?
«Ошибка 2738. Не удалось получить доступ к среде выполнения VBScript для пользовательского действия».
Решения
 Причины ошибок
Причины ошибок
Дополнительная информация и ручной ремонт
Метод 1
Метод 2
Метод 3
«Установщик обнаружил ошибку: 0x80070424. Указанная служба не существует в качестве установленной службы».
«Были некоторые проблемы с установкой обновлений, но мы попробуем позже. Если вы продолжаете видеть это и хотите искать информацию в Интернете или обратиться в службу поддержки, это может помочь: (0x80070424) ».
Вариант 1. Попробуйте перерегистрировать файл DLL фоновой интеллектуальной службы передачи.
Вариант 2. Попробуйте запустить Магазин Windows или средства устранения неполадок Центра обновления Windows.
Вариант 3. Удалите файлы из папки распространения программного обеспечения и папок Catroot2.
net stop wuauserv net start cryptSvc чистые стартовые биты net start msiserver
- После ввода этих команд он остановит службу обновления Windows, фоновую интеллектуальную службу передачи (BITS), криптографию и установщик MSI.
- Затем перейдите в папку C: WindowsSoftwareDistribution и избавьтесь от всех папок и файлов, нажав клавиши Ctrl + A, чтобы выделить их все, а затем нажмите «Удалить». Обратите внимание, что если файлы используются, вы не сможете их удалить.
После сброса папки SoftwareDistribution вам необходимо сбросить папку Catroot2, чтобы перезапустить только что остановленные службы. Для этого выполните следующие действия:
- Введите каждую из следующих команд.
net start wuauserv net start cryptSvc чистые стартовые биты net start msiserver
- После этого выйдите из командной строки и перезагрузите компьютер, а затем попробуйте еще раз запустить Центр обновления Windows.
Вариант 4. Попробуйте сбросить кеш в Microsoft Store.
Вариант 5. Попробуйте проверить настройки Центра обновления Windows или WU в реестре.
- Нажмите клавиши Win + R, чтобы открыть утилиту «Выполнить», введите «regedit» в поле и нажмите «Ввод», чтобы открыть редактор реестра.
- Далее перейдите по этому пути реестра: ComputerHKEY_LOCAL_MACHINESOFTWAREPoliciesMicrosoftWindowsWindowsUpdate
- Здесь найдите DWORD с именем «DisableWindowsUpdateAccess» и дважды щелкните его, а затем установите для его значения данных значение «0».
- Выйдите из редактора реестра и перезагрузите компьютер.
Вариант 6. Попробуйте проверить статус некоторых служб Windows Update.
- Нажмите клавиши Win + R, чтобы открыть диалоговое окно «Выполнить».
- Затем введите «services.msc» в поле и нажмите «Ввод» или нажмите «ОК», чтобы открыть «Службы».
- Из списка служб найдите следующие службы и убедитесь, что их тип запуска выглядит следующим образом:
- Центр обновления Windows — Вручную
- Фоновая интеллектуальная служба передачи — Вручную
- Сервис рабочей станции — Автоматически
- После этого убедитесь, что статус Сервиса перечисленных выше сервисов установлен на Запуск. Если это не так, нажмите кнопку Пуск, чтобы запустить эти службы, а затем проверьте, можете ли вы теперь включить службу Центра обновления Windows или нет.
Вариант 7 — Запустите инструмент DISM
«Песочница Windows не запустилась. Ошибка 0x80070015. Устройство не готово. Хотите оставить отзыв об этой проблеме? »
Вариант 1. Убедитесь, что все поддерживающие процессы и службы Windows Sandbox работают правильно.
Вариант 2. Попробуйте установить ожидающие обновления Windows.
Вариант 3. Попробуйте запустить Windows Sandbox от имени администратора.
- В меню «Пуск» прокручивайте вниз, пока не увидите запись для песочницы Windows.
- Затем щелкните его правой кнопкой мыши и выберите «Еще», а затем выберите параметр «Запуск от имени администратора», чтобы открыть его с правами администратора.
- Затем, если появляется запрос контроля учетных записей или контроля учетных записей, просто нажмите «Да» для продолжения.
- Теперь вы сможете открыть песочницу Windows без ошибки. Однако, если ошибка не устранена, перейдите к следующей опции ниже.
«Windows не может проверить цифровую подпись для драйверов, необходимых для этого устройства. Недавнее изменение оборудования или программного обеспечения могло привести к установке файла, который подписан неправильно или поврежден, или это могло быть вредоносное программное обеспечение из неизвестного источника. (Код 52) ».
Вариант 1. Попробуйте проверить службы, связанные с Bluetooth.
Вариант 2. Попробуйте запустить проверку системных файлов или сканирование SFC.
Вариант 3 — Попробуйте выполнить восстановление системы
Вариант 4. Попробуйте запустить средство устранения неполадок оборудования и устройств.
Вариант 5. Попробуйте переустановить или обновить драйвер Bluetooth.
 10 худших компьютерных вирусов в истории
10 худших компьютерных вирусов в истории
1. Mydoom — 38 миллиардов долларов.
2. Собиг — 30 миллиардов долларов.
3. Клез — 19.8 миллиарда долларов.
4. ILOVEYOU — 15 миллиардов долларов.
5. WannaCry — 4 миллиарда долларов.
Программа-вымогатель снова атакует
6. Zeus — 3 миллиарда долларов.
7. Code Red — 2.4 миллиарда долларов.
8. Slammer — 1.2 миллиарда долларов.
9. CryptoLocker — 665 миллионов долларов.
10. Сассер — 500 миллионов долларов.
Код ошибки 0x80072EE2 — Что это?
Код ошибки Windows 10 0x80072EE2 обычно происходит в результате сбоя в процессе обновления, когда пользователи пытаются обновить свою операционную систему с помощью Центра обновления Windows. Нарушение может быть вызвано потерей подключения к Интернету. Код ошибки 0x80072EE2 также может возникать из-за проблем, связанных с брандмауэром. Общие признаки этого кода ошибки включают следующее:
- Процесс обновления не завершен
- Появляется окно сообщения, в котором указывается наличие кода ошибки 0x80072EE2.
Решения
 Причины ошибок
Причины ошибок
Коды ошибок обновления, такие как код ошибки 0x80072EE2, обычно возникают, когда сбои или проблемы, связанные с системными файлами, или сторонние приложения не позволяют Центру обновления Windows завершить обновление. В случае кода ошибки 0x80072EE2 наиболее вероятной причиной является плохое подключение к Интернету.
Дополнительная информация и ручной ремонт
Коды ошибок Windows 10 многочисленны, как и решения этих проблем. В большинстве случаев пользователи Windows имеют доступ к нескольким решениям по восстановлению вручную в зависимости от кода ошибки, присутствующего на их устройстве. Эти ручные методы ремонта обычно легко внедрить, за исключением нескольких решений, которые требуют технических знаний и навыков. В таких случаях вам может потребоваться рассмотреть вопрос об использовании эффективного автоматизированного инструмента или вы можете обратиться к специалисту по ремонту Windows, чтобы помочь вам.
Однако с точки зрения кода ошибки 0x80072EE2 никаких технических навыков не требуется. Решения по исправлению вручную для этого кода ошибки включают проверку и устранение неполадок в сети, если ваше соединение было разорвано. Кроме того, вам может потребоваться проверить настройки брандмауэра и временно отключить его, чтобы убедиться, что брандмауэр не позволяет вам получить доступ к обновлению. Более подробная информация представлена ниже.
Способ первый: проверка интернет-соединения
Если по какой-либо причине вы потеряли подключение к Интернету при попытке обновить операционную систему через Центр обновления Windows , обновление произойдет по истечении времени ожидания, и в Windows 0 может появиться код ошибки 80072x2EE10. По этой причине важно проверить соединение, как только вы заметите наличие кода ошибки 0x80072EE2 на вашем устройстве.
Существует много способов проверить подключение к Интернету, но один из самых простых способов — сначала открыть предпочитаемый Интернет-браузер и ввести веб-адрес сайта, который вы обычно посещаете. Как только вы сможете получить доступ к веб-сайту, вы будете точно знать, что ваше соединение не является проблемой. Просто перезагрузите компьютер и повторите попытку обновления.
Однако если вы не можете завершить процесс обновления, это просто означает, что существует другая проблема, вызывающая ошибку 0x80072EE2. Перейдите к следующему ручному способу ремонта. Этот метод также может применяться, если вы не смогли подключиться к Интернету.
Способ второй: устранение неполадок в сети
Хотя вы можете получить доступ к веб-сайту или открыть свой интернет-браузер, могут возникнуть другие проблемы, влияющие на вашу сеть, которые вызывают появление кода ошибки. Чтобы убедиться в том, что проблема, вызывающая код ошибки 0x80072EE2 в Windows 10, связана с вашей сетью, устраните неполадки в сети с помощью средства устранения неполадок сети, установленного на вашем ПК.
- Шаг XNUMX. Введите средство устранения неполадок сети в поле поиска рядом с кнопкой «Пуск».
- Шаг второй: Выберите «Определить и устранить проблемы с сетью».
- Шаг третий: дождитесь, пока средство устранения неполадок не проверит и исправит проблемы, связанные с сетью
- Шаг четвертый: перезагрузите компьютер
Как только проблема была решена, пришло время проверить, исправлен ли код ошибки. Откройте Центр обновления Windows, затем выберите параметр, который позволяет получить доступ к последним обновлениям на вашем компьютере. Подождите, чтобы увидеть, если код ошибки повторяется или теперь вы можете получить доступ к обновлению операционной системы. Если код ошибки повторяется, перейдите к следующему способу восстановления вручную.
Способ третий: отключить настройки брандмауэра
Другая проблема, которая может вызывать появление кода ошибки, — это ваш брандмауэр. Чтобы убедиться, что ваш брандмауэр не мешает вам получить доступ к обновлению, отключите брандмауэр. Если вы используете стороннее программное обеспечение безопасности, просто откройте приложение безопасности и проверьте его настройки брандмауэра. Выберите отключить или выключить брандмауэр.
Перезагрузите компьютер, затем откройте Центр обновления Windows, чтобы повторить попытку обновить устройство. Если это окажется успешным, вы сможете получить доступ к обновлению. Код ошибки 0x80072EE2 в Windows 10 больше не будет присутствовать.
Метод четвертый: загрузка автоматизированного инструмента
Если вы хотите всегда иметь в своем распоряжении утилиту для исправления этих Windows 10 и других связанных с ними проблем, когда они возникают, Загрузить и установить мощный автоматизированный инструмент.
Источник
Содержание
- Способ 1: Переустановка Microsoft C++ Redistributable
- Способ 2: Изменение данных в системном реестре
- Способ 3: Проверка целостности системных файлов
- Вопросы и ответы
Способ 1: Переустановка Microsoft C++ Redistributable
Рассматриваемая проблема в большинстве случаев возникает из-за сбоев в файлах фреймворка Microsoft C++ Redistributable. Решением в такой ситуации будет переустановка компонента, однако сперва потребуется узнать, какой из них и вызывает появление ошибки – в этом нам поможет системная утилита sxstrace.
-
Запустите «Командную строку» от имени администратора – наиболее просто сделать это через средство поиска.
Подробнее: Как открыть «Командную строку» от имени администратора в Windows 7 и Windows 10
- Введите следующую команду и нажмите Enter:
sxstrace - logfile:sxstrace.etl - Теперь откройте ПО, запуск которого вызывает появление рассматриваемой ошибки – в информационном сообщении кликните «ОК» и вернитесь к окну «Командной строки».
- Сейчас напишите следующее и подтвердите ввод:
sxstrace parse -logfile:sxstrace.etl -outfile:sxstrace.txt - Закройте окно интерфейса команд и переходите в папку system32 – там должен появиться файл с названием sxstrace.txt, откройте его.
- Прокрутите содержимое журнала до конца, где должна быть строка с именем «ОШИБКА» («ERROR»). Посмотрите на зоны, отмеченные на скриншоте ниже: здесь указаны разрядность и версия сбойного пакета C++ Redistributable.
- После получения требуемых сведений посетите страницу по ссылке далее, где загрузите модуль фреймворка, который соответствует отмеченному в sxstrace.txt.
Скачать Microsoft C++ Redistributable
- Начните установку софта – должна появиться опция «Исправить» («Repair»), воспользуйтесь ею.
- После окончания процедуры перезагрузите компьютер и попробуйте запустить проблемный софт – если ошибка по-прежнему наблюдается, полностью удалите компонент С++ и установите заново.
Как показывает практика, в большинстве случаев описываемых мер достаточно для решения рассматриваемой проблемы.
Способ 2: Изменение данных в системном реестре
Некоторые компоненты пакетов Microsoft C++ Redistributable иногда неверно вносятся в системный реестр Windows, что является одной из причин ошибки «Параллельная конфигурация неправильна». Некорректные значения можно поправить вручную, порядок действий следующий:
- Запустите «Редактор реестра» через средство «Выполнить»: нажмите комбинацию клавиш Win+R, введите запрос
regeditи кликните «ОК». - Далее вручную откройте следующую ветку реестра:
HKEY_LOCAL_MACHINESOFTWAREMicrosoftWindows CurrentVersionSideBySideWinnersx86_policy.9.0.microsoft.vc90.crt_*последовательность случайных символов*9.0Внимательно посмотрите, какая версия компонента является значением параметра «По умолчанию»: она должна равняться наиболее свежему числу в названиях позиций ниже.
Если это не так, дважды кликните по имени записи «По умолчанию» и впишите в неё требуемое число.
- Теперь перейдите по адресу далее и повторите действия предыдущего шага.
HKEY_LOCAL_MACHINESOFTWAREMicrosoftWindowsCurrentVersionSideBySideWinnersx86_policy.8.0.microsoft.vc80.crt_*последовательность случайных символов*8.0 - Перезапустите ПК или ноутбук.
После полной загрузки ОС проверьте, сохраняется ли ошибка – с высокой долей вероятности она должна быть устранена.
Способ 3: Проверка целостности системных файлов
В новейших версиях Windows некоторые компоненты Microsoft C++ Redistributable уже интегрированы в систему – это значит, что в случае неполадок с ними переустановка возможна только вместе с самой ОС. Однако у этой операции есть альтернатива – проверка системных файлов средствами утилиты sfc. Один из наших авторов уже рассмотрел эту задачу – воспользуйтесь следующим руководством для получения деталей.
Подробнее: Проверка целостности системных файлов Windows 7 и Windows 10
Еще статьи по данной теме:
Помогла ли Вам статья?
Table of Contents
- Details
- Cause
- User Action
- Install the required Visual C++ runtimes (CRTs) for this application.
- Download
- Additional Resources
Applies to: Windows Server 2008, Windows Server 2008 R2
| Product | Windows Operating System |
| ID | 33 |
| Source | SideBySide |
| Version | 6.1 |
| Message | Activation context generation failed for «path_name» could not be found. Please use sxstrace.exe for detailed diagnosis. |
Details
Side-by-side is a concept that was introduced with the Microsoft .NET Framework. It allows the ability to run multiple versions of an application (or component) on the same computer. With side-by-side execution, subsequent installations of other versions
of the runtime, an application, or a component will not affect applications that are already installed.
Prior to Microsoft Windows XP and the .NET Framework, DLL conflicts occurred because applications were unable to distinguish between incompatible versions of the same code. An application had no way of knowing if a DLL was compatible with it. As a result,
a new version of a component could overwrite an older version and break applications.
Cause
The correct Visual C++ runtimes for x86-based and x64-based computers are not installed for correct side-by-side functionality. Compatibility problems occur when an application installs a version of a shared assembly that is not backward compatible with
the previously installed version.
User Action
Install the required Visual C++ runtimes (CRTs) for this application.
To solve DLL versioning conflicts, use side-by-side assembly sharing and isolated applications. With side-by-side assembly sharing, multiple versions of the same Windows operating system can run simultaneously. Developers can choose which side-by-side assembly
to use. For more information, see
About Isolated Applications and Side-by-Side Assemblies.
Download
To download the CRTs, see
Microsoft Visual C++ 2008 SP1 Redistributable Package (IA64) download.
This installs the runtime components of the Visual C++ libraries that are required to run 64-bit applications developed with Visual C++ SP1 on a computer that does not have Visual C++ 2008 SP1 installed.
This package installs the runtime components of the C Runtime (CRT), Standard C++, ATL, MFC, OpenMP, and MSDIA libraries. Libraries that support a side-by-side deployment model (CRT, SCL, ATL, MFC, and OpenMP) are installed in the native assembly cache (also
called WinSxS) folder on versions of the Windows operating systems that support side-by-side assemblies.
Additional Resources
- KB976229: http://support.microsoft.com/kb/976229
- Guidelines for Creating Side-by-side Assemblies:
http://msdn.microsoft.com/en-us/library/aa375155(v=VS.85).aspx
Completing the CAPTCHA proves you are a human and gives you temporary access to the web property.
What can I do to prevent this in the future?
If you are on a personal connection, like at home, you can run an anti-virus scan on your device to make sure it is not infected with malware.
If you are at an office or shared network, you can ask the network administrator to run a scan across the network looking for misconfigured or infected devices.
Another way to prevent getting this page in the future is to use Privacy Pass. You may need to download version 2.0 now from the Chrome Web Store.
Cloudflare Ray ID: 71aa1d399c38994e • Your IP : 82.102.23.104 • Performance & security by Cloudflare
How to Fix Side by Side 33 Error
SideBySide #33 Errors Causing System Crashes in Windows or Trading Applications. This is NOT a hardware problem this is a software problem.
SideBySide errors are caused by the current Microsoft Visual C++ version not being backward compatible with the trading application that failed. The Event ID 33 error message is typically: Activation context generation failed for “program name”. Please use sxstrace.exe for detailed diagnosis. There are other similar SideBySide errors with the same problem of backward compatibility.
The most commonly affected programs are trading applications like FXCM, Candlesticks, TradeStation, Think or Swim etc . Trading application are very finicky about using specific versions of Visual C+ , JAVA and Active X controls. We have seen it many times where a trader installs one Windows update too many and it takes down their application. (see comment below)
If the software works OK then you don’t have to fix it but if it does not or you want to get rid of this error here are a few things to try:
The Fix
- Reinstall or Repair (preferred if an option) the application. Often the installation package will have the version of Microsoft Visual C++ that it uses and will install it.
- Contact your trading software provider to find out what version of the Microsoft Visual C++ Redistributable Package version your software application needs and compare that to the one you are currently using. Typically the issue can be pinned down here. If you need a different version of C++, that is available through Microsoft’s Downloads.
- Try installing a previous version to see if it works, if not then try the one before that. It is very common that the newest Microsoft C++ has issues with slightly older trading platform software.
Tech Notes
Problems like this often ‘appear’ to be a computer problem when in fact they are not. To rule it out, close your trading application and see if you still have a problem. Open any other program except your trading application or utilities used by your trading application. Usually you will find that everything works fine until your trading application is opened. This means that if you only have an issue when the trading application is open, it is NOT the computer it is your application.
События в логе Application «источник: sidebyside, код: 33», win8.1, comodo IS.
Появляется ошибка в логе Application «источник: sidebyside, код: 33» с текстом вида: «Ошибка при создании контекста активации для «H:backup<дальше различные exe файлы>».
Если бы я хоть раз пытался запускать из бэкапа exe-ники, было бы понятно, что надо установить соответствующие компоненты. Но проблема в том, что путь и файл — это бэкап и по нему никто ничего не запускает. Вторая странность — события возникают только когда система простаивает: такое ощущение, что есть какой-то «полезный» сервис в системе, который проверяет по формату все файлы на предмет их наличия необходимых компонент . «. звучит как бред».
1) Если есть служебный сервис, который генерит события «sidebyside, код: 33», то как его можно отключить?!
2) Если это какое-нибудь шпионское ПО, то зачем оно светится и чем его можно проверить? Касперским проверил систему. Также ничего не находит свежеустановленный comodo IS.
|
43 / 40 / 5 Регистрация: 25.06.2016 Сообщений: 295 |
|
|
1 |
|
|
04.11.2017, 13:55. Показов 8031. Ответов 9
Здравствуйте! В системном журнале Windows стали появляться следующие ошибки: Тексты ошибок следующие: Кто знает, как сделать так, чтобы подобные ошибки в дальнейшем больше не появлялись? Заранее спасибо! Миниатюры
__________________
0 |
|
4232 / 1738 / 245 Регистрация: 01.05.2013 Сообщений: 7,647 |
|
|
04.11.2017, 15:36 |
2 |
|
Решениеkimed96, эти ошибки вам как-то мешают ? Добавлено через 17 минут
1 |
|
43 / 40 / 5 Регистрация: 25.06.2016 Сообщений: 295 |
|
|
04.11.2017, 15:59 [ТС] |
3 |
|
Turok123, эти ошибки появляются ежедневно спустя несколько часов после старта системы. Новые ошибки появятся завтра, 05.11.2017, завтра и пришлю файл.
0 |
|
43 / 40 / 5 Регистрация: 25.06.2016 Сообщений: 295 |
|
|
05.11.2017, 14:38 [ТС] |
4 |
|
Turok123, повезло, пара ошибок появилась спустя 20 минут. Архив с sxstrace.txt
0 |
|
43 / 40 / 5 Регистрация: 25.06.2016 Сообщений: 295 |
|
|
05.11.2017, 14:46 [ТС] |
5 |
|
Скрин журнала событий Windows с этими ошибками
0 |
|
4232 / 1738 / 245 Регистрация: 01.05.2013 Сообщений: 7,647 |
|
|
05.11.2017, 15:49 |
6 |
|
kimed96, Откройте веб-страницу журнала, посмотрите, что вам по этому поводу сообщит база знаний Майкрософт.
1 |
|
43 / 40 / 5 Регистрация: 25.06.2016 Сообщений: 295 |
|
|
05.11.2017, 16:17 [ТС] |
7 |
|
Turok123, в БЗ Microsoft, по всей видимости, ничего нет. Меня почему-то сразу перекидывает на главную страницу.
0 |
|
4232 / 1738 / 245 Регистрация: 01.05.2013 Сообщений: 7,647 |
|
|
05.11.2017, 17:51 |
8 |
|
kimed96, Запустите командную строку от имени администратора и выполните Если в конце проверки будет написано,что не все файлы были восстановлены,пришлите C:WindowsLogsCBScbs.log в архиве.
1 |
|
43 / 40 / 5 Регистрация: 25.06.2016 Сообщений: 295 |
|
|
05.11.2017, 18:12 [ТС] |
9 |
|
Turok123, да, все так оно и оказалось. Архив с cbs.log
1 |
|
43 / 40 / 5 Регистрация: 25.06.2016 Сообщений: 295 |
|
|
06.11.2017, 22:32 [ТС] |
10 |
|
Turok123, гляньте ЛС. Добавлено через 3 часа 4 минуты
kimed96, эти ошибки вам как-то мешают ? Ладно, игнорировать, так игнорировать. Тема закрыта.
0 |







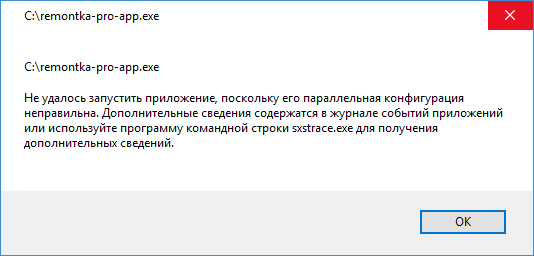
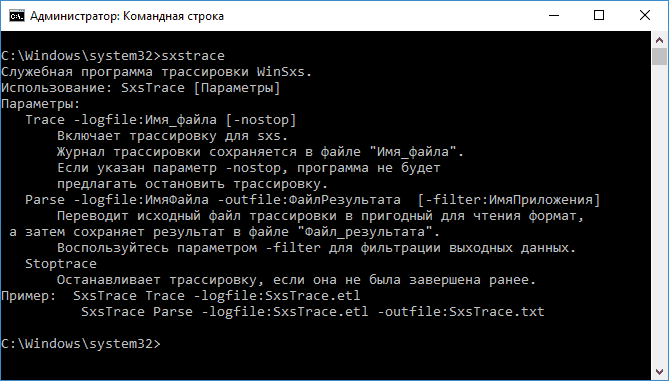
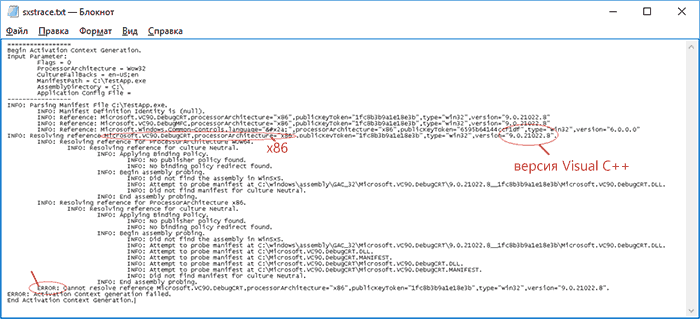
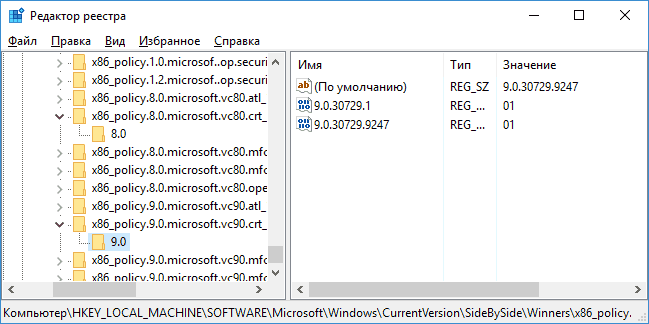
 Причины ошибок
Причины ошибок Причины ошибок
Причины ошибок 10 худших компьютерных вирусов в истории
10 худших компьютерных вирусов в истории











 Сообщение было отмечено kimed96 как решение
Сообщение было отмечено kimed96 как решение
