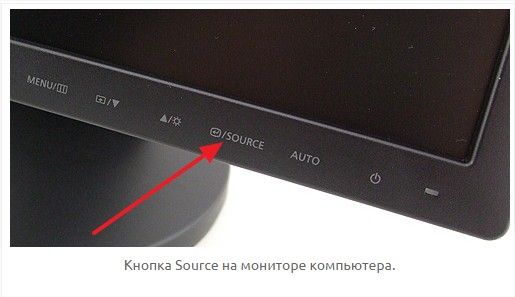Содержание
- Диагностика
- Что делать?
- Как правильно подключать?
Современные телевизоры имеют разъем для подключения HDMI. Под этой аббревиатурой следует понимать цифровой интерфейс с высокой производительностью, который применяется для передачи и обмена медиаконтентом. К медийному контенту относят фотографии, аудио- и видеозаписи, иллюстрации развлекательного содержания, которые можно просматривать на телевизоре, перенося их туда с ноутбука или компьютера с помощью HDMI-кабеля. Случается, что у некоторых пользователей возникают сложности при подключении HDMI. Причины некорректной работы кабеля могут быть различны. Чтобы их устранить, нужно знать, как это сделать.
Если HDMI-кабель подключен к телевизору правильно, вы сможете наслаждаться отличным звуком и изображением.


Диагностика
В случае если телевизор не видит HDMI-кабель, на его экране появляется информация – система пишет «нет сигнала». Не стоит думать, что в неполадках виноват подключенный провод – он, возможно, вполне исправен. Ошибка может быть допущена при подключении кабеля к телевизионному устройству. Диагностику возможных причин нужно провести определенным образом.
- Проведите осмотр HDMI-кабеля. Заводской брак хотя и редко, но все-таки случается даже у именитых производителей. Осмотрите провод и проверьте его целостность, а также обратите внимание на штекерную часть. При неаккуратном использовании провод или его контакты бывают поврежденными. Определить работоспособность HDMI-кабеля можно, если вместо него установить аналогичное устройство, в исправности которого вы на 100% уверены.
- Определите правильность выбора источника сигнала на входе. Возьмите пульт от телевизора и зайдите в меню. Найдите опцию внешнего входа, она будет обозначена как Source или Input (Источник или Вход). В некоторых телеприемниках точку входного сигнала помечают просто надписью HDMI. Если двигаться по меню дальше, вы увидите список возможных вариантов входа для подключения. Найдите нужный и активируйте действие кнопкой OK или Enter. Если все сделать точно, провод HDMI начнет работать.
- Определите правильность режима соединения с телевизором. Когда телеэкран выполняет роль монитора, при его подключении к HDMI система находит его в автоматическом режиме. В случае когда вы синхронно хотите подключить телевизор и ноутбук, придется осуществить некоторые настройки. На рабочем столе ноутбука выйдите в меню «Разрешение экрана» или «Графические характеристики» (меню зависит от версии Windows) и затем выберите опцию дублирования двух экранов. То же самое можно сделать, если одновременно нажать клавиши Fn и F4 (на некоторых моделях F3).
- Определите, актуальные ли драйвера установлены для видеокарты. Через меню на компьютере найдите информацию о том, какая версия драйверов у вашей видеокарты, затем перейдите на сайт изготовителя последней и найдите там последние обновления. Если ваши драйверы устарели, скачайте и установите к себе на ноутбук или компьютер новую версию. В редких случаях телеприемник не определяет HDMI-кабель, когда у него в операционной системе стоит неактуальная Smart-платформа.
- Протестируйте свой ноутбук или компьютер на наличие вирусов или иных вредоносных программ. Иногда заражение ноутбука может стать причиной его некорректной работы.
- Осмотрите целостность HDMI-порта, расположенного на панели телевизора и у ноутбука (или компьютера). В процессе многократных подключений разъемы могут быть повреждены. Иногда такой порт выгорает, если подключать кабель на работающую от розеток технику, игнорируя правила пользования.
- Некоторые телевизоры старых моделей могут не видеть HDMI-кабель из-за того, что у них нет дополнительной опции питания на видеокарте, работающей с внешними устройствами.


Проверив все возможные причины неисправностей, можно делать следующий шаг, направленный на их устранение.
Что делать?
Рассмотрим наиболее часто возникающие неполадки при подключении HDMI-кабеля. При условии исправности аппаратуры устранить их не так и сложно.
- Если на экране телевизора появилось нужное изображение, но отсутствует звук, это означает, что на компьютере неправильно настроена опция активизации выходящего на внешнее устройство (телевизор) аудиопотока. В правой части экрана (снизу) компьютера найдите значок динамика. Зайдите в меню и найдите опцию «Устройства воспроизведения». Далее нужно отключить все устройства, кроме динамиков телевизора. Затем вам останется только отрегулировать уровень звука.
- Телеприемник спустя время после настроек вдруг перестал опознавать кабель HDMI. Такая ситуация случается, если вы что-то меняли в ранее подключенному оборудовании. Например, подключили новую видеокарту. Телевизор при таком действии в автоматическом режиме сбросил ранее установленные настройки, и теперь их потребуется сделать снова.
- Компьютер не распознает HDMI-кабель. Для устранения неисправности потребуется найти источник выхода сигнала у вашего телеприемника. Чтобы телевизор и компьютер видели друг друга, нужно пользоваться одной и той же версией видеокарты. Например, если устройства работали с видеокартой v1.3, то с графическим адаптером другой версии можно получить исчезновение изображения. Исправить ситуацию можно при помощи ручной настройки видеокарты.
У современных моделей телевизоров, как правило, «конфликтов» с новыми видеокартами не возникает, и подключение HDMI происходит корректно.
Как правильно подключать?
Для получения звука и изображения на экране телевизора путем передачи медиаконтента с компьютера нужно правильно подключить и настроить оборудование. Справиться с этой задачей можно несколькими способами.
Настройка телевизора
Если к телеприемнику ранее через HDMI-кабель было подключено другое устройство, то большинство моделей телевизоров не могут в автоматическом режиме сами находить нужный нам источник сигнала – компьютер. Для этого нам придется вручную вводить нужные настройки.
- Ноутбук ил компьютер через HDMI-провод подключают к телевизору. Далее нужно убедиться, что контакты подошли, провод цел, все подключения выполнены правильны.
- Возьмите пульт дистанционного управления телевизором и найдите кнопку с обозначением HDMI, Source или Input. Нажав на эту кнопку, попадаем в меню для выбора источника подключения.
- В меню выбираем номер HDMI-порта (их бывает два), который написан на корпусе телевизора возле разъема. Чтобы выбрать нужный порт, перемещаемся по меню при помощи кнопок переключения каналов, в некоторых моделях телеприемников это можно сделать нажатием цифр 2 и 8.
- Чтобы активировать порт, нужно нажать OK либо Enter, иногда ввод выполняется нажатием в меню опции «Применить» или Apply.
После выполнения этих действий происходит подключение обоих устройств, а на экране телевизора можно увидеть изображение, сопровождающееся звуком.
Если меню телевизора устроено иначе, вам нужно найти инструкцию и посмотреть, как выполняется подключение к внешним устройствам при помощи использования HDMI-провода.
Настройка ноутбука (компьютера)
Неправильная настройка компьютерной техники также может стать причиной того, что HDMI-соединение остается неактивным. Алгоритм настройки для операционной системы Windows версии 7, 8 или 10 состоит из ряда последовательных шагов.
- Правой кнопкой мыши вызовите меню и найдите опцию «Параметры экрана» либо «Разрешение экрана».
- Под изображенным экраном и цифрой «1» надо найти опцию «Обнаружить» либо «Найти». После активации этой опции операционная система найдет и подключит в автоматическом режиме телевизор.
- Далее нужно войти в меню «Менеджер дисплеев», в этой области выполняют настройку экрана. Если вы правильно произвели подключение, то рядом с изображением экрана и цифрой «1» вы увидите второй такой же экран с цифрой «2». В случае если вы не увидите второго экрана, снова проверьте порядок подключения.
- В меню «Менеджер дисплеев» выходим на опции, отображающие данные об экране с цифрой «2». Вашему вниманию будет предложено 3 варианта развития событий – вам нужно выбрать опцию «Дублировать», при этом вы увидите, что на обоих экранах появились одинаковые изображения. Если вы выберете опцию «Расширить экраны», то картинка разбежится по двум экранам, и они будут дополнять друг друга. При выборе опции «Отобразить рабочий стол 1: 2», изображение появится только на одном из двух экранов. Для просмотра медиаконтента надо выбрать опцию «Дублировать».


Выбирая изображение, нужно помнить, что система HDMI дает возможность передачи контента только путем однопоточного соединения, выполняя при этом корректную работу на одном экране, по этой причине ненужные дублирующие устройства (монитор компьютера) рекомендуется отключать либо воспользоваться опцией режима «Отобразить рабочий стол 1: 2».
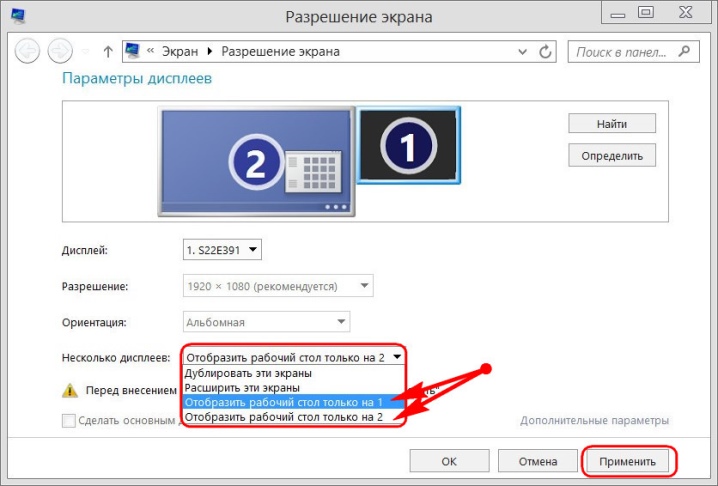
Обновления для видеокарты
Перед подключением системы HDMI рекомендуется уточнить характеристики видеокарты вашего компьютера, так как не все виды графических адаптеров могут поддерживать передачу контента одновременно на 2 дисплея. Такая информация содержится в документации к видеокарте или компьютеру. Если видеокарта требует обновления драйверов, то сделать это можно согласно алгоритму.
- Войти в меню и найти там «Панель управления». Заходим в опцию «Отображения», далее идем в «Мелкие значки» и переходим в «Диспетчер устройств».
- Далее заходим в опцию «Видеоадаптеры», выбираем функцию «Обновить драйвера». В результате этого действия система автоматически начнет обновление, а вам останется только дождаться окончания процесса.
Для обновления драйверов иногда их скачивают из интернета, зайдя на сайт официального производителя видеокарты. На сайте вам надо найти модель вашего адаптера и скачать нужное программное обеспечение.
Готовое ПО устанавливают на компьютер, действуя по инструкции-подсказке.
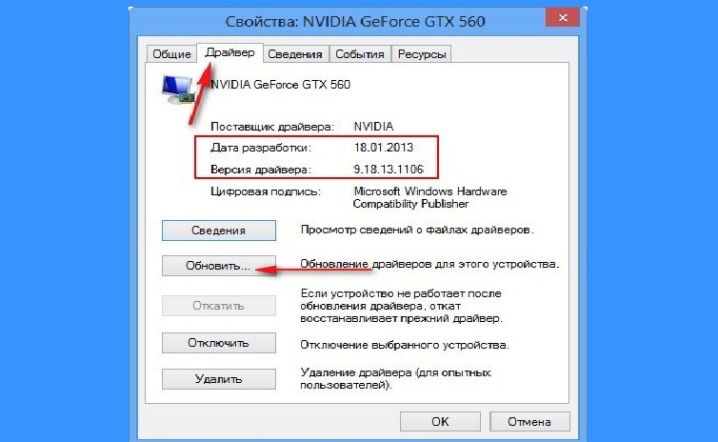
Удаление компьютерных вирусов
Очень редко, но бывает так, что причиной невозможности подключения системы HDMI являются вирусы и вредоносные программы. Если вы перепробовали все способы подключений, но результат остался нулевым, можно почистить компьютер от вероятного заражения. Для этого вам потребуется антивирусная платная или бесплатная программа. Наиболее распространена антивирусная программа Касперского, у которой имеется бесплатный демо-режим продолжительностью 30 дней.
- Программу устанавливают на компьютер и запускают цикл проверки.
- Для обнаружения заражения и его устранения выбирают опцию «Полная проверка». Цикл обнаружения подозрительных файлов может занять несколько часов. Некоторые файлы программа удалит самостоятельно, а другие – предложит удалить вам.
- Когда цикл проверки закончится, можно вновь попытаться подключить систему HDMI.


Проблемы, связанные с подключением HDMI, у исправного оборудования возникают довольно редко, и в случае отсутствия механических повреждений кабеля или передающих устройств путем настроек можно исправить сложившуюся ситуацию.
О том, как подключить ноутбук к телевизору по HDMI, смотрите в следующем видео.
Существуют различные способы соединения компьютера или ноутбука с ТВ. Одним из них является использование HDMI. Установили технику, подготовили устройство для вывода, но телевизор не хочет транслировать картинку с экрана? В статье разобраны проблемы с подключением кабеля к компьютеру и предложены инструкции для устранения проблемы.
Диагностика
Если ваш телевизор не видит подключённое через HDMI устройство, а на экран выводится надпись об отсутствии подключения, то простые инструкции помогут решить проблему.
Вид ошибки на экране ТВ может различаться в зависимости от модели и марки
Проверка кабеля
В первую очередь исключите возможность повреждения самого кабеля. Для этого подключите провод к другому устройству и проверьте вывод изображения. Вы сразу обнаружите причину проблемы или же сузите зону поиска неисправности. Если кабель не работает с другой техникой, рекомендация очевидна — необходимо приобрести новый. Если же всё работает, далее стоит проверить, правильно ли выбран источник сигнала на телевизоре:
- На пульте управления телевизором найдите кнопку выбора варианта внешнего входа. Чаще всего встречаются: HDMI, source и input.
- Зайдите в меню.
- Теперь необходимо выбрать вход, к которому вы ранее подключали кабель, и подтвердить действие.
Проверьте номер гнезда, к которому подключен кабель
Проверьте поддержку монитора на ноутбуке
Проблема может возникнуть, если монитор ноутбука или компьютера настроен в качестве основного. Для изменения главного устройства вывода необходимо зайти в настройки на самом ПК.
Windows 8
Для настройки Windows 8 нужно выполнить следующие действия:
- Войдите в меню «Пуск».
- Выберите пункт «Панель управления».
- Зайдите на вкладку «Оформление и персонализация».
- Теперь нужно найти пункт «Экран».
- Нажмите «Разрешение экрана».
- В открывшемся окне измените дисплей ПК на «Несколько мониторов» и «Дублировать эти экраны» и сохраните изменения.
Выбор внешнего монитора в Windows 8
Windows 7
В Windows 7, помимо способа подключения через панель управления, существует специальная программа, которая поставляется вместе с системой:
- Наберите в строке поиска «Подключение к проектору» либо найдите эту программу в меню «Пуск».
- При открытии программы выберите необходимый пункт: «Дублировать» или «Только проектор».
Ниже располагаются значки настройки, появляющиеся автоматически при подключении
- Сохраните внесённые изменения и закройте программу. Если проблема решится, в нижней части рабочего стола должны автоматически появиться значки настройки подключения монитора.
Windows 10
Чтобы настроить выход на ТВ в Windows 10, выполните следующие шаги:
- Зайдите в меню «Пуск» и нажмите значок в виде шестерёнок («Параметры»).
- Далее перейдите в пункт «Система».
- Перейдите на вкладку «Дисплей».
- В открывшемся окне настройки внешнего монитора отображаются доступные для подключения дисплеи.
При выборе монитора вы увидите схематичное изображение доступных устройств
- Прокрутите страницу вниз до пункта «Несколько дисплеев» и задайте необходимые параметры.
В пункте «Несколько дисплеев» вы можете настроить вывод изображения на оба экрана или переключиться на нужный
- Сохраните настройки.
Windows XP
Несмотря на то, что поддержка этой ОС уже давно прекращена, подключить современные телевизоры к ней всё ещё можно:
- Нажмите правой кнопкой мыши на свободное место рабочего стола и выберите строку «Свойства» в контекстном меню.
- В появившемся окне «Свойства: Экран» нас интересует вкладка «Параметры».
- В параметрах найдите меню «Дисплей».
Выбор устройства вывода изображения
- Выберите внешний монитор. Обычно его имя начинается с цифры «2».
Mac OSX
Подключение к системе Mac OSX осуществляется при помощи специализированного кабеля Belkin Mini DisplayPort — HDMI.
Кабель Belkin можно приобрести в любом магазине, специализирующемся на технике Apple
Как и в других системах, предоставлена возможность выбрать необходимые мониторы и их количество: встроенный и/или внешний. На Apple существует три режима работы монитора. Нас интересует расширенный рабочий стол:
- Найдите пункт «Системные настройки» в меню Apple и выберите «Мониторы».
- Выберите подходящий монитор.
В этом окне можно также масштабировать изображение или подогнать его под стандартное разрешение ТВ
- Сохраните изменения.
Linux
Мы рассмотрим инструкцию для самого популярного дистрибутива — Ubuntu:
- Зайдите в настройки системы.
- Выберите пункт «Дисплеи».
- В появившемся окне выберите нужный экран.
Настройка внешнего монитора может выглядеть по-разному в различных версиях дистрибутива
- Сохраните изменения.
Проверка видеокарты
Довольно часто проблема с выводом изображения на экран заключается в устаревшем программном обеспечении видеокарты, к которой мы подключаемся. Чтобы исключить эту проблему, нужно установить актуальный драйвер. Но для начала нужно узнать точное название модели видеокарты.
На Windows
Мы будем искать информацию о видеокарте в «Диспетчере устройств». Чтобы зайти в него, воспользуйтесь универсальным способом, который работает на любой версии ОС:
- Нажмите правой кнопкой мыши на значок «Мой компьютер» или «Этот компьютер» (Windows 10) на рабочем столе или в проводнике.
- В открывшемся контекстном меню выберите пункт «Управление».
Выбор пункта «Управление» потребует от вас прав администратора
- Выберите в появившемся списке «Диспетчер устройств».
- Далее перейдите на вкладку «Видеоадаптеры», где и указана нужная вам информация.
В диспетчере устройств есть информация по всем подключённым к компьютеру устройствам
На Mac OSX
На компьютере под управлением Mac OSX алгоритм примерно такой же:
- Откройте меню Apple, нажав на логотип в верхнем левом углу.
- Выберете пункт меню «Об этом Mac».
В этом окне вы увидите основную информацию о системе
- В раскрывшемся окне перейдите в «Отчёт о системе».
- Выберите в выпадающем списке «Аппаратные средства» вкладку «Графика/Монитор».
У вас появится список из всех подключённых устройств
- Модель видеокарты будет указана в открывшемся окне.
На Linux
Узнать информацию в этой системе проще всего через терминал:
- Нажмите Ctrl + Alt + T, чтобы запустить терминал.
Терминал в Linux подскажет вам всю нужную информацию о системе
- Введите в терминал команду, учитывая пробелы и регистр букв: «sudo lshw -c video» (без кавычек).
- Нажмите Enter.
- Система запросит пароль администратора. Ввод будет «слепой» — никакие символы не будут появляться в терминале, пока вы печатаете пароль.
- Нажмите Enter.
- Посмотрите нужную вам информацию.
Обновление драйвера
Теперь у нас есть информация о модели видеокарты. Следуем общей для всех систем инструкции:
- Зайдите на официальный сайт производителя видеокарты.
- Через поиск выберите вашу модель и скачайте драйвер.
- Установите их. Возможно, потребуется перезагрузка компьютера.
Проверка исправности HDMI-порта на телевизоре и ноутбуке
Осмотрите разъём HDMI. На нём не должно быть сильных повреждений, металлические детали не должны быть сломаны или погнуты. Если же порт повреждён, вам потребуется помощь специалиста, чтобы заменить его.
Разъём может сломаться при неправильном использовании: слишком резких выдёргиваниях провода, попытках подключить неподходящий шнур и так далее
Проще всего точно определить работоспособность порта, используя HDMI-кабель, в исправности которого вы уверены. Поэтому, если у вас под рукой есть один, воспользуйтесь им.
Проверка возможности подключения через другие разъёмы
Если телевизор не выводит изображение из-за повреждённого порта HDMI, необязательно сразу обращаться в сервисный центр. Если другие порты исправны, можно приобрести переходник и подключить его к соответствующему гнезду.
Виды адаптеров
Переходники бывают следующих видов:
- HDMI-VGA поддерживает разрешение экрана 1920×1080. При приобретении следует обратить внимание на наличие аудиовыхода;
HDMI-VGA — самый распространённый и дешёвый адаптер
- DisplayPort-HDMI поддерживает разрешение до 1920×1200;
DisplayPort-HDMI иногда бывает в комплектации фотоаппаратов и, возможно, уже есть у вас дома
- HDMI-DVI поддерживает разрешение 1080p.
HDMI-DVI соединяет HDMI порт с DVI кабелем на расстоянии с минимальной потерей сигнала
Проблемы с воспроизведением аудио
Если устройство подключилось и работает, но подключённый телевизор не воспроизводит аудио, то у этого могут быть две причины. Может быть, вы используете переходник для подключения HDMI к внешнему монитору, не оснащённый аудио-интерфейсом. В этом случае решение очевидно — смените адаптер. Но чаще всего проблема с воспроизведением аудио на внешнем устройстве заключается в неправильной настройке оборудования.
Windows 7 и 8
Настройка в этих двух версиях Windows идентична:
- Нажмите правой кнопкой мыши на значок динамика внизу справа на панели задач.
- Выберите строку «Устройства воспроизведения».
В этом окне должен появиться также телевизор
- В открывшемся окне выберите необходимое устройство воспроизведения.
- Сохраните изменения.
Windows 10
Чтобы настроить аудиовыход в Windows 10:
- Нажмите правой кнопкой мыши на значок динамика внизу справа на панели задач.
- Выберите строку «Открыть параметры звука».
Настройка вывода звука
- В появившемся окне вкладки «Звук» нажмите «Выберите устройство вывода» и в контекстном меню найдите телевизор.
- Сохраните изменения.
Windows XP
В Windows XP настройка производится следующим образом:
- Откройте меню «Пуск».
- Выберите пункт «Панель управления».
- Затем перейдите на вкладку «Звуки и аудиоустройства».
Выбор устройства вывода
- В разделе «Аудио» выберите устройство вывода звука по умолчанию в правом верхнем углу («Задать стандартное устройство»).
- Сохраните изменения.
Mac OSX
Настройка на Mac выполняется так:
- Откройте меню «Системные настройки».
- Выберите пункт «Звук».
- Перейдите на вкладку «Выход».
Вы увидите строчку с названием HDMI-устройства
- Выберите устройство, которое хотите использовать для вывода звука по умолчанию.
- Сохраните изменения.
Linux
В большинстве дистрибутивов используется программное обеспечение Pulseaudio Volume Control. Используйте программу для настройки вывода аудио следующим образом:
- Нажмите на клавиатуре сочетание клавиш «Alt + F2» для открытия окна запуска программы.
- Введите команду pavucontrol, подтвердите действие, нажав Enter.
- В появившемся окне выберите пункт «Конфигурация» (или Configuration).
В этом интерфейсе можно настраивать не только устройство вывода, но также запись аудио
- Щёлкните на меню для открытия вариантов устройства вывода.
- Выберите пункт Digital Stereo (HDMI) Output (или «Цифровой стереовыход HDMI»).
- Сохраните изменения.
Исправление ошибок при подключении HDMI — несложное дело, если иметь перед глазами понятные и доступные пошаговые инструкции. Теперь технические неполадки не смогут испортить вам приятный вечер в компании любимых фильмов или сериалов.
- Распечатать
Оцените статью:
- 5
- 4
- 3
- 2
- 1
(23 голоса, среднее: 2.1 из 5)
Поделитесь с друзьями!
Что делать?
Рассмотрим наиболее часто возникающие неполадки при подключении HDMI-кабеля. При условии исправности аппаратуры устранить их не так и сложно.
- Если на экране телевизора появилось нужное изображение, но отсутствует звук, это означает, что на компьютере неправильно настроена опция активизации выходящего на внешнее устройство (телевизор) аудиопотока. В правой части экрана (снизу) компьютера найдите значок динамика. Зайдите в меню и найдите опцию «Устройства воспроизведения». Далее нужно отключить все устройства, кроме динамиков телевизора. Затем вам останется только отрегулировать уровень звука.
- Телеприемник спустя время после настроек вдруг перестал опознавать кабель HDMI. Такая ситуация случается, если вы что-то меняли в ранее подключенному оборудовании. Например, подключили новую видеокарту. Телевизор при таком действии в автоматическом режиме сбросил ранее установленные настройки, и теперь их потребуется сделать снова.
- Компьютер не распознает HDMI-кабель. Для устранения неисправности потребуется найти источник выхода сигнала у вашего телеприемника. Чтобы телевизор и компьютер видели друг друга, нужно пользоваться одной и той же версией видеокарты. Например, если устройства работали с видеокартой v1.3, то с графическим адаптером другой версии можно получить исчезновение изображения. Исправить ситуацию можно при помощи ручной настройки видеокарты.
У современных моделей телевизоров, как правило, «конфликтов» с новыми видеокартами не возникает, и подключение HDMI происходит корректно.

Мнение эксперта
It-Technology, Cпециалист по электроэнергетике и электронике
Задавайте вопросы «Специалисту по модернизации систем энергогенерации»
Нет сигнала на телевизоре – 9 причин и их устранение идентификатор активных волокон прибор предназначен для быстрого щадящего неразрушающего цельности кабеля метода определения наличия сигнала и его направления в оптоволокне. Спрашивайте, я на связи!
Как прозвонить антенный кабель тестером. Как проверить телевизионный кабель
- Войти в меню и найти там «Панель управления». Заходим в опцию «Отображения», далее идем в «Мелкие значки» и переходим в «Диспетчер устройств».
- Далее заходим в опцию «Видеоадаптеры», выбираем функцию «Обновить драйвера». В результате этого действия система автоматически начнет обновление, а вам останется только дождаться окончания процесса.
Как правильно подключать?
Для получения звука и изображения на экране телевизора путем передачи медиаконтента с компьютера нужно правильно подключить и настроить оборудование. Справиться с этой задачей можно несколькими способами.
Настройка телевизора
Если к телеприемнику ранее через HDMI-кабель было подключено другое устройство, то большинство моделей телевизоров не могут в автоматическом режиме сами находить нужный нам источник сигнала – компьютер. Для этого нам придется вручную вводить нужные настройки.
- Ноутбук ил компьютер через HDMI-провод подключают к телевизору. Далее нужно убедиться, что контакты подошли, провод цел, все подключения выполнены правильны.
- Возьмите пульт дистанционного управления телевизором и найдите кнопку с обозначением HDMI, Source или Input. Нажав на эту кнопку, попадаем в меню для выбора источника подключения.
- В меню выбираем номер HDMI-порта (их бывает два), который написан на корпусе телевизора возле разъема. Чтобы выбрать нужный порт, перемещаемся по меню при помощи кнопок переключения каналов, в некоторых моделях телеприемников это можно сделать нажатием цифр 2 и 8.
- Чтобы активировать порт, нужно нажать OK либо Enter, иногда ввод выполняется нажатием в меню опции «Применить» или Apply.
После выполнения этих действий происходит подключение обоих устройств, а на экране телевизора можно увидеть изображение, сопровождающееся звуком.
Какое освещение Вы предпочитаете
ВстроенноеЛюстра
Если меню телевизора устроено иначе, вам нужно найти инструкцию и посмотреть, как выполняется подключение к внешним устройствам при помощи использования HDMI-провода.
Настройка ноутбука (компьютера)
Неправильная настройка компьютерной техники также может стать причиной того, что HDMI-соединение остается неактивным. Алгоритм настройки для операционной системы Windows версии 7, 8 или 10 состоит из ряда последовательных шагов.
- Правой кнопкой мыши вызовите меню и найдите опцию «Параметры экрана» либо «Разрешение экрана».
- Под изображенным экраном и цифрой «1» надо найти опцию «Обнаружить» либо «Найти». После активации этой опции операционная система найдет и подключит в автоматическом режиме телевизор.
- Далее нужно войти в меню «Менеджер дисплеев», в этой области выполняют настройку экрана. Если вы правильно произвели подключение, то рядом с изображением экрана и цифрой «1» вы увидите второй такой же экран с цифрой «2». В случае если вы не увидите второго экрана, снова проверьте порядок подключения.
- В меню «Менеджер дисплеев» выходим на опции, отображающие данные об экране с цифрой «2». Вашему вниманию будет предложено 3 варианта развития событий – вам нужно выбрать опцию «Дублировать», при этом вы увидите, что на обоих экранах появились одинаковые изображения. Если вы выберете опцию «Расширить экраны», то картинка разбежится по двум экранам, и они будут дополнять друг друга. При выборе опции «Отобразить рабочий стол 1: 2», изображение появится только на одном из двух экранов. Для просмотра медиаконтента надо выбрать опцию «Дублировать».
Как подключить Windows 10 к телевизору через HDMI?
- Войдите в «Меню» телевизора и найдите пункт «Список ввода». Также его можно вызвать нажатием клавиши «Input» на пульте дистанционного управления.
- В появившемся перечне нажмите на источник входного сигнала: HDMI.
- После этого изображение с компьютера должно появится на телевизоре.
Подключаем компьютер (ноутбук) к телевизору, используя кабель HDMI. Вставьте один конец шнура в HDMI-выход компьютера, а другой конец шнура в HDMI-вход телевизора. Во избежания снижения качества изображения и звука, не подключайте DVI-выход (через переходник) компьютера к телевизионному HDMI-входу, и наоборот.

Мнение эксперта
It-Technology, Cпециалист по электроэнергетике и электронике
Задавайте вопросы «Специалисту по модернизации систем энергогенерации»
Как измерить TV сигнал | Эфирное цифровое телевидение Чувствительность отдельно взятого видеоканала, с учетом ограничений, связанных с синхронизацией, напрямую зависит от минимального показателя амплитуды сигнала на входе телевизионного приемника, который обеспечивает устойчивую синхронизацию изображения. Спрашивайте, я на связи!
Телевизор не видит HDMI-кабель: что делать, если при подключении провода нет сигнала?
Что делать, если нет сигнала на телевизоре
Когда на телевизоре пропадает сигнал, можно попробовать решить проблему самостоятельно. Для этого нужно в первую очередь проверить правильность работы оборудования:
- Начать диагностику лучше с определения физического состояния оборудования — проверить целостность разъемов и штекеров, отсутствие механических повреждений всех подключенных устройств.
- Далее нужно удостовериться, что все провода подключены к соответствующим разъемам. В некоторых случаях можно попробовать заменить кабель самостоятельно, если не требуется пропайка разъема.
- После проверки и, при наличии, устранения физических повреждений, проводится проверка настроек, обновление ПО, назначение корректных параметров в меню ТВ или приставки.
Если самостоятельно устранить проблему не получается, лучше начать со звонка в службу поддержки оператора. В случае проблемы в их зоне ответственности, ремонт зачастую будет бесплатным. А вот если неисправно оборудование, за которое провайдер не отвечает, его починит мастер из сервисного центра.
Мнение эксперта
It-Technology, Cпециалист по электроэнергетике и электронике
Задавайте вопросы «Специалисту по модернизации систем энергогенерации»
Нет сигнала на телевизоре — что делать, когда пишет такое сообщение Это случается при проведении работ на трансляционной аппаратуре и смене каких-либо настроек или по какой-либо причине сбились настройки самой приставки. Спрашивайте, я на связи!
Что значит Проверьте сигнальный кабель на телевизоре? про компьютеры — ПО, железо, интернет
- зайти в меню настроек, нажав на пульте на «Settings»;
- в открывшемся окне выбрать пункт «Поддержка»;
- перейти во вкладку «Обновление ПО» и выбрать проверку наличия обновлений
- далее нужно нажать на «Обновить» и подождать, пока закончится автоматическая загрузка.
Проверка программной части: как обновить прошивку «Смарт ТВ»
Как правило, на телевизорах со «Смарт ТВ» все обновления устанавливаются автоматически. Но мог возникнуть сбой — тогда нужно всё запустить вручную. Как это сделать:
-
Для разных устройств процедура может несколько отличаться, но всё же будет проходить по одной и той же схеме. Сначала подключите ТВ к своему «Вай-Фаю» или проводному интернету (вставьте кабель провайдера в разъём LAN) и настройте при необходимости подключение.
Мнение эксперта
It-Technology, Cпециалист по электроэнергетике и электронике
Задавайте вопросы «Специалисту по модернизации систем энергогенерации»
Проверка программной части: как обновить прошивку «Смарт ТВ» Он дает возможность без отключения передающей и приемной аппаратуры зафиксировать наличие сигнала, а также определить его мощность и направление. Спрашивайте, я на связи!
Поломки «головок» LNB
- Возьмите пульт от вашего телевизора или приставки.
- Щёлкните по кнопке Menu.
- Проверьте, есть ли оповещение об отсутствии сигнала в меню. Если есть и при этом каналы не включаются, значит, причина на стороне провайдера.
Внимание, «черный ящик»! Почему нет сигнала на телевизоре, и как его вернуть

На чтение 9 мин Опубликовано 25.07.2022
Обновлено 25.07.2022
Мечты о приятном вечере у телевизора в мгновение ока разбиваются о… черный экран с надписью «No signal».
Нет сигнала – нет картинки. Нет картинки – телек просто бесполезный ящик. Но! И вечер, и любимого «друга семьи» очень часто можно спасти одним движением руки. Если знать, куда и как ее двигать.
Содержание
- Разыскивается сигнал
- Был да сплыл. Что делать?
- Нет, не было, но… Будет!
Разыскивается сигнал
Почему сегодня вдруг почернело все вокруг? Ну, то есть нет сигнала на телевизоре, хотя со вчерашнего дня его никто не трогал? Это могло произойти по самым разным обстоятельствам, в том числе из-за погоды, некоторых явлений природы и диверсантов-соседей. Давайте обо всем по порядку.
Причины:
- Ураганы, ливни, грозы, снегопады влияют не только на наше настроение, но и на качество аналогового и цифрового TV-сигнала. В лайтовых случаях он только ухудшается, но полностью не пропадает. Это проявляется рябью на экране, зависанием и рассыпанием картинки на квадраты, отставанием звуковой дорожки от видео и т. п.
- Технические работы у провайдера. В случае аварии его служба поддержки не всегда успевает оповестить пользователей. А если это плановое событие, то на сайте оператора, скорее всего, есть объявление.
- Если сигнал пропал только на некоторых каналах, например, на местных, то наиболее вероятные виновники – отдельные телекомпании. У них тоже случаются аварийные и плановые работы.
- У пользователей «цифры» и подписного «аналога» мог подойти к концу оплаченный период.
- Повреждение или перенос антенны, удаление ее от телевизора. Выход антенного оборудования из строя обычно приводит к исчезновению сигнала – полностью или частично, например, только изображения или только звука. Увеличение расстояния между антенной и ТВ ухудшает, но не убивает сигнал, если оно, конечно, не превышает зону покрытия.
- Сбивание антенны с направления на источник сигнала, для спутниковых антенн – солнечная интерференция (длится недолго, проходит сама).
- Сбивание настройки телеканалов и режима работы ТВ.
- Физическое разъединение телевизора с источником сигнала – выпадение кабелей из гнезд, перегибы, обрывы. В том числе на участке вне квартиры (вспоминайте, не ссорились ли вы с соседями и работниками коммунальных служб?).
- Неправильно/не полностью подключенное, неверно настроенное или неисправное оборудование – ресивер, тарелка, приставка и т. д.
- Низкокачественные или неподходящие адаптеры-переходники, через которые подключены телевизионные кабели.
- Электромагнитные помехи – проходящие внутри стен мощные силовые линии, бытовые приборы с активным излучением (микроволновки) и т. п.
- Неисправность телевизора.
Внимание! Любые манипуляции с разъемами и кабелями безопасны только при отключенном питании устройств!
Был да сплыл. Что делать?
Сначала разберем случай исчезновения ТВ-сигнала, где раньше всё работало как надо. Порядок действий несколько различается в зависимости от способа подключения телевидения, но, как обычно, не глобально. Наша главная задача – найти, где «порылась собака» и, если удастся, решить проблему своими руками. А если не получится, то вызвать мастера, примерно зная, что произошло.
Рекомендации для всех:
- Выключите телевизор и проверьте надежность всех его соединений. Удостоверьтесь в целостности ТВ-кабеля внутри квартиры и по возможности в подъезде/на улице.
- Загляните в личный кабинет абонента вашего телепровайдера: не появилось ли там уведомление о технических работах? Не пора ли пополнить баланс?
- Позвоните в службу техподдержки провайдера, чтобы узнать о возможной аварии.
- Проверьте работу телеоборудования, к которому имеете доступ: нормально ли включается, нет ли на нем видимых повреждений.
- Если оборудование поддерживает подключение через различные интерфейсы, а также если вы располагаете запасными заведомо исправными и совместимыми кабелями, то проверьте всё, что возможно, заменой.
Если сбой произошел после каких-либо действий с телевизором, подключенными устройствами или обстановкой вокруг:
- Убедитесь, что ТВ правильно подсоединен к источнику сигнала. Возможно, переставляя оборудование, вы выдернули кабели и после вставили их не на свои места.
- Используете личную/общую с соседями антенну – комнатную или на улице? А не слишком ли далеко она от телека? В нужном ли направлении смотрит? Нет ли на ней шапки из снега? Не заслоняют ли ее деревья? Если у вас есть доступ к антенне, попробуйте переместить ее в наиболее открытое место. Также проверьте, не появился ли сигнал при смене положения антенны.
- Убедитесь, что возможные источники помех находятся достаточно далеко от ТВ и связанных с ним устройств.
- Включите телевизор и проверьте, правильно ли выбран режим приема сигнала от источника. Если аппарат получает аудио- и видеосигнал с антенны, то активируйте при помощи пульта режим TV; если с других источников, то выберите режим AV.
- Попереключайте текущий ТВ-канал на несколько предыдущих или следующих. Возможно, их настройки сбились, и для решения проблемы достаточно выполнить автопоиск. А если сигнал отсутствует только на отдельных каналах, то скорее всего, нужно просто дождаться, когда телекомпании возобновят вещание.
Если телевидение подключено через цифровую приставку:
- По возможности отсоедините телевизионный кабель от приставки, подключите его к антенному гнезду телевизора и запустите автопоиск каналов. Если телек снова показывает картинку, значит, причина кроется в неполадках, неправильном подключении или настройках приставки. Если сигнала по-прежнему нет, то виновник – TV-кабель, сам телевизор или технические работы у провайдера.
- Если приставка правильно подключена и настроена, обновите ее программное обеспечение. А при отсутствии эффекта от обновления сбросьте до заводского состояния. Как это сделать, должно быть написано в руководстве пользователя или на сайте производителя.
Если сигнал поступает через спутниковый ресивер:
- Проверьте целостность и положение тарелки (антенны). Зимой не забывайте очищать ее от снега, осенью – от опавших листьев.
- Попробуйте при помощи пульта ДУ открыть меню ресивера. Появление его на экране говорит о том, что ТВ и ресивер исправны, а причина – в антенне или нарушении связи между ней и ресивером. Если меню не открывается (при условии исправности пульта), значит, источник неполадки кроется в ресивере, телевизоре или их соединении.
Что делать, если сигнал пропадает на отрезке антенна – ресивер:
- Проверьте надежность подключения и целостность кабеля, идущего от антенны к ресиверу. По возможности замените его на исправный.
- Свяжитесь с компанией, которая предоставляет вам услуги телевидения, и уточните, не они ли отключили связь.
- Поменяйте положение тарелки, возможно, она сбилась с нужного направления.
- Проверьте состояние антенного гнезда ресивера.
- Если тарелка или конвертер («головка» антенны) имеют физические повреждения, особенно в месте выхода кабеля, замените неисправный узел.
Кстати, в течение 3,5 недель от даты весеннего и осеннего равноденствия телесигнал становится слабым или пропадает из-за солнечной интерференции – состояния, когда спутник, Солнце и антенна оказываются на одной прямой линии. В таком положении сигнал от спутника заглушен радиоволновыми шумами Солнца, и антенна его не воспринимает. «Сеансы» интерференции длятся 1-10 минут и проходят сами без вмешательства человека.
Связь исчезает на участке ресивер – телевизор. Как решить проблему:
- Проверьте, включен ли ресивер в электросеть. Если да, перезагрузите его.
- Удостоверьтесь в правильности соединения ресивера и ТВ, а также в том, что кабель цел и прочно закреплен в разъемах. Если сомневаетесь в исправности и надежности подключений, соедините устройства через выход и вход другого типа. Например, если раньше был задействован интерфейс HDMI, используйте «Тюльпан» или SCART. Разъемы этих типов есть практически на любом современном телевизоре – Самсунг, Филипс, Сони и т. д.
- Обновите программное обеспечение ресивера по инструкции из руководства пользователя. Если и это не помогает, сделайте сброс до заводских настроек.
Нет, не было, но… Будет!
Львиная доля случаев отсутствия телевизионного сигнала на впервые подключенном оборудовании связана с ошибками соединения и настройки. Иногда – с использованием неподходящих связующих элементов – кабелей, адаптеров, разветвителей и т. д. В самых редких ситуациях причиной оказываются аппаратные неисправности устройств, но и они чаще возникают дома из-за ошибок при попытках подключения, чем на заводе.
Поэтому напомню еще раз, что любые операции с подсоединением/отсоединением кабелей безопасны только на обесточенной аппаратуре.
Приступим:
- В первую очередь свяжитесь с поставщиком услуг телевидения и убедитесь, что вам доступен заказанный пакет. Некоторые компании предоставляют доступ к услугам не сразу после заключения договора, а спустя какое-то время.
- Обновите программное обеспечение телевизора и другой аппаратуры (приставки, ресивера), если она задействована.
- Удостоверьтесь, что вы подключили оборудование и кабели к ТВ точно по инструкции.
- Если вы поставили уличную антенну/спутниковую тарелку своими руками, то убедитесь, что ей ничто не загораживает небо. Расположение антенны вблизи деревьев, высоких строений и в складках местности (овраги) вряд ли окажется удачным. Лучше подобрать для нее максимально открытое пространство и самую высокую точку.
- Антенный кабель чем короче, тем лучше. Особенно это касается изделий популярного в народе бренда «no name». Если антенна расположена дальше 10-15 метров от телевизора, имеет смысл купить качественный кабель европейской марки, например, Cavel, который неплохо передает сигнал даже на сотню метров. Или оснастите антенну усилителем TB-сигнала.
- Кабели, которые поставляют в одной коробке с телевизионным оборудованием, редко отличаются надежностью, и среди них довольно часто встречается брак. Поэтому по возможности купите комплект шнуров для ваших устройств отдельно и старайтесь на нем не экономить.
- По возможности откажитесь от сплиттеров и переходников. Любое дополнительное включение в провод снижает качество передачи, а если сигнал и так не очень сильный, то может погасить его полностью.
- Убедитесь, что возле телевизионного оборудования нет источников помех.
Вы проделали все, что могли, но так и не поймали «вредителя», а телек продолжает писать на экране «No signal»? Можно предположить, что неисправен он сам, ведь это совсем не редкость. В таких случаях не стоит проявлять самостоятельность, так как есть немалые шансы усугубить поломку. Лучше вызовите мастера. Зато во всех остальных – действуйте. И будьте уверены – вы можете, и вы справитесь.
Обложка: Pixahive
компьютер при загрузке выдаёт ошибку Check Signal Cable Digital Что это значит как с этим бороться? Заранее спасибо.
Отключай монитор от системного блока и включай без него — если появится окошко с надписью типа «No signal» — монитор на 100 проц. исправен. Цепляй снова и включай — если не будет в самом начале короткого звукового сигнала об успешном прохождении POST — проблема в материнке, процессоре или блоке питания (если кулеры при этом вращаются, то это ничего еще не значит) .
Если сигнал есть — попробуй заменит кабель на заведомо исправный (или проверь, надежно ли этот подсоединен) и и через меню монитора выбери источник сигнала «Auto».
Проверьте сигнал кабеля hdmi
Иногда у некоторых пользователей персонального компьютера возникает ситуация, когда на мониторе отсутствует изображение и при его включении отображается рамка с надписью Check signal cable. Также может быть написано на русском «Проверьте кабель». Не все знают что это означает, что делать чтобы исправить ситуацию и вернуть компьютер в рабочее состояние.
Об этом и пойдет речь в данной статье.
Что значит Check signal cable?
Для того, чтобы понять что означает данная фраза давайте посмотрим ее перевод. А звучит он так — проверьте сигнальный кабель. Сигнальным является кабель по которому изображение передается от видеокарты на монитор. Это может быть VGA, DVI или HDMI кабель.
Вот так они выглядят:
VGA кабель для подключения монитора к компьютеру
В любом случае появление фразы «Check signal cable» говорит о том, что сигнальный кабель либо отсоединился либо переломан.
Что делать?
Первым делом необходимо проверить надежность соединения кабеля от компьютера к монитору с обоих концов. Пошевелите его и до конца закрутите фиксирующие шурупы на обоих концах кабеля как со стороны системного блока, так и со стороны монитора ,если они есть.
Также визуально осмотрите весь кабель по периметру на предмет наличия механических повреждений и переломов.
Если ничего из вышеописанного не помогает, то нужно попробовать поменять кабель от монитора к системному блоку, одолжив его, у примеру, у друзей или соседей.
Существуют различные способы соединения компьютера или ноутбука с ТВ. Одним из них является использование HDMI. Установили технику, подготовили устройство для вывода, но телевизор не хочет транслировать картинку с экрана? В статье разобраны проблемы с подключением кабеля к компьютеру и предложены инструкции для устранения проблемы.
Диагностика
Если ваш телевизор не видит подключённое через HDMI устройство, а на экран выводится надпись об отсутствии подключения, то простые инструкции помогут решить проблему.
Вид ошибки на экране ТВ может различаться в зависимости от модели и марки
Проверка кабеля
В первую очередь исключите возможность повреждения самого кабеля. Для этого подключите провод к другому устройству и проверьте вывод изображения. Вы сразу обнаружите причину проблемы или же сузите зону поиска неисправности. Если кабель не работает с другой техникой, рекомендация очевидна — необходимо приобрести новый. Если же всё работает, далее стоит проверить, правильно ли выбран источник сигнала на телевизоре:
- На пульте управления телевизором найдите кнопку выбора варианта внешнего входа. Чаще всего встречаются: HDMI, source и input.
- Зайдите в меню.
- Теперь необходимо выбрать вход, к которому вы ранее подключали кабель, и подтвердить действие.
Проверьте номер гнезда, к которому подключен кабель
Проверьте поддержку монитора на ноутбуке
Проблема может возникнуть, если монитор ноутбука или компьютера настроен в качестве основного. Для изменения главного устройства вывода необходимо зайти в настройки на самом ПК.
Windows 8
Для настройки Windows 8 нужно выполнить следующие действия:
- Войдите в меню «Пуск».
- Выберите пункт «Панель управления».
- Зайдите на вкладку «Оформление и персонализация».
- Теперь нужно найти пункт «Экран».
- Нажмите «Разрешение экрана».
- В открывшемся окне измените дисплей ПК на «Несколько мониторов» и «Дублировать эти экраны» и сохраните изменения.
Выбор внешнего монитора в Windows 8
Windows 7
В Windows 7, помимо способа подключения через панель управления, существует специальная программа, которая поставляется вместе с системой:
- Наберите в строке поиска «Подключение к проектору» либо найдите эту программу в меню «Пуск».
- При открытии программы выберите необходимый пункт: «Дублировать» или «Только проектор».
Ниже располагаются значки настройки, появляющиеся автоматически при подключении
Windows 10
Чтобы настроить выход на ТВ в Windows 10, выполните следующие шаги:
- Зайдите в меню «Пуск» и нажмите значок в виде шестерёнок («Параметры»).
- Далее перейдите в пункт «Система».
- Перейдите на вкладку «Дисплей».
- В открывшемся окне настройки внешнего монитора отображаются доступные для подключения дисплеи.
При выборе монитора вы увидите схематичное изображение доступных устройств
В пункте «Несколько дисплеев» вы можете настроить вывод изображения на оба экрана или переключиться на нужный
Windows XP
Несмотря на то, что поддержка этой ОС уже давно прекращена, подключить современные телевизоры к ней всё ещё можно:
- Нажмите правой кнопкой мыши на свободное место рабочего стола и выберите строку «Свойства» в контекстном меню.
- В появившемся окне «Свойства: Экран» нас интересует вкладка «Параметры».
- В параметрах найдите меню «Дисплей».
Выбор устройства вывода изображения
Mac OSX
Подключение к системе Mac OSX осуществляется при помощи специализированного кабеля Belkin Mini DisplayPort — HDMI.
Кабель Belkin можно приобрести в любом магазине, специализирующемся на технике Apple
Как и в других системах, предоставлена возможность выбрать необходимые мониторы и их количество: встроенный и/или внешний. На Apple существует три режима работы монитора. Нас интересует расширенный рабочий стол:
- Найдите пункт «Системные настройки» в меню Apple и выберите «Мониторы».
- Выберите подходящий монитор.
В этом окне можно также масштабировать изображение или подогнать его под стандартное разрешение ТВ
Linux
Мы рассмотрим инструкцию для самого популярного дистрибутива — Ubuntu:
- Зайдите в настройки системы.
- Выберите пункт «Дисплеи».
- В появившемся окне выберите нужный экран.
Настройка внешнего монитора может выглядеть по-разному в различных версиях дистрибутива
Проверка видеокарты
Довольно часто проблема с выводом изображения на экран заключается в устаревшем программном обеспечении видеокарты, к которой мы подключаемся. Чтобы исключить эту проблему, нужно установить актуальный драйвер. Но для начала нужно узнать точное название модели видеокарты.
На Windows
Мы будем искать информацию о видеокарте в «Диспетчере устройств». Чтобы зайти в него, воспользуйтесь универсальным способом, который работает на любой версии ОС:
- Нажмите правой кнопкой мыши на значок «Мой компьютер» или «Этот компьютер» (Windows 10) на рабочем столе или в проводнике.
- В открывшемся контекстном меню выберите пункт «Управление».
Выбор пункта «Управление» потребует от вас прав администратора
В диспетчере устройств есть информация по всем подключённым к компьютеру устройствам
На Mac OSX
На компьютере под управлением Mac OSX алгоритм примерно такой же:
- Откройте меню Apple, нажав на логотип в верхнем левом углу.
- Выберете пункт меню «Об этом Mac».
В этом окне вы увидите основную информацию о системе
У вас появится список из всех подключённых устройств
На Linux
Узнать информацию в этой системе проще всего через терминал:
- Нажмите Ctrl + Alt + T, чтобы запустить терминал.
Терминал в Linux подскажет вам всю нужную информацию о системе
- Зайдите на официальный сайт производителя видеокарты.
- Через поиск выберите вашу модель и скачайте драйвер.
- Установите их. Возможно, потребуется перезагрузка компьютера.
Проверка исправности HDMI-порта на телевизоре и ноутбуке
Осмотрите разъём HDMI. На нём не должно быть сильных повреждений, металлические детали не должны быть сломаны или погнуты. Если же порт повреждён, вам потребуется помощь специалиста, чтобы заменить его.
Разъём может сломаться при неправильном использовании: слишком резких выдёргиваниях провода, попытках подключить неподходящий шнур и так далее
Проще всего точно определить работоспособность порта, используя HDMI-кабель, в исправности которого вы уверены. Поэтому, если у вас под рукой есть один, воспользуйтесь им.
Проверка возможности подключения через другие разъёмы
Если телевизор не выводит изображение из-за повреждённого порта HDMI, необязательно сразу обращаться в сервисный центр. Если другие порты исправны, можно приобрести переходник и подключить его к соответствующему гнезду.
Виды адаптеров
Переходники бывают следующих видов:
- HDMI-VGA поддерживает разрешение экрана 1920×1080. При приобретении следует обратить внимание на наличие аудиовыхода;
HDMI-VGA — самый распространённый и дешёвый адаптер
DisplayPort-HDMI иногда бывает в комплектации фотоаппаратов и, возможно, уже есть у вас дома
HDMI-DVI соединяет HDMI порт с DVI кабелем на расстоянии с минимальной потерей сигнала
Проблемы с воспроизведением аудио
Если устройство подключилось и работает, но подключённый телевизор не воспроизводит аудио, то у этого могут быть две причины. Может быть, вы используете переходник для подключения HDMI к внешнему монитору, не оснащённый аудио-интерфейсом. В этом случае решение очевидно — смените адаптер. Но чаще всего проблема с воспроизведением аудио на внешнем устройстве заключается в неправильной настройке оборудования.
Windows 7 и 8
Настройка в этих двух версиях Windows идентична:
- Нажмите правой кнопкой мыши на значок динамика внизу справа на панели задач.
- Выберите строку «Устройства воспроизведения».
В этом окне должен появиться также телевизор
Windows 10
Чтобы настроить аудиовыход в Windows 10:
- Нажмите правой кнопкой мыши на значок динамика внизу справа на панели задач.
- Выберите строку «Открыть параметры звука».
Настройка вывода звука
Windows XP
В Windows XP настройка производится следующим образом:
- Откройте меню «Пуск».
- Выберите пункт «Панель управления».
- Затем перейдите на вкладку «Звуки и аудиоустройства».
Выбор устройства вывода
Mac OSX
Настройка на Mac выполняется так:
- Откройте меню «Системные настройки».
- Выберите пункт «Звук».
- Перейдите на вкладку «Выход».
Вы увидите строчку с названием HDMI-устройства
Linux
В большинстве дистрибутивов используется программное обеспечение Pulseaudio Volume Control. Используйте программу для настройки вывода аудио следующим образом:
- Нажмите на клавиатуре сочетание клавиш «Alt + F2» для открытия окна запуска программы.
- Введите команду pavucontrol, подтвердите действие, нажав Enter.
- В появившемся окне выберите пункт «Конфигурация» (или Configuration).
В этом интерфейсе можно настраивать не только устройство вывода, но также запись аудио
Исправление ошибок при подключении HDMI — несложное дело, если иметь перед глазами понятные и доступные пошаговые инструкции. Теперь технические неполадки не смогут испортить вам приятный вечер в компании любимых фильмов или сериалов.
Иногда у некоторых пользователей персонального компьютера возникает ситуация, когда на мониторе отсутствует изображение и при его включении отображается рамка с надписью Check signal cable. Также может быть написано на русском «Проверьте кабель». Не все знают что это означает, что делать чтобы исправить ситуацию и вернуть компьютер в рабочее состояние.
Об этом и пойдет речь в данной статье.
Что значит Check signal cable?
Для того, чтобы понять что означает данная фраза давайте посмотрим ее перевод. А звучит он так — проверьте сигнальный кабель. Сигнальным является кабель по которому изображение передается от видеокарты на монитор. Это может быть VGA, DVI или HDMI кабель.
Вот так они выглядят:
VGA кабель для подключения монитора к компьютеру
В любом случае появление фразы «Check signal cable» говорит о том, что сигнальный кабель либо отсоединился либо переломан.
Что делать?
Первым делом необходимо проверить надежность соединения кабеля от компьютера к монитору с обоих концов. Пошевелите его и до конца закрутите фиксирующие шурупы на обоих концах кабеля как со стороны системного блока, так и со стороны монитора ,если они есть.
Также визуально осмотрите весь кабель по периметру на предмет наличия механических повреждений и переломов.
Если ничего из вышеописанного не помогает, то нужно попробовать поменять кабель от монитора к системному блоку, одолжив его, у примеру, у друзей или соседей.
Проверьте сигнал кабеля на мониторе
Конечно же, естественное дело, когда возникают различные помехи или когда случаются дефекты в устройствах, вне зависимости от их разновидности. И это не означает, что отныне конструкция непригодна к дальнейшему использованию. Редко бывает обратный исход событий. Поэтому почти каждую проблему возможно решить, причем не имея даже профессиональных навыков и специальных знаний. В данной статье попробуем подробно разобрать случай при отсутствии сигнала на сооружении. А также разберем, что первым делом стоит сделать и с каким трудностями можно столкнуться.
Пропал сигнал — возможные причины
Для выявления источников возникновения дефектов всегда нужно начинать с самых распространенных вариантов. Следовательно, разберем некоторые из них.
- Сначала следует проверить работоспособность самого монитора и убедиться в его исправности. А также, проверьте сигнальный разъем кабеля, и включен ли в розетку. Проверьте монитор. А именно наличие всех правильно подключенных кабелей как на изделии, так и на пути от него до видеокарты. Кроме этого, рекомендуется вооружиться дополнительным системным блоком и проверить процесс работы экрана при взаимодействии с посторонним агрегатом. Потом делаем выводы: если изображения так и не появилось, то проблема непосредственно в самом мониторе, а значит, желательно обратиться в специальный салон, где вам обязательно помогут. В иной же ситуации, переходим к следующему пункту.
- При наличии двух входов (VGA и DVI) можно позволить переключиться на видеокарту. Просто нужно поменять их местами. Затем произвести включение. Если результат оказался отрицательный, то всё же нет ничего страшного.
- Итак, самый основной этап, где придется вскрывать всю систему и вторгаться внутрь нее. И для начала нужно ликвидировать боковую сторону всей коробки, а далее, на всякий случай, проверить все возможное крепление конструкции.
СПРАВКА! Уделите особенное внимание видеокарте. Теперь можно устранять её и то место, где она находилась, протереть обычным ластиком, чтобы убрать пыль и другие мелкие частицы загрязнений. И только после этого вставлять изделие на исходное место и попробовать включить заново компьютер. При отсутствии положительного итога, переходим дальше к действиям, по алгоритму.
- А теперь, чтобы окончательно разобраться с вероятным мифов про поломку видеокарты, приступаем к завершающему этапу. Для этого находим кабель и переключаем его от монитора к его входу. Если же персональный компьютер не включился, то дело было всё именно в том изделии и это не миф. Вам следует обратиться напрямую к квалифицированному мастеру этой сферы. В другом же исходе — дело в материнской плате. Здесь исключительно один вариант существует, а именно — ремонт всей системы.
Как проверить сигнал
Попробуем разобраться с выяснением неисправности с помощью спикера. Эта процедура включает в себя несколько действий. Они описаны ниже:
- Допустим, источник проблемы кроется в материнской плате. Следовательно, от нее отключаем все составляющие. Предварительно, процессор должен быть выключен!
ВНИМАНИЕ! Оставляем включенными исключительно блок питания, процессор и, непосредственно, кнопки индикатора. Далее активируем агрегат. При несхожести сигнала в перечнем, следует переходить к следующему действию.
- Совершаем подключение видеокарты. При высвечивании окна с наименованием «проблема с южным мостом» надо обращаться, соответственно, к специалисту. Если никакой реакции вовсе нет, то следует перепроверить разъемы. Если неполадки с проводами, то стоит произвести замену между монитором и кабелем. Затем вновь провести подключение.
- И самый крайний вариант — неполадка с блоком питания. Если после всех проверок не оказалось результата, то это свидетельствует исключительно об одном.
Что делать, если нет сигнала
В любом случае — не беспокоиться. Все дефекты можно разрешить, даже если это будет крупный ремонт. Каждый профессиональный специалист знает толк в своем деле, так что неприятности будут ликвидированы. Если говорить в общем, то кроме выше предоставленных процедур можно попробовать сбросить все имеющиеся настройки, а также откатить предыдущие изменения. Это объясняется тем, что обновления тоже могут повлиять на работоспособность устройства. Кроме этого, есть возможность восстановить объект.
Причем лучше всего будет, если процесс совершен посредством диска, где и установлена операционная система. Когда ПК осуществляет работу на основе виндовс, процесс будет наиболее легким и протекать без затруднений. Следовательно, после снабжения диском перезагружаем конструкцию. Далее будет доступно окно с названием «восстановление системы» — его надо выбрать. После чего нужно будет опираться на предоставляемую инструкцию. Если всё так же ничего не помогает, то тут выход один — нести сооружение непосредственно к мастеру и отдать за это небольшую сумму денег.
По статистике, самой частой проблемой у зрителей цифрового телевидения является ситуация, когда нет сигнала на телевизоре. Надпись может появляться как на цифровом телевизоре со встроенным DVB-T2 тюнером, так и на подключенной внешней приставке (ресивере, тюнере).
На каждом телевизоре уведомление может немного отличаться, но суть остается одинаковой. Чаще всего телевизор пишет «Нет сигнала или слабый сигнал». Дополнительно даются рекомендации, что делать: «Проверьте подключение антенного кабеля» или «Выберите источник сигнала». Это и дает нам четкое понимание, в чем причина надписи на экране телевизора.
Значит, что проблема либо в поступлении сигнала (антенна не работает или просто не подключена), либо телевизор сейчас настроен на другой режим изображения. В последнем случае, например, вместо эфирного ТВ, может быть выбран режим показа через HDMI интерфейс.
На появление уведомления не влияет марка телевизора. Это относится ко всем популярным брендам (Samsung, LG, Philips, Sony, Xiaomi, Toshiba, Dexp и другие) и менее. Также не важно, это обычный телевизор или Smart TV.
Неправильно выбран источник
Телевизор – это устройство вывода картинки с источника, который подает видео и аудиосигнал (или по отдельности). Поэтому нужно точно убедиться, что в настройках задан источник, с которого сейчас нужно вывести изображения. Если источник выставлен неправильно, картинка просто не отобразится. Следовательно, устройство будет писать, что отсутствует сигнал.
За выбор источника на пульте управления всегда отвечает кнопка. Она подписывается «SOURCE» (источник), «INPUT» (вход), «AV».
Если этой кнопки нет, значит, нужно нажать на кнопку «HOME» (домой, обозначена иконкой домика). Далее выбирается меню источников в главном меню и ставится источник, с которого нужно отобразить картинку.
- Если нужно смотреть через HDMI, выбирается одноименный пункт.
- Когда необходимо смотреть цифровое ТВ через антенну, требуется выбрать пункт «ТВ», «Антенна», «Эфир», «Живое ТВ» или подобный.
Почему не показывает ТВ
Телевизор – устройство, которое есть практически в каждом доме. Однако и его система порой дает сбои, которые могут быть связаны с:
- плохими погодными условиями;
- неправильным положением антенны;
- ремонтными работами на серверах;
- плохим уровнем сигнала;
- неисправностью приставки или самой антенны, кабеля и соединения, непосредственно телевизора;
- самопроизвольным сбросом настроек.
В зависимости от причины неисправности чинить устройство нужно различными методами.
Плохая погода
Цифровое телевидение — это поток данных, который может прерываться из-за плохого приема, связанного с погодными условиями. Если сигнал прерывается, изображение на экране становится пикселизированным (дисплей пытается показать как можно большую часть декодированного изображения, доступного для него, но частичное соединение отсутствует).
Чем короче длина волны, которую передает спутник, тем меньше должна быть приемная антенна. Это связано с тем, что способность антенны фокусировать сигнал на приемнике пропорциональна диаметру антенны, деленному на длину волны сигнала. Таким образом, короткие антенны гораздо реже сбоят. Что для телевизионного вещания имеет большое значение; большие круглые антенны дороги и их трудно устанавливать на крышах домов.
При уменьшении длины волны сигнал становится все более и более уязвимым из-за дождя — радиосигналы с длиной волны более 10 сантиметров почти не подвержены влиянию плохих погодных условий, но волны с длиной 1 миллиметр будут почти полностью заблокированы.
Чаще всего длина волны для цифрового телевидения составляет около 1 сантиметра – это оптимальная величина, при которой дождь почти не влияет на прием сигнала. Тем не менее, сбои имеют место быть.
Изменилось положение антенны
Цифровое телевидение напрямую зависит от положения и мощности антенны, а ее работа в свою очередь от общей телевизионной системы, расстояния до передатчика и его мощности, а также от местного ландшафта.
Цифровое телевидение отличается тем, что оно напрямую зависит от уровня подачи сигнала. В отличие от аналогового, при плохом уровне сигнала качество картинки сильно ухудшается. Все наземные телевизионные системы предназначены для работы с антенной на крыше (или аналогичной высоты) на заданном расстоянии от передатчика определенной мощности.
Еще одним осложнением является положение комнаты, в которой находится телевизор, относительно передатчика сигнала. Здание или сами комнаты также могут блокировать или отражать сигнал.
Если антенна для приема сигнала находилась со стороны передатчика, а после была смещена, это может сказаться на качестве передаваемой картинки. Сила волн, которые доходят до приемника уменьшается.
Если при изменении положения антенны качество картинки сильно ухудшилось, ее следует вернуть в первоначальное положение.
Если в многоквартирном доме есть доступ к каналу с хорошей антенны, желательно установленной на крыше, возможно подключить свой телевизор к ней.
Плохие условия приема сигнала
Вероятна ситуация, когда плохое расположение антенны не позволяет телевизору принимать все доступные каналы. Убедиться в этом можно при сравнении списка доступных каналов на ТВ со всеми доступными каналами для конкретной местности.
Если телевизор действительно ловит недостаточное количество сигналов, следует переместить антенну в разные места комнаты, чтобы определить для нее лучшее место. После нескольких попыток будет возможным определить наилучшее место в комнате, чтобы антенна принимала наибольшее количество сигналов.
Неисправность приставки
Если телевизор работает от приставки, причина неисправности может крыться именно в ней. Для того, чтобы настроить цифровую приставку, необходимо перезагрузить ее. Для этого следует:
- Выключить приставку долгим нажатием кнопки выключения.
- Отсоединить кабель питания от задней панели устройства и отключить питание от розетки или силовой панели.
- Подождать 30 секунд, а затем снова подключить кабель питания к цифровой приставке. Перезагрузка коробки займет от 30 секунд до 2 минут. Не следует в это время нажимать какие-либо кнопки на устройстве или пытаться включить приставку досрочно.
- После перезагрузки необходимо включить цифровую приставку, подключить к телевизору и проверить качество работы.
Неисправность антенны
Если телевизор подключен к антенне, отсутствие сигнала на нем может быть связано с поломкой антенны. Для того, чтобы починить ее, необходимо иметь кабель и усилитель сигнала, при необходимости.
- В первую очередь следует проверить соединение антенны с телевизором и убедиться, что кабели установлены правильно. Телевизор должен быть настроен на канал для обнаружения сигналов.
- Если кабель, подключенный к антенне, сломан или выглядит изношенным, его необходимо заменить. Корродированные и поломанные кабели не могут передавать качественный сигнал.
- Отрегулируйте положение антенны, если сигналы все еще слабые. Чем выше антенна, тем лучше она будет обнаруживать сигналы. Попробуйте отсканировать каналы снова.
- Установите усилитель сигнала между антенной и конвертером. Усилитель сигнала усиливает сигнал на вашей антенне, прежде чем он достигнет преобразователя. Приобрести усилитель можно в ближайшем цифровом магазине.
- Держите комнатную антенну близко к окну, чтобы усилить сигналы, посылаемые на устройство. Старайтесь не допускать контакта с люминесцентными лампами и компьютерами, которые мешают передаче сигналов.
Неисправность кабеля и соединений
В первую очередь необходимо проверить сам кабель на наличие изгибов, трещин и следов коррозии. Если экранирование кабеля — плетеный слой вокруг изолированного сердечника — повреждено, качество сигнала резко ухудшится. Следует избегать резких изгибов и следить за повреждением кабеля, раздавленного под мебелью или поврежденного неправильным гвоздем или скреплением его по месту. Необходимо проверить, чтобы коаксиальные соединения на обоих концах были надежно закреплены. Если кабель был неправильно подключен или поврежден из-за чрезмерного давления, это может стать причиной проблемы.
Нужно проверить также центральный проводник. Этот внутренний провод практически невозможно деформировать после правильного подключения, но в процессе доставки, обработки и установки антенны он может быть поврежден.
Необходимо также проверить резьбовые соединения антенны и телевизора. Следует отсоединить и снова подсоединить каждый коаксиальный разъем, убедившись в том, что все соединения надежно затянуты, но только настолько, насколько это возможно. Для этого не следует использовать гаечный, так как чрезмерно затянутое коаксиальное соединение может нанести именно тот ущерб, которого необходимо избежать.
Некачественная прошивка ресивера
Современные телевизоры имеют функцию автоматического обновления программного обеспечения. Однако иногда при установке обновлений происходят сбои, что приводит к неправильной работе телевизора. Поэтому автоматическое обновление системы не рекомендуется.
При выявлении сбоя пользователь может попробовать переустановить программное обеспечение. Обычно для этого необходимо загрузить программное обеспечение с веб-сайта производителя на USB-накопитель, подключить его к телевизору и активировать опцию установки обновления с внешнего диска. Если проблема не устраняется или возникает регулярно, придется обратиться в сервисный центр.
Самопроизвольный сброс настроек
Иногда на телевизоре самостоятельно сбрасываются пользовательские настройки приема сигнала. После этого устройство уже не может работать в стандартном режиме. Основными причинами, из-за которых данные сбрасываются, являются:
- переполненная память устройства. Если внутренний накопитель заполнен, новые настройки могут быть сохранены неправильно;
- неисправность микросхемы управления устройством. Как правило, неисправность может быть исправлена только путем установки новой детали. Чаще всего скачки напряжения или внешние факторы приводят к сбросу информации на телевизоре;
- неправильная настройка устройства;
- смена частот сигнала провайдера. В этом случае программы не смогут работать одновременно для пользователей, системы которых оптимизированы под старый уровень частот. Как правило, для устранения проблемы необходимо вызвать специалиста от провайдера для перенастройки ТВ;
- загруженные каналы, которые не включены в используемый тарифный план. Они не только не будут работать, но и сбивать настройки других передач.
Неисправен телевизор или пульт
Поломка может крыться в мониторе или внутреннем устройстве телевизора. В таком случае починить устройство можно только в сервисном центре. Специалист сможет без рисков разобрать телевизор и устранить проблему.
Также телевизор может не включаться из-за отсутствия инфракрасного сигнала. Необходимо проверить, отправляет ли пульт дистанционного управления сигнал. Сделать это можно с помощью смартфона. Пульты дистанционного управления, такие как пульт дистанционного управления, отправляют сигнал через инфракрасный порт, который присутствует на большинстве мобильных устройств. Также подачу сигнала можно отследить через камеру мобильного телефона.
Необходимо включить камеру смартфона, навести пульт дистанционного управления на камеру и попробовать нажать несколько кнопок. Если пульт работает, белая лампочка в нижней части пульта загорится белым.
Проблема с HDMI
Если на телевизоре нет сигнала через HDMI, а источник задан правильно, возможно, что причина надписи кроется в самом кабеле.
Часто даже если кабель исправный, он не выполняет свою функцию. Иногда достаточно заменить кабель и все становится рабочим, на экране больше не пишет, что нет сигнала.
Если замена мультимедийного шнура не помогает, причин несколько:
- выход из строя видеокарты на компьютере или ноутбуке;
- не установлены оригинальные актуальные версии драйверов на компьютерном устройстве;
- сбой в работе телевизионной техники, нужен сброс настроек до заводских параметров или перепрошивка;
- аппаратная неисправность телевизора, аппаратный сбой, повреждение антенного или другого порта, на который поступает сигнал.
В последнем случае решить проблему самостоятельно без опыта нельзя. Нужно обращаться за диагностикой и ремонтом в сервисный центр.
Внешние факторы
Оборудование может быть полностью исправным. Однако телеприемник все равно не показывает каналы цифрового эфирного телевидения, или сигнал слишком слаб. Корректной работе спутниковой антенны может мешать и ряд внешних факторов.
Прохождению сигналов препятствуют:
- Ветви деревьев;
- Соседние дома;
- Неудачное расположение дома в низине или овраге.
Ветки и деревья еще можно срубить, но две другие причины представляют большие сложности. Если устранить препятствия для сигнала не получается, попробуйте переставить саму антенну в более выгодное и открытое место.
Для этого могут потребоваться:
- Покупка более длинного кабеля;
- Услуги настройщиков.
Если телевизор не находит каналы через автопоиск
Автоматический режим позволяет без лишних действий настроиться на прием «цифры». Если исключены все проблемы на стороне вышки, антенного приемника и кабеля, автопоиск должен находить ТВК. Нужно только в настройках ТВ найти пункт «Автопоиск», запустить, а устройство само просканирует все каналы и найдет то, что доступно.
Но в части случаев автопоиск не помогает. Начинаешь сканировать, поиск выполняется, но в графе «Количество каналов» или «Найдено» ничего не добавляется. Тогда, скорее всего, что причиной является как раз отсутствие телесигнала. Но иногда может случиться и нарушение нормальной работы программной части техники.
Можно попробовать найти телепрограммы ручным поиском. Откройте раздел с таким названием на вашем устройстве. Далее добавьте по очереди оба пакета (мультиплекса). Нужно задать номер ТВК. Как его определить, написано выше в разделе про проверку сигнала.
Таким же образом вы сможете определить по шкале определения телесигнала, какой канал не находится. На каждом канале шкала должна срабатывать и хоть что-то показывать. Это индикатор, что сигнал работает и поступает на ТВ или дополнительный ресивер.
Проверьте качество установки антенны
Необходимо, чтобы антенна максимально точно смотрела в сторону ретранслятора. На глаз можно очень долго настраиваться. Поэтому лучше узнать направление на картографическом сервисе РТРС.
Перейдите на карту цифрового телевидения и найдите свое местоположение. Для этого в строке поиска пропишите точный адрес с номером дома и нажмите «Найти». После, карта укажет стрелкой место, которое искали. Приблизьте карту и кликните один раз по своему дому. Или нажмите рядом. Большой роли это не играет, так как там будут работать те же ретрансляторы.
Откроется таблица со всеми нужными для пользователя параметрами. Все значения будут полезны, чтобы выполнить поиск телеканалов ручным или автоматическим способом.
Для настройки антенны нужно узнать, какая вышка самая близкая. За это отвечает строка «Расстояние». Чем ближе вещатель, тем больше гарантия, что сигнал дойдет с максимальным значением. Там же смотрим на строку «Направление» напротив выбранного вещателя.
Берете компас в руки и стараетесь в точности соблюсти направление. Если вы находитесь недалеко за городом, то в подавляющей части случаев этого достаточно, чтобы антенна хороша ловила все доступные в регионе каналы.
После настройки попытайтесь еще раз отыскать каналы. Если кабель целый, все соединения исправны, то каналы начнут добавляться при сканировании.
Дополнительные рекомендации по установке:
- лучшее место установки – снаружи здания, значит, выгоднее использовать наружное устройство, а не комнатное;
- чем выше выполнено закрепление, тем меньше вероятность, что сигнал столкнется с преградами. Особенно актуален этот момент для первых и даже вторых этажей. Даже плотные деревья с множеством листьев становятся причиной отсутствия каналов.
- Внешняя конструкция будет подвержена ветрам и влаге. Поэтому крепление должно быть прочным. Это же касается и кабеля, его нужно хорошо закрепить. Лучше, если не будут висеть лишние куски, которые часто делают для «запаса на всякий случай».
Старая прошивка
На Смарт ТВ часто встречаются ситуации, когда старая прошивка телевизора не позволяет достичь оптимального качества приема цифровых каналов. Обновлять ПО нужно регулярно. Процедура достаточно проста:
- на подключенном к интернету (проводом или по WiFi) телевизоре вызывается экранное меню настроек;
- необходимо найти блок «Об устройстве» или «Поддержка»;
- выделяется и активируется пункт №Обновление ПО№.
Порядок перехода по пунктам и разделам отличается у отдельных моделей телевизоров. Он всегда указывается в инструкции по их эксплуатации. Система после команды обновления запросит подтверждения действий пользователя. Затем производится процесс загрузки и установки нового ПО. От владельца ТВ необходимо только терпение. После того, как устройство перезагрузится, можно сделать поиск каналов и проверить, улучшился ли прием ЦЭТВ.
Не показывает телевидение — что делать
Большинство проблем с телевизором достаточно просто устраняются без связи с сервисным центром. В первую очередь в первую очередь необходимо выяснить причину отсутствия сигнала, которая чаще всего кроется в неполадках с оборудованием или настройками.
Если качество приема сигнала оставляет желать лучшего, необходимо проверить уровень сигнала и погодные условия: плохая работа приемника возможна во время дождя.
Проверить оборудование, кабели, соединения и настройки
В первую очередь следует проверить все подключенное оборудование на наличие повреждений. При обнаружении любых фактических неполадок устройство или провод необходимо сразу же заменить.
Следует обратить внимание на то, что находится рядом с антенным кабелем. Коаксиальные кабели подвержены помехам от соседних электрических кабелей, как и те, которые питают телевизор и другое оборудование домашнего кинотеатра. Нужно постараться, чтобы кабель не проходил параллельно с любым из этих шнуров питания — пересекается под перпендикулярным углом — все в порядке — или соблюдать расстояние между ними не менее 30 сантиметров.
Если пользователь все еще сталкивается с проблемами уровня сигнала, следует добавить усилитель сигнала к антенне. Эти небольшие устройства подключаются к антенне или кабелю и обеспечивают усиление сигнала независимо от того, что антенна подключается. Они относительно недороги и их легко добавить к существующей антенне.
Проверить качество приема и трансляции
Неполадки могут крыться в некачественном сигнале трансляции. Для того, чтобы добиться оптимального уровня сигнала, необходимо определить наилучшее расположение антенны в комнате. Вот несколько рекомендаций для оптимального приема.
Максим
Мастер по ремонту техники
Задать вопрос
Вопрос эксперту
Почему антенну лучше располагать у окна, а не на стене?
Окна имеют тенденцию передавать лучшие сигналы, в отличие от стен, которые могут блокировать или ослаблять волны. Можно попробовать повесить антенну прямо на стекло.
Поднимать устройство необходимо как можно выше?
Телевизионный сигнал блокируется местностью, что делает холмы или горы настоящим препятствием для приема телевизионных программ. Постарайтесь поднять антенну как можно выше, чтобы убрать препятствия для передачи волн.
Почему антенну следует удерживать как можно дальше от металла?
Металлические предметы, такие как опорные балки, радиаторы и панели выключателей, могут вызвать всевозможные проблемы с приемом.
Погода играет роль при приеме сигнала?
Облака, дождь и снег будут влиять на то, насколько хорошо вещательные сигналы распространяются по воздуху. Некоторые каналы повышают мощность передачи по вечерам, когда наибольшее количество пользователей включает телевизор. Плохое качество приема может быть временным.
Кабельная система
Чаще всего пользователи устанавливают антенну, ориентируясь не на расчеты кабельной структуры, а просто на удобство ее монтажа. В результате купленное в магазине устройство, похожее на установленное у соседей, при избыточной длине проводов неспособно обеспечить достаточного уровня сигнала.
Первая проверка проста. Если это возможно, приставку или телевизор устанавливают как можно ближе к антенне с минимальной длиной кабельной линии. При улучшении качества сигнала становится понятно, что падение мощности на проводе избыточное. Установка усилителя может решить эту проблему.
Усилитель сигнала
Кроме избыточной протяженности кабельных трасс, есть и другие проблемы сети передачи данных.
- Постоянная помеха от силовых линий 220В из-за нарушений правил прокладки. Сигнальный кабель должен проходить на расстоянии не менее 35 мм от проводов высокого напряжения.
- Помеха от скачков напряжения питания усилителей. По возможности, нужно включать их через стабилизаторы, если в сети есть резкие изменения вольтажа из-за, например, сварочных работ.
- Наводки из-за недостаточного экранирования. Они могут быть устранены прокладкой кабеля внутри металлической гофрированной трубки.
Наконец, причиной плохого приема могут стать изменения параметров контактных групп и проводов. Чтобы их диагностировать, проводят тщательный осмотр. Кабель не должен иметь перегибов, заломов, повреждений изоляции. Все обнаруженные дефекты необходимо устранить. При этом стоит помнить, что не рекомендуется делать на одном участке провода более одной точки промежуточного соединения кусков. Если этого сделать нельзя, участок меняют, устанавливая новый отрезок кабеля.
Важно! Все контактные точки с пайкой не должны иметь дефектов. Если в сети используются F-коннекторы, на их площадках не допускаются грязь и окислы, сами элементы должны быть плотно закручены.
Содержание
- Аппаратная проблема у телевизора
- Причина 1: Повреждение шнура
- Причина 2: Неисправность платы или блока питания
- Программное обеспечение телевизора
- Причина 1: Неправильный выбор источника сигнала
- Причина 2: Устаревшая прошивка
- Причина 3: Несовместимость HDR телевизоров с другими устройствами
- Некорректные настройки компьютера
- Причина 1: Устаревший драйвер графического адаптера
- Причина 2: Отключенное проецирование
- Причина 3: Проблемы из-за вирусов
- Вопросы и ответы
Аппаратная проблема у телевизора
Большинство современных устройств оснащаются различными интерфейсами, обеспечивающими передачу данных, включая HDMI. Но иногда появляются проблемы, из-за которых на телевизоре он не работает. Нередко неполадки возникают из-за механических повреждений шнура или других компонентов устройства.
Причина 1: Повреждение шнура
В первую очередь внимательно изучите HDMI-шнур. Проверьте его на наличие механических повреждений на самом кабеле и штекере: небольшие заломы или перегибы могут нарушить сигнал. Даже дорогостоящие провода не застрахованы от поломок.
Если визуально определить неисправность не удалось, можно попробовать использовать другой шнур HDMI.
Читайте также:
Виды HDMI-кабелей
Как выбрать HDMI кабель
Причина 2: Неисправность платы или блока питания
Более серьезная причина – это неисправность платы или самого разъема. Такое происходит из-за скачков напряжения или неправильной и неаккуратной эксплуатации порта. При условии, что телевизор предусматривает несколько портов HDMI, попробуйте вставить штекер шнура в другой. Что касается более сложных поломок:
- если основная плата управления выходит из строя, то с телевизором возникают и другие неполадки;
- может сломаться микросхема, которая управляет портами. В этом случае остальные проводные интерфейсы тоже будут работать нестабильно;
- неисправность блока питания происходит при недостаточном напряжении на устройстве.
В большинстве случаев, когда ломаются компоненты платы телевизора, необходим ремонт. Лучше воспользоваться услугами специальных сервисов и профессионалов.
Продлить жизнь порту HDMI можно, если аккуратно подключать штекер кабеля. Также рекомендуется выполнять синхронизацию при выключенных устройствах.
Программное обеспечение телевизора
Некоторые проблемы в работе компонентов телевизора появляются из-за сбоев в программном обеспечении. Это касается Smart TV, которые работают на базе различных операционных систем.
Причина 1: Неправильный выбор источника сигнала
В первую очередь проверьте, правильно ли выбран источник сигнала HDMI, ведь если разъемов несколько, то перепутать его несложно. В разделе «Source» или «Input» (название зависит от модели телевизора) поочередно переходите в каждый раздел с названием «HDMI» (HDMI 1, HDMI 2 и т. д.), проверяя, происходит ли передача изображения и звука с подключаемого устройства.
Причина 2: Устаревшая прошивка
Рекомендуется периодически проверять программное обеспечение телевизора на наличие обновлений, чтобы избежать нестабильной работы системы. На примере Smart TV Samsung разберем алгоритм действий, поскольку большинство устройств обновляются по аналогичному способу:
- Убедитесь, что телевизор подключен к интернету. С помощью пульта ДУ откройте главное меню — почти у современных устройств для этого предназначена кнопка «Menu».
- С помощью навигационных кнопок перейдите в раздел с поддержкой. В списке выберите пункт с обновлением ПО. Если он неактивен, то проверьте подключение к интернету или перезагрузите роутер.
- Откроется список доступных вариантов. Выберите ручное обновление (иногда функция называется «По сети»). Обычно здесь же расположена возможность активации автоматической загрузки апдейтов.

Останется дождаться, пока новая версия ПО будет найдена, затем подтвердить процедуру обновления. В процессе нельзя выключать телевизор, поскольку это может привести к сбоям в работе в системе.
Если доступа в интернет с телевизора нет или же возникли проблемы при обновлении системы с ТВ, то можно сделать это с помощью съемного носителя. В этом случае потребуется скачать актуальные файлы с официального сайта производителя, затем через ПК сделать флешку установочной и загрузить прошивку на Смарт ТВ. В нашем отдельном материале автор рассматривал, как обновить Самсунг с помощью флешки — эта инструкция подойдет для большинства моделей телевизоров, потому что процесс обновления почти всегда одинаков.
Подробнее: Как обновить телевизор Самсунг через флешку

Причина 3: Несовместимость HDR телевизоров с другими устройствами
У телевизоров 4K Ultra HD, в которых реализована технология высокого динамического диапазона (HDR), нередко возникают проблемы с подключением внешних устройств по HDMI. В этой ситуации обычно помогает замена кабеля на высокоскоростной, скорость которого не меньше 10,2 ГБ/сек, но лучше выбирать 18 ГБ/сек.
Если для подключения по HDMI используется Ultra HD Blu-Ray проигрыватель или устройство с потоковым видео с HDR, то телевизор может не распознать кодированный сигнал. При обнаружении такого контента отображается уведомление, требующее подтверждения.
Некорректные настройки компьютера
Когда на телевизоре не работает HDMI при подключении ноутбука или компьютера, проблема может заключаться в некорректных настройках ПК. Если с разъемом все в порядке, проверьте параметры проецирования или актуальной программного обеспечения для видеокарты.
Причина 1: Устаревший драйвер графического адаптера
Из-за сильно устаревшего драйвера видеокарты на ПК или ноутбуке с выводом сигнала или отображением картинки на экране вполне может возникнуть проблема. Способ обновления ПО графического адаптера разный и зависит от производителя. Сначала посмотрите компанию видеокарты — делается это с помощью системных средств Windows:
- Щелкните по правой кнопкой мыши по иконке «Пуск» и из появившегося меню выберите пункт «Диспетчер устройств».
- Разверните список «Видеоадаптеры» и посмотрите название встроенного адаптера.

Обновление драйвера для NVIDIA и AMD происходит с помощью фирменной утилиты. В наших отдельных статьях есть подробные инструкции по поиску и загрузке всего необходимого.
Подробнее: Как обновить драйвер видеокарты NVIDIA / AMD Radeon
В большинстве ноутбуков используется видеоядро от Intel. Обновить ПО для такого компонента можно вручную (например, скачав файл с официального сайта производителя ноутбука) или с помощью сторонних утилит. Наши авторы рассматривали процедуру установки драйверов (подойдет и для установки нужного нам), используя разные способы.
Подробнее: Как установить драйверы с помощью встроенных средств / специальных программ
Причина 2: Отключенное проецирование
В настройках ноутбука или компьютера может быть отключено проецирование изображения на другой экран. В этом случае телевизор не будет ничего показывать при подключении устройства по HDMI. В Windows 10 достаточно одновременно нажать на сочетание клавиш «Win + P».
Откроется панель проецирования. Если активна функция «Только экран компьютера», выберите другой способ передачи изображения.
Читайте также: Телевизор не видит компьютер через HDMI

Причина 3: Проблемы из-за вирусов
Иногда проблемы в работе операционной системы возникают из-за деятельности вредоносного программного обеспечения. Существует несколько способов сканирования компьютера на наличие вирусов, включая сторонние программы и онлайн-сервисы. В статье на нашем сайте подробно описаны методы борьбы с нежелательным софтом и приложениями.
Подробнее: Как почистить компьютер от вирусов
После сканирования системы и возможного удаления подозрительных объектов перезагрузите устройство, затем снова попробуйте подключить ноутбук или ПК к телевизору через HDMI.
Читайте также: Как защитить компьютер от вирусов
На чтение 5 мин. Просмотров 802 Опубликовано 18.04.2021
С течением времени все больше и больше компаний принимают идею подключения через HDMI. Что не нравится? Он легко подключается и передает видео и звук с возможностью поддержки огромных разрешений. Он универсален и более или менее стал основным средством связи между электронными устройствами. 
Более того Электроника, охватывающая эту концепцию, пользователи обязательно столкнутся с проблемами, когда они не смогут подключиться к монитору, телевизору и т. д., и столкнутся с сообщением «Нет сигнала» на своих экранах. Не волнуйтесь, вы можете установить связь между электроникой в кратчайшие сроки. В большинстве случаев проблема связана только с конфигурацией настроек программного обеспечения или настроек порта.
Содержание
- Решение 1. Проверка источника входного сигнала
- Решение 2. Проверка соединений и прогнозов
- Решение 3. Выключение и выключение монитора/телевизора
- Решение 4. Проверка оборудования
- Решение 5. Обновление/прокатка назад драйверы
Решение 1. Проверка источника входного сигнала
Прежде чем мы перейдем к проверке кабелей и системных настроек, рекомендуется проверить источник входного сигнала на мониторе или телевизоре. Электроника дисплея не имеет единого источника входного сигнала. Они совместимы с различными входами, такими как VGA, HDMI, Display Port и т. Д.

Убедитесь, что вы правильно подключили кабель к правильным портам, и измените источник входного сигнала вашего монитора/телевизора с VGA на . HDMI . Внедрите все изменения и выйдите из настроек. В случае успеха вы сможете сразу увидеть изменения.
Примечание. На многих телевизорах и мониторах эта кнопка источника входного сигнала скрыта по бокам. Посмотрите руководство пользователя, проверьте физически или найдите свою модель в Интернете, чтобы определить, где расположены эти кнопки. У вас также может быть кнопка переключения входа на пульте дистанционного управления, если вы используете телевизор.
Решение 2. Проверка соединений и прогнозов
Если выбран правильный источник входного сигнала, мы можем проверить, подключены ли соединения к правильному порту как на вашем устройстве вывода, так и на устройстве ввода. Кроме того, вам также следует проверить, установлены ли на вашем компьютере правильные проекции.
- Нажмите Windows + P и выберите правильную проекцию, которую вы пытаются получить. Вы можете выбрать Duplicate или Extend , чтобы правильно использовать второй экран.

- Теперь проверьте, подключен ли правильный провод к правильному порту HDMI . Как вы можете видеть на изображении, порт HDMI аналогичен USB-соединению. Убедитесь, что провода правильно вставлены в оба модуля в правильные порты и что решение 1 действительно.

Решение 3. Выключение и выключение монитора/телевизора
Выключение и выключение питания – это акт полного выключения электронного выключить, а затем снова включить. Причины включения и выключения питания включают повторную инициализацию набора параметров конфигурации электронным устройством или восстановление после не отвечающего состояния или модуля. Он также используется для сброса всех сетевых конфигураций или других конфигураций системы, поскольку все они теряются, когда вы полностью выключаете электронику.
- Отключите все источники HDMI от входов.
- Теперь отключите монитор/телевизор от основного источника питания и подождите не менее 10 минут .

- Теперь снова подключите монитор/телевизор и подключите все кабели HDMI по одному.
- Включите устройство ввода (может быть PS4, Xbox, Computer, La ptop и т. д.).
- Теперь повторите шаги 3-4 для каждого устройства HDMI и проверьте, правильно ли принимается вход.
Примечание. Вы также можете попробовать следующую процедуру, если обычное выключение и повторное включение не работает:
- Включите монитор/телевизор и проигрыватель Blu-ray (или любое другое устройство, которое вы используете).
- Убедитесь, что все модули включены и телевизор/монитор настроен на прием сигналов через Источник HDMI.
- Отключите оба устройства от питания или выключите вилку питания . Мы пытаемся выключить их одновременно.
- Включите питание снова , и произойдет волшебство (если вам повезет).
Вы также можете попробовать отсоединить шнур питания, удерживая кнопку питания в течение 2 минут, подключить шнур питания и снова включить все.
Решение 4. Проверка оборудования
Если все вышеперечисленные шаги не работают, самое время проверить ваше оборудование. Возможно, используемый кабель HDMI неисправен или поврежден. Кроме того, также возможно, что монитор/телевизор, который вы используете, не работает, или наоборот. Нам нужно выполнить некоторую проверку, прежде чем мы перейдем к другим решениям.
- Замените ваш кабель HDMI . Перед покупкой нового попробуйте подключить старую к другой системе и посмотрите, работает ли она. Если он не работает, вероятно, поврежден кабель. Замените кабель и повторите попытку.
- Попробуйте другой источник входного сигнала к монитору или телевизору. Если вы используете ноутбук в качестве источника входного сигнала, попробуйте установить соединение с другим ноутбуком и посмотрите, имеет ли это какое-либо значение. Если сигнал обнаружен с другого ноутбука, это означает, что на вашем ноутбуке есть неправильная конфигурация или порт HDMI не работает..
- Вы также можете попробовать изолировать проблему и посмотреть, правильно ли работает монитор/телевизор с другими входами.
- Если вы используют преобразователь HDMI в VGA , это может быть плохой новостью. Чтобы убедиться, что модуль HDMI на входе и выходе работает правильно, используйте чистый кабель HDMI и проверьте.
Решение 5. Обновление/прокатка назад драйверы
Это решение специально для входов, которые предоставляются компьютером или ноутбуками (не Xbox, PS4 и т. д.). Если у вас возникла эта проблема после обновления графических драйверов, вы можете попробовать откатить их до предыдущей версии. Также, с другой стороны, вы можете попробовать обновить их до последней сборки.
- Нажмите Windows + R , введите « devmgmt. msc »в диалоговом окне и нажмите Enter.
- В диспетчере устройств разверните видеоадаптеры и нажмите« Обновить драйвер ».

- Теперь у вас есть два варианта; либо вы можете автоматически выбрать обновление, либо сначала загрузите его у производителя, а затем выберите файл драйвера вручную , используя второй метод. Если вы откатываете драйверы, загрузите старую версию и выберите второй вариант, чтобы перейти к только что загруженному драйверу.
- компьютер после внесения необходимых изменений и проверьте, решена ли проблема.
В дополнение к этим решениям вы также можете попробовать:
- Восстановление заводских настроек вашего телевизора /monitor.
- Проверка блока питания вашего компьютера. Иногда все работает, как ожидалось, но это может происходить из-за низкого энергопотребления видеокарты.
- Убедитесь, что ваш GPU правильно подключен к вашему компьютеру. .












































 СПРАВКА! Уделите особенное внимание видеокарте. Теперь можно устранять её и то место, где она находилась, протереть обычным ластиком, чтобы убрать пыль и другие мелкие частицы загрязнений. И только после этого вставлять изделие на исходное место и попробовать включить заново компьютер. При отсутствии положительного итога, переходим дальше к действиям, по алгоритму.
СПРАВКА! Уделите особенное внимание видеокарте. Теперь можно устранять её и то место, где она находилась, протереть обычным ластиком, чтобы убрать пыль и другие мелкие частицы загрязнений. И только после этого вставлять изделие на исходное место и попробовать включить заново компьютер. При отсутствии положительного итога, переходим дальше к действиям, по алгоритму.