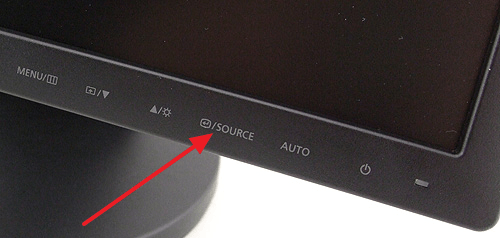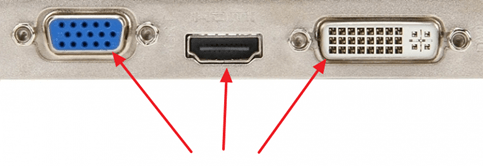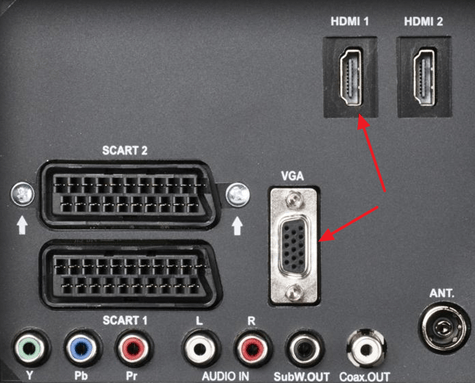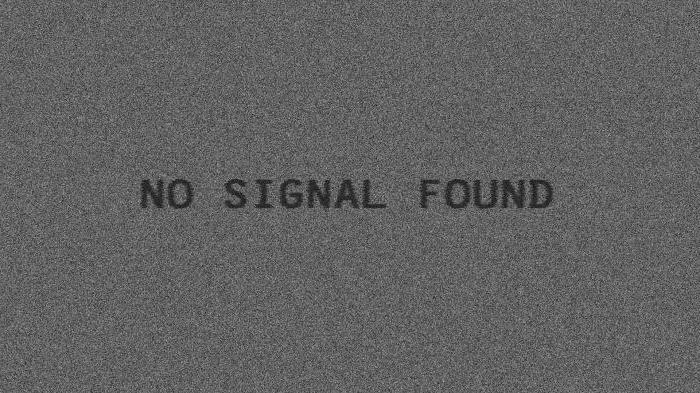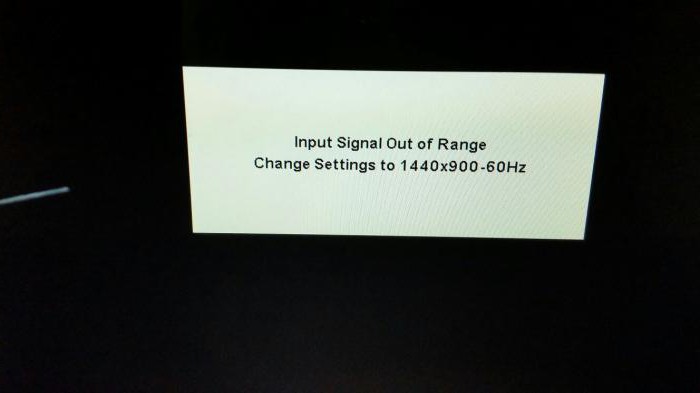Нет сигнала на мониторе при включении ПК: 8 причин, почему компьютер не видит монитор

Причины неполадки, о которой мы расскажем в этой статье, довольно разнообразны. В абсолютном большинстве случаев они носят аппаратный характер, то есть связаны не с настройками операционной системы, а с работой «железа»; в нашем случае — самого монитора, который не видит компьютер. Оказаться в столь неприятной ситуации могут все: владельцы недорогих и престижных мониторов, опытные и начинающие пользователи. Ниже мы расскажем, что происходит, когда не подключается монитор к компьютеру: «Нет сигнала». Следуйте пошаговой инструкции по борьбе с неисправностью — и обязательно сможете вернуть работоспособность своему дисплею!
Нет видеосигнала на мониторе компьютера: основные причины неисправности
Едва ли не в 99,9% процентах ситуаций с невозможностью для компьютера увидеть монитор дело заключается в самом ПК, по какой-либо причине отказывающемся передавать видеосигнал на дисплей. Последний, что вполне логично, уведомляет вас о невозможности отобразить сигнал, после чего переходит в режим ожидания.
Как вы могли заметить, после нажатия на кнопку питания в системном блоке прежде всего начинают гудеть кулеры. Это хорошо, поскольку означает, что на блок питания исправно подаётся напряжение — но по одному вращению вентиляторов нельзя сделать вывод о работоспособности, к примеру, материнской платы или видеокарты. А поскольку устройство, с которого видеосигнал и поступает на монитор, не работает, вместо ожидаемой картинки вы видите на экране компьютера лишь уведомление «Нет сигнала». Сам дисплей при этом обычно остаётся совершенно исправен — вы легко можете убедиться в этом, подключив устройство к другому ПК или ноутбуку.
Итак, вы замечаете, что нет видеосигнала на мониторе компьютера. Причина «No signal» может быть устранена несколькими способами, наиболее лёгкий из которых — проверить, плотно ли примыкают штекеры проводов к контактам компа и дисплея. Довольно часто неполадка вызывается именно некорректным подключением — и нет ничего проще, чем устранить её: просто подсоедините кабель как нужно.
К другим возможным причинам отказа компьютера видеть монитор могут быть отнесены:
- Повреждение блока питания. Может быть, мощности устройства хватает лишь на раскрутку тех самых кулеров, которые вы так хорошо слышите, а на остальные комплектующие приходится минимальное напряжение, не позволяющее включиться материнской плате или графическому адаптеру.
- Выход из строя оперативной памяти. Планка может запылиться, контакты могут окислиться или просто выйти из гнезда — а в результате ваш монитор совершенно не видим для компьютера.
- Выход из строя графического адаптера. Видеокарта — сложное устройство, которое может отказать едва ли не по любой причине: от перегревания до скачка напряжения на контактах.
- Отказ всей материнской платы. К большому счастью, случается такое редко — но если случилось, вам, скорее всего, придётся приобретать новую материнку.
Наконец, если после сборки ПК нет сигнала на мониторе, дело может быть действительно в дисплее. Не торопитесь переживать и, тем более, бежать за новым устройством: сначала пройдите шаг за шагом предлагаемую нами инструкцию — проблема почти наверняка решается проще, чем вам кажется!
Что делать в первую очередь
Несмотря на приведённые ранее соображения, начнём мы с программной неполадки. Ни одна операционная система не защищена от случайных сбоев — и, по счастью, обычно такие проблемы устраняются самой ОС, без вмешательства пользователя.
Но на такое решение уходит довольно много времени, вплоть до нескольких минут. В результате такой задержки сигнал с компьютера не поступает на монитор — вот и причина того, что вы видите на экране уведомление об отсутствии сигнала. Как правило, неисправность ликвидируется операционной системой — и, по прошествии 2–5 минут, вы всё-таки можете видеть картинку на дисплее.
Итак, совет: перед тем, как переходить к решительным действиям, подождите хотя бы десять минут, не выполняя перезагрузку и не отключая компьютер, который не видит монитор, от электросети.
После того, как указанное время истечёт, определите, в чём именно может заключаться причина отсутствия сигнала. Руководствуйтесь простым алгоритмом:
- Если новый компьютер не видит монитор, подключите устройство к любому другому имеющемуся в распоряжении. Используйте старый ПК, обратитесь за помощью к родным или друзьям — вам нужно лишь увидеть, что дисплей в принципе работоспособен.
- Обесточьте комп, а затем снова включите обычным образом. Слышите знакомый писк, сопровождающий запуск вентиляторов? Тогда всё отлично — можете переходить к следующему пункту. Никаких звуков нет? Что ж, дело почти наверняка в сбое материнской платы, выходе из строя оперативной памяти или видеокарты. Впрочем, если компьютер не пищит, возможно у него просто нет спикера.
- Убедитесь, что системный жёсткий диск надёжно подключён к материнке. Соединяющий ХДД и плату шлейф должен плотно примыкать к обоим разъёмам — кроме того, можете попробовать заменить кабель на новый.
- Прислушайтесь, вращаются ли внутри системника кулеры. Слышите характерное гудение? Великолепно, можете переходить к следующему шагу. Никаких звуков? Значит, блок питания находится в нерабочем состоянии и не способен подавать напряжение даже на вентиляторы, не говоря уже о прочих комплектующих. Одно из возможных решений — удостовериться, что блок питания в принципе подключён к электросети: кабель питания вставлен в разъём, а тумблер на задней панели переведён в позицию «Включено».
- Несмотря на все ваши старания, вы по-прежнему убеждаетесь, что компьютер не видит монитор. Что делать дальше? Попробуйте подключить дисплей не к дискретной (отдельной) видеокарте, а к интегрированной в материнскую плату. Возможно, сразу после запуска вы увидите на экране долгожданную картинку — а значит, ответ, как устранить неполадку, найден. Плотнее подключите графический адаптер к контактам, попробуйте почистить разъёмы, а если видите на плате следы обгорания — замените устройство на рабочее.
- Убедитесь, что источником неполадки не являются планки оперативной памяти. Как показывает практика, они иногда выходят из строя из-за перегревания. Регулярно очищайте ОЗУ от насевшей пыли, не допускайте налипания грязи или повышения влажности внутри системного блока. Рекомендуем начать осмотр с осмотра контактов: их следует почистить, попробовать поменять местами, вставлять по одной планке — конечно, не забывая перед каждой новой операцией выключать компьютер, который пока не видит монитор.
Возможно, уже на этапе проверки вы найдёте способ устранения проблемы. Если нет, советуем вплотную заняться монитором, не видимым ПК. В наибольшей степени это имеет смысл, если на экране не видно вообще ничего, даже каких-либо предупреждающих уведомлений:
- Если нет сигнала на мониторе при включении компьютера, для начала отключите устройство и от электросети, и от ПК. Затем подключите заново к розетке. Видите извещение «Cable not connected»? Прекрасно, значит, ваш дисплей находится в работоспособном состоянии, а вам нужно лишь тщательнее подсоединить кабель, идущий от ПК, к монитору.
- При помощи подходящего провода попробуйте выполнить подключение дисплея к любому другому исправному компьютеру или ноутбуку. Кроме того, имеет смысл выполнить и обратное действие: подсоединить системный блок или ноут к иному монитору.
Неприятная, но сравнительно нестрашная поломка — отказ системы подсветки экрана. Возьмите в руку достаточно мощный фонарик и посветите на кажущийся чёрным экран: если видите на нём тусклую, но всё же привычную картинку, дело именно в подсветке. Заменить её на исправную можно в любом сервисном центре — быстро и довольно недорого.
8 способов починить монитор
Совет #1: Проверьте кабель питания монитора
Дисплей, как и любое другое компьютерное оборудование, работает (и может быть увиден компьютером) только тогда, когда на него поступает достаточное напряжение. В абсолютном большинстве случаев питание монитора осуществляется за счёт отдельного кабеля, подключаемого к бытовой розетке. Вот и первый из возможных ответов, почему новый ПК не видит монитор: дело может заключаться в банальном отсоединении шнура электропитания. Плотнее подключите его к контакту на корпусе дисплея, проверьте, вставлена ли вилка в розетку, а также удостоверьтесь, что сама розетка находится в рабочем состоянии. При необходимости можете примотать кабель изолентой к устройству, однако нужно помнить, что это лишь временная мера — до первой возможности провести нормальный полноценный ремонт.
Обратите внимание и на сам шнур. Почистите контакты, используя технический растворитель на спиртовой основе, проверьте, не повреждён ли кабель: нет ли на внешнем слое перетёртостей, порезов, разрывов. При обнаружении таких неполадок лучшим решением будет неотложная замена шнура на новый. Да и в принципе попробуйте подключить монитор к сети при помощи другого, заведомо рабочего кабеля — не все возможные проблемы могут быть определены на глаз.
Совет #2: Проверьте шнур, идущий от видеокарты к монитору
Второй провод, обязательно отходящий от ПК в сторону дисплея, также нуждается в тщательной проверке. В ходе осмотра вы можете обнаружить повреждения изоляции шнура, отходящие контакты, прочие неполадки. Если монитор показывает «Нет сигнала» при включении компьютера, попробуйте плотнее подключить кабель к соответствующим контактам или заменить его на новый, в исправности которого нет сомнений. Как и в предыдущем случае, для временной фиксации можно использовать изоленту или скотч; заливать контакты клеящими составами категорически нельзя.
Возможно, вы подключили монитор, который пока не виден компом, к видеокарте при помощи адаптера. В таком случае необходимо проверить исправность и этого оборудования: как правило, дешёвые переходники быстро выходят из строя. Если есть возможность, подсоедините дисплей напрямую, к этому же или другому компьютеру.
Если в результате предпринятых действий вы увидели на экране изображение, можете завершить чтение статьи и перейти к устранению неполадок, приведших к невозможности для компьютера увидеть монитор. Ничего не получилось? Значит, пора переходить к следующему разделу!
Совет #3: Проверьте работоспособность видеокарты
Именно с этого устройства видеосигнал подаётся на экран. Соответственно, при выходе из строя графического адаптера вы просто не сможете обнаружить на дисплее картинки — даже если все остальные комплектующие в полном порядке.
Итак, на мониторе нет сигнала. Причины неисправности ПК, самые распространённые, мы уже перечислили выше, теперь — к деталям.
Чтобы удостовериться, что дело не в видеокарте, выключите компьютер и, сняв боковую стенку, аккуратно отсоедините графический адаптер от материнской платы. После этого тщательно, при помощи ватки с обезжиривающим раствором, очистите контакты, удаляя с них следы пыли и окисления. Если вместо оксидной плёнки видите на поверхности следы подгорания, можете сразу переходить к замене видеокарты и ремонту контактов — больше ничего в этой ситуации сделать не получится.
Скорее всего, в вашей материнской плате имеется своя встроенная видеокарта — малопроизводительная, но всё же способная передавать видеосигнал на монитор. Попробуйте подключить дисплей именно к этому разъёму, не забывая предварительно вновь выключить ПК. Если после включения вы видите на мониторе изображение, менять дискретный графический адаптер всё равно придётся — а пока можете пользоваться встроенным. Другая распространённая неполадка — несовместимость одновременно работающих видеокарт; чтобы устранить её, отключите в БИОС ту, которой сейчас не пользуетесь.
И, разумеется, карта должна стоять в разъёмах ровно, без перекосов, не выпадая из слота — все эти факторы могут привести к тому, что после сборки компьютера нет сигнала на монитор. Аккуратно подправьте положение видеокарты, убедитесь, что она подключена ко все требуемым разъёмам — и, если пока что исправить проблему не удаётся, переходите к новому шагу.
Совет #4: Проверьте оперативную память
О поломке планок ОЗУ, которых в современных компьютерах обычно стоит несколько, вы в первую очередь узнаете по специфическому сигналу, подаваемому динамиком, встроенным в материнскую плату. Конечно, вы можете попытаться разобраться во всех возможных вариантах попискивания — но мы предлагаем более простой вариант устранения неисправности, тем более проблема нам уже известна: ваш ПК по-прежнему не может увидеть монитор.
Вновь сняв боковую стенку системного блока, запомните, в каких именно слотах стоят планки оперативной памяти. Можете даже сфотографировать, чтобы не ошибиться в дальнейшем.
Теперь, когда положение каждой единицы ОЗУ было зафиксировано, следует по одной удалять планки, не забывая предварительно выключать комп. По одной ставьте планочки обратно, выполняйте после каждой такой манипуляции запуск ОС — и следите за изменениями на мониторе.
В результате вы можете обнаружить причину того, что монитор не видит компьютер, пишет нет сигнала: возможно, одна или несколько планок вышли из строя. Попробуйте извлечь повреждённую единицу, а на её место установить рабочую — и посмотрите, не заработает ли дисплей. Учитывая универсальность современных материнских плат, таких перестановок можно и не делать: просто оставьте работоспособные платы на своих местах, а при первой возможности докупите новые модули взамен сломанных.
Совет #5: Проверьте блок питания
Основной контакт, подающий напряжение с блока питания на материнскую плату и прочие непосредственно подключаемые комплектующие, имеет ровно 24 пина — и выглядит приблизительно так, как на фотографии ниже.
Кроме того, вам понадобится проверить и второй контакт, имеющий 4 или 8 пинов.
Отсоедините оба контакта от материнки и внимательно осмотрите их. Видите следы окисления? Почистите металлические части, используя техническую жирорастворяющую жидкость. Вместо оксидной плёнки наблюдаете следы обгорания? Тогда самым лучшим выходом будет немедленно прекратить использования сломанного блока питания и приобрести для компьютера, который пока не видит монитор, новый.
Совет #6: Проверьте подключение жесткого диска
Системный винчестер, на котором размещаются файлы, необходимые для записи ОС, может стать причиной того, что монитор перестал видеть компьютер. Снова углубившись в системный блок, проверьте, достаточно ли надёжно подключены к ЖД оба шлейфа: передающий информацию и обеспечивающий электропитание. В качестве дополнительных мер можем посоветовать подключить к диску новый, заведомо рабочий шлейф, или подсоединиться к свободному разъёму на материнской плате: обычно их не менее четырёх. Разумеется, перед каждой такой манипуляцией необходимо выключать компьютер, который пока не может увидеть монитор: выполнять операции «наживую» недопустимо.
Совет #7: Проверьте режим работы монитора
Может случиться, что никаких аппаратных неисправностей вовсе и нет, а причиной всех ваших неприятностей являются сбитые или неверно заданные настройки дисплея. Припомните, не нажимали ли каких-либо кнопок, находящихся обычно на нижнем торце монитора. Если да, найдите инструкцию, прилагаемую компанией-производителем, и, разобравшись в причине неполадки, установите корректные параметры работы. Если есть возможность, просто выполните полный сброс настроек — и, после нового включения, на экране должна наконец появиться картинка.
Совет #8: Сбросьте БИОС
Продолжаем рассказывать, почему новый компьютер не видит монитор. Следующая возможная причина — некорректная настройка BIOS; а ответ на вопрос, как заставить ПК увидеть дисплей, предельно прост: сбросьте настройки до исходных, заданных производителем.
Чтобы сделать это, следуйте несложной инструкции:
- Выключите комп, который пока не может видеть монитор, при помощи кнопки питания, после чего отсоедините от сети. Вместо последнего действия можете переместить тумблер блока питания, находящийся на задней панели ПК, в неактивное положение.
- Снимите боковую стенку системного блока. При необходимости приберитесь внутри: удалите пылинки, следы грязи, лишние предметы.
- Чтобы упростить доступ к материнской плате, может потребоваться отсоединить от блока питания процессор, видеокарту и некоторые другие комплектующие. Сделайте это, если необходимо — не забывая запоминать порядок подключения.
- Чтобы было удобнее выполнять следующие манипуляции, положите системник на бок, рабочей стороной кверху.
- Отыщите на материнской плате сравнительно большую, круглую, блестящую батарейку. Обычно она располагается в центре материнки, но может быть смещена и к одному из углов.
- Чтобы решить проблему, из-за которой комп не видит монитор, извлеките батарею. Делать это лучше при помощи достаточно тонкого пинцета, ножичка, шлицевой отвёртки или даже шила; главное — не повредить ни батарейку, ни саму плату. В некоторых случаях батарея удерживается фиксаторами — их нужно предварительно отогнуть.
- Когда вы извлечёте батарею, модуль CMOS, отвечающий, в частности, за настройки БИОС, будет обесточен, что и приведёт к сбросу параметров. Как правило, для гарантированного сброса достаточно продержать компьютер в таком состоянии пару часов, вплоть до суток. Вставлять батарейку сразу после извлечения нет смысла: настройки не успеют обнулиться. Если ждать не хочется, просто соедините контакты в разъеме батарейки: один располагается сбоку, другой на дне платформы.
- По прошествии определённого времени вставьте батарею обратно, не забывая защёлкнуть фиксаторы. После этого можно собирать системный блок, подавать на него напряжение — и проверять, не стал ли монитор виден компьютеру.
И самое главное — никогда не производите манипуляции, связанные с подключением или отключением комплектующих, предварительно не обесточив ПК. В противном случае вы рискуете получить значительно более серьёзные проблемы, чем не видимый компом монитор — вплоть до выгорания жёсткого диска и материнской платы.
После сборки не поленитесь проверить, верно ли подключён блок питания ко всем внутренним комплектующим — иначе, даже если сброс настроек был выполнен благополучно, вам вновь придётся решать загадку, почему компьютер не дает сигнал на монитор.
Если же выемка батареи невозможна, остаётся или выполнить сброс непосредственно из меню БИОС, или обратиться к профессионалу — в домашних условиях выполнять полную разборку материнской платы не стоит.
Заключительные советы
Если после проверки подключения монитора к компьютеру, проверки компонентов ПК и сброса БИОС, дисплей всё также не видится компьютером, то возможно, что монитор сломан. Это можно исключить, подключив моник к другому ПК или ноутбуку. Появились вопросы? Задайте их в комментариях, постараемся ответить по вашей проблеме, – главное, опишите, что уже делали, чтобы заставить компьютер видеть монитор.
Николай Данилов
Пара слов об авторе от редакции smartronix.ru. Николай работает с нами с самого основания проекта. Он отлично разбирается в компьютерах и программном обеспечении. Также неплохо освоил мобильный сегмент и всегда готов подробно рассказать про особенности работы телефона и приложений.
Пользователи нередко сталкиваются с проблемой работы экрана монитора. Одной из самых распространённых и неприятных считается ошибка «Нет сигнала». В этом случае вы загружаете привычным способом устройство, а на мониторе высвечивается окно с ошибкой “Нет сигнала”
В этой пошаговой инструкции мы разберём причины возникновения такой ошибки и возможные пути решения.
https://programmainfo.ru/test/kto-vy-v-mire-vedmaka
Содержание
- Что означает check signal cable no signal detected
- Причины, почему на мониторе надпись “Нет сигнала”
- Внешние дефекты, из-за чего нет сигнала на мониторе
- Проверка состояния видеокабеля
- Проверка состояния видеокарты
- Состояние периферии
- Манипуляции с батарейкой CMOS
- Проверка оперативной памяти
- Проверка главных компонентов
- Монитор
- Драйверы и настройки
- Блок питания
- Процессор
- Материнская плата
Что означает check signal cable no signal detected
Что делать, если на мониторе появилась надпись «Check signal cable» или «Нет сигнала», и как вернуть устройство к привычному режиму работы?
Обращаем ваше внимание, что такая проблема как “Нет сигнала” на мониторе, преследует владельцев с любым видом подключения экрана(HDMI, VGA и другие).
Если данная неполадка настигла ваше устройство, на экране могут появиться разные сообщения. Однако сигнализировать они будут об одном и том же. Текст меняется в зависимости от марки и модели монитора. Ниже разберём наиболее распространённые сообщения.
- Check signal cable – дословно значит «Проверьте сигнальный кабель». Сигнальным является шнур, соединяющий монитор и компьютер.
- No signal detected – говорит о том, что на мониторе сигнал не обнаружен.
- No input signal показывает, что нет входного сигнала на мониторе.
https://programmainfo.ru/test/otlichish-krinzh-ot-krasha
Причины, почему на мониторе надпись “Нет сигнала”
Если на мониторе горит надпись – no signal detected, и вы задаётесь вопросом: что делать, советуем, в первую очередь, разобраться в причинах неполадки.
Вначале поговорим о самых простых причинах появления ошибки, когда на мониторе высвечивается “Нет сигнала”
Лучше всего проверить каждый из перечисленных ниже пунктов последовательно и уже после приступать к дальнейшему ремонту.
- Проверьте кабель подключения монитора к компьютеру. Вы могли его случайно задеть или неплотно вставить при первом использовании.
- Если на мониторе ошибка “Нет сигнала” появилась после обновления оборудования или кабеля подключения – причина может быть в них. Часто шнуры и переходники настроены на работу с определёнными девайсами (это касается устройств с разными интерфейсами). Лучше всего вернуться к оригинальному кабелю.
- Часто причиной становится работа компьютера со вторым монитором или телевизором. В данном случае просто отключите кабель, идущий от видеокарты к телевизору, выключите ПК и снова его запустите. Ошибка “No signal detected” на мониторе должна исчезнуть.
- Попробуйте настроить вручную используемый вход (в меню монитора параметр «Пункт входа»/ «Input»).
- Проверьте работоспособность монитора с другим устройством. Так вы исключите поломку самого монитора.
- При смене типа видеокарты (с дискретной на интегрированную) причиной могут стать неверные настройки в БИОС. Там может стоять неправильный приоритет.
- “Нет сигнала” на мониторе из-за отсутствия необходимых драйверов, и именно из-за этого появляется ошибка при попытке вывести изображение Display Port.
Подробнее: обновление драйвера видеокарты - При попытке подключить монитор с USB-C к старому ноутбуку проверьте их совместимость. Устройство должно поддерживать эту функцию, иначе будет всплывать ошибка на мониторе “Нет сигнала”
- Последние пункты решаются приобретением специального конвертора с HDMI/DP на установленный стандарт вашего экрана.
https://programmainfo.ru/test/m-ili-zh
Внешние дефекты, из-за чего нет сигнала на мониторе
- Так, вы можете протестировать ваш монитор, включив интегрированное видео, при этом не забудьте выключить дискретную видеокарту. Если проблема уйдёт, то у вас может отсутствовать доп.питание к дискретной видеокарте, аппаратные ошибки карты или элементарно слабый блок питания.
- Нередко причиной ошибки “Нет сигнала” на мониторе становятся неполадки в работе самого компьютера: проблемы могут быть в этом случае по всем «фронтам»: с видеокартой, питанием, материнской платой и многие другие.
- Если перед появлением такого сообщения “Нет сигнала “ – монитор работает какое-то время, скорее всего, проблема в настройках параметров отображения, установленными в операционке.
https://programmainfo.ru/test/volga-ili-pobeda-a-ty-znakom-s-sovetskim-avtopromom-prover-sebya-v-uvlekatelnom-teste
Проверка состояния видеокабеля
- Как уже говорилось выше, если нет видеосигнала на экране монитора, стоит проверить состояние кабеля. Проверяем корректность подключения и целостность шнура.
Об этом стоит подумать в первую очередь, если вы собирали компьютер самостоятельно или недавно переустанавливали его на новое место.
Проверить работоспособность монитора стоит с другим кабелем – так вы убедитесь, что проблема в нём. - Ещё один простой способ решить проблему при подключении через VGA – закрутить выход двумя винтами.
https://programmainfo.ru/test/3569
Проверка состояния видеокарты
- Сообщение «no signal» может появиться из-за некорректной работы видеокарты. Если проблема в ней, то её можно просто поменять или попробовать избавиться от неисправности самостоятельно. Этот вариант подойдёт, если она вставляется отдельно в материнскую плату. Также начать починку стоит с обычной чистки карты (от пыли и коррозии).
- Ещё одна проблема может быть в отказе функционирования вентилятора. В этом случае придётся разбирать компьютер и проводить ремонтные работы. В этом процессе нет ничего сложного, но лучше доверить это дело специалисту.
- Если вы решили приступить к ремонту самостоятельно, то откручиваем крышку, вытаскиваем все кабеля и вытаскиваем видеокарту. После – вставляем кабель монитора в порт. После этого может заработать видеокарта.
https://programmainfo.ru/test/kakoy-ty-instrument
Состояние периферии
Если монитор пишет – нет сигнала, порой хватает подключения к монитору модуля ОЗУ, процессора, вентилятора для охлаждения и SMPS для запуска. Это показывает, что в устройстве много необязательных компонентов.
Извлекая их, вы посмотрите на корректность работы компьютера. Так вы сможете оптимизировать подачу питания – и монитор может начать работу.
Советуем вам поочерёдно избавляться от дополнительных элементов и проверять корректность работы.
Манипуляции с батарейкой CMOS
Часто проблема кроется в батарейке CMOS, которая выступает источником питания на материнской плате. Иногда она разряжается, и компьютер не может корректно запуститься.
Если вы её извлечёте – компьютер и монитор могут возобновить работу. Если это так, то следует её заменить и настроить в BIOS.
https://programmainfo.ru/test/dengi-umeesh-li-ty-s-nimi-druzhit
Проверка оперативной памяти
Если на мониторе висит ошибка: «cable not connected», стоит проверить состояние оперативной памяти.
Эта проблема возникает часто, если плата работает с двумя модуля RAM-памяти.
Если предполагаете эту проблему – подключите каждый из них по очереди. Иногда нужно подключить точно работающий. Поломка может крыться в некорректной работе слотов. Признаком этой проблемы является отсутствие реакции на нажатие NumLock.
Подробнее: проверка ОЗУ
Проверка главных компонентов
Если на экране всё равно осталась ошибка «check cable connection» на ноутбуке или компьютере, следует проверить основные компоненты устройства. Тогда ремонт может затянуться. Проверить это без спецоборудования – невозможно.
Обращаем ваше внимание, что самое неприятное – поломка материнки. Её восстановление стоит дорого и может не помочь. Всё равно придётся приобретать новую.
https://programmainfo.ru/test/kto-vy-v-mire-vedmaka
Монитор
Ещё одной причиной, если нет сигнала на мониторе при включении, может быть сам монитор, его поломка. Эта причина встречается реже, но исключить её тоже нельзя.
Для проверки понадобится только телевизор. С помощью одного из выходов DVI, VGA, HDMI подключите устройство в ТВ.
При этом измените источник сигнала кнопкой «Source» на пульте.
Драйверы и настройки
Если проблема в драйверах и их корректной настройке – на мониторе появляется чёрный экран с курсором и появляется элемент БИОС.
Причиной в ошибке «no signal» – может стать обновление системы, вирусы, некорректные драйвера и несовместимость компонентов.
- Первый способ – восстановление системы:
– вход в безопасный режим;
– воспользоваться точками восстановления;
– использовать загрузочную флешку; - Второй способ – перезапустить систему:
– отключить экран от главной видеокарты;
– подключить его к встроенной карте с помощью кабель материнской платы. - Третий способ – настроить отображение картинки на монитор:
– провести антивирусную проверку;
– проверить совместимость всех компонентов устройства;
– избавиться на компьютере от лишних драйверов;
https://programmainfo.ru/test/otlichish-krinzh-ot-krasha
Блок питания
Как говорилось выше, рекомендуем проверить сигнал кабеля на мониторе и исправность в работе блока питания.
Блок может не работать или один из его элементов несовместим с другими.
https://programmainfo.ru/test/m-ili-zh
Процессор
Иногда на экране надпись «no input» означает ошибки и поломки в работе процессора. Тогда в момент включения будет характерный писк. Лучше отдайте устройство в ремонтную мастерскую.
Материнская плата
Ошибка «no signal» появляется и из-за ошибки материнской платы. Тогда сигнал о необходимости отобразить изображение не поступает не только на экран, но и другие элементы устройства.
Визуально вы можете увидеть вздутые конденсаторы и другие повреждения. В противном случае, лучше воспользоваться помощью специалистов.
https://programmainfo.ru/test/volga-ili-pobeda-a-ty-znakom-s-sovetskim-avtopromom-prover-sebya-v-uvlekatelnom-teste
В этом материале мы рассмотрели разные причины и способы устранения чёрного экрана монитора и ошибки «Нет сигнала». Такая неисправность может появиться из-за банального плохого контакта кабеля или более серьёзных поломок самого устройства: монитора, процессора или материнки. В любом случае, используя пошаговую инструкцию, продиагностируйте проблему и попробуйте устранить её самостоятельно. Если вам это не удалось – воспользуйтесь помощью профессионала.

Специалист программирования компьютерных систем и устройств на базе ОС «Android»
Задать вопрос эксперту

В этой инструкции подробно о том, почему при включении компьютера нет сигнала или «No signal detected» на мониторе, возможных причинах проблемы и способах исправить ситуацию. Сначала — простые варианты, затем — более сложные, но также во многих случаях срабатывающие. Схожая проблема: Монитор пишет Вне диапазона, Вход не поддерживается (или Out of Range и Input Not Supported).
- Что значит Check signal cable, No signal detected на мониторе
- Простые способы исправить «Нет сигнала»
- Дополнительные причины и решения
- Видео инструкция
Что означает Check signal cable, No signal detected и «Нет сигнала» на мониторе
Все перечисленные сообщения на экране монитора имеют одно значение: на вход не поступает поддерживаемый этим входом видео сигнал. Причина одна, но сообщения в зависимости от конкретного монитора могут быть разными.
- Check signal cable означает «Проверьте сигнальный кабель» (тот, которым подключен монитор к компьютеру). Также может отображаться как «Проверьте сигн. каб.».
- No signal detected значит «Сигнал не обнаружен».
- No input signal говорит переводится как «Нет входного сигнала».
Простые причины того, что нет сигнала на мониторе и как это исправить
Для начала о простых и достаточно распространенных вариантах причин проблемы и соответствующих методах решения. Рекомендую не пропускать ни один пункт, даже если вы уверены, что уж с этим-то точно всё в порядке.
- Действительно отключен либо не плотно подключен кабель со стороны монитора или видеокарты компьютера: его можно случайно задеть, кто-то мог двигать монитор. Обязательно проверьте, это не такой уж и редкий случай.
- Если вы обновили монитор или видеокарту, после чего подключили монитор с использованием какого-либо переходника или кабеля с разными интерфейсами (например, Display Port — HDMI, HDMI — VGA/DVI и подобными), помните, что сам этот кабель или переходник может быть источником проблемы: часть из них однонаправленные, часть — работают только на определенном оборудовании (например, только на тех видеокартах, где поддерживается аналоговый вывод по HDMI, а таких в последнее время не производят). Решения в данном случае — постараться использовать подключение с помощью однотипных портов или хотя бы цифровой выход подключать к цифровому входу, также можно приобрести активный конвертер сигнала. В идеале — использовать оригинальный кабель монитора без переходников.
- Если вы подключали ваш компьютер ко второму монитору, проектору или к ТВ (Как подключить ноутбук или компьютер к телевизору), выключите компьютер, отключите от видеокарты кабель, ведущий к ТВ (даже если он отключен от самого телевизора или второго монитора), снова включите компьютер и проверьте, исчезла ли проблема No signal detected или Check signal cable.
- Если в меню самого монитора есть возможность выбора источника входного сигнала (пункт «Вход», «Input»), откройте это меню и попробуйте вручную выбрать используемых вход.
- При наличии возможности, подключите ваш монитор к другому компьютеру или ноутбуку, чтобы исключить неисправность самого монитора или его портов: если на другом компьютере тоже нет сигнала, проблему стоит искать на уровне самого монитора.
- Если на компьютере ранее была дискретная видеокарта, а теперь вы подключили монитор к интегрированной (выход на материнской плате), получив в результате «Нет сигнала», причиной может быть либо отключенное интегрированное видео в БИОС, либо выставленный там же приоритет PCI-E видеокарты, либо процессор без интегрированного видео.
- Некоторые старые видеокарты не могут выводить сигнал на Display Port (теоретически возможен тот же вариант и с HDMI) до загрузки драйверов (в начале загрузки установленной ОС). Что это значит: если вы только что собрали компьютер с такой видеокартой или решили переустановить на нем систему, загрузившись с флешки, а монитор подключен по Display Port, сигнала с него может не быть.
- Если вы купили новый монитор с USB-C/Thunderbolt подключением и подключаете к нему ноутбук, изучите характеристики ноутбука: не все они поддерживают вывод изображения по USB-С. Также рекомендую использовать «родной» кабель монитора, кабели USB-C отличаются и некоторые из них могут не поддерживать вывод видео/звука на монитор.
Отдельно по второму из перечисленных пунктов: сегодня часто встречается ситуация, когда пользователь приобретает современную видеокарту, на которой есть лишь Display Port и HDMI, но имеет старый недорогой монитор, на котором ничего кроме VGA/DVI и именно тогда сталкивается с тем, что нет сигнала. Это можно решить, приобретя активный конвертер с HDMI или DP на стандарт монитора, но, если существует возможность, я бы рекомендовал поменять монитор.
Дополнительные возможные причины отсутствия сигнала на мониторе и возможные решения
Если всё, что было описано выше, не сработало, перейдём к другим возможным вариантам, тоже в достаточной степени распространенным:
- Если у вас есть интегрированное видео, попробуйте физически отключить дискретную видеокарту, подключить монитор к интегрированному выходу и проверить, решит ли это проблему. Если решило, возможные варианты: не подключено дополнительное питание к дискретной видеокарте, аппаратные проблемы видеокарты, недостаток мощности блока питания (реальная мощность может падать вследствие износа), проблемы со слотом, куда подключена видеокарта.
- Рассматриваемую проблему часто описывают как «На мониторе нет сигнала, а компьютер работает». На самом деле, шум вентиляторов и свет индикаторов после нажатия кнопки включения не всегда говорит о том, что компьютер включается и работает: при проблемах с видеокартой, блоком питания, оперативной памятью, отсутствии подключения некоторых линий питания к материнской плате (часто при самостоятельной чистке, сборке и разборке, замене компонентов) он может просто включать питание по некоторым линиям, но не запускаться, а также не выдавать сигнала на монитор (при этом он не будет воспроизводить и звуков загрузки ОС, если раньше такие были, а теперь нет — это довод в пользу описываемого варианта). Если на этом же компьютере не показывают и другие мониторы — это ещё один довод в пользу такого случая. Подробно об этом в отдельной инструкции Что делать, если компьютер не включается.
- Если при начале загрузки компьютера монитор что-то показывает (экран POST/BIOS, логотип), а затем появляется сообщение о том, что нет сигнала, вероятно что-то не так с параметрами вывода изображения, заданными в операционной системе. Правда, обычно в этом случае сообщается о том, что Signal is out of range (сигнал за границами диапазона). Возможное решение, если у вас Windows — запустить безопасный режим и использовать точки восстановления, либо загрузиться с флешки с той же версией ОС, что у вас установлена, на втором экране выбрать внизу слева «Восстановление системы» и использовать точки восстановления. В Windows 10 в среду восстановления можно попасть после двух принудительных выключений (долгим удержанием кнопки питания, хотя это и не самая безопасная техника). В крайнем случае можно прибегнуть и к переустановке ОС.
Видео инструкция
Надеюсь, один из вариантов сработал в вашем случае. Если решение всё ещё требуется, опишите ситуацию подробно в комментариях: модель видеокарты, монитора, как именно выполнено подключение, после чего возникла проблема «Нет сигнала» и что уже было опробовано. Возможно, решение удастся найти и для вашей ситуации.
Иногда пользователи компьютеров сталкиваются с проблемой отсутствия изображения на экране. При этом может выводиться небольшое информационное окошко на мониторе «Проверьте сигнал кабеля», «Нет сигнала», «Сигнал отсутствует» и т.п. Как правило, неисправность можно устранить самостоятельно без специальных навыков и инструментов, и не прибегая к помощи профессиональных мастеров. Для устранения поломки прежде всего следует определить причину её возникновения.
Причины отсутствия сигнала
Диагностику нужно начинать с поиска самых типичных неисправностей. Для определения причины обычно выполняют следующие действия:
- Проверка работоспособности монитора. Проверьте, правильно ли устройство подключено к розетке, возможно кабель питания отошёл. Проверьте разъём кабеля видеосигнала, возможно он повредился механически. Дисплей должен быть подключён строго в соответствии с инструкцией. Для более точной диагностики желательно подключить его к другому системному блоку или ноутбуку. В случае отсутствия изображения даже при подключении к другому устройству, неисправность заключается непосредственно в мониторе. Если знаний и навыков в ремонте электроники нет, придётся обращаться в сервисный центр.
- Монитор может оснащаться разными видеовыходами – VGA, DVI, HDMI, DisplayPort и т.п. Попробуйте подключить его к видеокарте через различные порты. Возможно вышел из строя порт, который использовался ранее. Если смена порта не дала результата, поломка более серьёзная.
- Возможно есть простые механические повреждения внутри конструкции дисплея. Для устранения потребуется разборка устройства.
Обратите внимание! Прежде всего следует удостовериться в работоспособности самого компьютера. Возможно неисправна видеокарта. Для этого монитор можно подключить к другому компьютеру. Альтернативно можно подключить сам ПК к другому экрану.
Частой причиной отсутствия сигнала является неисправность самого кабеля. Проверить это достаточно просто, временно подключив другой кабель. Если неисправность не устранилась, причина заключается не в кабеле. Если проверка компьютера подтвердила его работоспособность, поломка заключается в самом дисплее. Для её устранения, как правило, требуется обращение в ремонтную мастерскую.
Неправильно выбранный источник сигнала
Практически все мониторы оснащаются несколькими портами для подключения к ПК, соответственно имеют функцию переключения источника сигнала. Такая же опция есть на телевизорах, которые иногда используются вместо монитора. Если в настройках устройства установлен неправильный источник, появляется сообщение об отсутствии сигнала.
Если используется телевизор, настройки производятся, как правило, с помощью пульта ДУ. Мониторы обычно не оснащаются пультами, а настройки изменяются посредством кнопок на корпусе. Для изменения источника используется кнопка «Source» или «Input». Название может отличаться в разных моделях. Нажав кнопку, следует выбрать источник сигнала, соответствующий порту, к которому физически подключён кабель.
Неисправность видеокарты
Если графический адаптер компьютера вышел из строя, на дисплее также будет появляться надпись об отсутствии сигнала. Это значительно более серьёзная поломка, которую не всегда можно устранить ремонтом. Может быть неисправна как сама видеокарта (цепь питания, графический процессор, память и т.п.), так и только разъём на ней.
Прежде всего стоит попробовать подключить монитор к другому разъёму на графической карте. Если разъём только один, придётся проверять исправность видеокарты другими способами. Проще всего это сделать путём её установки в другой компьютер. В случае поломки видеокарты, для ремонта нужно обращаться в сервисный центр. Если карта уже устаревшая, а поломка серьёзная, возможно её ремонт окажется экономически нецелесообразным.
Важно! Если при включении компьютера вентилятор на видеокарте вращается, это не является исчерпывающим признаком её работоспособности.
Выход из строя монитора
Последняя причина отсутствия сигнала, если кабель и компьютер исправны – поломка самого экрана. В первую очередь следует попытаться подключить компьютер к другому разъёму. В старых мониторах дополнительных разъёмов может не быть, но во всех современных моделях их как минимум несколько штук. Если после подключения к другому разъёму изображение появилось, значит предыдущий порт неисправен (выгорел или повредился механически).
Следующий способ проверки монитора – подключение к другому устройству вывода – компьютеру, ноутбуку, проигрывателю, игровой приставке и т.п. Подойдёт любое устройство, подключающееся к монитору или телевизору для отображения изображения.
Важно! При подключении к другому устройству возможно потребуется ручной выбор правильного источника сигнала.
Можно проверить внутренние компоненты устройства на предмет поломок. Снимите заднюю крышку и проверьте платы на предмет механических повреждений. Возможно имеются вспухшие конденсаторы, переломившиеся провода, отпавшие пайки, трещины на плате и т.п. При наличии паяльника, расходных материалов (провода, конденсаторы и т.п.) и элементарных навыков в ремонте электроники, такие неисправности можно устранить самостоятельно.
Если неисправность монитора подтверждается, и устранить её самостоятельно невозможно, необходимо обращаться в ремонтную мастерскую. Это технологически сложное устройство, ремонт которого в домашних условиях без специальных навыков и инструментов не представляется возможным.
Welcome to BenQ Europe
BenQ Europe respect your data privacy. We use cookies and similar technologies to ensure you get the best experience when visiting our website. You can either accept these cookies by clicking “Accept Cookies”, or click “Only Required Cookies” to refuse all non-essential technologies. You can customise your cookie settings here at any time. For further information, please visit our Cookie Policy and our Privacy Policy.
How can I change my BenQ cookie settings?
Some essential features on BenQ sites just won’t work without cookies. And having other cookies switched off can seriously affect the way you’ll be able to enjoy our services.
Please check your cookie settings below and turn on any cookies you’re happy with.
“Strictly necessary” cookies can’t be turned off. But Functional and Performance cookies can be turned on or off below. You can learn more about cookies and what they do on our other pages.
If you’ve chosen to block third-party cookies on your browser, your cookie preferences won’t carry over from benq.eu to benq.xx and vice versa. Please make sure to set your cookie preferences in both places.
-
Strictly necessary cookies
These cookies are essential so that you can move around the website and use its features. Without these cookies services you have asked for cannot be provided.
See list of strictly necessary cookies
-
Functional cookies
These cookies allow the website to remember choices you make to give you better functionality and personal features.
See list of functional cookies
-
Performance cookies
These cookies help to improve the performance of BenQ. If you want to opt-out of advertising cookies, you have to turn-off performance cookies.
See list of performance cookies
BenQ Europe respect your data privacy. We use cookies and similar technologies to ensure you get the best experience when visiting our website. You can either accept these cookies by clicking “Accept Cookies”, or click “Only Required Cookies” to refuse all non-essential technologies. You can customise your cookie settings here at any time. For further information, please visit our Cookie Policy and our Privacy Policy.
При подключении сигнального кабеля нет изображения. Почему?
Рекомендованные действия:
Шаг 1. Вручную выбрать правильный источник входного сигнала в экранном меню монитора;
Шаг 2. Если после шага 1 проблема не устраняется, воспользоваться другим кабелем и еще раз выбрать правильный источник входного сигнала в экранном меню монитора;
Шаг 3. Если после шагов 1 и 2 монитор по-прежнему не работает должным образом, использовать другой компьютер/ноутбук или сигнальный кабель и соответственно изменить источник входного сигнала в экранном меню монитора. Если монитор работает нормально, скорее всего, проблема отсутствия изображения связана с вашей видеокартой. Обратиться в центр обслуживания вашей видеокарты за дополнительной поддержкой и помощью.
Шаг 4. Если после всех перечисленных выше шагов монитор по-прежнему не работает, обратиться в сервисный центр BenQ за дополнительной поддержкой.
Была ли информация полезна?
Да
Нет
Иногда пользователи сталкиваются с ситуацией, когда после включения компьютера на мониторе появляется сообщение «Нет сигнала». Также возможны сообщения «No input signal» или «Нет входного сигнала», «No signal detected» или «Сигнал не обнаружен», «Check signal cable» или «Проверьте сигнальный кабель». Подобные сообщения на мониторе могут быть вызваны разными проблемами с компьютером, поэтому без должного опыта быстро найти причину неисправности вряд ли получится.
Если вы столкнулись с такой же проблемой, то предлагаем вам ознакомиться с нашим списком наиболее вероятных причин, которые могут к этому приводить.
Проблемы с подключением монитора к компьютеру
Кабель
Если при включении компьютера на мониторе появляется сообщение о том, что нет сигнала, то первое, что стоит проверить это кабель, который используется для подключения монитора к компьютеру. С кабелем обычно бывает две проблемы: кабель может потерять контакт в месте подключения к компьютеру или монитору либо кабель не исправен и его нужно менять.
В первую очередь нужно проверить контакт в местах подключения кабеля. Для этого отключите кабель от монитора и компьютера и подключите его заново. Если это DVI или VGA кабель, то обязательно закрутите два винта, которыми кабель фиксируется в разъеме.
Винт для фиксации кабеля в разъеме.
Поломка кабеля, который до этого работал нормально, явление довольно редкое. Но, если у вас есть под рукой другой кабель, либо вы можете снять такой кабель с другого компьютера, то можно проверить, как монитор будет работать с другим кабелем. Возможно после замены кабеля проблема решиться.
Переходники
Еще одна возможная причина проблем — это переходники. Если вы подключили монитор с помощью какого-либо переходника и получаете ошибку «Нет сигнала», то причина, скорее всего, именно в переходнике. Такой переходник может быть неправильно подключен или не подходить для текущего оборудования.
Например, переходники с DisplayPort на HDMI (DP++) работают только в одну сторону, то есть могут конвертировать сигнал с DisplayPort на HDMI, но не наоборот. При этом, если на видеокарте есть несколько видеовыходов DisplayPort, то переходник DisplayPort-HDMI будет работать только на первом.
Переходник с DisplayPort на HDMI.
Пассивные переходники с HDMI на VGA могут работать только на устройствах, которые поддерживают вывод аналогового сигнала по HDMI. Такая функция встречается на DVD-плеерах, видеокарт с такой функцией, скорее всего, не существует.
Пассивный переходник с HDMI на VGA, будет работать только на некоторых DVD-плеерах.
Активные переходники HDMI на VGA (с коробочкой) конвертируют цифровой сигнал в аналоговый, поэтому могут работать с любой видеокартой. Но, конвертация выполняется только в одну сторону, или с HDMI на VGA или наоборот, в зависимости от модели.
Активный переходник с HDMI на VGA.
Если есть возможность, то попробуйте подключить монитор без использования каких-либо переходников, возможно это решит проблему с отсутствием сигнала.
Видеовыходы
Также в некоторых случаях могут не работать видеовыходы на компьютере. Ниже приведено несколько возможных причин.
- Некоторые старые видеокарты требуют загрузки драйверов для работы видеовыходов DisplayPort. В таких случаях основной монитор нужно подключать другим способом, иначе вы не получите картинку в BIOS или при загрузке с флешки.
- Не все порты USB-C на ноутбуках можно использовать для подключения мониторов. Некоторые ноутбуки вообще не поддерживают вывод видео по USB-C, а некоторые только на одном порту. Также для подключения по USB-C желательно использовать оригинальный USB-C кабель, который шел в комплекте с монитором, поскольку не все кабели поддерживают передачу видео.
- Интегрированная графика может быть отключена в BIOS. Поэтому при переходе с дискретной видеокарты на интегрированную нужно зайти в BIOS и проверить настройки.
Выбран не тот источник сигнала на мониторе
На мониторах, которые имеют несколько видео входов, есть кнопка для переключения между сигналами с этих видео входов. Как правило, данная кнопка называется «Source» или «Input». Если на вашем мониторе кнопки не подписаны, то ознакомьтесь с инструкцией.
Кнопка Source на мониторе компьютера.
Попробуйте несколько раз нажать на эту кнопку для того чтобы переключится на другой видеовход. Если на мониторе был выбран не верный видеовход, то это должно решить проблему и сообщение «Нет сигнала» исчезнет.
Неисправность видеокарты
Если вы проверили все выше описанное, но на мониторе все равно нет сигнала, то это может означать о серьезной неисправности компьютера. Первый подозреваемый видеокарта. Если видеокарта вышла из строя, то при включении компьютера на мониторе может появляться сообщение «Нет сигнала».
Проверить видеокарту на неисправность можно двумя способами: установить в компьютер заведомо рабочую видеокарту либо снять видеокарту и запустить компьютер с интегрированной графикой (если она есть).
В случае поломки видеокарты также возможна ситуация, когда сигнала нет только на одном из видео выходов видеокарты. Поэтому есть смысл попробовать подключить монитор к другому видео выходу.
Видео выходы VGA, HDMI и DVI на видеокарте.
Например, если раньше для подключения использовался DVI, то вы можете попробовать подключить монитор к HDMI или VGA выходу видеокарты.
Неисправность монитора
Поломка монитора – встречается реже чем поломка видеокарты, однако она также может приводить к появлению сообщения «Нет сигнала» при включении компьютера. Поэтому исключать такой вариант также нельзя. К счастью, для того чтобы проверить данный вариант вам даже не понадобится другой монитор. Все что нужно, это любой современный телевизор. Посмотрите какие видео входы (DVI, VGA, HDMI) есть у вашего телевизора и определите наиболее простой способ подключения к вашему компьютеру.
Видео входы VGA и HDMI на телевизоре.
Подключите телевизор к компьютеру и измените источник сигнала с помощью кнопки «Source» на пульте от телевизора. Если телевизор будет отображать картинку с компьютера, значит проблема либо в мониторе, либо в кабеле, который использовался для подключения монитора к компьютеру.
Если при включении и загрузки вашего компьютера высвечивается надпись No Cable Connected Benq, то значит у вас имеются проблемы. Давайте разберемся с чем они связаны.
Во-первых, необходимо разграничить. Данная надпись высвечивается сразу после включения компьютера, или до включения, или же она появляется во время загрузки?
Если надпись No Cable Connected Benq появляется еще до загрузки компьютера, то необходимо проверить ваш кабель, плотно ли он соединяет монитор и системный блок, а также убедиться, что кабель вообще рабочий. Если с кабелем все в порядке, то проверьте вашу видеокарту и монитор на наличие поломок.
Если же надпись No Cable Connected Benq появляется во время загрузки компьютера, то необходимо проверить следующее.
Убедитесь, что ваш компьютер загружается в Безопасном режиме. Если загружается, о попробуйте выставить меньшее разрешения экрана. Возможно, причина возникновения надписи No Cable Connected Benq – это выставленное большое разрешение, которое монитор не поддерживает.
Попробуйте также переустановить драйвера на видеокарту, возможно дело в них. Удалите старые драйвера и установите самые свежие. Перезагрузите компьютер.
Если ничего не помогло, то попробуйте вытащить на время батарейку BIOS, чтобы все настройки восстановили свое значение по умолчанию. Можете попробовать также переустановить операционную систему Windows. И разумеется покопайтесь в настройках вашего монитора, возможно там выставлен неправильный режим.
Таким образом, мы рассказали об основных причинах появления надписи No Cable Connected Benq. Если данная статья помогла вам, то приходите к нам на сайт чаще, ведь мы впускаем обновления каждый день!
Монитор не показывает изображение, а компьютер работает

Сегодняшняя заметка будет об одной достаточно популярной проблеме, столкнуться с которой можно как в случае каких-то серьезных поломок, так и из-за какой-нибудь ерунды.
Например, не так давно в одном соседнем офисе (с моим местом пребывания) две девушки решили передвинуть мебель (вместе с ПК, находившимися на них 👌). После сего действия, они столкнулись с тем, что монитор на одном из компьютеров не показывает изображение! Как оказалось потом, при перестановке у них немного отошел HDMI-кабель из разъема (хорошо хоть догадались выключить устройства, а не переносить их во включенном состоянии, иначе 📌HDMI мог и сгореть . ).
Собственно, ниже приведу ряд простых действий, которые помогут вам диагностировать и найти причину отсутствующего изображения (по крайней мере, прежде чем обращаться в сервис, лучше самостоятельно исключить различную «мелочь». ).
Что делать, если монитор ничего не показывает (черный экран)
ШАГ 1: проверка кабелей, разъемов, переключателей
И так, первое, на что рекомендую обратить внимание: а работает ли сам системный блок, слышен ли гул от кулеров, моргают ли светодиоды на корпусе?
Также осмотрите заднюю стенку системного блока — на ней есть доп. переключатель (обычно, он расположен рядом с разъемом под питание, см. скриншот ниже 👇). Разумеется, он должен быть в режиме «Включен» .
Выключатель на блоке питания ПК
Если речь идет о ноутбуке: обязательно подключите к устройству блок питания. Если батарея старая — разряжаться она может в считанные мгновения (даже, если вы не работали за устройством).
📌 Если компьютер совсем не подает признаков жизни (не включается) — рекомендую ознакомиться с этим материалом: https://ocomp.info/ne-vklyuchaetsya-kompyuter.html
После, если системный блок всё же подал признаки жизни, проверьте кабель, которым подключен ваш монитор к нему (обычно это 📌HDMI, Display Port, VGA или DVI) : нет ли на нем видимых повреждений?
Например, часто кабели могут скручиваться, ломаться, перегрызаться домашними питомцами и т.д.
Кабель перегнут (скручен)
Вообще, я бы порекомендовал:
- пере-подключить видео-кабель к ПК и монитору (нередко со временем разъемы и порты могут «расшатываться» и начать люфтить — а такое простое действие поможет исключить отсутствие соединения. ) ;
- проверить работу устройства, использовав новый (заведомо исправный) видео-кабель (HDMI, VGA. ). В редких случаях видимых повреждений у кабеля может не быть, однако, внутри медные жилки могут быть повреждены!
📌 Кстати!
Согласно стандарту POST, если видеокарта сгорела (например) и не отвечает на запросы материнской платы — то после включения ПК вместо изображения вы услышите один длинный и два коротких сигнала «бииип». (прим.: в системном блоке установлен спец. спикер (динамик), который и будет «гудеть»).
ШАГ 2: диагностика монитора
Далее, чтобы я порекомендовал проверить — это сам монитор (особенно, в тех случаях, когда после включения устройства на нем абсолютно ничего не показывается, даже на долю секунды. ).
Как это можно сделать:
- отсоединить его от системного блока и выключить. Далее снова включить его (не подсоединяя к системному блоку!) — если монитор в порядке, как правило, на нем должно появиться сообщение о том, что «кабель не подключен» ( «Signal cable not connected!» );
Signal cable not connected!
Монитор подключен к ноутбуку — картинка и там и там одинакова/ Вывод: монитор исправен!
Кстати, системный блок (ноутбук) в целях диагностики также не лишним будет подключить к другому «экрану», например, к телевизору. О том, как это лучше сделать — 📌см. здесь.
И еще один момент!
У многих мониторов есть одна достаточно популярная «болячка»: выход из строя подсветки экрана. Попробуйте посветить фонариком или настольной лампой на экран (см. фото ниже 👇). Если сквозь «мглу» вы увидели привычный рабочий стол — то проблема с подсветкой. Ее ремонт, как правило, не слишком дорогой и достаточно быстро устранимый.
Сгорела подсветка экрана — изображение видно только при свечении настольной лампы на поверхность монитора
ШАГ 3: есть ли другие порты на мониторе/видеокарте?
Как правило, на большинстве мониторов и видеокарт есть как минимум 2-3 разных порта для получения/передачи видеосигнала. На сегодняшний день это HDMI, VGA, DVI и Display Port.
Так вот, в ряде случаев проблема возникает с одним из портов, но само устройство может быть вполне рабочим (например, на той же видеокарте мог сгореть HDMI порт, но быть исправным DVI).
Тем более, что в большинстве случаев подобная проверка ничего не стоит — т.к. в комплектации ко многим моделям мониторов идут сразу несколько кабелей (и даже переходников) .
Монитор с VGA и DVI интерфейсами
ШАГ 4: отключение «лишнего» оборудования, диагностика системного блока
В некоторых случаях «виновником» проблемы может стать неисправность какого-нибудь периферийного оборудования: еще один монитор, принтер, сканер и т.д. Даже «сбойная» плашка ОЗУ может стать причиной в неисправности.
В целях диагностики, порекомендовал бы проделать следующее:
- открыть крышку системного блока и 📌почистить его от пыли (в том числе слоты под ОЗУ и видеокарту);
Чистка радиатора и кулера от пыли
Чистка контактов памяти резинкой и кисточкой
Таким относительно простым образом, шаг за шагом, можно найти неисправность. Нередко, кстати, причина проблемы кроется в какой-нибудь передней панельке с USB-портами, в которых произошло короткое замыкание.
ШАГ 5: сброс настроек BIOS/UEFI
Если вы замечаете, что при включении ПК на нем на мгновение появляется изображение с логотипом производителя, проходит инициализация, а потом, когда должна начать загружаться Windows — всё пропадает — попробуйте зайти в BIOS и сбросить настройки в дефолтные (по умолчанию).
Кстати, подобное поведение ПК может указывать и на проблему с HDD (но в предыдущем шаге, если вы отключали от мат. платы диск — она должна была бы быть выявлена. ).
Также при этом, обычно, на экране появляются характерные ошибки .
reboot and select proper boot.
Чтобы не повторяться здесь, как выполнить подобную процедуру, приведу пару ссылок на свои предыдущие заметки (инструкции).
Содержание
- При включении компьютера на мониторе “No signal detected”
- Что значит “No signal detected”?
- Как можно попытаться исправить?
- No signal detected на мониторе что делать
- Общие рекомендации
- Отсутствие неисправности
- Самостоятельное устранение неполадок
- Другие варианты
- Для продвинутых пользователей
- Диагностика сигналов спикера
- Что значит «No signal detected»?
- Как можно попытаться исправить?
- Нет сигнала на мониторе при включении ПК: 8 причин, почему компьютер не видит монитор
- Нет видеосигнала на мониторе компьютера: основные причины неисправности
- Что делать в первую очередь
- 8 способов починить монитор
- Совет #1: Проверьте кабель питания монитора
- Совет #2: Проверьте шнур, идущий от видеокарты к монитору
- Совет #3: Проверьте работоспособность видеокарты
- Совет #4: Проверьте оперативную память
- Совет #5: Проверьте блок питания
- Совет #6: Проверьте подключение жесткого диска
- Совет #7: Проверьте режим работы монитора
- Совет #8: Сбросьте БИОС
- Заключительные советы
При включении компьютера на мониторе “No signal detected”
Данная проблема рано или поздно ожидает практически любой компьютер и ноутбук. Вопрос всего лишь во времени.
Когда вы включаете свой девайс, то на экране вместо привычного изображения начальной заставки и логотипа загрузки Windows появляется фраза “No signal detected”. Далее монитор уходит в ждущий режим, хотя при этом системный блок вроде бы как работает. На самом деле это совсем нет так. В нем просто вращаются вентиляторы, так как на них блоком питания подается напряжение.
В данной статье мы расскажем вам что означает “No signal detected” на мониторе при включении компьютера, почему это происходит и как в домашних условиях можно попытаться решить данную проблему самостоятельно.
Что значит “No signal detected”?
Если перевести данную фразу на русский язык, то становится понятно ее значение – “Нет сигнала”. Проще говоря видеокартой не подается входящего видеосигнала на монитор и из-за этого он переходит в ждущий режим.
Но далеко не всегда виновником всего этого является сама видеокарта, как может показаться на первый взгляд. Гораздо чаще это происходит из-за оперативной памяти или материнской платы.
Как можно попытаться исправить?
Первым делом проверьте правильность и надежность подключения кабеля, идущего от системного блока к монитору.
Он должен плотно входить с обеих концов. Также при наличии встроенной и дискретной видеокарт в компьютере, кабель от монитора должен быть подключен именно в разъем дискретной видеокарты, который всегда находится ниже видеовыхода встроенной видеокарты.
Внешняя (дискретная) видеокарта системного блока
Задняя стенка системного блока с разъемом VGA встроенной видеокарты на материнской плате
Если с подключением кабеля все нормально, тогда стоит попробовать вытащить все модули оперативной памяти, протереть ластиком контакты на них и попробовать вставлять по одному, каждый раз пробуя включить ПК.
Одна из возможных причин – плохой контакт оперативной памяти
Далее тоже самое проделываем с видеокартой. Достаем из разъема и протираем ластиком контактную дорожку.
Наличие разъема для монитора на задней стенке компьютера – гарант наличия встроенной видеокарты на материнской плате
Если на материнской плате есть разъем встроенной видеокарты, то пробуем подключить к ней разъем монитора и включить ПК. Дискретная видеокарта при этом должна быть извлечена из разъема.
Также стоит попробовать сбросить настройки BIOS извлечением батарейки из материнской платы на 5 минут.
Проверьте разъемы основного и дополнительного питания на материнской плате на предмет потемнения и обгорания.
4 пиновый конектор питания процессора
Если ничего из вышеперечисленного не помогло, то с вероятностью 99% можно сказать, что вышла из строя материнская плата и ее требуется заменить.
Источник
No signal detected на мониторе что делать

Общие рекомендации
При появлении на мониторе персонального компьютера сообщения «Нет сигнала» не стоит сразу же бросаться на поиски телефона мастера по ремонту компьютерной техники. Что же можно предпринять в этом случае? Прежде всего, необходимо вспомнить, какие последние действия выполнялись с компьютером. Возможно кто-то просто случайно зацепил кабель при уборке, или компьютер передвигали с места на место.Также причиной поломки могут стать любопытные домашние животные или дети. Поэтому первой рекомендацией при возникновении подобной проблемы является проверка подключения всех проводов. Когда кабель встанет на свое законное место, проблема очень быстро решится. Часто также рекомендуется выполнить перезапуск ПК. Возможно, компьютер был некорректно запущен. Также стоит помнить и про спящий режим. О последнем случае мы поговорим более подробно в дальнейшем. Может быть, проблема, из-за которой монитор компьютера отказывается работать, легко устранима.
Отсутствие неисправности
Сообщения могут отличаться в зависимости от модели монитора. Приведем список надписей, которые означают одну и ту же проблему. На русскоязычных системах: «Проверьте сигнальный кабель», «Кабель отключен» и др. На англоязычных системах: «check cable connection», «going to sleep»; «signal out of range»; «no signal detected».Для экономии энергии в современных мониторах предусмотрена функция автоматического перехода в спящий режим. При этом сигнал может теряться, из-за этого автоматически появляются эти и аналогичные надписи. Если компьютер не переходил в спящий режим, то решение проблемы стоит искать в чем-то другом. Любые из этих сообщений могут появляться тогда, когда компьютер выключен, а монитор включен. В этом случае обычно помогает перезапуск системы.
Самостоятельное устранение проблем
Часто получается так, что сам персональный компьютер находится в рабочем состоянии, а изображения на мониторе нет, при этом появляется надпись «No signal detected». Что можно предпринять в этом случае? Почему на экране появляется такое сообщение? Какие варианты решения проблемы существуют? Причины подобной проблемы могут быть различными, начиная от самых легких и поправимых, заканчивая довольно сложными, для решения которых требуется вмешательство специалистов. Чтобы устранить проблему, можно попробовать выполнить следующие шаги:
— Компьютер и экран включаются и нормально работают, однако некоторое время спустя появляется надпись «Нет сигнала». Скорее всего, компьютер просто перешел в спящий режим. Чтобы разбудить его, достаточно нажать на пробел или щелкнуть мышкой.Можно изменить настройки перехода в спящий режим в «Панели управления».
— Если при выполнении предыдущего действия никакой реакции не последовало, можно попробовать механически перезапустить монитор путем нажатия на кнопку «Рестарт» или дважды на кнопку «Выключение».
— Если сообщение продолжает высвечиваться, необходимо перезагрузить компьютер путем долгого нажатия на кнопку «Вкл./Выкл.» или при помощи кнопки экстренной перезагрузки на системном блоке.
— В случае появления сообщения об отсутствии сигнала во время запуска какой-то программы или игры, а также после простоя компьютера, проблема может состоять в том, что ваш монитор просто не поддерживает разрешение игры или заставки. В случае успешной перезагрузки нужно сразу настроить управление питанием и проверить совместимость компьютерных игр и программ с возможностями компьютера. При необходимости нужно будет установить значение разрешения, рекомендованное системой. В операционной системе Windows 10 все указанные выше настройки находятся в меню «Параметры» — «Система» — вкладки «Экран» и «Питание и спящий режим». Для операционной системы Windows 7 необходимо использовать следующий путь: меню «Пуск» — «Панель управления» — «Схемы управления питанием». Выполненные изменения необходимо сохранить, а после этого снова выполнить перезагрузку ПК.
Возможные варианты
Если на мониторе появляется сообщение «No signal detected» и при этом не отображается загрузка операционной системы, то следует проверить все подключения экрана к видеокарте и системному блоку. Возможно, штекер отсоединился от разъема. В этом случае исправить поломку будет несложно, достаточно будет просто вставить штекер в нужное положение, а после этого перезагрузить персональный компьютер. Если же вам так и не удалось добиться положительных результатов, то необходимо продолжить поиск причин появления надписи «No signal detected» на мониторе. Что же нужно делать, чтобы самостоятельно диагностировать причину? Приведем алгоритм устранения неполадок:
Инструкция для продвинутых пользователей
Предположим, компьютер включается, но при этом на мониторе появляется надпись «No signal detected». Что делать в том случае, если ни один из ранее описанных способов не помог? Если вы уверены в своих силах, то можно попробовать самостоятельно заняться материнской платой. Проблема скорее всего заключается в железных компонентах, но для начала можно попробовать обнулить BIOS. Здесь существует два варианта.
— Можно найти инструкцию к материнской плате в интернете и вернуть первоначальный настройки путем соединения определенных контактов.
— Вытащить батарейку из материнской платы на 10минут, а после этого вставить ее обратно и перезапустить компьютер.
При выполнении данных действий необходимо помнить о технике безопасности. Главное все делать аккуратно, чтобы не повредить детали. Прежде чем предпринимать какие-либо действия, необходимо отключить компьютер от сети электропитания. В некоторых случаях сразу после открытия крышки системного блока все сразу становится ясно. Причина неисправности может заключаться во вздувшихся конденсаторах. В половине случаев монитор компьютера не включается именно по этой причине. Даже опытным пользователям не стоит самостоятельно паять детали. Лучше все-таки доверить ремонт специалистам сервисного центра.
Диагностика сигналов
Устранить поломку можно также при помощи спикера. Так называется небольшое устройство, которое подключается к материнской плате. При помощи звуковых сигналов спикер предупреждает о проблемах с компьютером. Перечень звуковых сигналов и их расшифровок будет отличаться в зависимости от используемой модели компьютера. В инструкции к материнской плате можно увидеть полный список. Для диагностики нам нужно будет уточнить в инструкции версию BIOS системной платы и ознакомиться с перечнем звуковых сигналов от спикера. После этого необходимо будет отключить от материнской платы все компоненты, кроме процессора, блока питания и кнопки-индикатора. Затем необходимо выключить компьютер и прослушать сигналы спикера. Для расшифровки звуковых сигналов необходимо использовать список. Если звуковой сигнал отличается от тех, что представлены в перечне, то проблема может заключаться в неисправных разъемах оперативной памяти. Также причина может крыться в системной шине или контроллере памяти. После этого необходимо подключить к плате оперативную память. Компьютер снова включают и проверяют сигналы спикера. Спикер должен сигнализировать о том, что видеокарта отсутствует или не подключена. Если спикер указывает на неисправность, связанную с оперативной памятью, нужно будет проверить ее. После этого необходимо проверить подключение видеокарты. Если спикер издаст сигнал об отсутствии видеокарты, то нужно будет проверить ее разъемы,Они могли окислиться или замкнуть. Также можно попробовать почистить входы ластиком. При наличии следов замыкания, лучше доверить ремонт устройства специалистам.
Инновационные технологии сегодня развиваются с невероятной скоростью. Но новые разработки порождают и незнакомые проблемы, связанные, как правило, с настройками техники. Вопросы возникают обычно у новичков или тех, кто, в принципе, редко пользуется компьютером. Частая проблема – сообщение «Нет сигнала» на мониторе. Чтобы исправить ситуацию, важно разобраться в причине. Сделать это можно и самостоятельно.
Общие рекомендации
Не стоит сразу же искать телефон программиста или мастера по починке компьютерной техники, если появилось сообщение No signal detected на мониторе. Что делать в этом случае? Первым делом следует вспомнить все последние действия, которые производились с компьютером. Возможно, при уборке кто-то случайно зацепил кабель, ПК разбирали или сдвигали с места. Дети или любопытные домашние животные также могут стать причиной поломки. Поэтому первая рекомендация – проверить все провода. Проблема решится очень быстро, когда кабель встанет на своё место.
Также часто рекомендуется просто перезапустить компьютер. ПК может быть некорректно запущен, не стоит забывать и про спящий режим. Подробнее о последнем случае – далее. Вполне возможно, что проблема, при которой не включается монитор компьютера, устранима буквально одним нажатием кнопки.
Отсутствие неисправности
На различных моделях мониторов сообщения могут отличаться. Следующие надписи означают одну и ту же проблему:
У современных мониторов для экономии электроэнергии есть функция автоматического перехода в спящий режим. При этом может теряться сигнал, из-за чего и высвечиваются эти и аналогичные им надписи. Если компьютер все же не перешел в спящий режим, решение следует искать в другом.
Также любые из этих сообщений могут появиться, когда компьютер выключен, а монитор работает. Как правило, помогает рестарт системы.
Самостоятельное устранение неполадок
Часто случается так, что сам ПК находится в рабочем состоянии, а изображения нет, и горит надпись No signal detected на мониторе. Что делать в этом случае, почему появляется сообщение, и какие варианты устранения проблемы существуют? Причины могут быть различными: от самых легких и поправимых самостоятельно до сложных, когда не обойтись без помощи специалистов.
Устранить проблему можно попробовать, предприняв следующие шаги:
После успешной перезагрузки необходимо сразу же настроить управление питанием, проверить совместимость игр и программ с возможностями компьютера и установить разрешение на рекомендованное системой значение. В Windows 10 вышеуказанные настройки находится в меню «Параметры» – «Система» – вкладки «Экран» и «Питание и спящий режим». Для Windows 7 путь следующий: меню Пуск – «Панель управления» – «Схемы управления питанием». Изменения необходимо сохранить, а затем еще раз перезагрузить компьютер.
Другие варианты
Если монитор пишет No signal detected и при этом не показывает загрузку операционной системы, необходимо проверить все подключения экрана к системному блоку и видеокарте. Возможно, штекер потерял контакт с разъемом. Тогда исправить поломку несложно: необходимо вставить штекер в нужное положение после чего перезагрузить компьютер. Если положительного результата достичь так и не удалось, то следует далее искать причины того, почему горит No signal detected на мониторе. Что делать и как диагностировать причину самостоятельно?
Алгоритм устранения неполадок следующий:
Для продвинутых пользователей
Компьютер включается, но показывает No signal detected на мониторе? Что делать в том случае, если ни один из предыдущих способов не помог? Тем, кто уверен в своих силах и не боится разбирать самое сердце компьютера можно заняться материнской платой самостоятельно.
Скорее всего, проблема кроется именно в железе, но для начала можно попробовать обнулить БИОС. Существует два варианта:
При работах важно помнить о технике безопасности, делать все аккуратно, чтобы не повредить детали, а перед тем, как предпринимать любые действия следует обязательно отключить компьютер от сети.
Иногда все становится понятно уже при открытии крышки системного блока. Причина неполадок может быть во вздувшихся конденсаторах. Как правило, в половине случае не включается монитор компьютера именно поэтому. Но даже опытным пользователям не стоит паять детали самостоятельно. Доверить ремонт лучше специалистам сервисного центра.
Диагностика сигналов спикера
Можно попробовать устранить поломку с помощью спикера – это небольшое устройство, которое подключено к материнской плате. Спикер звуковыми сигналами предупреждает о проблемах с компьютером. Перечень звуковых сигналов и их расшифровок отличается в зависимости от модели компьютера: полный список можно посмотреть в инструкции к материнской плате.
Итак, для диагностики понадобится:
Любой способ диагностики требует внимания и аккуратности в работе. Не стоит пренебрегать техникой безопасности, а при серьезных или непонятных поломках лучше не чинить компьютер самостоятельно, а обратиться за помощью к специалистам.
Данная проблема рано или поздно ожидает практически любой компьютер и ноутбук. Вопрос всего лишь во времени.
Когда вы включаете свой девайс, то на экране вместо привычного изображения начальной заставки и логотипа загрузки Windows появляется фраза «No signal detected». Далее монитор уходит в ждущий режим, хотя при этом системный блок вроде бы как работает. На самом деле это совсем нет так. В нем просто вращаются вентиляторы, так как на них блоком питания подается напряжение.
В данной статье мы расскажем вам что означает «No signal detected» на мониторе при включении компьютера, почему это происходит и как в домашних условиях можно попытаться решить данную проблему самостоятельно.
Что значит «No signal detected»?
Если перевести данную фразу на русский язык, то становится понятно ее значение — «Нет сигнала». Проще говоря видеокартой не подается входящего видеосигнала на монитор и из-за этого он переходит в ждущий режим.
Но далеко не всегда виновником всего этого является сама видеокарта, как может показаться на первый взгляд. Гораздо чаще это происходит из-за оперативной памяти или материнской платы.
Как можно попытаться исправить?
Первым делом проверьте правильность и надежность подключения кабеля, идущего от системного блока к монитору.
Он должен плотно входить с обеих концов. Также при наличии встроенной и дискретной видеокарт в компьютере, кабель от монитора должен быть подключен именно в разъем дискретной видеокарты, который всегда находится ниже видеовыхода встроенной видеокарты.
Если с подключением кабеля все нормально, тогда стоит попробовать вытащить все модули оперативной памяти, протереть ластиком контакты на них и попробовать вставлять по одному, каждый раз пробуя включить ПК.
Одна из возможных причин — плохой контакт оперативной памяти
Далее тоже самое проделываем с видеокартой. Достаем из разъема и протираем ластиком контактную дорожку.
Если на материнской плате есть разъем встроенной видеокарты, то пробуем подключить к ней разъем монитора и включить ПК. Дискретная видеокарта при этом должна быть извлечена из разъема.
Также стоит попробовать сбросить настройки BIOS извлечением батарейки из материнской платы на 5 минут.
Проверьте разъемы основного и дополнительного питания на материнской плате на предмет потемнения и обгорания.
4 пиновый конектор питания процессора
Если ничего из вышеперечисленного не помогло, то с вероятностью 99% можно сказать, что вышла из строя материнская плата и ее требуется заменить.
Источник
Нет сигнала на мониторе при включении ПК: 8 причин, почему компьютер не видит монитор

Причины неполадки, о которой мы расскажем в этой статье, довольно разнообразны. В абсолютном большинстве случаев они носят аппаратный характер, то есть связаны не с настройками операционной системы, а с работой «железа»; в нашем случае — самого монитора, который не видит компьютер. Оказаться в столь неприятной ситуации могут все: владельцы недорогих и престижных мониторов, опытные и начинающие пользователи. Ниже мы расскажем, что происходит, когда не подключается монитор к компьютеру: «Нет сигнала». Следуйте пошаговой инструкции по борьбе с неисправностью — и обязательно сможете вернуть работоспособность своему дисплею!
Нет видеосигнала на мониторе компьютера: основные причины неисправности
Едва ли не в 99,9% процентах ситуаций с невозможностью для компьютера увидеть монитор дело заключается в самом ПК, по какой-либо причине отказывающемся передавать видеосигнал на дисплей. Последний, что вполне логично, уведомляет вас о невозможности отобразить сигнал, после чего переходит в режим ожидания.
Как вы могли заметить, после нажатия на кнопку питания в системном блоке прежде всего начинают гудеть кулеры. Это хорошо, поскольку означает, что на блок питания исправно подаётся напряжение — но по одному вращению вентиляторов нельзя сделать вывод о работоспособности, к примеру, материнской платы или видеокарты. А поскольку устройство, с которого видеосигнал и поступает на монитор, не работает, вместо ожидаемой картинки вы видите на экране компьютера лишь уведомление «Нет сигнала». Сам дисплей при этом обычно остаётся совершенно исправен — вы легко можете убедиться в этом, подключив устройство к другому ПК или ноутбуку.
Итак, вы замечаете, что нет видеосигнала на мониторе компьютера. Причина «No signal» может быть устранена несколькими способами, наиболее лёгкий из которых — проверить, плотно ли примыкают штекеры проводов к контактам компа и дисплея. Довольно часто неполадка вызывается именно некорректным подключением — и нет ничего проще, чем устранить её: просто подсоедините кабель как нужно.
К другим возможным причинам отказа компьютера видеть монитор могут быть отнесены:
Наконец, если после сборки ПК нет сигнала на мониторе, дело может быть действительно в дисплее. Не торопитесь переживать и, тем более, бежать за новым устройством: сначала пройдите шаг за шагом предлагаемую нами инструкцию — проблема почти наверняка решается проще, чем вам кажется!
Что делать в первую очередь
Несмотря на приведённые ранее соображения, начнём мы с программной неполадки. Ни одна операционная система не защищена от случайных сбоев — и, по счастью, обычно такие проблемы устраняются самой ОС, без вмешательства пользователя.
Но на такое решение уходит довольно много времени, вплоть до нескольких минут. В результате такой задержки сигнал с компьютера не поступает на монитор — вот и причина того, что вы видите на экране уведомление об отсутствии сигнала. Как правило, неисправность ликвидируется операционной системой — и, по прошествии 2–5 минут, вы всё-таки можете видеть картинку на дисплее.
Итак, совет: перед тем, как переходить к решительным действиям, подождите хотя бы десять минут, не выполняя перезагрузку и не отключая компьютер, который не видит монитор, от электросети.
После того, как указанное время истечёт, определите, в чём именно может заключаться причина отсутствия сигнала. Руководствуйтесь простым алгоритмом:
Возможно, уже на этапе проверки вы найдёте способ устранения проблемы. Если нет, советуем вплотную заняться монитором, не видимым ПК. В наибольшей степени это имеет смысл, если на экране не видно вообще ничего, даже каких-либо предупреждающих уведомлений:
Неприятная, но сравнительно нестрашная поломка — отказ системы подсветки экрана. Возьмите в руку достаточно мощный фонарик и посветите на кажущийся чёрным экран: если видите на нём тусклую, но всё же привычную картинку, дело именно в подсветке. Заменить её на исправную можно в любом сервисном центре — быстро и довольно недорого.
8 способов починить монитор
Совет #1: Проверьте кабель питания монитора
Дисплей, как и любое другое компьютерное оборудование, работает (и может быть увиден компьютером) только тогда, когда на него поступает достаточное напряжение. В абсолютном большинстве случаев питание монитора осуществляется за счёт отдельного кабеля, подключаемого к бытовой розетке. Вот и первый из возможных ответов, почему новый ПК не видит монитор: дело может заключаться в банальном отсоединении шнура электропитания. Плотнее подключите его к контакту на корпусе дисплея, проверьте, вставлена ли вилка в розетку, а также удостоверьтесь, что сама розетка находится в рабочем состоянии. При необходимости можете примотать кабель изолентой к устройству, однако нужно помнить, что это лишь временная мера — до первой возможности провести нормальный полноценный ремонт.
Обратите внимание и на сам шнур. Почистите контакты, используя технический растворитель на спиртовой основе, проверьте, не повреждён ли кабель: нет ли на внешнем слое перетёртостей, порезов, разрывов. При обнаружении таких неполадок лучшим решением будет неотложная замена шнура на новый. Да и в принципе попробуйте подключить монитор к сети при помощи другого, заведомо рабочего кабеля — не все возможные проблемы могут быть определены на глаз.
Совет #2: Проверьте шнур, идущий от видеокарты к монитору
Второй провод, обязательно отходящий от ПК в сторону дисплея, также нуждается в тщательной проверке. В ходе осмотра вы можете обнаружить повреждения изоляции шнура, отходящие контакты, прочие неполадки. Если монитор показывает «Нет сигнала» при включении компьютера, попробуйте плотнее подключить кабель к соответствующим контактам или заменить его на новый, в исправности которого нет сомнений. Как и в предыдущем случае, для временной фиксации можно использовать изоленту или скотч; заливать контакты клеящими составами категорически нельзя.
Возможно, вы подключили монитор, который пока не виден компом, к видеокарте при помощи адаптера. В таком случае необходимо проверить исправность и этого оборудования: как правило, дешёвые переходники быстро выходят из строя. Если есть возможность, подсоедините дисплей напрямую, к этому же или другому компьютеру.
Если в результате предпринятых действий вы увидели на экране изображение, можете завершить чтение статьи и перейти к устранению неполадок, приведших к невозможности для компьютера увидеть монитор. Ничего не получилось? Значит, пора переходить к следующему разделу!
Совет #3: Проверьте работоспособность видеокарты
Именно с этого устройства видеосигнал подаётся на экран. Соответственно, при выходе из строя графического адаптера вы просто не сможете обнаружить на дисплее картинки — даже если все остальные комплектующие в полном порядке.
Итак, на мониторе нет сигнала. Причины неисправности ПК, самые распространённые, мы уже перечислили выше, теперь — к деталям.
Чтобы удостовериться, что дело не в видеокарте, выключите компьютер и, сняв боковую стенку, аккуратно отсоедините графический адаптер от материнской платы. После этого тщательно, при помощи ватки с обезжиривающим раствором, очистите контакты, удаляя с них следы пыли и окисления. Если вместо оксидной плёнки видите на поверхности следы подгорания, можете сразу переходить к замене видеокарты и ремонту контактов — больше ничего в этой ситуации сделать не получится.
Скорее всего, в вашей материнской плате имеется своя встроенная видеокарта — малопроизводительная, но всё же способная передавать видеосигнал на монитор. Попробуйте подключить дисплей именно к этому разъёму, не забывая предварительно вновь выключить ПК. Если после включения вы видите на мониторе изображение, менять дискретный графический адаптер всё равно придётся — а пока можете пользоваться встроенным. Другая распространённая неполадка — несовместимость одновременно работающих видеокарт; чтобы устранить её, отключите в БИОС ту, которой сейчас не пользуетесь.
И, разумеется, карта должна стоять в разъёмах ровно, без перекосов, не выпадая из слота — все эти факторы могут привести к тому, что после сборки компьютера нет сигнала на монитор. Аккуратно подправьте положение видеокарты, убедитесь, что она подключена ко все требуемым разъёмам — и, если пока что исправить проблему не удаётся, переходите к новому шагу.
Совет #4: Проверьте оперативную память
О поломке планок ОЗУ, которых в современных компьютерах обычно стоит несколько, вы в первую очередь узнаете по специфическому сигналу, подаваемому динамиком, встроенным в материнскую плату. Конечно, вы можете попытаться разобраться во всех возможных вариантах попискивания — но мы предлагаем более простой вариант устранения неисправности, тем более проблема нам уже известна: ваш ПК по-прежнему не может увидеть монитор.
Вновь сняв боковую стенку системного блока, запомните, в каких именно слотах стоят планки оперативной памяти. Можете даже сфотографировать, чтобы не ошибиться в дальнейшем.
Теперь, когда положение каждой единицы ОЗУ было зафиксировано, следует по одной удалять планки, не забывая предварительно выключать комп. По одной ставьте планочки обратно, выполняйте после каждой такой манипуляции запуск ОС — и следите за изменениями на мониторе.
В результате вы можете обнаружить причину того, что монитор не видит компьютер, пишет нет сигнала: возможно, одна или несколько планок вышли из строя. Попробуйте извлечь повреждённую единицу, а на её место установить рабочую — и посмотрите, не заработает ли дисплей. Учитывая универсальность современных материнских плат, таких перестановок можно и не делать: просто оставьте работоспособные платы на своих местах, а при первой возможности докупите новые модули взамен сломанных.
Совет #5: Проверьте блок питания
Основной контакт, подающий напряжение с блока питания на материнскую плату и прочие непосредственно подключаемые комплектующие, имеет ровно 24 пина — и выглядит приблизительно так, как на фотографии ниже.
Кроме того, вам понадобится проверить и второй контакт, имеющий 4 или 8 пинов.
Отсоедините оба контакта от материнки и внимательно осмотрите их. Видите следы окисления? Почистите металлические части, используя техническую жирорастворяющую жидкость. Вместо оксидной плёнки наблюдаете следы обгорания? Тогда самым лучшим выходом будет немедленно прекратить использования сломанного блока питания и приобрести для компьютера, который пока не видит монитор, новый.
Совет #6: Проверьте подключение жесткого диска
Системный винчестер, на котором размещаются файлы, необходимые для записи ОС, может стать причиной того, что монитор перестал видеть компьютер. Снова углубившись в системный блок, проверьте, достаточно ли надёжно подключены к ЖД оба шлейфа: передающий информацию и обеспечивающий электропитание. В качестве дополнительных мер можем посоветовать подключить к диску новый, заведомо рабочий шлейф, или подсоединиться к свободному разъёму на материнской плате: обычно их не менее четырёх. Разумеется, перед каждой такой манипуляцией необходимо выключать компьютер, который пока не может увидеть монитор: выполнять операции «наживую» недопустимо.
Совет #7: Проверьте режим работы монитора
Может случиться, что никаких аппаратных неисправностей вовсе и нет, а причиной всех ваших неприятностей являются сбитые или неверно заданные настройки дисплея. Припомните, не нажимали ли каких-либо кнопок, находящихся обычно на нижнем торце монитора. Если да, найдите инструкцию, прилагаемую компанией-производителем, и, разобравшись в причине неполадки, установите корректные параметры работы. Если есть возможность, просто выполните полный сброс настроек — и, после нового включения, на экране должна наконец появиться картинка.
Совет #8: Сбросьте БИОС
Продолжаем рассказывать, почему новый компьютер не видит монитор. Следующая возможная причина — некорректная настройка BIOS; а ответ на вопрос, как заставить ПК увидеть дисплей, предельно прост: сбросьте настройки до исходных, заданных производителем.
Чтобы сделать это, следуйте несложной инструкции:
И самое главное — никогда не производите манипуляции, связанные с подключением или отключением комплектующих, предварительно не обесточив ПК. В противном случае вы рискуете получить значительно более серьёзные проблемы, чем не видимый компом монитор — вплоть до выгорания жёсткого диска и материнской платы.
После сборки не поленитесь проверить, верно ли подключён блок питания ко всем внутренним комплектующим — иначе, даже если сброс настроек был выполнен благополучно, вам вновь придётся решать загадку, почему компьютер не дает сигнал на монитор.
Если же выемка батареи невозможна, остаётся или выполнить сброс непосредственно из меню БИОС, или обратиться к профессионалу — в домашних условиях выполнять полную разборку материнской платы не стоит.
Заключительные советы
Если после проверки подключения монитора к компьютеру, проверки компонентов ПК и сброса БИОС, дисплей всё также не видится компьютером, то возможно, что монитор сломан. Это можно исключить, подключив моник к другому ПК или ноутбуку. Появились вопросы? Задайте их в комментариях, постараемся ответить по вашей проблеме, – главное, опишите, что уже делали, чтобы заставить компьютер видеть монитор.
Источник