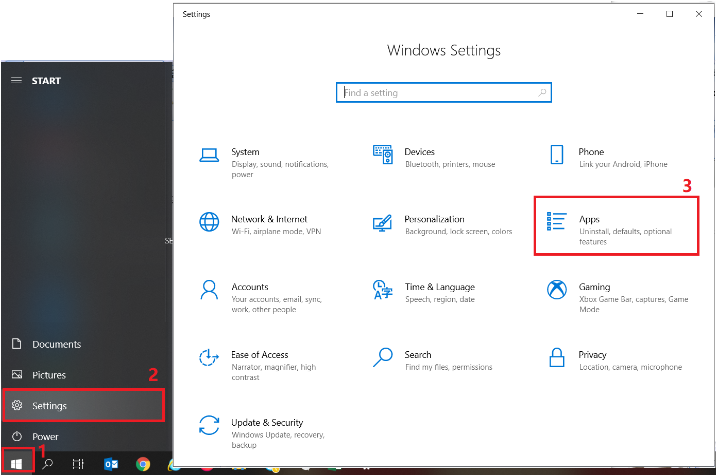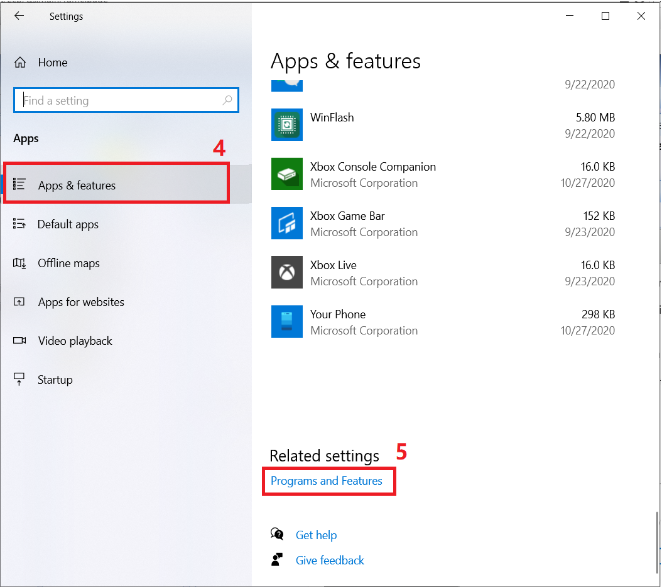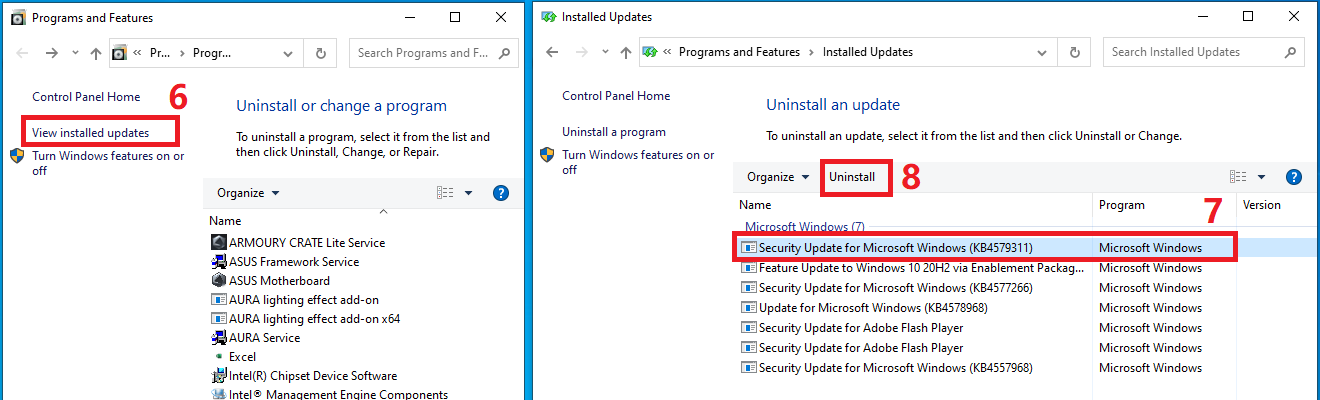Содержание
- Способы решения ошибки 0x80096010?
- При установке драйвера звуковой карты и гарнитуры после последнего обновления Windows появляется сообщение об ошибке цифровой подписи.
- Устранение неполадок в ESU
- Установка необходимых компонентов ESU
- Обновление не применимо к компьютеру
- Возможная причина
- Выполняемые действия
- Дополнительные действия
- В установщике возникла ошибка: 0x80096010. Цифровая подпись объекта не проверяла
- Возможная причина
- Выполняемые действия
- Установка ключей активации продукта ESU
- Выполните команду slui.exe 0x2a 0xC004F050, чтобы отобразить текст ошибки. Ошибка: 0xC004F050
- Возможные причины
- Выполняемые действия
- Дополнительные действия
- Ошибка: 0xC004F050 служба лицензирования программного обеспечения сообщает о недопустимости ключа продукта
- Причина
- Выполняемые действия
- Дополнительные действия
- Служба лицензирования программного обеспечения сообщает о недопустимости ключа продукта
- Причина
- Решение
- Служба лицензирования программного обеспечения сообщает о недопустимости ключа продукта
- Причина
- Решение
- Активация ключей ESU
- Любой метод активации
- Причина
- Выполняемые действия
- Активация Slmgr
- Сбой активации продукта при попытке активировать ключ продукта ESU
- Причина
- Выполняемые действия
- Дополнительные действия
- 0xC004C020 сервер активации сообщил о превышении предельного значения ключа многократной активации (MAK).
- Причина
- Выполняемые действия
- Продукт не найден при попытке активировать ключ ESU
- Причина
- Выполняемые действия
- 0xC004F025 отказано в доступе: для запрашиваемого действия требуются повышенные привилегии
- Возможная причина
- Выполняемые действия
- Ошибка: 0x80072EE7
- Причина
- Выполняемые действия
- 0x80072EE2 истекло время ожидания операции
- Возможные причины
- Выполняемые действия
- Команда активации выполнена успешно, но ключ ESU по-прежнему находится в нелицензированного состоянии
- Возможная причина
- Действие
- Состояние лицензии: без лицензии
- средство управления активацией корпоративных лицензий активации (VAMT)
- Не удается проверить ключ продукта
- Возможные причины
- Выполняемые действия
- Не удается подключиться к службе WMI на удаленном компьютере при активации удаленного компьютера с помощью активации VAMT через Интернет или прокси-сервер
- Возможные причины
- Выполняемые действия
- Ошибка: доступ запрещен
- Возможная причина
- Выполняемые действия
- Активация по телефону
- Ошибка: 0xC004F04D служба лицензирования программного обеспечения определила, что идентификатор установки (IID) или идентификатор подтверждения (CID) недопустимы.
- Возможная причина
- Выполняемые действия
- Установка ESU
- Перед установкой пакета необходимо обновить установщик модулей Windows.
- Возможная причина
- Выполняемые действия
- Дополнительные действия
- Некоторые обновления не были установлены при попытке установить обновление для системы безопасности
- Возможные причины
- Выполняемые действия
- Дополнительные действия
- Ошибка: 80070643 — сбой установки базы знаний при подготовке
- Возможные причины
- Выполняемые действия
- Устройства Windows Embedded
- Возможная причина
- Выполняемые действия
- HRESULT_FROM_WIN32 (1633), ключ Windows в диапазоне ключей Windows Embedded
- Возможная причина
- Выполняемые действия
- HRESULT_FROM_WIN32 (1633), ключ Windows вне диапазона ключей Windows Embedded
- Возможная причина
- Выполняемые действия
- Поддержание постоянного соответствия ESU
Способы решения ошибки 0x80096010?
Апдейт Windows может сложиться неудачно, так как возникнет ошибка с кодом 0x80096010. Она вызывается сбоями сервиса обновления, действием вредоносного ПО, порчей системных файлов.
Решается проблема следующими универсальными способами:
- Прогонкой файлов через System File Checker. Это требует открытия Командной строки с правами администратора и запуска запроса sfc /scannow. Если какие-то файлы ОС были повреждены, то утилита обнаружит это и попытается исправить их. Если попытка восстановления не удастся, то следует загрузиться с установочного диска (флешки) с Виндоус и уже оттуда восстанавливать дефектные файлы.
- Проверкой ПК на вирусы. Касательно этого не полагайтесь лишь на штатный антивирус или единственный сторонний антивирус. Желательней дополнять их инспекцию запуском специальных антивирусных утилит, которые загружаются перед стартом ОС.
- Перезапуском процессов сервиса апдейта. Опять используем Командную строку, но вводим по одной такие команды, запуская каждую нажатием на Enter:
- net stop bits
- net stop wuauserv
- net stop appidsvc
- net stop cryptsvc
- ren %systemroot%SoftwareDistribution SoftwareDistribution.bak
- ren %systemroot%system32catroot2 catroot2.bak
- net start bits
- net start wuauserv
- net start appidsvc
- net start cryptsvc
Чтобы выполненные операции устранили ошибку 0x80096010, требуется перегрузка системы.
Источник
При установке драйвера звуковой карты и гарнитуры после последнего обновления Windows появляется сообщение об ошибке цифровой подписи.
Отправить ссылку на страницу на ваш e-mail
Пожалуйста, укажите ваш e-mail
Отсканируйте QR-код, чтобы открыть эту страницу на вашем смартфоне.
При установке драйвера звуковой карты и гарнитуры после последнего обновления Windows появляется сообщение об ошибке цифровой подписи.
В октябре Microsoft выпустил KB4579311 и KB4577671, в котором были изменены настройки цифровых подписей.
На текущий момент драйвер некоторых аудио карт и гарнитур не может установиться, всплывает сообщение об ошибке: “the digital signature of the 0x80096010 object has not been verified.»
ASUS выпустит новые драйвер с решением проблемы, даты указаны ниже:
2020.11.30: ROG Centurion (ROG 7.1) (новый драйвер уже представлен на сайте поддержки Asus.)
2020.12.16: STRIX RAID DLX, STRIX RAID PRO, STRIX SOAR, Xonar AE (новый драйвер уже представлен на сайте поддержки Asus.)
2020.12.26: Xonar U7 MKII, Xonar U5, ROG Strix Wireless (новый драйвер уже представлен на сайте поддержки Asus.)
До того момента, когда будет выпущен новый драйвер, пожалуйста, информируйте пользователя согласно следующему решению:
1. Более ранние версии, чем WIN10 20H2 (2004/1909/1903) + WIN10 20H2 обновленный со старой версии:
Выполните следующие шаги по удалению KB4579311 и / или KB4577671, а затем установите драйвер.
Примечание:
* Если установлены и KB4579311, и KB4577671, они оба должны быть удалены. Если установлен только один из них, то просто удалите его.
** После завершения установки драйвера KB4579311 и KB4577671 можно будет снова их установить.
2. WIN10 20H2, которая заново установлена:
Пожалуйста, ожидайте от ASUS выпуска нового драйвера. Если возможно, не устанавливайте с нуля систему Win10 20H2, если вы собираетесь использовать продукты ASUS аудио.
* Как только драйвер будет установлен, ошибка больше не будет проявляться.
Связанные продукты:
Аудио карты: STRIX RAID DLX, STRIX RAID PRO, STRIX SOAR, Xonar AE, Xonar U7 MKII, Xonar U5
Гарнитуры: ROG Centurion (ROG 7.1), ROG Strix Wireless
Шаги по удалению KB4579311 и / или KB4577671:
a. Откройте «Программы и возможности» из «Параметров».
b. Выберите «Просмотр установленных обновлений» слева, затем найдите в списке «KB4579311» и / или «KB4577671». Щелкните, чтобы удалить их..
c. Затем снова установите драйвер. После завершения установки драйвера, установите KB4579311 и / или KB4577671 снова.
Источник
Устранение неполадок в ESU
В этой статье описываются возникающие проблемы, влияющие на развертывания Обновления безопасности (ESU), а также инструкции по их устранению. Эти сведения упорядочены по задачам следующим образом:
- Установка необходимых компонентов для обновления
- Установка ключей ESU
- Активация ключей ESU
- Установка ESU
- Поддержание постоянного соответствия ESU
Применимо к: Windows Server 2012 R2, Windows 7 пакет обновления 1
Исходный номер базы знаний: 4547184
Установка необходимых компонентов ESU
При установке предварительных условий ESU могут возникнуть следующие проблемы.
Обновление не применимо к компьютеру
При установке обновления, необходимого ESU, вы увидите сообщение, аналогичное следующему:
Обновление не применяется к компьютеру.
Возможная причина
Пакет, который вы пытаетесь установить, неприменим к выпуску или архитектуре операционной системы Windows.
Выполняемые действия
- Убедитесь, что пакет предназначен для выпуска и архитектуры операционной системы.
- Перезапустите компьютер, а затем попробуйте установить пакет еще раз.
- Если сообщение об ошибке по-прежнему отображается, см. статью «Обновление не применимо к компьютеру».
Дополнительные действия
Если описанные выше действия не устраняют проблему, выполните следующие действия на затронутом компьютере:
- Скопируйте файл журнала обслуживания на основе компонентов (CBS) (C:WindowsLogsCBSCBS.log).
- Обратитесь служба поддержки Майкрософт и укажите этот файл журнала.
В установщике возникла ошибка: 0x80096010. Цифровая подпись объекта не проверяла
При установке обновления, необходимого ESU, вы увидите сообщение, аналогичное следующему:
В установщике возникла ошибка: 0x80096010.
Цифровая подпись объекта не проверяется.
Возможная причина
На компьютере отсутствуют обновления SHA-2.
Выполняемые действия
Установите обновления SHA-2. Список предварительных условий и обновлений SHA-2 см. в разделе «Предварительные требования для установки» статьи «Получение расширенной защиты Обновления для соответствующих устройств Windows».
Установка ключей активации продукта ESU
При установке ключа активации продукта для ESU на компьютере могут возникнуть следующие проблемы. В этом разделе предполагается, что на компьютере установлены все необходимые обновления для ESU.
Выполните команду slui.exe 0x2a 0xC004F050, чтобы отобразить текст ошибки. Ошибка: 0xC004F050
При установке ключа ESU вы увидите сообщение, аналогичное следующему:
Выполните команду slui.exe 0x2a 0xC004F050, чтобы отобразить текст ошибки.
Ошибка: 0xC004F050
Возможные причины
Эта проблема может возникнуть при любом из следующих условий:
- Ежемесячный накопительный пакет лицензирования, только для системы безопасности или автономный пакет не устанавливается на компьютере.
- После установки обновлений компьютер не был перезапущен.
- Компьютеры под управлением Windows Server 2008 с пакетом обновления 2 (SP2) иногда требуют другого перезапуска.
Выполняемые действия
- Просмотрите журнал обновлений компьютера, чтобы убедиться, что все необходимые компоненты ESU успешно установлены. Список предварительных условий см. в статье «Получение расширенных Обновления для соответствующих устройств Windows».
- Убедитесь, что устанавливаемая клавиша является правильным ключом для компьютера и его операционной системы.
- Перезапустите компьютер, а затем снова установите ключ.
Дополнительные действия
Если описанные выше действия не устраняют проблему, выполните следующие действия на затронутом компьютере:
- Скопируйте файл журнала обслуживания на основе компонентов (CBS) (C:WindowsLogsCBSCBS.log).
- Обратитесь служба поддержки Майкрософт и укажите этот файл журнала.
Ошибка: 0xC004F050 служба лицензирования программного обеспечения сообщает о недопустимости ключа продукта
При установке ключа продукта ESU с помощью вы slmgr.vbs /ipk получаете следующее сообщение узла скриптов Windows:
Ошибка: 0xC004F050 служба лицензирования программного обеспечения сообщила о том, что ключ продукта недопустим.
Причина
Эта проблема может возникнуть в любом из следующих случаев:
- Ежемесячный накопительный пакет лицензирования, только для системы безопасности или автономный пакет не устанавливается на компьютере.
- Вы установили необходимые обновления, но не перезагрузили компьютер.
Выполняемые действия
Проверьте журнал обновлений компьютера, чтобы убедиться, что все необходимые обновления ESU успешно установлены.
Список необходимых обновлений и сведения о том, как их получить, см. в статье Обновления для соответствующих устройств Windows.
Убедитесь, что устанавливаемая клавиша является правильным ключом для компьютера и его операционной системы.
Перезапустите компьютер и повторите попытку.
Дополнительные действия
Если описанные выше действия не устраняют проблему, выполните следующие действия на затронутом компьютере:
- Скопируйте файл журнала обслуживания на основе компонентов (CBS) (C:WindowsLogsCBSCBS.log).
- Обратитесь служба поддержки Майкрософт и укажите этот файл журнала.
Служба лицензирования программного обеспечения сообщает о недопустимости ключа продукта
При добавлении ключа продукта ESU в средство управления активацией корпоративных лицензий (VAMT) вы получите следующее сообщение:
Не удается проверить ключ продукта
Указанный ключ продукта недопустим или не поддерживается этой версией VAMT. Обновление для поддержки дополнительных продуктов может быть доступно в Интернете.
Причина
Эта проблема может возникнуть, если два файла, поддерживающих VAMT, не будут обновлены для поддержки ключей ESU.
Решение
Чтобы устранить эту проблему, обновите файлы конфигурации VAMT следующим образом:
- Скачайте файлы VAMT. Скачивание включает следующие файлы:
- pkconfig_win7.xrm-ms
- pkconfig_vista.xrm-ms
- Скопируйте два скачанных файла в папку C:Program Files (x86)Windows Kits10Assessment and Deployment KitVAMT3pkconfig, заменив более старые версии файлов.
- Закройте VAMT и перезапустите его.
Служба лицензирования программного обеспечения сообщает о недопустимости ключа продукта
При использовании VAMT для установки ключа ESU на компьютере вы получаете следующее сообщение о состоянии действия:
Служба лицензирования программного обеспечения сообщает о недопустимости ключа продукта
Причина
Эта проблема может возникнуть, если на компьютере отсутствуют необходимые обновления, необходимые ESU.
Решение
Список необходимых обновлений и сведения о том, как их получить, см. в статье Обновления для соответствующих устройств Windows.
Активация ключей ESU
При активации ключа ESU на компьютере могут возникнуть следующие проблемы. В этом разделе предполагается, что на компьютере установлен ключ активации продукта и все необходимые обновления для ESU.
Этот раздел состоит из четырех частей. Некоторые проблемы могут возникнуть во время активации любого типа, а некоторые проблемы относятся к типу активации, который используется.
Любой метод активации
Ошибка: 0x80072F8F: сбой декодирования содержимого
При попытке активировать ключ ESU Windows 7, Windows Server 2008 или Windows Server 2008 R2 вы получите следующее сообщение об ошибке:
0x80072f8f
147012721
WININET_E_DECODING_FAILED
Сбой декодирования содержимого
Причина
Эта проблема может возникнуть, если протокол TLS 1.0 HKEY_LOCAL_MACHINESystemCurrenteControlSetControlSecurityProvidersSchannelProtocolsTLS 1.0Client отключен и подраздел задан следующим образом:
Выполняемые действия
Этот метод заставляет процесс активации использовать TLS 1.2 по умолчанию, чтобы TLS 1.0 оставалась отключенной.
Чтобы решить проблему, выполните описанные ниже действия.
Если обновление 3140245 не установлено на компьютере, используйте клиентский компонент Центра обновления Windows для его установки.
Откройте regedit и перейдите к следующему подразделу реестра:
Создайте или REG_DWORDзначение DefaultSecureProtocols и задайте для него 0x800.
Если компьютер имеет тип x64, необходимо также задать следующий раздел реестра:
Создайте или REG_DWORDзначение DefaultSecureProtocols и задайте для него 0x800.
Перезапустите компьютер и повторите попытку slmgr.vbs /ato выполнения команды.
Активация Slmgr
В этом разделе описываются проблемы, которые могут возникнуть при использовании средства Slmgr для активации.
Сбой активации продукта при попытке активировать ключ продукта ESU
При попытке активировать ключ продукта вы получаете сообщение, аналогичное следующему:
Причина
Выпуск или архитектура операционной системы Windows не подходят для ESU.
Выполняемые действия
Убедитесь, что выпуск или архитектура операционной системы Windows находятся в списке выпусков и архитектур, поддерживаемых для ESU. Список см. в статье «Получение расширенных Обновления для соответствующих устройств Windows».
Дополнительные действия
Если описанные выше действия не устраняют проблему, обратитесь к служба поддержки Майкрософт.
0xC004C020 сервер активации сообщил о превышении предельного значения ключа многократной активации (MAK).
При попытке активировать ключ продукта вы получаете сообщение, аналогичное следующему:
0xC004C020 сервер активации сообщил о превышении предельного значения ключа многократной активации
Причина
MAK поддерживает ограниченное количество активаций. В этом случае mak превысил ограничение активации.
Выполняемые действия
Чтобы увеличить количество активаций, поддерживаемое ключом MAK, обратитесь в Центры активации лицензирования Майкрософт.
Продукт не найден при попытке активировать ключ ESU
При активации ключа продукта ESU вы получаете сообщение «продукт не найден».
Причина
Неправильно указан идентификатор активации, который вы использовали в команде активации.
Выполняемые действия
Чтобы получить идентификатор активации, выполните следующие действия.
- Откройте окно командной строки с повышенными привилегиями.
- Выполните следующую команду: cscript /h:cscript .
- Выполните одну из следующих команд в зависимости от версии Windows.
- Для Windows 7: slmgr /dlv
- Для Windows Server 2008 с пакетом обновления 2 (SP2): slmgr /dlv all
- В выходных данных команды скопируйте идентификатор активации ключа ESU.
Чтобы использовать идентификатор активации, выполните следующую команду: slmgr /ato .
В этой команде идентификатор представляет идентификатор активации ключа ESU.
0xC004F025 отказано в доступе: для запрашиваемого действия требуются повышенные привилегии
При попытке активировать ключ продукта вы получаете сообщение, аналогичное следующему:
0xC004F025 доступ запрещен: для запрашиваемого действия требуются повышенные привилегии.
Возможная причина
Вместо окна командной строки с повышенными привилегиями может использоваться обычное окно командной строки.
Выполняемые действия
Чтобы открыть окно командной строки с повышенными привилегиями:
- Нажмите кнопку «Пуск», щелкните правой кнопкой мыши командную строку и выберите команду «Запуск от имени администратора».
Ошибка: 0x80072EE7
При попытке активировать ключ продукта вы получаете сообщение, аналогичное следующему:
На компьютере под управлением неядерного выпуска Microsoft Windows выполните команду slui.exe 0x2a 0x80072EE7, чтобы отобразить текст ошибки.
Ошибка: 0x80072EE7
Причина
Компьютер не может взаимодействовать с сервером служб активации и проверки Майкрософт (AVS) для активации ключа ESU.
Выполняемые действия
Убедитесь, что компьютер подключен к Интернету или содержит URL-адреса активации в списке разрешений, и повторите попытку.
Для компьютеров, которые не подключаются напрямую к Интернету, в качестве альтернативы можно использовать активацию прокси-сервера VAMT или телефонную активацию. Дополнительные сведения см. в статье «Получение расширенных Обновления для соответствующих устройств Windows».
Текущие URL-адреса активации прокси-сервера VAMT см. в разделе «Активация средство управления активацией корпоративных лицензий (VAMT)».
0x80072EE2 истекло время ожидания операции
При попытке активировать ключ продукта вы получаете сообщение, аналогичное следующему:
0x80072EE2 истекло время ожидания операции
Возможные причины
Компьютер не может подключиться к службе активации Майкрософт. Возможно, он не подключен к Интернету или может иметь проблемы с подключением к Интернету.
Выполняемые действия
Убедитесь, что компьютер подключен к Интернету или содержит URL-адреса активации в списке разрешений, и повторите попытку.
Для компьютеров, которые не подключаются напрямую к Интернету, в качестве альтернативы можно использовать активацию прокси-сервера VAMT или телефонную активацию. Дополнительные сведения см. в статье «Получение расширенных Обновления для соответствующих устройств Windows».
Текущие URL-адреса активации прокси-сервера VAMT см. в разделе «Активация средство управления активацией корпоративных лицензий (VAMT)».
Команда активации выполнена успешно, но ключ ESU по-прежнему находится в нелицензированного состоянии
Вы успешно активировали ключ ESU. Однако ключ по-прежнему не имеет правильной лицензии.
Возможная причина
Команда slmgr /ato неправильно передала идентификатор активации ESU.
Действие
Чтобы использовать идентификатор активации, выполните следующую команду: slmgr /ato .
В этой команде идентификатор представляет идентификатор активации ключа ESU.
Состояние лицензии: без лицензии
Свертываемый текст элемента
средство управления активацией корпоративных лицензий активации (VAMT)
В этом разделе описываются проблемы, которые могут возникнуть при использовании активации VAMT в сети или прокси-сервере. При этом используйте следующие URL-адреса активации прокси-сервера VAMT:
https://go.microsoft.com/fwlink/?LinkId=82160 (Эта ссылка FWLink перенаправляется на предыдущий URL-адрес.) Или включите в список разрешений компьютера следующие домены:
Не удается проверить ключ продукта
При попытке активировать ключ продукта вы получаете сообщение, аналогичное следующему:
Не удается проверить ключ продукта
Указанный ключ продукта недопустим или не поддерживается этой версией VAMT. Обновление для поддержки дополнительных продуктов может быть доступно в Интернете.
Возможные причины
В файлах может возникнуть проблема pkconfig . Эти файлы, возможно, придется заменить.
Выполняемые действия
Чтобы обновить файлы конфигурации VAMT, выполните следующие действия.
Скачивание включает следующие файлы:
Скопируйте два скачанных файла в папку C:Program Files (x86)Windows Kits10Assessment and Deployment KitVAMT3pkconfig, заменив старые версии файлов.
Закройте VAMT и перезапустите его.
Не удается подключиться к службе WMI на удаленном компьютере при активации удаленного компьютера с помощью активации VAMT через Интернет или прокси-сервер
При попытке активировать ключ продукта вы получаете сообщение, аналогичное следующему:
Не удается подключиться к службе WMI на удаленном компьютере при активации удаленного компьютера с помощью активации VAMT через Интернет или прокси-сервер.
Возможные причины
Эта проблема может быть связана с одним из следующих условий на затронутом компьютере:
- Служба инструментария управления Windows (WMI) не включена.
- Брандмауэр Windows настроен неправильно, чтобы разрешить доступ к VAMT.
Выполняемые действия
- Чтобы включить службу WMI, выберите «>Запуститьслужбы» и щелкните правой кнопкой мыши инструментарий управления Windows. Затем нажмите кнопку «Перезапустить».
- Чтобы настроить брандмауэр Windows, следуйте инструкциям в разделе «Настройка клиентских компьютеров».
Дополнительные сведения об установке средства VAMT и настройке клиентских компьютеров см. в разделе «Установка и настройка VAMT».
Ошибка: доступ запрещен
При попытке активировать ключ продукта вы получаете сообщение, аналогичное следующему:
Возможная причина
У вас нет разрешений на доступ к компьютеру.
Выполняемые действия
На клиентском компьютере VAMT, присоединенном к домену, убедитесь, что:
- У вас (или у активируемого пользователя) есть разрешения на доступ к клиентским компьютерам.
- Ваша учетная запись (или учетная запись активируемого пользователя) отображается в списке учетных записей пользователей на клиентском компьютере. Дополнительные сведения см. в разделе «Локальные учетные записи».
Активация по телефону
В этом разделе описываются проблемы, которые могут возникнуть при активации телефона.
Ошибка: 0xC004F04D служба лицензирования программного обеспечения определила, что идентификатор установки (IID) или идентификатор подтверждения (CID) недопустимы.
При попытке активировать ключ продукта вы получаете сообщение, аналогичное следующему:
Выполните команду slui.exe 0x2a 0xC004F04D, чтобы отобразить текст ошибки.
Ошибка: 0xC004F04D
Возможная причина
Неверный идентификатор подтверждения.
Выполняемые действия
- Снова вызовите Центры активации лицензирования Майкрософт. Они помогут вам получить идентификатор подтверждения.
- В окне командной строки с повышенными привилегиями выполните следующую команду: slmgr /atp
В этой <> команде идентификатор подтверждения представляет идентификатор подтверждения, полученный на шаге 1, — идентификатор активации ключа продукта ESU.
Установка ESU
При установке обновления ESU на компьютере могут возникнуть следующие проблемы. В этом разделе предполагается, что на компьютере установлены и активированы все необходимые обновления для ESU, а также ключ активации продукта.
Перед установкой пакета необходимо обновить установщик модулей Windows.
При установке обновления ESU вы увидите сообщение, аналогичное следующему:
клиентский компонент Центра обновления Windows автономный установщик
Перед установкой этого пакета необходимо обновить установщик модулей Windows. Обновите установщик модулей Windows на компьютере, а затем повторите установку.
Возможная причина
Пакет обновления стека обслуживания (SSU) с пакетом изменений ИИ не установлен на компьютере.
Выполняемые действия
Убедитесь, что пакет SSU установлен на компьютере. Для этого на затронутом > компьютере выберите «Start панель управления>Programs>Program and Features>View Installed updates».
Если пакет SSU не установлен, установите его и перезапустите компьютер. Дополнительные сведения об этом обновлении см. в разделе «Предварительные требования для установки» статьи «Получение расширенной защиты Обновления для соответствующих устройств Windows».
Дополнительные действия
Если описанные выше действия не устраните проблему, скопируйте на затронутом компьютере файл журнала обслуживания на основе компонентов (C:WindowsLogsCBSCBS.log). Обратитесь служба поддержки Майкрософт и укажите этот файл журнала.
Некоторые обновления не были установлены при попытке установить обновление для системы безопасности
При установке обновления ESU вы увидите сообщение, аналогичное следующему:
Скачайте и установите Обновления некоторые обновления не были установлены. Дополнительные сведения о других кодах ошибок см. в клиентский компонент Центра обновления Windows ссылке на ошибку.
Возможные причины
Эта проблема может возникнуть при любом из следующих условий:
- Допустимый ключ ESU не установлен на компьютере.
- На настольном клиенте или сервере ключ ESU установлен, но не активирован.
- Возможные причины на устройстве Windows Embedded см. на устройствах Windows Embedded .
- Операционная система Windows, установленная на компьютере, отсутствует в списке поддерживаемых ESU выпусков или архитектур. Список поддерживаемых выпусков и архитектур см. в статье «Получение расширенных Обновления для соответствующих устройств Windows».
Выполняемые действия
На настольном клиенте или серверном компьютере выполните следующие действия, чтобы убедиться, что на компьютере установлен и активирован действительный ключ ESU.
Откройте окно командной строки с повышенными привилегиями и выполните одну из следующих команд:
slmgr /dlv (только Windows 7)
В этой команде представляет идентификатор активации ключа ESU, установленного на компьютере.
В выходных данных команды убедитесь, что ключ ESU лицензирован.
На обычном (не внедренном) компьютере установите ключ ESU, если вы еще этого не сделали. Затем активируйте ключ одним из следующих методов:
Активация по телефону
С помощью команды slmgr /ato . Для этого выполните указанные ниже действия.
- Откройте окно командной строки с повышенными привилегиями.
- Запустите slmgr /ipk и дождитесь сообщения об успешном выполнении.
В этой команде ключ представляет ключ продукта ESU для компьютера.
Запустите slmgr /ato .
Соответствующие действия см. на устройстве Windows Embedded .
Дополнительные действия
Если описанные выше действия не устраните проблему, скопируйте на затронутом компьютере файл журнала обслуживания на основе компонентов (C:WindowsLogsCBSCBS.log). Обратитесь служба поддержки Майкрософт и укажите этот файл журнала.
Ошибка: 80070643 — сбой установки базы знаний при подготовке
При установке обновления ESU вы увидите сообщение, аналогичное следующему:
Ошибка: 80070643 — сбой установки базы знаний при подготовке
Сообщение может ссылаться на одну из следующих баз знаний:
- KB 4528081 для Windows Server 2008 с пакетом обновления 2 (SP2)
- База знаний 4528069 для Windows 7 или Windows Server 2008R2
Журнал CBS может содержать сообщения, аналогичные приведенным в следующем примере:
- ESU: Product = 36 (0x00000024).
- ESU: требуется ли проверка IMDS: FALSE
- ESU: сбой предварительных проверок IMDS, не подходит:HRESULT_FROM_WIN32(1605)
- 1605 = ERROR_UNKNOWN_PRODUCT
Возможные причины
- Выпуск операционной системы не поддерживается в КБ prep-check. База знаний для проверки готовности не поддерживает или *V не поддерживает *Core выпуски.
- Последнее обновление стека обслуживания (11 февраля 2020 г. или более поздней версии) и ежемесячное накопительное обновление (11 февраля 2020 г. или более поздней версии) не устанавливаются на компьютере.
Выполняемые действия
Установите последнее обновление стека обслуживания (11 февраля 2020 г. или более поздней версии) и ежемесячный накопительный пакет обновления (11 февраля 2020 г. или более поздней версии), а затем повторите попытку.
Устройства Windows Embedded
При установке ESU на устройстве под управлением операционной системы Windows Embedded могут возникнуть следующие проблемы. ESU: КЛЮЧ ESU НЕ НАЙДЕН
У вас есть устройство с ключом продукта Windows, который входит в диапазон ключей, определенных для внедренных выпусков Windows. При установке обновления ESU некоторые обновления не устанавливаются. Кроме того, журнал CBS содержит записи, аналогичные приведенным ниже.
Например, вы увидите следующие записи журнала.
Возможная причина
Ключ продукта ESU не установлен на устройстве.
Выполняемые действия
Установите допустимый ключ ESU Windows Embedded на компьютере, а затем попробуйте установить пакет ESU еще раз.
HRESULT_FROM_WIN32 (1633), ключ Windows в диапазоне ключей Windows Embedded
У вас есть устройство с ключом продукта Windows, который входит в диапазон ключей, определенных для внедренных выпусков Windows. При установке обновления ESU некоторые обновления не устанавливаются, а журнал CBS содержит записи, аналогичные приведенным в следующем примере:
Например, вы увидите следующие записи журнала.
Возможная причина
Либо ключ продукта Windows, либо ключ продукта ESU (или оба) установлены на устройстве, но не активированы.
Выполняемые действия
Активируйте ключ продукта Windows или ключ продукта ESU (или оба) и попробуйте установить пакет ESU.
HRESULT_FROM_WIN32 (1633), ключ Windows вне диапазона ключей Windows Embedded
У вас есть устройство с ключом продукта Windows, который не входит в диапазон ключей, определенных для внедренных выпусков Windows. При установке обновления ESU некоторые обновления не устанавливаются, а журнал CBS содержит записи, аналогичные приведенным в следующем примере:
Например, вы увидите следующие записи журнала.
Возможная причина
Ключ продукта ESU установлен на компьютере, но не активирован.
Выполняемые действия
Активируйте ключ продукта ESU, а затем попробуйте установить пакет ESU еще раз.
Поддержание постоянного соответствия ESU
Вы заметили несоответствующее устройство в наборах средств управления обновлениями и соответствия требованиям.
Если у вас есть подмножество устройств под управлением Windows 7 с пакетом обновления 1 (SP1) и Windows Server 2008 R2 с пакетом обновления 1 (SP1) без ESU, вы заметите несоответствующее устройство в наборах средств управления обновлениями и соответствия требованиям.
Служба обновления Windows Server (WSUS) продолжает сканировать cab-файлы для Windows 7 с пакетом обновления 1 (SP1) и Windows Server 2008 R2 с пакетом обновления 1 (SP1).
Источник
Содержание
- Способы решения ошибки 0x80096010?
- Решаем проблему с проверкой цифровой подписи драйвера
- Как установить драйвер без цифровой подписи
- Способ 1: Временное отключение проверки
- Способ 2: Редактор групповой политики
- Способ 3: Командная строка
- Цифровая подпись для этого файла не может быть проверена
- Что такое цифровая подпись?
- Цифровая подпись для этого файла не может быть проверена [FIX]
- Восстановление системы
- Ремонт Windows
Способы решения ошибки 0x80096010?
Апдейт Windows может сложиться неудачно, так как возникнет ошибка с кодом 0x80096010. Она вызывается сбоями сервиса обновления, действием вредоносного ПО, порчей системных файлов.
Решается проблема следующими универсальными способами:
- Прогонкой файлов через System File Checker. Это требует открытия Командной строки с правами администратора и запуска запроса sfc /scannow. Если какие-то файлы ОС были повреждены, то утилита обнаружит это и попытается исправить их. Если попытка восстановления не удастся, то следует загрузиться с установочного диска (флешки) с Виндоус и уже оттуда восстанавливать дефектные файлы.
- Проверкой ПК на вирусы. Касательно этого не полагайтесь лишь на штатный антивирус или единственный сторонний антивирус. Желательней дополнять их инспекцию запуском специальных антивирусных утилит, которые загружаются перед стартом ОС.
- Перезапуском процессов сервиса апдейта. Опять используем Командную строку, но вводим по одной такие команды, запуская каждую нажатием на Enter:
- net stop bits
- net stop wuauserv
- net stop appidsvc
- net stop cryptsvc
- ren %systemroot%SoftwareDistribution SoftwareDistribution.bak
- ren %systemroot%system32catroot2 catroot2.bak
- net start bits
- net start wuauserv
- net start appidsvc
- net start cryptsvc
Чтобы выполненные операции устранили ошибку 0x80096010, требуется перегрузка системы.
Источник
Решаем проблему с проверкой цифровой подписи драйвера
Иногда при установке абсолютно любого драйвера могут возникнуть проблемы. Одной из них является проблема с проверкой цифровой подписи драйвера. Дело в том, что по умолчанию можно инсталлировать только то ПО, которое имеет подпись. Причем эта подпись должна быть в обязательном порядке проверена компанией Microsoft и иметь соответствующий сертификат. Если такая подпись отсутствует, система просто напросто не позволит инсталлировать такое ПО. В данной статье мы расскажем вам о том, как обойти такое ограничение.
Как установить драйвер без цифровой подписи
В некоторых случаях даже самый проверенный драйвер может оказаться без соответствующей подписи. Но это не значит, что ПО вредоносное или плохое. Чаще всего от проблем с цифровой подписью страдают владельцы Windows 7. В последующих версиях ОС этот вопрос возникает гораздо реже. Выявить проблему с подписью можно по следующим симптомам:
Исправить все описанные выше проблемы и ошибки можно, лишь отключив обязательную проверку наличия цифровой подписи у драйвера. Предлагаем вам несколько способов, которые помогут справиться с этой задачей.
Способ 1: Временное отключение проверки
Для вашего удобства мы разделим этот способ на две части. В первом случаем мы расскажем о том, как применить данный способ, если у вас установлена Windows 7 или ниже. Второй вариант подойдет лишь обладателям Windows 8, 8.1 и 10.
Если у вас Windows 7 или ниже
- Перезагружаем систему абсолютно любым способом.
- Во время перезагрузки жмем кнопку F8 для появления окна с выбором режима загрузки.
- В появившемся окне выбираем строку «Отключение обязательной проверки подписи драйверов» или «Disable Driver Signature Enforcement» и жмем кнопку «Enter».
Если у вас Windows 8, 8.1 или 10
- Перезагружаем систему, зажав предварительно клавишу «Shift» на клавиатуре.
- Ждем, пока перед выключением компьютера или ноутбука не появится окно с выбором действия. В этом окне выбираем пункт «Диагностика».
- В следующем окне диагностики следует выбрать строку «Дополнительные параметры».
Независимо от того, какая у вас операционная система, этот способ имеет недостатки. После очередной перезагрузки системы, проверка подписей снова запустится. В некоторых случаях это может привести к блокировке работы драйверов, которые были инсталлированы без соответствующих подписей. Если такое произошло, вам следует отключить проверку насовсем. В этом вам помогут дальнейшие способы.
Способ 2: Редактор групповой политики
Этот способ позволит вам отключить проверку подписей навсегда (или до того момента, как вы сами ее активируете). После этого вы сможете спокойно инсталлировать и пользоваться софтом, который не имеет соответствующего сертификата. В любом случае, этот процесс можно обратить и включить проверку подписи обратно. Так что бояться вам нечего. Кроме того, этот способ подойдет владельцам любой ОС.
- Жмем на клавиатуре одновременно клавиши «Windows» и «R». Запустится программа «Выполнить». В единственную строку вводим код gpedit.msc . Не забываем после этого нажать кнопку «ОК» либо «Enter».
- В результате откроется редактор групповой политики. В левой части окна будет находиться дерево с конфигурациями. Вам необходимо выбрать строку «Конфигурация пользователя». В открывшемся списке нажимаем два раза на папку «Административные шаблоны».
- В открывшемся дереве открываем раздел «Система». Далее открываем содержимое папки «Установка драйвера».
- В этой папке по умолчанию находятся три файла. Нас интересует файл с названием «Цифровая подпись драйверов устройств». Кликаем на этом файле два раза.
- В левой части открывшегося окна необходимо поставить галочку напротив строки «Отключено». После этого не забудьте нажать «ОК» в нижней области окна. Это позволит применить новые настройки.
- В результате обязательная проверка будет отключена и вы сможете инсталлировать софт без подписи. В случае необходимости в этом же окне необходимо просто установить галочку напротив строки «Включено».
Способ 3: Командная строка
Этот способ весьма прост в использовании, но имеет свои недостатки, о которых мы расскажем в конце.
- Запускаем «Командную строку». Для этого жмем сочетание клавиш «Win» и «R». В открывшемся окне вводим команду cmd .
- Обращаем ваше внимание, что все способы, позволяющие открыть «Командную строку» в Windows 10, описаны в нашем отдельном уроке.
В «Командной строке» необходимо ввести поочередно следующие команды, нажимая «Enter» после каждой из них.
bcdedit.exe -set loadoptions DISABLE_INTEGRITY_CHECKS
bcdedit.exe -set TESTSIGNING ON


Обратим ваше внимание, что этот способ иногда приходится проделывать в безопасном режиме. Как запустить систему в безопасном режиме, вы можете узнать на примере нашего специального урока.
Воспользовавшись одним из предложенных способов, вы избавитесь от проблемы инсталляции сторонних драйверов. Если у вас возникли трудности с выполнением каких-либо действий, пишите об этом в комментариях к статье. Будем совместно решать возникшие трудности.
Источник
Цифровая подпись для этого файла не может быть проверена
Что такое цифровая подпись?
Цифровая подпись в значительной степени является разрешением. Если Microsoft не распознает разрешения для программы, появится всплывающая ужасная ошибка с надписью « Цифровая подпись для этого файла не может быть проверена ». Эта ошибка также известна как код ошибки 0xc0000428 . Цифровая подпись используется для защиты программного обеспечения и предотвращения подделок. Эта ошибка обычно возникает при установке стороннего программного обеспечения. Если установлено более новое программное обеспечение, возможно, цифровая подпись еще не достигнута.
Цифровая подпись для этого файла не может быть проверена [FIX]
Видеть синие экраны на экране компьютера может быть очень страшно. Это потому, что вся операционная система не загружается. Если вы видите этот экран:
Вот как вы можете это исправить:
Восстановление системы
Простое исправление ошибки установки – удалить ее, откатив систему до последней точки восстановления. Это необратимо Если вы собираетесь использовать этот метод, убедитесь, что вы восстановите свой компьютер до определенного уровня в течение месяца, чтобы не потерять какие-либо документы. Для восстановления системы выполните следующие процедуры:
- Перезапустите компьютер
- Нажмите F8 несколько раз, пока система загружается
- Выберите Пуск Windows в безопасном режиме.
- Нажмите на панели поиска в системном меню и введите восстановление системы
- Нажмите на Создать точку восстановления
- Нажмите Восстановление системы .
- Выберите точку восстановления
- Следуйте инструкциям на экране
Ремонт Windows
Если восстановление системы недоступно, попробуйте восстановить операционную систему. Чтобы восстановить операционную систему Windows, выполните следующие задачи:
- Если ваша система поставляется с загрузочным диском CD или DVD, вставьте его в дисковод и перезагрузите компьютер
- Если на вашем компьютере встроено восстановление, перезагрузите систему и нажмите клавишу F, соответствующую загрузке восстановления системы.
- После запуска раздела вы увидите экран Windows , измените настройки соответствующим образом и нажмите Далее.
- Нажмите на Ремонт вашего компьютера в правом нижнем углу экрана.
- Нажмите на Устранение неполадок
- Нажмите на Дополнительные параметры
- Выберите Командная строка
- Выберите учетную запись для продолжения (администратор)
- Введите следующие команды
- C:
- Cd Boot
- attrib bcd -s -h -r
- bootrec/rebuildbcd
- Выполните восстановление при загрузке, запустив Windows
- Перейдите к Системным настройкам в меню.
- Нажмите Обновление и безопасность
- Нажмите Восстановление .
- В разделе Расширенный запуск нажмите Перезагрузить сейчас.
- Нажмите Устранение неполадок .
- Нажмите Дополнительные параметры
- Нажмите Восстановление при загрузке .
- Выберите Имя пользователя
- Введите пароль для аккаунта .
После завершения ремонта система перезагрузится, и ошибка должна быть устранена.
Что если исправление не сработало?
Если это исправление не сработало, вам придется обратиться к специалисту или стереть весь компьютер и начать все сначала.
Источник
New issue
Have a question about this project? Sign up for a free GitHub account to open an issue and contact its maintainers and the community.
By clicking “Sign up for GitHub”, you agree to our terms of service and
privacy statement. We’ll occasionally send you account related emails.
Already on GitHub?
Sign in
to your account
Closed
netmackan opened this issue
Mar 3, 2015
· 5 comments
Comments
I’m trying jsign (v1.2) to sign a binary which seems to work fine however, Windows complains on the signature and running signtool verify gives an error message (see below output).
Using the signtool I am able to sign the same binary and verify then gives no error so I suspect the issue is with jsign (or my usage of it).
Any ideas?
Best regards,
Markus
signtool.exe verify /pa /v c:temppidgin-signed-7.exe
Verifying: c:temppidgin-signed-7.exe
Hash of file (sha1): E3B61AFB75FC8E7132ADF407A598B5116B00E249
Signing Certificate Chain:
Issued to: DSS Root CA 10
Issued by: DSS Root CA 10
Expires: Tue May 27 09:14:27 2036
SHA1 hash: 5BBB15488C0ED21579ACE90B47E0C701F0EE51C1
Issued to: AuthCode Signer 1
Issued by: DSS Root CA 10
Expires: Sun Mar 03 10:39:10 2030
SHA1 hash: 7837BC0F2B0DE7CACCD73872C66CD238D23DF7AA
The signature is timestamped: Tue Mar 03 13:25:25 2015
Timestamp Verified by:
Issued to: UTN-USERFirst-Object
Issued by: UTN-USERFirst-Object
Expires: Tue Jul 09 19:40:36 2019
SHA1 hash: E12DFB4B41D7D9C32B30514BAC1D81D8385E2D46
Issued to: COMODO Time Stamping Signer
Issued by: UTN-USERFirst-Object
Expires: Mon May 11 00:59:59 2015
SHA1 hash: 3DBB6DB5085C6DD5A1CA7F9CF84ECB1A3910CAC8
Number of files successfully Verified: 0
Number of warnings: 0
Number of errors: 1
SignTool Error: WinVerifyTrust returned error: 0x80096010
Det gick inte att verifiera objektens digitala signatur.
(The last line translated is something like «Not possible to verify the objects digital signature»)
Do you get the same error if the file is signed but not timestamped?
Copy link
Contributor
Author
I haven’t tried without timestamping yet. Will try that now.
However, I did try some other files now which worked well. One difference I noticed was that the file that fails to verify (pidgin.exe) already had a signature from the creator.
For reference I have uploaded all files here both original and signed versions as well as the test keystore:
http://wwwpriv.primekey.se/~markus/jsign-11/
Copy link
Contributor
Author
I got the same error also without timestamping:
signtool.exe verify /pa /v c:temppidgin-signed-9-notsa.exe
Verifying: c:temppidgin-signed-9-notsa.exe
Hash of file (sha1): 084BDD66547B6520F119EFBAF4B6AFCBDB436C33
Signing Certificate Chain:
Issued to: DSS Root CA 10
Issued by: DSS Root CA 10
Expires: Tue May 27 09:14:27 2036
SHA1 hash: 5BBB15488C0ED21579ACE90B47E0C701F0EE51C1
Issued to: AuthCode Signer 1
Issued by: DSS Root CA 10
Expires: Sun Mar 03 10:39:10 2030
SHA1 hash: 7837BC0F2B0DE7CACCD73872C66CD238D23DF7AA
File is not timestamped.
Number of files successfully Verified: 0
Number of warnings: 0
Number of errors: 1
SignTool Error: WinVerifyTrust returned error: 0x80096010
Det gick inte att verifiera objektens digitala signatur.
Copy link
Contributor
Author
I tried signing a file that was already signed and got the error again, so it seems to be an issue with re-signing already signed files:
signtool.exe verify /pa /v c:tempsvnsync-signed-1-signed-2.exe
Hash of file (sha1): 037996EB978834E5C555254C64D8A42B51D1996B
Signing Certificate Chain:
Issued to: DSS Root CA 10
Issued by: DSS Root CA 10
Expires: Tue May 27 09:14:27 2036
SHA1 hash: 5BBB15488C0ED21579ACE90B47E0C701F0EE51C1
Issued to: AuthCode Signer 1
Issued by: DSS Root CA 10
Expires: Sun Mar 03 10:39:10 2030
SHA1 hash: 7837BC0F2B0DE7CACCD73872C66CD238D23DF7AA
The signature is timestamped: Tue Mar 03 15:41:47 2015
Timestamp Verified by:
Issued to: UTN-USERFirst-Object
Issued by: UTN-USERFirst-Object
Expires: Tue Jul 09 19:40:36 2019
SHA1 hash: E12DFB4B41D7D9C32B30514BAC1D81D8385E2D46
Issued to: COMODO Time Stamping Signer
Issued by: UTN-USERFirst-Object
Expires: Mon May 11 00:59:59 2015
SHA1 hash: 3DBB6DB5085C6DD5A1CA7F9CF84ECB1A3910CAC8
Number of files successfully Verified: 0
Number of warnings: 0
Number of errors: 1
SignTool Error: WinVerifyTrust returned error: 0x80096010
Det gick inte att verifiera objektens digitala signatur.
I think I understand what happens when re-signing:
- jsign computes the digest of the file and skips the existing certificate table in the process
- jsign writes the new certificate table at the end of the file and dereferences the previous one from the data directory table.
- the old certificate table is still in the file, re-computing the digest now takes it into account. This gives a digest different from the one used for the new signature which is now invalid.
This issue can be addressed by dereferencing the old certificate table before creating the new signature. This would work when replacing the current signature with a new one, but not when adding a signature to the current one. This is sub-optimal though since it always increases the size of the file. When the certificate table is at the end of the file jsign should simply overwrite it. This will also work when appending an additional signature.
ebourg
changed the title
WinVerifyTrust error 0x80096010 trying to verify jsign:ed binary
Invalid signature after re-signing
Mar 16, 2016
2 participants
FAQ
Продукт
ROG 7.1, ROG Centurion, ROG Strix Wireless, STRIX RAID DLX, STRIX RAID PRO, STRIX SOAR, Xonar AE, Xonar U5, Xonar U7 MKII
При установке драйвера звуковой карты и гарнитуры после последнего обновления Windows появляется сообщение об ошибке цифровой подписи.
В октябре Microsoft выпустил KB4579311 и KB4577671, в котором были изменены настройки цифровых подписей.
KB4579311: https://support.microsoft.com/ru-ru/help/4579311/windows-10-update-kb4579311
KB4577671: https://support.microsoft.com/ru-ru/help/4577671/windows-10-update-kb4577671
На текущий момент драйвер некоторых аудио карт и гарнитур не может установиться, всплывает сообщение об ошибке: “the digital signature of the 0x80096010 object has not been verified.»
ASUS выпустит новые драйвер с решением проблемы, даты указаны ниже:
2020.11.30: ROG Centurion (ROG 7.1) (новый драйвер уже представлен на сайте поддержки Asus.)
2020.12.16: STRIX RAID DLX, STRIX RAID PRO, STRIX SOAR, Xonar AE (новый драйвер уже представлен на сайте поддержки Asus.)
2020.12.26: Xonar U7 MKII, Xonar U5, ROG Strix Wireless (новый драйвер уже представлен на сайте поддержки Asus.)
До того момента, когда будет выпущен новый драйвер, пожалуйста, информируйте пользователя согласно следующему решению:
1. Более ранние версии, чем WIN10 20H2 (2004/1909/1903) + WIN10 20H2 обновленный со старой версии:
Выполните следующие шаги по удалению KB4579311 и / или KB4577671, а затем установите драйвер.
Примечание:
* Если установлены и KB4579311, и KB4577671, они оба должны быть удалены. Если установлен только один из них, то просто удалите его.
** После завершения установки драйвера KB4579311 и KB4577671 можно будет снова их установить.
2. WIN10 20H2, которая заново установлена:
Пожалуйста, ожидайте от ASUS выпуска нового драйвера. Если возможно, не устанавливайте с нуля систему Win10 20H2, если вы собираетесь использовать продукты ASUS аудио.
* Как только драйвер будет установлен, ошибка больше не будет проявляться.
Связанные продукты:
Аудио карты: STRIX RAID DLX, STRIX RAID PRO, STRIX SOAR, Xonar AE, Xonar U7 MKII, Xonar U5
Гарнитуры: ROG Centurion (ROG 7.1), ROG Strix Wireless
Шаги по удалению KB4579311 и / или KB4577671:
a. Откройте «Программы и возможности» из «Параметров».
b. Выберите «Просмотр установленных обновлений» слева, затем найдите в списке «KB4579311» и / или «KB4577671». Щелкните, чтобы удалить их..
c. Затем снова установите драйвер. После завершения установки драйвера, установите KB4579311 и / или KB4577671 снова.
-
Категория
Драйвер -
Тип
Troubleshooting
Эта информация была полезной?
Yes
No
- Приведенная выше информация может быть частично или полностью процитирована с внешних веб-сайтов или источников. Пожалуйста, обратитесь к информации на основе источника, который мы отметили. Пожалуйста, свяжитесь напрямую или спросите у источников, если есть какие-либо дополнительные вопросы, и обратите внимание, что ASUS не имеет отношения к данному контенту / услуге и не несет ответственности за него.
- Эта информация может не подходить для всех продуктов из той же категории / серии. Некоторые снимки экрана и операции могут отличаться от версий программного обеспечения.
- ASUS предоставляет вышеуказанную информацию только для справки. Если у вас есть какие-либо вопросы о содержании, пожалуйста, свяжитесь напрямую с поставщиком вышеуказанного продукта. Обратите внимание, что ASUS не несет ответственности за контент или услуги, предоставляемые вышеуказанным поставщиком продукта.
- Remove From My Forums
-
Question
-
Hello,
I upgraded from sccm 2012 Rr to sccm 1910.
Now I am upgrading all clients. I faced a problem with 2008 server.
Installation failed with error Couldn’t verify ‘C:Windowsccmsetupccmsetup.cab’ authenticode signature. Return code 0x80096010 and the final error is CcmSetup failed with error code 0x80004005 .
I tried to recreate the certificate chain and I follow some suggestion of similar case but with no luck.
Any help will be appreciate
Kind regards
Luca Pozzoli
Answers
-
Hi,
Thanks for posting in TechNet.
1.As the Windows Server 2008 R2/ Windows Server 2008/ Windows 7 are out of lifecycle. If possible, please upgrade the OS to the supported version to have a try.
2.After SCCM Version 1906, client requires SHA-2 code signing support on the Windows Server 2008 R2 SP1 / Windows Server 2008 SP2/ Windows 7 SP1. Please try to install Stand Alone security updates KB4474419 and KB4490628 released to introduce SHA-2 code sign
support. For more information, please refer to:SCCM Requirement changes
SCCM client 1906 failure with error 0x80096005Thanks for your time.
Best regards,
Simon
Please remember to mark the replies as answers if they help.
If you have feedback for TechNet Subscriber Support, contact
tnmff@microsoft.com.-
Marked as answer by
Thursday, April 23, 2020 12:46 PM
-
Marked as answer by