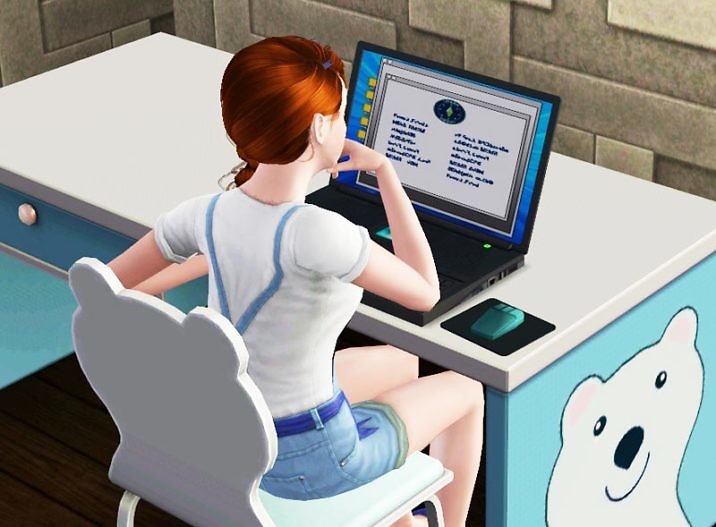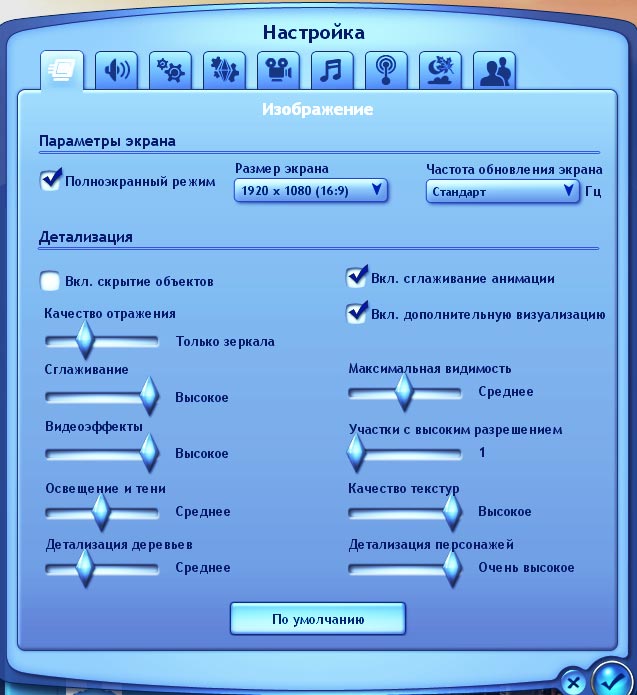Полезная информация:
Настройка графики в Симс 3
Убираем лаги в Симс 3
Моды Симс 3 для производительности игры
Несмотря на то, что игра The Sims 3 уже далеко не новая (первая её часть выпущена аж в 2009 году), на мощных компьютерах играть в Симс 3 не очень удобно. В чем же дело?
Во-первых, дело в самом движке игры. Чем больше выходило новых дополнений, тем больше тормозов и лагов замечали игроки. А всё потому, что движок использует лишь одно ядро процессора. Следовательно, какой бы ни был у вас навороченный компьютер, игра не будет использовать его на максимум.
Во-вторых, в Симс 3 огромный игровой мир, в котором много персонажей, взаимодействий и событий. Игре нужно всё это «запоминать» и подгружать. Кстати, базовая игра, без дополнений совсем не тормозит.
Симс 3 настройка графики
Сначала попытаемся убрать тормоза в Симс 3 при помощи обычных настроек.
Настройка игры:
- Разрешение игры (размер экрана) должно соответствовать разрешению вашего монитора.
- Качество отражения — только зеркала.
- Сглаживание — высокое.
- Видеоэффекты — по своему усмотрению. Они мало влияют на производительность.
- Освещение и тени — можно поставить на среднее.
- Детализация деревьев — среднее, они не так важны в игре.
- Максимальная видимость — среднее.
- Участки в высоком разрешение — один участок. Чтобы игра не подгружала соседние участки, пока вы действуете на одном.
- Качество текстур и детализация персонажей — ставим на максимум. Этот параметр должен быть всегда высоким, ведь он связан с вашими симами и интерьером дома.
Как убрать лаги в Симс 3? Пошаговая инструкция.
Увеличиваем количество оперативной памяти
Пошаговая инструкция по устранению лагов в Симс 3 при помощи увеличения оперативной памяти, используемой в игре (взято с сайта thesims.cc). После этой процедуры игра и правда стала меньше тормозить.
Важно знать:
- Возможно после данной процедуры у вас не будет корректно работать мод Nraas Master Controller (как и у меня).
- Если у вас 4 ГБ оперативной памяти, то этот вариант вам не подойдет, потому что в данном случае Симс 3 и так по умолчанию использует максимальное количество памяти.
Шаг 1. Увеличиваем количество оперативной памяти, которую использует игра.
Открываем папку:
- либо: Electronic ArtsThe Sims 3 GameBin
- либо: Origin GamesThe Sims 3GameBin
Лично у меня эта папка находится здесь:
Там находится файл «Sims3.ini». Открываем его с помощью блокнота, находим строчку:
MemoryUsageLimit = 20000000
И меняем на:
MemoryUsageLimit =
20000000 (если у вас 4 GB оперативной памяти)
40000000 (у вас 8 GB оперативной памяти)
60000000 (у вас 12 GB оперативной памяти)
80000000 (у вас 16 GB оперативной памяти)
120000000 (у вас 24 GB оперативной памяти)
160000000 (у вас 32 GB оперативной памяти)
320000000 (у вас 64 GB оперативной памяти)
То есть значение делим на 2, потому что нельзя использовать всю оперативную память для игры.
Шаг 2. Патчим игру для использования доступной оперативной памяти:
1. Скачиваем файл — 4GB Patch.
2. Щелкаем по нему правой кнопкой мыши — Запустить от имени администратора.
3. Выбираем и патчим TS3.exe и TS3W.exe (в корне вашей игры)
Шаг 3. Удаляем мусор и ошибки скриптов в сохранениях игры:
- Скачиваем программу Save Cleaner (нужен Net.Framework 4.6)
- Выберите вашу сохраненную игру и нажмите Clean.
Шаг 4. Удаляем файлы кэша в папке The Sims 3.
Полный путь до папки:
Удаляем:
- CASPartCache.package
- compositorCache.package
- scriptCache.package
- simCompositorCache.package
Важная информация
После пары дней игры рекомендуется повторить шаги с Save Cleaner и удалять все файлы кэша в Документах. Это позволит избежать ошибок в игре, которые приводят к лагам (особенно во время прокрутки времени х3).
Моды в Симс 3 для производительности игры
Эти моды помогут вам избежать тормозов в Симс 3 (но не забывайте их правильно настраивать в игре). Обратите внимание на настройки по количеству населения. Чем меньше симов, машин и животных в городе, тем меньше тормозов. Рекомендую всем!
Скачать
-
#1
Часто задаваемые вопросы по проблемам с графикой
Проблемы, не связанные с железом и ПО
1. Ребенок, тоддлер или младенец отображается не как персонаж.
Примеры: 1 и 2
Если вместо персонажа указанных возрастов вы видите какую-то полоску, трубку или вовсе непонятно-что — это говорит о том, что вы установили пользовательскую одежду, которая доступна для всех возрастов, но меш имеет только для взрослого персонажа.
Решение:
С помощью мода Master Controller откройте «Стилист» (на грудничка будет нажать крайне трудно, но это возможно), и переоденьте. Запомните, во что он был одет, и после удалите некорректную одежду. Наличие ее в игре чревато появлением «монстров» среди горожан.
2. После обновления некоторые объекты в городе (мосты, водоемы, декорации) отображаются красным цветом.
Причина кроется в том, что некоторые патчи могут некорректно внести изменения в файл shaders_win32.precomp, который находится в папке Game/Bin базовой игры.
Способы решения:
1. Замена файла на оригинальный, который можно найти на диске (образе диска) с базовой игрой.
2. Установка более позднего обновления.
3. Черные скинтоны у персонажей.
Проблема появляется, когда вы устанавливаете пользовательские скинтоны, используете их на персонажах, а потом эти скинтоны удаляете.
Решение:
Вручную замените скинтоны на персонажах посредством открытия персонажа в CAS с помощью кода разработчика testingCheatsEnabled true: Shift+клик на симе -> «Изменить персонажа».
4. Трава в городке отображается просто одним цветом, без текстуры. Шкурка у питомцев частично прозрачная.
Появляется при низких настройках игры.
Решение:
Включите дополнительную визуализацию в графических настройках игры.
5. Не изменяется разрешение экрана в игре.
Решение: в папке Мои документыElectronic ArtsThe Sims 3 удалите файл Options.ini и заново запустите игру.
-
#2
Проблемы, связанные с железом и ПО
1. При запуске игра выдает ошибку «Не удалось запустить игру. Устройство 0 не поддерживается игрой».
Ошибка характерна на старых компьютерах, когда видеокарта не поддерживается игрой. Чтобы игра работала, видеокарта должна поддерживать сглаживание и пиксельные шейдеры 2.0.
Решение:
Если Ваша видеокарта удовлетворяет этим требованиям, то обновите драйвер. Как это сделать можно прочесть здесь.
2. Некорректное отображение персонажей, животных, объектов, непонятные полоски через экран, мигание текстур при отсутствии дополнительных материалов (или же материалы проверены временем и ранее не влияли на графику).
Способы решения:
1. Обновите или переустановите следующее ПО: драйвер видеокарты и Direct X.
2. Возможен перегрев видеокарты. В таком случае стоит воспользоваться методами из этого и этого сообщений.
3.Различные проблемы с яркостью в игре. Сильно отличается яркость в полноэкранном и оконном режимах. Изменяется яркость при сворачивании и разворачивании игры.
К сожалению, вероятность решить проблему на видеокартах Intel крайне мала.
Способы решения:
1. Обновить драйвер видеокарты.
2. Ручная регулировка яркости экрана.
3. При наличии двух видеокарт в ноутбуке — проверить, что игра не переключилась на интегрированную Intel. Если это произошло, необходимо в панели управления дискретной видеокартой (зайти в нее можно через «Пуск» — «Панель Управления») задать настройки по умолчанию для Sims 3, чтоб она запускалась от дискретной видеокарты.
4. Присутствует зернистость изображения, графика больше напоминает 2D.
Проблема возникает, когда в игре почему-то не применяется шейдерная модель 2.0. Зачастую причиной тому является повреждение библиотек Direct X.
Решение:
Целиком удалите библиотеки и установите заново. Подробнее написано в этой теме.
5. Выдает ошибку об отсутствии видеокарты в базе данных: «Внимание: неизвестная видеокарта».
Ошибка возникает, когда игра не может создать файл опций.
Решение: Нужно заменить файл Options.ini.
Скачайте этот архив. Там три папки, названия которых соответствуют графическим настройкам игры. Выберите нужные вам, и распакуйте файл из выбранной папки в Мои документыElectronic ArtsThe Sims3.
Иногда, особенно при долгой игре в одном сохранении, можно столкнуться с различными проблемами: зависания, баги, различные глюки. Ниже я опишу два основных способа, как можно облегчить сохранение, а тем самым — улучшить производительность.
Первый способ.
1. Запускаем игру.
2. Создаем новое сохранение. Город при этом не важен.
3. Заходим в режим Изменения города, сохраняем игру и сразу же выходим из нее.
4. Заходим в папку Saves (Документы — Electronic Arts — The SIms 3 — Saves).
5. Находим папку с новым сохранением (для удобства можно отсортировать по дате (правой кнопкой мыши по любому свободному месту — Сортировка — По дате).
6. Удаляем из папки файл городка. Файл формата: название города+расширение .nhd.
7. Теперь заходим в папку нашего основного сохранения и переносим файл .nhd в папку нового сохранения.
Примечание: Если вам нужны файлы других городков (Университет, город Будущего, городки путешествий), то вы также можете их вставить в новую папку.
Обратите внимание: если вы решите вставить в новую папку только файл основного городка, при этом не перенося другие (городки путешествий и прочее), то вы также сможете с ними взаимодействовать. Однако, если вы полетите в Египет, то ваш «друг» будет вам никем. Иными словами, это будет ваш двойник. Так что, если вам дорог ваш процесс прохождения гробниц и прочее — переносите соответствующие городки тоже.
Также, как дополнительная мера, можно провести дополнительные манипуляции с файлом TravelDB:
1. Заходим в другую семью, за которую вы не играете.
2. Отправляемся в путешествие в любую страну, никаких вещей при этом в багаж класть нежелательно.
3. Сохраняемся.
4. Выходим из игры. Теперь в папке с новым сохранением удаляем или переносим файл TravelDB.
5. Заходим в игру и пробуем отправиться в путешествие вашими симами
Второй способ
Этот способ позволит почистить сохранение детальнее. В нём мы удалим ненужную информацию, которую игра, в последствии, восстановит сама: иконки персонажей, когда вы меняете им облик, а также остальные иконки симов, которых вы встречаете в процессе игры. В этом нам поможет программа s3pe.
1.Запускаем программу. Нажимаем File — Open.
2. Далее у нас появится окно, в котором нужно выбрать нужное сохранение. Идём по пути — Документы — Electronic Arts — The Sims 3 — Saves. Ищем папку с сохранением. У меня это Бриджпорт. Открываем.
3. Активируем поле Tag нажатием на квадратик, вписываем туда SNAP, также активируем Filter Active и теперь нажимаем Set
4.В результате программа нам покажет только нужное содержимое..
5.Нажимаем Resource — Select All. Затем нам нужно их удалить (Resource — Deleted).
Обратите внимание: чем больший вес имеет сохранение — тем дольше процесс.
6. Сохраняем.
Как итог: моё сохранение уменьшилось с 76 мегабайт до 65.
Ещё пара советов, как можно улучшить производительность игры.
1. Установка 4GB Patch.
1.1. Распаковываем архив.
1.2. Запускаем программу.
1.3. Появится окошка выбора .exe файла
1.4. Нам нужен этот путь (также его можно увидеть на картинке выше) — диск D — Origin Games — The Sims 3 — Bin.
Имейте ввиду, что в вашем случае путь установки может различаться. Чтобы его узнать, можно кликнуть по ярлыку игры на рабочем столе правой кнопкой мыши — Открыть расположение файла. Так вы сразу попадёте в нужное место.
1.5.Итак. Предположительно, нужно патчить TS3.exe. Но я бы посоветовал патчить и TS3W.exe: сначала выбираем TS3.exe, получаем уведомление об успешном завершении процесса (ниже), далее выбираем Another file и уже выбираем TS3W.exe.
2. По пути: Документы — Electronic Arts — The Sims 3. Создаём папку Mods, а в ней — Packages.
2.1. В папку Mods кладём Resource.cfg (прикрепил файл внизу сообщения).
2.2. В папку Packages кидаем эти моды: ErrorTrap, Overwatch, Master Controller и Tempest.
3. Возвращаемся в папку The Sims 3. Теперь мы должны сделать так, чтобы игра не создавала различные иконки одежды и прочего, так как это тоже может влиять на производительность.
3.1. Щёлкаем правой кнопкой мыши по папке FeaturedItems — Свойства.
3.2. Вкладка Безопасность.
3.3. Нажимаем Изменить
3.4. Теперь внизу везде ставим галочки на Запретить. Общая картина, какие шаги вы должны сделать, ниже.
4. По пути установки (у меня это D — Origin Games — The Sims 3 — Bin) открываем файл Sims3.ini.
4.1. Нам нужна строка MemoryUsageLimit = 20000000. Сохраняем файл.
Если у вас мало ОЗУ (2 или 4 ГБ, например), то я бы не рекомендовал увеличивать это значение. Если же у вас 8 ГБ и больше — смело меняйте 2 на 4. Таким образом, игра может брать не 2, а 4 ГБ. Больше смысла ставить просто нет, так игра является 32-битным приложением.
Чтобы узнать, сколько у вас ОЗУ, открываем Диспетчер задач (CTRL+Alt+Delete), либо правой кнопкой по панели задач — Диспетчер задач, далее — вкладка Производительность. В разделе Память будет указано количество уже занятой и количество всей ОЗУ на ПК. У меня это 8 ГБ. Поэтому я поставлю 4.
Диспетчер задач ещё не закрываем, он нам понадобится.
5. Открываем по этому же пути файл Graphic Rules.
5.1. Здесь нам нужна строка seti textureMemory 1024.
5.2. Вместо 1024 пишем количество ГБ вашей видеопамяти. У меня это 2048. Поэтому здесь уже стоит данное значение.
Чтобы узнать количество VRAM, разворачиваем наш Диспетчер задач, ищём раздел Графический процессор. В поле выделенная память будет указано количество используемой и общей видеопамяти.
5.3. В этом же файле ищем строки:
seti cpuLevelUber 4
seti cpuLevelHigh 3
seti cpuLevelMedium 2
seti cpuLevelLow 1
5.4. Меняем их на:
seti cpuLevelUber 4
seti cpuLevelHigh 3
seti cpuLevelMedium 3
seti cpuLevelLow 3
5.5. Сохраняем файл
6. Ставим патч на оптимизацию. Во вкладке Files скачиваем нужную версию патча: если у вас версия Origin, то скачиваем ld_TS3PatchOrigin.zip, если дисковая или Steam-версия, то ld_TS3Patch10.zip.
6.1. Все три файла сразу кидаем в корневую папку игры (папка Bin).
6.2. Открываем текстовый файл TS3Patch.
6.3. Вы можете изменить значение TPS (как я понял, это скорость обработки информации. Если у вас мощный ПК, можно поставить больше, но не больше 1000).
Значение Delay оставляем как есть, а Debug можем поставить 1, если хотим, чтобы перед запуском игры отображалось сообщение, что патч успешно применён и работает.
6.4. FPS Limit выставляем 60 (однако, если позволяют ресурсы ПК и монитор — можно больше). Дело в том, что изначально в игре отключён лимит кадров, что может создавать что-то типа рывков при движении камеры, да и в целом игра может из-за этого тормозить.
6.5. Borderless — это режим игры с рамками или без них (если играете в оконном режиме).
Важное примечание: в архиве присутствует файл TS3PatchLauncher.exe. Игру нужно запускать с него, иначе патч не будет работать. Не волнуйтесь: материалы Store и всё прочее будет работать и вы также по-прежнему сможете загружать их в будущем. Для удобства можно создать ярлык .ехе файла на рабочем столе. Делается это так: правый клик по TS3PatchLauncher — Отправить — Рабочий стол.
Пожалуй, на этом всё. Надеюсь, данный гайд был вам полезен. Удачной игры!
Спасибо за наводку @Chetkaja за предоставленные материалы. Также при составлении гайда был использован материал сайта SimsMIx.
Здесь — ссылка на дополнительные рекомендации для комфортной игры.
Если будут вопросы — задавайте их здесь.
Resource.cfg.rar
Меня уже неоднократно спрашивали про мои настройки игрового процесса. Потому я собираюсь рассказать о том что и как настроено в моей игре, чтобы сделать ее комфортнее для меня. Здесь не пойдет речи о графике и производительности игры, акцент будет именно на игровом процессе.
Для начала об игровых настройках. Я понимаю, что в общем-то все имеют о них представление, но мало ли?
Общие параметры. Здесь можно отключить обучение, чтобы вам не предлагалось проходить его заново.
Так же у меня отключены воспоминания в игре, так как они на мой взгляд не несут никакой смысловой нагрузки, только забивают журнал воспоминаний и утяжеляют сохранение. Плюс не игре решать, какие моменты являются для моих персонажей важными, а их я сама могу записать, нажав на кнопку «Запечатлеть момент» в меню.
В меню настройки режима старения и свободной воли вы сами решаете, как и сколько будут жить ваши персонажи. Это зависит от сюжета игры и того свободная у вас игра, или по определенным правилам. Тут же можно отключить цели, которые периодически всплывают телефонными звонками. Если у вас свой сюжет, и цели стандартной игры вас не интересуют — отключите их!
Настройка времен года и климата. Здесь можно выбрать для вашего городка смену времен года или их постоянство, а так же погодные явления. Кроме того, можно выбрать сценарий лунного цикла. Если вы хотите игровым способом отключить всяческие явления полнолуния типа появления зомби, автономного обращения вервольфов, чудачества персонажей, верящих в чудеса, то можете установить определенную фазу луны , отличную от полнолуния, и этих эффектов в игре не будет.
Развитие сюжета по сценарию ЕА ничего полезного в игру не приносит, скорее проблемы. Но все же , включив развитие сюжета, вы можете регулировать генерацию сверхов, знаменитостей и лошадей в игре. Хотя мне вот лично этого не надо. Вы так же можете исключить активную семью из системы знаменитостей и звездность к ней прилипать не будет.
Правда, династийцам этот вариант не подходит, им за знаменитость начисляются баллы. Отключение какого-то вида персонажей не удалит из игры уже имеющихся в городках по умолчанию. Оно только перестанет генерировать новых. Потому, если они вам не нужны, придется удалить вручную или с помощью модов. Особенно рекомендую удалить любящих везде застревать лошадей, если только они не нужны вам для выполнения очередного ЖЖ. При этом сами вы сможете создавать сколько угодно нужных вам сверхов и заселять ими городок.
У меня сюжет отключен. В игре имеются только собственные сверхи и никаких коней.
Теперь о модах , которые присутствуют у меня в игре. Опять же, речь пойдет только о тех, что влияют на игровой сценарий.
В первую очередь это, конечно, моды Nraas
Мой список модов:
Ко всем эти модам у нас есть описание в соответсвующих темах на форуме, можно пройтись по путеводителю и почитать его.
Я расскажу об основных, задействованных в игровом процессе.
NRaas_DebugEnabler мод отладки. В игровом процессе не участвует, но служит для починки игры, а так же для изменения вида и свойств объектов. Но это нам сейчас не нужно.
NRaas_Decensor снимает цензуру. Настраивается для разных взаимодействий, возрастов и видов персонажей.
NRaas_ErrorTrap предназначен для поиска и исправления различных повреждений данных, которые впоследствии могут препятствовать загрузке сохраненки (вылавливает скриптовые ошибки и автоматически их исправляет).
NRaas_MasterController и к нему обязательно NRaas_MasterControllerCheats мод с очень широким спектром функций, в основном для влияния на симов.
Про него лучше всего почитать в теме мода, а затем настроить под себя. Добавлю только , что очень советую в настройках CAS отметить компактный вид меню по всем позициям, тогда наряды и прически будут загружаться намного быстрее. Для тех, кто играет по правилам, читерские функции МК не пригодятся, зато могут пригодиться способы восстановления родственных связей и генеалогического древа в случае его поломки. Функции мода работают не только на персонажах, ратуше и объектах, но и на иконках персонажей в древе. Ну и ресет в случае ошибки или зависания никто не отменял.
NRaas_MasterControllerIntegration дополнение к MasterController, переводит все CAS-взаимодействия под управление MC.
NRaas_Overwatch целью мода является исправление ошибок и устранение ненужных объектов, появляющихся в процессе игры.
На скрине вы видите мои настройки мода для конкретного города. Что я считаю необходимым?
Во-первых, у меня всегда включен код разработчика, мне это удобно, он позволяет быстро изменить сценарий игры, удалить из поля зрения лишний объект (в том числе надоедливого сима). Удаленный сим удаляется не из игры, а только с активного участка. Он потом материализуется в городе. Объекты удаляются насовсем. Можно быстро поменять погоду, сменить время года, купить что-то на чужом или общественном лоте, или поправить там интерьер, так как с ним можно включить режим строительства/покупки. Можно отправить любого сима в CAS, даже младенца, поменять ему скинтон, внешность, характер. Животные тоже подвластны этому действию. Можно телепортировать любого активного персонажа в любую допустимую точку. Из одного конца города в другой. Удобно для съемок, когда не хочется терять время на поездку.
Далее, я всегда запрещаю создание городских приютов для животных. Это ужас потому что, рандомно появляющийся в неактивных семьях и грузящий игру. Игровой приют на телефоне этим действием не затрагивается и вы всегда можете позвонить и выбрать питомца в семью.
Если вас раздражает зеленоватое свечение в полнолуние, вы можете отключить его в настройках.
Удаление бездомных. Конечно, бездомные грузят игру. Но тут кроется подвох. Если в вашем городе нет дома квартирного типа, такого например, как стоят в Бриджпорте, то мод будет каждую ночь удалять всех бездомных в городке. В том числе и артистов с концертных площадок, барменов и прочих НПС, нужных для жизнедеятельности городка. Вот откуда берутся сцены с невидимыми артистами, например. Потому, если у вас отмечен пункт удаления бездомных, то нужно иметь в городке домик квартирного типа. Поставить например бриджпортский, или скачать пользовательский, ну или занять под него один из городских, поставив маркеры. Как это сделать, есть в гайдах к строительству. И все бездомные НПС заселятся туда.
Удаление автомобилей. Первые версии мода удаляли вообще все стоящие в городе машины. Теперь он это делает только с реально брошенными. Наверное видели иногда стоящую посередине дороги полицейскую машину без водителя, или такси, или еще что-то бесхозное. Именно их мод и удаляет.
Все остальное думаю примерно понятно, а если нет, можно почитать в теме мода.
Кроме того, у мода есть такая функция, как включение/выключение наиболее часто используемых игровых кодов. Можно внести в список нужные и при необходимости включать и выключать, не выводя консоль кодов.
NRaas_Register определяет правила устройства на работу, иммиграцию и устанавливает контроль над количеством животных в игре.
С помощью этого мода вы можете запретить туристов и папарацци в своем городе. Удалить уже существующих, или просто ограничить их количество. Можете разрешить или запретить назначать горожан на рабочие места, которые обычно занимают неписи. То есть владельцы заведений, продавцы, бармены и так далее. НПС из телефонных служб в этот список не входят. Так же с помощью мода можно определить, сколько животных НПС будет в городе и какие именно. Учтите, что животные из приютов и конных центров в этот список не входят. Но они не перемещаются по городу и игровому процессу не мешают.
NRaas_Relativity позволяет в любой момент изменить течение времени в игре. Этот мод можно использовать только для свободной игры, для челленджей он не подходит, так как с его помощью можно изменить скорость игры , и симы будут больше успевать в единицу времени. Замечено, что игра при этом идет ровнее. Для замедления времени нужно изменить коэффициент. Я обычно ставлю 15, это примерно 40% от игрового. При выборе коэффициента вам покажут, насколько изменилась скорость.
NRaas_Retuner бог и царь игры. С его помощью можно полностью настроить игру под себя. Возможны как локальные настройки для одного городка, так и глобальные, импортируемые в любое сохранение с помощью мода NRaas_Overwatch.
Мод не прописывает новые сценарии в игре, он позволяет включать и выключать имеющиеся, или регулировать процент вероятности их возникновения. С использованием этого мода я отказалась от множества модов на запрет автономных действий, сильно меня раздражавших. Думаю и не только меня.
Например, постоянно скачущие на стулья с жезлами дети, желающие поиграть в короля, или они же на диване на машинке, невероятное рвение к фотографии с другом или дикие скачки универского приветствия. Все это можно отключить в настройках мода. Зато можно подключить автономию в дружеских и романтических взаимодействиях, и неигровые персонажи будут жить нормальной не зависимой от нас жизнью. Правда, активные тоже могут преподнести сюрприз, выскочив замуж , пока вы наливаете себе кофе.
C помощью мода можно отменить автономное превращение оборотней, появление зомби, инопланетян и русалок.
В общем, можно сделать массу нужных и полезных исправлений к своей игре. Что-то самое простое можно сделать легко и быстро, настройки лежат на поверхности. А для чего-то нужно почитать руководство на сайте NRaas. Тут я вам к сожалению не помощник.
Но меню мода есть на всех объектах, с которыми можно взаимодействовать, и эту часть можно настроить просто на самом объекте, в меню будет предложено разрешение или запрет на автономное использование и категории симов, на которых эта функция действует. Для этого в меню мода на здании ратуши включите пункт «Показывать меню мода на объектах».
Если вы хотите применить свои настройки ко всем городкам, вам нужно их сначала экспортировать в файл с помощью NRaas_Overwatch, а затем импортировать в каждом нужном городке с помощью его же. Вот таким образом
Вы получите сообщение , что настройки будут применены после перезапуска игры. Файл настройки хранится в папке Library в Моих документах.
NRaas_Tempest позволяет управлять погодными явлениями, сажать растения на общественных лотах, отменяет сезонные вечеринки. А так же удаляет с жилых и общественных лотов не убранные вовремя осенние листья. Так как, если на межлотовом пространстве листья убираются игрой, то на лотах персонажи должны озаботиться этим сами. А если этого не сделано, да еще в долгоиграющей сохраненке и на большом жилом лоте, могут быть неприятности.
NRaas_Traffic позволяет регулировать транспортный поток в городе. Вы можете изменить количество такси на улицах, количество фургончиков с фастфудом или мороженым, наличие лимузинов. Если ваш городок по своему историческому облику не должен иметь авто, вы можете вообще запретить их передвижение по городу.
NRaas_Traveler заменяет систему путешествий симов и позволяет им посещать любой город в качестве отпускной локации или поселиться в нем насовсем. Полное описание функций мода есть на нашем форуме в теме о переездах.
NRaas_Woohooer позволяет настраивать романтические взаимоотношения и их результаты, начиная от подростков и старше. С помощью мода можно разрешить и запретить определенные романтические взаимодействия, ограничить уровень отношений для разного рода взаимодействий, разрешить или запретить автономное зачатие или ограничить его количеством членов семьи. И! Убрать автономную отправку гадских похотливых сообщений!
Вообще, сложно сразу учесть все нюансы и могущие возникнуть вопросы, но можно просто почитать про все эти моды у нас на форуме.
Из модов других авторов, которые у меня тоже имеются, хотела бы отметить следующие:
Nona_BuyableGiftPile мод, показывающий коврик с новогодними подарками в меню покупок. Часто случается что на вечеринке с подарками игра пишет, что их некуда поставить и симы остаются без подарков. С этим модом коврик с подарками можно сразу поставить самому куда угодно, хоть под елку, и назначить вечеринку. Всё отлично работает.
ShimrodsDoTheLocomotionSwimmingIFNotMummies163 мод походок. На сайте автора можно выбрать любой подходящий вам вариант. У меня убраны стариковские походки, походки для беременных и включено плавание кролем для всех симов, а не только для спасателей.
Остальные моды относятся к дефолтным заменам и визуальным эффектам и для сюжета роли не играют.
Ну и еще рекомендую почитать тему про систему сохранений в игре. Для игрового процесса тоже важно.
Желаю вам безглючной игры и интересного сюжета!
Автор — ihelen
PLEASE NOTE THAT, IN THIS POST, I WILL GO OVER FIXES THAT WORKED FOR ME AND LET ME PLAY THE SIMS 3 WITH LITTLE TO NO LAG! I OWN ALL PACKS AND ALMOST ALL STORE CONTENT, ALONG WITH A DECENT AMOUNT OF CC/MODS, AND MY GAME ALMOST NEVER LAGS, EVEN ON HIGH SETTINGS.
PLEASE, BACK UP EVERYTHING THAT YOU MODIFY, SO YOU CAN ROLL BACK IN CASE AN ISSUE POPS UP!
We all love The Sims 3; the gameplay, the customization, the amount of content is so massive that everyone has something to do. However, another reocurring feature is lag, freezing and generally unstable performance. There’s a lot of different guides, fixes and options scattered around the Internet, I also made one (on Twitter, of all places!), but these forums seem like a logical option, especially since many players come here anyway to look for help with issues that they experience. I hope that this helps players shave off at least some lag, so we can all enjoy a more stable Sims 3.
The main reason I’m writing this now is the release of The Sims 3 (64-Bit & Metal) for Mac, which has left many Windows users wondering if Windows version is getting the same treatment. This thread has been the main source of information about 64-Bit release for Mac players, but many Windows users have recently expressed concern about a Windows version of the update. As of writing this post, NO UPDATE FOR WINDOWS VERSION OF TS3 HAS BEEN ANNOUNCED. Please, don’t go there asking developers about it. Let Mac users enjoy playing the game that they could never play without issues before.
Now that that is out of the way, I want to state and repeat several things:
- I own all Expansion Packs, Stuff Packs and Store Content with the exception of Roaring Heights and Barnacle Bay.
- These fixes should work for CD, Origin and Steam installations of The Sims 3 for Windows.
- Although these fixes worked for ME, I cannot guarantee that they will work for everyone else.
- I am currently using version 1.67 of The Sims 3, but the game performs similarly to 1.69 that I also tested. Using version 1.67 is a matter of personal preference and convenience.
- I am playing on Asus X560UD laptop, with the following specs:
- CPU: Intel Core i5-8250U (4×1.8GHz)
- GPU: Nvidia GeForce GTX 1050 (4GB)
- RAM: 8GB
- Storage: 480GB SSD
- OS: 64-Bit Windows 10 Pro
- This thread is, obviously, meant for Windows users. I don’t know how The Sims 3 (64-Bit & Metal) for Mac will perform, or what fixes will be compatible.
- BACK UP YOUR SAVES! BACK UP EVERYTHING YOU MODIFY!
1. INSTALL THE BASE GAME, ALL YOUR PACKS & UPDATE THE GAME IF NEEDED!
- If you prefer to install your games from CD, first install the base game, update the game with 1.67 superpatch for all regions, and install all your packs. Once you run the superpatch, it should do its thing and give you a «success» message. Open the launcher and check that the game version is correct.
- If you own the base game and packs on Steam, install it from there, and you should be updated to 1.67; Steam version does not have the 1.69 update.
- If you own the base game and packs on Origin, install it from there; and you should be updated to 1.69 automatically.
2. RUN THE GAME ONCE AND UPDATE YOUR GRAPHICS RULES AND GRAPHICS CARDS FILE SO THE GAME RECOGNIZES YOUR CARDS
If you have just installed the game, run it once to create user files in DocumentsElectronic ArtsThe Sims 3 (or another location, if your Documents folder is somewhere else), since you will need some info from there; specifically from DeviceConfig.log file. If you’ve already played the game and have those files, you don’t have to run it.
Default locations for your GraphicsRules.sgr and GraphicsCards.sgr file are:
- CD: C:Program Files (x86)Electronic ArtsThe Sims 3GameBin
- Steam: C:Program Files (x86)SteamsteamappscommonThe Sims 3GameBin
- Origin: C:Program Files (x86)Origin GamesThe Sims 3GameBin
This is a good, detailed tutorial which can guide you in adding your graphics card info into your game’s database. They also have an attached .zip file which contains GraphicsRules.sgr and GraphicsCards.sgr files that already contain many recent cards. Download them from that thread and check if your card is included there; if it is, you can use those files. As I’ve said before, BACK UP those files before you modify them.
3. LIMIT YOUR FRAME RATE!
The Sims 3, by default, runs without frame rate limitations. On any decent card, it is likely to go past 100 FPS. While that might seem desirable, the game doesn’t actually display that many frames per second, but it still puts more strain on your graphics card than needed. Over time, it might damage your hardware, so it is necessary that you cap the frame rate. 60 FPS is enough for The Sims 3.
At the moment, I’m only able to provide step-by-step instructions for players with Nvidia cards, as I don’t own an AMD card. I believe there are guides for AMD cards available, though.
- Open Nvidia Control Panel. To do this, right-click on your desktop, and select the option Nvidia Control Panel and wait for it to load.
- On the left, select 3D Settings -> Manage 3D Settings.
- In the center window, you will see 2 tabs: Global Settings and Program Settings. Select Program Settings.
- Under Select a program to customize, click on the drop-down menu and look for Sims 3 (ts3.exe), if you installed the game from Origin, or Sims 3 (ts3w.exe), if you installed from CD or Steam. If you don’t see the game listed, click Add and look for TS3.exe or TS3.exe in locations specified in Step 2, or somewhere else if you customized your installation locations.
- Under Select the preferred graphics processor for this program, select High-performance NVIDIA processor.
- Under Specify the settings for this program, look for Max frame rate, and change it to 60 FPS. Then, look for Vertical sync, and turn it On.
- Save those settings.
4. NRAAS MODS (aka LIFESAVERS)
Nraas mods allow players to customize their game even more than an unmodded game allows. Some of them are very helpful with errors, and can improve performance and help with routing issues and other errors that the game produces no matter what. Only three are necessary: MasterController (base and MC Integration), Overwatch and ErrorTrap.
- With MasterController, in addition to being able to manipulate many things in your game, you can force CAS to show up only one swatch per item, to make loading content faster. You can also right-click on any CAS asset (if you open CAS through Nraas) to hide it if you don’t use it.
- Overwatch and ErrorTrap do what their name says, maintain your game and track errors. I recommend that, when they find an error (especially routing errors), you check what causes them and try to resolve them (perhaps a rogue object, or a poorly build house caused the Sim to get stuck).
Nraas mods mentioned here can be found on the list of the common game fixing mods.
5. ELLACHARMED’S FIXED WORLDS
As you might have noticed, EA worlds are filled with routing issues, which can contribute to lag more than any other error. As more Sims are generated, there are more ways they can get stuck and slow the game down.
By default, worlds that come with packs are installed into:
- CD: C:Program Files (x86)Electronic ArtsThe Sims 3/The Sims 3 PackGameDataSharedNon-PackagedWorlds
- Steam: C:Program Files (x86)SteamsteamappscommonThe Sims 3EPXGameDataSharedNon-PackagedWorlds
- Origin: C:Program Files (x86)Origin GamesThe Sims 3EPXXGameDataSharedNon-PackagedWorlds
First, BACK UP original .world files, then place the fixed files in their appropriate locations.
Store worlds, by default, go to: DocumentsElectronic ArtsThe Sims 3InstalledWorlds. Of course, back up the original ones and place the new ones in there.
PLEASE NOTE THAT THESE WORLD FIXES WILL ONLY WORK FOR NEW SAVES, NOT FOR THE EXISTING ONES. YOU MIGHT NOTICE THAT SOME FEATURES IN PRE-FIXED SAVES MIGHT LOOK WEIRD. CONSIDER MOVING YOUR SIMS TO NEW SAVES IF YOU DECIDE TO INSTALL THESE FIXES.
6. DISABLE BLOOM EFFECT
Ok, this might not be the biggest performance boost, but it removes the obnoxious shine that some objects have. So might as well recommend it.
- Find your GraphicsRules.sgr file, back it up, and open it in text editor (Notepad will do). You might have to move it to your desktop first, or else it might not let you save the changes.
- Look for option AdvancedRendering. This determines settings when you enable/disable Advanced Rendering in game options.
- Find the line: prop $ConfigGroup RenderPostProcessEnabled false. It should be under setting $Off by default. Highlight and copy it.
- Paste the line under setting $On so it is used when you enable Advanced Rendering in-game. Save the changes and place the file in Bin folder (if you moved it out of there in step 1).
7. DISABLE ONLINE FEATURES
If you don’t use Shop Mode, disable it in game Options. Log out of your Sims 3 account if you don’t use it. Also, it’s a good idea to disable interactive loading screens, as they might prolong loading times for worlds.
8. INSTALL STORE CONTENT THE SMART WAY
For years, I installed my Store content by dropping everything in Downloads folder and installing everything all at once. As you might expect, that sometimes didn’t work really well. Now, I use this guide to organize and install my Store content in manageable batches and I know what each one contains. I only installed it once and backed it up. Now, if I ever need to reinstall, I just copy and paste it into my user folder and it’s all there.
9. DELETE CACHE FILES
It is a good idea to delete cache files every once in a while. They will regenerate when needed, and that can help in case they ever get corrupted.
Cache files are located in DocumentsElectronic ArtsThe Sims 3 :
- CasPartCache.package
- compositorCache.package
- scriptCache.package
- simCompositorCache.package
- socialCache.package
10. SAVE AS INSTEAD OF SAVE
Whenever possible, use option Save As instead of just Save. This will create a brand new save file for your world, instead of overwriting the same one over and over, which might lead to issues in the future. With Save As, you’ll always get the cleanest save file possible, and you will have backups to go back to in case something goes wrong.
I hope that this guide helps players with lag in their games. These fixes have helped me run my game on High settings with no issues, and I hope they help others experience The Sims 3 in its full, lag free glory. I might update this if I use something new for my game, but for now, I hope that this is enough.
Stay safe and Happy Simming!
PLEASE NOTE THAT, IN THIS POST, I WILL GO OVER FIXES THAT WORKED FOR ME AND LET ME PLAY THE SIMS 3 WITH LITTLE TO NO LAG! I OWN ALL PACKS AND ALMOST ALL STORE CONTENT, ALONG WITH A DECENT AMOUNT OF CC/MODS, AND MY GAME ALMOST NEVER LAGS, EVEN ON HIGH SETTINGS.
PLEASE, BACK UP EVERYTHING THAT YOU MODIFY, SO YOU CAN ROLL BACK IN CASE AN ISSUE POPS UP!
We all love The Sims 3; the gameplay, the customization, the amount of content is so massive that everyone has something to do. However, another reocurring feature is lag, freezing and generally unstable performance. There’s a lot of different guides, fixes and options scattered around the Internet, I also made one (on Twitter, of all places!), but these forums seem like a logical option, especially since many players come here anyway to look for help with issues that they experience. I hope that this helps players shave off at least some lag, so we can all enjoy a more stable Sims 3.
The main reason I’m writing this now is the release of The Sims 3 (64-Bit & Metal) for Mac, which has left many Windows users wondering if Windows version is getting the same treatment. This thread has been the main source of information about 64-Bit release for Mac players, but many Windows users have recently expressed concern about a Windows version of the update. As of writing this post, NO UPDATE FOR WINDOWS VERSION OF TS3 HAS BEEN ANNOUNCED. Please, don’t go there asking developers about it. Let Mac users enjoy playing the game that they could never play without issues before.
Now that that is out of the way, I want to state and repeat several things:
- I own all Expansion Packs, Stuff Packs and Store Content with the exception of Roaring Heights and Barnacle Bay.
- These fixes should work for CD, Origin and Steam installations of The Sims 3 for Windows.
- Although these fixes worked for ME, I cannot guarantee that they will work for everyone else.
- I am currently using version 1.67 of The Sims 3, but the game performs similarly to 1.69 that I also tested. Using version 1.67 is a matter of personal preference and convenience.
- I am playing on Asus X560UD laptop, with the following specs:
- CPU: Intel Core i5-8250U (4×1.8GHz)
- GPU: Nvidia GeForce GTX 1050 (4GB)
- RAM: 8GB
- Storage: 480GB SSD
- OS: 64-Bit Windows 10 Pro
- This thread is, obviously, meant for Windows users. I don’t know how The Sims 3 (64-Bit & Metal) for Mac will perform, or what fixes will be compatible.
- BACK UP YOUR SAVES! BACK UP EVERYTHING YOU MODIFY!
1. INSTALL THE BASE GAME, ALL YOUR PACKS & UPDATE THE GAME IF NEEDED!
- If you prefer to install your games from CD, first install the base game, update the game with 1.67 superpatch for all regions, and install all your packs. Once you run the superpatch, it should do its thing and give you a «success» message. Open the launcher and check that the game version is correct.
- If you own the base game and packs on Steam, install it from there, and you should be updated to 1.67; Steam version does not have the 1.69 update.
- If you own the base game and packs on Origin, install it from there; and you should be updated to 1.69 automatically.
2. RUN THE GAME ONCE AND UPDATE YOUR GRAPHICS RULES AND GRAPHICS CARDS FILE SO THE GAME RECOGNIZES YOUR CARDS
If you have just installed the game, run it once to create user files in DocumentsElectronic ArtsThe Sims 3 (or another location, if your Documents folder is somewhere else), since you will need some info from there; specifically from DeviceConfig.log file. If you’ve already played the game and have those files, you don’t have to run it.
Default locations for your GraphicsRules.sgr and GraphicsCards.sgr file are:
- CD: C:Program Files (x86)Electronic ArtsThe Sims 3GameBin
- Steam: C:Program Files (x86)SteamsteamappscommonThe Sims 3GameBin
- Origin: C:Program Files (x86)Origin GamesThe Sims 3GameBin
This is a good, detailed tutorial which can guide you in adding your graphics card info into your game’s database. They also have an attached .zip file which contains GraphicsRules.sgr and GraphicsCards.sgr files that already contain many recent cards. Download them from that thread and check if your card is included there; if it is, you can use those files. As I’ve said before, BACK UP those files before you modify them.
3. LIMIT YOUR FRAME RATE!
The Sims 3, by default, runs without frame rate limitations. On any decent card, it is likely to go past 100 FPS. While that might seem desirable, the game doesn’t actually display that many frames per second, but it still puts more strain on your graphics card than needed. Over time, it might damage your hardware, so it is necessary that you cap the frame rate. 60 FPS is enough for The Sims 3.
At the moment, I’m only able to provide step-by-step instructions for players with Nvidia cards, as I don’t own an AMD card. I believe there are guides for AMD cards available, though.
- Open Nvidia Control Panel. To do this, right-click on your desktop, and select the option Nvidia Control Panel and wait for it to load.
- On the left, select 3D Settings -> Manage 3D Settings.
- In the center window, you will see 2 tabs: Global Settings and Program Settings. Select Program Settings.
- Under Select a program to customize, click on the drop-down menu and look for Sims 3 (ts3.exe), if you installed the game from Origin, or Sims 3 (ts3w.exe), if you installed from CD or Steam. If you don’t see the game listed, click Add and look for TS3.exe or TS3.exe in locations specified in Step 2, or somewhere else if you customized your installation locations.
- Under Select the preferred graphics processor for this program, select High-performance NVIDIA processor.
- Under Specify the settings for this program, look for Max frame rate, and change it to 60 FPS. Then, look for Vertical sync, and turn it On.
- Save those settings.
4. NRAAS MODS (aka LIFESAVERS)
Nraas mods allow players to customize their game even more than an unmodded game allows. Some of them are very helpful with errors, and can improve performance and help with routing issues and other errors that the game produces no matter what. Only three are necessary: MasterController (base and MC Integration), Overwatch and ErrorTrap.
- With MasterController, in addition to being able to manipulate many things in your game, you can force CAS to show up only one swatch per item, to make loading content faster. You can also right-click on any CAS asset (if you open CAS through Nraas) to hide it if you don’t use it.
- Overwatch and ErrorTrap do what their name says, maintain your game and track errors. I recommend that, when they find an error (especially routing errors), you check what causes them and try to resolve them (perhaps a rogue object, or a poorly build house caused the Sim to get stuck).
Nraas mods mentioned here can be found on the list of the common game fixing mods.
5. ELLACHARMED’S FIXED WORLDS
As you might have noticed, EA worlds are filled with routing issues, which can contribute to lag more than any other error. As more Sims are generated, there are more ways they can get stuck and slow the game down.
By default, worlds that come with packs are installed into:
- CD: C:Program Files (x86)Electronic ArtsThe Sims 3/The Sims 3 PackGameDataSharedNon-PackagedWorlds
- Steam: C:Program Files (x86)SteamsteamappscommonThe Sims 3EPXGameDataSharedNon-PackagedWorlds
- Origin: C:Program Files (x86)Origin GamesThe Sims 3EPXXGameDataSharedNon-PackagedWorlds
First, BACK UP original .world files, then place the fixed files in their appropriate locations.
Store worlds, by default, go to: DocumentsElectronic ArtsThe Sims 3InstalledWorlds. Of course, back up the original ones and place the new ones in there.
PLEASE NOTE THAT THESE WORLD FIXES WILL ONLY WORK FOR NEW SAVES, NOT FOR THE EXISTING ONES. YOU MIGHT NOTICE THAT SOME FEATURES IN PRE-FIXED SAVES MIGHT LOOK WEIRD. CONSIDER MOVING YOUR SIMS TO NEW SAVES IF YOU DECIDE TO INSTALL THESE FIXES.
6. DISABLE BLOOM EFFECT
Ok, this might not be the biggest performance boost, but it removes the obnoxious shine that some objects have. So might as well recommend it.
- Find your GraphicsRules.sgr file, back it up, and open it in text editor (Notepad will do). You might have to move it to your desktop first, or else it might not let you save the changes.
- Look for option AdvancedRendering. This determines settings when you enable/disable Advanced Rendering in game options.
- Find the line: prop $ConfigGroup RenderPostProcessEnabled false. It should be under setting $Off by default. Highlight and copy it.
- Paste the line under setting $On so it is used when you enable Advanced Rendering in-game. Save the changes and place the file in Bin folder (if you moved it out of there in step 1).
7. DISABLE ONLINE FEATURES
If you don’t use Shop Mode, disable it in game Options. Log out of your Sims 3 account if you don’t use it. Also, it’s a good idea to disable interactive loading screens, as they might prolong loading times for worlds.
8. INSTALL STORE CONTENT THE SMART WAY
For years, I installed my Store content by dropping everything in Downloads folder and installing everything all at once. As you might expect, that sometimes didn’t work really well. Now, I use this guide to organize and install my Store content in manageable batches and I know what each one contains. I only installed it once and backed it up. Now, if I ever need to reinstall, I just copy and paste it into my user folder and it’s all there.
9. DELETE CACHE FILES
It is a good idea to delete cache files every once in a while. They will regenerate when needed, and that can help in case they ever get corrupted.
Cache files are located in DocumentsElectronic ArtsThe Sims 3 :
- CasPartCache.package
- compositorCache.package
- scriptCache.package
- simCompositorCache.package
- socialCache.package
10. SAVE AS INSTEAD OF SAVE
Whenever possible, use option Save As instead of just Save. This will create a brand new save file for your world, instead of overwriting the same one over and over, which might lead to issues in the future. With Save As, you’ll always get the cleanest save file possible, and you will have backups to go back to in case something goes wrong.
I hope that this guide helps players with lag in their games. These fixes have helped me run my game on High settings with no issues, and I hope they help others experience The Sims 3 in its full, lag free glory. I might update this if I use something new for my game, but for now, I hope that this is enough.
Stay safe and Happy Simming!
Существует много способов улучшить работу игр на не самом слабом компьютере. Далее мы рассмотрим их в порядке от простых к сложным и расскажем, что делать, если Sims 3 тормозит.
- Скачайте и запустите всемирно известный CCleaner (скачать по прямой ссылке) — это программа, которая очистит ваш компьютер от ненужного мусора, в результате чего система станет работать быстрее после первой же перезагрузки;
- Обновите все драйверы в системе с помощью программы Driver Updater (скачать по прямой ссылке) — она просканирует ваш компьютер и обновит все драйверы до актуальной версии за 5 минут;
- Установите программу WinOptimizer (скачать по прямой ссылке) и включите в ней игровой режим, который завершит бесполезные фоновые процессы во время запуска игр и повысит производительность в игре.
Освободить место на диске
Прежде чем переходить к активным действиям нужно убедиться, что на компьютере есть хотя бы 10-15 Гб свободного места на жестком диске, на который установлена операционная система.
Обычно это диск «C». Этот минимальный запас необходим для того, чтобы система могла без каких-либо проблем создавать временные хранилища файлов Sims 3, кэши и так далее.
Посмотрите системные требования Sims 3 и убедитесь, что на вашем жестком диске достаточно места для нормальной работы игры.
Отключить ненужные программы
Каждая программа, которая запущена в ОС, занимает определенный процент оперативной памяти и загружает процессор. Убедиться в этом легко, достаточно просто открыть диспетчер задач с помощью сочетания клавиш Ctrl+Alt+Del:
Если в компьютере установлен не самый мощный процессор, а оперативной памяти меньше 8-16 Гб, то перед запуском Sims 3 нужно отключить ненужные программы. Например, Skype, Discord, Telegram, Google Chrome и так далее.
Отключить оверлеи
Речь идет о тех программах, которые способны отображать свой интерфейс поверх игры. Часто на компьютере есть такие — Fraps, Steam, Origin и так далее. Даже когда оверлей скрыт, он обрабатывается компьютером, снижая FPS в Sims 3.
Поэтому все оверлеи нужно отключить. Почти всегда это можно сделать в настройках программы без необходимости ее удаления. Например, оверлей Steam, легко отключается через меню:
Обновить драйвера видеокарты, скачать драйвера для Sims 3
Вне зависимости от того, какая видеокарта стоит в системном блоке, ее драйвера нужно поддерживать в актуальном состоянии. Поэтому перед запуском Sims 3 следует зайти на сайт производителя и проверить, не вышли ли новые драйвера:
- Скачать драйвер для видеокарт от Nvidia;
- Скачать драйвер для видеокарт от AMD.
После установки драйвера следует перезагрузить компьютер, чтобы исключить возможность сбоев. Также стоит учитывать, что для многих старых видеокарт новые драйверы уже не выходят.
Для некоторых игр производители видеокарт выпускают специально оптимизированные драйвера. Поищите таковые в разделе новостей о Sims 3 — обычно мы про них пишем. Также можно посмотреть на сайте производителей видеокарт.
Изменить параметры электропитания
По умолчанию в компьютере установлен сбалансированный режим электропитания, который, а в некоторых ноутбуках, в целях увеличения времени работы, и вовсе установлена экономия энергии.
Это не дает компьютеру раскрыть свой потенциал в Sims 3 полностью, поэтому первым делом нужно открыть панель управления, которую можно найти с помощью поиска. После нужно сделать следующее:
- Выбрать режим просмотра «Мелкие значки»;
- Кликнуть на «Электропитание»;
- На экране найти опцию «Настройка схемы электропитания», кликнуть на нее;
- Кликнуть на «Изменить дополнительные параметры питания»;
- В открывшемся окне найти выпадающий список;
- В списке выбрать «Высокая производительность»;
- Нажать кнопку «Применить», затем кликнуть «ОК».
Включить режим производительности Nvidia
После установки драйвера для видеокарты от компании Nvidia можно ускорить работу Sims 3 с помощью режима производительности. Это немного упростит графику в игре, но повысит FPS. Обратите внимание, что этот метод доступен только в случае, если у вас видеокарта с чипом от Nvidia. Вот как это сделать:
- В нижнем правом углу экрана, в трее, нажать правой кнопкой мыши на иконку «Настройки NVIDIA»;
- В открывшемся окне справа выбрать вкладку «Параметры 3D»;
- Нажать на опцию «Регулировка настроек изображения с просмотром»;
- Справа поставить флажок напротив «Пользовательские настройки с упором на:»;
- Передвинуть «ползунок», который находится ниже, в крайнюю левую позицию «Производительность»;
- Снизу нажать на кнопку «Применить».
Далее необходимо запустить Sims 3 и убедиться, что все отображается корректно. Если возникают проблемы, то нужно вместо «Пользовательские настройки с упором на:» выбрать «Настройки согласно 3D-приложению».
Отключить эффекты Windows
Если Sims 3 работает не в полноэкранном режиме, а в окне, в том числе и без рамки, то повысить FPS можно, если отключить эффекты Windows. Для этого нужно проделать следующие действия:
- Открыть «Проводник»;
- Правой кнопкой нажать на «Этот компьютер» (или «Мой компьютер»);
- В контекстном меню кликнуть на «Свойства»;
- В открывшемся окне слева нажать на «Дополнительные параметры системы»;
- В открывшемся окне перейти на вкладку «Дополнительно»;
- В разделе «Быстродействие» нажать на кнопку «Параметры…»;
- В открывшемся окне перейти на вкладку «Визуальные эффекты»;
- Поставить флажок напротив опции «Обеспечить наилучшее быстродействие».
При необходимости на последнем шаге можно выбрать опцию «Особые эффекты». В таком случае можно самостоятельно выбрать, какие эффекты оставить, а какие — отключить.
Увеличить файл подкачки, если не хватает оперативной памяти для Sims 3
Чтобы компенсировать недостаток оперативной памяти, можно увеличить файл подкачки. Это позволит системе хранить часть необходимых Sims 3 данных прямо на жестком диске. Вот что нужно сделать:
- Открыть «Проводник»;
- Правой кнопкой нажать на «Этот компьютер» (или «Мой компьютер»);
- В контекстном меню кликнуть на «Свойства»;
- В открывшемся окне слева нажать на «Дополнительные параметры системы»;
- В открывшемся окне перейти на вкладку «Дополнительно»;
- В разделе «Быстродействие» нажать на кнопку «Параметры…»;
- В открывшемся окне перейти на вкладку «Дополнительно»;
- Снять флажок с параметра «Автоматически выбирать объем файла подкачки» (если есть);
- Поставить флажок напротив опции «Указать размер»;
- В текстовых полях «Исходный размер (МБ):» и «Максимальный размер (МБ):» указать в мегабайтах значение, равное половине объема оперативной памяти.
Например, если в системном блоке установлена «плашка» на 4 Гб, то есть 4192 Мб, в поля выше нужно вписать число 2048. Можно сделать файл подкачки больше, но никакого прироста это не даст.
Следует понимать, что файл подкачки эффективен только тогда, когда системе не хватает оперативной памяти. Если компьютер имеет 8-16 Гб, то файл подкачки практически не используется. А при использовании SSD-диска в качестве системного наличие файла подкачки и вовсе может замедлить производительность Sims 3, поэтому не следует бездумно задавать большое значение файла подкачки.
Еще больше ухудшить графику в Sims 3 (режим «картошки») — выключить сглаживание и т.п.
Если Sims 3 запускается, но сильно тормозит, то перед началом всех процедур следует снизить графику до минимума через настройки игры. Если это не помогло, то придется прибегнуть к помощи сторонних программ для настройки видеокарты:
- NVIDIA Inspector для видеокарт от Nvidia;
- RadeonMod для видеокарт от AMD.
Загрузив программу, запускаем ее. В случае с NVIDIA Inspector нужно запускать файл nvidiaProfileInspector.exe, а не nvidiaInspector.exe. Сверху, в строке «Profiles:» можно выбрать любую игру, которая поддерживается драйверами Nvidia.
Ниже представлены все доступные настройки. Их много, но для того, чтобы ухудшить графику в игре до «картофельной», вполне достаточно всего нескольких, которые находятся в разделе «Antialiasing».
Наибольший прирост производительности дает изменение этих двух параметров:
- Texture filtering — LOD bias;
- Antialiasing — Transparency Supersampling.
Каждая из этих настроек имеет разные значения. Некоторые из них могут делать картинку в Sims 3 неудобоваримой, поэтому следует попробовать разные комбинации значений, которые дают более-менее сносное играбельную картинку.
В случае с RadeonMod все аналогично: нужно найти настройки, отвечающие за отображение текстур и снижать их до тех пор, пока FPS в игре не станет достаточно высоким.
Как разогнать видеокарту для Sims 3
Все, что связано с «разгоном», направлено на увеличение производительности, но это довольно обширные темы, о которых в двух словах рассказать сложно. К тому же это всегда довольно рисковое дело. Если что, мы вас предупредили.
Чтобы добиться большего значения FPS в Sims 3, сначала можно попробовать разогнать видеокарту. Самый простой способ сделать это — воспользоваться встроенными функциями ПО от производителя видеокарты.
Например, в комплекте с некоторыми видеокартами от GIGABYTE поставляется программа Graphics Engine, в которой есть несколько уже готовых профилей разгона. Это позволяет выжать из видеокарты 5-10 дополнительных кадров в секунду.
Если программы от производителя нет, то всегда можно воспользоваться универсальным решением — MSI Afterburner. Это одна из лучших программ для разгона, в ней множество разных настроек.
Но тут придется все настраивать вручную. Повышать следует в первую очередь частоту самого видеочипа («Core Clock») и частоту памяти видеокарты («Memory Clock»). Слева находятся базовые значения этих параметров. Справа отображаются температура и увеличение вольтажа — эти характеристики позволяют следить за «здоровьем» видеокарты.
При повышении частоты возрастает нагрев видеокарты. Если температура переходит отметку в 85 градусов, то следует увеличить скорость оборотов вентиляторов («Fan Speed»). Если температура повысилась до 100 градусов, то следует немедленно прекратить разгон, иначе чип может расплавиться. Мощный «разгон» требует водяного охлаждения, поэтому не следует повышать частоты более чем на 10%.
Разогнать процессор
В то время как «разгон» видеокарты вполне осуществим прямо в Windows, для того, чтобы улучшить работу процессора и тем самым увеличить быстродействие Sims 3, придется лезть в «Биос».
Геймерский «разгон» процессора обычно предполагает увеличение процессорного множителя (Core Ratio). Сделать это можно далеко не на каждом процессоре, а только на том, где этот множитель разблокирован. Обычно такие процессоры помечаются особым образом. Например, компания Intel использует маркировки «K» и «X‘. То есть, например, i7-4790 нельзя разогнать с помощью множителя, а вот i7-4790K — вполне.
Но как узнать точное название модели процессора? Проще всего воспользоваться программой CPU-Z. Запустив ее, нужно открыть вкладку «CPU» и посмотреть на самую первую строчку — «Name». Это и есть название процессора. Кстати, там же можно увидеть из сам множитель. Он в разделе «Clocks», в строке «Multiplier». Если процессор поддерживает «разгон», то этот множитель можно изменить.
Чтобы изменить коэффициент Core Ratio, нужно сначала попасть в оболочку BIOS. Для этого нужно нажать особое сочетание клавиш во время загрузки компьютера (до того, как появится экран Windows).
Сочетание может различаться в зависимости от материнской платы. Часто BIOS можно вызвать с помощью клавиши «F8» или «Del». На экране «Биоса» нужно найти раздел, посвященный процессору. Тут тоже все сложно, так как оболочек у BIOS много. Практически каждый производитель материнский плат использует свою собственную, поэтому без знания английского языка найти нужное место не так-то просто.
Изменять множитель нужно постепенно, повышая его на 2. После каждого изменения следует перезапускать компьютер и тщательно проверять работоспособность и температуру процессора. Если она становится выше 80 градусов во время игры, то нужно немедленно выключить Sims 3, перезагрузить компьютер, зайти в BIOS и снизить значение Core Ratio. Иначе процессор может сгореть.