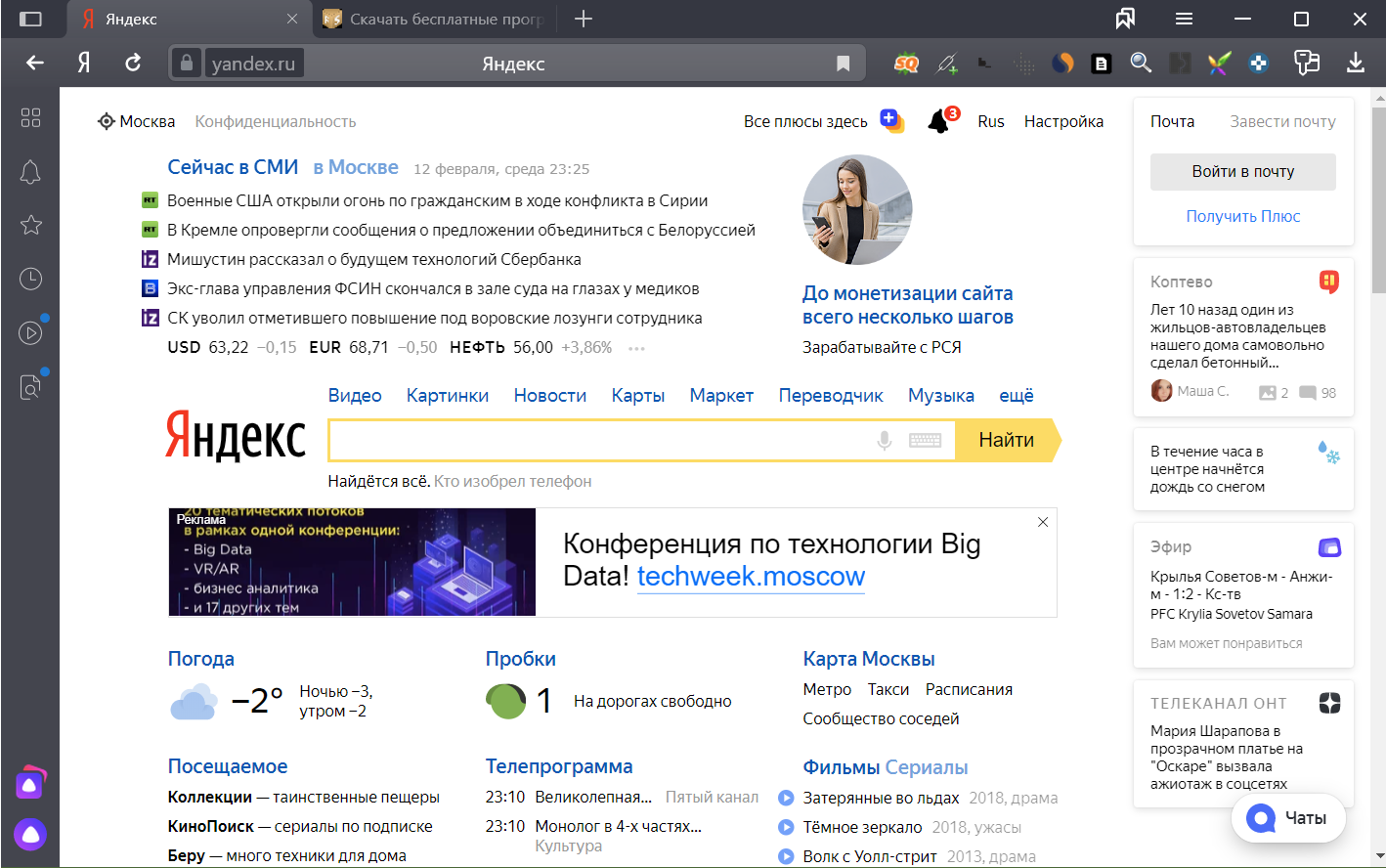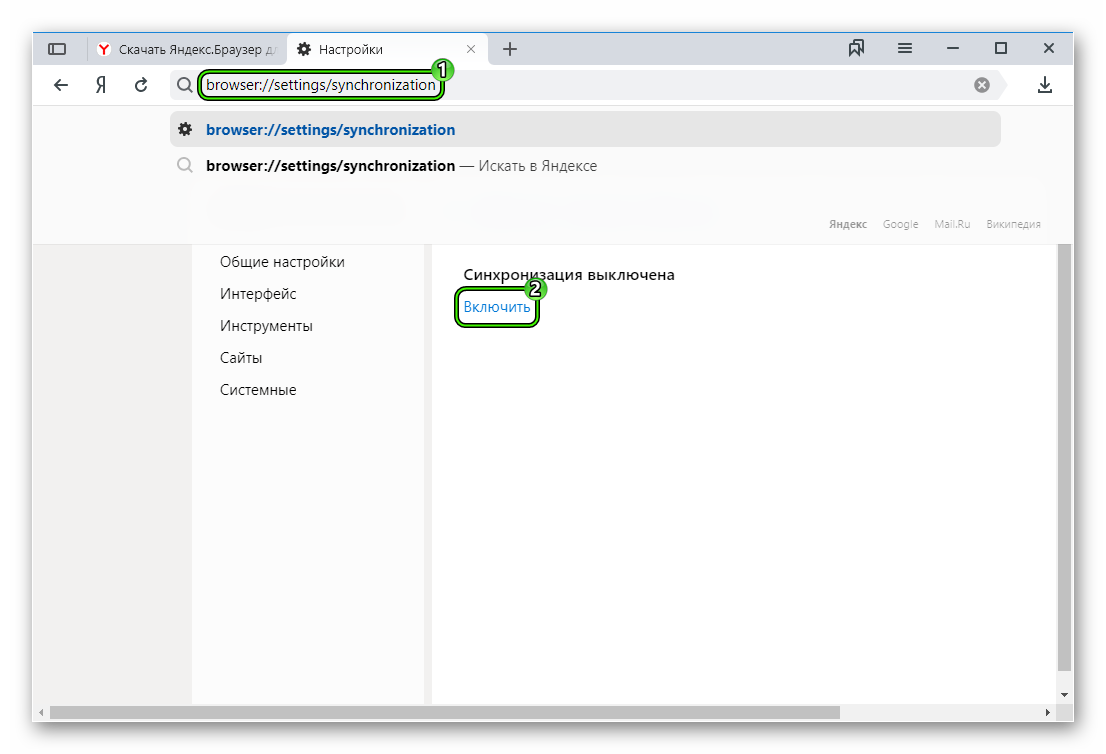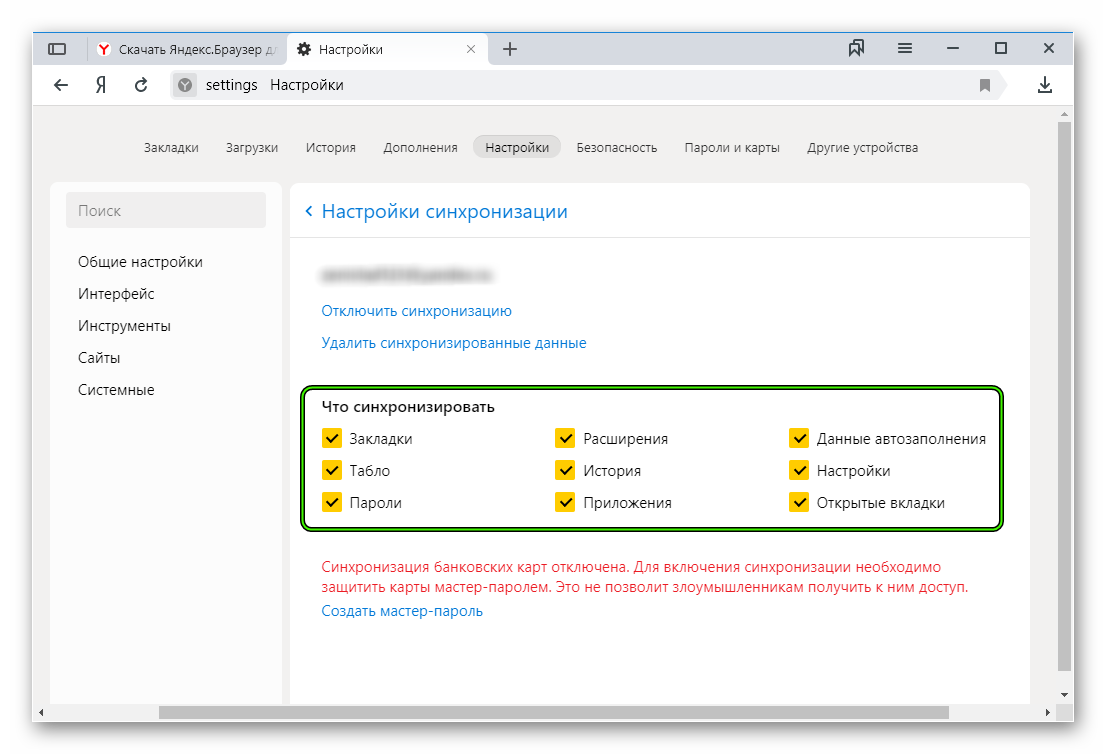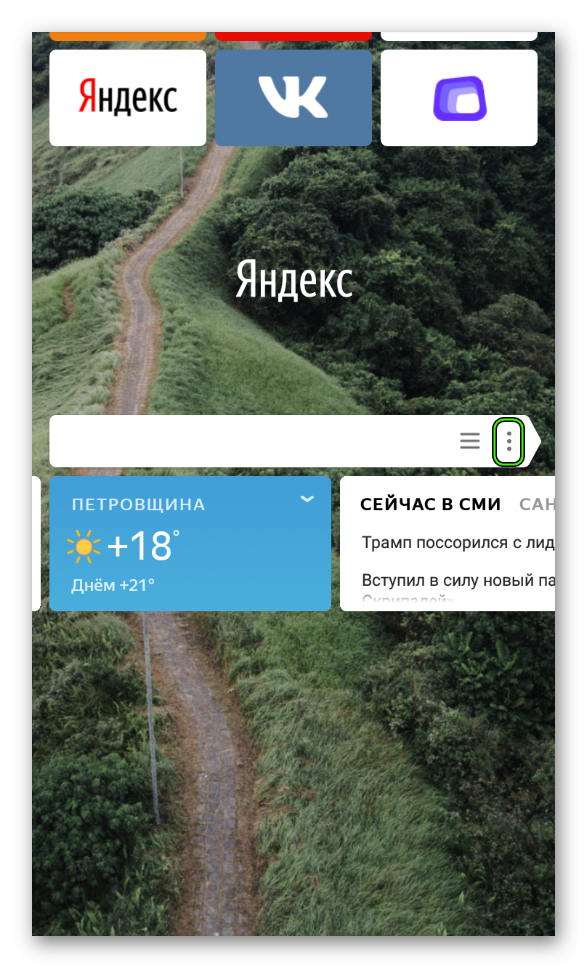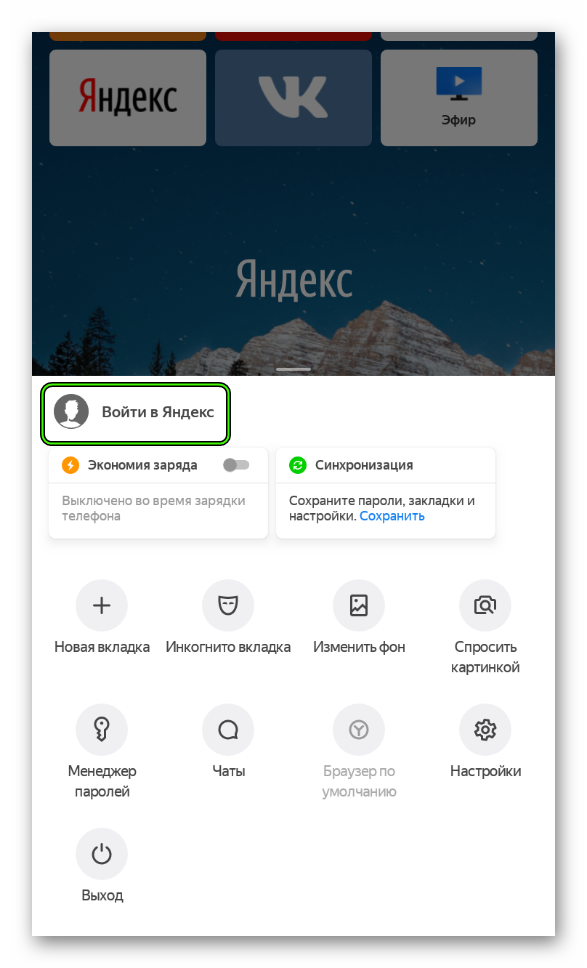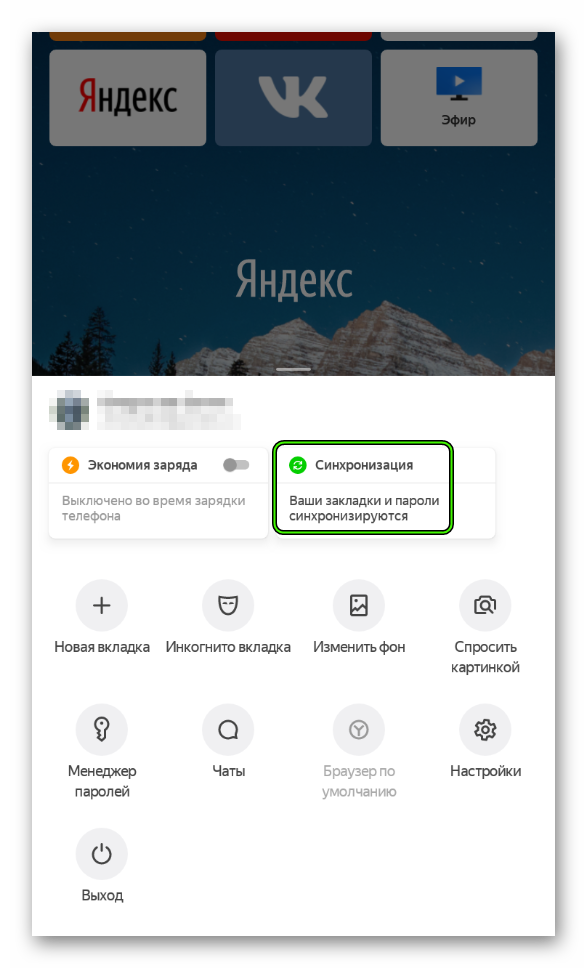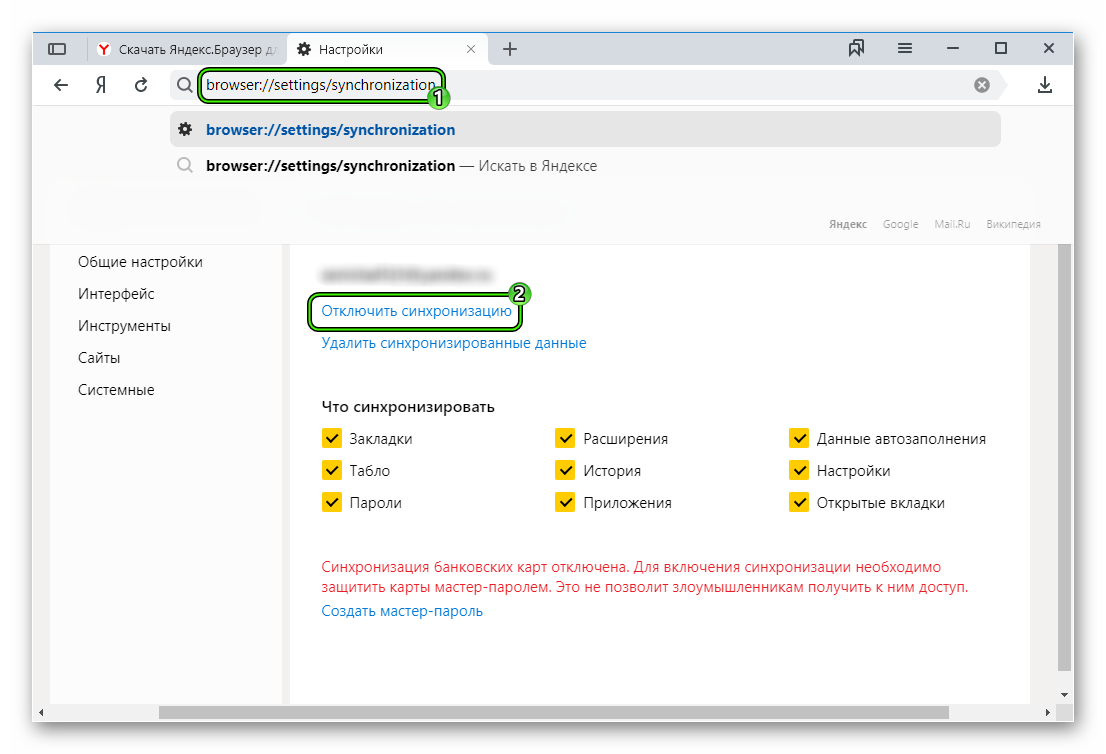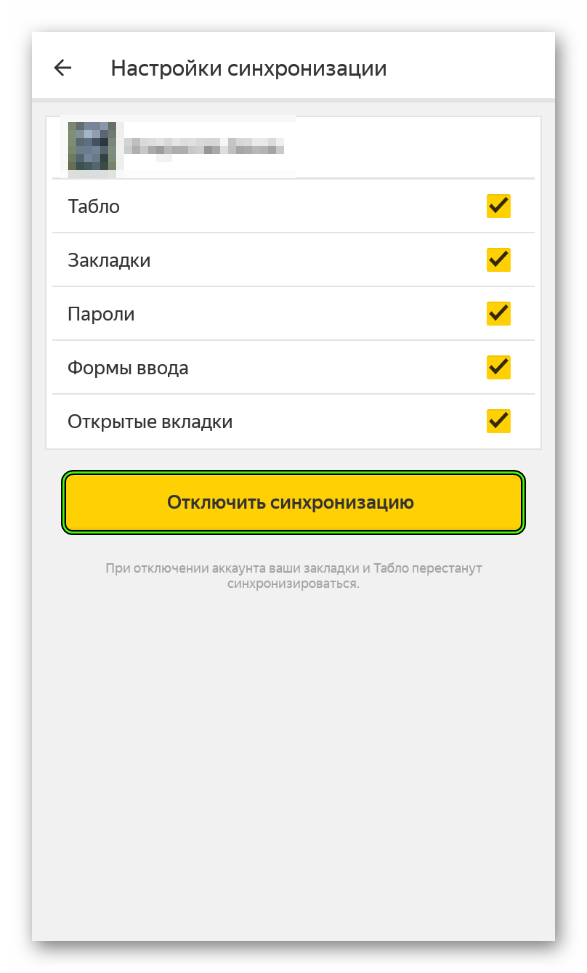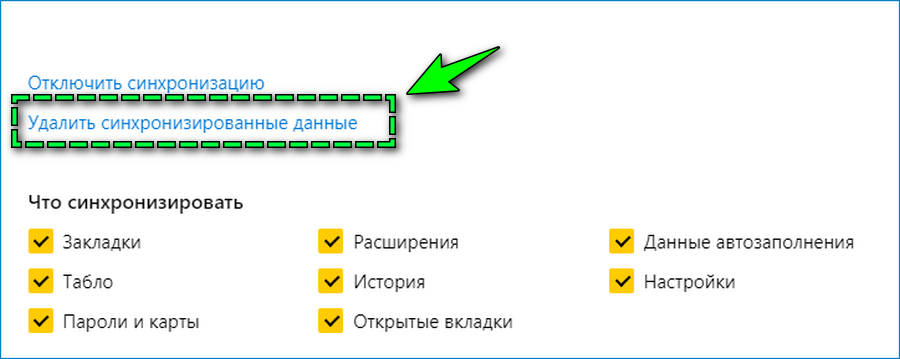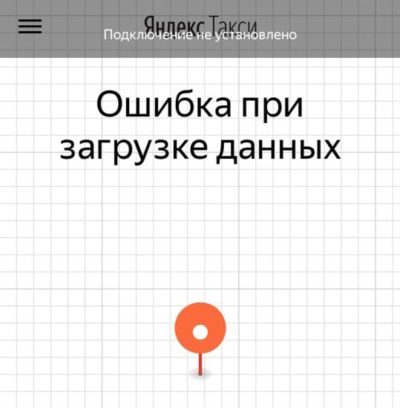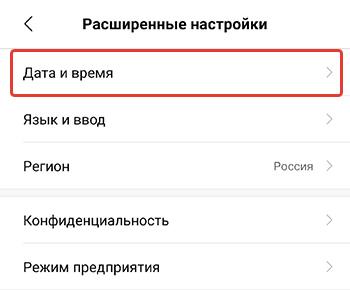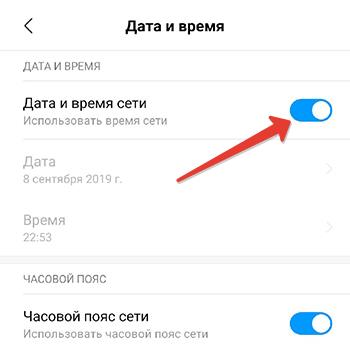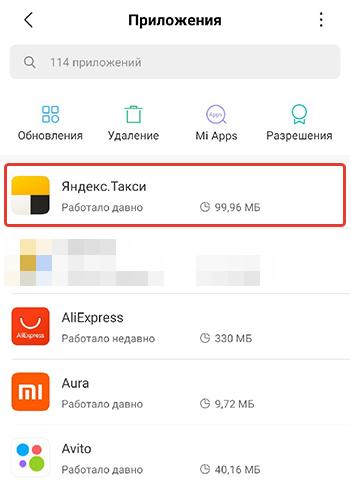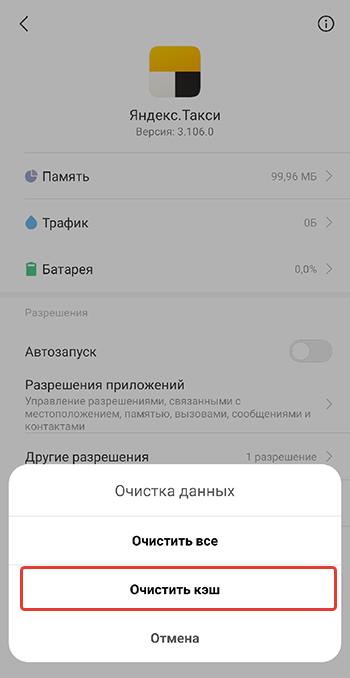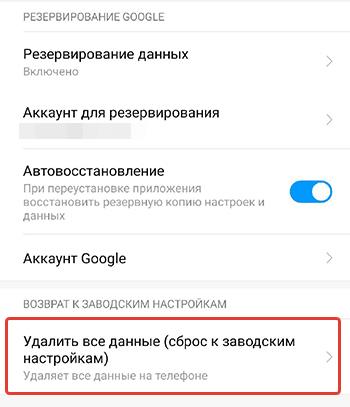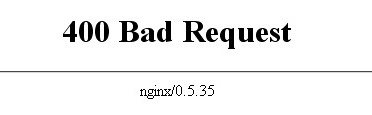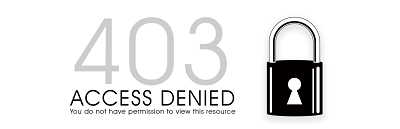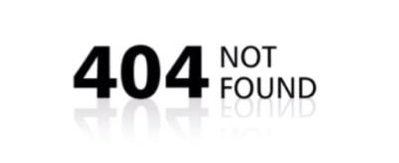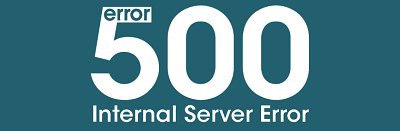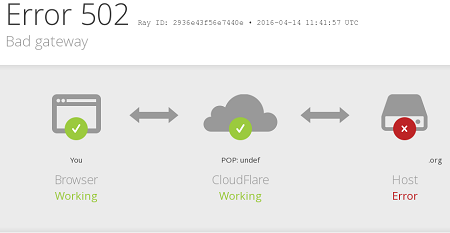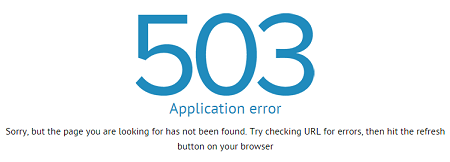Выясним, что делать, если Яндекс.Браузер или аккаунт Яндекса не хотят синхронизироваться…
Вы пользовались смартфоном как обычно. Неожиданно — понадобилось выполнить синхронизацию между устройствами. Но вот незадача — она не работает.
[adace-ad id=»5173″]
Сегодня разберем, почему синхронизация браузера между устройствами не работает и как передать данные правильно. Поехали!
Смешались настройки
Проблемы с синхронизацией возникают, когда в браузере используется несколько профилей. Если вы случайно «смешали» данные двух профилей.
Вы ввели настройки от активного в данный момент профиля, а пароль и логин — от другого
Синхронизация Яндекс выполнена не будет. Перед её началом — обязательно убедитесь, что авторизованы в требуемом профиле.
Что нужно для синхронизации Яндекс
Вопрос, почему не выполняется синхронизация Яндекс, проще чем кажется. Просто убедитесь в том, на всех ваших устройствах (телефоне, планшете, компьютере) установлен Яндекс.Браузер.
На всех синхронизируемых устройствах должен использоваться один и тот же Яндекс ID
При первом включении синхронизации процесс может занять от 5 до 30 минут. Данные загружаются медленно.
Почему синхронизация Яндекс идёт очень медленно
Убедитесь, что интернет-канал в квартире не занят — не скачиваются фильмы, другие члены семьи не играют в игры и не пользуются интернетом.
[adace-ad id=»5168″]
Как включить синхронизацию в Яндексе
Если существует проблема, почему не синхронизируется Яндекс — убедитесь, что синхронизация разрешена в настройках своего профиля Яндекс.
Нажмите кнопку «Сохранить данные» для старта синхронизации. Обязательно войдите в свой аккаунт Яндекс
Когда синхронизация запустится — нажмите «Настроить синхронизацию». В настройках синхронизации обязательно укажите, какие именно данные необходимо синхронизировать.
Нет памяти
Если на одном из устройств не хватает свободного места, то синхронизировать его с остальными не получится.
Наиболее часто проблема с синхронизацией Яндекс возникает на старых смартфонах
При нехватке свободной памяти — освободите место (должно быть минимум 500 мегабайт).
Резюме
Запомните: во время синхронизации Яндекса на компьютере или телефоне — в браузере не должны быть открыты посторонние вкладки.
Важно: перед началом синхронизации убедитесь в том, что в доме есть стабильный высокоскоростной интернет.
Зная, почему не синхронизируется Яндекс — внимательно проверяем настройки синхронизации и очищаем свободное место на устройстве.
Яндекс браузер пропадает синхронизация
Яндекс.Браузер
Яндекс Браузер — совершенно новый веб-обозреватель, представленный в 2012 году на технологической конференции Yet another Conference.
Новый браузер от Яндекс
Поговорим об особенностях программы. Что же выбрать для Windows 7, 10, для Андроид или другой операционной системы — бесплатный Яндекс, Хром, Opera или Mozilla Firefox? Чем же он отличается от других интернет-проводников? Отметим некоторые преимущества.
Функции:
- Синхронизация данных. Это действительно преимущество. Благодаря надежной работе специального сервера Yandex, где хранятся все настройки вашего браузера, возможен простой перенос всей информации для планшета на компьютер или наоборот. Таким образом, при переходе на любое другое устройство, где вам понадобится интернет браузер, вы сохраните все свои пароли, вам будет доступна даже история посещенных страниц. Синхронизация обеспечивает и перенос настроек.
- Режим Турбо. С ноября 2012 доступна специальная технология Turbo, благодаря которой при малой скорости каналов связи возможна ускоренная работа с HTTP. Вы можете прямо сейчас скачать Яндекс Браузер бесплатно на нашем сайте. Потратите всего несколько минут, и высокое качество программы почувствуете сразу же.
- Быстрые ссылки. Если вы зашли на неизвестный вам веб-сайт, можете рассчитывать на помощь браузера в навигации по новому для вас ресурсу. Программа понимает, какие разделы сайта в приоритете и отображает их в адресной строке, чтобы вы смогли быстро в них перейти. Это может быть информация о доставке или оплате, к примеру.
- Любимые сайты. Самостоятельно выберите сайты, на которые вы сможете заходить в один клик! Кроме этого, так же удобно в табло расположены закладки — от одной до пятнадцати. Упростите для себя визиты на регулярно посещаемые вами ресурсы.
- Перевод с 14 языков. Вы можете мгновенно переводить целые страницы текста. А если вас заинтересовало конкретное слово в процессе чтения страницы, наведите курсор на него и нажмите Shift — перед вами появится перевод слова.
- Смена фона. Менять фоновый рисунок можно легко и сколько угодно.
- Безопасность. Заслуживает отдельной похвалы. Новые технологии в сфере защиты от антиспама и антивирусных атак в союзе с достижениями Лаборатории Касперского обеспечили высочайший уровень безопасности. При загрузке и просмотре страниц, они моментально проверяются на присутствие вредоносных элементов. Таким образом риск заражения компьютера через сеть отсутствует.
Режим Турбо в Яндекс Браузере
Высокая скорость работы — одно из первостепенных преимуществ. Даже при медленном соединении с интернетом и при открытых вкладках в большом количестве вы можете включить режим Турбо и ускорить процесс загрузки страниц. Если скорость не превышает 128 Кбит/с он включается автоматически. Вы увидите значок в правом углу адресной строки. При скорости 512 Кбит/с и выше значок пропадает. При включенном режиме тяжелые элементы страницы не загружаются и блокируются заглушкой. Если захотите просмотреть содержимое, просто нажмите на нее!
Мы предлагаем вам скачать новый браузер от Яндекс на русском языке, и хотим обратить ваше внимание — речь идет про скачивание без регистрации и смс. В каталоге Free Software все предельно просто!
Как решить проблему потери синхронизации Google Chrome с аккаунтом пользователя?
Рано или поздно пользователи Google Chrome сталкиваются с такой напастью: при каждом запуске браузере появляется сообщение: Синхронизация приостановлена, Войдите в аккаунт (Повторите вход). Если ввести логин и пароль, поработать, потом закрыть Хром, то он сам выходит из учетной записи пользователя и снова требует логин и пароль при старте.
Как всегда в случае с Хромом, нет единого метода «лечения», потому что симптом один, а причины могут быть разные. Разберем несколько способов решения данной проблемы: какой из них в результате поможет в вашем случае – пишите в комментариях!
Способ 1.
В адресную строку Chrome скопируйте и вставьте: chrome://flags/#account-consistency
По идее, этот метод, подсмотренный на иностранных форумах, запрещает браузеру выходить из аккаунта при его закрытии, приводя тем самым к ошибке синхронизации.
Способ 2.
Если вышеописанный способ не сработал, делаем следующее… Снова открываем ту же настройку, но на этот выбираем не Disabled, а Enabled Dice (fix auth errors) .
Закрываем Хром, запускаем, авторизуемся, возвращаем опцию в состояние Default .
Решение других проблем с данным браузером (выбор пользователей):
Способ 3.
В адресную строку вставляем: chrome://settings/content
Выбираем опцию «Файлы cookie». Если опция «Удалять локальные данные при закрытии браузера» активирована, то отключаем её.
Всё дело в том, что если после закрытия программы удаляются куки, то само собой, что данные авторизации теряются и их надо вводить заново. По умолчанию эта опция отключена, но установка каких-то расширений или приложений в браузер может случайно (либо намеренно) приводить к её активации.
Способ 4.
Если вы пользуетесь каким либо VPN-расширением для изменения IP, то обязательно отключите его. Очень часто именно эти расширения приводят к ошибкам входа и синхронизации.
Если ничего из вышеописанного не помогло, остается только сбросить настройки браузера к дефолтным (первоначальным). Вполне возможно, что какое-то приложение, плагин нарушило стандартную работу браузера, а вот определить что именно нарушено – задача непростая. Проще восстановить исходные настройки.
Для этого переходим в Настройки Хрома, Дополнительные, перематываем в самый конец страницы и нажимаем «Восстановление настроек по умолчанию». В открывшемся окошке жмем кнопку Сбросить настройки .
Внимание! После сброса настроек будет изменена поисковая система по умолчанию, стартовая страница, настройки контента, будут отключены темы, расширения и пр. установленное пользователем самостоятельно.
Других способов решить проблему синхронизации и входа в аккаунт Chrome на данный момент нет.
Синхронизация Яндекс Браузера
Современные браузеры постоянно записывают пользовательские данные. Чаще всего это происходит добровольно, ведь гораздо удобнее пользоваться закладками, чем постоянно вводить полный адрес интересующей страницы. Но что даёт синхронизация? Синхронизация Яндекс браузера позволяет перенести данные из браузера на другое устройство, если это понадобится.
Как настроить синхронизацию на компьютере
Создание учётной записи
Для синхронизации Яндекс браузера с телефоном необходимо создать соответствующую учётную запись. Создать её можно в несколько кликов. Для этого нужно нажать кнопку «Меню» и выбрать «Сохранить данные» в разделе «Синхронизация».
После нажатия кнопки, браузер покажет окно авторизации. Если учётной записи Яндекс ещё нет, нажимаем «Завести учётную запись».
После нажатия откроется окно с небольшой анкетой. Подробнее о создании аккаунта читайте в этой статье.
Включение синхронизации
После успешной регистрации браузер автоматически откроет окно авторизации. Логин автоматически подставится в соответствующее поле, вам останется лишь ввести пароль и нажать на кнопку «Включить синхронизацию».
После этого система предложит установить Яндекс.Диск. Здесь необходимо действовать по своему усмотрению: если он вам нужен, нажимайте «Установить диск», если нет – «Закрыть окно».
Настройка синхронизации
После авторизации необходимо проверить, успешно ли выполнилась синхронизация. Для этого вновь открываем меню. Если процесс прошёл успешно, то браузер выведет уведомление: «Синхронизировано только что».
Включение прошло успешно, но как настроить синхронизацию на компьютере? Для этого в той же вкладке нужно нажать «Настроить синхронизацию»
После нажатия откроется панель настроек. Блок «Что синхронизировать» говорит сам за себя: в нём галочками можно отметить, какие данные нужно сохранять в облако. Если вам не нужно переносить, к примеру, пароли на другие устройства, то снимите соответствующую галочку.
Проверка работы функции
У Яндекс браузера есть особенность: синхронизированные вкладки здесь автоматически не открываются. Чтобы посмотреть, какие вкладки открыты на других устройствах и какие закладки сохранены, необходимо совершить два действия.
- Первое – открыть настройки. Для этого открываем «Меню» и выбираем пункт «Настройки».
- Далее – просмотр закладок и вкладок. Для этого нужно открыть пункт «Другие устройства» в меню настроек.
Здесь можно увидеть сразу несколько полей. Панель навигации с выбором подпунктов остаётся сверху. Слева появляется список синхронизированных устройств. На скриншоте видно, что функция также включена только на смартфоне, поэтому в списке высвечивается только он. Если данные будут синхронизироваться между тремя и более устройствами, то список увеличится. В таком случае необходим выбор одного из устройств посредством клика.
После выбора устройства становится доступен список вкладок. «Табло» – часть списка, в которой представлены сохранённые закладки. Ниже также присутствует вкладка «Открытые сайты», в которой показаны открытые на другом устройстве страницы. Отсюда вкладки можно открывать на компьютере, сохранять в закладки, копировать адрес и т.д.
Как включить синхронизацию на телефоне
Включение синхронизации
Как включить синхронизацию на телефоне? Здесь всё даже проще. Делается это в три клика.
- Нажимаем кнопку «Меню» в строке ввода поискового запроса.
- Нажимаем «Включите синхронизацию», когда сервис покажет, что «Список закладок пуст» и предложит включить синхронизацию.
- Далее браузер автоматически откроет окно авторизации. Здесь поэтапно необходимо будет ввести логин и пароль, после чего система покажет, что синхронизация прошла успешно.
Настройка синхронизации на смартфоне
Меню настроек синхронизации мобильной версии похоже на таковое в версии для компьютера. В нём так же можно выбрать, какие данные необходимо сохранить в облачное хранилище, а также выключить функцию. Чтобы открыть меню настроек синхронизации, необходимо выполнить несколько действий.
- Нажимаем кнопку «Меню».
- Выбираем «Настройки».
- Открываем вкладку «Синхронизация».
- Выбираем, что нужно синхронизировать.
Нажав «Отключить синхронизацию» можно отключить передачу информации о вкладках на облачный сервер.
Проверка работы функции на смартфоне
Как и на компьютере, автоматически синхронизированные вкладки не открываются. Чтобы просмотреть со смартфона, что открыто на компьютере, нужно выполнить несколько действий.
- Открываем браузер.
- Нажимаем на кнопку с количеством вкладок в строке поиска.
- На появившемся экране нажимаем на кнопку, визуально напоминающую компьютер.
- Выбираем из списка нужное устройство, чтобы просмотреть, что на нём сейчас открыто.
Не включается синхронизация
Синхронизация Яндекс браузера – полезная штука, особенно если приходится часто менять устройства. Функция позволяет хранить данные не на устройстве, как это обычно происходит, а в облаке. Благодаря этому не придётся заново настраивать браузер после каждой установки, достаточно лишь ввести логин и пароль.
Синхронизация Яндекс Браузера: что это, как включить и настроить
Зачем нужна синхронизация Яндекс браузера и как её произвести. Потенциальные проблемы при синхронизации и способы её решения на нескольких устройствах.
Что даёт синхронизация
Современные браузеры постоянно записывают пользовательские данные. Чаще всего это происходит добровольно, ведь гораздо удобнее пользоваться закладками, чем постоянно вводить полный адрес интересующей страницы. Но что даёт синхронизация? Синхронизация Яндекс браузера позволяет перенести данные из браузера на другое устройство, если это понадобится.
Инструкция, как открыть вкладки с другого устройства
1. Войти в свой Яндекс аккаунт на обоих устройствах.
2. Открыть меню (значек из трех палочек ≡ сверху справа)
3. История, нажать на “история”(Ctrl + H) и выбрать “другие устройства” справа сверху.
Найти открытые на другом устройстве вкладки через “Историю”
Второй способ почти такой же, но через настройки:
1. Войти в свой Яндекс аккаунт на обоих устройствах.
2. Открыть меню (значек из трех палочек ≡ сверху справа), нажать на “Настройки”.
Войти в настройки
3.Затем нажать на кнопку справа сверху “другие устройства”
Нажать на “другие устройства”
Или третий способ, который мне тоже подсказали в тех поддержке:
Просто перейдите на сайт ниже, и вы сразу окажетесь на нужной странице “другие устройства”:
browser://devices-tabs/
Инструкция
Начнем именно с ее включения. Производится действие следующим образом:
- Скопируйте ссылку browser://settings/synchronization.
- Вставьте ее в адресную строку обозревателя.
- Затем нажмите Enter.
- На отобразившейся странице кликните ЛКМ по кнопке «Включить».
- Войдите в существующую учетную запись Yandex или же создайте новую.
- На той же странице убедитесь, что напротив всех пунктов стоят маркеры.
Далее, стоит разобраться, как синхронизировать обозреватель Яндекс на компьютере и телефоне. Поскольку учетная запись уже создана, остается только войти в нее на мобильном устройстве. Делается это следующим образом:
- Откройте на вашем смартфоне или планшете соответствующее приложение.
- Далее, тапните на иконку вызова меню (три точки).
- Выберите опцию «Войти в…».
- Авторизуйтесь в своей учетной записи Yandex.
- Опять вызовите меню приложения и нажмите на пункт «Синхронизация».
- После тапните на желтую кнопку «Войти».
- Затем нажмите на «Подробнее».
- Убедитесь, что все опции активны.
Деактивация
Ну и напоследок хотелось бы добавить, отключить синхронизацию в Яндекс.Браузере. В случае с ПК это делается следующим образом:
- Опять посетите страницу browser://settings/synchronization.
- Нажмите на соответствующую опцию.
- Подтвердите выполнение процедуры.
- Закройте лишнюю вкладку.
А для мобильных устройств инструкция следующая:
- Опять вызовите меню приложения.
- Перейдите к пункту «Синхронизация».
- Тапните по желтой кнопке.
- Закройте окно настроек.
Как сделать синхронизацию
Синхронизация будет работать только на следующих условиях:
- Если на всех устройствах, которые вы хотите синхронизировать, установлен Яндекс Браузер.
- Для всех браузеров работает один и тот же Яндекс аккаунт.
Важно! При использовании разных профилей на одном устройстве убедитесь, что вы сидите на своем аккаунте. В противном случае вы рискуете тем, что данные с разных профилей перепутаются.
Как настроить синхронизацию на компьютере
Создание учётной записи
Для синхронизации Яндекс браузера с телефоном необходимо создать соответствующую учётную запись. Создать её можно в несколько кликов. Для этого нужно нажать кнопку «Меню» и выбрать «Сохранить данные» в разделе «Синхронизация».
После нажатия кнопки, браузер покажет окно авторизации. Если учётной записи Яндекс ещё нет, нажимаем «Завести учётную запись».
После нажатия откроется окно с небольшой анкетой. Подробнее о создании аккаунта читайте в этой статье.
Включение синхронизации
После успешной регистрации браузер автоматически откроет окно авторизации. Логин автоматически подставится в соответствующее поле, вам останется лишь ввести пароль и нажать на кнопку «Включить синхронизацию».
После этого система предложит установить Яндекс.Диск. Здесь необходимо действовать по своему усмотрению: если он вам нужен, нажимайте «Установить диск», если нет – «Закрыть окно».
Настройка синхронизации
После авторизации необходимо проверить, успешно ли выполнилась синхронизация. Для этого вновь открываем меню. Если процесс прошёл успешно, то браузер выведет уведомление: «Синхронизировано только что».
Включение прошло успешно, но как настроить синхронизацию на компьютере? Для этого в той же вкладке нужно нажать «Настроить синхронизацию»
После нажатия откроется панель настроек. Блок «Что синхронизировать» говорит сам за себя: в нём галочками можно отметить, какие данные нужно сохранять в облако. Если вам не нужно переносить, к примеру, пароли на другие устройства, то снимите соответствующую галочку.
Здесь же имеются две дополнительные функции: «Отключить синхронизацию» и «Удалить синхронизованные данные». Они также говорят сами за себя: если необходимость в синхронизации пропала – просто отключаем её. Если же синхронизация была выполнена, а её настройки после этого изменились – удаляем синхронизованные данные и проводим синхронизацию заново. Благодаря выполнению такого действия браузер передаст только нужные данные в облачное хранилище.
Проверка работы функции
У Яндекс браузера есть особенность: синхронизированные вкладки здесь автоматически не открываются. Чтобы посмотреть, какие вкладки открыты на других устройствах и какие закладки сохранены, необходимо совершить два действия.
- Первое – открыть настройки. Для этого открываем «Меню» и выбираем пункт «Настройки».
- Далее – просмотр закладок и вкладок. Для этого нужно открыть пункт «Другие устройства» в меню настроек.
Здесь можно увидеть сразу несколько полей. Панель навигации с выбором подпунктов остаётся сверху. Слева появляется список синхронизированных устройств. На скриншоте видно, что функция также включена только на смартфоне, поэтому в списке высвечивается только он. Если данные будут синхронизироваться между тремя и более устройствами, то список увеличится. В таком случае необходим выбор одного из устройств посредством клика.
После выбора устройства становится доступен список вкладок. «Табло» – часть списка, в которой представлены сохранённые закладки. Ниже также присутствует вкладка «Открытые сайты», в которой показаны открытые на другом устройстве страницы. Отсюда вкладки можно открывать на компьютере, сохранять в закладки, копировать адрес и т.д.
Как открыть все вкладки с другого устройства разом
Без ответа тех. поддержки я бы не догадался, что надпись “Открытые сайты” на странице с “другими устройствами” и есть кнопка, которая перенесет все открытые на другом устройстве вкладки на ваше устройство. Достаточно нажать один раз.
Как настроить сопоставление данных с аккаунтом яндекс
Недостаточно просто включить, чтобы синхронизировать необходимо настроить доступ. По ссылке изменить настройки можно указать, какими именно данными должны обмениваться устройства.
Всё о синхронизации с Андроид-устройствами
Синхронизировать Яндекс браузер с Андроид-гаджетом можем подобным образом, как и несколько ПК. Отличие заключается лишь в интерфейсе мобильной версии веб-обозревателя.
- Нажимаем на три вертикальных точки справа «Умной строки».
- Выбираем опцию «Настройки».
- Касаемся пальцем раздела «Включить синхронизацию».
- Подбираем оптимальный способ входа в аккаунт.
- Вводим логин с паролем.
- Появляется окно «Готово!» жмём кнопку «Закрыть».
Мы заметили, что у пользователей из Украины не синхронизируется Яндекс браузер на Андроид. На этапе выбора способа входа в профиль для объединения данных появляется долгий процесс загрузки. В конце загрузки отображается «Неизвестная ошибка». Такая проблема наблюдается при использовании любого способа входа.
Причина ошибки – в Украине заблокирована работа всех сервисов Яндекса. Браузер этого разработчика научился обходить блокировку при подключении к сайтам с помощью встроенного VPN – Yandex Access, но синхронизация происходит на более низком уровне. Это значит, что VPN не включается при синхронизации. Единственный способ у украинских пользователей включить функцию – установить отдельное VPN-приложение, которое работает для всех подключений с интернетом. Можем использовать приложение VPN Unblock Master или любое другое.
Не включается синхронизация
Результат может отсутствовать, если не включается синхронизация. Как правило, это случается, если на нужном устройстве функция отключена или пропадает интернет соединение. Чтобы исправить это стоит попробовать ещё раз настроить синхронизацию. Если вы всё делаете верно, но ничего не меняется – обратитесь в службу поддержки Яндекса.
Синхронизация Яндекс браузера – полезная штука, особенно если приходится часто менять устройства. Функция позволяет хранить данные не на устройстве, как это обычно происходит, а в облаке. Благодаря этому не придётся заново настраивать браузер после каждой установки, достаточно лишь ввести логин и пароль.
Удаление синхронизированных данных
Для удаления из веб-обозревателя синхронизированных данных откройте «Настройки синхронизации». Нужная кнопка располагается ниже ссылки для отключения опции. Подтвердите действие, кликнув на «Да, удалить».
Обратите внимание. Данные будут удалены не с определенного браузера, а с сервера Яндекса.
Как настроить информацию об отправителе
- Нажмите на значок шестеренки в правом верхнем углу ящика.
- Выберите пункт «Личные данные, подпись, портрет».
Ваше имя . Здесь можно задать имя/фамилию. Эти данные указываются в письмах, которые вы отправляете.
Мой портрет . Через эту часть можно установить фотографию-аватарку.
Ваши подписи . Здесь можно напечатать подпись, которая будет отображаться под каждым исходящим письмом.
Отправлять письма с адреса . Здесь можно указать, с какого адреса будут приходить письма.
Где сохраняется история приложений и веб-поиска и как управлять ею
Если функция «История приложений и веб-поиска» включена, в аккаунте Google сохраняются сведения о ваших поисковых запросах и действиях в других сервисах Google. Эти данные позволяют быстрее находить актуальный контент и получать более точные рекомендации.
Вы в любое время можете отключить историю приложений и веб-поиска или удалить информацию о своих действиях.
Примечание. Если вы получили аккаунт Google на работе или в учебном заведении, вам может понадобиться обратиться к администратору и попросить включить для организации дополнительный сервис «История приложений и веб-поиска».
Как включить или отключить историю приложений и веб-поиска
- Откройте страницу Отслеживание действий на компьютере. При необходимости войдите в аккаунт Google.
- Включите или отключите настройку История приложений и веб-поиска.
- Когда история приложений и веб-поиска включена, вы можете:
- Установить флажок «Также сохранять историю Chrome и данные о действиях на сайтах, в приложениях и на устройствах, которые используют сервисы Google».
- Установить флажок «Сохранять аудиозаписи».
Примечание. В некоторых браузерах и на отдельных устройствах могут использоваться дополнительные настройки, которые влияют на отслеживание действий.
Как найти или удалить историю своих действий
Вы можете найти и удалить историю приложений и веб-поиска на странице Мои действия. Подробнее о том, как удалить историю самостоятельно или настроить автоматическое удаление…
Какие данные сохраняются в истории приложений и веб-поиска
В истории приложений и веб-поиска сохраняется следующая информация:
- поисковые запросы и другие действия в различных сервисах Google, например в Картах и Google Play;
- информация о вашем местоположении, языке, IP-адресе, URL перехода, а также сведения о том, каким образом вы просматривали страницы – через браузер или в приложении;
- данные о тех объявлениях, на которые вы нажали, или данные о покупках на сайте рекламодателя;
- информация с вашего устройства, например приложения, которыми вы недавно пользовались, или контакты, которые вы недавно искали.
Примечание. Эти данные могут сохраняться даже в офлайн-режиме.
Если история приложений и веб-поиска включена, вы можете также сохранять в ней дополнительные данные:
- сведения о ваших действиях на сайтах и в приложениях рекламных партнеров Google;
- сведения с сайтов и из приложений, которые используют сервисы Google (включая данные, которые они отправляют в Google);
- историю браузера Chrome;
- сведения о диагностике и использовании устройства Android, например о заряде батареи и системных ошибках.
Чтобы разрешить Google сохранять эту информацию:
- Включите историю приложений и веб-поиска.
- Установите флажок «Также сохранять историю Chrome и данные о действиях на сайтах, в приложениях и на устройствах, которые используют сервисы Google».
История Chrome сохраняется, только если вы вошли в аккаунт Google и включили синхронизацию Chrome. Подробнее о синхронизации Chrome…
Примечание. Если вашим устройством пользуется кто-то ещё или вы используете несколько аккаунтов, действия могут быть сохранены в аккаунте, который по умолчанию используется в браузере или на устройстве.
Если история приложений и веб-поиска включена, вы можете сохранять в ней аудиозаписи ваших голосовых запросов и команд в Поиске, Ассистенте и Картах. Подробнее об аудиозаписях…
Чтобы разрешить Google сохранять эту информацию:
- Включите историю приложений и веб-поиска.
- Установите флажок «Сохранять аудиозаписи».
Как мы используем данные о ваших действиях
Информацию том, как Google использует поисковые запросы, можно найти в ответах на часто задаваемые вопросы на сайте с Политикой конфиденциальности.
Как работает история приложений и веб-поиска, если вы не вошли в аккаунт
Результаты поиска и рекламные объявления могут подбираться с учетом ваших действий в Поиске, даже если вы не вошли в аккаунт. Чтобы отключить такую персонализацию поиска и рекламы, используйте режим инкогнито. Подробнее…
История просмотра в браузере
На странице Отслеживание действий доступен флажок «Также сохранять историю Chrome и данные о действиях на сайтах, в приложениях и на устройствах, которые используют сервисы Google». Если этот флажок установлен, вы можете включать и отключать сохранение истории действий с вашего устройства.
Сведения о ваших поисковых запросах и сайтах, которые вы посещали, также могут храниться в браузере или на Панели инструментов Google. Подробнее о том, как удалить историю просмотра в Chrome, Safari, Internet Explorer, Firefox или на Панели инструментов…
Как перестать натыкаться на ошибку Connectionfai в ере и начать пользоваться интернетом на полную
Как перестать натыкаться на ошибку Connectionfai в Яндекс.Браузере и начать пользоваться интернетом на полную
Иногда при запуске каких-либо сайтов могут возникать различные сообщения о невозможности открыть в текущий момент запрошенную страницу. Одна из таких неполадок — ошибка connectionfailure в «Яндекс.Браузере». Можно ли решить проблему самостоятельно или не всегда мы можем что-то сделать в случае этой ошибки?
Причины ошибки безопасного соединения в Яндекс Браузере и способы их исправить
Почти все коды ошибок, указанные выше, и соответствующая информация о невозможности установить безопасное соединение говорят о том, что при попытке зашифрованного подключения (HTTPS/SSL) к сайту, который вы открываете в браузере, им были обнаружены проблемы с сертификатом шифрования. А при наличии таких проблем есть риск, что «злоумышленники могут попытаться похитить ваши данные», речь идет о данных, которые вы вводите на этих сайтах.
Во многих случаях это объясняется просто:
- Если об ошибке сообщает только какой-то конкретный сайт, причем с разных устройств (например, и на компьютере и на телефоне) и в разных сетях (по Wi-Fi, кабелю, при мобильном подключении), то наиболее вероятно, что ошибка сертификата возникла со стороны этого сайта: вам остается лишь дождаться, когда её исправят.
- Если код ошибки ERR_CERT_DATE_INVALID, а ошибка возникает на многих сайтах, возможно на вашем компьютере или смартфоне установлены неверные дата и время или часовой пояс: просто исправьте их на корректные и ошибка с большой вероятностью пропадет.
- При коде ошибки ERR_CERT_AUTHORITY_INVALID и использовании подключения по чужой сети (например, по Wi-Fi в транспорте, в общественном месте) или при использовании VPN и прокси, лучше не открывать через такие сети никакие сайты, где вы вводите какие-то данные (пароли, сообщения, номера карт и подобные), поскольку указанное сочетание может говорить о MITM-атаке и подмене сертификата. Если перед появлением проблемы вы устанавливали или настраивали что-то, связанное с VPN, прокси или «ускорением Интернета», лучше удалить эти программы или расширения. Для проверки, хотя она и не дает гарантии, можно перейти на сайт https://mitm.watch/ — если он сообщит «No MITM» на зеленом фоне — угроза не обнаружена, иначе — есть повод беспокоиться.
- Проверьте, возникает ли ошибка в режиме «Инкогнито» в браузере (можно открыть в меню или, на компьютере — сочетанием клавиш Ctrl+Shift+N). Если в режиме инкогнито всё в порядке, возможно поможет сброс настроек браузера или отключение недавно установленных дополнений (расширений). Для сброса настроек в Яндекс браузере на компьютере зайдите в Меню — Настройки и внизу системных настроек нажать «Сбросить все настройки» (учитывайте, что если ваши закладки не синхронизированы, а пароли вы не помните, при сбросе вы их можете потерять). Для сброса настроек на Android достаточно удалить кэш и данные в Настройки — Приложения — Яндекс Браузер.
- Если ошибка возникает на телефоне по Wi-Fi, но не появляется при 3G/4G подключении или наоборот, то проблема может крыться в настройках роутера или со стороны провайдера (оператора связи).
Решаем проблему с установкой браузера
Кто-то устанавливает Гугл Хром, кому-то нравится Мозила, ну а ваш выбор пал на Yandex Browser. Допустим, вы его скачали и начинаете устанавливать, но вдруг что-то идет не так, и инсталлировать не получается. На это есть несколько причин.
Плохое соединение с интернетом
Почему Яндекс браузер выдает ошибку при установке? Все очень просто. Как вариант, у вас нестабильное подключение к интернету. Соединение то появляется, то пропадает. Зачастую мы привыкли, что программы инсталлируются без помощи интернета, так вот с Яндекс Браузером так не прокатит. Вы запускаете исполняемый файл, а он загружает необходимые ресурсы при помощи интернета.
Вы можете подождать, пока соединение с интернетом наладится. Возможно, через часик другой все будет в порядке. А можно сделать по другому – это скачать офлайн-установщик и произвести инсталляцию без подключения к сети. Он, конечно, весит больше, но зато инсталляция пройдет нормально, без ошибок.
Не хватает места
А может быть инсталляция не получается из-за того, что на жестком диске недостаточно места? Проверьте это. Если это так, то необходимо проделать следующие:
- Очистите корзину Windows, если она забита мусором.
Неверно деинсталлирована предыдущая версия
Может быть вы криво удалили предыдущую версию Yandex Browser. Тогда вам следует посетить следующие папки и очистить их:
- C:UsersИМЯ_ПОЛЬЗОВАТЕЛЯAppDataLocalYandexYandexBrowser;
- C:UsersИМЯ_ПОЛЬЗОВАТЕЛЯAppDataLocalLowYandex;
- C:UsersИМЯ_ПОЛЬЗОВАТЕЛЯAppDataRoamingYandex;
- C:Program Files (x86)Yandex;
- C:Program FilesYandex.
Зачастую этого хватает.
Компьютер заражен вирусами
Еще, как вариант, ваш компьютер заражен, что и препятствует нормальной установке. Вы можете скачать бесплатную утилиту для проверки вашего ПК.
Вот и все. Теперь вы знаете по каким причинам Яндекс Браузер выдает ошибку при установке и можете их устранить. Надеюсь моя статья помогла вам и вы поделитесь ею в социальных сетях, а также оставите комментарий.
Данный сбой свидетельствует о том, что интернет-обозреватель по каким-то внутренним проблемам не работает корректно. В этом также могут быть замешаны и внешние обстоятельства. Вот список возможных причин:
- Давно не было обновлений.
- Неправильное функционирование плагинов.
- Излишне активная защита системы антивирусом.
- Заражение ПК вирусами.
- Существенный сбой параметров программы.
- Или же повреждение ее компонентов.
Сразу же определить явную причину неполадки довольно затруднительно, потому мы предлагаем просто перебрать их все. Это может занять некоторое время, зато наверняка устранит ее.
Случай №1: Устаревшая версия обозревателя
Установка новой версии – это самый первый шаг, что надо делать, если произошла ошибка и Яндекс.Браузер не может продолжить работу.
Первый способ обновления будет работать в том случае, если программа запускается. Выполняется он так:
- Вызовите главное меню кликом по отмеченной иконке.
- Наведите курсор на опцию «Дополнительно».
- И в подменю нажмите на пункт «О браузере».
- На открывшейся странице щелкните ЛКМ на кнопку запуска процедуры.
- Дождитесь ее окончания и согласитесь с перезагрузкой.
А если программу запустить нельзя, то имеет смысл выполнить обновление вручную:
- Посетите официальный сайт загрузки.
- Оставьте или отключите опцию сбора статистики, а потом нажмите «Скачать».
- Откройте файл Yandex.exe.
- Оставьте или отключите пункт «Сделать браузером по умолчанию» и нажмите установить.
Если проблема решена – поздравляем! В противном случае – предлагаем продолжить чтение инструкции. Если браузер запускается, то переходите к следующему случаю, а если нет – к последнему, где мы детально разобрали процедуру переустановки.
Случай №2: Некорректная работа расширений
Расширения предназначаются для того, чтобы дать интернет-обозревателю новые возможности. Но далеко не все из них работают хорошо или же совместимы друг с другом. Поэтому мы предлагаем на время их отключить, проверив, поможет ли это.
- Опять вызовите главное меню программы.
- Но на этот раз сразу же кликните по надписи «Дополнения».
- Пролистайте страницу в самый низ, пока не найдете раздел «Из других источников».
- Отключите все расширения отсюда.
- Перезапустите обозреватель.
Если именно это стало причиной проблемы, то имеет смысл поочередно включать отдельные расширения, проверяя, какое именно приводит к сбою, чтобы потом удалить его.
Случай №3: Наличие вирусных угроз
Вирусы – один из главных источников всех проблем, как-либо связанных с компьютером. Потому имеет смысл выполнить полную проверку систему антивирусом, который у вас установлен. А если его нет – обратитесь к нашей статье.
Случай №4: Прерывание процесса антивирусом
Как ни странно, время от времени и сам антивирус становится причиной различных неполадок. Дело в том, что в определенных ситуациях он «слишком» сильно защищает систему, блокируя даже безвредные программы, например, Яндекс.Браузер.
Наша рекомендация – на время деактивировать защиту компьютера и удостовериться, будет ли после этого появляться данная ошибка.
Случай №5: Серьезный сбой настроек
Иногда параметры браузера по различным причинам сбоят, в результате чего он перестает работать корректно. Здесь имеет смысл выполнить полный сброс, когда все внесенные изменения отменятся и настройки вернутся к исходным значениям. Выполняется процедура следующим образом:
- Откройте новую вкладку в веб-обозревателе.
- Вставьте в адресную строку browser://settings/resetProfileSettings и нажмите Enter .
- На отобразившейся странице кликните ЛКМ по кнопке «Сбросить».
- Перезапустите программу.
Случай №6: Повреждение компонентов интернет-обозревателя
Ну а самая неприятная ситуация – повреждение отдельных файлов Яндекс.Браузера. Их восстановление не представляется возможным. Так что остается только переустановка программы. Но перед ее выполнением следует зарезервировать пользовательские данные, чтобы сохраненные пароли и прочая важная информация не были утеряны. Во всех деталях данная процедура изложена в этой статье.
Не работает звук
Если не работает аудио (нет звука), то причин может быть несколько. Рассмотрим основные проблемы, а также варианты устранения неполадок:
- полное отсутствие звука в системе;
- проблемы с динамиками или наушниками;
- не исправен звуковой разъем;
- проблема с драйверами звуковой платы;
- отключен флеш-плеер.
Здесь следует исключить проблемы в системе, после чего в настройках проверить включен ли Flash проигрыватель. Если это не дало результатов, то требуется обновить программное обеспечение, либо восстановить всю систему до прежних настроек.
Причины появления сбоя и перезагрузки страниц
На самом деле – вызвать появление подобного сбоя могут разные источники. Это может быть единичный баг прогрузки скрипта, либо ошибка, вызванная временные файлами, которые также влияют на запуск. Отдельно нужно отметить влияние со стороны вирусов и вредоносных расширений браузера. Также не стоит исключать появления проблем со стороны самого сервера (хостинга сайта). Но если сайт работает нормально в другом браузере, а в Yandex сбоит – следует выполнить поочередно несколько шагов.
- Скачайте файл сертификата ISRG Root X1 на устройство.
- Перейдите в «Настройки» -> «Основные» -> «Профили и управление устройством» выберите сертификат ISRG Root X1 и нажмите «Установить».
- В Настройки» -> «Основные» -> «Доверие сертификатов» включите «Доверять корневым сертификатам полностью».
Устройства с версиями ОС Android до 7.1.1 также не поддерживают корневой сертификат ISRG Root X1. Однако, Let’s Encrypt удалось договориться с IdenTrust о выпуске на 3 года кросс-подписи истекшего DST Root CA X3. Таким образом, устройства даже с устаревшими версиями Android не будут сообщать об ошибке как минимум до 2024 года. Действий с ними не требуется.
Для решения проблемы Let’s Encrypt уже более 5 лет использует подпись корневым сертификатом ISRG Root X1, действующим до 2035 года. Однако, устройства и операционные системы, не получающие обновления цепочки сертификатов, могут не иметь его в списке доверенных и столкнутся с ошибками SSL соединения. Список такого ПО и операционных систем:
- Android до версии 7.1.1;
- Mozilla Firefox до 50.0;
- MacOS 10.12.0 и старше;
- Windows XP (с Service Pack 3);
- iOS-устройств до версии iOS 10;
- OpenSSL 1.0.2 и ниже;
- Ubuntu до версий 16.04;
- Debian 8 и старше.
Для восстановления возможности работы устаревшего устройства или программного обеспечения следует обновить операционную систему или добавить SSL-сертификат ISRG Root X1 в список доверенных.

В окне обозревателя откроется страница авторизации/регистрации пользователя. Нам необходимо выбрать пункт «Завести учетную запись»:

Переходим по прямой ссылке: https://passport.yandex.ru/registration-new?mode=register
И в первом, и во втором случае откроется стандартное окно регистрации пользователя. Тут необходимо внести свои данные, после чего нажимаем «Зарегистрироваться»:

Поздравляем, теперь у вас есть единый аккаунт для всех сервисов от Яндекс. Теперь можно переходить к настройке синхронизации данных. Запишите или запомните свой пароль. Он еще нам понадобиться.
- В открытом окне Яндекс браузера переходим в меню, нажав на иконку справа вверху.
- Выбираем пункт меню «Синхронизация».
- В открывшемся окне заполняем поля логина и пароля в форме авторизации.
- Нажимаем кнопку «Включить синхронизацию».
Более длинная цепочка переходов:
В этом же окне мы можем внести изменения в некоторые настройки синхронизации. В частности, можно выбрать элементы, которые мы хотим синхронизировать с другими устройствами:
При желании часть из них можно отключить. Сделать это просто, достаточно снять галочку рядом с необходимым разделом, и данные не будут сохраняться в облачных сервисах. Эта опция не влияет на сохранение данных на вашем устройстве.
Важно! Для обеспечения должной безопасности своих личных данных рекомендуется отключать разделы «пароли» и «история». В случае, если вдруг злоумышленник сможет получить доступ к одному из устройств, он не сможет воспользоваться вашими личными данными.
Не пугайтесь, если вы что-то случайно отключили/включили и закрыли данное окно. Это не единственный способ попасть в настройки.
Для того что бы перейти в вышеупомянутый раздел из браузера, воспользуемся стандартным меню программы -> Настройки -> Синхронизация. В информации на странице будет указано, что ваша программа синхронизирована с вашим аккаунтом:
При нажатии на кнопку «Показать параметры» у нас откроется список доступных пунктов для редактирования. Выбираем, сохраняем.
Разработчик предусмотрел возможность удаления устаревших или неактуальных данных синхронизации. Для этого в разделе «Показать параметры» необходимо нажать на небольшую кнопку «Удалить»:
В качестве предупреждения пользователь увидит всплывающее окошко с информацией. Если вы нажали на эту кнопку случайно – всегда можно отказаться.
Естественно, по ряду причин может возникнуть необходимость, чтобы синхронизация Яндекс Браузера была отключена.
Отключить услугу так же просто, как и все другие операции. По стандартной схеме открываем настройки:
Открываем страницу обозревателя Яндекс -> Переходим в меню -> Раздел «Настройки» -> «Синхронизация». Достаточно нажать кнопку « Отключить» и устройство будет отключено от возможности синхронизации с другими:
Все вышеперечисленные шаги описывают настройку синхронизации на одном из устройств пользователя. Для подключения второго и всех последующих все эти действия уже не понадобятся. Будет достаточно авторизовать свой аккаунт на любом из устройств с установленным Яндекс Браузером, и все ваши данные автоматически будут подтянуты из облака, два устройства синхронизируются автоматически. Этот процесс может занять некоторое время, в зависимости от скорости интернет-соединения и рабочих параметров устройства.
Как быть, если вы до этого работали с другим браузером (Хромом, Мазилой, Оперой), но теперь перешли на продукцию компании Yandex?
К сожалению, как таковая автоматическая синхронизация между продуктами разных разработчиков не работает, ее попросту не существует. Однако имеется возможность импорта личных данных пользователя из одной программы в другую. Рассмотрим, как это сделать на примере переноса из Google Chrome. Для этого:
- заходим в настройки браузера через основное меню;
- находим раздел «Профиль»
- нажимаем кнопку «Импортировать закладки и настройки»;
- во всплывающем окне выбираем браузер, из которого необходимо перенести данные;
- оставляем галочки на необходимых пунктах;
- нажимаем «Перенести».
Таким образом, используя этот простой функционал, предусмотренный разработчиками, можно во многом облегчить себе работу с сетью Интернет в любом месте, где бы вы ни находились. Синхронизация не только обеспечит единую привычную рабочую среду обозревателя, но может стать и средством контроля, к примеру, за ребенком. Так как программа сохраняет все данные, то можно с легкостью с одного устройства отследить историю посещений тех или иных ресурсов с других устройств. Однако это может стать и «головной болью», если какое-нибудь устройство попадет не к тем людям. Помните об этом!
Еще можете почитать: Как посмотреть историю В Яндекс Браузере на телефоне?
Видео по теме:
Помощь по Яндекс Браузеру 7379 просмотров 28 Дек 2017
Наверняка, запуская Яндекс браузер вы видели в нем кнопку “Синхронизация” в меню, и задавались вопросом – что это такое и для чего нужно? На самом деле, данная функция есть почти у всех современных браузеров и является просто необходимой, поскольку несет весьма важную миссию. Она дает возможность сохранять все ваши данные, включающие настройки браузера, историю просмотра сайтов, куки, кэш, сохраненные закладки, часто посещаемые сайты и вообще всю важную информацию на специальном веб-хранилище. Поэтому, если случится какая-то ситуация и все данные будут утеряны, вы сможете восстановить их без проблем, используя представленную функцию. К тому же, синхронизация в Яндекс Браузере удобна тем, что все данные, которые вы сохраните локальном сервере, можно импортировать на любые другие устройства, например, телефон, либо планшет.
Синхронизировав свои данные всего один раз, вы можете быть уверенны в том, что в любой ситуации сможете их вернуть всего в несколько щелчков. Ниже будет подробно расписано, как включить синхронизацию, как её настроить, как импортировать данные и использовать прочие возможности данной функции.
Содержание
- Создаем аккаунт (если его нет)
- Как включить синхронизацию
- Настройка синхронизации в Яндекс Браузере
- Синхронизация Яндекс Браузера между устройствами
- Импорт данных из других браузеров и HTML-файла
- Настройка синхронизации в Яндекс.Браузере
- Что такое синхронизация?
- Как включить синхронизацию?
- Изменение списка данных для синхронизации
- Удаление синхронизированных данных
- Отключение синхронизации
- Как включить синхронизацию?
- Рзменение СЃРїРёСЃРєР° данных для синхронизации
- Удаление синхронизированных данных
- Отключение синхронизации
Создаем аккаунт (если его нет)
Чтобы включить синхронизацию Яндекс браузере, нужно обзавестись аккаунтом в сервисах Яндекс. Если у вас уже зарегистрирована учетная запись, вы можете смело пропускать этот шаг и переходить к следующему. Если аккаунта в Yandex у вас не имеется, то перед тем как приступать к синхронизации, его нужно заиметь. Для этого следуем инструкции:
- Заходим на страницу регистрации в Яндексе, адрес этой страницы — https://passport.yandex.ru/registration-new?mode=register.
- Там будет видна форма регистрации и соответствующие поля. Заполняем их, вводим – имя, фимилию, логин, номер телефона, подтверждаем номер.
- И жмем кнопку “Регистрация”.
Все, вы успешно завели учетную запись и получили доступ ко множеству сервисов, в том числе и к синхронизации настроек яндекс браузера.
Как включить синхронизацию
Теперь можем смело приступать к процессу включения функции. Чтобы сделать все правильно, внимательно следуйте инструкции и у вас все получится.
Шаг 1. Запускаем Яндекс Браузер, если он еще не запущен.
Шаг 2. В верхнем правом углу видим значок настроек в виде трех полос, размещенных по горизонтали. (Иконка может быть другой, в зависимости от версии установленного обозревателя). Делаем клик по нему и переходим к шагу ниже. Есть более сложный способ, заходим в “Настройки” и в самом верху жмем кнопку “Настроить синхронизацию”.
Шаг 3. Выдвинулся небольшой список, где надо найти и нажать на пункт под названием “Синхронизация”.
Шаг 4. После клика по соответствующей вкладке вы будете переадресованы на страницу авторизации. Вводим данные от своей учетной записи на нажимаем кнопку входа. В поле “Логин” введите тот логин, который вы выбрали при регистрации, вводить, с @yandex.ru. Ну в поле “Пароль”, что вводить, объяснять не требуется.
Шаг 5. После входа, на экране будет окошко с предложением установить Яндекс Диск. Его можно устанавливать на компьютер, телефон и даже планшет. Рекомендуем сделать это. Тогда вы всегда быстро и легко сможете управлять своими сохраненными данными и даже хранить там свои файлы. Если вас это не нужно, жмите на “Закрыть окно”. В некоторых случаях этого окна может не быть, а сразу будет предложено включить синхронизацию, делаем, как на скрине.
Шаг 6. Вуаля, синхронизация успешно включена. Но хотим обратить ваше внимание, что её можно настраивать. А как это сделать, смотрите ниже.
Настройка синхронизации в Яндекс Браузере
После включения синхронизации, в обозревателе появляется возможность настроить, какие именно данные сохранять. Чтобы приступить к настройке делаем следующее:
- Заходим в настройки в Яндекс Браузере. Сделать это можно, нажав на значок панели быстрого запуска, вверху справа в браузере.
- В случае, если функция активна, вы увидите что-то вроде этого – “Включена синхронизация с аккаунтом…” и Кнопка отключения, а также кнопка “Показать параметры”.
- Вот как раз последняя кнопка нам и нужна. Нажимаем на нее, чтобы развернуть список.
- На экран раскрылись пункты, возле которых стоят галочки. Чтобы отменить синхронизацию каких-то данных, снимите возле него галочку.
Также там же можно и удалить все сохраненные при синхронизации данные. Для этого нажмите “Показать данные” и кликните по ссылке “Удалить”. В открывшемся всплывающем окошке подтвердите свое действие и данные будут успешно очищены.
Чтобы отключить синхронизацию Яндекс Браузера, нажмите по кнопке “Отключить”, которая находится там же в настройках.
Синхронизация Яндекс Браузера между устройствами
Как, уже говорилось ниже, в обозревателе от Яндекса, можно без проблем импортировать данные на другие компьютеры, смартфоны и планшеты. Как это осуществить, мы сейчас и разберем.
На самом деле, это просто, как щелкнуть пальцами. Если нужно синхронизировать данные на другом устройство, все, что от вас требуется, запустить Яндекс браузер и войти в свой аккаунт описанным в статье образом (Настройки – Включить синхронизацию – Войти в учетную запись).
Больше никаких действий предпринимать не нужно. Все данные будут загружены на устройство, на котором включена синхронизация данных в автоматическом режиме. Все, что потребуется от вас, это просто подождать несколько минут, пока интернет-браузер завершит процесс загрузки данных закладок, паролей, истории и т.д. на устройство.
Импорт данных из других браузеров и HTML-файла
Еще одна из полезных возможностей Яндекс обозревателя – импорт данных из другого браузера, либо с файла формата html. Таким образом, вы можете легко переносить все данные из любого другого браузера в Яндекс.
Это очень удобно, особенно когда, вы решите поменять свой браузер и начать пользоваться Yandex Browser, а настройки, закладки и прочее желаете сохранить. В итоге, не придется переносить все закладки, пароли и остальное вручную.
Как импортировать данные в Яндекс Браузер:
- Переходим в настройки браузера. Как в них зайти, написано в этой статье выше.
- Скроллим вниз страницы, пока не увидим пункт “Профили”.
- В этом подразделе есть кнопка “Импортировать закладки и настройки”. Нажимаем на нее мышкой.
- Открылось вот такое окошко.
- В нем надо выбрать из какого браузера будет загружать настройки и другие данные. Также надо выбрать какие именно данные вы хотите выгрузить в Яндекс Браузер.
- После выбора нажимаем “Перенести”.
Настройка синхронизации в Яндекс.Браузере
Яндекс.Браузер, работающий на всех популярных платформах (Windows, Android, Linux, Mac, iOS), не стал исключением и добавил синхронизацию в список своих функций. Чтобы ей воспользоваться, нужно установить его на другие устройства и включить соответствующую возможность в настройках.
Шаг 1: Создание учетной записи для синхронизации
Если у вас еще нет своей учетной записи, ее создание не займет много времени.
- Нажмите кнопку «Меню», затем на слово «Синхронизация», которое развернет небольшое меню. Из него выбираем единственный доступный вариант «Сохранить данные».
- Откроется страница регистрации и входа. Нажмите на кнопку «Завести учетную запись».
- Вас переадресует на страницу создания учетной записи Яндекс, которая откроет следующие возможности:
- Почта с доменом @yandex.ru;
- 10 ГБ на облачном хранилище;
- Синхронизация между устройствами;
- Использование Яндекс.Деньги и других сервисов компании.
- Заполните предложенные поля и нажмите на кнопку «Зарегистрироваться». Обратите внимание, что при регистрации автоматически создается Яндекс.Кошелек. Если он вам не нужен, снимите галочку.
Шаг 2: Включение синхронизации
После регистрации вы вновь окажетесь на странице включения синхронизации. Логин уже будет подставлен, вам лишь остается ввести пароль, указанный при регистрации. После ввода нажмите на кнопку «Включить синхронизацию»:
Сервис предложит установить Яндекс.Диск, о преимуществах которого написано в самом окне. Выберите «Закрыть окно» или «Установить Диск» по своему усмотрению.
Шаг 3: Настройка синхронизации
После успешного включения функции в «Меню» должно будет отобразиться уведомление «Синхронизировано только что», а также детали самого процесса.
По умолчанию происходит синхронизация всего, и чтобы исключить некоторые элементы, кликните «Настроить синхронизацию».
В блоке «Что синхронизировать» снимите галочки с того, что хотите оставить только на этом компьютере.
Вы также можете воспользоваться одной из двух ссылок в любое время:
- «Отключить синхронизацию» приостанавливает ее действие до момента, пока вы не повторите процедуру включения еще раз (Шаг 2).
- «Удалить синхронизированные данные» стирает то, что было помещено в облачный сервис Яндекс. Это необходимо, например, когда вы меняете условия список синхронизируемых данных (допустим, отключаете синхронизацию «Закладок»).
Просмотр синхронизированных вкладок
Многих пользователей отдельно интересует синхронизация вкладок между своими устройствами. Если при предшествующей настройке они были включены, это еще не значит, что все открытые вкладки на одном девайсе автоматически откроются и на другом. Для их просмотра потребуется заходить в специальные разделы десктопного или мобильного браузера.
Просмотр вкладок на компьютере
В Яндекс.Браузере для компьютера доступ к просмотру вкладок реализован не самым удобным способом.
- Вам понадобится вписать в адресную строку
browser://devices-tabsи нажать Enter, чтобы попасть в список запущенных вкладок на других устройствах. Вы также можете попасть в этот раздел меню, например, из «Настроек», переключившись на пункт «Другие устройства» в верхней панели. - Здесь сперва выберите устройство, с которого нужно получить список вкладок. На скриншоте видно, что синхронизирован только один смартфон, но если синхронизация включена для 3 и более устройств, список слева будет больше. Выбирайте нужный вариант и кликайте на него.
- Правее вы увидите не только список открытых на данный момент вкладок, но и то, что сохраняется на «Табло». С вкладками можно делать все, что необходимо — переходить по ним, добавлять в закладки, копировать URL и т.д.
Просмотр вкладок на мобильном устройстве
Конечно же, существует и обратная синхронизация в виде просмотра вкладок, открытых на синронизированных устройствах, через смартфон или планшет. В нашем случае это будет Android-смартфон.
- Откройте Яндекс.Браузер и нажмите на кнопку с количеством вкладок.
- На нижней панели выберите центральную кнопку в виде компьютерного монитора.
- Откроется окно, где будут отображаться синхронизированные устройства. У нас это только «Компьютер».
Тапаем на полосу с названием девайса, тем самым разворачивая перечень открытых вкладок. Теперь вы можете пользоваться ими по своему усмотрению.
Используя синхронизацию от Яндекс, вы сможете без труда переустанавливать браузер в случае проблем, зная, что никакие ваши данные не пропадут. Вы также получите доступ к синхронизированной информации с любого устройства, где есть Яндекс.Браузер и интернет. Мы рады, что смогли помочь Вам в решении проблемы. Опишите, что у вас не получилось. Наши специалисты постараются ответить максимально быстро.
Помогла ли вам эта статья?
Синхронизация — это обмен данными между браузерами на ваших устройствах. Для промежуточного хранения данных используется сервер Яндекса, куда информация передается по защищенному каналу, а пароли — в зашифрованном виде. Данные на сервере защищены системой авторизации, используемой на сервисах Яндекса. Синхронизация обеспечивает доступ к данным со всех ваших устройств и восстановление данных, если устройство потерялось или сломалось.
Что такое синхронизация?
Примечание. Не включайте синхронизацию на чужих или общедоступных устройствах, используйте на них режим Инкогнито.
По умолчанию синхронизируются вкладки, закладки, пароли, история, расширения, плагины и данные автозаполнения.
Синхронизация позволит вам:
- Пользоваться на синхронизированных устройствах менеджером паролей (автоподстановка паролей, хранение паролей в зашифрованном хранилище, восстановление доступа к сайту, если вы забыли мастер-пароль).
- Просматривать на синхронизированных устройствах открытые вкладки, закладки и закрепленные на Табло сайты.
- Настраивать браузер одинаково на всех ваших устройствах.
- Восстановить пароли, закладки, вкладки и настройки браузера, даже если ваше устройство выйдет из строя.
В любой момент вы можете отключить синхронизацию или изменить список данных, которые хотите синхронизировать.
Как часто синхронизируются данные?
После того как вы включили синхронизацию, она будет выполняться каждый раз, когда вы меняете данные, хранящиеся на сервере. Например: вы добавляете на компьютер закладку — браузер отправляет ее на сервер и одновременно скачивает все изменения, сделанные вами на других устройствах (начиная с момента последней синхронизации).
Как включить синхронизацию?
Внимание. Если в вашем браузере используется несколько профилей, перед синхронизацией убедитесь, что вы находитесь в своем профиле (иначе вы можете смешать свои настройки и данные с данными чужого профиля, активного в данный момент).
Синхронизация работает при выполнении следующих условий:
- на всех устройствах (компьютер, смартфон, планшет) установлен Яндекс.Браузер;
- на всех устройствах используется один и тот же аккаунт на Яндексе.
При синхронизации вы можете использовать два варианта аутентификации:
- аутентификация с помощью постоянного пароля;
- двухфакторная аутентификация (доступ к аккаунту выполняется с использованием одноразовых паролей).
Примечание. Когда вы включаете синхронизацию устройств в первый раз, она может занять от нескольких минут до получаса. Данные загружаются постепенно, чтобы не замедлять работу браузера.
Изменение списка данных для синхронизации
- Нажмите → Настроить синхронизацию.
- Включите опции так, чтобы синхронизировать только нужные данные.
Примечание. Кэш не синхронизируется. Номера кредитных карт, использующиеся при автозаполнении, также не синхронизируются.
Удаление синхронизированных данных
Внимание. После удаления с сервера восстановить данные будет невозможно. Не следует удалять синхронизированные данные, если вы хотите просто отключить компьютер, которым перестали пользоваться. В этом случае отключите компьютер от синхронизации, а затем вручную удалите с него пароли, историю, закладки, кэш и файлы cookie.
Чтобы удалить данные со всех синхронизированных устройств:
- Нажмите → Настроить синхронизацию.
- Нажмите Удалить синхронизированные данные.
- В окне Удалить данные? подтвердите удаление всех данных аккаунта с сервера синхронизации — для этого нажмите Да, удалить.
После этого ваши данные будут удалены с сервера, а во время следующего сеанса синхронизации — со всех синхронизированных устройств, подключенных к вашему аккаунту.
Отключение синхронизации
- Нажмите → Настроить синхронизацию.
- Нажмите Отключить синхронизацию.
Здравствуйте, читатели блога Сайт с нуля.
Синхронизация — это возможность хранить на специальном сервере Яндекса основные настройки браузера и личные данные. Вся информация передается на сервер Яндекса по защищенному каналу. Пароли отсылаются только в зашифрованном виде. Доступ к вашим данным на сервере защищен той же системой авторизации, что и на других сервисах Яндекса.
По умолчанию синхронизируются закладки, пароли, история, приложения, модули и формы автозаполнения.
Синхронизация позволит вам:
- Открывать браузер с вашим личными настройками на любом компьютере или мобильном устройстве.
- Сохранить настройки браузера, даже если ваш компьютер выйдет из строя.
- Просматривать открытые вкладки и закладки на синхронизированных устройствах.
- Звонить по найденным в интернете номерам, не набирая их на смартфоне.
В любой момент вы можете отключить синхронизацию или изменить список данных, которые хотите синхронизировать.
Как часто синхронизируются данные?
После того как вы включили синхронизацию, она будет выполняться каждый раз, когда вы меняете данные, хранящиеся на сервере. Например: вы добавляете на компьютер закладку — браузер отправляет ее на сервер и одновременно скачивает все изменения, сделанные вами на других устройствах (начиная с момента последней синхронизации).
Как включить синхронизацию?
Если в вашем браузере используется несколько профилей, перед синхронизацией убедитесь, что вы находитесь в своем профиле (иначе вы можете смешать свои настройки и данные с данными чужого профиля, активного в данный момент).
Синхронизация работает при выполнении следующих условий:
- на всех устройствах (компьютер, смартфон, планшет) установлен Яндекс.Браузер;
- на всех устройствах используется один и тот же аккаунт на Яндексе.
При синхронизации вы можете использовать два варианта аутентификации:
- аутентификация с помощью постоянного пароля;
- двухфакторная аутентификация (доступ к аккаунту выполняется с использованием одноразовых паролей).
Когда вы включаете синхронизацию устройств в первый раз, она может занять от нескольких минут до получаса. Данные загружаются постепенно, чтобы не замедлять работу браузера.
Рзменение СЃРїРёСЃРєР° данных для синхронизации
- Нажмите значок → Синхронизация.
- В блоке Синхронизация нажмите кнопку Показать параметры.
- Включите опции так, чтобы синхронизировать только нужные данные.
Удаление синхронизированных данных
- Нажмите значок → Синхронизация.
- В блоке Синхронизация нажмите кнопку Показать параметры.
- Нажмите ссылку удалить.
- В окне Удалить данные? подтвердите удаление всех данных аккаунта с сервера синхронизации — для этого нажмите кнопку Да, удалить
Отключение синхронизации
- Нажмите значок → Синхронизация.
- Нажмите кнопку Отключить.
Используемые источники:
- https://brauzerok.ru/yandeks/sinhronizaciya
- https://chrome-faq.info/sinhronizatsiya-v-yandeks-brauzere/
- https://lumpics.ru/set-up-synchronization-in-yandex-browser/
- https://browser.yandex.ru/help/device/sync.html
- http://sitesnulya.ru/sinxronizaciya-yandeks-brauzera-s-vashimi-ustrojstvami/
Почему не синхронизируется Яндекс.Браузер: что делать, все причины
Вы пользовались смартфоном как обычно. Неожиданно — понадобилось выполнить синхронизацию между устройствами. Но вот незадача — она не работает.
Сегодня разберем, почему синхронизация браузера между устройствами не работает и как передать данные правильно. Поехали!
Понятие синхронизации
Так называют обмен данными между программами на устройствах. Промежуточная информация хранится на сервере, куда попадает по защищенным каналам. Пароли размещаются в памяти в зашифрованном виде. Система авторизации защищает хранящиеся на сервере данные.
Синхронизация дает доступ к информации и настройкам с любого устройства.
В случае потери или поломки гаджета файлы и настройки можно будет легко восстановить.
Предназначение и принцип действия функции
При объединении установленных на разных устройствах браузеров синхронизируются история, надстройки и расширения, авторизационные данные, закладки. Функция предназначена для:
- одновременного использования менеджера паролей на нескольких устройствах (осуществляется автоматическая подстановка паролей, данные для авторизации поступают на сервер, восстанавливается доступ к сайту при потере логина и кода);
- просмотра открытых на других устройствах или закрепленных в табло страниц;
- применения одинаковых настроек;
- восстановления закладок, паролей, настроек и вкладок.
Синхронизацию при необходимости можно отключить, возможно изменение списка передаваемых данных.
Преимущества
К положительным качествам рассматриваемой опции относятся:
- быстрый доступ к хранящимся в браузере настройкам и информации;
- одновременный просмотр открытых вкладок;
- быстрая адаптация нового устройства под предпочтения пользователя;
- вход в систему с помощью функции автозаполнения.
Другое приложение Яндекс
Откройте его, на главной странице, в поле поиска, справа нажмите на три точки.
В открывшемся окне вверху справа нажмите на вкладку Синхронизация, далее тоже самое как показано в инструкции выше.
Если вам что-то не понятно, остались вопросы, напишите комментарий
Подключение нового устройства
Процесс подключение новых устройств ничем не отличается. Вы устанавливаете браузер Яндекс на новый компьютер и включаете синхронизацию, указывая данные своего персонального аккаунта. Сразу после этого на него будут добавлены плагины, закладки, база паролей, а также применены настройки, которые были сохранены на сервере.
Если вы внесете какие-либо изменения на этом устройстве, они также будут отправлены на сервер и переданы на все остальные компьютеры. В случае с мобильными устройствами все происходит аналогично. Вам нужно установить веб-обозреватель от Яндекс на свой смартфон и авторизоваться в системе.
Функции табло
Собственный вариант визуальных закладок в той или иной степени реализован в любом современном web-обозревателе. Яндекс Браузер предлагается своим пользователям несомненно больший арсенал возможнойстей, нежели основные конкуренты:
- элементы табло и их позиция могут самостоятельно меняться в зависимости от частоты посещения сайтов
- поэтому полезно использовать закрепление
- максимальное количество элементов верхнего уровня — 24, не считая содержимого папок
- для быстрого доступа советуем использовать горячие клавиши — F6
Необязательно выбирать один браузер
Каждый браузер предлагает уникальный набор функциональных возможностей, от типов синхронизированных данных до безопасности и простоты применения. Быть может, работа с несколькими браузерами будет лучшим вариантом для вас.
Один браузер может лучше годиться для работы, другой для персонального применения. Кроме того, вы не обязаны выбирать браузер раз и навсегда, поскольку большинство из них позволяют импортировать и экспортировать данные между собой.
Содержание
- Причины проблем с синхронизацией Диска и их решение
- Причина 1: Синхронизация не включена
- Причина 2: Неполадки интернет-соединения
- Причина 3: Нет места в хранилище
- Причина 4: Синхронизация блокируется антивирусом
- Причина 5: Не синхронизируются отдельные файлы
- Причина 6: Блокировка Яндекса на Украине
- Сообщение об ошибке
- Вопросы и ответы
Содержимое папки Яндекс Диска совпадает с данными на сервере благодаря синхронизации. Соответственно, если она не работает, то теряется смысл использования программной версии хранилища. Поэтому исправлением ситуации нужно заняться как можно скорее.
Причины проблем с синхронизацией Диска и их решение
Способ решения проблемы будет зависеть от причины её возникновения. В любом из случаев разобраться, почему Яндекс Диск не синхронизируется, можно самостоятельно, не потратив много времени.
Причина 1: Синхронизация не включена
Для начала самым очевидным будет проверить, включена ли синхронизация в программе. Для этого кликните по значку Яндекс Диска и вверху окна узнайте о её состоянии. Для включения нажмите соответствующую кнопку.
Причина 2: Неполадки интернет-соединения
Если в окне программы, Вы увидите сообщение «Ошибка соединения», значит, логично будет проверить, подключен ли компьютер к Интернету.
Для проверки интернет-соединения нажмите на значок «Сеть». При необходимости подключитесь к рабочей сети.
Обратите также внимание на состояние текущего подключения. Здесь должен быть статус «Доступ к Интернету». В противном случае нужно обращаться к провайдеру, который обязан решить проблему с подключением.
Иногда ошибка может возникать по причине низкой скорости интернет-соединения. Поэтому нужно попытаться запустить синхронизацию, отключив другие приложения, использующие Интернет.
Причина 3: Нет места в хранилище
Возможно, на Вашем Яндекс Диске попросту закончилось место, и новым файлам некуда загружаться. Чтобы это проверить, перейдите на страницу «облака» и посмотрите на шкалу его наполненности. Она расположена внизу боковой колонки.
Для работы синхронизации хранилище нужно очистить или расширить.
Причина 4: Синхронизация блокируется антивирусом
В редких случаях антивирусная программа может блокировать работу синхронизации Яндекс Диска. Попробуйте ненадолго отключить её и понаблюдать результат.
Но помните, что не рекомендуется оставлять компьютер без защиты на длительное время. Если синхронизация не работает из-за антивируса, то лучше поставить Яндекс Диск в исключения.
Подробнее: Как добавить программу в исключения антивируса
Причина 5: Не синхронизируются отдельные файлы
Некоторые файлы могут не синхронизироваться потому что:
- вес этих файлов слишком большой, чтобы разместить их в хранилище;
- эти файлы используются другими программами.
В первом случае нужно позаботиться о свободном месте на диске, а во втором – позакрывать все программы, где открыт проблемный файл.
На заметку: файлы объёмом более 10 Гб на Яндекс Диск загрузить вообще нельзя.
Причина 6: Блокировка Яндекса на Украине
В связи с недавними нововведениями в законодательстве Украины, Яндекс и все его сервисы перестали быть доступными для пользователей этой страны. Работа синхронизации Яндекс Диска также под вопросом, т.к. обмен данными происходит с серверами Яндекса. Специалисты этой компания делают всё возможное для решения проблемы, но пока украинцы вынуждены искать пути обхода блокировки самостоятельно.
Возобновить работу синхронизации можно попытаться, используя подключение по технологии VPN. Но в данном случае речь не идёт о многочисленных расширениях для браузеров — Вам понадобится отдельное приложение VPN, чтобы шифровались подключения всех приложений, в том числе и Яндекс Диска.
Подробнее: Программы для смены IP
Сообщение об ошибке
Если не один из приведённых методов не помогает, то правильно будет сообщить о проблеме разработчикам. Для этого нажмите на значок настроек, наведите курсор на пункт «Справка» и выберите «Сообщить в Яндекс об ошибке».
Далее Вы попадёте на страницу с описанием возможных причин, внизу которой будет форма обратной связи. Заполните все поля, как можно подробнее описав проблему, и нажмите кнопку «Отправить».
Вскорости Вы получите ответ от службы поддержки по Вашей проблеме.
Для своевременного изменения данных в хранилище должна быть включена синхронизация в программе Яндекс Диск. Для её работы компьютер должен быть подключён к Интернету, в «облаке» должно быть достаточно места для новых файлов, а сами файлы не должны быть открыты в других программах. Если причину проблем с синхронизацией не удалось выяснить, обратитесь в службу поддержки Яндекса.
Главная » Браузеры » Как сделать синхронизацию Yandex браузер на другой компьютер и Android
На чтение 8 мин Просмотров 1к. Опубликовано 14.12.2018
Уже давно многие из нас пользуются далеко не одним устройством для выхода в сеть. У большинства есть: рабочий и домашний ПК, а также смартфон с интернетом. Хоть у каждого устройства и своя роль, но часто они используются для одних и тех же целей: рабочие задания, развлечение, обучение, просмотр важных новостей и т.п. Чтобы продолжить сёрфинг на другом устройстве, можем синхронизировать Яндекс браузер на нескольких компьютерах и Андроид-гаджетах, в этом случае все настройки с прошлого сёрфинга переносятся на новое устройство. Сопоставление данных между устройствами – это очень удобная функция, но некоторые пользователи жалуются, что она не работает в их системе. В конце публикации есть ответы на вопросы, почему не синхронизируется Яндекс браузер!
Содержание
- Как синхронизировать Яндекс браузер на двух компьютерах
- Где находится настройка синхронизации
- Вход в свой профиль или регистрация аккаунта Яндекс
- Как настроить сопоставление данных с аккаунтом Яндекс
- Как включить синхронизацию Яндекс браузера на другом ПК
- Как отменить синхронизацию в Яндекс браузере
- Всё о синхронизации с Андроид-устройствами
- Почему не работает синхронизация в Яндекс браузере
Как синхронизировать Яндекс браузер на двух компьютерах
Включить функцию синхронизации данных на двух ПК несложно пользователю с любым уровнем навыков. Весь алгоритм действий можем выразить в четырёх шагах (один из них не обязательный):
- Находим опцию, отвечающую за синхронизацию.
- Входим в свой аккаунт на Яндекс (или регистрируем его).
- Настраиваем функцию, выбирая тип данных, которые хотим синхронизировать. Этот этап можем пропустить, по умолчанию включена загрузка на сервер всех данных браузера.
- Включаем синхронизацию на другом ПК.
Где находится настройка синхронизации
Самый первый шаг для включения сопоставления данных на компьютере пользователя с облачным хранилищем Яндекса – найти настройку синхронизации.
Получить доступ к нужному пункту можем двумя путями:
- Из раздела «Настройка Яндекс Браузера». Сюда легко попасть с помощью клика на так называемый «бутерброд» (3 параллельные полосы) в правом верхнем углу браузера. В данном меню в подразделе «Синхронизация» нажимаем на кнопку «Сохранить данные» и попадаем в подходящий раздел;
- Через меню «Настройки». Также, как и в прошлом способе, нажимаем на 3 полосы, символизирующие меню браузера, но сейчас выбираем пункт «Настройки». В разделе «Общие настройки» нажимаем на кнопку «Настройки синхронизации».
В обоих случаях остаётся только нажать «Включить синхронизацию». Следующий шаг – необходимо подключиться к серверам Яндекса, для чего нужен собственный аккаунт.
Вход в свой профиль или регистрация аккаунта Яндекс
Сейчас нам нужно синхронизировать Yandex веб-обозреватель с аккаунтом Яндекс. Если ранее уже есть зарегистрированный профиль на Яндекс, входим в него с помощью логина и пароля. При отсутствии аккаунта его следует зарегистрировать.
Есть 2 пути, которые позволяют создать собственный аккаунт:
- Авторизоваться через социальные сети. На отдельной странице «Синхронизация» (Ссылка для Yandex Browser), на которую попадаем после клика на клавишу «Включить синхронизацию», есть кнопки для авторизации через популярные соцсети. Выбрать можем из: ВК, Facebook, Twitter, Mail.ru, Google, Одноклассники. После клика на одну из кнопок система перебросит на страницу авторизации в выбранной социальной сети. Нам остаётся только войти в свой аккаунт и подтвердить доступ к профилю со стороны Яндекса;
- Зарегистрироваться стандартным способом. Если нет аккаунта ни на одном из сервисов или отсутствует желание связывать аккаунты, можем пройти процедуру регистрации на Яндекс.Паспорт. Переходим на страницу регистрации и вводим: имя, фамилию, логин, пароль и номер мобильного телефона, затем нажимаем «Зарегистрироваться». Дальше нам предстоит выбрать адрес электронной почты и привязать её к мобильному телефону. После регистрации переходим снова на страницу «Синхронизация», чтобы её подключить к новому профилю.
Войдя в свой аккаунт остаётся только активировать синхронизацию. В обоих случаях отображается кнопка «Включить синхронизацию», на неё и нажимаем.
Дальше отобразится окно «Почти готово, [ник нейм]» с предложением установить Яндекс.Диск. Согласимся с предложением или нет, результат процедуры не изменится.
Как настроить сопоставление данных с аккаунтом Яндекс
Сейчас уже Яндекс Браузер отправляет все данные пользователя на сервера Яндекса, поэтому можем ничего не предпринимать. Если же хотим отказаться от отправки определённых данных браузера, придётся выполнить процедуру настройки.
Как настроить синхронизацию:
- Переходим на страницу «Настройки».
- В первом разделе «Общие настройки» нажимаем на кнопку «Настройки синхронизации».
- Снимаем галочку возле того пункта, данные которого не хотим сопоставлять с серверами Yandex.
Когда это полезно? Предположим, хотим мы выполнить только синхронизацию табло (стартовая страница веб-обозревателя) в Яндекс браузере, а по умолчанию загружаются все данные. Они добавляются на второе устройство и могут мешать в выполнении поставленных задач. Чтобы синхронизировать только табло или любой другой элемент, снимаем выделение с остальных пунктов. Затем мы можем установить или редактировать начальную страницу на другом устройстве, перейдя на вкладку «Другие устройства».
Как включить синхронизацию Яндекс браузера на другом ПК
Если не включить синхронизацию Яндекс браузера на другом компьютере, доступа к данным с первого ПК не появится. Данные на первом устройстве загружаются на сервер и там остаются, никуда не направляясь. Последний этап синхронизации – заставить второе устройство использовать те же данные с сервера. Подключить синхронизацию на втором устройстве можем также, как и на первом ПК.
Что делать:
- Переходим в раздел «Настройки» в Yandex browser.
- Нажимаем на клавишу «Настройки синхронизации» — «Включить».
- Входим в тот же аккаунт, что и на первом компьютере.
- Ещё раз жмём на «Включить синхронизацию» и закрываем окно с предложением установить Яндекс.Диск.
Теперь синхронизация включена, спустя некоторое время все данные с сервера появятся на новом устройстве.
Полезно! Синхронизация работает в обоих направлениях: как с первого компьютера на второй, так и наоборот. К примеру, просмотрев интересную историю на одном компе, можем перейти в раздел «История» на другом ПК и обнаружим эту страницу здесь. Оставив незакрытой страницу с YouTube на втором ПК, она появится и на первом.
Как отменить синхронизацию в Яндекс браузере
Некоторые пользователи хотят выключить синхронизацию. Главная причина – она просто не нужна, хотя встречаются жалобы и на то, что сопоставление данных мешает нормальному сёрфингу. Если синхронизация вызывает неудобства, её нужно только правильно настроить и выключать не придётся.
Независимо от причины, можем выключить синхронизацию так:
- Идём на страницу «Настройки» в Yandex Browser.
- В разделе «Общие настройки» для синхронизируемого профиля нажимаем на кнопку «Удалить».
Всё о синхронизации с Андроид-устройствами
Синхронизировать Яндекс браузер с Андроид-гаджетом можем подобным образом, как и несколько ПК. Отличие заключается лишь в интерфейсе мобильной версии веб-обозревателя.
Алгоритм действий:
- Нажимаем на три вертикальных точки справа «Умной строки».
- Выбираем опцию «Настройки».
- Касаемся пальцем раздела «Включить синхронизацию».
- Подбираем оптимальный способ входа в аккаунт.
- Вводим логин с паролем.
- Появляется окно «Готово!» жмём кнопку «Закрыть».
Мы заметили, что у пользователей из Украины не синхронизируется Яндекс браузер на Андроид. На этапе выбора способа входа в профиль для объединения данных появляется долгий процесс загрузки. В конце загрузки отображается «Неизвестная ошибка». Такая проблема наблюдается при использовании любого способа входа.
Причина ошибки – в Украине заблокирована работа всех сервисов Яндекса. Браузер этого разработчика научился обходить блокировку при подключении к сайтам с помощью встроенного VPN – Yandex Access, но синхронизация происходит на более низком уровне. Это значит, что VPN не включается при синхронизации. Единственный способ у украинских пользователей включить функцию – установить отдельное VPN-приложение, которое работает для всех подключений с интернетом. Можем использовать приложение VPN Unblock Master или любое другое.
Почему не работает синхронизация в Яндекс браузере
Есть ряд причин, почему Яндекс браузер не синхронизируется, и все они поддаются устранению простыми способами.
Почему нет синхронизации Яндекс браузера и как это исправить:
Синхронизация в Яндекс браузере позволяет объединить несколько разных устройств в одно целое. С помощью функции, даже можем в несколько кликов настроить только что установленный браузер на новом устройстве и сразу продолжить на нём предыдущую сессию. Очень полезная функция!
Ошибка «ер не может продолжить работу»
Ошибка «Яндекс.Браузер не может продолжить работу»
2вИногда при открытии очередной интернет-страницы или при каком-либо другом действии отображается сообщение «Произошла ошибка, Яндекс.Браузер не может продолжить работу», а после он закрывается. Ситуация не распространенная, но все же имеет место быть. Причем банальная перезагрузка компьютера, как правило, не решает ее. А значит, нужны более серьезные меры. Они и будут разобраны в данном материале.
Действенные решения проблемы
Данный сбой свидетельствует о том, что интернет-обозреватель по каким-то внутренним проблемам не работает корректно. В этом также могут быть замешаны и внешние обстоятельства. Вот список возможных причин:
- Давно не было обновлений.
- Неправильное функционирование плагинов.
- Излишне активная защита системы антивирусом.
- Заражение ПК вирусами.
- Существенный сбой параметров программы.
- Или же повреждение ее компонентов.
Сразу же определить явную причину неполадки довольно затруднительно, потому мы предлагаем просто перебрать их все. Это может занять некоторое время, зато наверняка устранит ее.
Случай №1: Устаревшая версия обозревателя
Установка новой версии – это самый первый шаг, что надо делать, если произошла ошибка и Яндекс.Браузер не может продолжить работу.
Первый способ обновления будет работать в том случае, если программа запускается. Выполняется он так:
- Вызовите главное меню кликом по отмеченной иконке.
- Наведите курсор на опцию «Дополнительно».
- И в подменю нажмите на пункт «О браузере».
- На открывшейся странице щелкните ЛКМ на кнопку запуска процедуры.
- Дождитесь ее окончания и согласитесь с перезагрузкой.
А если программу запустить нельзя, то имеет смысл выполнить обновление вручную:
- Посетите официальный сайт загрузки.
- Оставьте или отключите опцию сбора статистики, а потом нажмите «Скачать».
- Откройте файл Yandex.exe.
- Оставьте или отключите пункт «Сделать браузером по умолчанию» и нажмите установить.
Если проблема решена – поздравляем! В противном случае – предлагаем продолжить чтение инструкции. Если браузер запускается, то переходите к следующему случаю, а если нет – к последнему, где мы детально разобрали процедуру переустановки.
Случай №2: Некорректная работа расширений
Расширения предназначаются для того, чтобы дать интернет-обозревателю новые возможности. Но далеко не все из них работают хорошо или же совместимы друг с другом. Поэтому мы предлагаем на время их отключить, проверив, поможет ли это.
- Опять вызовите главное меню программы.
- Но на этот раз сразу же кликните по надписи «Дополнения».
- Пролистайте страницу в самый низ, пока не найдете раздел «Из других источников».
- Отключите все расширения отсюда.
- Перезапустите обозреватель.
Если именно это стало причиной проблемы, то имеет смысл поочередно включать отдельные расширения, проверяя, какое именно приводит к сбою, чтобы потом удалить его.
Случай №3: Наличие вирусных угроз
Вирусы – один из главных источников всех проблем, как-либо связанных с компьютером. Потому имеет смысл выполнить полную проверку систему антивирусом, который у вас установлен. А если его нет – обратитесь к нашей статье.
Случай №4: Прерывание процесса антивирусом
Как ни странно, время от времени и сам антивирус становится причиной различных неполадок. Дело в том, что в определенных ситуациях он «слишком» сильно защищает систему, блокируя даже безвредные программы, например, Яндекс.Браузер.
Наша рекомендация – на время деактивировать защиту компьютера и удостовериться, будет ли после этого появляться данная ошибка.
Случай №5: Серьезный сбой настроек
Иногда параметры браузера по различным причинам сбоят, в результате чего он перестает работать корректно. Здесь имеет смысл выполнить полный сброс, когда все внесенные изменения отменятся и настройки вернутся к исходным значениям. Выполняется процедура следующим образом:
- Откройте новую вкладку в веб-обозревателе.
- Вставьте в адресную строку browser://settings/resetProfileSettings и нажмите Enter .
- На отобразившейся странице кликните ЛКМ по кнопке «Сбросить».
- Перезапустите программу.
Случай №6: Повреждение компонентов интернет-обозревателя
Ну а самая неприятная ситуация – повреждение отдельных файлов Яндекс.Браузера. Их восстановление не представляется возможным. Так что остается только переустановка программы. Но перед ее выполнением следует зарезервировать пользовательские данные, чтобы сохраненные пароли и прочая важная информация не были утеряны. Во всех деталях данная процедура изложена в этой статье.
Как включить / отключить синхронизацию в яндекс браузере
В браузере синхронизация необходима для того, чтобы разные устройства обменивались информацией. Это удобно для синхронизации паролей яндекс, а также для сбора истории и настройки поисковых систем для личного пользования. При необходимости в браузере можно восстановить доступ ко всем сервисам Яндекса, если перед этим устройства были связаны.
Как синхронизировать яндекс браузер на двух компьютерах/ноутбуках
Владельцы компании Яндекс регулярно обращаются к пользователям «Включайте синхронизацию в браузере». Это позволяет им собирать более полную информацию о владельцах и делать для них использование сервисов комфортнее. Стоит лишь включить, как появятся любимые закладки, поиск станет адаптированным, а также можно будет не вводить запомненный пароль. Процесс наладить легко.
- Зайти в меню в яндекс браузере.
- Перейти на страницу «Сохранить данные».
- Зайти в меню синхронизировать.
После этого на устройство будут переноситься даже последние открытые вкладки.
Где находится настройка синхронизации
Табло синхронизация в яндекс браузере находится в одном и том же месте, независимо от использования телефона или компьютера.
Кнопка меню в правом верхнем углу, а затем нужно перейти к сохранению и согласится на обмен данными между устройствами с яндекс браузером.
Очень удобно перемещаться между ноутбуком, планшетом, телефоном, не теряя своих вкладок и паролей. Именно за это отвечает синхронизация.
Вход в свой профиль или регистрация аккаунта яндекс
При включении не нужно дополнительно вводить данных, но авторизоваться в системе потребуется. Для этого достаточно ввести информацию об электронной почте с логином и паролем.
Если же не включается, то возможно доступ к аккаунту утерян. Его можно восстановить или же создать новый. Яндекс браузер позволяет завести личную страничку с помощью социальных сетей, процесс автоматизирован.
Как настроить сопоставление данных с аккаунтом яндекс
Недостаточно просто включить, чтобы синхронизировать необходимо настроить доступ. По ссылке изменить настройки можно указать, какими именно данными должны обмениваться устройства.
Как включить синхронизацию яндекс браузера на другом ПК
Включить синхронизацию можно на любом компьютере, если есть данные от аккаунта. В том случае, если нет логина и пароля, не получится синхронизироваться. Необходимо иметь этот браузер на всех устройствах и зайти с определенной личной страницы в системе яндекс.
Как отменить синхронизацию яндекс браузера
Если больше не должно включаться копирование, то следует узнать, как отключить синхронизацию в яндекс браузере. Это происходит также в настройках.
В меню настройки синхронизации можно удалить все данные. Система дождется повторного подтверждения, а затем полностью производит удаление со всех устройств, кроме одного.
О синхронизации с андроид устройством
В ситуации с телефоном или планшетом алгоритм не меняется. Можно добавить это устройство, просто зайдя в аккаунт, произвести все настройки на синхронизацию. А также данные синхронизированные убрать по алгоритму выше в яндекс браузере.
Почему не работает синхронизация в яндекс браузере
Сделать синхронизацию в яндекс браузере легко. В том случае, если она не работает, желательно переустановить приложение или же перезапустить телефон.
Также есть возможность с разных синхронизируемых устройств отключить функцию, возможно, по ошибке она была запрещена. Важно помнить, что в яндекс браузере с телефоном или компьютером осуществляется объединение через один аккаунт. Регистрация через разные социальные сети не будет вести в тот же личный кабинет.
Плагины, помогающие в синхронизации
Резервный способ не осуществляется с помощью дополнительных плагинов. Бэкап синхронизация осуществляется внутри настроек самого браузера. Все необходимые дополнения обычно уже установлены в базовой версии программы, либо яндекс браузер просто нужно обновить. Доступно резервное копирование с разных устройств, облачное хранилище и многие другие функции, главное научиться ими пользоваться.
Яндекс Такси: ошибка при загрузке данных — что делать
Яндекс.Такси – распространенное приложение для мобильных устройств, при помощи которого пользователь может заказывать такси и перемещаться по городу. Однако различные неполадки время от времени могут коснуться любого программного обеспечения, и Яндекс.Такси в этом плане не является приложением-исключением. Иногда вместо того, чтобы получить данные о заказе, пользователь получает сообщение об ошибке при загрузке данных.
В чем может быть причина при вызове такси, в каких случаях проблема появляется и как можно ее решить стандартными способами.
Когда появляется ошибка загрузки данных
Ошибка приложения Яндекс.Такси может проявиться в самых различных ситуациях и по разным причинам. Однако к самым распространенным причинам ошибки загрузки данных можно отнести следующие:
- У пользователя на телефоне отсутствует связь с интернетом или выключен мобильный интернет.
- Связь с интернетом есть, однако силы сигнала не хватает на то, чтобы программа могла обработать запрос от пользователя.
- Источник проблемы находится на стороне провайдера или на стороне разработчиков приложения, то есть от пользователя в такой ситуации ничего не зависит.
- Необходимо обновить приложение Яндекс.Такси.
- Слишком большая нагрузка на Яндекс сервера, при которой они просто не справляются с обработкой всех поступающих запросов.
- Неисправности таксопарка.
Какой бы ни была причина, в итоге пользователи или вообще не могут создать заказ на вызов такси, или же видят всего лишь одно транспортное средство, которое никак не реагирует на вызов.
Ради справедливости можно отметить, что подобная ошибка практически не появляется. К примеру, похожая ошибка произошла год назад, и Яндекс тогда объяснил ее неблагоприятными погодными условиями. В итоге проблему с ошибкой загрузки данных устранили очень оперативно.
Как решить проблему
Всего существует четыре основных способа решения проблемы.
Первый способ необходимо приостановить синхронизацию времени на телефоне:
- Открываем настройки.
- Находим «Дата и время» и открываем.
- Отключаем синхронизацию времени.
Второй способ нужно очистить кэш приложения также через настройки, а именно через вкладку «приложения». В этой вкладке необходимо выбрать приложение Яндекс.Такси.
После открытия приложения вам необходимо очистить у него кэш.
Третий способ более радикален – он касается удаления приложения «Телефон». Ошибка загрузки данных косвенно связана с приложением com.andriod.phone, то есть с приложением «Телефон». Можно удалить данное приложение и установить вместо него аналог из магазина Play Market. Успешными и популярными среди пользователей являются такие приложения, как ExDialer, True Phone, а также приложение «Контакты & Телефон». Необходимо после удаления стандартного приложения установить какое-либо из аналогичных.
И, наконец, последний радикальный способ касается возвращения телефона к настройкам. Естественно, данный способ удалит много данных и используется при решении практически всех проблем на Андроиде. Возврат к заводским настройкам можно выполнить через настройки в телефоне, а именно через вкладку восстановление и сброс.
Но есть и иные причины, которые отмечают пользователи. И самый популярный способ решения проблем касается нехватки памяти в телефоне и ее освобождения для нормальной работы приложений.
Особенности очистки памяти
Выше уже было отмечено, что для решения проблем с Яндекс.Такси можно воспользоваться удалением кэша приложения. Также рекомендуется проверить кэш у приложений, относящихся к социальным сетям. Обычно кэш этих приложений занимает очень много места. Некоторые из пользователей отмечали, что после удаления кэша вообще всех приложений у них на телефоне освобождалось около гигабайта информации. Можно удалять кэш самостоятельно из каждого приложения, зайти в память телефона или же установить приложение по очистке (как пример, пользуется популярностью программа CCleaner).
Самые распространенные ошибки http и способы их устранения
Практически любой активный пользователь интернета при работе с сайтами сталкивался с ошибками. Особенно важно знать причину этих ошибок самому владельцу сайта.
Довольно часто проблемы, которыми вызваны ошибки, незначительны и решить их можно самостоятельно. Для начала нужно ознакомиться с типами самых распространенных ошибок, а затем уже и алгоритмом их устранения.
Виды ошибок
Ошибка протокола http может возникнуть, если файлы, запрошенные пользователем, не доходят к нему от сервера. В такой ситуации сервер сообщает пользователю код ошибки. Код ответа сервера бывает всего четырех видов: два успешных и два не успешных.
Список ошибок http (хх – любые цифры):
2хх — запрашиваемый запрос выполнен;
3хх — запрашиваемый запрос отправлен пользователю, тоже считается положительным кодом;
4хх — файл не был отправлен пользователю по причине ошибки. Этот код означает ошибку со стороны клиента;
5хх — ошибка сервера.
Ниже мы разберем два последних кода ответа сервера. Это наиболее частые ошибки, а их устранение не требует много времени.
Ошибка 400 «Bad Request»
Если при запросе к сайту, вы получаете ошибку 400, значит в самом запросе допущена ошибка. Но такая ошибка может возникнуть, если вы пытаетесь войти в панель управления вашего сайта. Чаще всего это случается по 4 причинам:
- браузер заблокирован антивирусом;
- браузер заблокирован брэндмауэром Windows;
- большое количество cookies и файлов в кэше;
- нестабильное подключение к интернету.
Чтобы решить эту проблему, нужно по очереди проверить каждую возможную причину ее возникновения.
Браузер заблокирован антивирусом
Проверьте, чтобы ваш браузер не находился в списке запрещенных приложений вашего анивируса. Если находится, повысьте уровень доверия к нему и сохраните настройки.
Браузер заблокирован брэндмауэром.
В этом случае нужно временно отключить брэндмауэр, очистить cookies и cash, а затем обновить страницу в браузере. Если проблема решилась, нужно добавить браузер в разрешенные программы в брэндмауэре.
Куки и кэш (Сookies & cash)
Самое простое решение – просто очистите cookies и cash в браузере, а затем обновите страницу с ошибкой.
Нестабильное подключение к интернету.
Позвоните провайдеру, чтобы узнать, с чем связаны перебои. Возможно, у провайдера проводятся работы.
Ошибка 403 «Доступ запрещен»
Если ответ сервера – ошибка 403, значит, что доступ к запрашиваемым файлам запрещен. Самые часто встречающиеся причины:
- Некорректный индексный файл. Для исправления этой ошибки нужно создать такой файл или переименовать, если он уже имеется.
- Права доступа файла не дают веб-серверу его прочесть. Для решения проблемы нужно изменить права.
- Данные расположены в неверной директории. Для решения проверьте нахождение файлов в директории public_html.
Ошибка 404 – файл не найден
Такая ошибка означает, что сервер не находит данные по запросу. Основные причины ее возникновения:
- URL введен некорректно. Чтобы устранить ошибку, проверьте правильность написания ссылки.
- Запрашиваемый документ отсутствует. Чтобы устранить ошибку, нужно проверить, находится ли запрашиваемый файл в нужной директории.
Ошибка 500 – ошибка сервера
Чтобы узнать, что значит ошибка http с кодом 500, нужно проверить причины ее возникновения.
- Невозможность запуска скрипта. Если на документы указаны неверные права доступа, такие как 777, работа скриптов с этими файлами блокируется сервером. Чтобы устранить данную проблему, необходимо установить корректные права доступа к файлам.
- Ошибка в файле .htaccess. Возможно, ошибка в директиве. Чтобы устранить ошибку, включите error.log.
Ошибка 502 – Bad Gateaway
Такие статусы ошибок http, как 502, сообщают о том, сервер дал недопустимый ответ. Причины появления такой ошибки:
- Прокси-сервер работает неисправно. Убедитесь, что у вас есть доступ в сеть. Если доступ к другим сайтам имеется и интернет работает, удалите куки и очистите кэш.
- Недостаточность серверных ресурсов. Такая проблема может возникнуть, если ваш сайт превышает количество ресурсов, выделяемое вам хостингом на данном тарифном плане. Изучите тарифы хостинга и выберите себе более подходящий, предоставляющий больше ресурсов.
Ошибка 503 – Service Temporarily Unavailable
Каждый сайт, располагаясь на хостинге, имеет в распоряжении ограниченное количество рабочих процессов в зависимости от тарифа. Процессы выполняются по очереди и, чем больше процессов, тем сильнее забивается очередь, количество процессов в которой ограничено. Таким образом, если процесс не вмещается в установленный объем очереди, он не выполнятся. При этом сервер выдает ошибку «Сервис временно недоступен». Причины появления ошибки:
- Ограниченность времени работы скрипта. Так как через некоторое время скрипты прекращают свою работу, они могут не успеть передать большой файл. Чтобы устранить эту ошибку, отключите все плагины по очереди, выявляя из их числа самые тяжелые. Виновника следует заменить на аналогичный плагин или же отказаться от него вовсе.
- Высокое количество запросов. Причины возникновения:
- Ресурс ссылается на слишком большое количество файлов, загрузка каждого из которых занимает отдельный процесс. Для решения постарайтесь объединить как можно больше файлов в один.
- Спам и DDoS-атаки могут вызывать высокое количество запросов. В случае DDos-атаки, нужно постараться ее устранить.
Что делать при появлении ошибки
Даже на сайтах с самым лучшим обслуживанием периодически возникают ошибки. Для самостоятельного решения вам нужно понять причину возникновения http ошибки. Подобные знания помогут вам сэкономить время и ресурсы, ведь вам не нужно будет обращаться в техническую поддержку провайдера.
Содержание
- 1 Настройка синхронизации в Яндекс.Браузере
- 1.1 Шаг 1: Создание учетной записи для синхронизации
- 1.2 Шаг 2: Включение синхронизации
- 1.3 Шаг 3: Настройка синхронизации
- 1.4 Просмотр синхронизированных вкладок
- 1.5 Помогла ли вам эта статья?
- 2 Что такое синхронизация?
- 2.1 Как часто синхронизируются данные?
- 3 Как включить синхронизацию?
- 4 Изменение списка данных для синхронизации
- 5 Удаление синхронизированных данных
- 6 Отключение синхронизации
- 7 Что даёт синхронизация
- 8 Как настроить синхронизацию на компьютере
- 8.1 Создание учётной записи
- 8.2 Включение синхронизации
- 8.3 Настройка синхронизации
- 8.4 Проверка работы функции
- 9 Как включить синхронизацию на телефоне
- 9.1 Включение синхронизации
- 9.2 Настройка синхронизации на смартфоне
- 9.3 Проверка работы функции на смартфоне
- 10 Не включается синхронизация
Настройка синхронизации в Яндекс.Браузере
Яндекс.Браузер, работающий на всех популярных платформах (Windows, Android, Linux, Mac, iOS), не стал исключением и добавил синхронизацию в список своих функций. Чтобы ей воспользоваться, нужно установить его на другие устройства и включить соответствующую возможность в настройках.
Шаг 1: Создание учетной записи для синхронизации
Если у вас еще нет своей учетной записи, ее создание не займет много времени.
- Нажмите кнопку «Меню», затем на слово «Синхронизация», которое развернет небольшое меню. Из него выбираем единственный доступный вариант «Сохранить данные».
Откроется страница регистрации и входа. Нажмите на кнопку «Завести учетную запись».</li>
Вас переадресует на страницу создания учетной записи Яндекс, которая откроет следующие возможности:
- Почта с доменом @yandex.ru;
- 10 ГБ на облачном хранилище;
- Синхронизация между устройствами;
- Использование Яндекс.Деньги и других сервисов компании.
</li>Заполните предложенные поля и нажмите на кнопку «Зарегистрироваться». Обратите внимание, что при регистрации автоматически создается Яндекс.Кошелек. Если он вам не нужен, снимите галочку.</li>
Шаг 2: Включение синхронизации
После регистрации вы вновь окажетесь на странице включения синхронизации. Логин уже будет подставлен, вам лишь остается ввести пароль, указанный при регистрации. После ввода нажмите на кнопку «Включить синхронизацию»:
Сервис предложит установить Яндекс.Диск, о преимуществах которого написано в самом окне. Выберите «Закрыть окно» или «Установить Диск» по своему усмотрению.
Шаг 3: Настройка синхронизации
После успешного включения функции в «Меню» должно будет отобразиться уведомление «Синхронизировано только что», а также детали самого процесса.
По умолчанию происходит синхронизация всего, и чтобы исключить некоторые элементы, кликните «Настроить синхронизацию».
В блоке «Что синхронизировать» снимите галочки с того, что хотите оставить только на этом компьютере.
Вы также можете воспользоваться одной из двух ссылок в любое время:
- «Отключить синхронизацию» приостанавливает ее действие до момента, пока вы не повторите процедуру включения еще раз (Шаг 2).
- «Удалить синхронизированные данные» стирает то, что было помещено в облачный сервис Яндекс. Это необходимо, например, когда вы меняете условия список синхронизируемых данных (допустим, отключаете синхронизацию «Закладок»).
Просмотр синхронизированных вкладок
Многих пользователей отдельно интересует синхронизация вкладок между своими устройствами. Если при предшествующей настройке они были включены, это еще не значит, что все открытые вкладки на одном девайсе автоматически откроются и на другом. Для их просмотра потребуется заходить в специальные разделы десктопного или мобильного браузера.
Просмотр вкладок на компьютере
В Яндекс.Браузере для компьютера доступ к просмотру вкладок реализован не самым удобным способом.
- Вам понадобится вписать в адресную строку
browser://devices-tabsи нажать Enter, чтобы попасть в список запущенных вкладок на других устройствах.Вы также можете попасть в этот раздел меню, например, из «Настроек», переключившись на пункт «Другие устройства» в верхней панели.
Здесь сперва выберите устройство, с которого нужно получить список вкладок. На скриншоте видно, что синхронизирован только один смартфон, но если синхронизация включена для 3 и более устройств, список слева будет больше. Выбирайте нужный вариант и кликайте на него.</li>
Правее вы увидите не только список открытых на данный момент вкладок, но и то, что сохраняется на «Табло». С вкладками можно делать все, что необходимо — переходить по ним, добавлять в закладки, копировать URL и т.д.</li>
Просмотр вкладок на мобильном устройстве
Конечно же, существует и обратная синхронизация в виде просмотра вкладок, открытых на синронизированных устройствах, через смартфон или планшет. В нашем случае это будет Android-смартфон.
- Откройте Яндекс.Браузер и нажмите на кнопку с количеством вкладок.
На нижней панели выберите центральную кнопку в виде компьютерного монитора.</li>Откроется окно, где будут отображаться синхронизированные устройства. У нас это только «Компьютер».</li>
Тапаем на полосу с названием девайса, тем самым разворачивая перечень открытых вкладок. Теперь вы можете пользоваться ими по своему усмотрению.
</ol>Используя синхронизацию от Яндекс, вы сможете без труда переустанавливать браузер в случае проблем, зная, что никакие ваши данные не пропадут. Вы также получите доступ к синхронизированной информации с любого устройства, где есть Яндекс.Браузер и интернет. Мы рады, что смогли помочь Вам в решении проблемы.Опишите, что у вас не получилось. Наши специалисты постараются ответить максимально быстро.
Помогла ли вам эта статья?
Синхронизация — это обмен данными между браузерами на ваших устройствах. Для промежуточного хранения данных используется сервер Яндекса, куда информация передается по защищенному каналу, а пароли — в зашифрованном виде. Данные на сервере защищены системой авторизации, используемой на сервисах Яндекса. Синхронизация обеспечивает доступ к данным со всех ваших устройств и восстановление данных, если устройство потерялось или сломалось.
Что такое синхронизация?
Примечание. Не включайте синхронизацию на чужих или общедоступных устройствах, используйте на них режим Инкогнито.
По умолчанию синхронизируются вкладки, закладки, пароли, история, расширения, плагины и данные автозаполнения.
Синхронизация позволит вам:
- Пользоваться на синхронизированных устройствах менеджером паролей (автоподстановка паролей, хранение паролей в зашифрованном хранилище, восстановление доступа к сайту, если вы забыли мастер-пароль).
- Просматривать на синхронизированных устройствах открытые вкладки, закладки и закрепленные на Табло сайты.
- Настраивать браузер одинаково на всех ваших устройствах.
- Восстановить пароли, закладки, вкладки и настройки браузера, даже если ваше устройство выйдет из строя.
В любой момент вы можете отключить синхронизацию или изменить список данных, которые хотите синхронизировать.
Как часто синхронизируются данные?
После того как вы включили синхронизацию, она будет выполняться каждый раз, когда вы меняете данные, хранящиеся на сервере. Например: вы добавляете на компьютер закладку — браузер отправляет ее на сервер и одновременно скачивает все изменения, сделанные вами на других устройствах (начиная с момента последней синхронизации).
Как включить синхронизацию?
Внимание. Если в вашем браузере используется несколько профилей, перед синхронизацией убедитесь, что вы находитесь в своем профиле (иначе вы можете смешать свои настройки и данные с данными чужого профиля, активного в данный момент).
Синхронизация работает при выполнении следующих условий:
- на всех устройствах (компьютер, смартфон, планшет) установлен Яндекс.Браузер;
- на всех устройствах используется один и тот же аккаунт на Яндексе.
При синхронизации вы можете использовать два варианта аутентификации:
- аутентификация с помощью постоянного пароля;
- двухфакторная аутентификация (доступ к аккаунту выполняется с использованием одноразовых паролей).
Примечание. Когда вы включаете синхронизацию устройств в первый раз, она может занять от нескольких минут до получаса. Данные загружаются постепенно, чтобы не замедлять работу браузера.
Изменение списка данных для синхронизации
- Нажмите → Настроить синхронизацию.
- Включите опции так, чтобы синхронизировать только нужные данные.
Примечание. Кэш не синхронизируется. Номера кредитных карт, использующиеся при автозаполнении, также не синхронизируются.
Удаление синхронизированных данных
Внимание. После удаления с сервера восстановить данные будет невозможно. Не следует удалять синхронизированные данные, если вы хотите просто отключить компьютер, которым перестали пользоваться. В этом случае отключите компьютер от синхронизации, а затем вручную удалите с него пароли, историю, закладки, кэш и файлы cookie.
Чтобы удалить данные со всех синхронизированных устройств:
- Нажмите → Настроить синхронизацию.
- Нажмите Удалить синхронизированные данные.
- В окне Удалить данные? подтвердите удаление всех данных аккаунта с сервера синхронизации — для этого нажмите Да, удалить.
После этого ваши данные будут удалены с сервера, а во время следующего сеанса синхронизации — со всех синхронизированных устройств, подключенных к вашему аккаунту.
Отключение синхронизации
- Нажмите → Настроить синхронизацию.
- Нажмите Отключить синхронизацию.
Что даёт синхронизация
Современные браузеры постоянно записывают пользовательские данные. Чаще всего это происходит добровольно, ведь гораздо удобнее пользоваться закладками, чем постоянно вводить полный адрес интересующей страницы. Но что даёт синхронизация? Синхронизация Яндекс браузера позволяет перенести данные из браузера на другое устройство, если это понадобится.
Как настроить синхронизацию на компьютере
Создание учётной записи
Для синхронизации Яндекс браузера с телефоном необходимо создать соответствующую учётную запись. Создать её можно в несколько кликов. Для этого нужно нажать кнопку «Меню» и выбрать «Сохранить данные» в разделе «Синхронизация».
После нажатия кнопки, браузер покажет окно авторизации. Если учётной записи Яндекс ещё нет, нажимаем «Завести учётную запись».
После нажатия откроется окно с небольшой анкетой. Подробнее о создании аккаунта читайте в этой статье.
Включение синхронизации
После успешной регистрации браузер автоматически откроет окно авторизации. Логин автоматически подставится в соответствующее поле, вам останется лишь ввести пароль и нажать на кнопку «Включить синхронизацию».
После этого система предложит установить Яндекс.Диск. Здесь необходимо действовать по своему усмотрению: если он вам нужен, нажимайте «Установить диск», если нет – «Закрыть окно».
Настройка синхронизации
После авторизации необходимо проверить, успешно ли выполнилась синхронизация. Для этого вновь открываем меню. Если процесс прошёл успешно, то браузер выведет уведомление: «Синхронизировано только что».
Включение прошло успешно, но как настроить синхронизацию на компьютере? Для этого в той же вкладке нужно нажать «Настроить синхронизацию»
После нажатия откроется панель настроек. Блок «Что синхронизировать» говорит сам за себя: в нём галочками можно отметить, какие данные нужно сохранять в облако. Если вам не нужно переносить, к примеру, пароли на другие устройства, то снимите соответствующую галочку.
Здесь же имеются две дополнительные функции: «Отключить синхронизацию» и «Удалить синхронизованные данные». Они также говорят сами за себя: если необходимость в синхронизации пропала – просто отключаем её. Если же синхронизация была выполнена, а её настройки после этого изменились – удаляем синхронизованные данные и проводим синхронизацию заново. Благодаря выполнению такого действия браузер передаст только нужные данные в облачное хранилище.
Проверка работы функции
У Яндекс браузера есть особенность: синхронизированные вкладки здесь автоматически не открываются. Чтобы посмотреть, какие вкладки открыты на других устройствах и какие закладки сохранены, необходимо совершить два действия.
- Первое – открыть настройки. Для этого открываем «Меню» и выбираем пункт «Настройки».
- Далее – просмотр закладок и вкладок. Для этого нужно открыть пункт «Другие устройства» в меню настроек.
Здесь можно увидеть сразу несколько полей. Панель навигации с выбором подпунктов остаётся сверху. Слева появляется список синхронизированных устройств. На скриншоте видно, что функция также включена только на смартфоне, поэтому в списке высвечивается только он. Если данные будут синхронизироваться между тремя и более устройствами, то список увеличится. В таком случае необходим выбор одного из устройств посредством клика.
После выбора устройства становится доступен список вкладок. «Табло» – часть списка, в которой представлены сохранённые закладки. Ниже также присутствует вкладка «Открытые сайты», в которой показаны открытые на другом устройстве страницы. Отсюда вкладки можно открывать на компьютере, сохранять в закладки, копировать адрес и т.д.
Как включить синхронизацию на телефоне
Включение синхронизации
Как включить синхронизацию на телефоне? Здесь всё даже проще. Делается это в три клика.
- Нажимаем кнопку «Меню» в строке ввода поискового запроса.
- Нажимаем «Включите синхронизацию», когда сервис покажет, что «Список закладок пуст» и предложит включить синхронизацию.
- Далее браузер автоматически откроет окно авторизации. Здесь поэтапно необходимо будет ввести логин и пароль, после чего система покажет, что синхронизация прошла успешно.
Настройка синхронизации на смартфоне
Меню настроек синхронизации мобильной версии похоже на таковое в версии для компьютера. В нём так же можно выбрать, какие данные необходимо сохранить в облачное хранилище, а также выключить функцию. Чтобы открыть меню настроек синхронизации, необходимо выполнить несколько действий.
- Нажимаем кнопку «Меню».
- Выбираем «Настройки».
- Открываем вкладку «Синхронизация».
- Выбираем, что нужно синхронизировать.
Нажав «Отключить синхронизацию» можно отключить передачу информации о вкладках на облачный сервер.
Проверка работы функции на смартфоне
Как и на компьютере, автоматически синхронизированные вкладки не открываются. Чтобы просмотреть со смартфона, что открыто на компьютере, нужно выполнить несколько действий.
- Открываем браузер.
- Нажимаем на кнопку с количеством вкладок в строке поиска.
- На появившемся экране нажимаем на кнопку, визуально напоминающую компьютер.
- Выбираем из списка нужное устройство, чтобы просмотреть, что на нём сейчас открыто.
Не включается синхронизация
Результат может отсутствовать, если не включается синхронизация. Как правило, это случается, если на нужном устройстве функция отключена или пропадает интернет соединение. Чтобы исправить это стоит попробовать ещё раз настроить синхронизацию. Если вы всё делаете верно, но ничего не меняется – обратитесь в службу поддержки Яндекса.
Синхронизация Яндекс браузера – полезная штука, особенно если приходится часто менять устройства. Функция позволяет хранить данные не на устройстве, как это обычно происходит, а в облаке. Благодаря этому не придётся заново настраивать браузер после каждой установки, достаточно лишь ввести логин и пароль.
Используемые источники:
- https://lumpics.ru/set-up-synchronization-in-yandex-browser/
- https://browser.yandex.ru/help/device/sync.html
- https://ya-browsers.ru/nastrojki/sinhronizatsiya-yandeks-brauzera