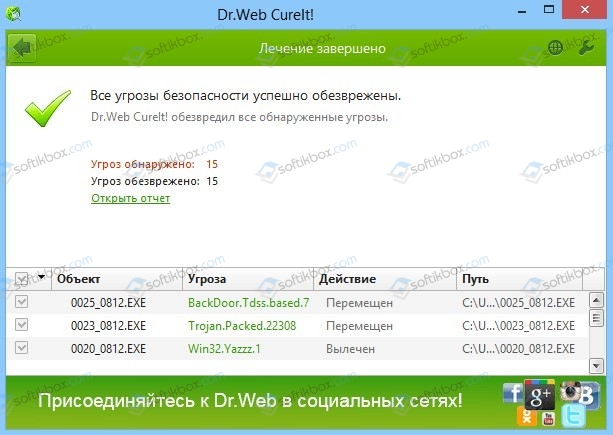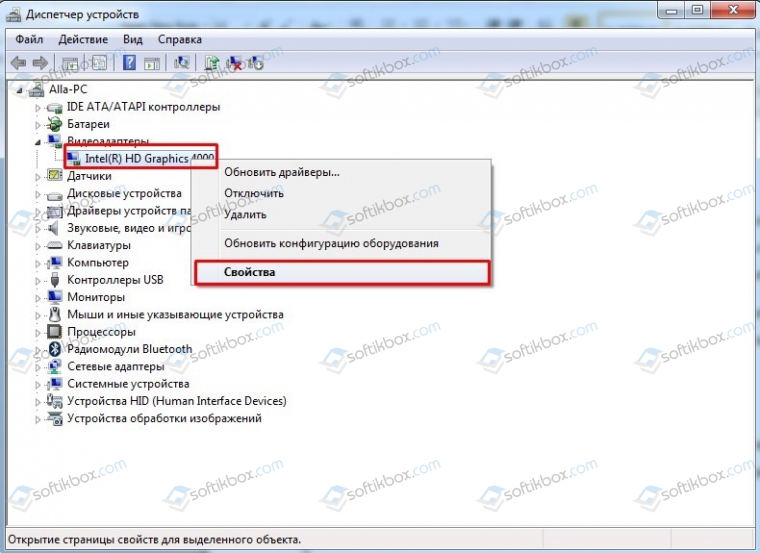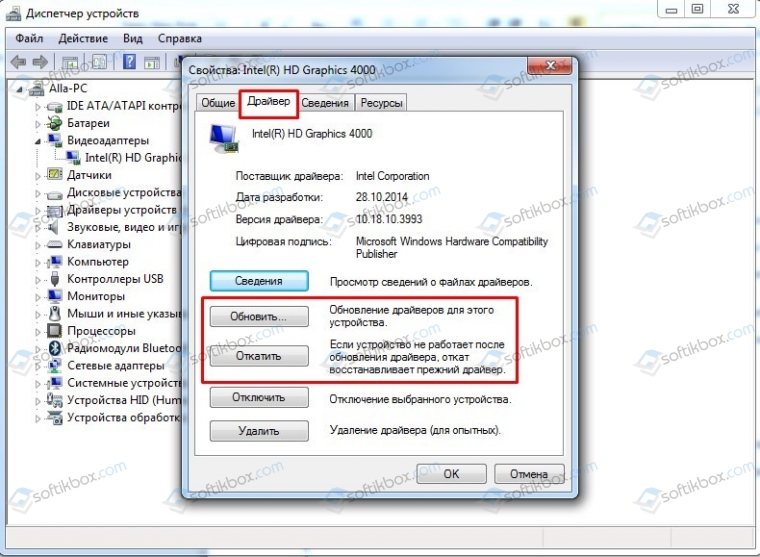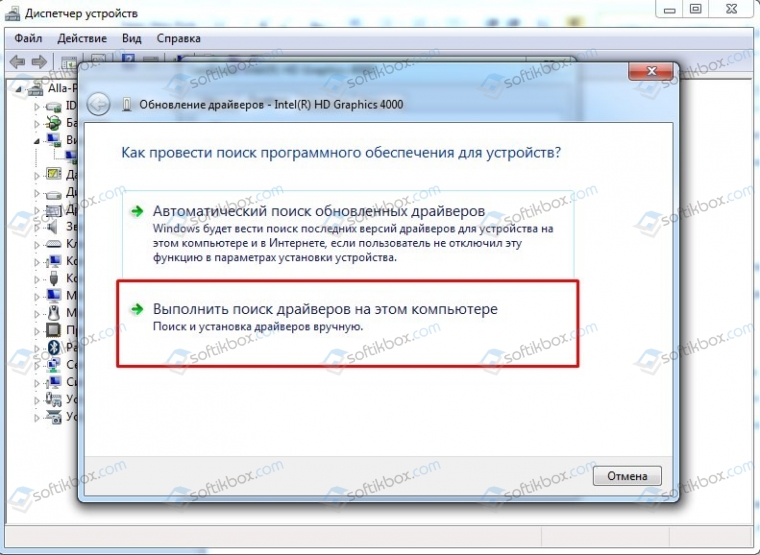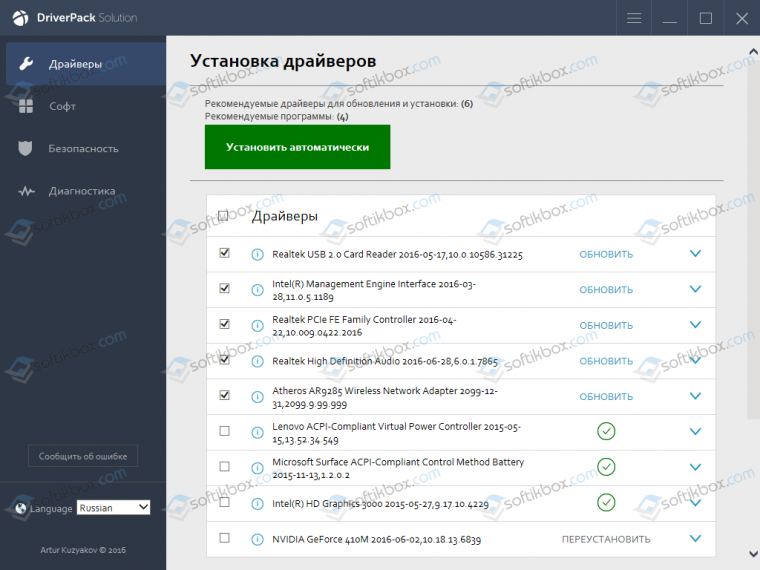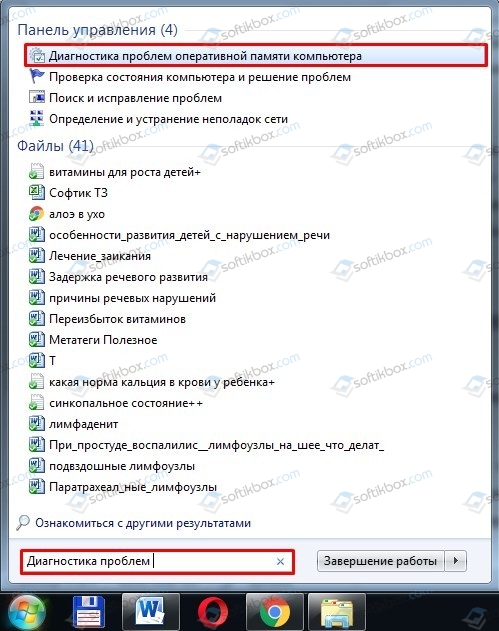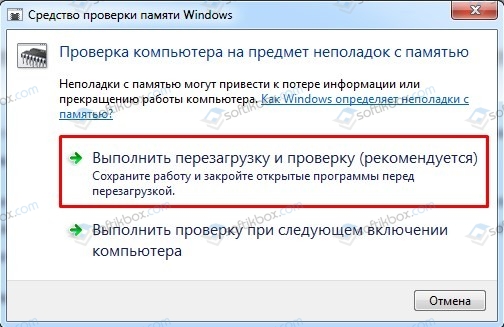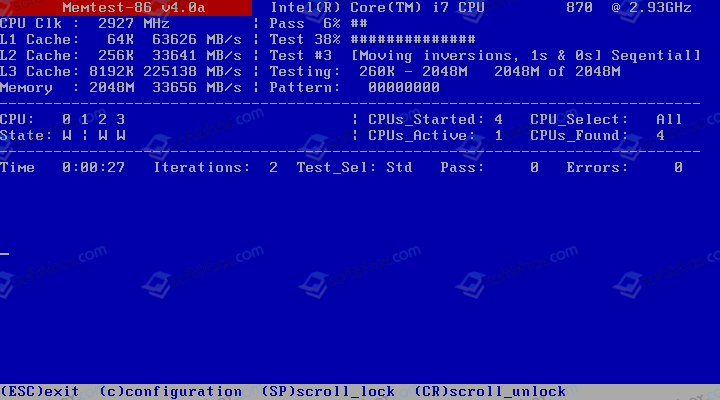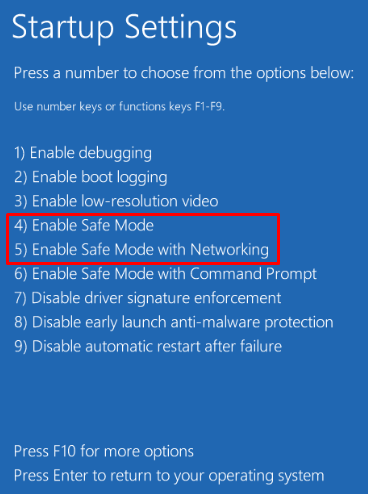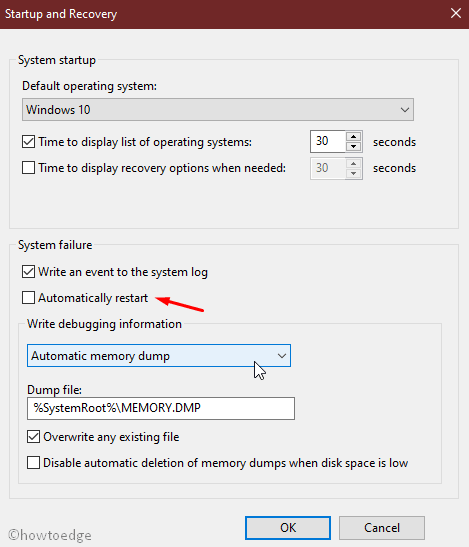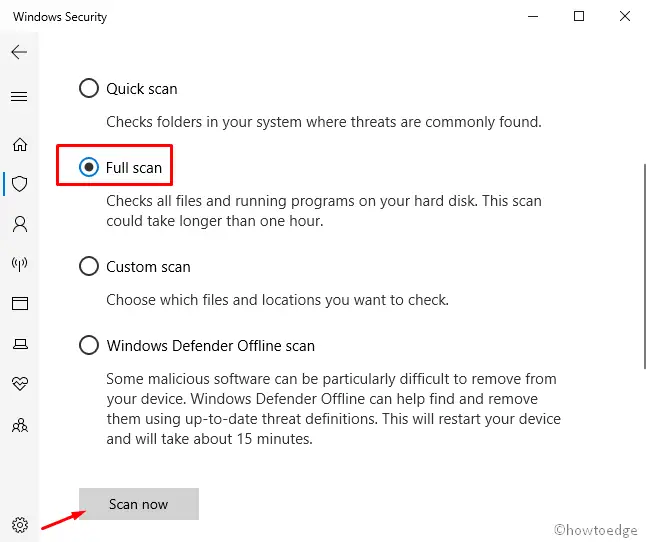Не уверены, если это нужное исправление? Этой проблемы мы добавили в наш Диагностический дамп памяти которой можно подтвердить.
Симптомы
На компьютере, на котором выполняется Пакет обновления 1 (SP1) для Windows Vista, Пакет обновления 2 (SP2) для Windows Vista, Windows Server 2008, Пакет обновления 2 (SP2) для Windows Server 2008, Windows Server 2008 R2 или Windows 7 появляется сообщение об ошибке, подобное приведенному ниже:
STOP: 0x000000B8 (параметр1, параметр2, параметр3, параметр4)
ATTEMPTED_SWITCH_FROM_DPC
Примечание
-
Параметры в этом сообщении о STOP-ошибке зависят от конфигурации компьютера.
-
Не все STOP-ошибки «0x000000B8» вызываются этой проблемой.
Такое поведение наблюдается в следующих случаях:
-
Компьютер находится в случае большой нагрузки.
-
Компьютер подключен к сети, которая имеет некоторые проблемы с подключением к.
Причина
Эта проблема возникает, поскольку драйвер перенаправлен Подсистема буферизации драйвера (Rdbss.sys) неверно выполняет операции ввода-вывода запроса пакетов (IRP) отмены на уровне вызовов отложенных процедур, так и на уровне подготовки к отправке.
Операции отмены запроса ввода-ВЫВОДА выполняет операцию ожидания, включающей контекстное переключение для потока. Контекстное переключение для потока не допускается на уровне вызовов отложенных процедур, так и на уровне подготовки к отправке. Таким образом появляется сообщение об ошибке, описанное в разделе «Проблема».
Решение
Сведения об исправлении
Существует исправление от корпорации Майкрософт. Однако данное исправление предназначено для устранения только проблемы, описанной в этой статье. Применяйте это исправление только в тех случаях, когда наблюдается проблема, описанная в данной статье. Это исправление может проходить дополнительное тестирование. Таким образом если вы не подвержены серьезно этой проблеме, рекомендуется дождаться следующего пакета обновления, содержащего это исправление.
Если исправление доступно для скачивания, имеется раздел «Пакет исправлений доступен для скачивания» в верхней части этой статьи базы знаний. Если этот раздел не отображается, обратитесь в службу поддержки для получения исправления.
Примечание. Если наблюдаются другие проблемы или необходимо устранить неполадки, вам может понадобиться создать отдельный запрос на обслуживание. Стандартная оплата за поддержку будет взиматься только за дополнительные вопросы и проблемы, которые не соответствуют требованиям конкретного исправления. Чтобы получить полный список телефонов поддержки и обслуживания клиентов корпорации Майкрософт или создать отдельный запрос на обслуживание, посетите следующий веб-сайт корпорации Майкрософт:
http://support.microsoft.com/contactus/?ws=supportПримечание. В форме «Пакет исправлений доступен для скачивания» отображаются языки, для которых доступно исправление. Если нужный язык не отображается, значит исправление для данного языка отсутствует.
Предварительные условия
Чтобы применить это исправление, необходимо использовать одну из следующих операционных систем:
-
Пакет обновления 1 для Windows Vista
-
Windows Vista с пакетом обновления 2
-
Windows Server 2008
-
Windows Server 2008 с пакетом обновления 2
-
Windows 7
-
Windows Server 2008 R2
Чтобы получить дополнительные сведения о получении пакета обновления для Windows Vista, щелкните следующий номер статьи базы знаний Майкрософт:
935791 Как получить последний пакет обновления для Windows Vista
Дополнительные сведения о том, как получить пакет обновления для Windows Server 2008, щелкните следующий номер статьи базы знаний Майкрософт:
968849 Как получить последний пакет обновления для Windows Server 2008
Необходимость перезагрузки
Может потребоваться перезагрузить компьютер после установки данного исправления.
Сведения о замене исправлений
Это исправление не заменяет ранее выпущенные исправления.
Сведения о файлах
Глобальная версия этого исправления устанавливает файлы с атрибутами, указанными в приведенных ниже таблицах. Дата и время для файлов указаны в формате UTC. Дата и время для файлов на локальном компьютере отображаются в местном времени с вашим текущим смещением летнего времени (DST). Кроме того, при выполнении определенных операций с файлами, даты и время могут изменяться.
Примечания к сведениям о файле Windows Vista и Windows Server 2008
Важно. Исправления для Windows Server 2008 и Windows Vista исправления включены в те же пакеты. Однако только «Windows Vista» отображается на странице запрос исправления. Для получения пакета исправлений, который применяется к одной или обеих операционных систем, установите исправления, перечисленные в разделе «Windows Vista» на странице. Всегда смотрите раздел «Информация в данной статье относится к следующим продуктам» статьи для определения фактических операционных систем, к которым применяется каждое исправление. Глобальная версия этого исправления устанавливает файлы с атрибутами, указанными в приведенных ниже таблицах. Дата и время для файлов указаны в формате UTC. Дата и время для файлов на локальном компьютере отображаются в местном времени с вашим текущим смещением летнего времени (DST). Кроме того, при выполнении определенных операций с файлами, даты и время могут изменяться.
-
Файлы, относящиеся к определенному продукту, этапу разработки (RTM, SPn) и направлению поддержки (LDR, GDR) можно определить путем проверки номера версий файлов, как показано в следующей таблице.
Версия
Продукт
SR_Level
Направление поддержки
6.0.600
1.
22 xxxWindows Vista и Windows Server 2008
SP1
LDR
6.0.600
2.
22 xxxWindows Vista и Windows Server 2008
SP2
LDR
-
1 Пакет обновления интегрируется в окончательной версии Windows Server 2008. Таким образом файлов выпуска RTM относятся только к системе Windows Vista. Файлов выпуска RTM выглядят следующим образом: 6.0.0000. номер версии XXXXXX .
-
Файлы MANIFEST (.manifest) и MUM (.mum), устанавливаемые для каждой среды, указаны отдельно в разделе «Сведения о дополнительных файлах для системы Windows Vista и Windows Server 2008». MUM файлы и файлы МАНИФЕСТА и связанные файлы каталога безопасности (.cat), очень важны для поддержания состояния обновляемого компонента. Файлы каталога безопасности, для которых не перечислены атрибуты, подписаны цифровой подписью корпорации Майкрософт.
Для всех поддерживаемых 32-разрядных версий Windows Server 2008 и Windows Vista
|
Имя файла |
Версия файла |
Размер файла |
Дата |
Время |
Платформа |
|---|---|---|---|---|---|
|
Rdbss.sys |
6.0.6001.22657 |
225,792 |
18-Mar-2010 |
15:59 |
x86 |
|
Rdbss.sys |
6.0.6002.22367 |
225,280 |
18-Mar-2010 |
16:24 |
x86 |
Для всех поддерживаемых 64-разрядных версий Windows Server 2008 и Windows Vista
|
Имя файла |
Версия файла |
Размер файла |
Дата |
Время |
Платформа |
|---|---|---|---|---|---|
|
Rdbss.sys |
6.0.6001.22657 |
289,280 |
18-Mar-2010 |
16:25 |
x64 |
|
Rdbss.sys |
6.0.6002.22367 |
225,280 |
18-Mar-2010 |
16:25 |
x64 |
Для всех поддерживаемых IA-64-разрядных версий Windows Server 2008
|
Имя файла |
Версия файла |
Размер файла |
Дата |
Время |
Платформа |
|---|---|---|---|---|---|
|
Rdbss.sys |
6.0.6001.22657 |
678,912 |
18-Mar-2010 |
16:00 |
IA-64 |
|
Rdbss.sys |
6.0.6002.22367 |
679,936 |
18-Mar-2010 |
16:21 |
IA-64 |
Примечания к сведениям о файлах Windows 7 и Windows Server 2008 R2
Важно. Исправления для Windows Server 2008 R2 и Windows 7 включены в одни и те же пакеты. Однако исправления на странице запроса исправлений перечислены под обеими операционными системами. Чтобы запросить пакет исправления, который применяется к одной или обеим ОС, установите исправление, описанное в разделе «Windows 7/Windows Server 2008 R2» страницы. Всегда смотрите раздел «Информация в данной статье относится к следующим продуктам» статьи для определения фактических операционных систем, к которым применяется каждое исправление.
-
Файлы MANIFEST (.manifest) и MUM (.mum), устанавливаемые для каждой среды, указаны отдельно в разделе «Сведения о дополнительных файлах для Windows Server 2008 R2 и Windows 7». MUM и файлы МАНИФЕСТА и связанные файлы каталога безопасности (.cat), очень важны для поддержания состояния обновляемого компонента. Файлы каталога безопасности, для которых не перечислены атрибуты, подписаны цифровой подписью корпорации Майкрософт.
Для всех поддерживаемых 86-разрядных версий Windows 7
|
Имя файла |
Версия файла |
Размер файла |
Дата |
Время |
Платформа |
|---|---|---|---|---|---|
|
Rdbss.sys |
6.1.7600.20671 |
241,664 |
18-Mar-2010 |
05:55 |
x86 |
Для всех поддерживаемых 64-разрядных версий Windows 7 и Windows Server 2008 R2
|
Имя файла |
Версия файла |
Размер файла |
Дата |
Время |
Платформа |
|---|---|---|---|---|---|
|
Rdbss.sys |
6.1.7600.20671 |
309,248 |
18-Mar-2010 |
06:03 |
x64 |
Для всех поддерживаемых версий Windows Server 2008 R2 для систем на базе процессоров IA-64
|
Имя файла |
Версия файла |
Размер файла |
Дата |
Время |
Платформа |
|---|---|---|---|---|---|
|
Rdbss.sys |
6.1.7600.20671 |
719,872 |
18-Mar-2010 |
05:35 |
IA-64 |
Статус
Корпорация Майкрософт подтверждает, что это проблема продуктов Майкрософт, перечисленных в разделе «Относится к».
Дополнительные сведения
Дополнительные сведения о «0x000000B8» остановить код ошибки, посетите следующий веб-узел Microsoft Developer Network (MSDN):
Описание 824684 Стандартные термины, используемые при описании обновлений программных продуктов Майкрософт
Сведения о дополнительных файлах
Сведения о дополнительных файлах для системы Windows Vista и Windows Server 2008
Дополнительные файлы для всех поддерживаемых 32-разрядных версий (x86) операционных систем Windows Vista и Windows Server 2008
|
Имя файла |
X86_7bad763f0e1a22c0c272a47dde20b22d_31bf3856ad364e35_6.0.6002.22367_none_0bce0088067f3c48.manifest |
|
Версия файла |
Неприменимо |
|
Размер файла |
693 |
|
Дата |
19-Mar-10 |
|
Время |
9:59 |
|
Платформа |
Неприменимо |
|
Имя файла |
X86_9f40de32e052eff4f2e29be91c9a15c3_31bf3856ad364e35_6.0.6001.22657_none_f376d76b6e1ae9aa.manifest |
|
Версия файла |
Неприменимо |
|
Размер файла |
693 |
|
Дата |
19-Mar-10 |
|
Время |
9:59 |
|
Платформа |
Неприменимо |
|
Имя файла |
X86_microsoft-windows-rdbss_31bf3856ad364e35_6.0.6001.22657_none_5a2f707f7aa93e37.manifest |
|
Версия файла |
Неприменимо |
|
Размер файла |
6,856 |
|
Дата |
18-Mar-10 |
|
Время |
19:38 |
|
Платформа |
Неприменимо |
|
Имя файла |
X86_microsoft-windows-rdbss_31bf3856ad364e35_6.0.6002.22367_none_5c0b127b77d7af4c.manifest |
|
Версия файла |
Неприменимо |
|
Размер файла |
6,856 |
|
Дата |
19-Mar-10 |
|
Время |
5:01 |
|
Платформа |
Неприменимо |
Дополнительные файлы для всех поддерживаемых версий x64 под управлением операционной системы Windows Vista и Windows Server 2008
|
Имя файла |
Amd64_a6fa8e2026fd27084688420649c5c23e_31bf3856ad364e35_6.0.6001.22657_none_e8f536829b2eafb6.manifest |
|
Версия файла |
Неприменимо |
|
Размер файла |
697 |
|
Дата |
19-Mar-10 |
|
Время |
9:59 |
|
Платформа |
Неприменимо |
|
Имя файла |
Amd64_cc5d9b16d74a1c580a488a531f357039_31bf3856ad364e35_6.0.6002.22367_none_c22d150630098a5f.manifest |
|
Версия файла |
Неприменимо |
|
Размер файла |
697 |
|
Дата |
19-Mar-10 |
|
Время |
9:59 |
|
Платформа |
Неприменимо |
|
Имя файла |
Amd64_microsoft-windows-rdbss_31bf3856ad364e35_6.0.6001.22657_none_b64e0c033306af6d.manifest |
|
Версия файла |
Неприменимо |
|
Размер файла |
7,113 |
|
Дата |
18-Mar-10 |
|
Время |
20:08 |
|
Платформа |
Неприменимо |
|
Имя файла |
Amd64_microsoft-windows-rdbss_31bf3856ad364e35_6.0.6002.22367_none_b829adff30352082.manifest |
|
Версия файла |
Неприменимо |
|
Размер файла |
7,113 |
|
Дата |
19-Mar-10 |
|
Время |
7:41 |
|
Платформа |
Неприменимо |
Дополнительные файлы для всех поддерживаемых версий Windows Server 2008 на базе процессоров IA-64
|
Имя файла |
Ia64_ccb2d952c14a47bc5c3276bad9528614_31bf3856ad364e35_6.0.6002.22367_none_9e96774e9ebac37a.manifest |
|
Версия файла |
Неприменимо |
|
Размер файла |
695 |
|
Дата |
19-Mar-10 |
|
Время |
9:59 |
|
Платформа |
Неприменимо |
|
Имя файла |
Ia64_df61aa80466f51b249671ee7048ca165_31bf3856ad364e35_6.0.6001.22657_none_e9266bdae4093667.manifest |
|
Версия файла |
Неприменимо |
|
Размер файла |
695 |
|
Дата |
19-Mar-10 |
|
Время |
9:59 |
|
Платформа |
Неприменимо |
|
Имя файла |
Ia64_microsoft-windows-rdbss_31bf3856ad364e35_6.0.6001.22657_none_5a3114757aa74733.manifest |
|
Версия файла |
Неприменимо |
|
Размер файла |
7,107 |
|
Дата |
18-Mar-10 |
|
Время |
19:20 |
|
Платформа |
Неприменимо |
|
Имя файла |
Ia64_microsoft-windows-rdbss_31bf3856ad364e35_6.0.6002.22367_none_5c0cb67177d5b848.manifest |
|
Версия файла |
Неприменимо |
|
Размер файла |
7,107 |
|
Дата |
18-Mar-10 |
|
Время |
20:15 |
|
Платформа |
Неприменимо |
Сведения о дополнительных файлах для Windows 7 и Windows Server 2008 R2
Дополнительные файлы для всех поддерживаемых 86-разрядных версий Windows 7
|
Имя файла |
Update.mum |
|
Версия файла |
Неприменимо |
|
Размер файла |
1,674 |
|
Дата (UTC) |
18-Mar-2010 |
|
Время (UTC) |
23:02 |
|
Платформа |
Неприменимо |
|
Имя файла |
X86_454e73ecd5612e36bb21fafb3b063a54_31bf3856ad364e35_6.1.7600.20671_none_400029ae5025fb29.manifest |
|
Версия файла |
Неприменимо |
|
Размер файла |
693 |
|
Дата (UTC) |
18-Mar-2010 |
|
Время (UTC) |
23:02 |
|
Платформа |
Неприменимо |
|
Имя файла |
X86_microsoft-windows-rdbss_31bf3856ad364e35_6.1.7600.20671_none_5a3b9d4adbd61dd0.manifest |
|
Версия файла |
Неприменимо |
|
Размер файла |
21,803 |
|
Дата (UTC) |
18-Mar-2010 |
|
Время (UTC) |
19:26 |
|
Платформа |
Неприменимо |
Дополнительные файлы для всех поддерживаемых 64-разрядных версий Windows 7 и Windows Server 2008 R2
|
Имя файла |
Amd64_36577c9efd06da6d800c88ee22ce067c_31bf3856ad364e35_6.1.7600.20671_none_28884e1865e30f54.manifest |
|
Версия файла |
Неприменимо |
|
Размер файла |
697 |
|
Дата (UTC) |
18-Mar-2010 |
|
Время (UTC) |
23:02 |
|
Платформа |
Неприменимо |
|
Имя файла |
Amd64_microsoft-windows-rdbss_31bf3856ad364e35_6.1.7600.20671_none_b65a38ce94338f06.manifest |
|
Версия файла |
Неприменимо |
|
Размер файла |
21,809 |
|
Дата (UTC) |
18-Mar-2010 |
|
Время (UTC) |
20:19 |
|
Платформа |
Неприменимо |
|
Имя файла |
Update.mum |
|
Версия файла |
Неприменимо |
|
Размер файла |
1,906 |
|
Дата (UTC) |
18-Mar-2010 |
|
Время (UTC) |
23:02 |
|
Платформа |
Неприменимо |
Дополнительные файлы для всех поддерживаемых версий Windows Server 2008 R2 с архитектурой IA-64
|
Имя файла |
Ia64_67a744d724788b5b95a88569b7a7d02c_31bf3856ad364e35_6.1.7600.20671_none_fcba5c1fc0f6cff2.manifest |
|
Версия файла |
Неприменимо |
|
Размер файла |
695 |
|
Дата (UTC) |
18-Mar-2010 |
|
Время (UTC) |
23:02 |
|
Платформа |
Неприменимо |
|
Имя файла |
Ia64_microsoft-windows-rdbss_31bf3856ad364e35_6.1.7600.20671_none_5a3d4140dbd426cc.manifest |
|
Версия файла |
Неприменимо |
|
Размер файла |
21,806 |
|
Дата (UTC) |
18-Mar-2010 |
|
Время (UTC) |
20:18 |
|
Платформа |
Неприменимо |
|
Имя файла |
Update.mum |
|
Версия файла |
Неприменимо |
|
Размер файла |
1,684 |
|
Дата (UTC) |
18-Mar-2010 |
|
Время (UTC) |
23:02 |
|
Платформа |
Неприменимо |
05.08.2019
Просмотров: 3589
BSOD или синий экран смерти ATTEMPTED SWITCH FROM DPC с цифровым STOP-кодом 0x000000B8 появляется по различным причинам. Проанализировав форум Майкрософт, а также зарубежные и отечественные форумы компьютерной тематики, можно выделить самые распространенные причины появления BSOD ATTEMPTED_SWITCH_FROM_DPC: повреждение драйверов, некорректная работа программы, поражение системы вирусами, неисправная память, конфликт антивируса с компонентами Windows или установленными приложениями. Также нужно отметить, что ошибка 0x000000B8 может появиться из-за банального сбоя в работе ПК и система Windows, чтобы предотвратить потерю данных аварийно завершает работу, выдавая BSOD.
Читайте также: Способы исправления синего экрана смерти 0x000000B4: VIDEO DRIVER INIT FAILURE
Рекомендации по исправлению ошибки 0x000000B8: ATTEMPTED_SWITCH_FROM_DPC
Поскольку синий экран смерти ATTEMPTED SWITCH FROM DPC достаточно часто появляется по причине сбоев, то для начала нужно попробовать перезагрузить систему и проверить, появляется ли BSOD.
Если же ошибка после перезагрузки повторяется, то нужно загрузить на ПК лечащую утилиту Dr.Web Curelt и проверить Windows на вирусы.
Обнаруженные вредоносные объекты нужно удалить. Программы, которые инструментом удалить не удается, стоить удалить в безопасном режиме.
После проверки системы на вирусы рекомендуем запустить командную строку с правами Администратора и ввести sfc /scannow.
Эта команда проверит Windows на наличие целостности системных файлов. Если нарушения будут обнаружены, то утилита сама их исправит. Так вы исключите вероятность появления BSOD по причине повреждения файлов операционной системы.
Далее, если ошибка 0x000000B8 продолжает появляться, то стоит обновить драйвера к установленному оборудованию. Сначала стоит обновить ПО к видеокарте. Для этого необходимо нажать «Win+R» и ввести «devmgmt.msc».
Откроется окно «Диспетчера устройств». Нужно развернуть ветку «Видеоадаптеры» и нажать на названии своей видеокарты правой кнопкой мыши и выбрать «Свойства».
Появится небольшое окно. Переходим во вкладку «Драйвер» и нажимаем на кнопку «Откатить» или «Обновить». Если вы ранее устанавливали какой-то софт, то лучше сначала откатить программное обеспечение и посмотреть результат, появляется ли BSOD.
Если же программ и игр вы не устанавливали, то стоит обновить видеодрайвер. Для этого выбираем пункт «Выполнить поиск драйверов на этом компьютере».
Далее указываем путь к видеодрайверу. Запускаем установку. По завершению инсталляции стоит перезагрузить систему, чтобы изменения вступили в силу.
В случае, если после обновления видеодрайвера синий экран смерти ATTEMPTED SWITCH FROM DPC не исчез, то нужно обновить всю операционную систему или только драйвера. Для последних есть программа DriverPack Solution. Она анализирует состояние драйверов и позволяет определить сбойный, устаревший или требующий замены драйвер. Обеспечение можно обновлять все или единичные варианты.
Важно отметить, что на некоторых форумах пользователи отмечали, что ошибка 0x000000B8 появляется по причине конфликта антивируса с программным обеспечением и установленными играми. Поэтому советуем на время отключить антивирус и встроенный Защитник Windows, протестировать Windows и определить, есть ли ошибка или нет.
Если же антивирус все же блокирует какой-то софт, то нужно внести программу или игру в исключения.
Также бывают случаи, когда синий экран с кодом 0x000000B8 появляется по причине неполадок с памятью. В данном случае нужно в поисковую строку Windows ввести запрос «Диагностика проблем с оперативной памятью».
Появится небольшое окно. Выбираем «Выполнить проверку и перезагрузку (рекомендуется)».
Компьютер будет перезагружен и утилита проверит ОЗУ на наличие ошибок.
Для более глубокой проверки можно использовать программу MemTest86. Эту программу нужно записать на диск или флешку и запустить из-под Windows. Далее нужно выполнить как минимум 8 проходов программой.
После проверки меняем местами планки ОЗУ (если их несколько) и повторяем проверку программой. Далее оставляем в слоте один модуль и проверяем его. Переставляем планку в другой слот и опять проверка. То же самое повторяем и с другой планкой.
Такая перестановка и проверка планок ОЗУ может занять длительное время. Однако так вы сможете определить, какая планка сбоит или виновником BSOD вовсе может оказаться слот.
Если же вышеуказанными способами не удалось исправить ошибку 0x000000B8 ATTEMPTED SWITCH FROM DPC, то стоит откатить систему до более раннего состояния или вовсе переустановить Windows.
Здравствуйте,прошу помочь, купил ноут поставил win7 ,установил все дрова с диска в коробки,кроме Lan драйвера,Пару дней сидел без инета, всё было хорошо, как только подключился к wifi,через 5-6 минут выдал экран смерти с этой ошибкой,потом стабильно ,когда загружаю с торрента была это ошибка,иногда и не во время загрузки,дело как понял в драйвере wifi,удалил его и поставил,обычный Lan,сейчас гружу через него ошибка пропала уже более 30 мин с торрентом не вылетает ,как нужно поступить искать в сети такой же драйвер что был на диске?
Добавлено через 2 минуты
Забыл добавить
Кликните здесь для просмотра всего текста
Сигнатура проблемы:
Имя события проблемы: BlueScreen
Версия ОС: 6.1.7601.2.1.0.256.1
Код языка: 1049
Дополнительные сведения об этой проблеме:
BCCode: 100000b8
BCP1: FFFFF80002C4ACC0
BCP2: FFFFFA800649AB60
BCP3: 0000000000000000
BCP4: 0000000000000000
OS Version: 6_1_7601
Service Pack: 1_0
Product: 256_1
Файлы, содержащие сведения об этой проблеме:
C:WindowsMinidump72314-13899-01.dmp
C:UsersАдминистраторAppDataLocalTempWER-33415-0.sysdata.xml
Драйвер Wifi который был на диске, Сигнатура проблемы:
Имя события проблемы: BlueScreen
Версия ОС: 6.1.7601.2.1.0.256.1
Код языка: 1049
Дополнительные сведения об этой проблеме:
BCCode: 100000b8
BCP1: FFFFF80002C4ACC0
BCP2: FFFFFA800649AB60
BCP3: 0000000000000000
BCP4: 0000000000000000
OS Version: 6_1_7601
Service Pack: 1_0
Product: 256_1
Файлы, содержащие сведения об этой проблеме:
C:WindowsMinidump72314-13899-01.dmp
C:UsersАдминистраторAppDataLocalTempWER-33415-0.sysdata.xml
Драйвер который был на диске , Сигнатура проблемы:
Имя события проблемы: BlueScreen
Версия ОС: 6.1.7601.2.1.0.256.1
Код языка: 1049
Дополнительные сведения об этой проблеме:
BCCode: 100000b8
BCP1: FFFFF80002C4ACC0
BCP2: FFFFFA800649AB60
BCP3: 0000000000000000
BCP4: 0000000000000000
OS Version: 6_1_7601
Service Pack: 1_0
Product: 256_1
Файлы, содержащие сведения об этой проблеме:
C:WindowsMinidump72314-13899-01.dmp
C:UsersАдминистраторAppDataLocalTempWER-33415-0.sysdata.xml
Сигнатура проблемы:
Имя события проблемы: BlueScreen
Версия ОС: 6.1.7601.2.1.0.256.1
Код языка: 1049
Дополнительные сведения об этой проблеме:
BCCode: 100000b8
BCP1: FFFFF80002C4ACC0
BCP2: FFFFFA800649AB60
BCP3: 0000000000000000
BCP4: 0000000000000000
OS Version: 6_1_7601
Service Pack: 1_0
Product: 256_1
Файлы, содержащие сведения об этой проблеме:
C:WindowsMinidump72314-13899-01.dmp
C:UsersАдминистраторAppDataLocalTempWER-33415-0.sysdata.xml
Mediatek MT7630E 802.11bgn Wi-Fi Adapter-Драйвер который был на диске
__________________
Помощь в написании контрольных, курсовых и дипломных работ, диссертаций здесь
Skip to content
Как убрать ATTEMPTED_SWITCH_FROM_DPC (0x000000B8)?

Как убрать « ATTEMPTED_SWITCH_FROM_DPC» ( 0x000000B8)?
На компьютере или ноутбуке под управлением Windows появился «синий экран смерти»? После появления сообщения «
ATTEMPTED_SWITCH_FROM_DPC» (
0x000000B8) система перезагружается? Ищите как исправить
0x000000B8: «
ATTEMPTED_SWITCH_FROM_DPC»?
Как просмотреть информацию об ошибках, исправить ошибки в Windows 10, 8 или 7
Причины появления ошибки
- На жестком диске компьютера или ноутбука не достаточно места. Для правильной работы ОС Windows 10 на системном диске должно быть свободно 2 — 10 ГБ.
- На компьютер был установлен не совместимый BIOS или прошивка была повреждена.
- Установлены не совместимые с ОС драйвера устройств.
- Реестр Windows был поврежден или удален. Возможно в результате очистки были удалены системные ключи реестра.
- Ативирусное программное обеспечение или компьютерные вирусы могут заблокировать системные файлы или удалить важные ключи реестра.
- В результате ошибок в работе программы для резервного копирования.
- В результате обновления ОС Windows.
Актуально для ОС: Windows 10, Windows 8.1, Windows Server 2012, Windows 8, Windows Home Server 2011, Windows 7 (Seven), Windows Small Business Server, Windows Server 2008, Windows Home Server, Windows Vista, Windows XP, Windows 2000, Windows NT.
Вот несколько способов исправления ошибки «
ATTEMPTED_SWITCH_FROM_DPC»:
Восстановите удаленные файлы
Часто появление BSoD ошибок приводит к утери важных файлов. Блокировка файлов компьютерными вирусами, ошибки в работе программ для резервного копирования, повреждение или перезапись системных файлов, ошибки файловой системы или наличие битых секторов диска – это не далеко полный список причин удаления данных.
Исправление соответствующих ошибок восстановит работоспособность устройства, но не всегда восстановит повреждённые или утерянные файлы. Не всегда имеется возможность устранить ту или иную ошибку без форматирования диска или чистой установки операционной системы, что также может повлечь за собой утерю файлов.
Загрузите бесплатно и просканируйте ваше устройство с помощью Hetman Partition Recovery. Ознакомьтесь с возможностями программы и пошаговой инструкцией.

Программа для восстановления данных
Запустите компьютер в «безопасном режиме»
Если ошибка «ATTEMPTED_SWITCH_FROM_DPC» (0x000000B8) возникает в момент загрузки Windows и блокирует любую возможность работы с системой, попробуйте включить компьютер в «безопасном режиме». Этот режим предназначен для диагностики операционной системы (далее ОС), но функционал Windows при этом сильно ограничен. «Безопасный режим» следует использовать только если работа с системой заблокирована.

Чтобы запустить безопасный режим сделайте следующее:
- Перейдите в меню Пуск и выберите Параметры.
- В открывшемся окне параметров перейдите в меню Обновление и Безопасность и выберите раздел Восстановление.
- В разделе Восстановление найдите Особые варианты загрузки и нажмите кнопку Перезагрузить сейчас.
- После этого Windows перезагрузится и предложит выбрать следующее действие. Выберите Поиск и устранение неисправностей.
- В меню Поиск и устранение неисправностей кликните на Дополнительные параметры, далее — Параметры загрузки.
- Далее Windows уведомит вас о том, что компьютер можно перезагрузить с использованием дополнительных параметров загрузки. Укажите — Включить безопасный режим. Нажмите Перезагрузить.
- После перезагрузки выберите Включить безопасный режим нажав клавишу F4.
Как загрузить Windows в безопасном режиме
Обновите драйвер через Диспетчер устройств
Вы установили новое аппаратное обеспечение на компьютере? Возможно вы начали использовать новое USB-устройство с вашим компьютером. Это могло привести к ошибке «ATTEMPTED_SWITCH_FROM_DPC». Если вы установили драйвер устройства используя диск, который поставляется вместе с ним, или использовали драйвер не c официального сайта Microsoft, то причина в нем. Вам придется обновить драйвер устройства, чтобы устранить эту проблему.

Вы можете сделать это вручную в диспетчере устройств Windows, для того выполните следующие инструкции:
- Нажмите кнопку Windows, затем введите диспетчер устройств с клавиатуры.
- Выберите Диспетчер устройств из списка.
- Просмотрите список категорий устройств, нажмите на стрелочку рядом с категорией вашего нового устройства. Драйвер может быть отмечен желтым треугольником.
- Кликните правой кнопкой мыши на имя устройства и нажмите Обновить драйвер.
- Далее откроется окно Мастера обновления драйверов с двумя опциями:
- Автоматический поиск обновленных драйверов. Windows проверит наличие наиболее подходящего драйвера для этого устройства в автоматическом режиме.
- Выполнить поиск драйверов на этом компьютере. Используйте эту опцию, что бы самостоятельно указать ОС файлы драйвера.
Перезагрузите компьютер после установки драйвера.
Используйте sfc /scannow для проверки всех файлов системы
Повреждение или перезапись системных файлов может привести к ошибке «ATTEMPTED_SWITCH_FROM_DPC». Команда sfc находит поврежденные системные файлы Windows и заменяет их.

- Нажмите кнопку Windows, затем введите cmd с клавиатуры.
- Правой кнопкой мышки кликните на CMD и запустите от имени администратора.
- В окне командной строки введите sfc /scannow и нажмите Enter.
Этот процесс может занять несколько минут.
Как восстановить системные файлы Windows 10
Проверьте диск с Windows на наличие ошибок командой chkdsk c: /f
Возможно к синему экрану с «ATTEMPTED_SWITCH_FROM_DPC» привела ошибка файловой системы или наличие битых секторов диска. Команда CHKDSK проверяет диск на наличие ошибок файловой системы и битых секторов. Использование параметра /f заставит программу автоматически исправлять найденные на диске ошибки, а параметр /r позволяет найти и «исправить» проблемные сектора диска. Для запуска следуйте инструкциям:

- Нажмите кнопку Windows, затем введите CMD с клавиатуры.
- Правой кнопкой мышки кликните на CMD и запустите от имени администратора.
- В окне командной строки введите chkdsk c: /f и нажмите Enter (используйте ту букву диска, на котором установлена ОС).
Дождитесь окончания процесса и перезагрузите компьютер.
Используйте режим совместимости со старой версией Windows
Отключите лишние программы из автозагрузки Windows
Программное обеспечение, вызывающее «ATTEMPTED_SWITCH_FROM_DPC» (0x000000B8), может быть прописано в автозагрузку Windows и ошибка будет появляться сразу после запуска системы без вашего участия. Удалить программы из автозагрузки можно с помощью Диспетчера задач.

- Загрузитесь в Безопасном режиме.
- Кликните правой кнопкой мышки на Панели задач, затем на пункте Диспетчер задач.
- Перейдите на вкладку Автозагрузка.
- Чтобы убрать ту или иную программу из автозагрузки выберите её из списка и отключите, нажав кнопку Отключить в правом нижнем углу окна.
Обратитесь в поддержку Microsoft
Microsoft предлагает несколько решений удаления ошибки «голубого экрана». «ATTEMPTED_SWITCH_FROM_DPC» (0x000000B8) можно убрать с помощью Центра обновления или обратившись в поддержку Windows.

- Перейдите на сайт технической поддержки Microsoft.
- Введите код и сообщение об ошибке в поисковую строку и следуйте найденным рекомендациям.
- Если вы не найдете готового решения, то задайте вопрос в сообществе — возможно вам ответит сертифицированный системный администратор.
Установите последние обновления системы
С обновлениями Windows дополняет базу драйверов, исправляет ошибки и уязвимости в системе безопасности. Загрузите последние обновления, что бы избавиться от ошибки «ATTEMPTED_SWITCH_FROM_DPC» (0x000000B8).

Запустить Центр обновления Windows можно следующим образом:
- Перейдите в меню Пуск и выберите Параметры.
- В окне Параметров перейдите в меню Обновление и Безопасность.
- Для установки последних обновлений Windows нажмите кнопку Проверка наличия обновлений и дождитесь окончания процесса их поиска и установки.

Рекомендуется настроить автоматическую загрузку и установку обновлений операционной системы с помощью меню Дополнительные параметры.
Чтобы включить автоматическое обновление системы необходимо запустить Центр обновления Windows:
- Перейдите в меню Пуск и выберите Параметры.
- В окне Параметров перейдите в меню Обновление и Безопасность и выберите подменю Центр обновления Windows. Для установки последних обновлений Windows нажмите кнопку Проверка наличия обновлений и дождитесь окончания процесса их поиска и установки.
- Перейдите в Дополнительные параметры и выберите, как устанавливать обновления — Автоматически.
Запустите проверку системы на вирусы
«Синий экран смерти» с ошибкой «ATTEMPTED_SWITCH_FROM_DPC» 0x000000B8 может вызывать компьютерный вирус, заразивший систему Windows.
Для проверки системы на наличие вирусов запустите установленную на компьютере антивирусную программу.

Современные антивирусы позволяют проверить как жесткие диски, так и оперативную память. Выполните полную проверку системы.
Выполните проверку оперативной памяти
Неполадки с памятью могут привести к ошибкам, потере информации или прекращению работы компьютера.
Прежде чем проверять оперативную память, отключите её из разъёма на материнской плате компьютера и повторно вставьте в него. Иногда ошибка ATTEMPTED_SWITCH_FROM_DPC» вызвана неправильно или не плотно вставленной в разъём планкой оперативной памяти, или засорением контактов разъёма.
Если предложенные действия не привели к положительному результату, исправность оперативной памяти можно проверить средствами операционной системы, с помощью средства проверки памяти Windows.
Запустить средство проверки памяти Windows можно двумя способами:
- С помощью Панели управления:
Перейдите в Панель управления / Система и безопасность / Администрирование. Запустите приложение Средство проверки памяти Windows.
- С помощью средства Выполнить:
Запустите средство Выполнить с помощью комбинации клавиш Windows + R. Наберите mdsched и нажмите Enter. После чего откроется средство проверки Windows.
Для начала проверки выберите один из предлагаемых вариантов, проверка оперативной памяти в соответствии с которым будет запущена после перезагрузки компьютера.
Если в результате проверки будут определены ошибки, исправить которые не представляется возможным, то такую память необходимо заменить (замене подлежит модуль памяти с неполадками).
Выполните «чистую» установку Windows
Если не один из перечисленных методов не помог избавиться от ATTEMPTED_SWITCH_FROM_DPC», попробуйте переустановить Windows. Для того чтобы выполнить чистую установку Windows необходимо создать установочный диск или другой носитель с которого планируется осуществление установки операционной системы.
Загрузите компьютер из установочного диска. Для этого может понадобиться изменить устройство загрузки в BIOS или UEFI для более современных компьютеров.
Следуя пунктам меню установщика укажите диск, на который вы хотите установить Windows. Для этого понадобится отформатировать его. Если вас не устраивает количество или размер локальных дисков, их можно полностью удалить и заново перераспределить.
Помните, что форматирование, удаление или перераспределения дисков удалит все файлы с жесткого диска.
После указания диска для установки Windows запуститься процесс копирования системных файлов и установки операционной системы. Во время установки от вас не потребуется дополнительных действий. В течении установки экран компьютера будет несколько раз гаснуть на непродолжительное время, и для завершения некоторых этапов установки компьютер будет самостоятельно перезагружаться.
В зависимости от версии Windows на одном из этапов от вас может понадобиться выбрать или внести базовые параметры персонализации, режим работы компьютера в сети, а также параметры учётной записи или создать новую.
После загрузки рабочего стола чистую установку Windows можно считать законченной.
Примечание. Прежде чем приступить к выполнению чистой установки Windows заранее побеспокойтесь о наличии драйверов ко всем установленным устройствам и сохранности ваших файлов. Загрузите и сохраните драйвера на отдельный носитель информации, а для важных данных создайте резервную копию.
Как сбросить Windows 10 к исходному состоянию
Как сбросить Windows 10, 8, 7 если компьютер не загружается
Содержание
- Как исправить ошибки MBR_CHECKSUM_MISMATCH типа «синий экран» (0x0000008B)
- Классические проблемы MBR_CHECKSUM_MISMATCH
- Создатели MBR_CHECKSUM_MISMATCH Трудности
- Способы исправления ошибки 0x000000B8: ATTEMPTED SWITCH FROM DPC на Windows 7
- Рекомендации по исправлению ошибки 0x000000B8: ATTEMPTED_SWITCH_FROM_DPC
- «0x000000B8» stop-ошибка в случае большой нагрузки или при наличии проблем с подключением в Windows Vista, Windows 7, Windows Server 2008 и Windows Server 2008 R2
- Симптомы
- Причина
- Решение
- Сведения об исправлении
- Предварительные условия
- Необходимость перезагрузки
- Сведения о замене исправлений
- Сведения о файлах
Как исправить ошибки MBR_CHECKSUM_MISMATCH типа «синий экран» (0x0000008B)
| Номер ошибки: | Ошибка 0x8B | |
| Название ошибки: | MBR_CHECKSUM_MISMATCH | |
| Описание ошибки: | The MBR_CHECKSUM_MISMATCH bug check has a value of 0x0000008B. This bug check indicates that a mismatch has occurred in the MBR checksum. | |
| Шестнадцатеричный код: | 0x0000008B | |
| Разработчик: | Microsoft Corporation | |
| Программное обеспечение: | Windows Operating System | |
| Относится к: | Windows XP, Vista, 7, 8, 10, 11 |
Проблемы 0x8B, связанные с 0x0000008B, в большинстве случаев могут являться результатом отсутствия или повреждения драйвера устройства для Windows 10 или неисправного оборудования, что приводит к выводу сообщения об ошибке «синий экран смерти» (BSOD). Как правило, решить проблему позволяет получение новой копии файла 0x8B, которая не содержит вирусов.
Классические проблемы MBR_CHECKSUM_MISMATCH
Синий экран ошибок смерти, или BSOD, обычно встречаются с MBR_CHECKSUM_MISMATCH. Эти ошибки «Stop» MBR_CHECKSUM_MISMATCH включают в себя:
- «Ошибка MBR_CHECKSUM_MISMATCH привела к завершении работы Windows, чтобы предотвратить повреждение компьютера. «
- «:( Ваш компьютер столкнулся с проблемой и нуждается в перезагрузке. Мы соберем необходимую информацию и осуществим перезагрузку. Если вам нужна дополнительная информация, вы можете позже поискать в Интернете по названию ошибки: MBR_CHECKSUM_MISMATCH.»
- «СТОП 0x0A: IRQL_NOT_LESS_EQUAL — MBR_CHECKSUM_MISMATCH»
- 0x0000001E ОСТАНОВКА: КМОДЕ_ИСКЛЮЧЕНИЕ_НЕТ_ОБРАБАТЫВАЕТСЯ — MBR_CHECKSUM_MISMATCH
- 0×00000050 ОСТАНОВКА: СТРАНИЦА_FAULT_IN_NONPAGED_AREA — MBR_CHECKSUM_MISMATCH
В большинстве случаев после установки нового оборудования или программного обеспечения возникнут ошибки синего экрана MBR_CHECKSUM_MISMATCH. Во время установки Windows могут возникнуть ошибки MBR_CHECKSUM_MISMATCH, во время работы программы, связанной с MBR_CHECKSUM_MISMATCH, во время загрузки драйвера устройства, связанного с Microsoft Corporation, или во время запуска/завершения работы. Запись ошибок Blue Screen MBR_CHECKSUM_MISMATCH, связанных с Windows , имеет решающее значение для обнаружения неисправностей и ретрансляции обратно в Microsoft Corporation для вариантов ремонта.
Создатели MBR_CHECKSUM_MISMATCH Трудности
Ошибки синего экрана MBR_CHECKSUM_MISMATCH могут быть вызваны различными проблемами с оборудованием, прошивкой, драйвером или программным обеспечением. Аппаратные сбои Microsoft Corporation или Windows могут привести к этим ошибкам MBR_CHECKSUM_MISMATCH в некоторых случаях.
В частности, проблемы MBR_CHECKSUM_MISMATCH, вызванные:
- Неправильно сконфигурированные, старые или поврежденные драйверы устройства Windows (очень часто).
- Поврежденный или недопустимый реестр MBR_CHECKSUM_MISMATCH из Windows или изменение, связанное с оборудованием.
- Поврежденный и/или зараженный вирусами MBR_CHECKSUM_MISMATCH.
- Конфликт оборудования после установки оборудования NewMicrosoft Corporation или оборудования, связанного с MBR_CHECKSUM_MISMATCH.
- Удалены или повреждены системные файлы (MBR_CHECKSUM_MISMATCH) после установки Windows или драйвера.
- Сбой жесткого диска, связанный с MBR_CHECKSUM_MISMATCH Синий экран смерти.
- Поврежденная оперативная память/память из MBR_CHECKSUM_MISMATCH Синий экран смерти.
Совместима с Windows 2000, XP, Vista, 7, 8, 10 и 11
Источник
Способы исправления ошибки 0x000000B8: ATTEMPTED SWITCH FROM DPC на Windows 7
BSOD или синий экран смерти ATTEMPTED SWITCH FROM DPC с цифровым STOP-кодом 0x000000B8 появляется по различным причинам. Проанализировав форум Майкрософт, а также зарубежные и отечественные форумы компьютерной тематики, можно выделить самые распространенные причины появления BSOD ATTEMPTED_SWITCH_FROM_DPC: повреждение драйверов, некорректная работа программы, поражение системы вирусами, неисправная память, конфликт антивируса с компонентами Windows или установленными приложениями. Также нужно отметить, что ошибка 0x000000B8 может появиться из-за банального сбоя в работе ПК и система Windows, чтобы предотвратить потерю данных аварийно завершает работу, выдавая BSOD.
Рекомендации по исправлению ошибки 0x000000B8: ATTEMPTED_SWITCH_FROM_DPC
Поскольку синий экран смерти ATTEMPTED SWITCH FROM DPC достаточно часто появляется по причине сбоев, то для начала нужно попробовать перезагрузить систему и проверить, появляется ли BSOD.
Если же ошибка после перезагрузки повторяется, то нужно загрузить на ПК лечащую утилиту Dr.Web Curelt и проверить Windows на вирусы.
Обнаруженные вредоносные объекты нужно удалить. Программы, которые инструментом удалить не удается, стоить удалить в безопасном режиме.
После проверки системы на вирусы рекомендуем запустить командную строку с правами Администратора и ввести sfc /scannow.
Эта команда проверит Windows на наличие целостности системных файлов. Если нарушения будут обнаружены, то утилита сама их исправит. Так вы исключите вероятность появления BSOD по причине повреждения файлов операционной системы.
Далее, если ошибка 0x000000B8 продолжает появляться, то стоит обновить драйвера к установленному оборудованию. Сначала стоит обновить ПО к видеокарте. Для этого необходимо нажать «Win+R» и ввести «devmgmt.msc».
Откроется окно «Диспетчера устройств». Нужно развернуть ветку «Видеоадаптеры» и нажать на названии своей видеокарты правой кнопкой мыши и выбрать «Свойства».
Появится небольшое окно. Переходим во вкладку «Драйвер» и нажимаем на кнопку «Откатить» или «Обновить». Если вы ранее устанавливали какой-то софт, то лучше сначала откатить программное обеспечение и посмотреть результат, появляется ли BSOD.
Если же программ и игр вы не устанавливали, то стоит обновить видеодрайвер. Для этого выбираем пункт «Выполнить поиск драйверов на этом компьютере».
Далее указываем путь к видеодрайверу. Запускаем установку. По завершению инсталляции стоит перезагрузить систему, чтобы изменения вступили в силу.
В случае, если после обновления видеодрайвера синий экран смерти ATTEMPTED SWITCH FROM DPC не исчез, то нужно обновить всю операционную систему или только драйвера. Для последних есть программа DriverPack Solution. Она анализирует состояние драйверов и позволяет определить сбойный, устаревший или требующий замены драйвер. Обеспечение можно обновлять все или единичные варианты.
Важно отметить, что на некоторых форумах пользователи отмечали, что ошибка 0x000000B8 появляется по причине конфликта антивируса с программным обеспечением и установленными играми. Поэтому советуем на время отключить антивирус и встроенный Защитник Windows, протестировать Windows и определить, есть ли ошибка или нет.
Если же антивирус все же блокирует какой-то софт, то нужно внести программу или игру в исключения.
Также бывают случаи, когда синий экран с кодом 0x000000B8 появляется по причине неполадок с памятью. В данном случае нужно в поисковую строку Windows ввести запрос «Диагностика проблем с оперативной памятью».
Появится небольшое окно. Выбираем «Выполнить проверку и перезагрузку (рекомендуется)».
Компьютер будет перезагружен и утилита проверит ОЗУ на наличие ошибок.
Для более глубокой проверки можно использовать программу MemTest86. Эту программу нужно записать на диск или флешку и запустить из-под Windows. Далее нужно выполнить как минимум 8 проходов программой.
После проверки меняем местами планки ОЗУ (если их несколько) и повторяем проверку программой. Далее оставляем в слоте один модуль и проверяем его. Переставляем планку в другой слот и опять проверка. То же самое повторяем и с другой планкой.
Такая перестановка и проверка планок ОЗУ может занять длительное время. Однако так вы сможете определить, какая планка сбоит или виновником BSOD вовсе может оказаться слот.
Если же вышеуказанными способами не удалось исправить ошибку 0x000000B8 ATTEMPTED SWITCH FROM DPC, то стоит откатить систему до более раннего состояния или вовсе переустановить Windows.
Источник
«0x000000B8» stop-ошибка в случае большой нагрузки или при наличии проблем с подключением в Windows Vista, Windows 7, Windows Server 2008 и Windows Server 2008 R2
Не уверены, если это нужное исправление? Этой проблемы мы добавили в наш Диагностический дамп памяти которой можно подтвердить.
Симптомы
На компьютере, на котором выполняется Пакет обновления 1 (SP1) для Windows Vista, Пакет обновления 2 (SP2) для Windows Vista, Windows Server 2008, Пакет обновления 2 (SP2) для Windows Server 2008, Windows Server 2008 R2 или Windows 7 появляется сообщение об ошибке, подобное приведенному ниже:
STOP: 0x000000B8 ( параметр1, параметр2, параметр3, параметр4)
Параметры в этом сообщении о STOP-ошибке зависят от конфигурации компьютера.
Не все STOP-ошибки «0x000000B8» вызываются этой проблемой.
Такое поведение наблюдается в следующих случаях:
Компьютер находится в случае большой нагрузки.
Компьютер подключен к сети, которая имеет некоторые проблемы с подключением к.
Причина
Эта проблема возникает, поскольку драйвер перенаправлен Подсистема буферизации драйвера (Rdbss.sys) неверно выполняет операции ввода-вывода запроса пакетов (IRP) отмены на уровне вызовов отложенных процедур, так и на уровне подготовки к отправке.
Операции отмены запроса ввода-ВЫВОДА выполняет операцию ожидания, включающей контекстное переключение для потока. Контекстное переключение для потока не допускается на уровне вызовов отложенных процедур, так и на уровне подготовки к отправке. Таким образом появляется сообщение об ошибке, описанное в разделе «Проблема».
Решение
Сведения об исправлении
Существует исправление от корпорации Майкрософт. Однако данное исправление предназначено для устранения только проблемы, описанной в этой статье. Применяйте это исправление только в тех случаях, когда наблюдается проблема, описанная в данной статье. Это исправление может проходить дополнительное тестирование. Таким образом если вы не подвержены серьезно этой проблеме, рекомендуется дождаться следующего пакета обновления, содержащего это исправление.
Если исправление доступно для скачивания, имеется раздел «Пакет исправлений доступен для скачивания» в верхней части этой статьи базы знаний. Если этот раздел не отображается, обратитесь в службу поддержки для получения исправления.
Примечание. Если наблюдаются другие проблемы или необходимо устранить неполадки, вам может понадобиться создать отдельный запрос на обслуживание. Стандартная оплата за поддержку будет взиматься только за дополнительные вопросы и проблемы, которые не соответствуют требованиям конкретного исправления. Чтобы получить полный список телефонов поддержки и обслуживания клиентов корпорации Майкрософт или создать отдельный запрос на обслуживание, посетите следующий веб-сайт корпорации Майкрософт:
http://support.microsoft.com/contactus/?ws=supportПримечание. В форме «Пакет исправлений доступен для скачивания» отображаются языки, для которых доступно исправление. Если нужный язык не отображается, значит исправление для данного языка отсутствует.
Предварительные условия
Чтобы применить это исправление, необходимо использовать одну из следующих операционных систем:
Пакет обновления 1 для Windows Vista
Windows Vista с пакетом обновления 2
Windows Server 2008
Windows Server 2008 с пакетом обновления 2
Windows Server 2008 R2
Чтобы получить дополнительные сведения о получении пакета обновления для Windows Vista, щелкните следующий номер статьи базы знаний Майкрософт:
935791 Как получить последний пакет обновления для Windows Vista
Дополнительные сведения о том, как получить пакет обновления для Windows Server 2008, щелкните следующий номер статьи базы знаний Майкрософт:
968849 Как получить последний пакет обновления для Windows Server 2008
Необходимость перезагрузки
Может потребоваться перезагрузить компьютер после установки данного исправления.
Сведения о замене исправлений
Это исправление не заменяет ранее выпущенные исправления.
Сведения о файлах
Глобальная версия этого исправления устанавливает файлы с атрибутами, указанными в приведенных ниже таблицах. Дата и время для файлов указаны в формате UTC. Дата и время для файлов на локальном компьютере отображаются в местном времени с вашим текущим смещением летнего времени (DST). Кроме того, при выполнении определенных операций с файлами, даты и время могут изменяться.
Примечания к сведениям о файле Windows Vista и Windows Server 2008
Важно. Исправления для Windows Server 2008 и Windows Vista исправления включены в те же пакеты. Однако только «Windows Vista» отображается на странице запрос исправления. Для получения пакета исправлений, который применяется к одной или обеих операционных систем, установите исправления, перечисленные в разделе «Windows Vista» на странице. Всегда смотрите раздел «Информация в данной статье относится к следующим продуктам» статьи для определения фактических операционных систем, к которым применяется каждое исправление. Глобальная версия этого исправления устанавливает файлы с атрибутами, указанными в приведенных ниже таблицах. Дата и время для файлов указаны в формате UTC. Дата и время для файлов на локальном компьютере отображаются в местном времени с вашим текущим смещением летнего времени (DST). Кроме того, при выполнении определенных операций с файлами, даты и время могут изменяться.
Файлы, относящиеся к определенному продукту, этапу разработки (RTM, SP n) и направлению поддержки (LDR, GDR) можно определить путем проверки номера версий файлов, как показано в следующей таблице.
Windows Vista и Windows Server 2008
Windows Vista и Windows Server 2008
1 Пакет обновления интегрируется в окончательной версии Windows Server 2008. Таким образом файлов выпуска RTM относятся только к системе Windows Vista. Файлов выпуска RTM выглядят следующим образом: 6.0.0000. номер версии XXXXXX .
Файлы MANIFEST (.manifest) и MUM (.mum), устанавливаемые для каждой среды, указаны отдельно в разделе «Сведения о дополнительных файлах для системы Windows Vista и Windows Server 2008». MUM файлы и файлы МАНИФЕСТА и связанные файлы каталога безопасности (.cat), очень важны для поддержания состояния обновляемого компонента. Файлы каталога безопасности, для которых не перечислены атрибуты, подписаны цифровой подписью корпорации Майкрософт.
Источник
| Номер ошибки: | Ошибка 0xB8 | |
| Название ошибки: | ATTEMPTED_SWITCH_FROM_DPC | |
| Описание ошибки: | The ATTEMPTED_SWITCH_FROM_DPC bug check has a value of 0x000000B8. This indicates that an illegal operation was attempted by a delayed procedure call (DPC) routine. | |
| Шестнадцатеричный код: | 0x000000B8 | |
| Разработчик: | Microsoft Corporation | |
| Программное обеспечение: | Windows Operating System | |
| Относится к: | Windows XP, Vista, 7, 8, 10, 11 |
Проблемы 0xB8, связанные с 0x000000B8, в большинстве случаев могут являться результатом отсутствия или повреждения драйвера устройства для Windows 10 или неисправного оборудования, что приводит к выводу сообщения об ошибке «синий экран смерти» (BSOD). Для устранения неполадок, связанных с файлом 0xB8, большинство профессионалов ПК заменят файл на соответствующую версию.
Классические проблемы ATTEMPTED_SWITCH_FROM_DPC
Большинство ошибок %% knowledgebase_file_name%%, с которыми вам придется столкнуться, связано с ошибками типа «синий экран» (также известными как «BSOD» или «ошибка ОСТАНОВКИ»), которые появляются в Windows XP, Vista, 7, 8 и 10:
- «Windows выключена, чтобы остановить повреждение ПК, вызванное ATTEMPTED_SWITCH_FROM_DPC. «
- «: (ATTEMPTED_SWITCH_FROM_DPC вызвал ошибку. Компьютер необходимо перезагрузить. «
- «0x0A: IRQL_NOT_LESS_EQUAL — ATTEMPTED_SWITCH_FROM_DPC»
- «STOP 0x0000001E: KMODE_EXCEPTION_NOT_HANDLED – ATTEMPTED_SWITCH_FROM_DPC»
- 0x050: СТРАНИЦА_FAULT_IN_NONPAGED_AREA — ATTEMPTED_SWITCH_FROM_DPC
Установка аппаратного или программного обеспечения, связанная с турбоналогом, может вызвать ошибки BSOD ATTEMPTED_SWITCH_FROM_DPC. Ошибки ATTEMPTED_SWITCH_FROM_DPC, связанные с Windowss, часто возникают во время установки программного обеспечения, связанного с ATTEMPTED_SWITCH_FROM_DPC, во время завершения работы или запуска Windows или во время загрузки драйвера устройства, связанного с Microsoft Corporation. Отслеживание того, когда и где возникает ошибка STOP, является важной информацией при устранении проблемы. Notating при возникновении ошибок ATTEMPTED_SWITCH_FROM_DPC STOP имеет первостепенное значение для поиска причины проблем, связанных с Windowss, и сообщая о них за помощью.
Эпицентры ATTEMPTED_SWITCH_FROM_DPC Головные боли
Ошибки синего экрана ATTEMPTED_SWITCH_FROM_DPC могут быть вызваны различными проблемами с оборудованием, прошивкой, драйвером или программным обеспечением. Эти BSOD могут быть вызваны проблемами Windows или проблемами с оборудованием, связанным с Microsoft Corporation.
В основном, осложнения ATTEMPTED_SWITCH_FROM_DPC связаны с:
- Поврежденный, устаревший или неправильно настроенный драйвер устройства (ATTEMPTED_SWITCH_FROM_DPC).
- Поврежденный или недопустимый реестр ATTEMPTED_SWITCH_FROM_DPC из Windows или изменение, связанное с оборудованием.
- ATTEMPTED_SWITCH_FROM_DPC или файлы, связанные с Windowss, повреждены вирусной инфекцией.
- ATTEMPTED_SWITCH_FROM_DPC конфликтует после установки оборудования, связанного с Microsoft Corporation.
- Установка Windows создание ATTEMPTED_SWITCH_FROM_DPC (или связанного системного файла) повреждения или удаления.
- Ошибка STOP (ATTEMPTED_SWITCH_FROM_DPC) с поврежденного жесткого диска.
- Поврежденная оперативная память/память из ATTEMPTED_SWITCH_FROM_DPC Синий экран смерти.
Продукт Solvusoft
Загрузка
WinThruster 2022 — Проверьте свой компьютер на наличие ошибок.
Совместима с Windows 2000, XP, Vista, 7, 8, 10 и 11
Установить необязательные продукты — WinThruster (Solvusoft) | Лицензия | Политика защиты личных сведений | Условия | Удаление
In this blog post, we find out the different reasons that show the Error 0x000000B8 along with its probable solutions. It may also show ATTEMPTED_SWITCH_FROM_DPC which usually occurs when a program that is incompatible with the system is used. This error may also be abbreviated as STOP 0xB8 but the full STOP code will always be what’s displayed on the blue screen message.
Most of the time, ATTEMPTED_SWITCH_FROM_DPC error is caused by viruses or issues with antivirus software. Nonetheless, like almost every STOP code, there’s always a possibility that the source reason is hardware-related or has something to do with a device driver. In this state, your PC may stop working some basic and vital functions with automatic Restarting of Windows which causes the unsaved work or data will be immediately lost. However, if Windows is able to start after the BSOD error 0x000000B8, you may be prompted with:
Windows has recovered from an unexpected shutdown message that shows:
Problem Event Name: BlueScreen
BCCode: B8
Note – The most simple and basic way to resolve STOP code 0x000000B8 is to perform the manual update procedure which is to revert to the last successful boot. In order to do this, you must restart the device and wait for it to reach the BIOS messages. Generally, you will receive this error while starting a new program or installing updates.
List of Contents
- Activate Default Windows BSOD Tool- Blue Screen Troubleshooter
- Fix up all the memory issues in Windows Memory Diagnostic
- Boot Windows 10 into Safe Mode
- Halt the auto-restart of your PC
- Remove Third-Party Antivirus from the System
- Reset the corrupt Windows System components & recover DLL files
- Install recent patches via Windows Update Settings
- Dismiss the existing Malware in Windows Security
- Update the corrupt Drivers with a Yellow exclamation mark
- Delete all the junk files from Disk Storage using Disk Cleanup Tool
- Uninstall similar Applications to reduce the risk of their conflict
- Execute the DISM command to repair corrupt Windows files
- Use System Restore to reach to an earlier version
- Delete leftovers of an incomplete Windows Update
- Run Disk Checking Utility via Command Prompt
- Perform Windows Automatic Repair
- Rebuild Boot Configuration Data (BCD)
- Fresh install Windows 10
- Corrupt HDD
We provide 19 solutions to fix the error 0x000000B8 depending on the above reason analysis. It’s suggested to try the following methods one by one until the BSOD ATTEMPTED_SWITCH_FROM_DPC is fixed successfully.
1] Activate Default Windows BSOD Tool- Blue Screen Troubleshooter
In recent times, Microsoft introduced Windows Blue Screen Troubleshooter that can analyze and fix the STOP Code ATTEMPTED_SWITCH_FROM_DPC. This is an in-built Troubleshooter application that finds the root cause of the Blue screen errors and helps you to resolve them. This section is by default turned off and therefore follow these following guidelines to enable it –
- At first, click on the Start button and then select the Settings Gear Icon.
- From the appearing Settings app, choose Update & Security option.
- Click on Troubleshoot from the left column.
- Switch to the right side and locate the Blue Screen option.
- Once you locate it, select it and hit Run the troubleshooter.
- You are done.
If the BSOD Error 0x000000B8 is still persisting on the system then jump to the next workaround given below.
2] Fix up all the memory issues in Windows Memory Diagnostic
Faulty RAM sections and incorrect allocation of memory are the two major reasons that can cause this issue. Windows Memory Diagnostic is a great free memory test utility that can definitely fix the BSOD Stop code 0x000000B8. Here are some easy instructions to launch the application-
- Click on the Start icon and type memory.
- Select Windows Memory Diagnostic from the result.
- Choose “Restart now and check for problems (recommended)”.
- As a consequence, Windows will reboot immediately afterward.
- You will see a blue-colored page detecting memory issues in the system.
- When the growth rate becomes 100%, the device will reboot again automatically.
- Consequently, when your device starts up, check the results of this diagnosis. This will available in the “System tray- Notification area”.
3] Boot Windows 10 into Safe Mode to fix 0x000000B8
This issue is really difficult to apply any fixes, even you may not be able to access the Display Screen. In this case, first of all, start your device into the Safe Mode and then move towards the resolution. Being in Safe Mode, the OS loads a minimal user interface, with only the basic important services required for it to perform. This mode makes it accessible to troubleshoot the BSOD Error 0x000000B8 because it does not load things that can make a Windows crash. Read and apply the following series of steps to enter into the Safe Mode-
Step-1: Right-click on the Start button and select the Run option.
Step-2: Type MSConfig and hit the Enter key.
Step-3: Switch to the Boot tab and under Boot options, checkmarks the box before Safe boot.
Step-4: You will see that the Minimal radio button gets auto-selected, though, if it doesn’t happen, tick them manually.
Step-5: Click on Apply and then OK to save the changes.
Step-6: Now, close the current window and Restart your device.
Step-7: When Windows is booting, keep pressing the F8 key. The function varies from the system model, therefore, get them first.
Step-8: A new wizard with Safe Boot in Advanced Boot Options prompts on the screen. Select this to enter Safe Mode.
4] Pause the auto-restart of your PC to fix 0x000000B8
Out of several bugs that appear because of 0x000000B8 BSOD, auto PC reboot disturbs the most and it’s also quite a bad user experience. In an attempt to reduce this issue, disable the auto-restart feature that may provide you adequate time to think and to fix the error. Here’s how to proceed-
- At first, move to the Desktop Screen by using the Win+D keys.
- Now, press Win+E to open File Explorer.
- Locate This PC and do the right-click on it.
- Choose Properties from the context menu.
- From the left column, select Advanced system settings.
- In the System Properties wizard, go to the Startup and Recovery section.
- Click on the Settings button.
- Next, go to the System failure section.
- Untick the checkbox against Automatically restart.
- Click the OK to save the changes made so far.
Performing the above steps will simply stop the auto-restarting of your OS.
5] Remove Third-Party Antivirus from the System to fix 0x000000B8
Generally, users install a third-party free anti-malware program so as to remove viruses and Trojan files. However, they are not such valuable as their features are already included in the Windows Defender app. Therefore, it would be more beneficial to make the Windows Security application the default one. Removing external anti-malware programs will have greater possibilities to fix the 0x000000B8 BSOD error in the system. Here’s the complete procedure-
- Press Win+I to start the Windows Settings.
- On the new window, select the Apps option.
- Click on the Apps & Features from the left panel.
- Switch to the adjacent right side and you will see the list of entire installed applications.
- Click on the third-party antivirus and select the Uninstall button to remove this app completely.
- If UAC prompts, tap Yes to approve your consent.
- Follow the online instructions to complete the uninstallation process.
We expect the above procedure will resolve the 0x000000B8 BSOD error in Windows 10, if not, try the next one-
6] Reset the corrupt Windows System components & recover DLL files
If you are working on the latest OS Windows 10, chances are more of encountering a dialogue box error. This issue notifies you of a missing DLL file which instantly becomes a problematic job. It also affects the system performance and in other cases, reduces the application trying to run. In addition, Windows system components slip into corruption for various reasons like malware infection which results in 0x000000B8 BSOD. Supporting this action can be critical to the system. Fortunately, System File Checker is developed by Microsoft which can execute the BSOD ATTEMPTED_SWITCH_FROM_DPC efficiently. Here are the following steps to recover the missing DLL files –
- At first, right-click on the Taskbar.
- When the menu appears, select Task Manager and let it open on display.
- Click on the File option located at the top left end and select the “Run new task” option.
- Type cmd in the text field available here.
- Check the box before “Create this task with administrative privileges”
- Hit the OK button and this will launch the Elevated Command Prompt.
- Now, type the following command and hit Enter key –
sfc /scannow.
- This will start checking the faulty elements and will fix any other flaws that it finds.
- At last, restart your PC when the process ends completely.
7] Install recent patches via Windows Update Settings
Microsoft regularly releases cumulative updates so that you can avail yourself of the new features with various fixes and improvements. With the former, fixing of existing bugs is available in the patches. Moreover, the outdated Operating System is highly prone to get influenced by BSOD 0x000000B8. In this case, we need to update the OS moving ahead with Windows Settings app. Here is the method in brief –
- Open Windows Settings by pressing Window + I hotkey.
- Select the Update & Security option available there.
- On the next page, select Windows Update located at the left pane.
- Switch to the right side and click on Check for updates.
- When you see all the updates, click on the Download button under each of them.
- Downloading will start shortly and installation will follow once the process is finished.
- At last, wait for a while and then restart the PC when the Windows prompt.
Note – You can open this article if the check for updates is not working.
8] Remove Malware From Your Windows PC
You might experience slow performance and sometimes face the weird behavior of your PC which actually occurs when your device is affected by malware or trojans. Besides, some other invasive software program comes from a malicious website or a site that attempts to install malware onto your device. They usually need some effort from your side by asking you to install software that your computer appears to require.
Once they enter into our systems, wipe out the most important data required for Windows. This causes the occurrence of BSOD Error 0x000000B8 which is really an irritating issue on the device. However, we are able to detect and remove the threats by using Windows Security. To perform this task, here are the following instructions –
- Press Windows + S keys and let Taskbar search come up.
- Type Security and press Enter.
- When the app interface opens, choose Virus & threat protection.
- Locate the Scan options link and then click on the same.
- Select the radio button ahead of the Full scan option.
- Click on the Scan now button and start the detection.
- It might take a while as the application will start searching for viruses in every file in the system. Thereafter, the result will appear on the screen.
- During this, if any malware is detected, click on the Clean threats to remove them.
- From the available three more options, select Remove first and then hit Start actions to wipe out all the virus components.
9] Update the corrupt Drivers with a Yellow exclamation mark
In general, the incompatible or obsolescent device drivers become the main culprit that causes 0x000000B8 BSOD Error on your device. Therefore, it would be crucial to update your device regularly using the Device Manager. To explore such drivers, just open the Device Manager and look for the yellow exclamation mark ahead of the driver. This implies that the device is conflicting with other hardware or might they are not installed accurately. If indeed there is one, just update that particular driver. Let’s follow the proper steps to do so-
- Right-click on the Start button and select the Run option.
- When it prompts, type “
devmgmt.msc” and press Enter. - On the new page, look for any yellow exclamation marks beside the available device drivers.
- Once you find, expand, and then right-click on the same
- From the options list, choose the Update driver option.
- A new window prompts providing two options to choose from.
- Select “Search automatically for updated driver software” and be assured as the System will take care of the rest.
- Follow the same instructions for other corrupt drivers as well.
On updating all of the outdated device drivers, try to update the Windows OS again and then you won’t experience the 0x000000B8 BSOD error while doing so.
Find and Fix Driver Issues automatically via PC Repair Tool – ‘DriverFix’.
10] Delete junk files from Disk Storage using Disk Cleanup Tool
Junk files are useless stuff for the device that piles up over a period of time and becomes unimportant once the task at hand is completed. These Files occupy a large space of the HDD which leads to low storage and thus causes 0x000000B8 BSOD error. While the availability of these files will not really impact the performance of your operating system. Although, how frequently you should do, depends on the utilization of your computer. But in our viewpoint, it would be more useful to remove such unnecessary files once a month at least using Disk Cleanup Tool. So, follow the below instructions to clean it –
- Press the Window key and type cleanmgr in the search field.
- From the appeared results, select the Disk Cleanup application.
- There appears a pop-up asking to choose the particular drive. Here, select the C: drive and hit the OK button.
- This cleanup tool will start searching for the spaces that it can free up.
- Select the “Clean up system file” button.
- Re-select the C: drive as performed earlier and hit the OK button.
- This time, it does the calculation of how much storage can be retrieved by deleting the system files.
- On the next window, select all the check-boxes except Downloads and press the OK button.
- The cleaning of junk files will start immediately after.
Note – Check the boxes once before deletion as there may be the existence of some important files.
11] Uninstall similar Applications to reduce the risk of their conflict
To reduce any further complexity, you must remove the applications that perform similar tasks. If two or more apps work the same functions, there is a possibility of using each other resources and therefore it’s quite essential to uninstall them. Here are the essential steps-
- At first, press Win & R hotkey to call the Run menu.
- In the search box, type
appwiz.cpland hit the OK button. The “Program and features” page will appear. - Now, find out the program (similar ones) which is responsible to cause STOP code 0x000000B8.
- Once you find it, select it and click on the Uninstall button.
- At last, restart your system and wait for a while.
If the error is still persisting, move to the next workaround given below.
12] Execute the DISM command to repair corrupt Windows files
The System File Checker (SFC) is a command-line application and also a most beneficial tool that scans your system files for repairing corrupted files or any other changes. If a file has been edited or any changed, it will replace that file with the accurate version. Sometimes, corruption in the Windows files may arise some critical issues on your System, and in this case, execute the DISM tool to resolve the 0x000000B8 BSOD error. Let’s take a look at how to use them –
- Press Window + Q hotkey to open the Taskbar search.
- Type Command Prompt in the text box.
- Right-click on the result and choose Run as administrator from the context menu.
- If UAC prompts, hit the Yes button to give your consent.
- Type the given parameter followed by the Enter key.
DISM.exe /Online /Cleanup-image /Restorehealth
- This will start to detect the issue that may lead to such an error. Once found, it will repair them.
- When you run the command successfully, restart your computer normally and this will resolve the BSOD error 0x000000B8.
13] Use System Restore to reach to an earlier version
Sometimes, when you install new apps or remove the existing ones, this results in problems inside Registry and causes 0x000000B8 BSOD on your screen. In this case, you must revert to the existing OS to an earlier version where everything was functioning properly. Here’s how to reach the previous point on your PC –
- Press Win+R hotkey to launch the Run dialog.
- Type rstrui in the search field and press the OK button.
- In the System Restore window, hit the Next button.
- Mark the Show more restore points checkbox. This will let you access the entire page with a specific Date and Time.
- Select the latest restore point and press the Next button.
- At last, press the Finish option so as to initiate the restoring process.
Note – This process is applicable only if you have created a restore point at some earlier time. In case, you don’t have any, just skip this method and proceed to the next workaround.
14] Delete leftovers of an incomplete Windows Update
Windows Update brings you the quality updates (or cumulative update) as soon as they’re available for your machine. However, there might occur some issues midway during this process which can cause such 0x000000B8 BSOD errors. In such a case, you need to wipe out these files from the system. Here are the steps to follow-
- Press Win and I hotkey together, the Settings app will appear.
- From the list of categories, select Update & Security icon.
- On the following page, select Windows Update.
- Move to the corresponding right pane of the same page and choose the View update history link.
- Next, click on the Uninstall updates option and wait till this completes.
- It will reveal the list of entire installed cumulative updates on your device.
- Hit the Uninstall button available at the top of the page.
- Now, follow the on-screen instructions until the file is completely removed.
15] Run Disk Checking Utility via Command Prompt
Usage of any device for a long time may create trouble in its different sectors. By virtue of having such a bad region, you may undergo the 0x000000B8 BSOD Error on your PC. In these circumstances, the Disk Checking application is a quite helpful tool that can certainly remove such errors. Here is the detailed procedure-
- Press the Window button and type cmd.exe in the search field.
- From the list, do the right-click on Command Prompt and choose Run as administrator option.
- UAC will prompt asking your permission, tap Yes to continue.
- Succeeding this type the following command line on elevated Command Prompt-
chkdsk C: /f /r /x
Note – ‘Chkdsk’ stands for Disk Status upon activation. However, the other letters have their specific meanings.
-
- C- represents the Disk where the OS is installed. You can change this to “D:“, “E:” or any depending upon your usage.
- f- implies settling the scanned bugs.
- r- implies detecting the existing problems in the Disk.
- x- means to partition the disk volume and let help the detection process.
- On pressing the Enter key, Disk Checking Utility will start scanning the underlying causes. As this is a time-consuming process, wait until this gets over.
- Eventually, reboot the PC so that changes made come into effect.
16] Perform Windows Automatic Repair to fix 0x000000B8
Performing the Windows Automatic Repair tool may rectify the reasons that affect your system performance. This might solve the BSOD error 0x000000B8 once it finds the exact reason. Just follow the below guidelines-
- To enter the BIOS Mode, plug in the Windows installation media at the corresponding port and reboot your PC.
- While loading the OS, press the function key (F12, Esc or Delete).
- When the Windows Setup page opens, select the preferred language.
- Click on the Next button to go ahead.
- On the left bottom corner of the page, hit the Install now and then Repair your computer option.
- Now, expand the Advanced Options, available on the Startup repair window.
- Select the Troubleshoot option.
- Finally, reboot your system normally and see if the BSOD Error 0x000000B8 has been resolved or not.
17] Rebuild Boot Configuration Data (BCD)
One of the most common reasons behind BSOD Error 0x000000B8 is the presence of corrupt Boot Configuration Data. Repairing these BCD files may help you to solve the Blue Screen Of Death issue. Here are the essential steps-
- Firstly, plug in the USB device containing the Windows Installation Media and Reboot your PC.
- So long as the BIOS loads, press any of the supported function keys (F2, F4, F9, Esc, Del, or more) to launch Boot Menu.
- Select the Troubleshoot option and then expand Advanced options.
- Now, choose Command Prompt.
- When the elevated prompt appears, execute the following codes one by one-
bootrec /scanos
bootrec /fixmbr
bootrec /fixboot
bootrec /rebuildbcd
- After running all these codes successfully, restart your system normally.
Performing the above steps will allow access to your desktop screen without causing BSOD Error 0x000000B8. In case the problem is still available, try the last workaround.
18] Fresh install Windows 10
If all methods fail and still the BSOD Error 0x000000B8 still persists, you should clean install Windows 10. This task is a little bit complex and takes a huge time to perform, so it would be better to do this in your free time.
- Plugin the USB flash device to the respective port and Restart your computer.
- While loading, press the function key (Esc, F12, Delete).
- Select any of the languages whichever is preferable and hit the Next button.
- Now, press the Install now followed by entering the genuine product key.
- Mark the box I accept the license terms and select the Next option.
- Subsequently, go for Custom: Install Windows only (advanced).
- Here, delete all the earlier partitions available on the disk drive and re-allocate them again.
Now, go through the Onscreen instructions until the Windows 10 installs effectively. Hope this method helps you to diagnose the BSOD error 0x000000B8.
19] Corrupt HDD perform Stop code 0x000000B8
Unfortunately, if none of the above resolutions work for you, there might be the possibility of corrupted HDD RAM. In this case, we recommend you replace your HDD drive. If you don’t know how to perform this, contact a professional technician.
We hope, after reading this tutorial, finally you could fix the 0x000000B8 BSOD Error on your device. This type of situation is really annoying when your running PC experiences these errors. Clean installation of Windows 10 is another last strategy to get rid of this issue. But before starting it, make sure to create a backup of entire important files or folders. In this case, a USB device is a better option for storing data.
Tip: If you are facing update, activation, or driver issues on your Windows PC, try RESTORO PC Repair Tool. This software will scan your device for potential issues and resolve them automatically.