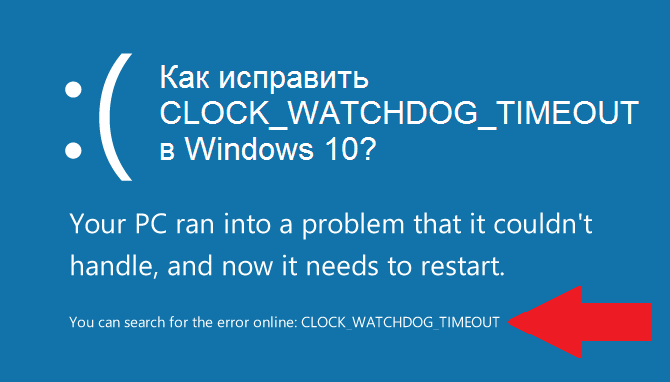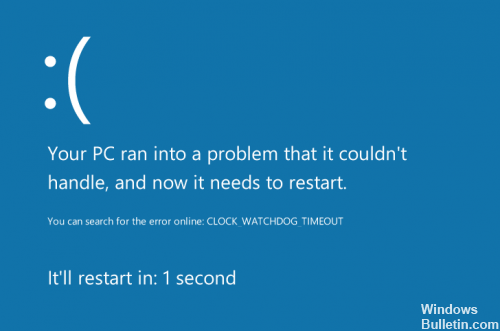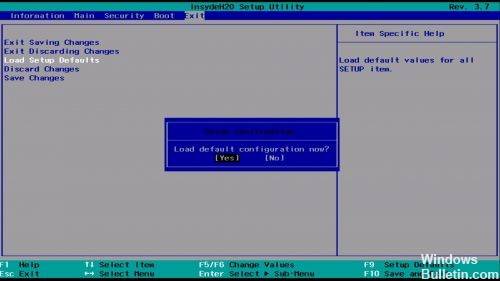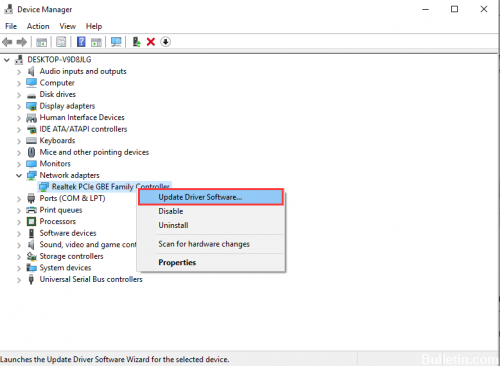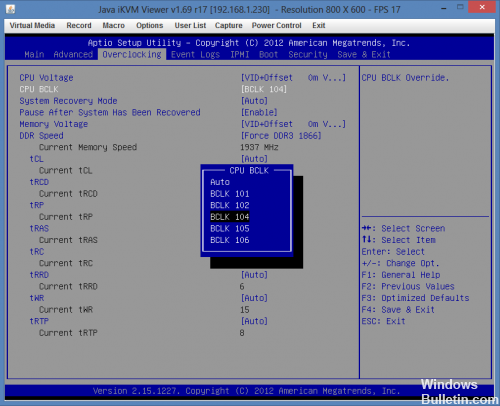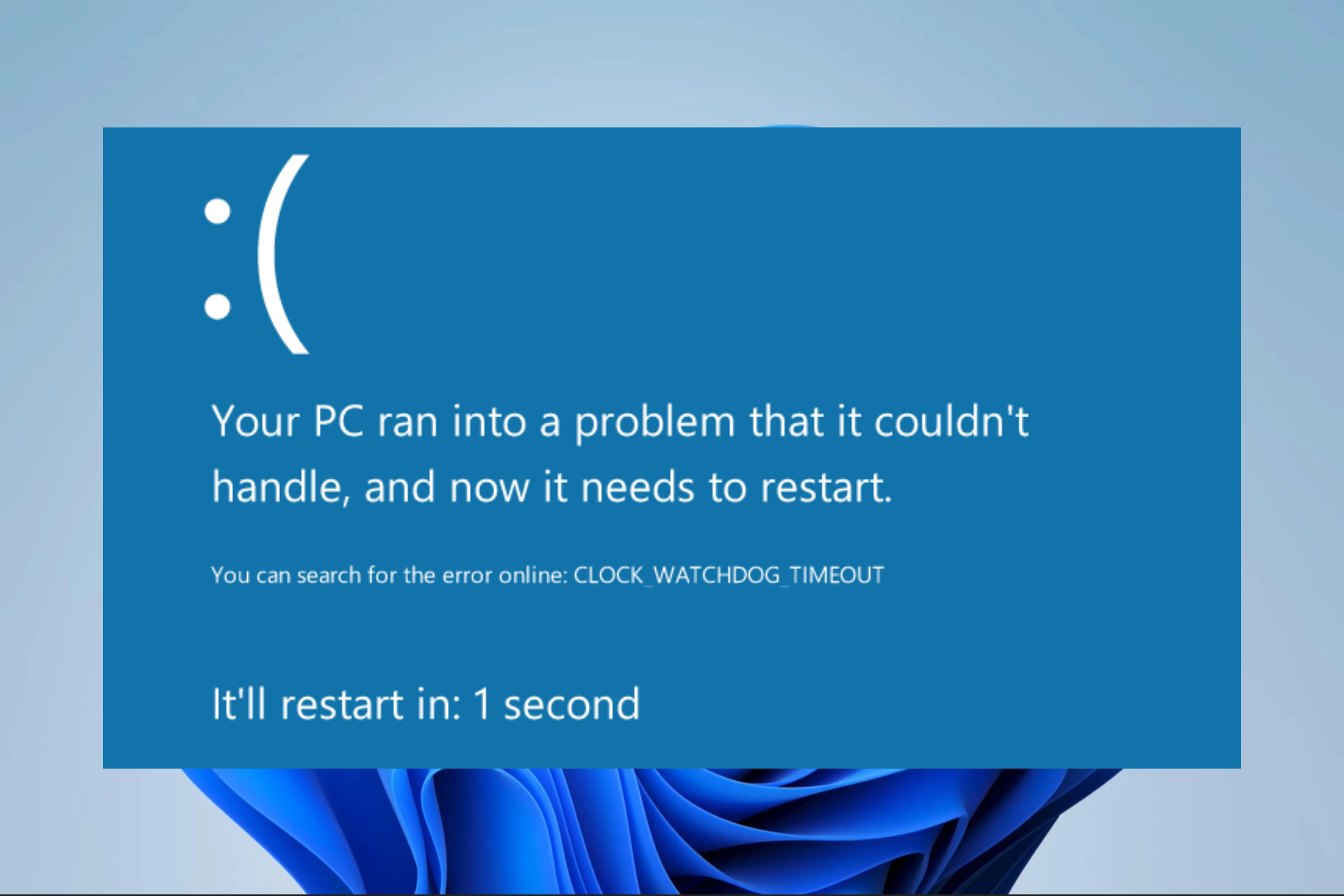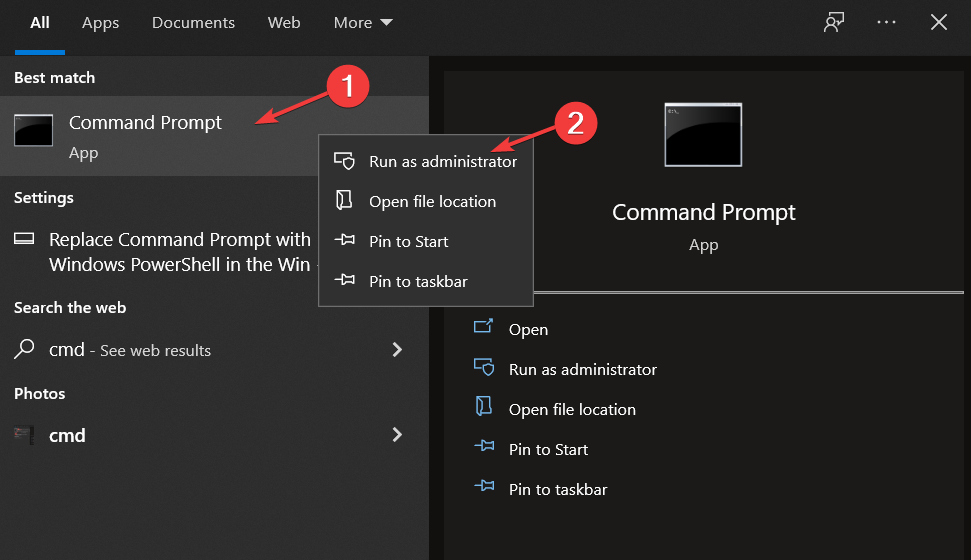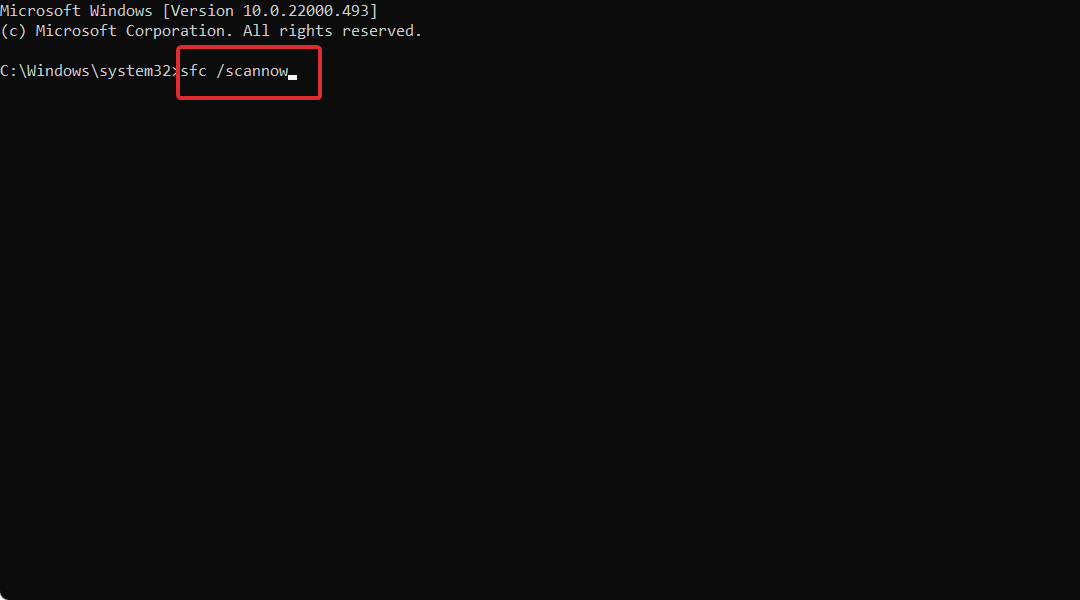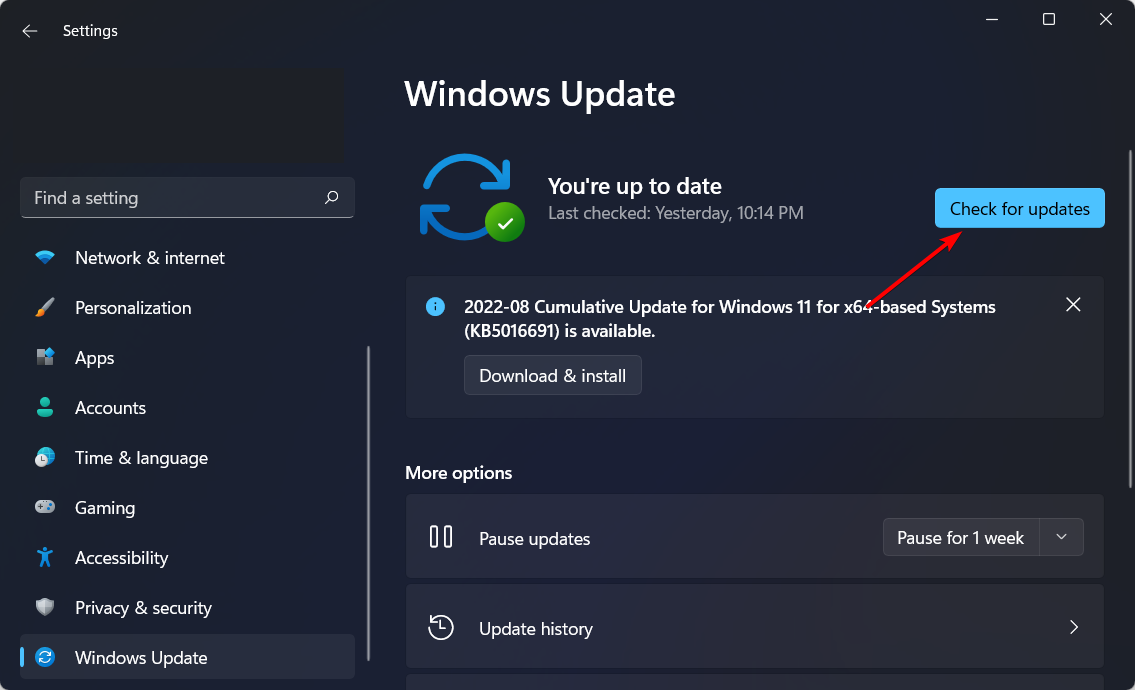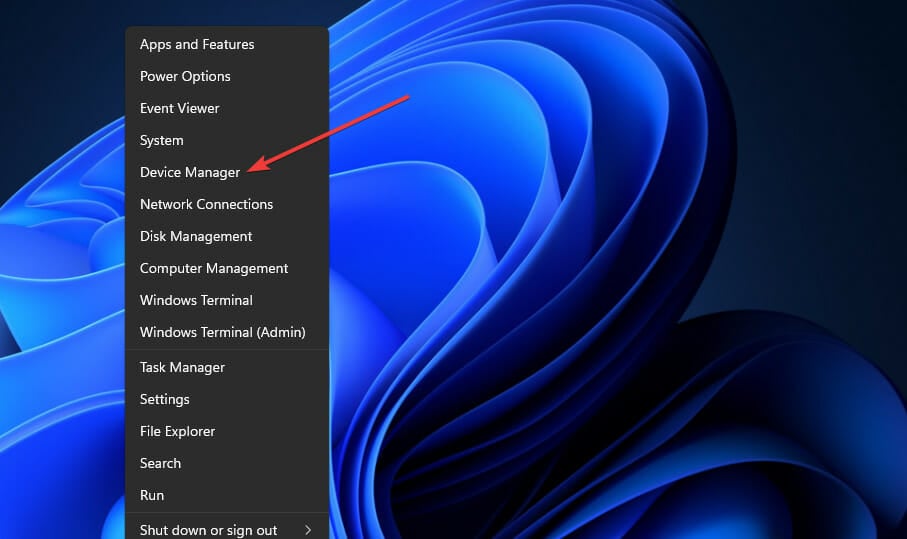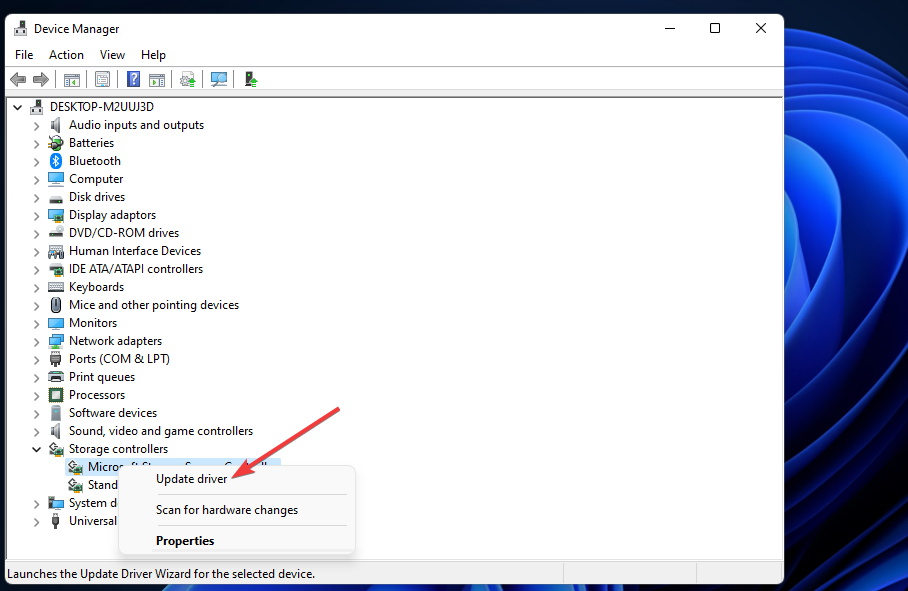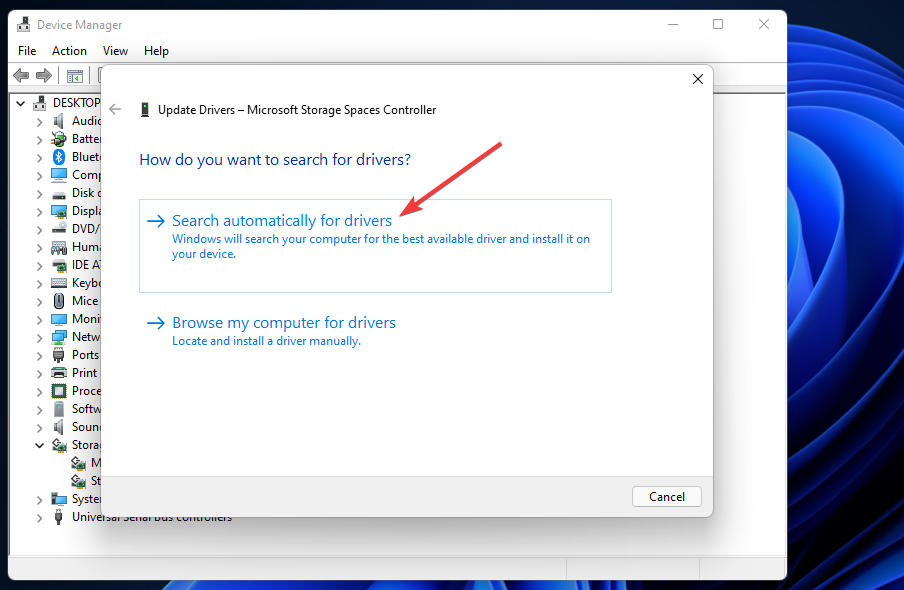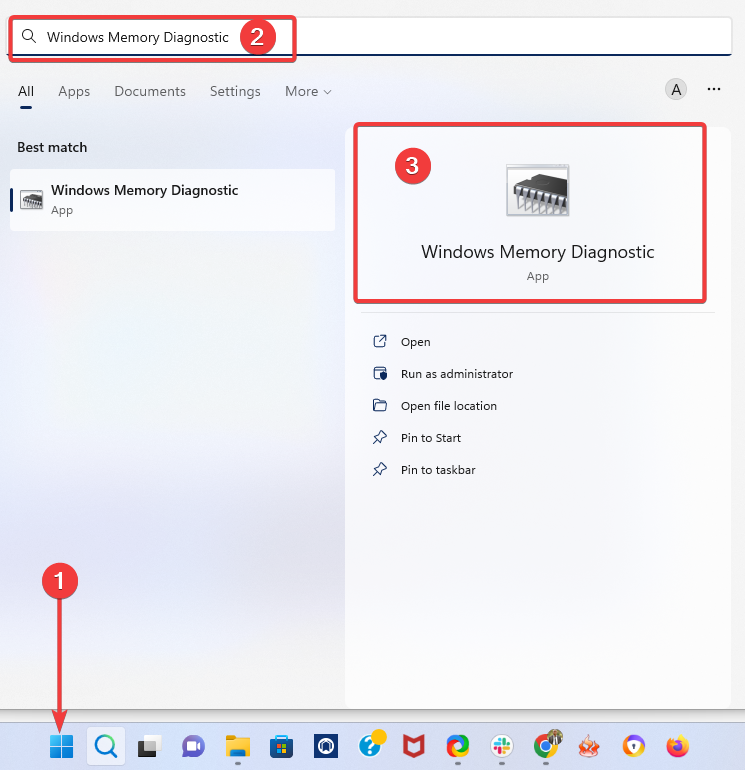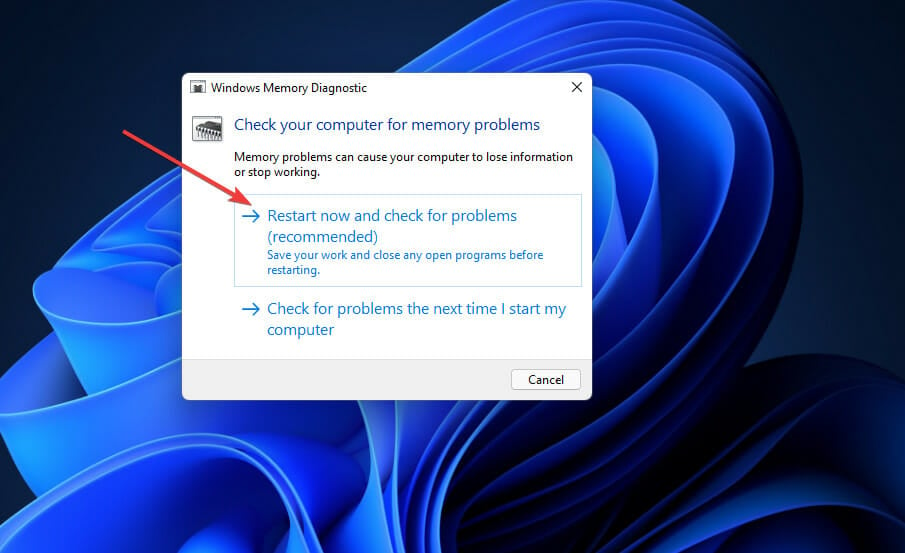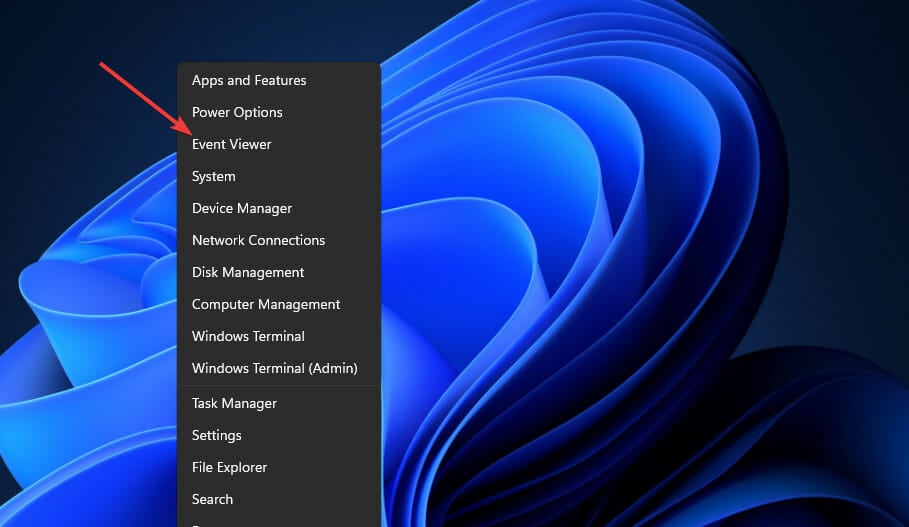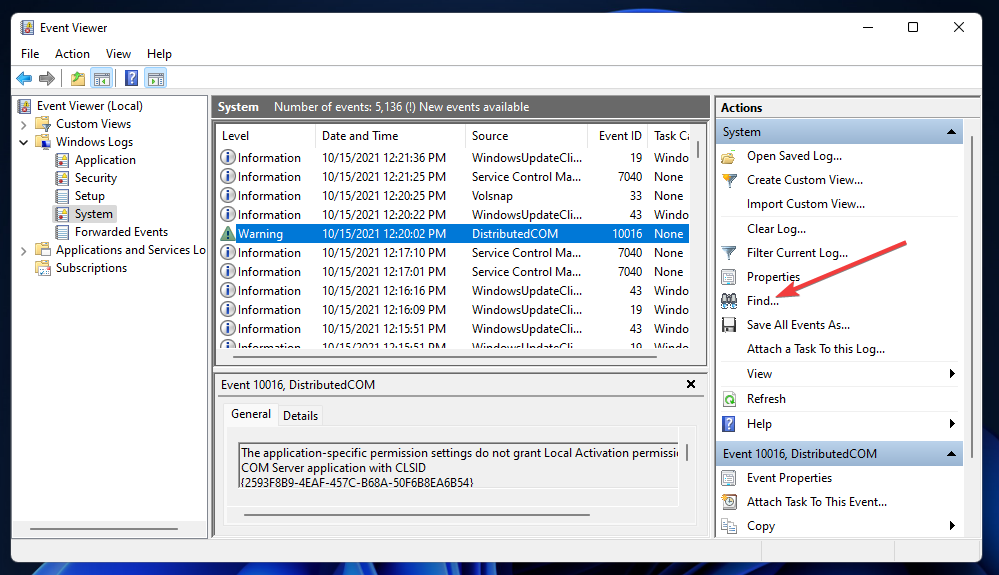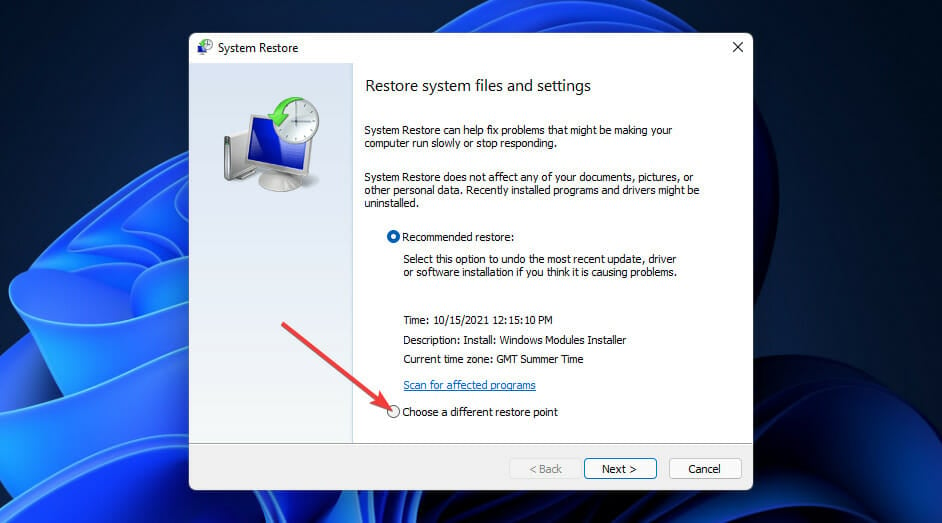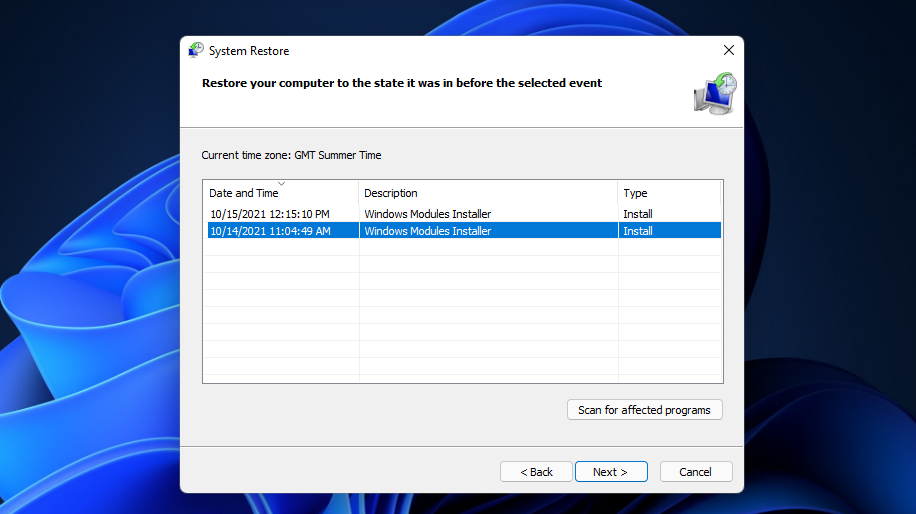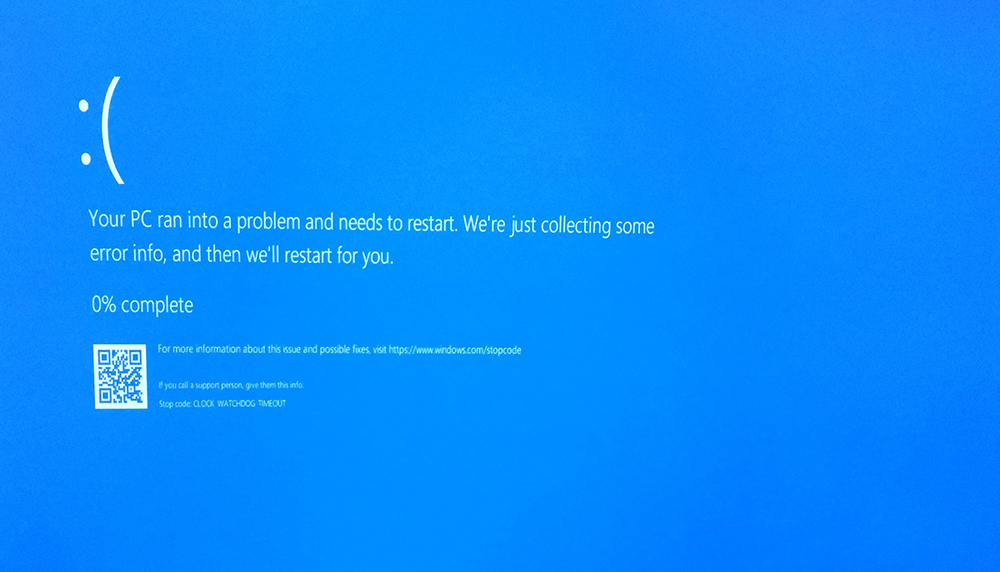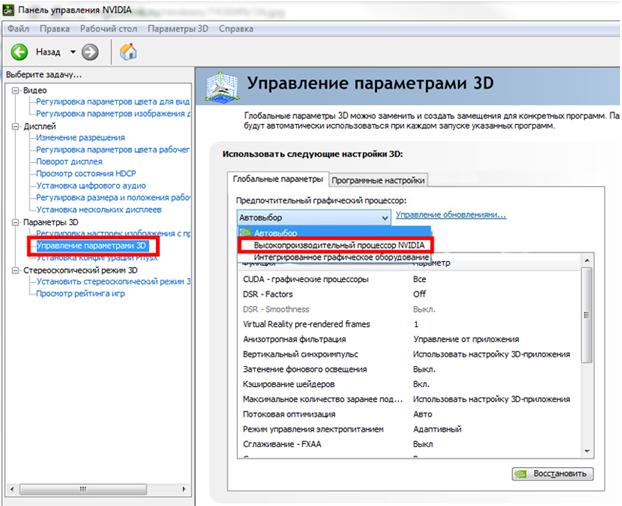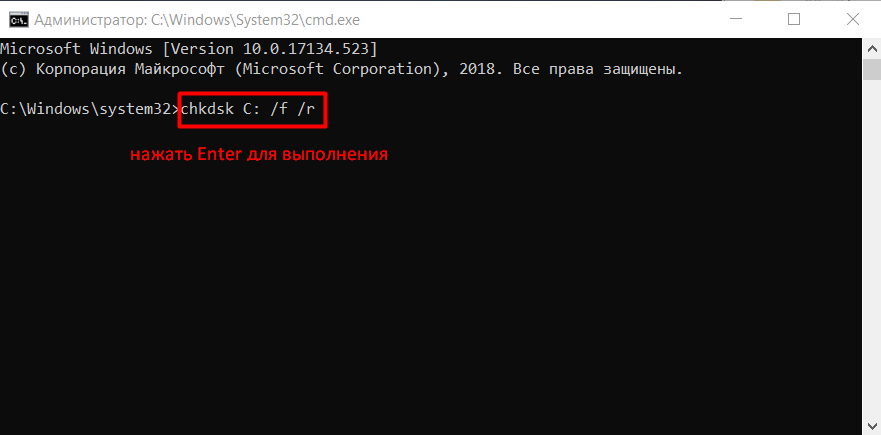В этой инструкции — о наиболее распространенных причинах ошибки и способах исправить синий экран CLOCK_WATCHDOG_TIMEOUT в Windows 10, если это возможно (в некоторых случаях проблема может быть аппаратной).
Синий экран смерти (BSoD) CLOCK_WATCHDOG_TIMEOUT и процессоры AMD Ryzen
Решил вынести информацию об ошибке применительно к владельцам компьютеров на Ryzen в отдельный раздел, поскольку для них, помимо причин, описанных далее есть и свои специфичные.
Итак, если у вас на борту установлен CPU Ryzen, и вы столкнулись с ошибкой CLOCK_WATCHDOG_TIMEOUT в Windows 10, рекомендую учесть следующие моменты.
- Не устанавливайте ранние сборки Windows 10 (версии 1511, 1607), поскольку в них возможны конфликты при работе на указанных процессорах, что приводит к ошибкам. В дальнейшем были устранены.
- Обновите БИОС вашей материнской платы с официального сайта её производителя.
По второму пункту: на ряде форумов сообщают, что, наоборот, ошибка проявляется после обновления БИОС, в данном случае срабатывает откат на предыдущую версию.
Проблемы с БИОС (UEFI) и разгон
Если в последнее время вы меняли параметры БИОС или выполняли разгон процессора, это может служить причиной ошибки CLOCK_WATCHDOG_TIMEOUT. Попробуйте следующие шаги:
- Отключить разгон процессора (если выполнялся).
- Сбросить БИОС на настройки по умолчанию, можно — оптимизированные настройки (Load Optimized Defaults), подробнее — Как сбросить настройки БИОС.
- Если проблема появилась после сборки компьютера или замены материнской платы, проверьте, есть ли на официальном сайте производителя обновление БИОС для неё: возможно, проблема была решена в обновлении.
Проблемы с периферийным оборудованием и работой драйверов
Следующая по распространенности причина — неправильная работа оборудования или драйверов. Если вы недавно подключили новое оборудование или же только что переустановили (обновили версию) Windows 10, обратите внимание на следующие методы:
- Установите оригинальные драйверы устройств с официального сайта производителя вашего ноутбука или материнской платы (если это ПК), особенно драйверы чипсета, USB, управления электропитанием, сетевых адаптеров. Не используйте драйвер-паки (программы для автоматической установки драйверов), также не воспринимайте серьезно «Драйвер не нуждается в обновлении» в диспетчере устройств — это сообщение не говорит о том, что новых драйверов действительно нет (их нет лишь в центре обновлений Windows). Для ноутбука также следует установить вспомогательное системное ПО, также с официального сайта (именно системное, различные прикладные программы, которые также могут там присутствовать не обязательны).
- В случае, если в диспетчере устройств Windows есть устройства с ошибками, попробуйте отключить их (правый клик мышью — отключить), если это новые устройства, то можно отключить их и физически) и перезагрузить компьютер (именно перезагрузка, а не завершение работы с последующим включением, в Windows 10 это может быть важно), а затем понаблюдать — проявляется ли проблема снова.
Еще один момент, касающийся оборудования — в некоторых случаях (речь о ПК, не ноутбуках) проблема может проявляться при наличии двух видеокарт на компьютере (интегрированного чипа и дискретной видеокарты). В БИОС на ПК обычно присутствует пункт для отключения интегрированного видео (как правило, в разделе Integrated Peripherals), попробуйте выполнить отключение.
Программное обеспечение и вредоносные программы
Помимо прочего, BSoD CLOCK_WATCHDOG_TIMEOUT может быть вызвана недавно установленными программами, особенно теми из них, которые работают с Windows 10 на низком уровне или добавляют свои системные службы:
- Антивирусы.
- Программы, добавляющие виртуальные устройства (можно посмотреть в диспетчере устройств), например, Daemon Tools.
- Утилиты для работы с параметрами БИОС из системы, например, ASUS AI Suite, программы для разгона.
- В некоторых случаях — софт для работы с виртуальными машинами, например, VMWare или VirtualBox. Применительно к ним, иногда ошибка возникает в результате неправильной работы виртуальной сети или при использовании специфичных систем в виртуальных машинах.
Также к такому ПО можно отнести вирусы и другие вредоносные программы, рекомендую выполнить проверку компьютера на их наличие. См. Лучшие средства удаления вредоносных программ.
Ошибка CLOCK_WATCHDOG_TIMEOUT как следствие аппаратных проблем
И, наконец, причиной рассматриваемой ошибки могут быть аппаратные и сопутствующие проблемы. Некоторые из них достаточно просто исправляются, к ним можно отнести:
- Перегрев, пыль в системном блоке. Следует почистить компьютер от пыли (даже при отсутствии признаков перегрева это не будет лишним), при перегреве процессора, возможно, также поменять термопасту. См. как узнать температуру процессора.
- Неправильная работа блока питания, напряжения отличные от требуемых (можно отследить в БИОС некоторых материнских плат).
- Ошибки оперативной памяти. См. Как проверить оперативную память компьютера или ноутбука.
- Проблемы с работой жесткого диска, см. Как проверить жесткий диск на ошибки.
Более серьезные проблемы этого характера — неисправности материнской платы или процессора.
Дополнительная информация
Если ничто из описанного пока не помогло, возможно, могут оказаться полезными следующие пункты:
- Если проблема возникла недавно, а система не переустанавливалась, попробуйте использовать точки восстановления Windows 10.
- Выполните проверку целостности системных файлов Windows 10.
- Часто проблема бывает вызвана работой сетевых адаптеров или их драйверов. Иногда не удается точно определить, что дело в них (обновление драйверов не помогает и т.п.), но, при отключении компьютера от Интернета, выключении Wi-Fi адаптера или вынимании кабеля из сетевой карты проблема исчезает. Это не обязательно говорит о проблемах именно сетевой карты (также могут быть виноваты системные компоненты, неправильно работающие с сетью), но может помочь в диагностике проблемы.
- Если ошибка проявляется при запуске какой-то конкретной программы, возможно, проблема вызвана именно её некорректной работой (возможно, конкретно в этой программной среде и на этом оборудовании).
Надеюсь, один из способов поможет решить проблему и в вашем случае ошибка не вызвана аппаратными проблемами. Для ноутбуков или моноблоков с оригинальной ОС от производителя вы также можете попробовать выполнить сброс на заводские настройки.
Содержание
- 1 Способы решения ошибки CLOCK_WATCHDOG_TIMEOUT
- 2 Исправление обновления января 2020 года:
- 3 Разберёмся с причинами ошибки CLOCK_WATCHDOG_TIMEOUT
- 4 Как исправить ошибку CLOCK_WATCHDOG_TIMEOUT
- 5 Заключение
CLOCK_WATCHDOG_TIMEOUT — это синий экран смерти (или же БСоД). По сравнению с другими ошибками, которые появляются во время работы системы, синие экраны смерти куда более редки, но они из-за них пользователи обычно теряют какую-то часть своих данных на компьютере. Также от их попросту невозможно избавиться, кроме как выполнять аварийную перезагрузку компьютера.
CLOCK_WATCHDOG_TIMEOUT может быть вызван невероятно огромным списком причин: некорректно работающие драйвера, настройки BIOS, устаревшая версия BIOS, поврежденные записи Реестра Windows, повреждения диска, повреждение оперативной памяти и т.д. Это только самые распространенные среди пользователей причины.
Способ №1 Проверка системы на вирусы и проверка Firewall
Появление синего экрана смерти CLOCK_WATCHDOG_TIMEOUT BSOD может означать, что ваш компьютер был заражен вирусами, которые и привели его к нестабильности и появлению данной ошибки. В связи с этим, мы рекомендуем вам установить любой антивирус, которому вы доверяете и проверьте свою систему с помощью сканера. Если он что-то найдет, то ликвидируйте угрозу.
Если же ваш антивирус не нашел никаких следов вирусов, то проблема также может заключаться в Брандмауэре Windows. Попробуйте отключить его на время, чтобы проверить его причастие к проблеме в виде CLOCK_WATCHDOG_TIMEOUT. Для этого сделайте следующее:
- Нажмите Win+X и выберите пункт «Панель управления».
- Перейдите в «Брандмауэр Windows».
- Нажмите на ссылку «Включение и отключение Брандмауэра Windows» в левой панели окна.
- Затем поставьте галочки напротив «Отключить брандмауэр Windows(не рекомендуется)» рядом с параметрами частной и общественной сети.
- После выставления нужных настроек, нажмите «ОК» для подтверждения изменений.
- Теперь проверьте наличие CLOCK_WATCHDOG_TIMEOUT. Возможно именно брандмауэр являлся виновником проблемы.
Способ №2 Обновление и проверка драйверов системы
Как мы уже упоминали в начале статьи, проблема в виде синего экрана смерти CLOCK_WATCHDOG_TIMEOUT может заключаться в устаревших драйверах для какого-то элемента в вашей системе. Если все дело в этом, то решается ваша «задачка» достаточно. Сделайте следующее:
- Нажмите правой кнопкой мыши на «Пуск» и выберите «Диспетчер устройств».
- Пройдитесь по своим устройствам в системе и посмотрите, нет ли напротив чего-то желтого значка, который сигнализирует об отсутствии установленных драйверов. Если вы нашли такое устройство, то возможно именно они вызывает проблему с нестабильностью системы. Нажмите на него правой кнопкой мыши и выберите «Обновить драйвера».
Заметка: к сожалению, автоматический поиск и установка драйверов, которые производятся силами вашей операционной системы, довольно часто не выполняют возложенную на них задачу. Поэтому лучшим решением будет найти официальный сайт производителя той или иной аппаратуры, скачать и установить нужные вам драйвера оттуда.
Также помимо устаревших драйвером, проблема также может заключаться и в драйверах, которые не могут корректно установится на внешне подключаемое устройство, например, с USB-интерфейсом. В этом случае вам нужно зайти в Диспетчер устройств и удалить сбоящее оборудование, а затем заново установить драйвера для него уже вручную. Но, так как Windows не отображает в Диспетчере устройств оборудование, которое не подключено к компьютеру, то вам нужно сделать его видимым. Для этого сделайте следующее:
- Нажмите правой кнопкой мыши на «Пуск» и выберите «Диспетчер устройств».
- Нажмите на «Вид» в Панели меню окна и выберите «Показать скрытые устройства».
- Найдите драйвера от отключенных в данный момент устройств и удалите их.
- Затем либо выберите «Действие→Обновить конфигурацию оборудования», либо установите драйвера вручную, скачав их с сайта производителя для устройства.
Способ №3 Обновление BIOS
Также не стоит исключать вероятность того, что синий экран смерти CLOCK_WATCHDOG_TIMEOUT был вызван устаревшей версией вашего BIOS. Если это так, то вам всего лишь нужно его обновить и проблема будет решена. Прежде всего, вам нужно посмотреть какая версия BIOS у вас в данный момент. Для этого сделайте следующее:
- Нажмите одновременно клавиши Win+R, впишите msinfo32 и нажмите Enter.
- Перед вами откроется окно «Сведения о системе». Найдите в списке информации версию вашего BIOS и запишите ее куда-нибудь, например в Блокнот.
- Затем перейдите на сайт производителя своей материнской платы, пройдите в раздел загрузок, найдите обновление для BIOS и скачайте его, если то будет новее вашего.
- Обновите ваш BIOS и перезагрузите вашу систему.
Проверьте наличие CLOCK_WATCHDOG_TIMEOUT. Если ничего из вышеуказанного не смогло исправить этот БСоД, то мы рекомендуем вам провести Восстановление системы с помощью Установочного носителя или же полную ее переустановку.
Нашли опечатку? Выделите текст и нажмите Ctrl + Enter
РЕКОМЕНДУЕМЫЕ: Нажмите здесь, чтобы исправить ошибки Windows и оптимизировать производительность системы. Ошибка CLOCK_WATCHDOG_TIMEOUT означает, что у вашего процессора проблемы с его ядрами и потоками. Потоки — это задачи, выполняемые ядрами, и некоторые ядра могут принимать несколько потоков одновременно. Проблема в том, что поток ожидает правильный ответ от другого потока — или ядро ожидает ответ от другого ядра — и эти ответы не приходят. Следовательно, вы получаете эту ошибку BSoD.
Проверка ошибок CLOCK_WATCHDOG_TIMEOUT имеет значение 0x00000101, указывающее, что ожидаемое прерывание тактовой частоты на вторичном процессоре в многопроцессорной системе не было получено в течение назначенного интервала.
Как восстановить BSOD «CLOCK WATCHDOG TIMEOUT» под Windows 10
Сброс настроек BIOS до значений по умолчанию.
1. Запустите конфигурацию CMOS и сбросьте значения BIOS на DEFAULT. * 3. Сохраните и выйдите из конфигурации BIOS. 2 Попробуйте использовать компьютер как обычно. Если проблема BSOD не устранена, перейдите к шагу 2.
Исправление обновления января 2020 года:
Мы рекомендуем вам попробовать этот новый инструмент. Он исправляет множество компьютерных ошибок, а также защищает от таких вещей, как потеря файлов, вредоносное ПО, сбои оборудования и оптимизирует ваш компьютер для максимальной производительности. Это исправило наш компьютер быстрее, чем делать это вручную:
- Шаг 1: Скачать PC Repair & Optimizer Tool (Windows 10, 8, 7, XP, Vista — Microsoft Gold Certified).
- Шаг 2: Нажмите «Начать сканирование”, Чтобы найти проблемы реестра Windows, которые могут вызывать проблемы с ПК.
- Шаг 3: Нажмите «Починить все», Чтобы исправить все проблемы.

* Примечание. Если у вас настольный компьютер, попробуйте вручную сбросить настройки BIOS по умолчанию, обходя перемычку CLEAR CMOS на материнской плате или удаляя батарею CMOS, по крайней мере, с 60 до 90 секунд. (См. Руководство к материнской плате, чтобы найти перемычку CLEAR CMOS).
Обновите ваше устройство драйверы
Ошибки Blue Screen of Death часто бывают вызваны устаревшими или неисправными драйверами, и вы можете легко решить эту проблему, загрузив и установив последние версии драйверов. Обновление драйверов довольно просто, и вы можете сделать это, посетив веб-сайт производителя оборудования и загрузив последние версии драйверов для вашего устройства. Обратите внимание, что вам может потребоваться обновить все драйверы на вашем компьютере, чтобы исправить эту ошибку.
Удаление сторонних антивирусных программ
Эта ошибка иногда вызвана вмешательством стороннего антивирусного программного обеспечения. Чтобы выяснить, является ли это проблемой для вас, временно отключите антивирус и проверьте, сохраняется ли проблема (обратитесь к документации по антивирусам, чтобы узнать, как их отключить).
Если это решит проблему, обратитесь к производителю антивирусного программного обеспечения за советом или для установки другого антивирусного решения.
Хватит разгонять свой процессор
Разгон процессора обычно приводит к этим ошибкам. Прежде всего, вы должны знать, что CLOCK_WATCHDOG_TIMEOUT BSOD обычно вызывается проблемами с процессором, и вы должны рассмотреть возможность его проверки.
Разгон — это процесс, при котором вы меняете частоту и скорость вашего процессора на более высокое значение и выходите за пределы заводских настроек. Это может значительно увеличить скорость вашего ПК, но вы должны быть абсолютно осторожны, так как были случаи, когда целые ПК загорались после того, как пользователи их разогнали, или из-за халатности.
Возврат частоты и частоты процессора в исходное состояние зависит от программного обеспечения, которое вы использовали для разгона. Intel и AMD имеют свои собственные приложения, доступные для загрузки, которые позволяют пользователям разгонять свои процессоры, но есть десятки программ на выбор.
Хватит разгонять компьютер и проверьте, появляется ли BSOD снова.
Если ни одно из предложенных здесь решений не помогло, мы рекомендуем переустановить операционную систему Windows с поддержкой загрузочной установки Windows 10.
https://discussions.apple.com/thread/8190587РЕКОМЕНДУЕМЫЕ: Нажмите здесь, чтобы устранить ошибки Windows и оптимизировать производительность системы
CCNA, веб-разработчик, ПК для устранения неполадок
Я компьютерный энтузиаст и практикующий ИТ-специалист. У меня за плечами многолетний опыт работы в области компьютерного программирования, устранения неисправностей и ремонта оборудования. Я специализируюсь на веб-разработке и дизайне баз данных. У меня также есть сертификат CCNA для проектирования сетей и устранения неполадок.
Во время работы с ОС Windows пользователь может столкнуться с зависанием системы, а затем и появлением «синего экрана смерти» (BSoD), в тексте которого упомянута ошибка «CLOCK_WATCHDOG_TIMEOUT». Обычно данная ошибка имеет аппаратную природу, сигнализируя о проблемах с «железом» пользовательского ПК. В данном материале я расскажу, что за ошибка CLOCK_WATCHDOG_TIMEOUT, каковы её причины, и как исправить ошибку данную проблему на вашем компьютере.
Содержание
Разберёмся с причинами ошибки CLOCK_WATCHDOG_TIMEOUT
В переводе текст данной ошибки звучит что-то вроде «время ожидания контроля истекло» и обычно обозначает ситуацию, когда ожидаемое временное прерывание на вторичном процессоре в мультипроцессорной системе не было получено в течение выделенного временного интервала.
Проще говоря, какой-либо процессор (или ядро многоядерного процессора) не отвечает на запросы системы по различным причинам.
В большинстве случаев рассматриваемая ошибка имеет именно аппаратную природу. Что относится ко всей полноты вызывающих её причин, то я бы выделил следующие:
- Пользовательский разгон системы (оверклокинг);
- Нестабильная работа планок памяти ПК;
- Проблема в работе графической карты (в частности, конфликт между дискретной и встроенной графической картой компьютера);
- Проблемы с драйверами (некорректные, устаревшие, повреждённые драйвера);
- Реестр ОС Виндовс повреждён по различным причинам;
- Злокачественная деятельность вирусных программ;
- Проблемы в работе жёсткого диска (множество «битых» секторов);
- Нарушение целостности системных файлов;
- Недавняя установка на компьютер проблемного приложения (устройства), работающего не корректно.
Ошибка на Windows
Как исправить ошибку CLOCK_WATCHDOG_TIMEOUT
Для решения проблемы CLOCK_WATCHDOG_TIMEOUT советую выполнить следующее:
- Перейдите в БИОС и сбросьте его настройки по умолчанию;
- Откажитесь от разгона системы (оверклокинга), отмените все соответствующие настройки вашей системы;
- Отключите функции C1E и Intel Speedstep в БИОСе;
- Если у вас в системе две видеокарты (одна дискретная и одна встроенная), и вы пользуетесь дискретной, тогда отключите встроенную видеокарту в БИОСе вашего ПК;
- Обновите драйвера системных устройств до самых свежих версий. В частности, в этом поможет функционал специализированных программ уровня DriverPack Solution, Driver Genius и других аналогов;
Используйте DriverPack Solution для обновления драйверов - Используйте функционал системной утилиты SFC для проверки целостности системных файлов. Запустите командную строку от имени администратора, там введите:
sfc /scannow — и нажмите ввод. Дождитесь окончания проверки, перезагрузите систему и проверьте, будет ли появляться рассматриваемая ошибка.
- Проверьте системный реестр на ошибки с помощью соответствующих программ (CCleaner, RegCleaner и других аналогов);
- Выполните проверку системы на наличие вирусов (помогут антивирусные инструменты Dr.Web CureIt!, Malwarebytes Anti-Malware, Trojan Remover и другие аналоги);
- Удалите антивирус Avast с системы. В ряде случаев появление данной ошибки было обусловлено работой указанной антивирусной программы. Попробуйте удалить данную программу из системы, а затем понаблюдать над стабильностью работы вашего ПК;
Удалите Avast с системы - Удалите Daemon Tools lite. Та же ситуация;
- Если вы недавно установили какую-либо новую программу, попробуйте (хотя бы временно) деинсталлировать её с ПК, вполне возможно, что причиной ошибки CLOCK_WATCHDOG_TIMEOUT был именно данный программный продукт;
- Временно отключит ваш антивирус и брандмауэр, чтобы определить, не являются ли данные инструменты причиной рассматриваемой дисфункции;
- Откатите систему на временную точку, при которой рассматриваемой проблемы не наблюдалось. Нажмите кнопку «Пуск», в строке поиска введите rstrui и нажмите ввод. Поищите стабильную точку восстановления и откатите систему к данному состоянию;
Попробуйте восстановление системы - Проверьте корректность работы памяти компьютера с помощью программы Memtest86;
- Проверьте жёсткий диск на наличие плохих секторов (к примеру, с помощью функционала программы Victoria или команды CHKDSK);
- Попробуйте обновить ваш БИОС (рекомендуется для компетентных пользователей);
Заключение
Появление ошибки CLOCK_WATCHDOG_TIMEOUT может иметь множество причин, при этом большинство из них обычно имеют аппаратную природу. Рекомендую, прежде всего, отказаться от оверклокинга и сбросить настройки БИОС до базовых значений – часто эти советы оказывались наиболее эффективными. Если же данные способы не помогли, воспользуйтесь другими, перечисленными выше, советами, это позволит исправить ошибку CLOCK_WATCHDOG_TIMEOUT на вашем ПК.
Используемые источники:
- https://gamesqa.ru/kompyutery/clock_watchdog_timeout-windows-10-6557/
- http://windowsbulletin.com/ru/как-исправить-ошибку-bsod-clock_watchdog_timeout/
- https://rusadmin.biz/oshibki/oshibka-clock_watchdog_timeout-kak-ispravit/
Discover effective steps to recover from any BSoDs
by Matthew Adams
Matthew is a freelancer who has produced a variety of articles on various topics related to technology. His main focus is the Windows OS and all the things… read more
Updated on November 8, 2022
Reviewed by
Vlad Turiceanu
Passionate about technology, Windows, and everything that has a power button, he spent most of his time developing new skills and learning more about the tech world. Coming… read more
- The Clock Watchdog Timeout Windows 11 blue screen error can arise because of faulty RAM modules, corrupted hardware drivers, or an overclocked CPU.
- Windows 11 includes a few built-in system maintenance tools that can fix the Clock Watchdog Timeout error.
- You might also need to check for device driver errors to resolve the issue for good.
XINSTALL BY CLICKING THE DOWNLOAD FILE
- Download Restoro PC Repair Tool that comes with Patented Technologies (patent available here).
- Click Start Scan to find Windows 11 issues that could be causing PC problems.
- Click Repair All to fix issues affecting your computer’s security and performance
- Restoro has been downloaded by 0 readers this month.
The Clock Watchdog Timeout error is a dreaded BSOD issue that can arise in Windows 11 and other Microsoft desktop platforms, and Windows 10 users often experienced the same issue.
When that issue arises, a blue screen appears, including a Clock Watchdog Timeout error message. One of our readers complained about getting a bluescreen with the error code Clock Watchdog Timeout very frequently, even multiple times a day.
This usually happens in the middle of working, not immediately after booting his PC. However, as the Clock Watchdog Timeout error forces a system to restart, it can be a serious issue if it occurs with regularity.
What is a Clock Watchdog Timeout error?
A Clock Watchdog Timeout error refers to the hardware in your system, specifically pointing out a problem with how your system and processor speak to one another.
The operating system informs the CPU when you instruct your computer to perform a task, pausing the processor to explain what is happening.
The Clock Watchdog Timeout blue screen error results from a nonresponsive or deadlocked CPU (central processor unit). Consequently, the processor stops processing interrupts.
What causes Clock Watchdog Timeout?
The clock watchdog timeout Windows 11 problem may be caused by a variety of factors, including:
- Updated drivers – Driver upgrades can occasionally introduce bugs, leading to strange behavior from the device.
- Outdated firmware – The device’s inefficient firmware prevents it from operating correctly. Additionally, if a device isn’t working properly, it won’t be able to finish the task before the deadline.
- Overclocking of the CPU – Sometimes, users raise the CPU’s speed or overclocking using BIOS settings to get faster output; however, this error may occur if the system cannot reach the required clocking speed.
- System file issues – The system files may have problems preventing the system from accessing them, which may cause the BSoD failures.
- Virus or malware in the System – The system’s effectiveness can be impacted by malware or infected files since they can damage crucial files.
How do I fix the Clock Watchdog Timeout error in Windows 11?
- What is a Clock Watchdog Timeout error?
- What causes Clock Watchdog Timeout?
- How do I fix the Clock Watchdog Timeout error in Windows 11?
- 1. Run an SFC scan
- 2. Update Windows 11
- 3. Undo PC overclocking
- 4. Check for yellow driver error indicators in the Device Manager
- 5. Run the Windows Memory Diagnostic Utility
- 6. Restore Windows 11 to an earlier date
- 7. Update your PC’s BIOS
Before you go into any complex fixes, we recommend that you unplug all superfluous USB peripherals connected to your PC, like storage or DVD drives.
If the Clock Watchdog Timeout error doesn’t arise after that, one of the previously connected devices might have been causing the issue.
1. Run an SFC scan
1. Open Windows 11’s search utility by pressing the Windows key.
2. Type cmd in the search box, then click the Command Prompt’s Run as administrator option.
3. Before running a system file scan, input this command and press Enter: DISM.exe /Online /Cleanup-image /Restorehealth
4. Next, type the following system file command in the Prompt’s window and hit Enter: sfc /scannow
Some PC issues are hard to tackle, especially when it comes to corrupted repositories or missing Windows files. If you are having troubles fixing an error, your system may be partially broken.
We recommend installing Restoro, a tool that will scan your machine and identify what the fault is.
Click here to download and start repairing.
5. Wait until the scan is 100 percent complete and displays an outcome message.
The first fix we recommend for the Clock Watchdog Timeout error in Windows 11 is running the SFC scan. It can be done very easily with the help of the built-in command-line tool on your PC.
The SFC scan will check your PC for issues and fix them in no time.
Third-party software can also be very helpful here because it can perform this task for you.
Restoro is a complex Windows system repair solution that scans your PC for various issues and fixes all critical system files and registry errors, as well as the damage left by viruses (not antivirus software). With a few clicks, the program frees up space on your disk and restores all compromised Windows settings to their default value.
Here’s how you can perform this action:
- Download and install Restoro.
- Launch Restoro.
- Wait for it to find any system stability issues and possible malware infections.
- Press Start Repair.
- Restart your PC for all the changes to take effect.
Restoro’s technology replaces severely damaged Windows system files with clean, up-to-date ones from its secure online database. You can allow it to perform this action without harming your user data.
This the ideal all-in-one tool for fixing Windows errors, PC crashes, or registry issues. It can boost the performance of your device and make it more secure within a few minutes.
⇒ Get Restoro
Disclaimer: This program needs to be upgraded from the free version in order to perform some specific actions.
2. Update Windows 11
- To open Settings more quickly, press the Windows + I keyboard shortcut. Then click the Windows Update tab.
- Press the Check for updates button on that tab.
3. Undo PC overclocking
Have you done any system overclocking with a dedicated tool? If yes, that might be why you need to fix the Clock Watchdog Timeout error.
So, undo any overclocking by restoring the settings in your overclock software to their default values.
4. Check for yellow driver error indicators in the Device Manager
- Right-click Windows 11’s Start taskbar button. Select Device Manager on the menu.
- Now look for any devices with yellow exclamation marks that indicate device errors.
- Right-click a device with a yellow exclamation mark and select Update driver.
- After that, select the option Search automatically for drivers.
Scanning your PC with reputable third-party driver updater software is also recommended. A third-party driver updater such as DriverFix will list all your PC’s devices with antiquated drivers and update them automatically.

DriverFix
Let DriverFix maintain your PC at its peak performance by keeping your drivers updated at all times.
5. Run the Windows Memory Diagnostic Utility
- First, click the magnifying glass icon on the taskbar, type the keyword Windows Memory Diagnostic within the search tool’s text box, and click Windows Memory Diagnostic to open its window.
- Select Restart now and check for problems.
- After that, Windows will restart. Wait for the Windows Memory Diagnostic tool to do its stuff.
- When Windows restarts, a Windows Memory Diagnostic result should appear. If it doesn’t, however, right-click Start and select Event Viewer.
- Select Windows Logs and System on the Event Viewer window.
- Click the Find option on the right side of Event Viewer.
- Type MemoryDiagnostic within the Find What box.
- Click the Find Next button.
- After that, you can view the MemoryDiagnostic result on the General tab at the bottom of Event Viewer.
If Windows Memory Diagnostic highlights a RAM issue, you might need to replace a memory module on your PC.
- Something Didn’t Go As Planned in Windows 11 [Error Fix]
- Gdrv2.sys: What Is It & How to Remove It in Windows 11
6. Restore Windows 11 to an earlier date
NOTE
Restoring Windows 11 to a restore point will remove software installed after the selected date. So, consider checking what software you’ll need to reinstall for a selected restore point by clicking Scan for affected programs in System Restore.
- Firstly, press the Windows and R keys both at the same time. Next, type this text into the Open box and press Enter:
rstrui - Choose a different restore point radio button if that option is available.
- Click Next to proceed.
- Select the Show more restore points checkbox if System Restore displays that option.
- Choose a restore point that will roll Windows 11 back to a time that predates the Clock Watchdog Timeout error on your desktop or laptop. Alternatively, select the oldest restore point date you can.
- Press the Next button to go to the final step.
- Select the Finish option to roll Windows 11 back to the selected restore point.
7. Update your PC’s BIOS
A BIOS (Basic Input Output System) update might be needed to resolve the issue if you’re utilizing an older PC.
To update the BIOS, you’ll need to download its latest firmware. Then, with a few steps, you will easily update your BIOS.
As a last resort, you can try reinstalling the platform. You can reinstall the OS with a Windows 11 USB flash drive. Alternatively, you may reset the platform.
The support section of Microsoft’s website also includes an informative troubleshooter for blue screen errors.
Tell us about your experience and the solution that worked for you in the comments below.
Newsletter
Discover effective steps to recover from any BSoDs
by Matthew Adams
Matthew is a freelancer who has produced a variety of articles on various topics related to technology. His main focus is the Windows OS and all the things… read more
Updated on November 8, 2022
Reviewed by
Vlad Turiceanu
Passionate about technology, Windows, and everything that has a power button, he spent most of his time developing new skills and learning more about the tech world. Coming… read more
- The Clock Watchdog Timeout Windows 11 blue screen error can arise because of faulty RAM modules, corrupted hardware drivers, or an overclocked CPU.
- Windows 11 includes a few built-in system maintenance tools that can fix the Clock Watchdog Timeout error.
- You might also need to check for device driver errors to resolve the issue for good.
XINSTALL BY CLICKING THE DOWNLOAD FILE
- Download Restoro PC Repair Tool that comes with Patented Technologies (patent available here).
- Click Start Scan to find Windows 11 issues that could be causing PC problems.
- Click Repair All to fix issues affecting your computer’s security and performance
- Restoro has been downloaded by 0 readers this month.
The Clock Watchdog Timeout error is a dreaded BSOD issue that can arise in Windows 11 and other Microsoft desktop platforms, and Windows 10 users often experienced the same issue.
When that issue arises, a blue screen appears, including a Clock Watchdog Timeout error message. One of our readers complained about getting a bluescreen with the error code Clock Watchdog Timeout very frequently, even multiple times a day.
This usually happens in the middle of working, not immediately after booting his PC. However, as the Clock Watchdog Timeout error forces a system to restart, it can be a serious issue if it occurs with regularity.
What is a Clock Watchdog Timeout error?
A Clock Watchdog Timeout error refers to the hardware in your system, specifically pointing out a problem with how your system and processor speak to one another.
The operating system informs the CPU when you instruct your computer to perform a task, pausing the processor to explain what is happening.
The Clock Watchdog Timeout blue screen error results from a nonresponsive or deadlocked CPU (central processor unit). Consequently, the processor stops processing interrupts.
What causes Clock Watchdog Timeout?
The clock watchdog timeout Windows 11 problem may be caused by a variety of factors, including:
- Updated drivers – Driver upgrades can occasionally introduce bugs, leading to strange behavior from the device.
- Outdated firmware – The device’s inefficient firmware prevents it from operating correctly. Additionally, if a device isn’t working properly, it won’t be able to finish the task before the deadline.
- Overclocking of the CPU – Sometimes, users raise the CPU’s speed or overclocking using BIOS settings to get faster output; however, this error may occur if the system cannot reach the required clocking speed.
- System file issues – The system files may have problems preventing the system from accessing them, which may cause the BSoD failures.
- Virus or malware in the System – The system’s effectiveness can be impacted by malware or infected files since they can damage crucial files.
How do I fix the Clock Watchdog Timeout error in Windows 11?
- What is a Clock Watchdog Timeout error?
- What causes Clock Watchdog Timeout?
- How do I fix the Clock Watchdog Timeout error in Windows 11?
- 1. Run an SFC scan
- 2. Update Windows 11
- 3. Undo PC overclocking
- 4. Check for yellow driver error indicators in the Device Manager
- 5. Run the Windows Memory Diagnostic Utility
- 6. Restore Windows 11 to an earlier date
- 7. Update your PC’s BIOS
Before you go into any complex fixes, we recommend that you unplug all superfluous USB peripherals connected to your PC, like storage or DVD drives.
If the Clock Watchdog Timeout error doesn’t arise after that, one of the previously connected devices might have been causing the issue.
1. Run an SFC scan
1. Open Windows 11’s search utility by pressing the Windows key.
2. Type cmd in the search box, then click the Command Prompt’s Run as administrator option.
3. Before running a system file scan, input this command and press Enter: DISM.exe /Online /Cleanup-image /Restorehealth
4. Next, type the following system file command in the Prompt’s window and hit Enter: sfc /scannow
Some PC issues are hard to tackle, especially when it comes to corrupted repositories or missing Windows files. If you are having troubles fixing an error, your system may be partially broken.
We recommend installing Restoro, a tool that will scan your machine and identify what the fault is.
Click here to download and start repairing.
5. Wait until the scan is 100 percent complete and displays an outcome message.
The first fix we recommend for the Clock Watchdog Timeout error in Windows 11 is running the SFC scan. It can be done very easily with the help of the built-in command-line tool on your PC.
The SFC scan will check your PC for issues and fix them in no time.
Third-party software can also be very helpful here because it can perform this task for you.
Restoro is a complex Windows system repair solution that scans your PC for various issues and fixes all critical system files and registry errors, as well as the damage left by viruses (not antivirus software). With a few clicks, the program frees up space on your disk and restores all compromised Windows settings to their default value.
Here’s how you can perform this action:
- Download and install Restoro.
- Launch Restoro.
- Wait for it to find any system stability issues and possible malware infections.
- Press Start Repair.
- Restart your PC for all the changes to take effect.
Restoro’s technology replaces severely damaged Windows system files with clean, up-to-date ones from its secure online database. You can allow it to perform this action without harming your user data.
This the ideal all-in-one tool for fixing Windows errors, PC crashes, or registry issues. It can boost the performance of your device and make it more secure within a few minutes.
⇒ Get Restoro
Disclaimer: This program needs to be upgraded from the free version in order to perform some specific actions.
2. Update Windows 11
- To open Settings more quickly, press the Windows + I keyboard shortcut. Then click the Windows Update tab.
- Press the Check for updates button on that tab.
3. Undo PC overclocking
Have you done any system overclocking with a dedicated tool? If yes, that might be why you need to fix the Clock Watchdog Timeout error.
So, undo any overclocking by restoring the settings in your overclock software to their default values.
4. Check for yellow driver error indicators in the Device Manager
- Right-click Windows 11’s Start taskbar button. Select Device Manager on the menu.
- Now look for any devices with yellow exclamation marks that indicate device errors.
- Right-click a device with a yellow exclamation mark and select Update driver.
- After that, select the option Search automatically for drivers.
Scanning your PC with reputable third-party driver updater software is also recommended. A third-party driver updater such as DriverFix will list all your PC’s devices with antiquated drivers and update them automatically.

DriverFix
Let DriverFix maintain your PC at its peak performance by keeping your drivers updated at all times.
5. Run the Windows Memory Diagnostic Utility
- First, click the magnifying glass icon on the taskbar, type the keyword Windows Memory Diagnostic within the search tool’s text box, and click Windows Memory Diagnostic to open its window.
- Select Restart now and check for problems.
- After that, Windows will restart. Wait for the Windows Memory Diagnostic tool to do its stuff.
- When Windows restarts, a Windows Memory Diagnostic result should appear. If it doesn’t, however, right-click Start and select Event Viewer.
- Select Windows Logs and System on the Event Viewer window.
- Click the Find option on the right side of Event Viewer.
- Type MemoryDiagnostic within the Find What box.
- Click the Find Next button.
- After that, you can view the MemoryDiagnostic result on the General tab at the bottom of Event Viewer.
If Windows Memory Diagnostic highlights a RAM issue, you might need to replace a memory module on your PC.
- Something Didn’t Go As Planned in Windows 11 [Error Fix]
- Gdrv2.sys: What Is It & How to Remove It in Windows 11
- Ivrs64.sys: How to Fix This Blue Screen Error in 4 Steps
- Windows 11 Sleep Button is Missing: How to Get it Back
6. Restore Windows 11 to an earlier date
NOTE
Restoring Windows 11 to a restore point will remove software installed after the selected date. So, consider checking what software you’ll need to reinstall for a selected restore point by clicking Scan for affected programs in System Restore.
- Firstly, press the Windows and R keys both at the same time. Next, type this text into the Open box and press Enter:
rstrui - Choose a different restore point radio button if that option is available.
- Click Next to proceed.
- Select the Show more restore points checkbox if System Restore displays that option.
- Choose a restore point that will roll Windows 11 back to a time that predates the Clock Watchdog Timeout error on your desktop or laptop. Alternatively, select the oldest restore point date you can.
- Press the Next button to go to the final step.
- Select the Finish option to roll Windows 11 back to the selected restore point.
7. Update your PC’s BIOS
A BIOS (Basic Input Output System) update might be needed to resolve the issue if you’re utilizing an older PC.
To update the BIOS, you’ll need to download its latest firmware. Then, with a few steps, you will easily update your BIOS.
As a last resort, you can try reinstalling the platform. You can reinstall the OS with a Windows 11 USB flash drive. Alternatively, you may reset the platform.
The support section of Microsoft’s website also includes an informative troubleshooter for blue screen errors.
Tell us about your experience and the solution that worked for you in the comments below.
Newsletter
Синий экран (BSOD) возникает в результате серьезной ошибки, которая внезапно блокирует дальнейшие действия, и остается только перезагрузить компьютер. Часто на этих экранах указывается источник его возникновения, а также отображаются сведения об ошибке или код остановки, которые позволят определить причину.
Однако серьезная проблема возникает, когда BSOD происходит слишком часто и препятствует работе за компьютером, не говоря уже о попытке исправить его вручную. Остановимся на одной из них — ошибке CLOCK_WATCHDOG_TIMEOUT на синем экране, с которой часто сталкиваются пользователи Windows 10.
Когда работаете с важными документами, то можете потерять их навсегда, поскольку в момент возникновения ошибки не только они, но и файлы открытых программ файлы могут быть повреждены.
Содержание
- 1 Отмена разгона процессора
- 2 Внешние устройства и драйверы
- 3 Переключение звука на внешние колонки
- 4 Поиск причины с помощью дампа памяти ядра
- 5 Сброс Биос к настройкам по умолчанию
- 6 Удаление программ создания виртуальных приводов
- 7 Проверка температуры процессора
Отмена разгона процессора
Синий экран с кодом остановки CLOCK_WATCHDOG_TIMEOUT обычно указывает на проблемы с процессором и во многих случаях вызван его разгоном.
При разгоне процессора увеличивается частота и скорость работы на значения выше заводских настроек. Этот процесс позволяет получить прирост производительности, но нужно быть крайне осторожным, чтобы не «сжечь» ЦП.
Сброс частоты процессора нужно выполнить тем программным обеспечением, которое было использовано для разгона. Intel и AMD предоставляют свои собственные приложения, но есть десятки программ, доступных на выбор.
В общем, если процессор был разогнан, сброс позволит исправить ошибку CLOCK_WATCHDOG_TIMEOUT.
Внешние устройства и драйверы
Устаревшее драйвера и неправильно настроенные внешние устройства, такие как мышь, клавиатура, веб-камера и принтер, могут привести к нестабильности системы и неудивительно, что эти ошибки продолжают возникать каждые пару часов или даже минут.
Откройте Диспетчер устройств, указав название в строке системного поиска.
На вкладке «Вид» отметьте флажком «Показать скрытые устройства». Проверьте, есть ли в списке оборудование, отмеченное желтым треугольником с восклицательным знаком.
В 90% всех синих экраном, вызванных сбоем аппаратного обеспечения, проблема указывает на контроллеры USB с ошибкой в их названии: Неизвестное USB-устройство (сбой запроса дескриптора устройства).
При открытом диспетчере начните извлекать внешние USB-устройства по одному (мышь, клавиатуру, веб-камеру и другие). При отключении аппаратного компонента, который вызывает синий экран, ошибка неизвестного USB-устройства должна исчезнуть.
После обнаружения проблемного оборудования загрузите для него последнюю версию программного обеспечения из сайта производителя.
Переключение звука на внешние колонки
Если используете ноутбук или компьютер с двумя парами колонок (внутренние и внешние), эта ошибка возникает при попытке Windows переключится между ними. Поэтому при подключении внешних динамиков, внутренние нужно отключить.
Кликните правой кнопкой мыши на значке громкости и выберите «Устройства воспроизведения».
Теперь кликните правой кнопкой мыши на динамиках, выберите «Отключить».
Поиск причины с помощью дампа памяти ядра
Найти неисправные компоненты, вызывающие ошибку CLOCK_WATCHDOG_TIMEOUT можно путем просмотра дампа памяти ядра, который сохраняется в каталоге C:WindowsMinidump. Перед применением этого решения рекомендует создать точку восстановления.
Для начала попробуйте запустить инструмент проверки драйверов. В поисковой строке наберите «командная строка» и выберите запуск от имени администратора.
В консоли наберите следующую команду и подтвердите ее на Enter:
verifier.exe /standard /all
В результате сканирования будут отображены неисправные драйверы. Но если проверка была прервана синим экраном CLOCK_WATCHDOG_TIMEOUT, то чем он был вызван можно посмотреть в дампе памяти.
Для просмотра нужно загрузить из сайта Майкрософт инструмент WinDbg (из пакета SDK).
После запуска инструмента перейдите на File — Open Crash Dump, выберите последний по времени файл из папки C:WindowsMinidump. Проанализируйте нижнюю часть файла, так должна быть строка «Probably Caused By», которая указывает на неисправный драйвер.
Остается теперь удалить драйвер в Диспетчере устройств. Затем скачать из официального сайта и установить последний пакет драйверов.
Сброс Биос к настройкам по умолчанию
Для исправления ошибки CLOCK_WATCHDOG_TIMEOUT попробуйте сбросить BIOS/UEFI к настройкам по умолчанию.
Если используете Windows 10, то для входа в UEFI разверните меню Пуск, выберите кнопку «Питание», затем удерживая Shift, нажмите на «Перезагрузку».
После открытия среды восстановления перейдите по пути: Поиск и устранение неисправностей – Дополнительные параметры – Параметры встроенного ПО UEFI.
Если этого пункта нет или установлена другая версия, включите компьютер и при отображении первого экрана нажмите на клавишу для входа в Биос, которую можно узнать в «Press _ to run Setup».
В настройках BIOS найдите и нажмите пункт «Load Optimized Defaults» или подобный, поскольку в зависимости от версии название может отличатся. Настройки будут сброшены по умолчанию. Сохраните изменения, нажатием на F10.
Удаление программ создания виртуальных приводов
Такие программы, как Daemon Tools и Alcohol 120%, используются для создания виртуальных дисков и образов для управления ISO-файлами. Однако большинство таких инструментов вызывали ошибку CLOCK_WATCHDOG_TIMEOUT, поэтому попробуйте временно удалить.
Откройте Параметры Windows нажатием на клавиши Win +I, затем перейдите в раздел Приложения. В списке найдите указанную программу и удалите.
Проверка температуры процессора
Перегрев – это основная причина нестабильности работы Windows, сбоев и зависаний, особенно когда на ноутбуке со слабой системой охлаждения в «жаркой» комнате запускаете игру или какой-либо ресурсоемкий процесс.
При использовании нужно давать ему немного передышки и следить, чтобы не было препятствий для отвода тепла. Поэтому при возникновении ошибки проверьте температурные режимы процессора и видеокарты.
При постоянной работе на высоких температурах, скорее всего, потребуется установка дополнительных или замена процессорного вентилятора на более мощную альтернативу.
Содержание
- Способ 1: Сброс настроек BIOS
- Способ 2: Обновление BIOS
- Способ 3: Устранение неполадок с компьютерной периферией
- Способ 4: Устранение конфликтов в ПО
- Способ 5: Восстановление системы
- Вопросы и ответы
Пользователи компьютеров под управлением Виндовс 10 могут столкнуться со следующей проблемой – появляется «синий экран смерти» с кодом ошибки CLOCK_WATCHDOG_TIMEOUT. Давайте узнаем, чем она вызвана и как от неё избавиться.
Способ 1: Сброс настроек BIOS
В подавляющем большинстве случаев ошибка возникает вследствие неправильных параметров микропрограммы платы, в частности, вольтажа и частоты процессора. Лучшим выходом из ситуации будет сброс настроек БИОС до заводских.
Урок: Сбрасываем настройки BIOS
Способ 2: Обновление BIOS
В некоторых случаях рассматриваемый сбой появляется из-за устаревшей версии ПО материнской платы, и обычно о такой проблеме становится достаточно быстро известно. Проверить это можно запросом в любой поисковой системе вида *модель платы* *модель процессора* CLOCK_WATCHDOG_TIMEOUT. Производители материнок оперативно выпускают обновления БИОС, поэтому решением в такой ситуации будет установка самой свежей версии прошивки.
Урок: Обновление BIOS
Способ 3: Устранение неполадок с компьютерной периферией
Ещё одной причиной появления BSOD с этой ошибкой являются сбои в работе периферийных устройств, как внутренних, так и внешних. Алгоритм выявления и устранения таковых выглядит следующим образом:
- Первым делом убедитесь, что установлены последние драйвера для всех компонентов (чипсета, видеокарты, сетевой карты, звукового оборудования).
Подробнее: Установка драйверов на примере материнской платы
- Откройте «Диспетчер устройств» любым предпочитаемым методом и проверьте, нет ли значка ошибок рядом с девайсами из списка.
Проблемные устройства следует отключить – для начала программно (через контекстное меню) либо физически, после чего нужно понаблюдать, появится ли ошибка. Если она исчезла, проверьте совместимость устройства и других компонентов компьютера.
- Если вы владелец ноутбука с двумя видеокартами (интегрированной и дискретной), причина может заключаться в конфликте этих GPU. Для его устранения стоит отключить встроенное решение.
Урок: Отключение интегрированной видеокарты в Windows 10
- Важно также продиагностировать работоспособность оперативной памяти и жесткого диска.
Урок: Проверка работоспособности RAM и HDD в Windows 10
- Нередко причина заключается в аппаратных неисправностях комплектующих – материнской платы, процессора, охлаждения, блока питания. Проверьте их, а также очистите компьютер от пыли.
Подробнее: Как почистить компьютер
Способ 4: Устранение конфликтов в ПО
Причина неполадки может быть исключительно программной, когда в ОС присутствует конфликт между тем или иным софтом.
- Первая категория приложений, способных вызвать рассматриваемый сбой – антивирусы. Защитное ПО работает с системой на низком уровне, добавляя в неё собственные службы. Попробуйте выключить либо удалить защитное ПО.
Подробнее: Отключение и удаление антивируса
- Также стоит обратить внимание на средства создания и управления виртуальными машинами, а именно VMware и VirtualBox, так как они тоже могут быть источником проблемы. Если же на компьютере используется встроенное в «десятку» решение Hyper-V, в диагностических целях стоит попробовать отключить и его.
Читайте также: Виртуальные машины для Windows 10
- Частный случай – заражение операционной системы вирусами. Некоторые представители зловредного ПО способны значительно влиять на Виндовс и вызывать «синие экраны смерти».
Подробнее: Борьба с компьютерными вирусами
Способ 5: Восстановление системы
В отдельных случаях источником сбоя является нарушение в работе ОС в целом или какого-то из её компонентов. Если вышеприведённые методы не помогают, попробуйте проверить целостность системных компонентов и выполнить их восстановление в случае необходимости.
Урок: Проверка и восстановление системных файлов Виндовс 10
Таким образом, мы рассмотрели причины, по которым появляется «синий экран» с кодом CLOCK_WATCHDOG_TIMEOUT, и методы, которыми можно устранить эту проблему.
Еще статьи по данной теме:
Помогла ли Вам статья?
Во время работы на ПК с Виндовс 10 юзеры могут столкнуться с появлением синего экрана (BSOD). Неполадка указывает на системную ошибку. Одной из них может стать clock watchdog timeout. После ее появления все важные данные на устройстве могут исчезнуть, а открытые файлы в этот момент повредиться. О том, как исправить clock watchdog timeout в ОС Windows 10, далее пойдет речь.
Причина ошибки clock watchdog timeout на Windows 10
Исправление проблемы относится к сложным задачам, так как clock watchdog timeout появляется по разным причинам, выявить которые с первого раза не всегда удается. Ошибка означает, что время ожидания контроля какого-либо действия истекло. То есть ожидаемое системой прерывание не было отправлено с ядра процессора за выделенный промежуток времени.
Чаще всего проблема носит аппаратный характер, выделяют несколько возможных причин появления такой ошибки:
- разгон системы (оверлокинг);
- неправильная работа разделов памяти гаджета;
- неисправности графической карты;
- устаревшие драйверы;
- проникновение вирусных ПО;
- некорректная работа HDD;
- нарушение целостности файлов системы;
- установка проблемного софта.
Установить причину появления BSOD с такой ошибкой рядовому пользователю достаточно сложно.
Устранить проблему самостоятельно можно, выбрав один из предложенных ниже способов.
Как исправить ошибку?
Избавиться от синего экрана БСОД можно перезагрузкой ПК и выполнением одного из предложенных способов. В этом случае можно потерять часть данных с устройства. Причин появления clock watchdog timeout несколько, рассмотрим подробнее каждый из них и варианты решения проблемы.
Откат недавно обновленного драйвера устройства
Устаревшие или недавно обновленные драйверы могут повлиять на нестабильность в работе системы и вызвать появление ошибки. Для ее устранения компоненты можно обновить или переустановить, также выполнить откат.
Для выполнения процедуры нужно следовать алгоритму:
- Кликнуть ПКМ по значку «Пуск».
- Выбрать из списка «Диспетчер устройств».
- Выбрать устройство со значком, который показывает отсутствие драйвера. Нажать на него.
- Перейти во вкладку «Драйвер».
- Во вкладке появится меню, где можно делать откат, отключение или удаление компонента.
- Выбрать нужный параметр.
Автоматическая установка драйверов система выполняет не всегда, поэтому юзеру придется посетить официальный сайт разработчика, скачать требуемый файл для установки новых драйверов.
Запуск средства диагностики памяти Windows
В «десятке» предусмотрено встроенное средство проверки оперативной памяти, с помощью которого можно провести диагностику.
Для запуска утилиты потребуется выполнить следующее:
- Нажать комбинацию клавиш: «Win + R».
- В окне «Выполнить» ввести команду: mdsched.
- В открывшемся окне выбрать рекомендованный режим.
После перезагрузки компьютер запустится в среде средства диагностики памяти Виндовса. Софт выполнит несколько проходов для обнаружения ошибок. Интерфейс средства достаточно прост и понятен, поэтому сложностей возникнуть не должно. После остановки проверки система выдаст результаты об ошибках и коды остановки, которые будут отображены в журнале событий.
Отключение нового оборудования
Если перед возникновением ошибки пользователь подключил к цифровой технике какое-либо оборудование, это могло стать причиной неполадки. Владельцу ПК придется отключить новое устройство (флеш-накопитель, видеокарту, SSD). Чтобы выявить источник проблемы, нужно отсоединять устройства поочередно.
При подключении нового устройства ошибка может быть вызвана отсутствием необходимого драйвера для его нормальной работы. После обнаружения девайса, вызвавшего сбой, юзеру понадобится проверить, установлен ли на него драйвер, совместим ли он с ОС.
Устранение неполадок в состоянии чистой загрузки
Исправить текущую ошибку можно вручную, используя чистую загрузку операционки. В этом режиме ОС запустится с минимальными настройками. Гаджет использует при загрузке выбранные драйверы и утилиты для запуска.
Порядок действий следующий:
- Нажать на клавиатуре комбинацию клавиш: «Win + R».
- Ввести в строку: msconfig.
- Во вкладке «Общие» поставить маркер рядом с надписью «Выборочный запуск».
- Убрать галочку с первого пункта, поставить отметку рядом с загрузкой системных служб.
- Нажать «Ok».
- Перейти во вкладку «Службы», поставить отметку возле пункта «Не отображать службы «Майкрософт».
- Тапнуть по кнопке «Отключить все».
- Подтвердить действие.
Такой способ помогает выявить проблемы с производительностью ПК.
Обновление BIOS
Синий экран с ошибкой clock watchdog timeout может появиться из-за устаревшей версии базовой системы ввода-вывода ПК. Обновление БИОС материнской платы ПК или ноутбука является стандартным решением для устранения сбоя. Операция исключает проблемы, связанные с ПО и устройствами.
Чтобы понять, какая версия БИОС установлена на устройстве, нужно следовать инструкции:
- Нажать комбинацию клавиш: «Win + R».
- Ввести значение в строку окна: msinfo32. Нажать «Ok».
- В окне «Сведения о системе» найти информацию о БИОС, записать в текстовый файл и сохранить.
- Перейти на официальный сайт разработчика установленной материнской платы, зайти в раздел загрузок и скачать обновленный БИОС.
- Перезагрузить компьютер.
После выполнения всех пунктов пользователю нужно проверить, исчезла ли проблема. Такой метод рекомендуется использовать только продвинутым пользователям, так как любые изменения в базовой системе ввода-вывода ПК могут привести к серьезным проблемам. Все этапы нужно выполнять согласно инструкции производителя платы для точного процесса обновления.
Программисты и опытные пользователи могут использовать один из предложенных способов для выявления причин появления неполадки и ее исправления. Новичкам желательно отказаться от оверлокинга и начать проверку со сброса к первоначальным настройкам БИОС. Если ни один из методов не помог, остается вариант восстановления системы с помощью установочного диска.
Ошибка CLOCK WATCHDOG TIMEOUT синего экрана может возникать в системе Windows, когда указанный процессор не обрабатывает прерывания. Обычно это происходит, когда процессор не отвечает или заблокирован. Эта ошибка возникает, когда у процессора возникают проблемы с взаимодействием его ядер и потоков. Потоки — это задачи, выполняемые ядрами, и некоторые ядра могут иметь много потоков одновременно. Проблема в том, что один поток ожидает адекватного ответа от другого потока, или одно ядро ожидает ответа от другого ядра, и эти ответы не приходят. С технической точки зрения, когда процессор не может продолжать обработку задач, потому что его ресурсы заняты и взаимозависимы для освобождения, это состояние называется Deadlock. Итак, давайте попробуем варианты, которые помогут исправить эту ошибку.
Ошибка может иметь значение 0x00000101. Это указывает на то, что ожидаемое тактовое прерывание на вторичном процессоре в многопроцессорной системе не было получено в выделенном интервале. В Windows 10 она звучит следующим образом:
На вашем ПК возникла проблема, и его необходима перезагрузить. Код CLOCK_WATCHDOG_TIMEOUT.
Как исправить ошибку CLOCK WATCHDOG TIMEOUT в Windows
Перед выполнением вы должны убедиться:
- Если у вас есть точка восстановления, то должны попытаться откатить систему назад в рабочее состояние.
- Если вы разогнали свою систему, то верните параметры по умолчанию.
- Все ниже действия вы должны делаться в безопасном режиме с поддержкой сети.
Если вы не можете попасть в безопасный режим через Windows, то создайте установочную флешку Windows 10, начните установку и нажмите снизу на «Восстановление системы». Далее вас перебросит в дополнительные параметры загрузки, где вы сможете перейти по параметрам «Поиск и устранение неисправностей» > «Дополнительные параметры» > «Параметры загрузки» > «Перезагрузить» и нажать F4, чтобы запустить безопасный режим.
1. Откат недавно обновленного драйвера устройства
Если вы недавно обновили какой-либо драйвер, я предлагаю вам откатить драйвер и посмотреть, поможет ли это.
2. Запустите средство диагностики памяти Windows
Запустите проверку памяти на вашем компьютере. Нажмите Win + R и введите mdsched.exe. Далее следуйте инструкциям на экране. Система автоматически попытается исправить ошибки в ОЗУ, если их обнаружит.
3. Отключить новое оборудование
Если вы подключили какое-либо новое устройство (флешку, SSD, видеокарту), то рекомендуется удалить все подобные устройства одно за другим и проверить, устраняет ли это ваши проблемы. Эта ошибка может быть вызвана, если только что установленное устройство поддерживает процессор, используя различные инструкции, такие как установка неисправного драйвера и другие. Если вы обнаружите конкретное устройство, которое вызывает ошибку, вы можете просто проверить, установлен ли последний драйвер для него и совместим ли он с вашей операционной системой.
4. Устранение неполадок в состоянии чистой загрузки
Вы можете устранить неполадки вручную, выполнив Чистую загрузку. Чистая загрузка запускает систему с минимальными драйверами и программами запуска. При запуске компьютера в режиме чистой загрузки, компьютер запускается с использованием предварительно выбранного минимального набора драйверов и программ запуска, а поскольку компьютер запускается с минимальным набором драйверов, некоторые программы могут работать не так, как ожидалось. Устранение неполадок при чистой загрузке предназначено для выявления проблем с производительностью.
5. Обновление BIOS
BIOS является чувствительной частью компьютера. Это программный компонент, от которого зависит функционирование аппаратного обеспечения. Следовательно, вы должны быть очень осторожны при изменении чего-либо в BIOS. Я бы порекомендовал вам пропустить этот метод, если вы не знаете, что делаете, или не знаете, как это сделать. Вы можете опираться на инструкцию в которой я очень подробно описывал, как я обновлял свой UEFI (Bios).
Смотрите еще:
- Исправить ошибку DPC Watchdog Violation в Windows 10
- Ошибка BUGCODE_USB_DRIVER в Windows 10
- Ошибка FAULTY_HARDWARE_CORRUPTED_PAGE в Windows 10
- Исправить ошибку BAD_SYSTEM_CONFIG_INFO в Windows
- Ошибка UNEXPECTED_KERNEL_MODE_TRAP в Windows 10
[ Telegram | Поддержать ]
Вы когда-нибудь работали над срочным заданием или играли твоя любимая игра а вдруг синий экран с кодом ошибки Clock_Watchdog_Timeout?
Это руководство определяет код ошибки Windows 10 clock_watchdog_timeout, его причины и способы его исправления.
Что такое BSOD тайм-аута Clock Watchdog в Windows 10?
Clock_watchdog_timeout — это код остановки синего экрана с контрольным значением 0x00000101, который обычно указывает на проблему с процессором вашего ПК.
Ошибка указывает на то, что прерывание часов на вторичном процессоре не было получено в выделенный интервал времени в многопроцессорной системе. Следовательно, эта ошибка указывает на то, что вторичный процессор не отвечает и не может обрабатывать прерывания.
Причины BSOD тайм-аута Clock Watchdog в Windows 10
Код ошибки clock_watchdog_timeout может возникать до или после загрузки компьютера, но есть несколько причин, по которым вы можете получить ошибку. Они включают:
Прежде чем устранять неполадки на вашем компьютере, чтобы исправить ошибку clock_watchdog_timeout, вам необходимо создать резервную копию файлов в облачном хранилище или на внешнем диске. Таким образом, вы можете восстановить и восстановить свои файлы в случае, если что-то пойдет не так.
Попробуйте следующие исправления, чтобы устранить ошибку clock_watchdog_timeout.
Быстрые исправления
- Просканируйте свой компьютер на наличие вредоносных программ с помощью встроенного Защитника Windows или воспользуйтесь одним из наших лучшие сканеры вредоносных программ и вирусов, и удалите все найденные вирусы.
- Временно отключите антивирус или программное обеспечение безопасности и проверьте, сохраняется ли ошибка. Если вы по-прежнему видите ошибку, удалите и переустановите антивирус или замените его более надежным пакетом безопасности.
- Откатить любой недавно обновленный драйвер.
- Переустановите драйвер видеокарты.
- Выполнить Восстановление системы чтобы вернуть компьютер в состояние, в котором он находился до получения ошибки clock_watchdog_timeout.
- Обновите Windows, чтобы убедиться, что на вашем компьютере установлены последние исправления ошибок для Windows 10.
- Удалите все последние обновления системы, которые были установлены до того, как возникла ошибка clock_watchdog_timeout.
- Отключите все внешнее оборудование, которое вы, возможно, подключили к своему компьютеру, и перезагрузите его, чтобы проверить, не является ли это причиной. Установите последние версии драйверов для оборудования, прежде чем снова использовать компьютер.
- Если ошибка clock_watchdog_timeout появилась после установки определенной программы, попробуйте удалить программное обеспечение, чтобы проверить, не виновата ли она.
- Если у тебя есть твердотельный накопитель (SSD), убедитесь, что его прошивка обновлена. В противном случае посетите официальный сайт производителя SSD, чтобы загрузить и установить последнее обновление прошивки.
- Очистите свой компьютер и замените все старые аппаратные компоненты, такие как видеокарта, процессор или материнская плата.
- Сброс и обновление BIOS: BIOS вашей системы может помочь исправить любые проблемы с оборудованием, ответственным за ошибку Clock_Watchdog_Timeout. Сброс и обновление BIOS восстановит все компоненты вашего ПК в исходное состояние до возникновения ошибки.
Запустите утилиту диагностики памяти Windows
Ошибка clock_watchdog_timeout может быть вызвана проблемами с памятью. В этом случае вы можете запустить утилиту диагностики памяти Windows, которая выполняет проверку памяти, чтобы найти любые ошибки и устранить их автоматически.
- Для этого щелкните правой кнопкой мыши Пуск> Выполнить, введите mdsched и нажмите Enter.
- Выберите «Перезагрузить сейчас» и проверьте наличие проблем (рекомендуется) во всплывающем окне «Диагностика памяти Windows».
- Ваш компьютер перезагрузится, и средство диагностики памяти Windows автоматически исправит все обнаруженные проблемы.
Если проблема не может быть решена, замените карту памяти. Если средство диагностики памяти Windows не обнаруживает никаких проблем, то причиной clock_watchdog_timeout могут быть не проблемы с памятью.
Откатить драйверы ПК
Если ошибка Clock_Watchdog_Timeout появилась после обновления драйверов оборудования, вы можете откатить драйверы и посмотреть, поможет ли это.
- Для этого щелкните правой кнопкой мыши Пуск> Диспетчер устройств. В окне диспетчера устройств щелкните правой кнопкой мыши устройство, драйвер которого нужно откатить, и выберите «Свойства».
- Выберите вкладку Драйвер, а затем выберите вариант Откатить драйвер. Если этот параметр неактивен, предыдущий драйвер для отката отсутствует.
- После восстановления драйвера выберите Да и перезагрузите компьютер, чтобы изменения вступили в силу.
Загрузите свой компьютер в безопасном режиме
В безопасном режиме Windows 10 запускается с ограниченным набором драйверов и файлов, поэтому вы можете сузить источник ошибки clock_watchdog_timeout. Если вы не получаете сообщение об ошибке в безопасном режиме, это означает, что настройки по умолчанию на вашем ПК и основные драйверы устройств не вызывают проблемы.
Вы можете запустить свой компьютер в безопасном режиме через Настройки или на экране входа в Windows.
- Чтобы войти в безопасный режим через настройки, выберите Пуск> Настройки> Обновление и безопасность, а затем выберите Восстановление.
- Выберите «Перезагрузить сейчас» в разделе «Расширенный запуск».
- Ваш компьютер перезагрузится на экране выбора параметра. Выберите Устранение неполадок.
- Затем выберите Дополнительные параметры> Параметры запуска и выберите Перезагрузить.
- После перезагрузки компьютера выберите 4 из списка вариантов, чтобы запустить его в безопасном режиме.
Если вам не удается открыть настройки на своем ПК, вы можете перезапустить его, используя экран входа в систему. Для этого нажмите клавишу Shift и выберите Power> Restart. Выполните те же действия для входа в безопасный режим на экране «Выберите параметр».
Выполните чистую загрузку
Как и в безопасном режиме, чистая загрузка запускает Windows с ограниченным набором запускаемых программ и драйверов, но дает вам больше контроля над тем, какие программы и службы запускаются при запуске. Таким образом, вы можете определить, какая фоновая программа вызывает ошибку clock_watchdog_timeout.
- Для этого введите msconfig в поле поиска и выберите Конфигурация системы.
- Затем выберите «Службы», а затем выберите «Скрыть все службы Microsoft».
- Выберите Отключить все.
- На вкладке «Автозагрузка» выберите «Открыть диспетчер задач».
- Затем выберите каждый элемент автозагрузки в диспетчере задач и выберите Отключить.
- Закройте диспетчер задач и нажмите кнопку «ОК» на вкладке «Запуск» окна «Конфигурация системы». Перезагрузите компьютер, и вы войдете в чистую загрузочную среду, в которой вы сможете отключать отдельные процессы, пока ошибка clock_watchdog_timeout не исчезнет.
Примечание. Если ни одно из вышеперечисленных исправлений не помогло, возможно, вам придется полностью заменить процессор.
Мы надеемся, что вы смогли избавиться от ошибки clock_watchdog_timeout, используя указанные выше решения. Поделитесь с нами исправлением, которое сработало для вас, в комментариях.
Существует огромное количество различных ошибок в работе операционной системы Windows, которые входят в категорию «критических проблем», прерывающих штатную работу компьютера. «Синий экран смерти» (он же BSOD) уже давно стал некой визитной карточкой Windows, постоянно ставя в тупик пользователей, так как большинство из них просто не имеют конкретных причин возникновения, соответственно, и способов решения. Одним из самых сложных в решение является ошибка с текстом «CLOCK_WATCHDOG_TIMEOUT», возникающая на компьютерах с операционной системой Windows 10 на борту. А о том, в чём причины её возникновения и каким образом её можно решить, и пойдёт речь в настоящей статье.
Методика исправления ошибки CLOCK_WATCHDOG_TIMEOUT.
Причины и решение
Сложность рассматриваемой проблемы заключается в отсутствие привязки к конкретному действию. «CLOCK_WATCHDOG_TIMEOUT» может проявиться практически в любой момент использования возможностей операционной системы, например, во время простоя при открытии программного обеспечения или при подключении к компьютеру внешних устройств. Именно поэтому крайне сложно определить спектр возможных причин и предпринять какие-либо конкретные манипуляции, направленные на устранение ухода систему в аварийный режим. Исходя из существующей практики, можно выделить несколько возможных причин, на которые следует обратить внимание в первую очередь, а именно:
- «Разгон процессора». Постарайтесь хотя бы на время отказаться от оверклокинга и вернуть процессору корректные значения.
- «Конфликт между комплектующими». Например, на практике фиксировались случаи «несогласованности» работы дискретной и встроенной графической картой.
- «Оперативная память работает нестабильно».
- «Используемое драйверное обеспечение устарело, работает с ошибками или несовместимо с используемыми комплектующими и операционной системой в целом».
- «Вирусное программное обеспечение оказывает негативное воздействие на целостность операционной системы».
- «Некорректная работа жёсткого диска или твердотельного накопителя».
Как видно из данного перечня, причинно-следственная связь имеет стандартизированный вид для большинства представителей «BSOD». Но как уже было сказано в начале статьи, «CLOCK_WATCHDOG_TIMEOUT» проявляется хаотично, что не позволяет сразу определить порядок применения рекомендаций, которые будут описаны ниже.
Поэтому попробуйте применять всё в комплексе с постоянной перезагрузкой компьютера, для того чтобы постараться вынудить его снова вывести ошибку, так как не исключено, что она может «эволюционировать или деградировать» в более простой код, с понятным указанием на виновника. Итак, рекомендации носят следующий вид: в качестве совета, перед тем как приступать к конкретным действиям, озаботьтесь созданием загрузочного носителя с образом Windows или каким-либо LiveCD. Подобная страховка не будет лишней.
- Если осуществлялся разгон процессора, то верните его прежнее состояние.
- Сбросьте конфигурацию BIOS до значения по умолчанию, для этого:
- Перезагрузите компьютер и в момент загрузки нажмите кнопку, которая у вас отвечает за вход в BIOS. В большинстве случаев – это DEL, F2, F12, TAB, всё зависит от производителя вашей материнской платы и версии BIOS.
- Пролистайте имеющиеся вкладки (если они есть) и найдите «Exit».
- Последним пунктом будет параметр «Load Setup Defaults», нажмите на него и подтвердите выбор, нажав кнопку «ОК».
- Дождитесь перезагрузки компьютера, и проверьте работоспособность операционной системы.
В некоторых устаревших версиях BIOS, требуемый параметр может иметь название «Load Optimized Defaults» и находится во втором столбце, но смысл тот же. Альтернативный вариант – это замыкание перемычки или переустановка батарейки. Также необходимо учитывать, что в ряде случаев в решение рассматриваемой проблемы помогает обновление BIOS, но к этому процессу нужно подходить с определённой осторожностью, а без наличия нужных для этого навыков, браться за этот вариант не следует.
- Если у вас ноутбук с двумя графическими картами (встроенной и дискретной) попробуйте на время отключить встроенную и проверить сохранилась ли ошибка. Сделать это можно в BIOS или в специализированном программном обеспечение, которое поставляется от производителя, например, у Nvidia это можно осуществить с помощью утилиты «Nvidia Control Center» — «Управление параметрами 3D».
- Проведите комплексную проверку установленных версий драйверов программного обеспечения, особенно если появлению ошибки предшествовала установка новых компонентов или обновление операционной системы.
- Проведите полное сканирование операционной системы на наличие вирусной активности. Для проверки следует использовать проверенные утилиты, которые уже давно держат планку качества – это «Dr.Web CureIt», «Kaspersky Virus Removal Tool», «AdwCleaner», «Malwarebytes». Как вариант, можно потратить несколько больше времени и использовать их в связке.
- Проверьте целостность системных компонентов Windows. Для этого:
- Попробуйте на время удалить установленное антивирусное программное обеспечение. Возможно, оно блокирует или препятствует корректной работе какого-либо компонента.
- Попробуйте отключить брандмауэр Windows по той же причине.
- Удалите все приложения, которые для своей работы создают виртуальное устройства, например, всем известный «Daemon Tools» и извлеките созданные им образы.
- Проверьте состояние жёсткого диска или твердотельного накопителя утилитой «CHKDSK» и программой «Victoria».
- Протестируйте работу оперативной памяти. В качестве инструмента проверки можно воспользоваться стандартными средствами Windows – это утилита «Средстве проверки памяти» или можно использовать популярный вариант со специализированной утилитой «Memtest86».
Следует учитывать, что проверка оперативной памяти — это мероприятие, которые может растянуться на многие часы (обычно время тестов составляет от 4 до 8 часов). Поэтому вам потребуется обеспечить бесперебойной проверки/тестирования. Если положительного результата добиться не получилось, то определите дату, когда ошибка не начала себя проявлять и вами не были предприняты какие-либо манипуляции с Windows и, используя функционал «Восстановления системы», откате конфигурацию Windows.
Заключение
Приведённые выше одиннадцать пунктов – это наиболее явные причины появления «CLOCK_WATCHDOG_TIMEOUT», но, как уже неоднократно отмечалось, рассматриваемая ошибка иногда имеет совсем нетипичные причины. Принимая это во внимание, будьте готовы провести более детальное изучение работы вашего компьютера с проверкой компонентов на отсутствие перегрева, запыленности, корректности работы блока питания и совместимости подключаемого оборудования.