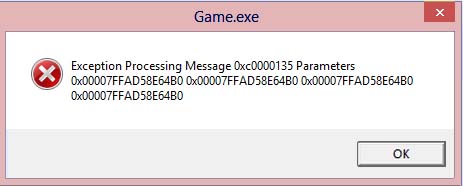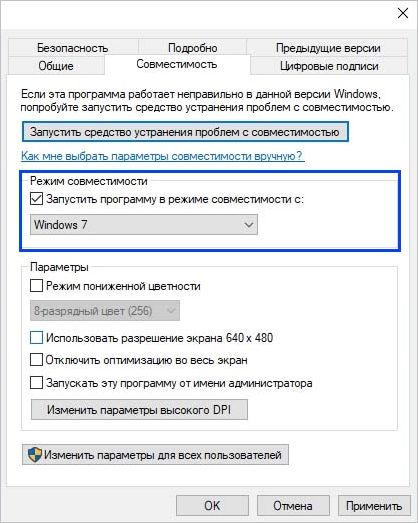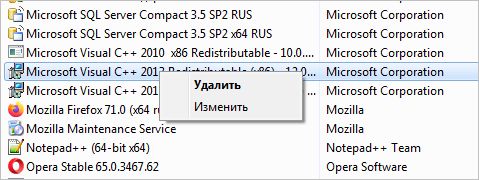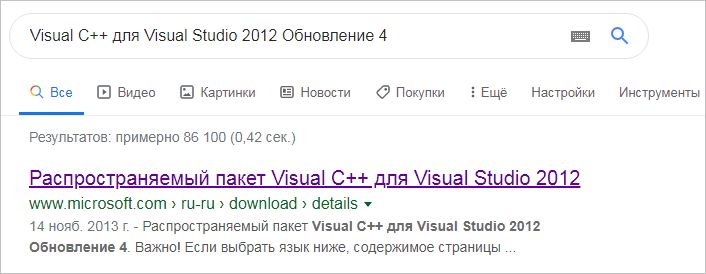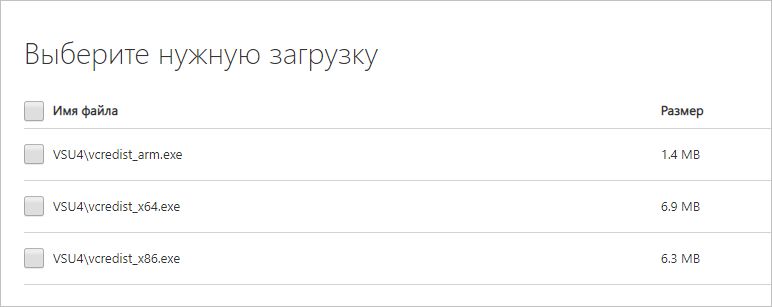Код ошибки C0000135 — Что это?
C0000135 — это синий экран кода ошибки смерти (BSoD), также называемый ошибкой «Стоп». Этот код ошибки обычно появляется на экране при запуске. Система останавливается и отображает код ошибки:
Stop: c0000135 {Невозможно найти DLL}
Не удалось найти библиотеку динамических ссылок FILE_NAME по указанному пути. Путь загрузки по умолчанию
Решения
 Причины ошибок
Причины ошибок
Код ошибки C0000135 BSoD имеет несколько причин, например:
- Отсутствующие и поврежденные файлы .DLL, связанные с повреждением реестра
- Вредоносная программа
- Вирусная инфекция
Когда появляется этот код ошибки, экран компьютера становится синим, что мешает вам успешно использовать Windows. Тем не менее, если ошибка C0000135 не устранена своевременно, эта ошибка может нанести серьезный ущерб вашему компьютеру. Это подвергает вас риску:
- Потеря данных без возможности восстановления
- Системный сбой и сбой
- Киберпреступность, если вредоносное ПО является основной причиной появления кода ошибки C0000135
Чтобы избежать серьезных повреждений и неудобств ПК, рекомендуется немедленно устранить эту ошибку.
Дополнительная информация и ручной ремонт
Исправить код ошибки C0000135 можно двумя способами:
- Наймите профессионала
- Скачать Error Tools PC Repair
Нанять техника
Наем профессионала может быть дорогостоящим. Возможно, вам придется заплатить сотни долларов технику, чтобы решить эту проблему.
Однако последний вариант не только экономит деньги, но и экономит время, удобен и прост. Фактически, это настолько просто, что даже если у вас нет технических знаний, вы все равно можете обойти это и исправить ошибку за секунды.
Скачать Ресторо
Restoro — это качественный, эффективный и многофункциональный наладчик ПК. Он интегрирован с передовыми технологиями.
Он имеет полный набор расширенных утилит, таких как интуитивно понятный очиститель реестра, мощный антивирус и интеллектуальный детектор стабильности системы. Все эти захватывающие и очень функциональные функции объединены в одно целое.
С этим помощником вам не нужно искать причину ошибки.
Когда вы испытываете Ошибка BSoD код C0000135 в вашей системе, все, что вам нужно сделать, это запустить его для сканирования, и его интуитивно понятная встроенная технология обнаружит проблемы и причины в кратчайшие сроки и отобразит их вам в виде подробного отчета о сканировании.
После завершения сканирования вам просто нужно перейти на вкладку восстановления, чтобы решить эту проблему. Это так просто и быстро!
Restoro работает на высокофункциональном очистителе реестра. Этот очиститель помогает обнаружить все ошибки, связанные с реестра.
Он очищает ненужные файлы, загромождающие и повреждающие жесткий диск, включая ненужные файлы, недействительные записи в реестре, историю Интернета и файлы из программ, которые вы удалили на своем ПК.
Эти файлы занимают много места на диске и также повреждают файлы .dll.
Перегруженный реестр также замедляет работу системы, а процессору и оперативной памяти требуется больше энергии для запуска и работы.
Встроенный в Restoro очиститель реестра удаляет и стирает весь этот ненужный беспорядок, очищает дисковое пространство и восстанавливает поврежденные файлы и поврежденный реестр, и, таким образом, устраняет код ошибки C0000135 в вашей системе.
Restoro также служит системным оптимизатором. И когда вы устраните проблемы на своем ПК с помощью этого помощника, вы увидите огромную разницу в скорости и производительности вашего компьютера. Он будет работать плавно и эффективно загружаться.
Restoro безопасен в использовании. Он не содержит ошибок и широко используется пользователями ПК, которые сталкиваются с различными типами проблем, связанных с ПК, включая код ошибки C0000135. Имеет удобную навигацию и удобный интерфейс.
Вы можете загрузить и запустить Restoro во всех версиях Windows.
Открыть скачать Ресторо сегодня!
Расширенный ремонт системы Pro
Автоматизированное решение для ремонта ПК в один клик
С Advanced System Repair Pro вы можете легко
Замените поврежденные файлы
Восстановить производительность
Удалить вредоносные программы
СКАЧАТЬ
Advanced System Repair Pro совместим со всеми версиями Microsoft Windows, включая Windows 11.
Поделиться этой статьей:
Вас также может заинтересовать
Что такое ошибка Windows 0x00000bcb на ПК?
0x00000bcb — это код ошибки Windows на ПК, который возникает, когда Windows не может успешно подключиться к принтеру, что затрудняет установку вашей системы.
Решения
 Причины ошибок
Причины ошибок
Как и любое другое аппаратное устройство компьютера, для работы принтеров также требуется дополнительное программное обеспечение, называемое драйвером. Неудачная установка программного драйвера оставляет заблокированные файлы в информации реестра, что также приводит к сбою следующей установки. Итак, в конце концов, когда вы пытаетесь подключить принтер к своей системе, вы видите всплывающее сообщение об ошибке 0x00000bcb на вашем экране. Чтобы убедиться, что вы навсегда исправите этот код ошибки, вам необходимо убедиться, что установка программного обеспечения принтера будет выполнена успешно в следующий раз, когда вы это сделаете. А для этого вам нужно избавиться от заблокированных файлов и неверных ключей реестра, которые мешают успешной установке программного обеспечения принтера.
Дополнительная информация и ручной ремонт
Невозможность установить программное обеспечение поддержки принтера бесчисленное количество раз может вызывать разочарование и неудобства, поскольку это может помешать вам получать распечатки. Чтобы устранить этот код ошибки, многие люди платят сотни долларов техническим специалистам. Тем не менее, есть способ решить эту проблему на вашем ПК, не нанимая профессионала или не имея технических знаний. Интересно, как? Restoro — ваш ответ. Это два в одном высокофункциональном оптимизаторе системы и инструменте для очистки реестра. Он включает в себя несколько утилит, позволяющих пользователям ПК исправлять практически все типы ошибок ПК за считанные секунды. Чтобы использовать Restoro, вам не нужно быть технически грамотным. Он прост и очень удобен в эксплуатации. Мощная утилита очистки реестра, интегрированная в Restoro, позволяет пользователям ПК, столкнувшимся с сообщениями об ошибках с кодом 0x00000bcb, быстро очистить реестр и обеспечить быструю и успешную установку программного обеспечения принтера. С помощью этого помощника вы сможете быстро очистить ненужные и заблокированные файлы, а также поврежденные ключи реестра. Расширенный очиститель реестра сканирует все ненужные файлы, недействительные записи, неверные ключи и поврежденные файлы, накопленные в вашей системе. После сканирования файлов, вызывающих ошибку 0x00000bcb, все, что вам нужно сделать, это нажать кнопку «Исправить» для восстановления. Это так просто! Он очищает реестр, удаляет беспорядок и освобождает место на диске за считанные секунды. После очистки реестра можно снова попытаться установить программное обеспечение принтера. И как только программное обеспечение принтера будет успешно установлено, ваша система сможет подключиться к вашему принтеру без отображения сообщений об ошибках 0x00000bcb. В дополнение к этому вы также почувствуете большую разницу в скорости и производительности вашего ПК. Вот как установить и использовать Restoro для исправления ошибок ПК Restoro также включает в себя другие утилиты, такие как средство исправления ошибок конфиденциальности, Active X и детектор классов, а также восстановление стабильности системы. Таким образом, наряду с проблемами реестра, вы также можете сканировать свою систему на наличие ошибок конфиденциальности, таких как вирусы и вредоносные программы, таким образом держать ваш компьютер в безопасности от утечек данных и проблем с безопасностью системы. Этот многофункциональный инструмент стоит скачать. Это безопасная, эффективная, полезная и полезная нагрузка. С этим помощником совместимость с Windows не проблема. Restoro совместим со всеми версиями Windows для ПК. Таким образом, независимо от того, какую версию Windows вы используете, вы можете легко запустить этот инструмент восстановления. И так, чего же ты ждешь? Загрузите его сейчас, чтобы устранить код ошибки 0x00000bcb и обеспечить успешное подключение принтера к вашему компьютеру.
Открыть для установки Restoro в вашей системе.
Узнать больше
Не удается найти игры на Twitch — распространенная ошибка, с которой сталкиваются самые разные люди. Проблема может быть прослежена от проблем с браузером до других, таких как заражение вредоносным ПО. В этом руководстве мы предоставим вам распространенные способы решения этой проблемы, чтобы вы могли продолжать смотреть свой любимый стример.
-
Выйдите из Twitch, затем войдите снова
Если это проблема браузера или какой-то сбой в системе Twitch, простой выход из системы с последующим входом решит проблему, поскольку информация об учетной записи будет повторно отправлена на платформу Twitch.
-
Обновите приложение
Иногда серверы имеют высокий трафик и могут быть перегружены, обновите приложение в верхнем левом углу, чтобы перезагрузить контент.
-
Использовать браузер вместо приложения Twitch
Если у вас по-прежнему возникают проблемы с приложением, откройте веб-сайт twitch и получите доступ к контенту на нем.
-
Близко подергиваться
Но в диспетчере задач. Иногда просто закрыть его с помощью кнопки X недостаточно, некоторые сбои остаются, и приложение все еще работает в фоновом режиме. Откройте диспетчер задач и закройте его оттуда.
-
Система сканирования на наличие вредоносных программ
Сканируйте всю систему на наличие вредоносных программ, различные вредоносные программы могут останавливать подергивание и вызывать проблемы.
-
Переустановите приложение
Если все остальное не помогло, переустановите приложение.
Узнать больше
Мерцание экрана в Windows 10 — Что это?
Мерцание экрана при использовании Windows 10 — довольно распространенная проблема. Это часто вызвано приложениями, несовместимыми с операционной системой, или неисправными драйверами дисплея.
Существует множество причин, по которым возникает эта проблема. Если вы один из многих пользователей, которые сталкиваются с подобными проблемами, вы можете проверить в диспетчере задач, все ли работает нормально. Одним из распространенных признаков того, что что-то случилось, является мерцание диспетчера задач. Чтобы исправить это, вам нужно будет обновить приложение, удалить приложение или обновить драйвер дисплея.
Решения
 Причины ошибок
Причины ошибок
Распространенными причинами мерцания экрана при работе в Windows 10 являются проблемы программного обеспечения. Скорее всего, это вызвано следующим:
- Неисправный драйвер дисплея
- У вас установлено приложение, которое несовместим с вашей операционной системой
Дополнительная информация и ручной ремонт
Чтобы устранить проблему мерцания экрана при использовании Windows 10 в качестве операционной системы, выполните следующие простые действия.
Примечание. Очень важно проконсультироваться с авторизованным компьютерным техником, если вы не уверены в том, чтобы решить эту проблему самостоятельно. Кроме того, вы также можете использовать программное обеспечение для устранения этой проблемы.
- Первый способ — проверить, не мерцает ли ваш диспетчер задач. Чтобы открыть диспетчер задач, все, что вам нужно сделать, это щелкнуть правой кнопкой мыши или нажать и удерживать кнопку «Пуск», а затем выбрать диспетчер задач.
Если вы подтвердили, что диспетчер задач вызывает мерцание экрана, драйвер дисплея может быть вашей проблемой. Чтобы исправить это, все, что вам нужно сделать, это обновить драйвер дисплея.
Как обновить драйвер дисплея
- Вы должны перезагрузить компьютер и загрузить его Безопасный режим.
-Для этого вам нужно удерживать клавишу Shift при выборе Питание> Перезагрузка, Когда ваш компьютер загрузится, вас встретит Выберите опцию экран. Оттуда вы должны выбрать Устранение неполадок, затем Дополнительные параметры, затем Параметры загрузки, а затем Перезагрузка, После перезагрузки компьютера выберите 4 или нажмите клавишу F4, чтобы войти в безопасный режим.
- Когда ваш компьютер наконец загрузится в безопасном режиме, щелкните правой кнопкой мыши или нажмите и удерживайте кнопку «Пуск». Оттуда нажмите Диспетчер устройств.
- На экране диспетчера устройств необходимо развернуть Дисплейные драйверы щелкните правой кнопкой мыши на драйвере, который может вызывать проблему, затем выберите Удалить, Не забудьте поставить галочку Удалить программное обеспечение драйвера для данного устройства поле, нажмите кнопку ОК, а затем перезагрузите компьютер.
— Если на вашем компьютере установлено два или более драйверов, все, что вам нужно сделать, это отключить другие драйверы. Это можно сделать, щелкнув правой кнопкой мыши драйвер в Диспетчер устройств И нажмите Да коробка рядом с запрещать, После этого выключите компьютер, отключите установку и снова включите компьютер.
- Когда ваш компьютер загрузится после перезагрузки, нажмите кнопку Пуск, затем нажмите Настройки.
- Вы должны пойти в Обновление и безопасность, затем Центр обновления Windows, а затем Проверить наличие обновлений.
— Если вы используете несколько драйверов и этот метод не работает, повторите процесс, описанный в шаге 3, и попробуйте отключить другой драйвер.
Удалить несовместимое приложение
Существует два способа удаления несовместимого приложения, чтобы устранить проблему мерцания экрана в Windows 10. Приложения, такие как Norton AV, iCloud и IDT Audio, обычно являются причинами проблемы. Удаление этих приложений может решить проблему. Удалите приложения, используя методы ниже:
Первое решение: удалить приложение в настройках
- Нажмите Начать, А затем нажмите Настройки.
- Нажмите на Система, а затем нажмите Приложения и возможности.
- Появится окно, и оттуда вам нужно будет выбрать приложение, которое вы хотите удалить. Нажмите на приложение, а затем нажмите удалить. Следуйте инструкциям на экране, чтобы полностью удалить программу.
Второе решение: удалите приложение в меню «Пуск»
- Нажмите Начать, А затем нажмите Все приложения.
- Найдите приложение, которое необходимо удалить, щелкните его правой кнопкой мыши и выберите Удалить, Следуйте инструкциям на экране, чтобы полностью удалить программу.
[/раздел]
Узнать больше
Если вы пытаетесь скопировать файл, но внезапно столкнулись с сообщением об ошибке «Непредвиденная ошибка не позволяет вам скопировать файл», то вы попали в нужное место, так как этот пост поможет вам решить проблему. Эта ошибка сопровождается другим сообщением, в котором говорится: «Ошибка 0x80070037: указанный сетевой ресурс или устройство больше не доступны». Этот тип ошибки возникает, когда источник питания внешнего устройства слабый и приводит к постоянному отключению и повторному подключению устройства. Чтобы решить эту проблему, вам необходимо проверить возможные исправления, представленные ниже.
Вариант 1. Попробуйте физически проверить порты USB.
Вам необходимо проверить порты USB, так как некоторые порты могут быть ослаблены или физически повреждены, что влияет на общую производительность порта. Вы также можете попробовать изменить порт USB, поскольку современные компьютеры имеют множество портов USB. Поэтому, если ваш USB-накопитель поддерживает USB 3.0 или 3.1, убедитесь, что вы подключаете его к портам USB 3.0 или 3.1. Если вы не уверены, какой порт, просто имейте в виду, что порт USB 3 обычно синий, или вы также можете использовать документацию или руководство вашего компьютера в качестве справочного материала, чтобы найти его.
Вариант 2 — проверьте подключенные кабели физически
Помимо USB-портов, вы также должны проверить физическое состояние подключенных кабелей, потому что, если есть поврежденные, как и с USB-портами, это также повлияет на общую связь устройства с компьютером. Поэтому, если вы заметили некоторые неисправности в соединительном кабеле физически, вам, возможно, придется купить другой и заменить его, а затем посмотреть, решит ли он проблему или нет.
Вариант 3. Обновите или переустановите драйвер универсального контроллера последовательной шины.
Поскольку это может быть проблема с драйвером, вы можете попробовать обновить или переустановить драйверы контроллера универсальной последовательной шины с помощью диспетчера устройств. Обратитесь к следующим шагам:
- Сначала нажмите кнопку «Пуск» и введите «диспетчер устройств».
- Затем нажмите «Диспетчер устройств» в результатах поиска, чтобы открыть его.
- Оттуда найдите параметр «Контроллеры универсальной последовательной шины», затем щелкните правой кнопкой мыши каждый из драйверов USB и выберите в меню «Обновить драйвер».
Примечание: Если это обычный USB-накопитель, он будет указан как USB-накопитель большой емкости, но если у вас есть устройство USB 3.0, ищите расширяемый хост-контроллер USB 3.0.
- Перезагрузите компьютер и нажмите «Автоматически искать обновленное программное обеспечение драйвера».
Примечание: Если обновление драйверов USB-контроллера не помогло, вы можете попробовать переустановить их.
Вариант 4. Попробуйте подключиться к более медленному USB-порту.
Если подключение вашего устройства к портам USB 3.0 или 3.1 не работает, вы можете попробовать подключить его к более медленному порту USB на этот раз. Бывают случаи, когда устройство не может поддерживать более высокое питание от порта USB 3.0 или 3.1, поэтому слабые цепи не работают должным образом. Таким образом, попробуйте подключить устройство к порту USB 2.0 и проверьте, работает ли оно сейчас.
Вариант 5. Попробуйте отключить функцию энергосбережения.
Вы также можете попробовать отключить функцию энергосбережения, чтобы решить эту проблему. Все, что вам нужно сделать, это переключиться на управление питанием после выбора свойств USB-устройства и оттуда снять флажок «Разрешить компьютеру выключать устройство для экономии энергии». С другой стороны, если вы используете ноутбук и не используете USB-устройство в течение длительного времени, оно может быть отключено. Это гарантирует, что система не выключит устройство USB.
Вариант 6. Попробуйте подключить свое устройство к другому компьютеру.
Также возможно, что ваш компьютер не поддерживает ваше устройство. Чтобы проверить эту возможность, вы можете попробовать подключить ваше устройство к другому компьютеру и посмотреть, работает ли оно без проблем. Если это так, то вам нужно получить другое устройство, совместимое с вашим компьютером.
Вариант 7. Попробуйте использовать другое устройство.
Вы также можете попробовать использовать другое устройство и подключить его к компьютеру. Это поможет вам выяснить, повреждено ли ваше устройство или нет. Поэтому, если другое подключенное устройство работает нормально, вам, возможно, придется заменить его на новое или проконсультироваться со специалистом и по возможности отремонтировать его.
Вариант 8. Запустите средства устранения неполадок оборудования и устройств.
- Первое, что вам нужно сделать, это нажать на Пуск, а затем на иконку в виде шестеренки, чтобы открыть окно настроек.
- После открытия настроек найдите параметр «Обновление и безопасность» и выберите его.
- Оттуда перейдите к варианту устранения неполадок, расположенному в левой части списка.
- Далее выберите «Оборудование и устройства» из списка, откройте средство устранения неполадок и запустите его. Когда он выполнит свою работу, подождите, пока он завершит процесс, а затем перезапустите систему.
- После перезагрузки системы проверьте, не устранена ли проблема. Если нет, обратитесь к следующей опции, приведенной ниже.
Узнать больше
При выполнении резервного копирования Windows на устройство NAS (резервное копирование на общий сетевой ресурс), на котором запущена Samba, происходит сбой с сообщением об ошибке. Сбой резервного копирования. Версия не поддерживает эту версию формата файла (0xC03A0005). Проблема возникает из-за конфликта с файлом VHD, который создается службой архивации Windows и монтируется в процессе. Существует три типа файлов VHD:
- Исправлена,
- Расширяемая
- Разностная
Если файл VHD представляет собой разреженный файл, который не поддерживается собственным драйвером VHD, при подключении произойдет сбой, и вы получите эту ошибку. Пример файла VHD — это файл, который продолжает расширяться в зависимости от размера резервной копии. Проблема возникает только в случае резервного копирования на уровне файлов (файлы / папки в томе), но не на уровне блоков, поскольку файл vhd никогда не монтируется. Однако в случае резервного копирования на уровне файлов монтируется виртуальный жесткий диск, созданный службой резервного копирования Windows, которая не поддерживает подключение разреженных файлов.
Решение — использовать параметр Strict Allocate: в файле smb.conf.
Войдите в SMB с помощью SSH. Откройте файл конфигурации с помощью редактора VI, расположенного по адресу /etc/самба/smb.conf. Если опции нет, вы можете вручную добавить строгое распределение = да который гарантирует, что не будет создан разреженный файл.
Узнать больше
Документы Google зарекомендовали себя как отличная бесплатная альтернатива Microsoft Office Word. В большинстве случаев люди просто обмениваются ссылками на Google Docs между собой, но иногда вам нужно сохранять и скачивать файлы.
К счастью, документы Google позволяют легко загружать файлы в различных форматах, включая PDF. В этом кратком руководстве мы объясним, как загрузить документ Google в виде файла PDF.
Сохранение Документов Google в формате PDF
Откройте документ Google в браузере и щелкните раскрывающееся меню «Файл». В раскрывающемся меню «Файл» перейдите к «Загрузить» и выберите документ PDF. Затем выберите место, где вы хотите сохранить файл, и нажмите СОХРАНИТЬ.
И это все, что нужно сделать. Кроме того, вы можете редактировать файлы PDF и в документах Google, если вам это нужно.
Узнать больше
Копирование и вставка — неотъемлемая часть работы на компьютере. В течение рабочего дня мы копируем и вставляем много разных вещей, перемещая их из приложения в приложение. В предыдущей сегодняшней статье мы рассмотрели устранение неполадок и способы восстановления остановленных ответов на копирование и вставку, на этот раз мы сосредоточимся на небольшой функции Windows 10, которая называется История буфера обмена. История буфера обмена — это встроенная функция Windows 10, которая позволяет хранить несколько копий разных типов, а затем выборочно вставлять их в другое приложение. Допустим, у вас есть несколько копий разного текста с разных веб-сайтов, а затем вы вставляете все или только некоторые в текстовый процессор. Если эта функция кажется вам интересной, давайте включим ее. нажмите Начало кнопка и затем на настройки.
В окне настроек нажмите на Система


Узнать больше
Здравствуйте и добро пожаловать в наш обзор серии программного обеспечения. На этот раз мы могли бы сказать, что это скорее обзор сервиса, поскольку приложение, которое мы рассматриваем сегодня, находится в сети, и вы можете использовать его бесплатно, даже не устанавливая его.
Когда мы выбираем программное обеспечение, которое мы собираемся просмотреть и рекомендовать, мы действительно стараемся порекомендовать что-то, что стоит вашего времени и денег, Cartoonize, на мой взгляд, подходит под обе категории.
Прежде всего, базовый план этого графического программного обеспечения абсолютно бесплатен и, как уже упоминалось, работает в Интернете, а также в качестве еще одной функции базовый план даже не требует наличия какой-либо учетной записи, все, что вам нужно сделать, это перейти на страницу веб-сайт Честного ЗНАКа приложения, и вы можете начать использовать его прямо сейчас. Существует также платный план для дополнительных функций, если они вам нужны ежемесячно или ежегодно.
Особенности
Во-первых, это не Photoshop или GIMP, и он не стремится и не хочет им быть. Это что-то другое, направленное и направленное на разные типы пользователей. Это приложение предназначено для людей, которые хотят быстро сделать графику и опубликовать ее в социальных сетях, и оно делает это очень хорошо. Даже без знаний по использованию графического программного обеспечения это настолько хорошо разработано и просто, что даже полный новичок может сделать что-то сразу.
Итак, приложение, которое хотят использовать люди, которые хотят разместить несколько крутых картинок или рекламы в своих социальных сетях, что оно предлагает. Во-первых, простота и удобство использования: каждая опция, которую вы можете использовать, находится в левой части экрана и красиво упакована в вертикальную панель инструментов. Внутри панели инструментов у вас есть доступ к различным инструментам, эффектам и фильтрам, которые вы можете применить к своему изображению.
Объяснение инструментов
Менеджер изображений
Первый раздел на панели инструментов — это менеджер изображений, здесь вы можете загружать свои изображения, удалять их, искать стоковые изображения и так далее. больше нечего сказать об этом, так как это всего лишь базовый файловый менеджер.
Редактировать
На этой панели инструментов есть множество основных настроек для манипуляций с изображениями, разделенных на 3 раздела: «Основные», «Улучшение» и «Креатив». В основном разделе вы можете обрезать, изменить размер и повернуть изображение. Панель «Улучшение» позволит вам установить экспозицию, цвет, вибрацию, оттенок и детали (резкость). Наконец, творческая часть позволит вам удалить фон с помощью ИИ одним щелчком мыши, заменить цвета на изображении и добавить виньетку и круглое изображение.
Эффекты
На панели эффектов вам будет предоставлено 4 варианта на выбор: Cartoonizer, Digital art, Sketcher и живопись. После нажатия каждой опции откроется другой набор опций, привязанный к выбранному пресету, где вы сможете выбрать другой стиль из выбранного шаблона. Как только вы нажмете на нужный шаблон, он будет применен к вашему изображению, а в правом углу у вас будут параметры редактирования, чтобы настроить его по своему вкусу. Вы можете играть сколько угодно, потому что только после того, как вы нажмете кнопку «Применить», эффект будет применен к вашему изображению.
Фильтры
Так же, как и на панели инструментов эффектов, здесь вы также получите ряд различных фильтров, которые вы можете применить к своему изображению. Как и в предыдущем инструменте, после нажатия на выбранный фильтр вам будут предоставлены варианты его вариантов и редактирования деталей. Как на самом деле существует множество вариантов фильтров в сочетании с собственными пресетами. Я не буду сосредотачиваться на объяснении того, что делает каждый из них, поскольку миниатюры изображений довольно точны, и всего один взгляд на них объяснит вам все, что вам нужно знать.
Наложений
На панели наложений вы можете, как следует из названия, накладывать на изображение различные эффекты. Вы можете добавить снег, туман, солнечные блики, дождь и многое другое. Пресеты работают так же, как и предыдущие эффекты и фильтры.
Маски
Если вы хотите разместить свое изображение в определенной форме или в тексте, этот раздел для вас. Вам будут представлены разделы с пользовательским текстом, фигурами, кистями, цветами, животными и узорами. Каждый раздел снова приведет к множеству вариаций на выбранную тему, где вы можете выбрать ту, которая вам больше всего нравится, и настроить ее параметры.
Текст
Как следует из названия, этот раздел предназначен для добавления текста к изображению или дизайну. Если вы делаете крутую рекламу для Facebook, Instagram или других социальных сетей, я думаю, вы потратите большую часть своего времени в этом разделе, добавляя текст и корректируя его, чтобы он выглядел лучше. У вас есть все инструменты, которые вам понадобятся для создания броского заголовка или небольшого блока текста, и вы можете добавить несколько текстов к своему изображению, настраивая их внешний вид, используемый шрифт, цвет и некоторые эффекты, такие как тень.
Рисовать
В разделе рисования вы сможете свободно рисовать все, что захотите, с помощью мыши или пера, если они у вас есть. у вас есть основные параметры кисти и ластика, чтобы вы могли стирать что-то. Довольно простой инструмент, но он дает приятный штрих, чтобы подчеркнуть что-то, обвести это и т. д.
Графика
Эта панель позволит вам разместить на картинке различные уже созданные графические ресурсы. У вас есть сердечки, шапки, очки и т. д. Там действительно много готовой графики, а также тематические, такие как новый год, день св. Патрик день и многое другое.
Станина механизма
Как следует из названия, в этом разделе будет размещена рамка по вашему выбору вокруг вашего изображения. Вы можете выбрать стиль рамки, положение, цвет и многое другое. Существуют различные стили, и каждый стиль имеет свои собственные варианты.
Заключение
Cartoonize — отличное онлайн-приложение, которое позволит вам быстро и легко редактировать изображения. Как уже упоминалось, вы также можете добавлять различные эффекты, текст и графику и использовать это приложение для быстрой и красивой рекламы для социальных сетей. У вас есть возможность опубликовать в социальных сетях прямо из приложения в диалоговом окне сохранения, но вы также можете загрузить свое изображение или дизайн на свой локальный компьютер.
Обратите внимание, что для этого обзора мы использовали профессиональную платную версию, поэтому все функции были разблокированы. Мы хотели дать вам полный обзор всего потенциала приложения. На мой взгляд, небольшая ежемесячная плата, которую они взимают, того стоит, когда вы видите все, что вы можете с ней сделать.
Перейдите в мультяшный веб-сайт и проверьте это, базовый вариант совершенно бесплатен и даже не требует создания учетной записи. Получайте удовольствие, будьте изобретательны и заботьтесь, я надеюсь увидеть вас снова завтра.
Узнать больше
Запуск службы Windows Update не всегда идет хорошо, так как время от времени вы можете столкнуться с некоторыми ошибками при его использовании. Одной из этих ошибок является ошибка Центра обновления Windows 0xc1900403. В таких случаях вы увидите следующее сообщение об ошибке в разделе Центра обновления Windows:
«Были проблемы с установкой некоторых обновлений, но мы попробуем позже, если вы продолжаете видеть это и хотите найти информацию в Интернете или обратиться в службу поддержки, это может помочь — 0xc1900403»
Файлы журнала, отображаемые в сообщении об ошибке, могут содержать «0XC1900403 — MOSETUP_E_UA_CORRUPT_PAYLOAD_FILES». Это означает, что файлы полезных данных повреждены, поэтому вы получаете сообщение об ошибке Windows Update 0xc1900403 и, чтобы исправить его, вы можете попытаться перезагрузить компьютер и снова установить обновления или сбросить папки, связанные с Центром обновления Windows. Вы также можете запустить средство устранения неполадок Центра обновления Windows или использовать автономный установщик или средство создания носителей. Для более подробной информации, обратитесь к каждому из вариантов, представленных ниже.
Вариант 1. Перезагрузите компьютер и попробуйте снова установить обновления.
Перезагрузка компьютера также может помочь в устранении ошибки установки Центра обновления Windows 0x80240034. Есть случаи, когда проблема решается сама по себе, так как это может быть просто ошибка сети или ПК.
Вариант 2. Удалите содержимое папки «Распространение программного обеспечения» и папки Catroot2.
- Откройте меню WinX.
- Оттуда откройте командную строку от имени администратора.
- Затем введите следующую команду — не забудьте нажать Enter сразу после ввода каждого из них.
net stop wuauserv
net start cryptSvc
чистые стартовые биты
net start msiserver
- После ввода этих команд он остановит службу обновления Windows, фоновую интеллектуальную службу передачи (BITS), криптографию и установщик MSI.
- Затем перейдите в папку C: / Windows / SoftwareDistribution и избавьтесь от всех папок и файлов, нажав клавиши Ctrl + A, чтобы выбрать их все, а затем нажмите «Удалить». Обратите внимание: если файлы уже используются, вы не сможете их удалить.
После сброса папки SoftwareDistribution вам необходимо сбросить папку Catroot2, чтобы перезапустить только что остановленные службы. Для этого выполните следующие действия:
- Введите каждую из следующих команд.
net start wuauserv
net start cryptSvc
чистые стартовые биты
net start msiserver
- После этого выйдите из командной строки и перезагрузите компьютер, а затем попробуйте запустить Центр обновления Windows еще раз.
Вариант 3. Попробуйте запустить средство устранения неполадок Центра обновления Windows.
Вы также можете запустить средство устранения неполадок Центра обновления Windows, поскольку оно также может помочь в устранении ошибки Центра обновления Windows 0xc1900403. Чтобы запустить его, перейдите в «Настройки», а затем выберите «Устранение неполадок». Оттуда нажмите Центр обновления Windows, а затем нажмите кнопку «Запустить средство устранения неполадок». После этого следуйте следующим инструкциям на экране, и все будет хорошо.
Вариант 4. Попробуйте использовать инструмент создания мультимедиа.
Средство создания мультимедиа в Windows позволяет использовать установочный файл ISO для создания загрузочного устройства, которое можно использовать для установки Windows на свой компьютер. Обратите внимание, что это немного отличается от обычного процесса установки, поскольку он может стереть текущие настройки вашего компьютера и данные на основном диске. Таким образом, прежде чем продолжить, вам необходимо сделать резервную копию всех ваших данных на какой-нибудь съемный диск, а затем использовать Media Creation Tool для создания загрузочного диска.
- После создания загрузочного диска вам необходимо подключить его к компьютеру, а затем перезагрузить.
- Затем нажмите клавишу F10 или Esc, чтобы открыть параметры загрузки.
- Теперь установите приоритет загрузки съемного диска на самый высокий. После завершения установки следуйте следующим инструкциям на экране и без проблем установите Windows.
Узнать больше
В новой Windows появились новые сочетания клавиш, большинство из которых связано с новыми функциями, и мы представляем вам некоторые новые, о которых стоит помнить.

⊞ ОКНА + W — Лента новостей и интересов Благодаря ленте новостей и интересов Windows 11 предлагает пользователям возможность проверять последние новости, прогноз погоды и многое другое, не открывая окно браузера.
⊞ ОКНА + Z — Привязка макета Вместо обычной возможности привязки двух окон Windows 11 позволяет пользователям привязывать свои окна к макету из трех столбцов. Пользователи могут получить к нему доступ, нажав клавишу Windows и Z, чтобы получить доступ к макету Snap.
⊞ ОКНА + ПРТ SCN — создание скриншотов Это не совсем новое, но нажатие клавиши Windows и Print Screen автоматически захватит весь экран и сохранит копию изображения на вашем ПК. Как только экран мигнет, вы узнаете, что снимок экрана был сделан, после чего вы сможете найти файл, сохраненный в папке «Изображения», в подпапке «Снимок экрана».
⊞ ОКНА + C — Чат Microsoft Teams Приложение Microsoft Teams, сервис позволяет любому, у кого есть учетная запись Microsoft, быстро начать чат с помощью сочетания клавиш Windows + C.
Узнать больше
Авторское право © 2022, ErrorTools, Все права защищены
Товарные знаки: логотипы Microsoft Windows являются зарегистрированными товарными знаками Microsoft. Отказ от ответственности: ErrorTools.com не аффилирован с Microsoft и не претендует на прямую аффилированность.
Информация на этой странице предоставлена исключительно в информационных целях.
Ремонт вашего ПК одним щелчком мыши
Имейте в виду, что наше программное обеспечение необходимо установить на ПК с ОС Windows. Откройте этот веб-сайт на настольном ПК и загрузите программное обеспечение для простого и быстрого устранения ваших проблем.
Если при включении или перезапуске устройства с Windows 10 вместо нормальной загрузки на рабочий стол, вы столкнулись с 0xc0000135 ошибка, то этот пост предназначен для вас. В этом посте мы расскажем о наиболее эффективных решениях, чтобы исправить эту проблему и быстро настроить свое устройство.
Ошибка приложения 0xc0000135, STATUS_DLL_NOT_FOUND — (Невозможно найти компонент). Это приложение не запустилось, потому что %hs не был найден. Повторная установка приложения может решить эту проблему.
0xc0000135 ошибка при запуске Windows 10 обычно возникает, если между вашим компьютером и сторонней программой возникают проблемы или конфликты. Часто Windows выдает эту ошибку, когда вы пытаетесь запустить приложение, для которого требуется .NET Framework.
Другие возможные причины включают следующее:
- Поврежденные системные файлы;
- Устаревшие драйверы устройств;
- Неполная установка приложений;
- Хранимый кеш.
Если вы столкнулись с этой проблемой, вы можете попробовать наши рекомендуемые решения ниже в произвольном порядке и посмотреть, поможет ли это решить проблему.
Оглавление
- 1] Запустите онлайн средство устранения неполадок синего экрана
- 2] Выполните восстановление при загрузке
- 3] Устранение неполадок в состоянии чистой загрузки
- 4] Обновите устаревшие драйверы устройств
- 5] Запустите сканирование SFC/DISM
- 6] Установите последнюю версию .NET Framework.
Если вы можете войти в систему как обычно, хорошо. В противном случае вам придется загрузиться в безопасном режиме, перейти на экран дополнительных параметров запуска или использовать установочный носитель для загрузки, чтобы выполнить эти инструкции.
1] Запустите онлайн средство устранения неполадок синего экрана
В попытке исправить любую ошибку BSOD лучше всего сначала запустить средство устранения неполадок синего экрана в и посмотреть, решит ли это проблему.
Посетите сайт Microsoft, чтобы начать работу. Вы увидите простой мастер, который проведет вас через процесс устранения неполадок синих экранов.
Сначала вас спросят — когда вы получили ошибку синего экрана?
- При обновлении до Windows 10
- После установки обновления
- При использовании моего ПК
- Выберите свой вариант.
Если вы выберете При обновлении до Windows 10, вам будет предложено вернуться к предыдущей версии Windows, так как установка уже не делает этого автоматически.
Если вы выберете После установки обновления, вам будет предложено проверить наличие обновлений или удалить недавно установленное оборудование.
Если вы выберете При использовании моего ПК, вам будут предложены некоторые полезные предложения, если вы сможете перейти на свой рабочий стол, а также, если вы не можете получить доступ к рабочему столу.
Средство устранения неполадок довольно простое и предназначено для помощи пользователю в решении этой обременительной задачи по исправлению ошибки синего экрана.
2] Выполните восстановление при загрузке
Если вы уже выполнили автоматическое восстановление при загрузке, но проблема не решена, вы можете попробовать автоматическое восстановление с установочного носителя Windows 10.
Вот как:
Обратитесь к производителю ПК (или обратитесь к руководству, прилагаемому к ПК), чтобы узнать, как изменить порядок загрузки компьютера. Вам придется сменить загрузочное устройство на USB-накопитель.
На любом работающем ПК создайте (если у вас его нет под рукой) установочный USB-накопитель с Windows 10. Вы можете создать установочный носитель Windows 10 на компьютере с Linux или Mac, если это то, к чему у вас есть доступ.
- Загрузите неисправный компьютер с установочного носителя Windows 10
- Появится диалоговое окно установки Windows
- Установите формат времени, клавиатуру или метод ввода и язык для установки
- Щелкните Далее
- Нажмите Восстановить компьютер в левом нижнем углу
- На экране «Выберите вариант» нажмите «Устранение неполадок»
- Щелкните Дополнительные параметры на экране устранения неполадок
- На экране «Дополнительные параметры» нажмите «Автоматическое восстановление»
- Следуйте инструкциям на экране, чтобы завершить автоматическое восстановление.
Когда закончите, извлеките установочный носитель и перезагрузитесь и посмотрите, появится ли ошибка синего экрана 0xc0000135 снова. Если да, попробуйте следующее решение.
3] Устранение неполадок в состоянии чистой загрузки
Ненужные системные и кеш-файлы, процессы, службы, существующие или запущенные на вашем компьютере, могут вызвать эту ошибку.
Чтобы войти в состояние чистой загрузки, введите MSConfig в поиске и нажмите Enter, чтобы открыть служебную программу настройки системы. Щелкните вкладку Общие, а затем щелкните Выборочный запуск.
- Затем щелкните вкладку Services.
- Установите флажок Скрыть все службы Microsoft. Теперь нажмите Отключить все.
- Нажмите Применить / ОК и перезагрузите компьютер.
- Это переведет Windows в состояние чистой загрузки.
Чистая загрузка выполняется для запуска Windows, используя минимальный набор драйверов и программ автозапуска. Это помогает устранить конфликты программного обеспечения, возникающие при установке программы или обновления или при запуске программы в Windows 10.
4] Обновите устаревшие драйверы устройств
В некоторых случаях эта ошибка BSOD, как и другие, появляется после установки обновления Windows. Если это так, вероятно, один из драйверов вашего устройства больше не поддерживается новой версией/сборкой ОС Windows 10. Итак, вам нужно обновить драйверы.
Вы можете обновить драйверы вручную через Диспетчер устройств или получить обновления драйверов в разделе «Дополнительные обновления» в Центре обновления Windows. Вы можете скачать последнюю версию драйвера с сайта производителя.
5] Запустите сканирование SFC/DISM
Поврежденные системные файлы могут вызвать эту ошибку BSOD. Вы можете запустить сканирование SFC и посмотреть, поможет ли это.
6] Установите последнюю версию .NET Framework.
Хотя это случается редко, эта ошибка BSOD в Windows 10 также может быть вызвана устаревшей версией .NET Framework.
Сделайте следующее:
- Нажмите клавишу Windows + R, чтобы вызвать диалоговое окно «Выполнить».
- В диалоговом окне «Выполнить» введите appwiz.cpl и нажмите Enter, чтобы открыть апплет «Программы и компоненты».
- В появившемся окне найдите любой файл или форму, связанные с .NET Framework.
- Удалите повторяющиеся файлы, щелкнув их правой кнопкой мыши и выбрав «Удалить» .
- Затем перейдите на официальный сайт Microsoft, загрузите и установите последнюю версию .NET Framework.
- После загрузки установите .NET Framework и перезагрузите компьютер.
Други, XEDOX, ХЕЛП!
Ошибка STOP: c0000135 {Не удалось найти компонент}
Приложению не удалось запуститься, поскольку файл winsrv не найден. Повторная установка приложения может исправить эту проблему.
Вобщем ситуевина такая, WIN XP pro SP2 ENG + MUI стоит (т.е. стояла 
Поставлена была с CD с интегрированным SP2 и сразу же были поставлены все критические обновления
на январь 2006 года. Раздел под NTFS. Никагого отношения к T.V. Media и т.д. не имею!
Предыстория такова — На соседний хард поставил финальную висту, любопытство удовлетворить,
в момент установки хард с хр отключал. Никаких манипуляций с системной датой не делал.
В ХР-шке в это время эксперементировал с PYTHON 2.5, комп не перегружал — пользовал Hibernate.
Как поставил висту, хард с ХР включил друг из друга их видеть можно было. Заметил, что каждый раз при
загрузке ХР после висты и наоборот они чекать диски при загрузке начинают — списки индексирования.
Ну я особенно внимания не придал — ничего не падало при этом. Концом была установка Финального MUI
на висту. Перегрузился с харда под ХР, она проснулась от хибернейта, все путем — куча открытых окон.
Начал соединяться по диал-апу, модем снял трубу и ВСЕ!!! Все почернело, диски остановились!
При загрузке из консоли bootcfg /rebuild сказал, что у меня нет установленных систем, это при том,
что из-под висты все было прекрасно видно на своих местах! Опять в консоль CHKDSK что-то нашел
и пофиксил, bootcfg /rebuild переписал список. Гружусь, первый синий экран со стопом — version.dll,
ошибка чексума и тп. Висту в сад, ставлю на ее место ХР, беру там version.dll, копирую поверх той, что была.
И теперь вот этот winsrv.dll!!! Загрузится в поврежденной ситеме неудается, копирование доступных за последний месяц
sam
security
software
system (В c:windowssystem32config) ни к чему не приводят,HELP!!!
Как вариант, может сбой был не критический, мало ли — перегрузилась машина, но вот при перезагрузке
применились изменения сделанные во время хибернейта? Все равно — не знаю что с этим делать 
В этой статье рассматривается ошибка 0xc0000135, также известная как Ошибка 0xc0000135 и означающая Ошибка приложения: приложение не удалось правильно инициализировать.
Об ошибке Windows
Операционная система Windows сегодня используется миллионами пользователей персональных компьютеров и ноутбуков. И вполне вероятно, что большинство из них в свое время сталкивались с тем или иным типом ошибки Windows. Отчеты об ошибках были представлены компанией Microsoft для обеспечения средств сбора и отправки отладочной информации после ошибки или для применения шагов по устранению неполадок в зависимости от того, получил ли пользователь синтаксическую, логическую ошибку или ошибку времени выполнения.
Если пользователь получает код остановки, то вместе с сообщением об ошибке предоставляется краткая информация по устранению неполадок. Затем пользователь может найти конкретное сообщение об ошибке и применить исправление, предоставленное на сайтах поддержки Microsoft, а также в других доступных в Интернете статьях и журналах по данной теме.
В других случаях пользователь получает только уведомление о сбое компьютера, после чего ему предлагается отправить отчет о сбое в Microsoft. Это делается для сбора данных для анализа, чтобы компания Microsoft могла отправить пользователю решение проблемы.
Каким бы ни был случай, вот некоторые общие сведения об устранении неполадок, которые можно использовать для устранения ошибок Windows.
Определения (Бета)
Здесь мы приводим некоторые определения слов, содержащихся в вашей ошибке, в попытке помочь вам понять вашу проблему. Эта работа продолжается, поэтому иногда мы можем неправильно определить слово, так что не стесняйтесь пропустить этот раздел!
- Инициализация — инициализация связана с задачей инициализации содержимого вашей структуры данных.
Симптомы 0xc0000135 — Ошибка 0xc0000135
Ошибки Windows можно классифицировать как синтаксические ошибки, логические ошибки или ошибки времени выполнения.
Когда пользователь получает синтаксическую ошибку, компьютер просто внезапно выдает сообщение об ошибке, что в фоновом режиме произошел сбой. Программы, к которым обращается пользователь, могут застопориться или полностью завершиться. Пользователь может продолжать использовать другие приложения, но время от времени появляется непонятное сообщение о том, что запущенная программа не может запуститься, потому что какой-то процесс не работает.
Ошибки времени выполнения происходят во время работы приложения. Поэтому, когда ошибка возникает, она просто происходит без предупреждения, и компьютер выдает уведомление о том, что произошла ошибка.
Логические ошибки связаны с программированием. Ошибка вызывает непреднамеренный вывод или поведение. Если говорить о компьютерных системах, которые прошли все испытания и поступили в продажу, то логические ошибки случаются только тогда, когда произошли значительные изменения в физическом состоянии логической платы. Возможно, часть шин расплавилась или возникла подобная ситуация. Это может привести к тому, что компьютер внезапно издаст громкий звуковой сигнал или скрежещущий звук, и даже может перейти к внезапной нестабильной работе, замерзнуть или резко изменить температуру перед фактическим сбоем.
(Только для примера)
Причины ошибок Ошибка 0xc0000135 — 0xc0000135
Ошибки Windows могут быть вызваны неисправностью аппаратных компонентов или повреждением ОС. Некоторые из них могут быть даже связаны с проблемами программирования, которые не были решены, поскольку ошибки не были устранены на этапе проектирования. Иногда ошибки Windows могут возникать из-за изменений, внесенных в компьютер.
Методы исправления
Для разных категорий ошибок Windows существуют разные шаги по устранению неполадок. Однако существуют общие шаги, которые можно применить, столкнувшись с этими ошибками. Вот они.
Если метод ремонта вам подошел, пожалуйста, нажмите кнопку upvote слева от ответа, это позволит другим пользователям узнать, какой метод ремонта на данный момент работает лучше всего.
Обратите внимание: ни ErrorVault.com, ни его авторы не несут ответственности за результаты действий, предпринятых при использовании любого из методов ремонта, перечисленных на этой странице — вы выполняете эти шаги на свой страх и риск.
Метод 2 — Исправить неправильную системную дату и время
Иногда Windows может работать неправильно из-за неправильной настройки времени. Чтобы установить время и дату:
В Windows 7
- Нажмите «Пуск», затем «Панель управления».
- Нажмите «Дата и время».
- В окне «Дата и время» нажмите «Изменить часовой пояс», чтобы выбрать правильный часовой пояс.
- Нажмите «Применить» и «ОК».
В Windows 8
- Откройте «Настройки», переместив указатель мыши вправо, при открытии вкладки щелкните значок шестеренки.
- Откроется новая всплывающая вкладка «Настройки», нажмите «Панель управления».
- На панели управления нажмите «Часы, язык и регион». Затем нажмите «Установить время и дату» в разделе «Дата и время».
- Когда откроется окно «Дата и время», нажмите «Изменить дату и время» и перейдите к нужной дате и времени в следующем окне. Чтобы подать заявку, просто нажмите «ОК».
В Windows 10
- Просто щелкните правой кнопкой мыши дату и время на панели задач, расположенной в правой нижней части экрана.
- Нажмите «Настроить дату и время». Откроются настройки даты и времени.
- Вы можете выбрать часовой пояс, а затем закрыть окно. Это автоматически обновит время и дату на панели задач.
Метод 1 — Восстановить базу данных Центра обновления Windows
Когда хороший компьютер внезапно начинает работать странным образом, причиной могут быть обновления Windows. Чтобы исправить это, пользователи могут запустить Восстановление системы, если есть дата восстановления, сохраненная до ошибки. Вот как это делается.
Восстановление в Windows 7:
- Нажмите Пуск и введите Восстановление системы в поле поиска, затем нажмите клавишу ввода.
- Когда появится окно восстановления системы, нажимайте Далее , пока не дойдете до окна, в котором вы можете выбрать точку восстановления. Вы увидите список дат восстановления с описанием.
- Затем снова нажмите Далее и подтвердите процесс восстановления. Подождите, пока он прекратит обработку, и появится окно, в котором вы можете нажать кнопку Готово . Закройте окно и дайте компьютеру перезагрузиться.
Вы также можете восстановить свой компьютер с помощью установочного диска ОС .
- Для этого загрузитесь с компакт-диска с ОС или с носителя для восстановления.
- Следуйте инструкциям, пока не дойдете до экрана, на котором будет предложена опция Восстановить мой компьютер , нажмите и выберите Восстановление системы из списка инструментов восстановления.
- Вы можете выбрать любую точку восстановления в окне «Восстановление системы», но убедитесь, что вы восстановили дату, при которой ваш компьютер работает нормально.
- Дождитесь завершения процесса и позвольте вашему компьютеру перезагрузиться на рабочий стол.
Вы также можете загрузиться в безопасном режиме .
- Загрузите компьютер и нажмите F8. Выберите Безопасный режим с командной строкой , нажимая стрелки на клавиатуре, чтобы переместить выделение вниз к этому элементу.
- В безопасном режиме введите rstrui.exe и нажмите Enter в командной строке. Следуйте указаниям мастера восстановления и перезагрузите компьютер в обычном режиме.
Восстановление в Windows 8:
Восстановление в среде Windows
- В Windows 8 щелкните значок поиска и введите Восстановление системы.
- Продолжайте нажимать кнопку «Далее», пока не дойдете до окна, в котором можно выбрать дату восстановления.
- Подтвердите восстановление, выполнив оставшиеся шаги. После этого перезагрузите компьютер в обычном режиме.
Восстановить при загрузке
- Перезагрузите компьютер и нажмите F11, чтобы начать восстановление системы.
- Вы увидите экран «Дополнительные параметры», на котором вы найдете пункт «Восстановление системы».
- Вам будет предложено выбрать учетную запись администратора, просто выберите и войдите в свою учетную запись администратора.
- Нажимайте кнопку «Далее», пока не дойдете до экрана, на котором можно выбрать даты восстановления.
- Нажимайте кнопку «Далее», пока не дойдете до конца процесса восстановления и не увидите кнопку «Готово».
- Перезагрузите компьютер в обычном режиме.
Восстановление в Windows 10:
Внутри окна
- Запустите восстановление системы, введя его в поле поиска. Щелкните элемент, который появится в результатах поиска.
- Когда откроется окно «Восстановление системы», нажимайте «Далее», пока не получите список для выбора даты восстановления, выберите ту, которая, как вы знаете, лучше всего подходит для вас.
- Подтвердите процесс, нажав «Далее», затем «Да» и, наконец, «Готово». После закрытия окна перезагрузите компьютер.
Использование установочного носителя
- Если вы не можете загрузиться в Windows, вам лучше загрузить файл Media Creator из Microsoft. Создайте загрузочный диск с помощью DVD или флэш-диска.
- После этого перезагрузите компьютер и войдите в BIOS, чтобы изменить загрузочное устройство на DVD или флэш-диск.
- Когда вы перейдете к экрану установки, выберите «Устранение неполадок»> «Дополнительные параметры»> «Восстановление системы» и выполните процесс таким же образом.
Метод 3 — Проверьте отсутствие или повреждение файлов
- Запустить проверку системных файлов
- Чтобы запустить команду, откройте командную строку с повышенными привилегиями, набрав ее в окне поиска, затем щелкните правой кнопкой мыши командную строку и выберите «Запуск от имени администратора».
- Введите в командной строке sfc / scannow и дождитесь успешного завершения процесса проверки.
- Запустите Checkdisk — Chkdsk исправляет многие несоответствия с ОС. Системные ошибки также можно исправить с помощью этой утилиты. Чтобы запустить это,
- Откройте командную строку, введя ее в поле поиска, а затем, когда вы увидите результат в верхней части списка, щелкните его правой кнопкой мыши и выберите «Запуск от имени администратора».
- Ваша система может сказать, что вы не можете запустить ее в данный момент, потому что вы все еще обрабатываете данные, и спросит вас, хотите ли вы запустить ее перед следующим запуском, просто нажмите y для подтверждения, а затем выйдите с экрана и перезагрузите компьютер.
- После перезагрузки компьютера вы увидите, что checkdisk работает вне Windows, просто дайте ему закончить, пока он не даст вам отчет о том, что было найдено, исправлено или отмечено.
- Закройте окно и дайте компьютеру нормально перезагрузиться.
Другие языки:
How to fix 0xc0000135 (Error 0xc0000135) — Application Error: The application failed to initialize properly.
Wie beheben 0xc0000135 (Fehler 0xc0000135) — Anwendungsfehler: Die Anwendung konnte nicht richtig initialisiert werden.
Come fissare 0xc0000135 (Errore 0xc0000135) — Errore dell’applicazione: l’applicazione non è stata inizializzata correttamente.
Hoe maak je 0xc0000135 (Fout 0xc0000135) — Applicatiefout: de applicatie kan niet correct worden geïnitialiseerd.
Comment réparer 0xc0000135 (Erreur 0xc0000135) — Erreur d’application : l’application n’a pas pu s’initialiser correctement.
어떻게 고치는 지 0xc0000135 (오류 0xc0000135) — 응용 프로그램 오류: 응용 프로그램을 제대로 초기화하지 못했습니다.
Como corrigir o 0xc0000135 (Erro 0xc0000135) — Erro do aplicativo: o aplicativo falhou ao inicializar corretamente.
Hur man åtgärdar 0xc0000135 (Fel 0xc0000135) — Programfel: Programmet kunde inte initieras korrekt.
Jak naprawić 0xc0000135 (Błąd 0xc0000135) — Błąd aplikacji: Aplikacja nie została poprawnie zainicjowana.
Cómo arreglar 0xc0000135 (Error 0xc0000135) — Error de aplicación: la aplicación no se pudo inicializar correctamente.
Об авторе: Фил Харт является участником сообщества Microsoft с 2010 года. С текущим количеством баллов более 100 000 он внес более 3000 ответов на форумах Microsoft Support и создал почти 200 новых справочных статей в Technet Wiki.
Следуйте за нами:
Последнее обновление:
13/11/22 10:27 : Пользователь iPhone проголосовал за то, что метод восстановления 2 работает для него.
Этот инструмент восстановления может устранить такие распространенные проблемы компьютера, как синие экраны, сбои и замораживание, отсутствующие DLL-файлы, а также устранить повреждения от вредоносных программ/вирусов и многое другое путем замены поврежденных и отсутствующих системных файлов.
ШАГ 1:
Нажмите здесь, чтобы скачать и установите средство восстановления Windows.
ШАГ 2:
Нажмите на Start Scan и позвольте ему проанализировать ваше устройство.
ШАГ 3:
Нажмите на Repair All, чтобы устранить все обнаруженные проблемы.
СКАЧАТЬ СЕЙЧАС
Совместимость
Требования
1 Ghz CPU, 512 MB RAM, 40 GB HDD
Эта загрузка предлагает неограниченное бесплатное сканирование ПК с Windows. Полное восстановление системы начинается от $19,95.
ID статьи: ACX014387RU
Применяется к: Windows 10, Windows 8.1, Windows 7, Windows Vista, Windows XP, Windows 2000
Совет по увеличению скорости #22
Уменьшите загрузку шрифтов при запуске:
Использование слишком большого количества шрифтов может значительно замедлить работу вашего компьютера. Чтобы избежать этой проблемы, попробуйте урезать шрифты, которые вы используете, удалив те, которые вы не используете. Не забудьте сделать резервную копию этих шрифтов на случай, если вы решите использовать их снова.
Нажмите здесь, чтобы узнать о другом способе ускорения работы ПК под управлением Windows
Код ошибки 0xc0000135 может иметь два вида сообщения: «Exception Processing Message 0xc0000135» и «Ошибка при инициализации приложения 0xc0000135«. Ошибка 0xc0000135 возникает, когда пользователь пытается запустить игру или программу, которая требует большой графической обработки. Она может появляться из-за отсутствия DLL-файла, пакета Visual C ++ или NET Framework. Поврежденные системные файлы и режим несовместимости, также могут вызывать код ошибки 0xc0000135. Давайте разберем, как исправить ошибку 0xc0000135 при запуске игр или приложений.
Важно: Перезагружайте компьютер или ноутбук после каждого проделанного пункта или установки дополнительного компонента как NET Framework или Visual C ++.
1. Графика
Если вы используете ноутбук в 4к, то явный факт того, что процессорный GPU не вытянет эту графику и логичным будет установить программу с драйверами от Nvidia или AMD для использования дискретной графику, если она имеется. Это касается и компьютеров. Посетите официальный сайт и скачайте последнюю версию утилиты с драйвером для внешней видеокарты.
2. Сканирование на вредоносное ПО
Вредоносное ПО это проблема для пользователя и большому количеству различных ошибок в системе Windows. Советую воспользоваться именно сканером как Zemana или Dr.Web, чтобы выявить угрозы.
3. Режим совместимости
Если вы получаете ошибку при запуске исполняемого .exe файла, то в большинстве случаев это связано с совместимостью Windows. Скорее всего приложение, которое вы запускаете устарело и не предназначено для новой версии Windows 10. Или наоборот, вы пытаетесь запустить современное приложение или игру, которое не предназначено к Windows XP или Windows 7.
- Щелкните правой кнопкой мыши по .exe файлу и выберите свойства.
- Перейдите во вкладку «Совместимость».
- Поставьте галочку «Запустить программу в режиме совместимости»
- Выбирайте по очереди различные ОС Windows, жмите применить и проверяйте запуск программы.
4. Проверка поврежденных системных файлов
Поврежденные системные файлы могут выдавать ошибку 0xc0000135 при запуске игры или программы. Воспользуемся инструментами, которые автоматически проверят системные файлы и исправят поврежденные, если таковы имеются. Запустите командную строку от имени администратора и введите команды по очереди, дожидаясь окончание процесса после каждой:
sfc /scannowDISM /ONLINE /CLEANUP-IMAGE /RESTOREHEALTH
5. Установка Visual C ++
Некоторым программ и играм для правильной работы нужен пакет Visual C ++, который включает в себя DLL-файлы. Эти файлы также могут быть повреждены. На форуме Microsoft писали, что после установки пакета Visual Studio 2012 ошибка была решена. В первую очередь нужно удалит старый, если он имеется.
- Нажмите Win+R и введите appwiz.cpl, чтобы открыть удаление программ.
- Найдите в списке «Visual C++ Redistributable for Visual Studio 2012 Update 4″ и удалите. Если есть x64 и x86, то удалить нужно две версии.
- Перейдите на сайт Microsoft и загрузите Visual C++ для Visual Studio 2012 Обновление 4. Вам также нужно скачать и установить две версии x64 и x86.
6. Установка .NET Framework
Вам нужно скачать и установить NET Framework. Какую версию выбрать неизвестно, так как много факторов: старая программа и новая Windows 10 или старая Window 7 и новая программа. По этой причине нужно устанавливать по порядку:
- Microsoft .NET версии 1.1
- Microsoft .NET Runtime 4.8
Смотрите еще:
- Как установить NET Framework 2.0 3.0 и 3.5 в Windows 10
- Ошибка 0x800f0954 при установке NET Framework 3.5
- Как исправить ошибку 0xc000014c в Windows 10
- Ошибка при запуске приложения 0xc0000142 в Windows 10
- Код ошибки 0xc0000185 при загрузке Windows 10
[ Telegram | Поддержать ]
Содержание
- Ошибка 0xc0000135 при запуске игры или программы
- 1. Графика
- 2. Сканирование на вредоносное ПО
- 3. Режим совместимости
- 4. Проверка поврежденных системных файлов
- 5. Установка Visual C ++
- Исправить ошибку синего экрана 0xc0000135 в Windows 10
- Исправить ошибку синего экрана 0xc0000135
- 1]Запустите онлайн-средство устранения неполадок синего экрана
- 2]Выполните восстановление при запуске
- 3]Устранение неполадок в состоянии чистой загрузки
- 4]Обновите устаревшие драйверы устройств.
- 5]Запустите сканирование SFC / DISM
- Ошибка 0xc0000135 в Windows 10 — как исправить
- Как исправить ошибку приложения 0xc0000135
- 1] Запустите онлайн средство устранения неполадок синего экрана
- 2] Выполните восстановление при загрузке
- 3] Устранение неполадок в состоянии чистой загрузки
- 4] Обновите устаревшие драйверы устройств
- 5] Запустите сканирование SFC/DISM
- Как исправить ошибку «Exception Processing Message 0xc0000135 Parameters» при запуске приложений
- Чем вызвана ошибка?
- Запуск приложения в режиме совместимости
- Переустановка распространяемого пакета Visual C++ 2012
- Проверка целостности системы
- Как исправить BSOD с кодом ошибки 0x135 в Windows 10
- Метод 1. Удаление конфликтующего программного обеспечения (если применимо)
- Метод 2: восстановление данных BCD
- Метод 3: Использование восстановления системы
- Метод 4: обновление каждого компонента Windows
Ошибка 0xc0000135 при запуске игры или программы
Код ошибки 0xc0000135 может иметь два вида сообщения: «Exception Processing Message 0xc0000135» и «Ошибка при инициализации приложения 0xc0000135«. Ошибка 0xc0000135 возникает, когда пользователь пытается запустить игру или программу, которая требует большой графической обработки. Она может появляться из-за отсутствия DLL-файла, пакета Visual C ++ или NET Framework. Поврежденные системные файлы и режим несовместимости, также могут вызывать код ошибки 0xc0000135. Давайте разберем, как исправить ошибку 0xc0000135 при запуске игр или приложений.
Важно: Перезагружайте компьютер или ноутбук после каждого проделанного пункта или установки дополнительного компонента как NET Framework или Visual C ++.
1. Графика
Если вы используете ноутбук в 4к, то явный факт того, что процессорный GPU не вытянет эту графику и логичным будет установить программу с драйверами от Nvidia или AMD для использования дискретной графику, если она имеется. Это касается и компьютеров. Посетите официальный сайт и скачайте последнюю версию утилиты с драйвером для внешней видеокарты.
2. Сканирование на вредоносное ПО
3. Режим совместимости
4. Проверка поврежденных системных файлов
Поврежденные системные файлы могут выдавать ошибку 0xc0000135 при запуске игры или программы. Воспользуемся инструментами, которые автоматически проверят системные файлы и исправят поврежденные, если таковы имеются. Запустите командную строку от имени администратора и введите команды по очереди, дожидаясь окончание процесса после каждой:
5. Установка Visual C ++
Некоторым программ и играм для правильной работы нужен пакет Visual C ++, который включает в себя DLL-файлы. Эти файлы также могут быть повреждены. На форуме Microsoft писали, что после установки пакета Visual Studio 2012 ошибка была решена. В первую очередь нужно удалит старый, если он имеется.
Вам нужно скачать и установить NET Framework. Какую версию выбрать неизвестно, так как много факторов: старая программа и новая Windows 10 или старая Window 7 и новая программа. По этой причине нужно устанавливать по порядку:
Источник
Исправить ошибку синего экрана 0xc0000135 в Windows 10
Если при включении или перезапуске устройства с Windows 10 вместо нормальной загрузки на рабочий стол, как ожидалось, вы столкнетесь с 0xc0000135 Ошибка синего экрана, то этот пост призван помочь вам. В этом посте мы расскажем о наиболее эффективных решениях, которые вы можете попытаться решить, чтобы исправить эту проблему и быстро настроить свое устройство.
0xC0000135, STATUS_DLL_NOT_FOUND — <Невозможно найти компонент>Это приложение не запустилось, потому что% hs не был найден. Повторная установка приложения может решить эту проблему.
Другие возможные причины включают следующее:
Исправить ошибку синего экрана 0xc0000135
Если вы столкнулись с этой проблемой, вы можете попробовать наши рекомендуемые решения ниже в произвольном порядке и посмотреть, поможет ли это решить проблему.
Давайте посмотрим на описание процесса, связанного с каждым из перечисленных решений.
Если вы можете войти в систему как обычно, хорошо; в противном случае вам придется загрузиться в безопасном режиме, перейти на экран дополнительных параметров запуска или использовать установочный носитель для загрузки, чтобы выполнить эти инструкции.
1]Запустите онлайн-средство устранения неполадок синего экрана
В попытке исправить любую ошибку BSOD рекомендуется сначала запустить средство устранения неполадок синего экрана в Интернете и посмотреть, решит ли это проблему.
2]Выполните восстановление при запуске
Если вы уже выполнили автоматическое восстановление при загрузке, но проблема не решена, вы можете попробовать автоматическое восстановление с установочного носителя Windows 10. Вот как:
Когда закончите, извлеките установочный носитель, перезагрузитесь и посмотрите, 0xc0000135 Ошибка синего экрана появится снова. Если да, попробуйте следующее решение.
3]Устранение неполадок в состоянии чистой загрузки
Ненужные системные и кеш-файлы, процессы, службы, существующие или запущенные на вашем компьютере, могут вызвать эту ошибку. А Чистая загрузка выполняется для запуска Windows с использованием минимального набора драйверов и программ автозагрузки. Это помогает устранить конфликты программного обеспечения, которые возникают при установке программы или обновления или при запуске программы в Windows 10.
4]Обновите устаревшие драйверы устройств.
В некоторых случаях эта ошибка BSOD, как и другие, появляется после установки обновления Windows. Если это так, вероятно, один из драйверов вашего устройства больше не поддерживается новой версией / сборкой ОС Windows 10. Итак, вам нужно обновить драйверы.
Вы можете обновить драйверы вручную через Диспетчер устройств или получить обновления драйверов в разделе «Дополнительные обновления» в Центре обновления Windows. Вы можете скачать последнюю версию драйвера с сайта производителя.
5]Запустите сканирование SFC / DISM
Поврежденные системные файлы могут вызвать эту ошибку BSOD. Вы можете запустить сканирование SFC и посмотреть, поможет ли это. Если нет, запустите сканирование DISM и посмотрите.
Любое из этих решений должно работать на вас!
Источник
Ошибка 0xc0000135 в Windows 10 — как исправить
Если при включении или перезапуске устройства с Windows 10 вместо нормальной загрузки на рабочий стол, вы столкнулись с 0xc0000135 ошибка, то этот пост предназначен для вас. В этом посте мы расскажем о наиболее эффективных решениях, чтобы исправить эту проблему и быстро настроить свое устройство.
Ошибка приложения 0xc0000135, STATUS_DLL_NOT_FOUND — (Невозможно найти компонент). Это приложение не запустилось, потому что %hs не был найден. Повторная установка приложения может решить эту проблему.
Другие возможные причины включают следующее:
Как исправить ошибку приложения 0xc0000135
Если вы столкнулись с этой проблемой, вы можете попробовать наши рекомендуемые решения ниже в произвольном порядке и посмотреть, поможет ли это решить проблему.
Если вы можете войти в систему как обычно, хорошо. В противном случае вам придется загрузиться в безопасном режиме, перейти на экран дополнительных параметров запуска или использовать установочный носитель для загрузки, чтобы выполнить эти инструкции.
1] Запустите онлайн средство устранения неполадок синего экрана
В попытке исправить любую ошибку BSOD лучше всего сначала запустить средство устранения неполадок синего экрана в и посмотреть, решит ли это проблему.
Посетите сайт Microsoft, чтобы начать работу. Вы увидите простой мастер, который проведет вас через процесс устранения неполадок синих экранов.
Сначала вас спросят — когда вы получили ошибку синего экрана?
Если вы выберете При обновлении до Windows 10, вам будет предложено вернуться к предыдущей версии Windows, так как установка уже не делает этого автоматически.
Если вы выберете После установки обновления, вам будет предложено проверить наличие обновлений или удалить недавно установленное оборудование.
Если вы выберете При использовании моего ПК, вам будут предложены некоторые полезные предложения, если вы сможете перейти на свой рабочий стол, а также, если вы не можете получить доступ к рабочему столу.
Средство устранения неполадок довольно простое и предназначено для помощи пользователю в решении этой обременительной задачи по исправлению ошибки синего экрана.
2] Выполните восстановление при загрузке
Если вы уже выполнили автоматическое восстановление при загрузке, но проблема не решена, вы можете попробовать автоматическое восстановление с установочного носителя Windows 10.
Вот как:
Обратитесь к производителю ПК (или обратитесь к руководству, прилагаемому к ПК), чтобы узнать, как изменить порядок загрузки компьютера. Вам придется сменить загрузочное устройство на USB-накопитель.
На любом работающем ПК создайте (если у вас его нет под рукой) установочный USB-накопитель с Windows 10. Вы можете создать установочный носитель Windows 10 на компьютере с Linux или Mac, если это то, к чему у вас есть доступ.
Когда закончите, извлеките установочный носитель и перезагрузитесь и посмотрите, появится ли ошибка синего экрана 0xc0000135 снова. Если да, попробуйте следующее решение.
3] Устранение неполадок в состоянии чистой загрузки
Ненужные системные и кеш-файлы, процессы, службы, существующие или запущенные на вашем компьютере, могут вызвать эту ошибку.
Чтобы войти в состояние чистой загрузки, введите MSConfig в поиске и нажмите Enter, чтобы открыть служебную программу настройки системы. Щелкните вкладку Общие, а затем щелкните Выборочный запуск.
Чистая загрузка выполняется для запуска Windows, используя минимальный набор драйверов и программ автозапуска. Это помогает устранить конфликты программного обеспечения, возникающие при установке программы или обновления или при запуске программы в Windows 10.
4] Обновите устаревшие драйверы устройств
В некоторых случаях эта ошибка BSOD, как и другие, появляется после установки обновления Windows. Если это так, вероятно, один из драйверов вашего устройства больше не поддерживается новой версией/сборкой ОС Windows 10. Итак, вам нужно обновить драйверы.
Вы можете обновить драйверы вручную через Диспетчер устройств или получить обновления драйверов в разделе «Дополнительные обновления» в Центре обновления Windows. Вы можете скачать последнюю версию драйвера с сайта производителя.
5] Запустите сканирование SFC/DISM
Поврежденные системные файлы могут вызвать эту ошибку BSOD. Вы можете запустить сканирование SFC и посмотреть, поможет ли это.
Источник
Как исправить ошибку «Exception Processing Message 0xc0000135 Parameters» при запуске приложений
Ошибка обработки исключений 0xc0000135 может возникнуть при попытке запустить игру или приложение, интенсивно использующих ресурсы графического процессора. Параметры сбоя указывают на отсутствующую библиотеку DLL или распространяемый пакет Visual C++.
Чем вызвана ошибка?
Сбой с запуском приложений, сопровождающийся ошибкой «Exception processing message 0xc0000135 parameters», может возникнуть по ряду причин:
Запуск приложения в режиме совместимости
В большинстве случаев с ошибкой 0xc0000135 при запуске приложения сталкиваются из-за несовместимости его с версией Windows. Вполне вероятно, что приложение устарело и изначально не было разработано для работы с установленной версией Windows.
Эта проблема легко решается с помощью средства совместимости, которое меняет среду для выполнения программы. Щелкните правой кнопкой мыши на исполняемый файл, который вызывает ошибку обработки исключений, и выберите Свойства.
Отметьте флажком поле «Запуск программы в режиме совместимости». Затем выберите Windows 7 из раскрывающего меню и щелкните на кнопку «Применить».
Запустите приложение или игру и проверьте, устранена ли проблема. Если продолжаете сталкиваться с ошибкой 0xc0000135, перейдите к следующему шагу.
Переустановка распространяемого пакета Visual C++ 2012
Запуск программы также может быть прерван кодом ошибки 0xc0000135 из-за отсутствия требуемой библиотеки DLL, которая является частью распространяемого пакета. По отзывам пользователем, им удалось решить проблему путем установки пакета Visual C++ 2012 Обновление 4.
В первую очередь нужно исключить возможность повреждения текущей установки. Для этого нажмите Win + R, из окна выполните команду appwiz.cpl для входа в раздел «Удаления или изменения программ».
В списке найдите Visual C++ 2012 Update 4, щелкните на нем правой кнопкой мыши и выберите «Удалить». Следуйте инструкциям до завершения удаления. После перезагрузите компьютер.
Сделайте запрос в интернете «Visual C++ для Visual Studio 2012 Обновление 4» и перейдите на указанный сайт.
Кликните на кнопку Скачать, затем выберите файл vcredist в соответствии с разрядностью версии Windows.
Запустите загруженный файл и следуйте инструкциям на экране до завершения установки.
Перезагрузите систему и проверьте, удалось ли устранить ошибку «Exception Processing Message 0xc0000135».
Проверка целостности системы
Сбой при запуске программ также может возникнуть из-за поврежденного системного файла, без которого ОС не может задействовать требуемую динамическую библиотеку.
Восстановить системные файл можно с помощью двух команд DISM и SFC. Чтобы повысить шансы на исправление сбоя, рекомендуется запускать обе. Поскольку SFC лучше справляется с логическими ошибками, а DISM эффективнее в восстановлении поврежденных зависимостей.
В консоли выполните команду:
Примечание: для замены поврежденных компонентов рабочими копиями команда использует локальное хранилище. Недопустимо прерывать сканирование путем закрытия консоли или перезапуском, поскольку это может привести к дополнительным ошибкам.
После завершения перезагрузите компьютер.
Снова откройте командную строку с правами администратора и выполните команду:
DISM / Online / Cleanup-Image / RestoreHealth
Примечание: перед запуском команды убедитесь, что установлено стабильное подключение к интернету, поскольку DISM для замены поврежденных файлов использует внешние сервера Центра обновления Windows.
После перезагрузите компьютер и запустите приложение, которое вызывало ошибку «Exception Processing Message 0xc0000135».
Источник
Как исправить BSOD с кодом ошибки 0x135 в Windows 10
Некоторые пользователи Windows 10 часто получают критические ошибки BSOD (синий экран смерти) с кодом ошибки 0x135 с кажущимся случайным интервалом. Оказывается, эта проблема характерна исключительно для Windows 10.
Оказывается, есть несколько разных причин, которые могут способствовать появлению этой критической ошибки. Вот краткий список потенциальных виновников, которые, как известно, вызывают такое поведение в Windows10:
Метод 1. Удаление конфликтующего программного обеспечения (если применимо)
Как оказалось, существует пара проблемных сторонних приложений, которые, как известно, конфликтуют с некоторыми важными процессами ядра и вызывают этот код ошибки.
Нескольким затронутым пользователям удалось решить проблему, удалив Webroot и Dragon Center. Эти приложения используют 2 файла (WRkrn.sys и DCv2.exe), которые могут привести к нестабильности вашего приложения WIndows.
Если этот сценарий применим и вы активно используете эти программы на своем компьютере, вы сможете предотвратить любые новые экземпляры этого критического BSOD 0x135, удалив родительские приложения, которые способствуют этому конфликту.
Если вы не знаете, как это сделать, просто следуйте инструкциям ниже:
Если проблема все еще не устранена, перейдите к следующему потенциальному исправлению ниже.
Метод 2: восстановление данных BCD
Другой потенциальный виновник, который может вызвать этот тип поведения, — это проблема с данными конфигурации загрузки — это даже более вероятно, если вы столкнулись со сбоем BSOD во время последовательности запуска.
К счастью, эту проблему обычно можно решить, выполнив соответствующие шаги по восстановлению данных конфигурации загрузки с помощью серии команд CMD (запускаемых с терминала с повышенными правами).
Чтобы восстановить данные BCD на вашем компьютере с Windows, следуйте приведенным ниже инструкциям:
Примечание. В приведенных ниже инструкциях предполагается, что вы не можете обойти последовательность загрузки. Если вы можете, вы можете запустить приведенные ниже команды из окна CMD с повышенными правами.
Примечание. Если у вас нет готового установочного носителя, вы также можете принудительно загрузить свою систему в меню восстановления, принудительно выполнив 2 неожиданных завершения работы в середине процедуры запуска.
Если вы все еще имеете дело с тем же типом BSOD даже после обновления данных конфигурации загрузки, перейдите к следующему потенциальному исправлению ниже.
Метод 3: Использование восстановления системы
Если проблема только начала возникать недавно, высока вероятность, что недавнее изменение программного обеспечения вызвало этот тип нестабильности, который заканчивается кодом ошибки 0x135. А поскольку точно определить виновника может быть сложно, лучшее, что вы можете сделать, — это вернуть компьютер в состояние, в котором этот BSOD не происходил.
Нескольким затронутым пользователям удалось решить проблему с помощью функции восстановления системы, чтобы вернуть свою машину в работоспособное состояние. Восстановление системы — это встроенная утилита, которая по умолчанию включена на ваш компьютер с Windows 10.
Если вы хотите попробовать этот метод, следуйте приведенным ниже инструкциям, чтобы использовать мастер восстановления системы для использования снимка восстановления, чтобы обойти появление кода ошибки 0x135:
Примечание. Имейте в виду, что как только вы включите этот метод, каждое небольшое изменение, внесенное вами с момента создания моментального снимка восстановления, будет потеряно — включая установленные приложения, настройки пользователя и любые загруженные файлы. По сути, ваш компьютер будет восстановлен до того состояния, в котором он был при создании моментального снимка восстановления.
Если та же проблема все еще возникает, перейдите к следующему потенциальному исправлению ниже.
Метод 4: обновление каждого компонента Windows
Если ни один из вышеперечисленных методов не помог вам, очень вероятно, что вы столкнулись с этой проблемой из-за какого-либо повреждения основного системного файла, которое вы не сможете исправить обычным способом.
Если этот сценарий применим, наиболее эффективным способом решения этой проблемы является сброс всех файлов, связанных с вашей установкой Windows 10. Когда дело доходит до этого, у вас есть несколько вариантов:
Источник
|
0 / 0 / 0 Регистрация: 16.10.2009 Сообщений: 10 |
|
|
1 |
|
|
16.10.2009, 13:30. Показов 13199. Ответов 23
Проблема такая: Добавлено через 3 минуты
__________________
0 |
|
1852 / 1174 / 190 Регистрация: 27.03.2009 Сообщений: 4,514 |
|
|
16.10.2009, 13:36 |
2 |
|
вот что значит ошибка Обнаружена ошибка, для предотвращения повреждения компьютера Windows завершит работу. а восстановление до контрольной точки происходит из меню где заходишь в Save Mode. чуть ниже
0 |
|
0 / 0 / 0 Регистрация: 16.10.2009 Сообщений: 10 |
|
|
16.10.2009, 13:39 [ТС] |
3 |
|
Я же писал, что зайти невозможно в сэйф моуде…
0 |
|
0 / 0 / 0 Регистрация: 03.09.2009 Сообщений: 12 |
|
|
16.10.2009, 13:45 |
4 |
|
Переставь первую и не мучайся, либо просто удали папку Windows и отредактируй файлик boot.ini
0 |
|
0 / 0 / 0 Регистрация: 16.10.2009 Сообщений: 10 |
|
|
16.10.2009, 13:48 [ТС] |
5 |
|
Переставь первую и не мучайся, либо просто удали папку Windows и отредактируй файлик boot.ini Нет, первая нужна, переустанавливать не вариант.
0 |
|
0 / 0 / 0 Регистрация: 03.09.2009 Сообщений: 12 |
|
|
16.10.2009, 13:52 |
6 |
|
вставь диск с Windows XP, загрузись с него и попробуй восстановить, мало вероятна, но как вариант.
0 |
|
1852 / 1174 / 190 Регистрация: 27.03.2009 Сообщений: 4,514 |
|
|
16.10.2009, 13:53 |
7 |
|
а я и не говорил что нужно зайти в Сэйв моде. в меню где выбираешь сэйв есть пунтк Возврат до последней удачной конфигурации или чтото типа того.
0 |
|
0 / 0 / 0 Регистрация: 16.10.2009 Сообщений: 10 |
|
|
16.10.2009, 13:58 [ТС] |
8 |
|
вставь диск с Windows XP, загрузись с него и попробуй восстановить, мало вероятна, но как вариант. Об этом то и речь!!! Как восстановить то первую?????????? Добавлено через 4 минуты
0 |
|
счастливый папаша 260 / 127 / 0 Регистрация: 10.07.2008 Сообщений: 1,052 |
|
|
16.10.2009, 14:01 |
9 |
|
Frostx, используй Live CD, с его помощью востанови старую ОС
0 |
|
1852 / 1174 / 190 Регистрация: 27.03.2009 Сообщений: 4,514 |
|
|
16.10.2009, 14:01 |
10 |
|
давай тогда по порядку (видимо ты не понял что я имею ввиду). запускаешься, выбираешь нужную систему из списка чтобы пошла загрузка. нажимаешь F8 для получения меню с параметрами загрузки. Там выбираешь «Загрузка последней удачной конфигурации». если это у тебя не получится, тогда уже считай пропала твоя система
0 |
|
0 / 0 / 0 Регистрация: 03.09.2009 Сообщений: 12 |
|
|
16.10.2009, 14:02 |
11 |
|
Берешь загрузочный диск Windows XP, вставить в привод, перезагрузить комп, загрузиться с диска(в Bios меняется) а когда загрузится тыкать установить, после выбрать пункт «Попытаться восстановить имеющуюся копию Windows»
0 |
|
0 / 0 / 0 Регистрация: 16.10.2009 Сообщений: 10 |
|
|
16.10.2009, 14:04 [ТС] |
12 |
|
давай тогда по порядку (видимо ты не понял что я имею ввиду). запускаешься, выбираешь нужную систему из списка чтобы пошла загрузка. нажимаешь F8 для получения меню с параметрами загрузки. Там выбираешь «Загрузка последней удачной конфигурации». если это у тебя не получится, тогда уже считай пропала твоя система Не стоит пробовать, бредовый вариант… Но спс )) Добавлено через 1 минуту
Frostx, используй Live CD, с его помощью востанови старую ОС А как с его помощью то восстановить?
0 |
|
счастливый папаша 260 / 127 / 0 Регистрация: 10.07.2008 Сообщений: 1,052 |
|
|
16.10.2009, 14:09 |
13 |
|
А как с его помощью то восстановить? http://www.freedrweb.com/livecd/?lng=ru, качаешь отсюда, грузишься с него и востанавливаешь
0 |
|
0 / 0 / 0 Регистрация: 16.10.2009 Сообщений: 10 |
|
|
16.10.2009, 15:13 [ТС] |
14 |
|
попробую… спс за совет… надеюсь. чтопрога простая и сама все восстановит Добавлено через 10 минут Добавлено через 47 минут Добавлено через 14 секунд
0 |
|
1852 / 1174 / 190 Регистрация: 27.03.2009 Сообщений: 4,514 |
|
|
16.10.2009, 15:21 |
15 |
|
ну конечно с лайв. для этого он и предназначен
0 |
|
0 / 0 / 0 Регистрация: 16.10.2009 Сообщений: 10 |
|
|
16.10.2009, 15:27 [ТС] |
16 |
|
ну конечно с лайв. для этого он и предназначен не исправил он ничего… еще варианты? ((
0 |
|
1852 / 1174 / 190 Регистрация: 27.03.2009 Сообщений: 4,514 |
|
|
16.10.2009, 15:33 |
17 |
|
и не исправит. если полностью убил систему, уже ничего не исправит. только возврат и попытка загрузится под Save Mode
0 |
|
счастливый папаша 260 / 127 / 0 Регистрация: 10.07.2008 Сообщений: 1,052 |
|
|
16.10.2009, 15:40 |
18 |
|
не исправил он ничего… еще варианты? (( бери загрузочный диск с виндой, грузись с него , выбирай консоль восстановления (Recovery Console), используя команду chkdsk восстановите диск.
0 |
|
0 / 0 / 0 Регистрация: 16.10.2009 Сообщений: 10 |
|
|
16.10.2009, 16:48 [ТС] |
19 |
|
бери загрузочный диск с виндой, грузись с него , выбирай консоль восстановления (Recovery Console), используя команду chkdsk восстановите диск. А где взять эту «командную строку»? При установке с диска загрузочного — просто выбираю куда и виндовс сам начинает установку и все тут…
0 |
|
9715 / 2470 / 52 Регистрация: 06.03.2009 Сообщений: 8,500 |
|
|
16.10.2009, 18:23 |
20 |
|
0 |

 Причины ошибок
Причины ошибок